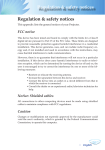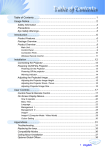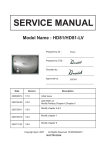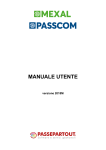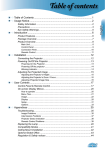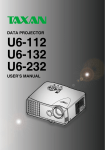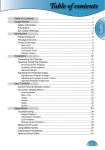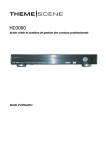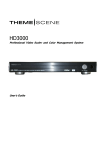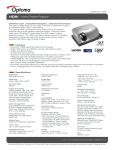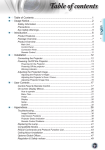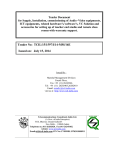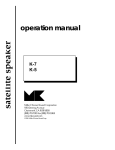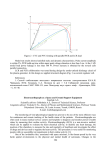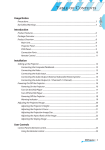Download User Manual - Projector Central
Transcript
Table of contents Usage Notice .......................................................................................... 3 Safety Information .........................................................................................5 Precautions ...................................................................................................6 Eye Safety Warnings .....................................................................................8 Recommendations ........................................................................................9 Introduction .......................................................................................... 10 Product Features .........................................................................................12 Package Overview ......................................................................................13 Product Overview ........................................................................................13 Projector Part ....................................................................................................... 13 Video Box Part ..................................................................................................... 15 Remote Control .................................................................................................... 17 Installation ............................................................................................ 18 Connecting the Projector .............................................................................12 Connecting HD81 To AV Receiver...............................................................13 Powering On/Off the Projector ....................................................................22 Powering On the Projector ................................................................................... 22 Powering Off the projector ................................................................................... 23 Warning Indicator ................................................................................................. 23 Adjusting the Projected Image ....................................................................24 Adjusting the Projector’s Height ........................................................................... 24 Adjusting the Projector’s Zoom / Focus ............................................................... 25 Adjusting Projected Image Size ........................................................................... 25 User Controls ....................................................................................... 26 Control Panel & Remote Control .................................................................26 On-screen Display Menus ...........................................................................29 How to operate .................................................................................................... 29 Menu Tree ...................................................................................................30 Image Adjustments .............................................................................................. 32 Display Settings .................................................................................................. 35 Advanced Adjustments ........................................................................................ 38 System Adjustments ............................................................................................ 44 Projector Settings................................................................................................. 44 Setup Settings...................................................................................................... 47 Options................................................................................................................. 33 1 English Table of Contents ................................................................................... 1 Table of contents Appendices .......................................................................................... 53 Troubleshooting ...........................................................................................53 Image Problems .................................................................................................. 53 Intermission Problems ........................................................................................ 55 LED Problems ..................................................................................................... 56 Remote Control Problems ................................................................................... 58 Replacing the Lamp ....................................................................................59 Compatibility Modes In Analog Input ...........................................................60 Compatibility Modes In Analog Input ...........................................................60 Ceiling Mount Installation ............................................................................61 Optoma Global Office ..................................................................................62 2 Usage Notice This manual is designed for use with HD81. Information in this document has been carefully checked for accuracy; however, no guarantee is given to the correctness of the contents. The information in this document is subject to change without notice. COPYRIGHY © Copyright 2006 This document contains proprietary information protected by copyright. All rights are reserved. No part of this manual may be reproduced by any mechanical, electronic or other means, in any form, without prior written permission of the manufacturer. TRADEMARKS All trademarks and registered trademarks are the property of their respective owners. FCC COMPLIANCE This device complies with Part 15 of the FCC Rules. Operation is subject to the following two conditions: (1) This device may not cause harmful interference, and (2) This device must accept any interference received, including interference that may cause undesired operation. CE COMPLIANCE This device complies with CE directive. FEDERAL COMMUNICATIONS COMISSION (FCC) STATEMENT This equipment has been tested and found to comply with the limits for a Class B digital device, pursuant to part 15 of the FCC Rules. These limits are designed to provide reasonable protection against harmful interference in a residential installation. This equipment generates uses and can radiate radio frequency energy and, if not installed and used in accordance with the instructions, may cause harmful interference to radio communications. However, there is no guarantee that interference will not occur in a particular installation. If this equipment does cause harmful interference to radio or television reception, which can be determined by turning the equipment off and on, the user is encouraged to try to correct the interference by one or more of the following measures: ▀■ Reorient or relocate the receiving antenna. ▀■ Increase the separation between the equipment and the receiver. ▀■ Connect the equipment to an outlet on a circuit different from that to which the receiver is connected. ▀■ Consult the dealer or an experienced radio/TV technician for help. 3 English ABOUT THIS MANUAL Usage Notice WEEE Disposal of old Electrical & Electronic Equipment (Applicable throughout the European Union and other European countries with separate collection programs) This symbol found on your product or on its packaging, indicates that this product should not be treated as household waste when you wish to dispose of it. Instead, it should be handed over to an applicable collection point for the recycling of electrical and electronic equipment. By ensuring this product is disposed of correctly, you will help prevent potential negative consequences to the environment and human health, which could otherwise be caused by inappropriate disposal of this product. The recycling of materials will help to conserve natural resources. This symbol is only valid in the European Union. If you wish to discard this product, please contact your local authorities or dealer and ask for the correct method of disposal. 4 Usage Notice The lightning flash with arrowheard within an equilateral triangle is intended to alert the user to the presence of uninsulated “dangerous voltage” within the product’s enclosure that may be of sufficient magnitude to constitute a risk of electric shock to persons. The exclamation point within an equilateral triangle is intended to alert the user to the presence of import operating and maintenance (servicing) instructions in the literature accompanying the appliance. WARNING: TO REDUCE THE RISK OF FIRE OR ELECTRIC SHOCK, DO NOT EXPOSE THIS APPLIANCE TO RAIN OR MOISTURE. DANGEROUS HIGH VOLTAGES ARE PRESENT INSIDE THE ENCLOSURE. DO NOT OPEN THE CABINET. REFER SERVICING TO QUALIFIED PERSONNEL ONLY. Class B emissions limits This Class B digital apparatus meets all requirements of the Canadian Interference-Causing Equipment Regulations. Important Safety Instruction 1. 2. 3. 4. 5. 6. 7. 8. 9. 10. Read these instructions –before using this projector. Keep these instructions –for future reference. Follow all instructions. Install in accordance with the manufacturer’s instructions A. Do not block any ventilation openings To ensure reliable operation of the projector and to protect it from overheating, put the projector in a position and location that will not interfere with its proper ventilation. For example, do not place the projector on a bed, sofa, carpet, or similar surface that may block the ventilation openings. Do not put it in an enclosure, such as a bookcase or a cabinet that may keep air from flowing through its ventilation openings. B. Do not use this projector near water or moisture. To reduce the risk of fire or electric shock, do not expose the projector to rain or moisture. C. Do not install near any heat sources, such as radiators, heaters, stoves or other apparatus (including amplifiers) that produce heat. Clean only with a dry cloth. Only use attachments/accessories specified by the manufacturer. Refer all servicing to qualified service personnel. Servicing is required when the projector has been damaged in any way: ▀■ Such as power supply cord or plug is damaged. ▀■ Liquid has been spilled or objects have fallen into the apparatus. ▀■ The projector has been exposed to rain or moisture, does not operate normally, or has been dropped. Do not attempt to service this projector yourself. Opening or removing covers may expose you to dangerous voltages or other hazards. Please call Optoma to be referred to an authorized service center near you. Do not let objects or liquids enter the projector –as they may touch dangerous voltage points or short-out parts that could result in a fire or electric shock. See projector enclosure for safety related markings. The projector should not be adjusted or repaired by anyone except properly qualified service personnel. 5 English Safety Information Usage Notice Precautions Please follow all warnings, precautions and maintenance as recommended in this user’s guide. ▀■ Warning- Do not look into the projector’s lens when the lamp is on. The bright light may hurt your eyes. ▀■ Warning- To reduce the risk of fire or electric shock, do not expose this projector to rain or moisture. ▀■ Warning- Please do not open or disassemble the projector & box as this may cause electric shock. ▀■ Warning- When replacing the lamp, please allow unit to cool down, and follow all replacement instructions. See page 59. ▀■ Warning- This projector will detect the life of the lamp itself. Please be sure to change the lamp when it shows warning messages. ▀■ Warning- Reset the “Lamp Reset” function from the on-screen display “System-->Projector-->Lamp” menu after replacing the lamp module (refer to page 46). ▀■ Warning- When switching the projector off, please ensure the cooling cycle has been completed before disconnecting power. Allow 90 seconds for the projector to cool down. ▀■ Warning- Do not use lens cap when projector is in operation. When the lamp reaches the end of its life, the projector will not turn back on until the lamp module has been replaced. To replace the lamp, follow the procedures listed under “Replacing the Lamp” section on page 59. 6 ▀■ Warning- When the lamp is approaching to the end of its life time, the message “Replacement suggested” will show on the screen. Please contact your local reseller or service center to change the lamp as soon as possible. Usage Notice Do: Use a soft cloth moistened with mild detergent to clean the display housing. Disconnect the power plug from AC outlet if the product is not being used for a long period of time. Don’t: Block the ventilation slots and openings on the unit. Use abrasive cleaners, waxes or solvents to clean the unit. Use under the following conditions: - In extremely hot, cold or humid environments. - In areas susceptible to excessive dust and dirt. - Near any appliance that generates a strong magnetic field. - In direct sunlight. 7 English Turn off the product before cleaning. Usage Notice Eye Safety Warnings ▀■ Avoid staring directly into the projector beam at all times. ▀■ Minimize standing facing into the beam. Keep your back to the beam as much as possible. ▀■ A stick or laser pointer is recommended to avoid the need for the user to enter the beam. ▀■ Ensure that projectors are located out of the line of sight from the screen to the audience; this ensures that, when presenters look at the audience, they do not also have to stare at the projector lamp. The best way to achieve this is by ceiling-mounting rather than floor or table-mounting the projector. ▀■ When projector is used in a classroom, adequately supervise students when they are asked to point out something on the screen. ▀■ In order to minimize the lamp power needed, use room blinds to reduce ambient light levels. 8 Usage Notice To unleash the performance of the HD81, it is best to input video content in its original form without any processing. This will utilize the full capabilities of the HD81 for de-interlacing, scaling and image enhancement. As an example, if a user has an HDMI DVD player capable of outputting the video signal in a 480i/576i digital format, we recommend feeding it directly to the HD81 without any processing by the DVD player. This will provide the HD81 with the original digital video stream and allow the HD81 to fully unleash its studio grade video processing. English Recommendations In general, we recommend the following: If possible, use digital output (DVD, D-VHS, DTV setup box, etc). If there is no digital output, use the component output terminals (YPbPr) with short and high-quality components cables. If you are unsure of the quality of the internal de-interlacing or scaler of your video source, let HD81 do the processing by connecting to the interlaced component output. If possible, leave out any extra video processing in your video source (DVD, D-VHS, and HDTV STB). Some HDTV STB models have scaling conversion that will output 1080i from a 720p format. Try to output 1080i in its native signal format and let HD81 perform deinterlacing and scaling. Not all HDMI DVD players have a digital interlaced output (480i/576i). For these products, it is suggested that users try 480p/576p first, followed by 720p and 1080i. After viewing the full range of output resolutions, the user can then judge which is the best image quality and set the HD81 for that resolution. Many high-end analog output DVD players also come with high quality DAC with 12 or 14 bits of processing. Again, the users should try setting their 480i/576i output to HD81 first. HD81 has BNC connectors for component video input. If the user plans to use analog component to connect to their video source, for the best image quality, it is recommend using the BNC connectors. For connecting to Laser Disc player or S-VHS deck, we suggest to use S-video output connection to connect to HD81. It is best to have a separate power outlet for audio and video equipment. 9 Introduction Product Features The HD81 is a true 1080P single chips 0.95” DLPTM projector .Buildin fully-featured, all digital, video processor with advanced Scaling functions designed to enhance and improve all video signals. The HD81 also provides the best in source content switching, image de-interlacing, image scaling, and color management – in one easy to use HD81 also can be the center of you home theater entertainment center. By extensively using HDMI connections as well as a number of other industry standard inputs, all content sources with unparalleled scaling and image de-interlacing, The Box of HD81 goes well beyond the scope of other traditional video processors. Each video source can be fine tuned to provide the best combination for your viewing Complete 10-bit video processing (decoding, de-interlacing, scaling, image enhancement and color Single 16:9 1920 x 1080 Dark Chip3TMDLPTM technology Use 7 segment color wheel R/B/GND/G//R/B/G cycle Gennum VXP video processor chip Studio-grade 480i/576i Standard Definition de-interlacing and 1080i High Definition de-interlacing Optimized scaling for each input resolution Video Compatibility: ▪ 480i-NTSC, NTSC4.43 ▪ 586i-PAL/PAL-M/PAL-N/SECAM ▪ HDTV compatible(480p,576p,720p,1080i) ▪ RGB signal : SXGA+,SXGA, HD,XGA,SVGA,VGA ressizing Full function IR remote control with back light Macintosh compatible Optoma’s patent-pending O2AirTM Photo Catalyst air purification technology Dedicated color management chipset 3 x HDMI input, 4 x Components input (2 x RCA and 2 x BNC), 3 x S-Video and 3 x Composite inputs 10 Unique HDMI switching that outputs HDMI audio to HDMI-capable A/V receiver Front panel inputs for camcorder, portable computer and other video sources Advanced video enhancement engines including: ▪ Vivid Color Engine – Provides RGBCYM saturation/hue enhancement over 9 regions independently for each color ▪ Edge Sharpening Engine – Advanced user-definable, boundary-limiting function maximizes ▪ Auto Contrast Engine – Scene-dependent black and white enhancement for greater picture ▪ Adaptive Noise Reduction Engine – Scene-specific noise reduction removes unwanted image noise without affecting detail or sharpness ▪ Image Gamma Engine – Users can define their own gamma curve in 9 regions 11 English Introduction Introduction Package Overview The product ships standard with the accessories & items shown below. If anything is missing or damaged, please contact your dealer immediately. HD81’s Video Box X 1 Projector with lens cap Power Cord (1.8m) X 2 ▪ 3 pin for Projector ▪ 2 pin for Box HDMI to HDMI Cable to Projector (2m) X 1 IR Module X 1 HDMI to HDMI Cable (15cm) X 1 RCA Component Cable for YPbPr (2 m) X 1 RS232 Cable (2m) X 2 Due to the difference in applications for each country, some regions may have dif- IR Remote Controller X 1 ferent accessories. AAA Batteries X 2 Available in European version only Documentation : User’s Manual Warranty Card Quick Start Card SCART RGB/S-Video Adaptor 12 VGA Cable 1.8m Introduction Product Overview 2 English Projector Part 1 4 5 3 6 7 1 9 8 1. 2. 3. 4. 5. 6. 7. 8. 9. 10. Control Panel Zoom Lever Focus Ring Elevator Button (one on each side) Elevator Feet Zoom Lens IR Receivers Connection Ports Power Socket & Main Power Switch Tilt-Adjustment Feet 13 Introduction Control Panel 1 2 3 1. Power LED 2. Lamp Indicator LED 3. Temp Indicator LED Connection Ports 1 1. 2. 3. 4. 5. 14 2 3 HDMI Connector RS232 Input Connector USB Input Connector Power Socket & Main Power Switch KensingtonTM Lock Port 4 5 Introduction 1 3 4 5 English Video Box Part Front Panel 6 2 7 1. 2. 3. 4. 5. 6. 7. 8. 9. 8 9 VGA S-Video 3 (NTSC, PAL and SECAM) Composite 3/CVBS 3 (NTSC, PAL and SECAM) Four Directional Select Keys Menu (On/Off) On/Standby Re-Sync Enter/Source Select IR Receiver 15 Introduction Back Panel 1 1. 2. 3. 4. 5. 6. 7. 8. 9. 10. 11. 12. 13. 14. 15. 16. 17. 18. 19. 20. 16 2 4 6 8 10 19 18 20 3 5 7 9 11 12 13 14 15 16 17 AC In Composite 1/CVBS 1 (NTSC, PAL and SECAM) Composite 2/CVBS 2 (NTSC, PAL and SECAM) S-video 1 (NTSC, PAL and SECAM) S-video 2 (NTSC, PAL and SECAM) Component YPbPr/BNC 1 (NTSC, PAL and SECAM, 480i/ p, 576p, 720p and 1080i) Component YPbPr/BNC 2 (NTSC, PAL and SECAM, 480i/ p, 576p, 720p and 1080i) DC 12V Output DC 12V Output (Programmable) YPbPr/RGBHV 1 (RGBHV,NTSC, PAL and SECAM, 480i/ p, 576i/p, 720p and 1080i) YPbPr/RGBHV 2 (RGBHV,NTSC, PAL and SECAM, 480i/ p, 576i/p, 720p and 1080i) HDMI 1 (480i/p, 576i/p, 720p and 1080i/p) HDMI 2 (480i/p, 576i/p, 720p and 1080i/p) HDMI 3 (480i/p, 576i/p, 720p and 1080i/p) HDMI To AV Receiver HDMI From AV Receiver To Projector RS232 For Control RS232 To Projector IR Module Introduction 1 2 3 4 5 7 6 8 9 10 12 11 13 14 15 16 18 19 17 23 20 24 21 25 22 33 26 34 27 35 28 36 29 37 30 38 31 39 32 40 1. 2. 3. 4. 5. 6. 7. 8. 9. 10. 11. 12. 13. 14. 15. 16. 17. 18. 19. 20. 21. 22. 23. 24. 25. 26. 27. 28. 29. 30. 31. 32. 33. 34. 35. 36. 37. 38. 39. 40. English Remote Control Standby Power On Brite Mode IRIS ISF Day User 1 ISF Night User 2 User 3 Gamma Edge Enhance Color Vivid B/W Extension Four Directional Select Keys Enter Menu V.Shit +/Demo Overscan 16x9 format Letter-Box format Format 1 4x3 format Native format Format 2 HDMI 1 S-Video 1 CVBS 1 YPbPr 1 BNC 1 CVBS 2 BNC 2 HDMI 2 HDMI 3 S-Video 3 CVBS 3 VGA Auto S-Video 2 YPbPr 2 17 Installation Connecting the Projector 9 8 7 6 5 3 5 2 7 6 5 4 1 1 1. .............................................................................................................Power Cord 2. ........................................................................... HDMI To HDMI (To Projector) Due to the differ3. ................................................................................... RS232 Cable (To Projector) ence in applications 4. ............................................................. HDMI To HDMI (Jumper) : See page 12 for each country, some 5. .................................................................................................... HDMI To HDMI regions may have differ- 6. ........................................................................................ YPbPr/RGBHV (BNC)r ent accessories. 7. ......................................SCART RGB/S-Video Adaptor (For European Only) 8. ......................................................................................................... S-Video Cable 9. ........................................................................................ Composite Video Cable 18 Installation For maximum flexibility when integrating into existing entertainment systems, the HD81 Video Box is equipped with 2 HDMI outputs. One output directly sends the signal out to the display and the second output sends the signal out to an HDMI equipped AV receiver. There are three ways to connect the HDMI output from the HD81’s Video Box. Option 1 Using HD81’s Video Box as video source selector and HDMI equipped AV Receiver for audio: If you have an HDMI equipped AV receiver and wish to send the audio signal to the receiver, but utilize the HD81’s Box as the video source selector: 1) Connect the video sources to the HD81’s video Box. 2) Attach an HDMI cable to the “To AV Receiver” port on the back of the HD81’s Video Box. Connect the other end to your AV Receiver. This will allow the audio signal to be controlled by the AV Receiver. 3) Attach a 2nd HDMI cable to the AV out port on the back of the AV Receiver. Connect the other end to the “From AV Receiver” on the back of the HD81’s Video Box. This will return the video signal in a “pass through” mode. 4) Connect an HDMI Cable to the “To Projector” on the back of the HD81’s Box side. Connect the other end to HD81’s projector side. 19 English Connecting HD81 To AV Receiver Installation Option 2 Using HD81 as video source selector and directly connecting the video source to the AV Receiver: If you do not have an HDMI equipped AV receiver, to ensure proper audio connections, you will need to directly connect the Audio out from the Video source to your receiver. The HD81 will be used only to process the Video signals. 1) Connect the video sources to the HD81’s Video Box. 2) Connect the video sources audio out directly to your receiver. 3) Attach the short HDMI cable that comes standard with the unit to the “To AV Receiver” port on the back of the HD81’s Video Box. Connect the other end to the “From AV Receiver” port on the back of the HD81’s Video Box. This will allow the video signal to be properly managed. 4) Connect an HDMI Cable to the “To Projector” on the back of the HD81’s Box side. Connect the other end to HD81’s projector side. Option 3 If you have a single HDMI source, you can hook the Video source directly up to the “From AV Receiver” port on the back of the HD81’s Video Box. Connect a second HDMI cable to the “To Projector” port on the back of the HD81’s Video Box and attach the other end to HD81’s Projector side. This configuration only process high resolution video for HD81’s projector. 20 English Installation 21 Installation Powering On/Off the Projector Powering On the Projector 1. Remove the lens cap. 2. Ensure that the (1) power cord for Projector and Box and (2) HDMI To HDMI ,and RS-232 cable that are from Box to Projector signal cable, (3) Signal cable to Box are securely connected and turn on Main power switch on Box side. The Power LED will become red on Projector side and Box side. 3. Turn on the lamp by pressing “On/Standby” button either on the from of the Box or on the remote. The Power LED will turn blue on Box side and flash blue on Projector side. The startup screen will display in approximately 30 seconds and the Power LED on projector side will show blue . The first time you use the projector, you can select your preferred language from quick menu after the startup screen display. 4. Turn on your source (computer, notebook, video player, etc.). Then choice the source that you feed to HD81. If you connected multiple sources at the same time, press the “Source” button on the control panel or direct source key on the remote control to switch between inputs. Turn on the projector first and then select the signal sources. 1 Lens Cap 22 2 Main Power Switch Installation 1. Press the “On/Standby” button on Box side or remote to turn off the projector lamp, you will see a message displayed on the projector’s screen. Press the “On/Standby” button again to confirm, otherwise the message will disappear after 5 seconds. 2. Then Box’s Power LED will turn red. The cooling fans continue to operate for about 30 seconds for cooling cycle and the projector’s Power LED will flash green. When the projector’s Power LED begins red, the projector has entered standby mode. If you wish to turn the projector back on, you must wait until the projector has completed the cooling cycle and has entered standby mode. Once in standby mode, simply press “On/Standby” button on Box or remote to restart the HD81. 3. Disconnect the power cord from the electrical outlet and the Projector & Box. 4. Do not turn on the projector immediately following a power off procedure. Warning Indicator When the “LAMP” indicator flashing orange, the projector will automatically shut itself down. Please contact your local reseller or service center. See page 62. When the “TEMP” indicator lights solid red, it indicates the projector has overheated. The projector will automatically shut itself down. Under normal conditions, the projector can be switched on again after it has cooled down. If the problem persists, you should contact your local dealer or our service center. See page 62. When the “TEMP” indicator flashes red, it indicates the fan has failed. Please contact your local dealer or our service center. See page 62. 23 English Powering Off the Projector Installation Adjusting the Projected Image Adjusting the Projector’s Height The projector is equipped with elevator feet for adjusting the image height. To raise the image: 1. Press the elevator button . 2. Raise the image to the desired height angle , then release the button to lock the elevator feet into position. 3. Use screw in feet to fine-tune the display angle. To lower the image: 1. Press the elevator button. 2. Lower the image, then release the button to lock the elevator feet into position. 3. Use screw in feet to fine-tune the display angle. 1 Elevator Feet Elevator Button 2 3 Tilt-Adjustment Feet 24 Installation Turn the Zoom Lever to zoom in or zoom out. To focus the image, turn the focus ring until you see a clear image. The projector will focus at distances from 4.9 to 39.4 feet (1.5 to 12.0 meters) and the projection screen size from 0.775m~7.62m (30.5”~300”) at 16:9 mode with mechanical travel. Zoom Lever Focus Ring Adjusting Projection Image Size Side View Front View H(1920X1080) W1 (1400X1050) B(1920X1080) A H' L D(1920X1080) W0 (1920X1080) Throw Ratio (TR)=1.85 as Wide mode A=6.25° B (1920x1080)=22.47° H'=L X tan(A) W0 (1920x1080)=L/TR W1 (1400x1050)=W0 (1920x1080) X 0.75 H (1920x1080)=W0 (1920x1080) X 0.56 H (1400x1050)=W1 (1400x1050) X 0.75 L W H H’ D D’ (cm) (cm) (cm) (cm) (cm) (in) Display Format A B 16:10 (1920x1080) 6.25 22.47 245.73 132.83 74.72 26.90 152.40 60.00 4:3 (1400x1050) 6.25 22.47 245.73 99.62 74.72 26.90 124.53 49.03 2.0 2.5 3.0 3.5 4.0 5.0 6.0 Projection Distance (M) Screen Size 16:10 (inch) Max 48.8 61.0 73.3 85.5 97.7 122.1 146.5 Min 40.7 50.9 61.0 71.2 81.4 101.7 122.1 Screen Size 4:3 (inch) Max 39.9 49.9 59.9 69.8 79.8 99.8 119.7 Min 33.3 41.6 49.9 58.2 66.5 83.1 99.8 25 English Adjusting the Projector’s Zoom / Focus User Controls Control Panel & Remote Control There are two ways for you to control the functions: Control Panel and Remote Control. Using the Control Panel 26 Source Press “Source” to choose Analog via DVI (DVI-A) or digital via DVI (DVI-D), RGB, Component-p, Component-i, S-Video, Composite Video, HDTV and HDMI sources. Menu Press “Menu” to launch the on-screen display (OSD) menu. To exit OSD, Press ”Menu” again. Four Directional Select Keys Use to select items or make adjustments to your selection. Enter Confirm your item selection. Re-Sync Automatically synchronizes the projector to the input source. User Controls Power on Power on the projector. Refer to the “Power On the Projector” section on pages 22-23. Standby Power off the projector. Refer to the “Power Off the Projector” section on pages 22-23. Brite mode Increase the brightness of the image. IRIS Refer to “IRIS” function on page 44 for more information. ISF Day/ISF Night/User1/ User2/User3 Select the display mode. Refer to “Image--> Mode” section on page 27. Gamma There are 10 preset gamma curves. After the initial setup and fine tuning is completed, utilize the Gamma Adjustment steps to optimize your image output. Edge enhance There are 5 pre-set modes and one user mode for advanced edge enhancement filter. You can easily switch between the modes to achieve different effects. Color vivid There are 3 preset color management settings and one user definable setting. You can easily switch between the modes to achieve different effects. B/W Extension Black and White Extension can stretch the black and white levels to automatically increase the contrast of input image. Four Directional Select Keys Use to select items or make adjustments to your selection. Enter Confirm your item selection. Menu Press “Menu” to launch the on-screen display (OSD) menu. To exit OSD, Press ”Menu” again. V. Shift Shifts the projected image position vertically. Demo This function provides the user with a preview window where settings such as Edge Enhancement, Color Vividness and B/W Extension can be viewed. 27 English Using the Remote Control User Controls Overscan Mask off a few pixels on each edge of the image to be displayed. Use this function to adjust if image source happens to have noise near any edge of the display image. Select the display format. Refer to “Display16x9/4x3/Native/LBX/For- -> Format” section on page 35. mat 1/Format 2 28 HDMI 1/ HDMI 2/ HDMI 3 Press “HDMI 1”/“HDMI 2”/“HDMI 3” to choose source from HDMI 1/HDMI 2/HDMI 3 connector. S-Video 1/ S-Video 2/ S-Video 3 Press “S-Video 1”/“S-Video 2”/“S-Video 3” to choose source from S-Video 1/S-Video 2/S-Video 3 connector. CVBS 1/ CVBS 2/ CVBS 3 Press “CVBS 1”/“CVBS 2”/“CVBS 3” to choose source from CVBS 1/CVBS 2/CVBS 3 connector. YPbPr 1/ YPbPr 2 Press “YPbPr 1”/“YPbPr 2” to choose source from YPbPr 1/YPbPr 2 connector. VGA Press “VGA” to choose source from VGA connector. BNC 1/BNC 2 Press “BNC 1”/“BNC 2” to choose source from BNC 1/BNC 2 connector. Auto Automatically synchronizes the projector to the input source. User Controls There are four main modules in the OSD: IMAGE, DIS- PLAY, SYSTEM, and SETUP: ▪ IMAGE enables a powerful interface to tune the picture to the best quality possible ▪ DISPLAY provides the ability to set the different scaling formats, both input and output ▪ SYSTEM contains other system oriented functions, such as language, changing output resolution, and more ▪ SETUP configures video inputs The Projector has multilingual On-screen Display menus that allow you to make image adjustments and change a variety of settings. How to operate 1. To open the OSD menu, press “Menu” on the Remote Control or Control Panel. 2 When OSD is displayed, use 3. 4. 5. 6. keys to select any item in the main menu. While making a selection on a particular page, press or “Select (Enter)” key to enter sub menu. Use keys to select the desired item and adjust the key. settings by Select the next item to be adjusted in the sub menu and adjust as described above. Press “Select (Enter)” to confirm, and the screen will return to the main menu. To exit, press “Menu” again. The OSD menu will close and the projector will automatically save the new settings. Main Menu Setting Sub Menu 29 English On-screen Display Menus User Controls Menu Tree 30 English User Controls 31 User Controls Image Adjustment ▪ The IMAGE adjustment module allows the user to tailor the image to their particular taste, such as frequently-used items like: Contrast, Brightness, Color, Tint and Sharpness. For advanced users, there is an “Advanced …” submenu, which contains more options for image fine-tuning. ▪ All functions may be operated by the remote control as shown below. The “ ”, ” ”, “ ”, “ ”, “Enter” are the key control buttons. 1) Press the “Menu” button on the remote to show the Menu. 2) Use “ ”, “ ” arrow keys to select IMAGE category, press “Enter” or “ ” key to enter this adjustment category. 3) Use “ ”, “ ” arrow keys to select the desired adjustment item, press “Enter” or “ ” to enter this adjustment item. The OSD disappears and a small adjustment bar appears. 4) To adjust other adjustment items, use “ ”, “ ” key to move to other adjustment items. 5) When the adjustment is finished, press “Menu” button to exit the adjustment item and go back to Menu. Contrast The contrast controls the degree of difference between the lightest and darkest parts of the picture. Adjusting the contrast changes the amount of black and white in the image. Press the to decrease the contrast. Press the to increase the contrast. Brightness Adjust the brightness of the image. Press the Press the Color to darken image. to lighten the image. Adjusts a video image from black and white to fully saturated color. Press the Press the Tint to decrease the amount of color in the image. to increase the amount of color in the image. Adjusts the color balance of red and green. 32 Press the to increase the amount of green in the image. Press the to increase the amount of red in the image. Sharpness Adjusts the sharpness of the image. Press the Press the Reset English User Controls to decrease the sharpness. to increase the sharpness. Returns the current menu’s settings to factory default. ISF Modes For care-free operation, HD81 comes with ISF Modes. ▪ The HD81 is designed to offer exceptional performance “out of box”; but since lighting and other factors can affect the performance of your display device, Optoma offers ISF calibration capability. After the ISF calibration, the user can simply switch among the two ISF Day and Night modes to have certified image effects. ▪ Day and Night modes are locked at the factory and require certified ISF calibrators to unlock and set-up. Certain factors cannot be set at the factory due to variables during the setup. Professional calibration of Day and Night modes allow for the appropriate setting of contrast, tint, sharpness, color levels and other parameters to exactly match the environment where the display device is used. There are also three user modes which can be modified by the user, allowing a total of five settings per signal/connection to match every condition. ▪ For ISF calibration, please visit www.imagingscience.com to find a certified ISF technician in your area. Mode ISF Day ISF Night User 1 User 2 User 3 1) To select an ISF mode, press “Menu” button and use “Enter” or “ ” to enter the IMAGE category, then use “ ”, “ ” arrow keys to highlight “Mode”. Press “Enter” or “ ” to enter ISF Mode menu. 2) Use “ ”, “ ” to select the desired mode. User Mode There are three user modes. All fine-tuning under User Modes will be saved for each signal/connection. 33 User Controls 1) To select a User mode, press “Menu” button and use “Enter” or “ ” to enter the IMAGE category, then use “ ”, “ ” arrow keys to highlight “Mode”. Press “Enter” or “ ” to enter User Mode. 2) Use “ ”, “ ” arrow keys to select the desired User Mode. 3) There are three user modes: User1, User2 and User3, each mode can be fine tuned for the desired image performance. The adjustable parameters include Contrast, Brightness, Color, Tint, and Sharpness. 4) The user can switch between all five modes conveniently by using the mode buttons under the power buttons on the remote control. 34 User Controls Format Use this function to choose your desired aspect ratio. ▪ To match the input image to the correct aspect ratio, six modes can be selected: 16:9, 4:3, Native, LBX, Format 1, Format 2. ▪ Default modes are 16:9, 4:3, Native and LBX. English Display Settings 4:3: This format is for 4x3 input sources not enhanced for Widescreen TV. 16:9: This format is for 16x9 input sources, like HDTV and DVD enhanced for Widescreen TV. Native: This format displays the original image without any scaling. LBX: This format is for non-16x9, letterbox source and for users who use external 16x9 lens to display 2.35:1 aspect ratio using full resolution. Detail informations about LBX mode : 1) Some Letter-Box DVD contents are not enhanced for 16x9 TV, then image will not look right in 16:9 display. One can use 4:3 mode to view the correct info. But if the content itself is not 4:3, it will have black bars around the image in a 16:9 display. For this kind of content, you can use LBX mode to fill the image in the 16x9 display as much as possible. 2) If you use an external 16x9 lens, this LBX mode also allows you to watch a 2.35:1 content (include Anamorphic DVD and HDTV film source) that support anamorphic wide is enhanced for 16x9 Display in a wide 2.35:1 image. In this case, there are no black bars, the full lamp power and vertical resolution is fully utilized for maximum viewing effects. Other than these two occasions, one should stay with 16:9 and 4:3 modes for most viewing experiences. ▪ At this time, the exact aspect ratios for Format 1 and Format 2 have not been defined. For maximum flexibility, Format 1 are pre-set as 16:9 mode and Format 2 is pre-set as Letter Box. ▪ User can also quickly select each mode from the remote control by pressing the “Display Format” button. 35 User Controls 1) Press the “Menu” button on the remote. 2) Use “ ”, “ ” to select DISPLAY category and press “Enter” or “ ”, then use “ ”, “ ” to highlight the “Format” adjustment item. 3) Press “Enter” or “ ” to select this adjustment item. The Menu disappears as shown. 4) Use “ ”, “ ” arrow keys to choose the desired format. 5) Once you select Format 1 or 2 on the “Display” menu, any other adjustments to the display that are made can be saved upon exiting the “Display” mode. A reminder window will appear asking for confirmation. 6) User can save settings in the Format 1, 2, or choose “Exit/ Not Saved” to remove the settings. Once the user selects ”Not Saved”, the settings are still temporary and kept until user changes the aspect ratio, signal/channel or HD81 restart. Image Shift Adjustment (*): You can use format setting chage format 2 as 16:9 or LBX, then format can support image shift function, too. 36 ▪ The HD81 has the ability to adjust the image position and size to optimize its location on your display by using both an Image Shift and Overscan feature. ▪ The function Image Shift can shift the input image up, down, left and right, up to 100 pixels in each direction with Format 16:9, LBX, Format 1.(*) 1) Press the “Menu” button on the remote. 2) Use “ ”, “ ” to highlight the DISPLAY category, press “Enter” or “ ” to select this category. Use “ ”, “ ” arrow keys to highlight the “Image Shift” adjustment item. 3) Press “Enter” or “ ” to enter this adjustment item. A small adjustment bar is shown, and the user may use the “ ”, “ ”, “ ” and “ ” keys to move the image to best fit the display device screen. 4) Press the “Shift” button on the remote control to vertically shift the image as well. No horizontal shift is possible from the remote control. User Controls 4:3 Native LBX Format 1 (Default 16:9) Format 2 (Default 4:3) Edge Masking O O O O * * Overscan O O X O Step 2 Step 2 Image Shift O X X O O X English 16:9 O : Available X : Not Available Overscan Adjustment Overscan function that removes the noise in a video image. Edge Masking There are four Mask effects -- top, down, left and right -- which provide pure black bars to mask the input image. 1) Press the “Menu” button on the remote. 2) Use “ ”, “ ” to highlight the DISPLAY category, press “Enter” or “ ” to select this adjustment category. Use “ ”, “ ” arrow keys to highlight the “Edge Masking” adjustment item. 3) Press “Enter” or “ ” to enter this adjustment item. The Menu disappears and a sub menu as shown. 4) Use “ ”, “ ” to select “Setting”, then press “Enter” or “ ” to enter the mask size setting. 5) Press the buttons “ ”, “ ”, “ ”, “ ” to select one edge/direction (Up, Down, left or Right) for the edge mask. Press “Enter” when finished. 6) Use “ size. ”, “ ”, “ ”, “ ” arrow keys to adjust the edge 7) User can use “Mask Back Color” to fine-tune background color (gray level). Select the item and a bar will appear, as follows. Use “ ”, “ ” to change each bit and use “ ”, “ ” to change values. The range of values is 0~255. 37 User Controls Advanced Adjustments Image/Advanced ▪ The HD81 is a power image enhancement tool. Many advanced adjustment functions are included, such as noise reduction, gamma curves, and color temperature. These functions will help the user achieve the best image possible. ▪ For more details, please see the sections associated with each item. ▪ To access the Advanced Adjustments: 1) Press the “Menu” button on the remote. 2) Use “ ”, “ ” to highlight the IMAGE category, then press “Enter” or “ ” enter this adjustment category. Use “ ”, “ ” to select the “Advanced” adjustment item. 3) Press “Enter” or “ ” to select this item. A menu which contains advanced adjustment items will appear. Noise Reduction The HD81 allows for 11 levels of noise reduction, ranging from 0 to 10. Noise Reduction 5 1) Enter the Advanced menu as detailed in the previous section. 2) Use “ ”, “ ” to highlight the “Noise Reduction” adjustment item, press “Enter” or “ ” to select. The OSD disappears and a small adjustment bar is shown. 3) Use “ ”, “ ” to select the preferred noise reduction setting. The value ranges from 0 to 10. A value of 0 means the noise reduction function is off. Gamma HD81 comes with 10 preset gamma curves. After the initial setup and fine tuning is completed, utilize the Gamma Adjustment steps to optimize your image output. Gamma 38 0 1) Enter the Advanced menu as detailed in the previous section. 2) Use “ ”, “ ” to highlight the “Gamma” adjustment item, press “Enter” or “ ” to select. The OSD disappears and a small adjustment bar is shown. 3) Use “ ”, “ ” to select the preferred gamma value. The value ranges from -5 to 5. A value of 0 equates to a linear gamma curve. User Controls 1) Use “ ”, “ ” arrow keys to select the “Image Mode” adjustment item, press “Enter” key or “ ” key to enter this adjustment item. 2) Use “ ”, “ ” arrow keys to select the preferred image mode. There are 5 preset modes: Film, TV, Graphic, PC and one-user modes; each mode is fine tuned for specific desired image performances. Please refer to the following description: English Image Mode For easy, care-free operation, HD81 comes with preset image modes. Once the front-end is correctly fine tuned in SETUP and IMAGE, user can simply switch among the pre-set modes to have different image effects. Film: Simulate a Movie Theater image performance, darker with great picture depth, more a “film-like” experience, suitable for a complete dark room environment. TV: Normal mode is brighter, and the image is more “TV-like”. Graphic: This mode is for image source. PC: This mode is for PC or computer source. User: This Mode allow memorize user’s gamma curve in Image Mode -User Output Level: 1 Value: 25 Reset Input this image mode. 3) User can select and setup their favorite setting on the “User” mode and an adjust submenu that shows as the following. 4) Use “ ”and “ ” arrow keys to select a different Input level or select the “reset” function; user may adjust output value by using “ ”, “ ” in each input level. 5) A complete gray level bar on the top of screen is shown while adjusting level; it may help user to see different effects with different value to decide a suitable value. (Dana: I don’t understand this.) 6) If user wants to set gamma curve as “linear”, use “ ”or “ ” arrow keys to move “reset” and press “enter”, then select “Yes” on confirmation notice so that the gamma curve is back as “linear”. Once user selects “reset” and gamma curve as “linear”, the previous setup values are all removed. 39 User Controls Color Temperature The HD81 comes with three color temperature presets. The user can switch between the presets to achieve the desired image. 1) Enter the Advanced menu as detailed in the previous section. 2) Use “ ”, “ ” to highlight the “Color Temp.” adjustment item, and press “Enter” or “ ” to select. Color Temp -UserR Contrast G Contrast B Contrast R Brightness G Brightness B Brightness Red Contrast 0 0 0 0 0 0 3) Use “ ”, “ ” arrow keys to select default modes. 4) For User mode adjustment, put cursor on “User”, and press “Enter” to select this adjustment item. 5) Use “ ”, “ ” to highlight the desired adjustment items, then press “Enter” or “ ” to select it. The Menu disappears and only an adjustment bar appears. 6) Use “ ”, “ ” arrow keys to adjust image. 0 Edge Enhancement There are 5 pre-set modes and one user mode for advanced edge enhancement filter. You can easily switch between the modes to achieve different effects. 1) Use “ ”, “ ” arrow keys to select the “Edge Enhancement” adjustment item, and then press “Enter” key or “ ” key to enter this adjustment item. The Menu disappears and a small adjustment bar is shown (as shown below). 2) Use “ ”, “ ” arrow keys to select default modes. Edge Enhancement 40 Off 1 2 3 4 5 User 3) For User mode adjustment, put cursor on “User”, and then press “Enter” key to enter this adjustment item. The Menu disappears and a sub adjustment menu is shown (as shown below). 4) Use “ ”, “ ” arrow keys to select and choose “Edge enhancement” bar, and then press “ ”, “ ” arrow keys to adjust different enhancements. 5) User can select and setup different settings for each mode (1 to 5) in “User” option and adjust submenu shows as the following: When user chooses one mode and presses “Enter” to see the original settings of each item; user may then adjust the value per the original setting of each mode. 6) The first item “Ref. mode” has five default value sets for user to fine-tune High Corning, High Width, Low Corning, Low Width and Strength A &B. User can use “ ”, “ ” arrow keys to select each setting and press ”Enter ” to start the fine-tuning. Once user changes value of each item, the updated values are memorized without any old value savings. 1) 2) 3) 4) English User Controls Please refer to the following description and graphics about adjusting items. The vertical coordinate is the luminance offset of the selected area on the screen. A lower luminance offset means the selected area of the screen will have smoothed brightness in for items such as human skin or backgrounds. A higher luminance provides for limited enhancement. This will allow the user to set and fine tune different zones (A and B). Zone A is the primary area of enhancement while Zone B is the area for minimal or no adjustment. Using “High Corning” and “Low Corning” to divide A and B Zones. Using “Strength” A and B to have different levels of Edge enhancement. Value of Strength A must be higher than Strength B. Then High width and Low width fine-tune can make settings between A and B zones smooth. 41 User Controls Color Vividness The HD81 includes 3 preset color management settings and one user definable setting. You can easily switch between the modes to achieve different effects. 1) Use “ ”, “ ” arrow keys to select the “Color Vividness” adjustment item, press “Enter” key or “ ” key to enter this adjustment item. The Menu disappears and a small adjustment bar is shown (as shown below). 2) Use “ ”, “ ” arrow keys to select default modes. Color Vividness 1 Off Color Vividness Level 14 Color : Red 12 Level : 7 10 8 Saturation : 8 6 2 3 User 3) For User mode adjustment, put cursor on “User”, press “Enter” key to enter this adjustment item. The Menu disappears and a sub adjustment menu is shown (as shown below). 4) Use “ ”, “ ” arrow keys to select the desired adjustment item, press “ ”, “ ” arrow keys to adjust image. 5) User can select and setup their favorite settings on “User” and adjust submenu shows as the following. (Please refer to the following description and graphic about Saturation and Hue adjustment details.) <1> Choose a color (Green, Blue, Cyan, Yellow, Magenta and Red) and move to “Saturation” or “Hue” to fine-tune. <2> Enter “Saturation” to adjust “level” (brightness level) on Lengthwise gradation from level 0 to 15, and then adjust the value of Saturation from -100 to 100 in accordance with each level selected. 4 Reset 2 0 <3> Enter “Hue” to adjust “level” (brightness level) on Lengthwise gradation from level 0 to 15, and then adjust the value of Saturation from -30 to 30 in accordance with each level selected. 42 <4> A color level bar is shown on the top of screen for user to see the Saturation or Hue effects with different values. <5> “Reset” option in Saturation or Hue adjustment is to reset Saturation value or Hue value of all levels (0 to 15). Press “ ” arrow key while moving on level 15 or “ ” arrow key while moving on level 0 to select “Reset ” option. 6) A color level bar is shown on the top of screen for user to see color vividness effects. 7) The item “Reset” bottom of the menu is for Saturation and Hue values of current “Color” selected; a confirmation notice shows while selecting” Enter” to reset settings. English User Controls B/W Extension Black and White Extension can stretch the black and white levels to automatically increase the contrast of input image. The HD81 has 5 pre-set modes that allow the user to switch among the pre-sets to obtain different image effects. B/W Extension Off 1 2 3 4 5 1) Use “ ”, “ ” arrow keys to select the “B/W Extension” adjustment item, and then press “Enter” key or “ ” key to enter this adjustment item. The Menu disappears and a small adjustment bar is shown (as shown below). 2) Use “ ”, “ ” arrow keys to select default modes. Demo Mode This function provides the user with a preview window where settings such as Edge Enhancement, Color Vividness and B/W Extension can be viewed. 1) Select “Demo” and a turn on/off bar is shown as following. Using “ ”, “ ” arrow keys to turn the function on or off. 2) After turning on the Demo function, a rectangular frame is shown. By pressing the pressing “ ”, “ ” keys the frame will move. 3) User can view immediate enhanced performances only while adjusting these items: Image mode, Edge Enhancement, Color Vividness and B/W Extension. Reset Returns the current menu’s settings to factory default. 43 User Controls System Adjustments Language Choose the multilingual OSD menu. Press “ ”or “ ” into the sub menu and then use the “ ”or “ ”key to select your preferred language. Press “Select (Enter)” to finalize the selection. Programmable 12V Trigger There is one 12V Trigger that can be edited on or off according to different aspect ratios. (See page 35.) 1) Press the “Menu” button on the remote to show the OSD. 2) Use “ ”, “ ” arrow keys to select SYSTEM category, press “Enter” or “ ” key to enter this adjustment category (as shown) 3) Use “ ”, “ ” arrow keys to select the “12V Trigger” item, press “Enter” key or “ ” key to enter this item. The OSD disappears and displays a sub menu (as shown below) 4) Use “ ”, “ ”, “ ”, “ ” arrow keys to program the 12V Trigger output. 5) Once each format is set as on or off, 12 Trigger function turns on or off accordingly and automatically while changing format any time by user. Projector Settings IRIS The iris function adjusts the contrast optically by opening and closing the lens aperture. The iris can be switched between tree modes, Off (close), On (Open) and Auto. When you press the IRIS button, the current setting appears. When pressing it again while the setting is being displayed, the setting can be changed. It takes about 6 seconds for the iris to shift between Off state, On state, and Auto state. Off: When Off is selected, the image becomes brighter. 44 User Controls duced with more clarity though the brightness is lowered. There are 17 step for you adjust. Auto: The dynamic image performance manager is active in making sure your greatest pleasure from seeing a movie dynamically with the most dark details revealed, vivid and bright image performed all the way. Projection Front-Desktop The factory default setting. Rear-Desktop When you select this function, the projector reverses the image so you can project behind a translucent screen. Front-Ceiling When you select this function, the projector turns the image upside down for ceiling-mounted projection. Rear-Ceiling When you select this function, the projector reverses and turns the image upside down at same time. You can project from behind a translucent screen with ceiling mounted projection. V Keystone Press the or to adjust image distortion vertically and makes a squarer image. Brite Mode Choose “On” to increase the brightness. Choose ”Off” to return normal mode. High Altitude Choose “On” to turn on High Altitude mode. Operates the fans at full speed continuously to allow for proper high altitude cooling of the projector. 45 English On: When On is selected, black levels of the image are repro- User Controls Lamp This function can adjust setup about lamp. Lamp Hours: Displays the cumulative lamp operating time. Lamp Reminding: Choose this function to show or to hide the warning message when the changing lamp message is displayed. The message will appear up 30 hours before suggested replacement of lamp. Lamp Reset: Reset the lamp life hour after replacing the lamp. Settings copy This function allow user copy image setting that user adjust from one to another. From I/O Timing Group 1 Group 2 Group 3 Group 4 HDMI 1/2/3 HDMI 1/2/3 HD 1/ HD 2 (RCA) HD 3/ HD 4 (BNC) D-Sub HD 3/ HD 4 (BNC) 480i 480i 480i 480i NTSC NTSC 480p 480p 480p 480p PAL PAL 576i 576i 576i 576i 576p 576p 576p 576p 720p 720p 720p 720p 1080i/p 1080i 1080i 1080i PC PC Group 5 D-Sub S 1/ S 2/ S3 PC (*) HD mean Component; PC signal only can copy to PC signal (*) PC signal only can copy to PC signal Reset Returns the settings for all menus to factory default values. 46 Video 1/ Video 2/ Video 3 User Controls Signal ▪ During the initial setup, adjustment of the color and image quality should be performed. After this initial setup is completed, the HD81 will automatically store the settings for optimal image viewing. ▪ The HD81 OSD is dependent upon the video source signal. It has been designed to show a different OSD display with each input. Please refer to table A and B below for more details on available adjustments for each signal. ▪ With the exception of the VGA and BNC connections, if the HD81 is not receiving a signal from the input source device, the OSD will only allow the System Setup module to be adjusted. TABLE A Composite S-Video RCA Video Decoder Video Decoder YPbPr Type Auto, SDTV, Auto, SDTV, HDTV HDTV 0IRE, 7.5IRE 0IRE, 7.5IRE 0IRE, 7.5IRE 0IRE, 7.5IRE -50~50 -50~50 -7~7 -7~7 -7~7 -10~10 -10~10 -10~10 0~31 0~31 0~31 Horizontal Vertical Frequency Phase TABLE B Type Color Space Pedestal Horizontal Vertical Frequency Phase RGBsRGB Auto YPbPr, RGBs, RGB Color Space Pedestal BNC YPbPr VGA YPbPr -50~50 HDMI RGBsRGB Auto YPbPr, RGBs, RGB Auto, SDTV, HDTV Auto, SDTV, HDTV 0IRE, 7.5IRE -50~50 DVI-PC, DVI-Video -50~50 -7~7 -7~7 -10~10 -10~10 0~31 0~31 * Grey color blanks stand for N/A. Please exercise caution when adjusting the “Horizontal” and “Vertical” as this may cause the loss of your image if the values are set out of range. We recommend using this adjustment only if you cannot receive the input signal. 47 English Setup Settings User Controls 1) Press the “Menu” button on the remote to show the Menu. Use “ ”, “ ” arrow keys to select SETUP category, press “Enter” or “ ” key to enter this adjustment category. 2) The first line shows the current signal. Use “ ”, arrow key to select the item “Signal”; User may see different items for adjustment depending on the current signals. 3) Press “Enter” or “ ” to enter category. The OSD shows a signal submenu according to the current signal. Signal Type Pedestal Color Space Horizontal Vertical Frequency Phase AUTO Type Auto 0 IRE Auto 0 0 0 0 YPbPr RGBHV 4) Press “Enter” or “ ” to enter item. A bar appears according to the current signal, as shown on the next page. RGBs 5) For Type, Pedestal, and Color Space, use “ ” & “ ” to select the desired choices, and then press “Enter” to confirm. For the rest of the items, use “ ” & “ ” to adjust the slider bar to achieve the desired effect, then press “Enter” to confirm. Please refer to tables A & B for the range of available values. Type This function is only for BNC signals. The default choice, AUTO, automatically detects the signal type. The other three choices (YPbPr, RGBHV, RGB) force the HD81 to display the selected signal type. Pedestal Black level control: All connected devices besides HDMI can choose between 2 pre-sets: 0 IRE or 7.5 IRE. HDMI devices are given the choice of DVI-PC or DVI-Video; DVI-PC corresponds to 0 IRE and DVI-Video corresponds to 7.5 IRE. 48 User Controls The default choice, AUTO, automatically detects the color space used. The other two choices (SDTV, HDTV) force the HD81 to use the color space mapping associated with SDTV or HDTV. Frequency Changes the display data frequency to match the frequency of your computer’s graphic card. When you experience a vertical flickering bar, use this function to make an adjustment. Horizontal Adjusts the horizontal position. Vertical Adjusts the vertical position. Phase Synchronizes the signal timing of the display with the graphics card. If you experience an unstable or flickering image, use this function to correct it. Auto Calibration The HD81 features an “Auto Calibration” feature. This will automatically optimize and adjust the video image. 1) Activate the OSD by pressing the “Menu” button. 2) Use “ ”, “ ” arrow keys to select SETUP category, press “Enter” or “ ” key to enter this adjustment category. 3) Use “ ”, “ ” arrow keys to select the desired adjustment item (as shown) 4) Press “Enter” or “ ” to enter this item. The Menu disappears and a small bar appears as shown. 5) Use “ ”, “ ” arrow keys to turn on or off the auto calibration. 6) Once the “Auto Calibration” is activated, the HD81 calibrates and fine tunes the image for optimal performance. 49 English Color Space User Controls S-Video and Composite Video This section explains the operation of SETUP when inputting SVideo or Video/CVBS signals. 1) Enters SETUP as described in previous section. White Level 0 2) Use “ ”, “ ” arrow keys to select the adjustment item, press “Enter” or “ ” to enter this item. The Menu disappears and a small bar appears as shown. 3) Use “ ”, “ arrow keys to calibrate. White Level Allow user adjust White Level when inputting S-Video or Video/ CVBS signals. Black Level Allow user adjust Black Level when inputting S-Video or Video/ CVBS signals. Saturation Adjusts a video image from black and white to fully saturated color. Press the Press the Hue to decrease the amount of color in the image. to increase the amount of color in the image. Adjusts the color balance of red and green. Press the Press the CTI to increase the amount of green in the image. to increase the amount of red in the image. Color transient improver. This function allow user adjust color transient values to get artificial enhancement resulting in all most no bleeding for saturated color transients. DNR Digital Noise Reduction. The motion Adaptive Noise Reduction greatly enhances the quality of interlaced video. Reset 50 Returns the current menu’s settings to factory default. User Controls This section explains the operation of SETUP when inputting Component YPbPr signals. 1) Enters SETUP as described in previous section. Auto Calibration Off On 2) Use “ ”, “ ” arrow keys to select the adjustment item, press “Enter” or “ ” to enter this item. The Menu disappears and a small bar appears as shown. 3) Use “ ”, “ arrow keys to calibrate. Auto Calibration Refer to “Auto Calibration” function on page 49 for more information. Y gain Adjust the gain of Y. Pb gain Adjust the gain of Pb. Pr gain Adjust the gain of Pr. Y bias Adjust the bias of Y. Pb bias Adjust the bias of Pb. Pr bias Adjust the bias of Pr. Reset Returns the current menu’s settings to factory default. 51 English Component YPbPr User Controls Analog RGB This section explains the operation of SETUP when inputting Analog RGB signals (PC). 1) Enters SETUP as described in previous section. White Level 0 2) Use “ ”, “ ” arrow keys to select the adjustment item, press “Enter” or “ ” to enter this item. The Menu disappears and a small bar appears as shown. 3) Use “ ”, “ arrow keys to calibrate. White Level Allow user adjust White Level when inputting S-Video or Video/ CVBS signals. Black Level Allow user adjust Black Level when inputting S-Video or Video/ CVBS signals. Reset Returns the current menu’s settings to factory default. 52 Appendices If you experience a problem with your projector, please refer to the following information. If a problem persists, please contact your local reseller or service center. (See page 62 for details) English Troubleshooting Image Problems No image appears on-screen Ensure all the cables and power connections are correctly and (#) Break off Rule of HD81 : See page 56. LED lighting message securely connected as described in the “Installation” section. Ensure the pins of connectors are not crooked or broken. Not only the RS-232 cable and HDMI cable between projector and Box ,but also the cable from source to Box. Check if the projection lamp has been securely installed. Please refer to the “Replacing the lamp” section. Make sure you have removed the lens cap and the projector is switched on. If projector only show “blue” image ,Please check controller box is switched on and HDMI (#) connections between controller box and projector. Partial, scrolling or incorrectly displayed image Press source direct key that you feed to HD81 on the remote control or control panel. If you are using a PC: For Windows 95, 98, 2000, XP: 1. From the “My Computer” icon, open the “Control Panel” folder, and double click the “Display” icon. 2. Select the “Settings” tab. 3. Verify that your display resolution setting is lower than or equal to SXGA+ (1400 x 1050). (*) (*) The resolution: HDMI’s 1920 x 1080 i/p and component’s 1920 x 1080 i is recommended for this projector. 4. Click on the “Advanced Properties” button. If the projector is still not projecting the whole image, you will also need to change the monitor display you are using. Refer to the following steps. 5. Verify the resolution setting is lower than or equal to SXGA+ (1400 x 1050) resolution. 53 Appendices 6. Select the “Change” button under the “Monitor” tab. 7. Click on “Show all devices.” Next, select “Standard monitor types” under the SP box; choose the resolution mode you need under the “Models” box. (*) The resolution: HDMI’s 1920 x 1080 i/p and component’s 1920 x 1080 i is recommended for this projector. 8. Verify that the resolution setting of the monitor display is lower than or equal to SXGA+ (1400 x 1050). (*) If you are using a Notebook: 1. First, follow the steps above to adjust resolution of the computer. 2. Press the toggle output settings. example: [Fn]+[F4] Compaq=> [Fn]+[F4] Packard Dell => [Fn]+[F8] Hewlett => [Fn]+[F4] Gateway=> [Fn]+[F4] NEC=> [Fn]+[F3] IBM=> [Fn]+[F7] Toshiba => [Fn]+[F5] Mac Apple: System Preference-->Display-->Arrangement-->Mirror display If you experience difficulty changing resolutions or your monitor freezes, restart all equipment including the projector. 1. If you are using other device (like DVD playe,tuner,..etc), please make sure your device and the cable that link to Box isn’t broken. The screen of the Notebook or PowerBook computer is not displaying your presentation If you are using a Notebook PC: Some Notebook PCs may deactivate their own screens when a second display device is in use. Each has a different way to be reactivated. Refer to your computer’s manual for detailed information. Unstable or flickering image Use “Frequency” to correct it. See page 49 for more information. Change the monitor color setting on your computer. Image has vertical flickering bar Use “Phase” to make an adjustment. See page 49 for more informa 54 tion. Check and reconfigure the display mode of your graphic card to make it compatible with the projector. Appendices Make sure the Lens cap is removed. Adjusts the Focus Ring on the projector lens. Make sure the projection screen is between the required distance 4.9 to 39.4 feet (1.5 to 12.0 meters) from the projector. See page 25. The image is stretched when displaying 16:9 DVD title When you play anamorphic DVD or 16:9 DVD, the projector will show the best image in 16: 9 format on projector side. If you play the LBX format DVD title, please change the format as LBX in projector OSD. If you play 4:3 format DVD title, please change the format as 4:3 in projector OSD. If the image is still stretched, you will also need to adjust the aspect ratio by referring to the following: Please setup the display format as 16:9 (wide) aspect ratio type on your DVD player. Image is too small or too large Adjust the zoom lever on the top of the projector. Move the projector closer to or further from the screen. Press [4:3], [16:9], [Letter Box], [Native] button on the remote control or [Menu] on the projector panel, go to “Display-->Format“. Try the different settings. Image has slanted sides: If possible, reposition the projector so that it is centered on the Use of Keystone is not recommended. screen and below the bottom of the screen. Press [Menu] button, go to System -->Projector -->V Keystone to adjust until the sides are vertical on the remote control. Image is reversed Select “System-->Projector-->Projection” from the OSD and adjust the projection direction. Intermission Problems The HD81 stops responding to all controls 55 English Image is out of focus Appendices If possible, turn off the projector, then unplug the power cord and wait at least 20 seconds before reconnecting power. Lamp burns out or makes a popping sound When the lamp reaches its end of life, it will burn out and may make a loud popping sound. If this happens, the projector will not turn on until the lamp module has been replaced. To replace the lamp, follow the procedures in the “Replacing the Lamp” section on page 59. Steady light => No light => LED Problems LED lighting message HD81’s Projector side Normal Operation Message Power LED Red Dark Blue Lamp-LED Bright Blue Orange Blue Temp-LED Red Blue Standby State (Input power cord) Power on (warming) Dark LED for cinema (After Power on 5 mins.) Power off (Cooling) Blinking Error (Lamp fail) Blinking Error (Fan fail) Blinking Error (Over Temp.) Error (HDMI Connection Fail (*2)) Blinking Error (RS232 Connection Fail (*2)) Blinking HD81’s Box Normal Operation Message Standby State (Input power cord) Power on (warming) 56 Power LED Red Bright Blue Appendices 1. When orange and blue of LED show at same time ,the color could show light purple. When red and blue of LED show at same time, the color could show purple. Ps2: (*) Break off Rule of HD81: 1. RS-232 communication failure: OSD will show “ Projector will shutdown in 30 seconds if RS232 connection is not restored”. Please check RS232 connection between controller box and projector. 2. HDMI communication failure. System will show blue image only. Please check HDMI connection between controller box and projector. Or projector will shutdown in 30 seconds if HDMI connection is not restored. 3. RS-232 & HDMI communication failure System will show blue image only. Please check controller box is switched on and RS-232 and HDMI connections between controller box and projector. Or projector will shutdown in 30 seconds if RS-232 and HDMI connections are not restored. 4. The HD81 can’t power on if RS232 between projector and Box don’t be connect in standby mode 5. The HD81 can’t show HDMI connection fail or not if HD81 is in standby. Message Reminders Fan failed: Over temperature: 57 English Ps1: Appendices RS232 connection fail: Replacing the lamp: Remote Control Problems Projector side don’t have IR receiver. If the remote control does not work Check the operating angle for the remote control is approximately IR receiver are only on ±22.5°. front of Box side and IR Module. Make sure there are not any obstructions between the remote con- trol and the HD81’s Box. Move to within 6 m (20 ft) of the HD81’s Box. Make sure batteries are inserted correctly. Make sure batteries are exhausted. If so, replace weak batteries in the remote control. 58 Appendices The projector automatically detects the lamp life. When the lamp life is nearing the end of use, you will receive a warning message. Warning: Lamp compartment is hot! Allow it to cool down before changing lamp! English Replacing the lamp When you see this message, please contact your local reseller or service center to change the lamp as soon as possible. Make sure the projector has been cooled down for at least 30 minutes before changing the lamp. 1 3 2 4 Lamp Replacing Procedure: Warning: To reduce the risk of personal injury, do not drop the lamp module or touch the lamp bulb. The bulb may shatter and cause injury if it is dropped. 1. Switch off the power to the projector by pressing the Power button. 2. Allow the projector to cool down at least 30 minutes. 3. Disconnect the power cord. 4. Use a screwdriver to remove the screw from the cover. 5. Push up and remove the cover. 6. Remove the 2 screws from the lamp module. 7. Pull out the lamp module. To replace the lamp module, reverse the previous steps. 8. Turn on the projector and do “Lamp Reset” after the lamp module is replaced. Lamp Reset: (i)Press “Menu”--> ii)Select “System”--> (iii)Select “Projector”-->(iv)Select “Lamp”-> (v)Select “Lamp Reset” (vi)Select “Yes”. 59 Appendices Compatibility Modes In Analog input Remark : “*”compressed computer image. 60 Mode Resolution V.Frequency (Hz) VESA VGA 640 x 480 60,72,75,85 VESA VGA 848 x 480 60 VESA VGA 720 x 400 70,85 VESA SVGA 800 x 600 56,60,72,75,85 VESA XGA 1024 x 768 60,70,75,85 VESA WXGA 1280 x 768 60,70,75 HD 1280 x 720 60 SXGA+ 1400 x 1050 60 Compatibility Modes In Digital input Mode Resolution V.Frequency (Hz) VESA VGA 640 x 480 60,72,75 US TEXT 720 x 400 70 VESA SVGA 800 x 600 60,72,75 VESA XGA 1024 x 768 60,70,75 Wide 1280 x 720 50,60 Wide 1920 x 1080 24,60 Appendices 1. To prevent damaging your projector, please use the ceiling mount package for installation. 2. If you wish to use a third party ceiling mount kit, please ensure the screws used to attached a mount to the projector met the following specifications: Screw type: M4 Maximum screw-thread length into the projector: 10mm Minimum screw-thread length into the projector: 8mm 106.00mm (4.17") 82.50mm (3.25") 100.00mm (3.94") 200.00mm (7.87") Min. 610.60mm/ Max. 850.60mm (24.04") (33.49") Warning: 1. If you buy the ceiling mount from other company, please ensure that there is at least 10cm distance between the bottom cover of the projector and the ceiling. 2. Avoid placing the projector near sources of heat such air-conditioning units and heaters otherwise it may overheat and shut down automatically. 185.00mm (7.28") 410.99mm (16.18") 310.62mm (12.23") Please note that damage resulting from incorrect installation will invalidate the warranty. English Ceiling Mount Installation 82.50mm (3.25") 61 Appendices Optoma Global Office For service or support please contact your local office. USA 715 Sycamore Drive Milpitas, CA 95035, USA www.optomausa.com Tel : 408-383-3700 Fax: 408-383-3702 Service : [email protected] Canada 120 West Beaver Creek Road Unit #9 Richmond Hill, ON L4B 1L2, Canada Tel : 905-882-4228 Fax: 905-882-4229 www.optoma.com Europe 42 Caxton Way, The Watford Business Park Watford, Hertfordshire, WD18 8QZ, UK Tel : +44 (0) 1923 691 800 Fax: +44 (0) 1923 691 888 www.optomaeurope.com Service Tel : +44 (0)1923 691865 Service : [email protected] Taiwan 5F., No. 108, Minchiuan Rd. Shindian City, Taipei Taiwan 231, R.O.C. Service : [email protected] Tel : +886-2-2218-2360 Fax: +886-2-2218-2313 www.optoma.com.tw asia.optoma.com Hong Kong Unit 901, 9/F., Vogue Centre, No. 696 Castle Peak Road, Kowloon, Hong Kong Tel : +852-2396-8968 Fax: +852-2370-1222 www.optoma.com.cn China 5F, No. 1205, Kaixuan Rd., Changning District Shanghai, 200052, China Latin America 715 Sycamore Drive Milpitas, CA 95035, USA www.optoma.com.br 62 Tel : +86-21-62947376 Fax: +86-21-62947375 www.optoma.com.cn Tel : 408-383-3700 Fax: 408-383-3702 www.optoma.com.mx