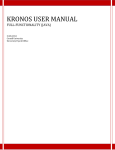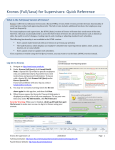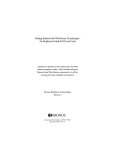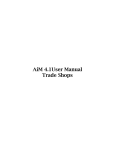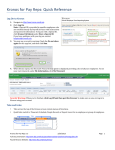Download NOTES KRONOS Time Clocks
Transcript
NOTES KRONOS Time Clocks STEP-BY-STEP INSTRUCTIONS FOR THE FOLLOWING FUNCTIONS: Review Punches Read Messages FMS Approve Timecard FMS View Timecard Online FMS Time Off Request Form View Totals Online FMS View Accruals Online FMS Call In VIEW TIMECARD ONLINE FMS: Use this function to view current or past timecards for clock-in and clock-out times as well as shift and daily totals. Please reserve the first 5 minutes and last 5 minutes of your shift for swiping in and out. Utilize From the main screen: 1. Select View Timecard Online FMS. function keys at another time. 9 2. Swipe ID badge or enter your 7-digit ID and press Enter. 3. Choose the pay period you would like to view: Previous Pay Period, Next Pay Period, Yesterday, Last Week, Current Pay Period, Today, Week to Date. 4. Use the blue arrow keys located below the screen to scroll up and down to view your timecard. VIEW TOTALS ONLINE FMS: Use this function to view your regular time and overtime. From the main screen: 1. Select View Totals Online FMS. 1 2 3 2. Swipe ID badge or enter your 7-digit ID and press Enter. 3. Choose the pay period you would like to view: Previous Pay Period, Next Pay Period, Yesterday, Last Week, Current Pay Period, Today, Week to Date. CALL IN: Use this function to clock in when you are called-in. 4 5 6 8 7 From the main screen: 1. Select Call In. 2. The next screen will read DEVICE WORK RULE and will have the number ‗1‘ already entered in the box. 3. Press Enter. 4. Swipe ID badge or enter your 7-digit ID and press Enter. When you clock out at the end of your call-in shift, swipe out your ID badge as you normally would at the end of the day; there is no special step to take. VIEW ACCRUALS ONLINE FMS: Displays current and projected vacation and sick time accruals. 1 Review Punches: Display all clock-in and clock-out punches for the current day. Approve Timecard FMS: Approve your time card online on the Thursday after the end of each pay period. Time Off Request Form: Request vacation, sick self, or sick family time off by submitting this electronic form. View Accruals Online FMS: Display current and projected vacation and sick time accruals. Read Messages FMS: Display messages sent to you by the payroll office or your supervisor, including time off request responses. View Timecard Online FMS: Display current or past timecards for clock-in and clock–out times as well as shift and daily totals. View Totals Online FMS: Display your regular time worked and overtime worked. Call In: Use this function to clock-in when you are called-in. From the main screen: 1. Select View Accruals Online FMS. 2. Swipe ID badge or enter your 7-digit ID and press Enter. 3. AS OF: today‘s date will automatically appear in this box. If you would like to view projected balances at a date in the future, enter that date using the MM.DD.YYYY format. 4. Select Enter. 5. Use the blue arrow keys located below the screen to scroll up and down to view current and projected balances. AS OF: (today‘s date) AS OF: MM. DD. YYYY Navigation Buttons: 2 READ MESSAGES FMS: Use this function regularly to check for important messages from the payroll office and from your supervisor. This function will also allow you to view whether or not time-off requests have been approved and what has been submitted over time. From the main screen: 1. Select Read Messages FMS. 2. 3. Swipe ID badge or enter your 7-digit ID and press Enter. Your messages will appear and the top of the screen will read X of X (messages)…ex: 1 of 5. This indicates that you have five messages to read, and you are currently viewing the first message. 4. Use the blue arrow keys to scroll up and down. 5. After viewing, a message you may delete the message, proceed to the next message or go to the previous message. Use the grey arrow keys below the screen to select Delete, Next or Previous. 6. After making you selection, press Enter. Function Buttons: 3 Blue keys with arrowhead: Use to scroll up and down a screen to view its content. Grey Keys with arrowhead: Use to move right and left to make a selection. Keys: 4 ESC (Escape): Press to clear current screen and return to the main screen. 5 CLR (Clear): Press to clear information you have entered before pressing the ‗Enter‘ key. 6 (Backspace): Press to delete from the last character entered one character at a time. 7 ENTER: Press after making a selection or within the view screen and after entering information. 8 (.) Period: Use when entering information such as date and time. 9 Magnetic Strip Card Reader Special Instructions: Screen views are set up to automatically clear after 30 seconds and return to main screen. You can always press ‗ESC‘ to return to the main screen. You can locate your 7-digit ID on your pay-stub, or contact Payroll for assistance at x03177 If you have any questions about this manual or KRONOS time clocks, contact the Payroll Office at x03177 REVIEW PUNCHES: Displays all clock-in and clock-out punches made at a single Kronos clock for today‘s date. TIME OFF REQUEST FORM: Use this form to request vacation, sick self, or sick family time off. From the main screen: 1. Select Review Punches. 2. Swipe ID badge or enter your 7-digit ID and press Enter. 3. View screen with all of today‘s punches made at this clock. 4. Select the ESC key to clear screen or screen will reset to the main screen after 7-8 seconds. 100=Vacation 200=Sick Self 201=Sick Family MM. DD.YYYY APPROVE TIMECARD FMS: Approve your timecard online on the Thursday after the end of each pay period. From the main screen: 1. Select Approve Timecard FMS. 2. Swipe ID badge or enter your 7-digit ID and press Enter. 3. ―Select Time Period‖ screen will appear. 4. Most often you will choose Previous Pay Period which will be the pay period ending on the Wednesday before approval Thursday. 5. Use the blue arrow keys below the main screen to scroll through your timecard and confirm that the information is correct. 6. Move to the bottom of the screen to highlight the Approve box. 7. Select Enter to approve your time. 8. If you encounter a problem with your timecard, please contact your supervisor. MM. DD.YYYY HH.MM From the main screen: 1. Select Time Off Request Form. 2. Swipe ID badge or enter your 7-digit ID and press Enter. Note that your vacation and sick balances are shown at the top of the screen. In the series of blank boxes that appear, enter the following: 3. Comment Code: leave this box blank by pressing Enter. 4. Leave Type: Enter the number code of the type of leave you are requesting—100 for Vacation, 200 for Sick Self, or 201 for Sick Family. 5. Hit Enter. 6. From Date: Enter the first day of your absence in the MM.DD.YYYY format. You must include the period (.) between the month, day, and year. The (.) is located under the number ‗9‘ on the number pad. Ex: January 1, 2010 = 01.01.2010 7. Hit Enter. 8. To Date: Enter the last day you will be absent. If you will be gone for one day, the FROM DATE and TO DATE will be the same day. Enter using the MM.DD.YYYY format. 9. Hit Enter. 10. Hours/Day: Enter the number of hours you will be gone each day, using the HH.MM format. Ex.: If you work 8.0 hours/day, you will enter 08.00; for 7.5 hours/day, enter 07.30 (enter hours and minutes). 11. Hit Enter. *If you will be gone for more than one day, but for a different number of hours each day, submit each day as its own request by choosing the ADD ANOTHER option at the bottom of the form. 12. Use the grey side-to-side arrow key to select either ADD ANOTHER if you want to request another day, otherwise select SUBMIT if you are done. 13. Hit Enter. 14. An email will be sent to your supervisor notifying him/her of your requested absence. 15. Check message to see approval from your supervisor.