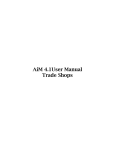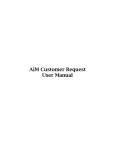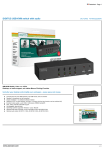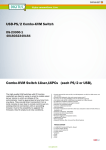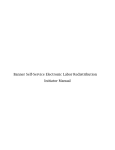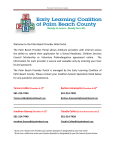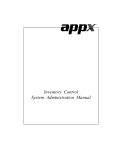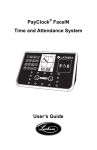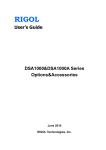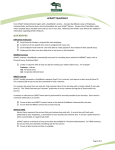Download AiM 4.1 OFS Supervisors and Assistant Supervisors User Manual
Transcript
AiM 4.1 User Manual Supervisors & Assistant Supervisors AiM 4.1 User Manual Confidential Business Information This documentation is proprietary information of New Mexico State University (NMSU) and is not to be copied, reproduced, lent or disposed of, nor used for any purpose other than that for which it is specifically provided without the written permission of NMSU. All rights reserved. The unauthorized possession, use, reproduction, distribution, display, or disclosure of this material or the information contained herein is prohibited. Use of this material is solely for the support of New Mexico State University. 2 September 2010 AiM 4.1User Manual Table of Contents Introduction....................................................................................................................................... 4 AiM Navigation ................................................................................................................................ 5 Getting Started .............................................................................................................................5 Terminology ..................................................................................................................................6 Logging on Process ......................................................................................................................7 Navigation Icons ..........................................................................................................................9 Navigation from WorkDesk to Module to Screen .............................................................. 11 Navigation from WorkDesk to Module to Screen .............................................................. 11 Selecting A Module ................................................................................................................... 12 Working in a Screen ................................................................................................................. 13 Search Screen Defined ............................................................................................................. 15 Performing a Search Query..................................................................................................... 17 Looking at your Search Query Results ................................................................................. 18 Create a Personal Query ............................................................................................................. 19 Using Note Logs.............................................................................................................................. 22 Rapid Timecard Entry .................................................................................................................. 24 Corrections/Changes to a Timecard ....................................................................................... 28 Adding Descriptions to Timecards ........................................................................................... 33 Timecard Approval ....................................................................................................................... 36 Material Requests .......................................................................................................................... 40 Equipment Requests ...................................................................................................................... 45 Material/Equipment Request Approval .................................................................................. 48 Pick Ticket ....................................................................................................................................... 55 Counter Release ............................................................................................................................. 60 Counter Return............................................................................................................................... 67 Creating a Work Order ................................................................................................................ 71 Creating a New Phase for an existing Work Order ............................................................. 74 Assigning Work Orders ................................................................................................................ 77 Closing Phases & Work Orders .................................................................................................. 85 September 2010 3 AiM 4.1 User Manual Introduction This manual will provide an overview of the AiM application, modules, and step-bystep instructions to complete individual screens within the modules. Based on an individual’s role the setup and modules available will determine the options available to users for use when working with this application. Overview In this manual you will learn how to: • Logon to the AiM 4.1 application • Identify terminology • Identify icons • Select a module • Work with screens • Perform a Search Query • Create a Personal Query • Use Note Logs • Create a timecard using Rapid Timecard Entry • Make corrections/changes to timecards • Add descriptions to timecards • Approve timecards • Complete material and equipment requests • Approve material and equipment requests • Complete a Pick Ticket • Complete a Counter Release • Complete a Counter Return • Create a Work Order • Create a Phase for an existing Work Order • Assign Work Orders • Close work orders and phases 4 September 2010 AiM 4.1User Manual AiM Navigation Getting Started This section is designed to provide general navigation information that is needed when working with the AiM 4.1 application. It includes terminology and steps for accessing and navigating the system. September 2010 5 AiM 4.1 User Manual Terminology This list provides a description of terms referenced in this manual and used in the AiM application. Closed work order Customer Request Multi-shop work orders NonReimbursable Open work order Non-Shop Stock Phase Property Reimbursable (Billable) Rapid Timecard Entry Shop Stock Single shop work order Work Order Closed phase 6 A closed work order indicates that all work has been completed and all materials have been charged to the work order. It does not imply that all charges have been billed. The customer request is the screen used to submit on-line requests for work. It defines what work is to be performed, who the work is for, and where the work is located. A customer request must be approved to become a work order. These are work orders that require involvement of multiple shops to get a job done. The first shop assigned to a multiple shop work order is the “responsible” shop for coordinating the closure of the work order. A work order is considered non-reimbursable if the work is routine maintenance to I&G funded buildings. An example of a non-reimbursable work order is moving furniture on campus. An open work order is a work order that is being actively worked on by shops. Shops can charge time and material to an open work order. Inventory that is maintained in the Main Warehouse. The phase is used for tracking each task performed in a work order. It defines the specific task details including: the work to be performed, the location of the work, who will perform the work, which asset or equipment is worked on, and when to perform the work. Identifies the building and is represented by an assigned number in the AiM system. A work order is considered reimbursable if the work includes non-routine maintenance of I&G funded buildings or is not I&G related. Examples of reimbursable work are moving furniture off campus or setting up tables and chairs on campus. The rapid timecard entry screen is used to quickly enter multiple time card records in a single entry screen. This will be the method for time entry for all non-exempt employees. Most of the OFS inventory is maintained in the Warehouse, but some areas maintain a small inventory within their shops. This inventory is known as shop stock. Work orders that can be completed within a single shop. A single shop work order may evolve into a multiple shop work order. The work order is the main screen used for tracking work in the system. It defines what work is to be preformed, who the work is for, where the work is located, and how the work is classified. A work order may have multiple shops (phases) involved. If a work order phase is closed for a particular shop, that shop cannot charge time or materials to that work order. Other shops assigned to work order may charge time and material to the work order as long as the phase is still open. September 2010 AiM 4.1User Manual Logging on Process AiM supports authenticated user access, meaning that the system verifies your credentials and you are given access to the system based on your assigned security. To use AiM as an authenticated user, you must successfully logon by providing your credentials: MyNMSU Username and Password. AiM can be accessed from any Internet browser such as Internet Explorer, Netscape, or Mozilla Firefox. 1. Type http://fms-prod.nmsu.edu/fmax in the address bar of your web browser and press Enter. The logon screen will be displayed. 2 3 2. Enter your User Name and Password in the field boxes. 3. Click on the Login button. You can create a bookmark in your browser for quick access to the AiM system. September 2010 7 AiM 4.1 User Manual Once you have logged on the WorkDesk will be displayed. 1 2 5 6 7 8 3 4 1. AiM icon identifies the vendor. Note: When navigating away from the WorkDesk and working within the application it may be necessary to return to the WorkDesk. This can be performed by clicking on the AiM icon. 2. The header will display the WorkDesk and a Module once selected. 3. Menu will display Modules available for use (based on security Menu options may vary). 4. Reporting Listing will display a list of available reports. Reports listing will also be accessible from various Modules. 5. Greeting and User ID are displayed and identify the current logged on user. 6. Logout link is displayed and used to exit the application. Note: It is recommended to logout properly from the application by using the logout link. 7. About provides vendor information and version of application. 8. Help provides access to on-line Help (this information comes with the application). Once logged on, use the icons within the application to navigate; do not use the browser options available. To properly logoff, use the Logout link; do not use the X (exit browser options). 8 September 2010 AiM 4.1User Manual Navigation Icons Below is a list of the common navigation icons that may be displayed while working within the application. Icon Description Keyboard Short Cuts Icon Description Keyboard Short Cuts New Alt + I Quick Find Filter Alt + F Edit Alt + E Zoom Alt + Z Back to Browser Alt + B Cancel Alt + C Save Alt + S Done Alt + O Copy Record Alt + Y Previous Browse Alt + P Email Record Alt + M Next Browse Alt + N Print Alt + J First Browse Alt + F Export Alt + V Last Browse Alt + L Execute Search Alt + S Go Alt + G Search Alt + S Next Alt + 3 Help Alt + ? September 2010 Intentionally left blank Intentionally left blank Intentionally left blank 9 AiM 4.1 User Manual Below is a list of additional icons that may be displayed while working within the application. Icon Description Keyboard Short Cuts Icon Description Keyboard Short Cuts Add Detail Record Alt + A Error Log Alt + L Delete Detail Record Alt + D Error Flag Intentionally left blank Approve/Yes Alt + A Reset Alt + R Reject/No Alt + R Add Query Alt + A Generate Alt + G Alt + D Add Content(WorkDesk) Alt + I Remove Query Reset (WorkDesk) Alt + R Note: The keyboard short cuts are dependent on the screen displayed. 10 September 2010 AiM 4.1User Manual Navigation from WorkDesk to Module to Screen Displayed below is the flow to access a screen from the WorkDesk. This process is applicable for accessing all modules. 1 2 1. 2. Select desired Module. Module will be displayed. Select desired Screen. Screen will be displayed. September 2010 11 AiM 4.1 User Manual Selecting A Module When working with a Module, screens are available for selection allowing required activity to be performed based on the user’s role. 1 1. To select a Module place cursor over the desired Module and click to select. Module will be displayed. Once in a Module a list of screens will be available for selection as displayed below. 3 2 5 4 6 2. Selected Module and Menu options will be displayed. 3. The Icon identifying the Module will be displayed. When working in a screen, clicking on the Module Icon will return the Module Menu. 4. To go directly to a Screen, click on desired Screen name from the menu list. 5. The Search icon directly opens the Search options for that screen, allowing a quick search of a record or data on the screen displayed. 6. By clicking on the New icon, it opens a new record in edit mode, ready for information to be entered. 12 September 2010 AiM 4.1User Manual Working in a Screen Once a screen is open it will always be in a query state. To create a new or edit a record, use the applicable icons displayed in the header on the right hand corner of the main title bar. 2 1 1. To request new Material Request click on the New icon which will open the screen and place it in a ready state for fields to be completed. 2. The View field provides additional screens available while working within a screen. September 2010 13 AiM 4.1 User Manual 3. When working on a new screen or editing a screen, required fields are outlined in red. Information is segmented into data Blocks with headings (example: above shows Work Order, Requestor and Location blocks). 14 September 2010 AiM 4.1User Manual Search Screen Defined The Search screen is a very powerful option within the application that gives users the ability to perform various types of searches based on criteria entered. This section will provide a general overview and introduction of the options available on the Search screen. The Module displayed will determine the data criteria that are available for selection. When performing a Search ask the question, “What information am I looking for?” This will assist when keying in the exact criteria needed to perform the Search. 2 1 3 4 With the Search screen displayed perform a search by using the various search options listed below. 1. Ascending/Descending fields. This option can be used to have search results in Ascending/Descending order. From the drop down list make desired selection. 2. Sort sequences fields. This is optional and not required to perform a Search. To sort your Search results in a specific order you can use the Sort Sequence fields. In the box enter your order by placing 1, 2, etc. This will display and sort the fields on the results screen. September 2010 15 AiM 4.1 User Manual 3. Operator (text qualifiers) field, drop down box: Use any of the standard operations to assist in narrowing searches to find the exact information desired. Standard Operations = Equal < less than > greater than >= greater than or equal to <= less than or equal to <> not equal to Starts with (starts w/string entered) Ends with (ends w/string entered) Contains (contains the string entered anywhere in the field) Null (must contain a value) Not null (must Not contain a value) In (list items to include) Not in (list items to omit) Between: Dates only (fill in as required) Within: Dates only (fill in as required) Older than (select desired option) Newer than (select desired option) 4. Criteria field: Within the field box, enter the information needed to perform the search, or by using the Zoom icon the appropriate selection options will be displayed. Note: If searching in a Description field, consider selecting Contains from the operator field and then using the Wild Card % (percent sign) before and after the criteria entered to define your Search. It is recommended to keep a Search to one or two words. Example: looking for the word “Air”, enter %Air% in the description field. If using two words, enter %Air%%conditioning%. While working in the Search Screen you may find that some fields may be hidden. To display hidden fields click on Show if you want to hide fields click on Hide. 16 September 2010 AiM 4.1User Manual Performing a Search Query Below is an example of performing a Search Query. Remember based on your Module selection, criteria fields displayed may vary. With the Search screen displayed, search for all open work orders for a shop by completing the following steps. 3 1 2 1. Type “open” in the Status field (fields are not case sensitive). 2. Type “HVAC” or desired Shop in the Shop field. Note: To display a listing of the data fields, use the Zoom icon. Leave the Shop field blank. Click on the Zoom icon and select a shop. 3. Click on the Search icon located on the main title bar. 4. The search results will be displayed based on the criteria entered. 5. To perform another query, go back to the Search screen (click Search icon) and make modifications to run another Search. To return to the Module Menu click on the module icon to the left of the Module title. September 2010 17 AiM 4.1 User Manual Looking at your Search Query Results With the search results displayed review the screen below. 1 6 2 5 3 1. 2. 3. 4. 5. 6. 18 4 Column headings are Work Order, Description, Status, Type, Category, University, Campus, Property, Requestor and Date Created. Columns can be sorted by clicking on one of the column headings. Page Navigation is located at the bottom of the screen. This will represent the number of pages available for review. To go directly to a specific page, enter the page number in the field and click on the green Go icon. Page (DVD) Navigation: forward/backward icons, and first page/last page icons. Records Found identifies the number of records found for the search selection. Icon bar displays the additional available icon options on the screen displayed. By holding your mouse over the icon, it displays the function of the icon. September 2010 AiM 4.1User Manual Create a Personal Query Personal Queries, that provide Searches for information specific to the users, can be created and added to the WorkDesk for easy access. This example creates a Personal Query to list all work orders assigned to an employee. 1. First open any Search screen and select Work Order from the Work Management Module. 2 2. While working in the Search screen the scroll bar will be available. 3. With the Search screen displayed use the scroll bar, moving down, to locate the data elements Status and Shop under the Phase block. September 2010 19 AiM 4.1 User Manual 4 5 6 4. Enter Assigned in the Status field. 5. Select contains from the operations field drop down list (click on the down arrow to display operation choices). 6. Enter the name of the shop in the Shop field, or click on the Zoom icon to select a Shop. 7. Scroll down again until you locate the Shop Person Assignment block. 9 8 8. Enter employee User ID in the Shop Person field box. 9. Click on the Add Query icon. 10. The following Personal Query screen will be displayed. 20 September 2010 AiM 4.1User Manual 11 15 14 12 13 11. Enter a name for the Personal Query (e.g. Assigned Work Orders). 12. Click the arrow next to the Work Desk field and select Yes (results will be displayed in the Personal Query list on the WorkDesk). 13. Click the arrow next to the Work Desk Count, select Yes. This will provide a count in front of the work order Personal Query on the WorkDesk. 14. Though not required, the same information or name given to the Personal Query (step 11) can be entered in the Description field. 15. When finished click on the Done icon to return to the previous Search screen. 16. Click on the Save icon (not shown) located on the header. 17. Click on the AiM icon (not shown) to return to the WorkDesk. September 2010 21 AiM 4.1 User Manual Using Note Logs When creating a record (Timecard, Customer Requests, etc.) the Description field is often used; however, the number of characters (text) that can be entered is limited, and descriptions can be changed, deleted, etc. After creating and saving a record the Notes Log, which is a valuable feature in the AIM application, becomes available. The Notes Log is not limited in the number of characters (text) that can be entered and, once entered, becomes a permanent record. The following screen shot represents a record that has been created and saved in the AiM application. To use the Notes Log, complete the following steps. 1 1. Click on the View Select arrow, select Notes Log from the drop down list, and the following screen will be displayed. 2 2. Click on the Add Notes icon (green plus sign) and the following screen will be displayed. 22 September 2010 AiM 4.1User Manual 5 3 4 3. Click on the Notes Type Zoom icon and make the appropriate selection. For example, give AUTHORIZATION to use a specified index number. 4. Type the desired information in the Notes field. This will store the Note with the attached Customer Request. 5. Click on the Save icon. September 2010 23 AiM 4.1 User Manual Rapid Timecard Entry Employee Timecards are generated through the process of Rapid Timecard Entry. After employees complete the process of entering time, Timecards become available for supervisor review and approval. The following Rapid Timecard Entry steps must be completed for each day in the pay period. After logging on, the AiM WorkDesk will be displayed. 1 1. Click on Time Management and the following screen will be displayed. 2 2. Click on Rapid Timecard Entry and the following screen, used to create default data for subsequent Line Items, will be displayed. 24 September 2010 AiM 4.1User Manual 3 4 5 3. Select a Work Date by clicking on the calendar icon. 4. Enter employee Username in Shop Person field then click the Zoom icon which will validate the field if the Username is correct. Or click on the Zoom icon and select the appropriate Employee ID, or use the Search feature described in the Search Query section of this manual. Note: Time Type and Shift fields will automatically populate. 5. Click on the Add Timecard Item icon once for each Line Item that will be entered for the Work Date and the following screen will be displayed. For example, if the employee wants to record 4 hours of work on two different Work Orders click the Add Timecard Item icon twice to create two Line Items. Note: Default data selected in steps 3 & 4 will automatically populate to the added Timecard Line Items. 6 7 6. Click on the Zoom icons if Time Type (e.g. overtime, on-call pay, etc.) or Shift (e.g. swing or graveyard shift) fields need to be changed. Note: Any work performed over 8 hours for a Work Date (day) will be recorded as overtime. 7. If leave was taken, click on the Zoom icon and select the appropriate Leave Code. Note: Time Type and Shift fields will clear. September 2010 25 AiM 4.1 User Manual 8 9 8. Enter work order and phase numbers in Work Order and Phase fields, or click on the Zoom icon to use the Search feature described in the Search Query section. Note: A Work Order is established to record Administrative time, and will have a different Phase for each calendar month. 9. Enter the hours worked, or leave, for this Work Date Line Item. A standard Work Date (day) is 8 hours. Note: Time must be entered in one hour and/or one-quarter hour increments. For example: .5=1/2 hour, 1.0=1 hour, 1.25=1 1/4 hours, 1.5=1 1/2 hours, and 1.75=1 3/4 hours. 10. Repeat steps 8-11 for each Line Item. After entering information, the screen will look like the one below. 11 11. Review all data entry for accuracy and click on the Save icon. The following screen will be displayed and the Timecard is now available for supervisor approval. 12. Note: If an employee has not been assigned to a Work Order Phase, when the Rapid Timecard Entry is saved in Step 11 a screen will be displayed which states, “Shop person not assigned to the phase. Do you want to continue?” Click on the Yes icon. 26 September 2010 AiM 4.1User Manual 12 13. Click on the Timecard number and the following Timecard screen will be displayed. 13 14. Print the Timecard by clicking on the Print icon and give to the supervisor. Depending on the work performed on a particular day, more than one Timecard Line Item may be required The Rapid Timecard Entry process is now complete! September 2010 27 AiM 4.1 User Manual Corrections/Changes to a Timecard Changes can be made to a Timecard as long as it has not been approved by the supervisor, after which the supervisor must request a time card adjustment through OFS Human Resources. If a Timecard is Rejected by the supervisor, employees will have a Personal Query link on their AiM Work Desk to alert them of Timecard Rejections. Line Items originally entered through Rapid Time Entry can be deleted from the Timecard and new Line Items can be added. To make changes to a Timecard, the following steps must be completed. 1. Select the Time Management module and the following menu will be displayed. 2 2. Click on Timecard and the following screen will be displayed. 3 3. To locate the Timecard that needs to be changed, click on the Search icon and the following screen will be displayed. Or use the Search feature as described in the Search Query section. 28 September 2010 AiM 4.1User Manual 4 4. Click on the Execute Search icon and the following screen will be displayed. 5 5. Select the Transaction number (Timecard), associated with the Shop Person and Work Date, that needs to be changed and the following screen will be displayed. 6 6. Click on the Edit icon and the following screen will be displayed. September 2010 29 AiM 4.1 User Manual 10 8 7 7. To delete a Line Item, click on the box to the left of the Line number and a check mark will appear in the box. 8. Click on the Delete Timecard Item (red subtraction sign) icon and the following screen will be displayed. 9 9. Click on the YES icon (green check mark) to delete the Line Item or the NO (red “X”) icon if a Line Item has been selected in error. Repeat steps 7-9 if additional Line Items need to be deleted. 10. To add new Line Items click on the Add Timecard Item icon (green plus sign) and the following screen will be displayed. If no new Line Items are needed, go to step 18. 30 September 2010 AiM 4.1User Manual 16 11 13 15 12 14 11. Enter a Description (optional). 12. Enter work order and phase numbers in Work Order and Phase fields, or click on the Zoom icon to use the Search feature described in the Search Query section. 13. Click on the Zoom icons if Time Type (e.g. overtime, on-call pay, etc.) and Shift (e.g. swing or graveyard) fields need to be changed. 14. If leave was taken, click on the Zoom icon and select the appropriate Leave Code. 15. Enter the hours worked, or leave, for this Work Date Line Item. 16. Click on the Done icon. Repeat steps 10-16 if additional Line Items need to be added. 17. After clicking on the Done icon, the following screen will be displayed. 18 18. Click on the Save icon and the following screen will be displayed. September 2010 31 AiM 4.1 User Manual 19 19. Print the corrected Timecard by clicking on the Print icon and give to the supervisor. Corrections/Changes can be made to Timecards any time prior to supervisory Approval/Rejection by following the previous steps. The Corrections/Changes to a Timecard process is now complete! 32 September 2010 AiM 4.1User Manual Adding Descriptions to Timecards When entering time through Rapid Timecard Entry, descriptions cannot be provided for Line Items entered; however, descriptions can be added by going to the employee Timecard and completing the following steps. 1. Select a Timecard and the following screen will be displayed. 2 2. Click on the Edit icon and the following screen will be displayed. 3 3. Click on the Line Item number that needs a description and the following screen will be displayed. September 2010 33 AiM 4.1 User Manual 5 4 4. Type a description in the Description field. 5. Click on the Done icon and the following screen will be displayed. Repeat steps 35 as needed. 6 6. Click on the Save icon and the following screen will be displayed. 34 September 2010 AiM 4.1User Manual 7 7. Click on the Print icon to print the Timecard. The Adding Descriptions to Timecards process in now complete! September 2010 35 AiM 4.1 User Manual Timecard Approval After employees have entered their time through Rapid Time Entry, Timecards must be reviewed by the supervisor for approval, or rejection if the employee needs to make corrections to the Timecard, by completing the following steps. 1. Select the Time Management module and the following will be displayed. 2 2. Click on Timecard Approval and the following screen will be displayed. 3 3. Click on the Shop Zoom icon to conduct a Search of Timecards waiting for approval, select the appropriate Shop, and the following screen will be displayed. 4 4. Click on the Execute Search icon, or use the Search feature described in the Performing a Search Query section to narrow the Search to a specific Shop, and the following screen will be displayed. 36 September 2010 AiM 4.1User Manual 5 5. Click on the More Detail link and the following screen will be displayed. 6 6. To review the employee’s Timecard, click on the Work Date Transaction number and the following Timecard will be displayed. September 2010 37 AiM 4.1 User Manual 7 7. After reviewing the Timecard, click on the Done icon and the Timecard Approval screen will be reappear. Repeat steps 6 and 7 to review additional Timecards. 9 10 8 8. To Approve or Reject a Timecard for a Shop Person, click on the box next to the Work Date and a check mark will appear in the box. 9. More than one Timecard can be selected (step 8), or all Timecards waiting for approval can be selected, as long as they require the same action (approval or rejection), by clicking on the box next to the Shop Person name. 10. Click on the Approve icon, or if changes need to be made by the employee, click on the Reject icon. The following screen, in this case showing a Timecard was approved, will be displayed. 38 September 2010 AiM 4.1User Manual 11 11. Click on the Done icon. Repeat 6-11 to Approve/Reject additional Timecards. Note: Employees should create a Personal Query link on their AiM Work Desk to alert them of Timecard Rejections. The Timecard Approval process is now complete! September 2010 39 AiM 4.1 User Manual Material Requests All materials (Parts) used to complete Work Orders must be recorded through Material Requests. Materials are obtained either through the OFS main warehouse or a shop warehouse. Note: When processing a Material Request a Part # or Part name will be required. Consider performing a search before starting to create the Material Request. This can be completed by going to the Inventory Module and clicking on the Search icon next to the Inventory Part Profile. With the Search screen displayed, click on the Zoom icon on the Class, select the desired Class and execute search. This will expedite the process. The followings steps must be completed to request materials. After logging on the AiM WorkDesk will be displayed. 1 1. Click on Work Management and the following screen will be displayed. 2 2. Click on Material Request and the following screen will be displayed. 40 September 2010 AiM 4.1User Manual 3 3. Click on the New icon and the following screen will be displayed. 4 5 4. Type in a description of the materials being requested, and the purpose/reason for the request in the Description field. 5. Enter work order and phase in Work Order and Phase fields, or click on the Zoom icon to use the Search feature described in the Search Query section. Note: The Location block fields will automatically populate after selecting a Work Order and Phase. September 2010 41 AiM 4.1 User Manual 8 6 7 9 6. Enter employee Username in the Requested By field then click the Zoom icon which will populate the Requested By and Deliver To fields if the Username is correct. Or Click on Zoom icon and select the Shop Person requesting the material. 7. Click on the calendar icon to select the Date Needed. 8. Status field should default to Entered. If not, click on Zoom icon and select Entered from the Status column. 9. Click on the Add Line Item icon and the following drop down list will be displayed. 10 11 10. Click on Add Stock Part by Warehouse radio button. Note: Do not ever select Add NonStock Part radio button. 11. Click on the Next icon and the following screen will be displayed. 42 September 2010 AiM 4.1User Manual 12 13 12. Click on the Warehouse Zoom icon and select the appropriate Warehouse. 13. To locate the Part (material) being ordered, click on the Zoom icon and perform a Search as described in the Search Query section. After selecting the Part, the following screen will be displayed. Note: The Description and Commodity fields populates when you select the Part. 15 14 14. Enter a Quantity (how many) of the Part (material) being requested. 15. Click on the Done icon and the following screen will be displayed September 2010 43 AiM 4.1 User Manual 17 16 16. Additional materials can be requested by clicking on the Add Line Item icon once for each Part being requested, and repeating steps 11-15. 17. Click on the Save icon and the request will be sent for supervisor approval. The following screen will be displayed. 18 18. Click on the Print icon to print a copy of the Material Request. The Material Request process is now complete! 44 September 2010 AiM 4.1User Manual Equipment Requests Equipment Requests are initiated in the same fashion as Material Requests by completing the following steps which begins after Add Line Item for a Material Request. 2 1 1. Click on Add Equipment Rental radio button. 2. Click on the Next icon and the following screen will be displayed. 3 4 3. Type in a description of the equipment being requested, and the purpose/reason for the request in the Description field. 4. Click on the Equipment Group Zoom icon and the following screen will be displayed. 5 5. Click on the Execute Search icon and the following screen will be displayed. September 2010 45 AiM 4.1 User Manual 6 6. Select the appropriate Equipment Group item and the following screen will be displayed. 10 11 8 7 9 7. Complete the Rental Detail block by clicking on the calendars to select Pick-Up and Return Dates, and by entering times for Pick Up and Return and selecting AM or PM (click on arrows). 8. Enter the Quantity (how many) being requested. 46 September 2010 AiM 4.1User Manual 9. Click on the Rate Type Zoom icon and make appropriate selection. 10. Status should default to Open. If not, click on the arrow and select Open. 11. Click on the Done icon and the following screen will be displayed. 12 12. Click on the Save icon and the following screen will be displayed. 14 13. Click on the Print icon to print a copy of the Equipment Request. The Equipment Request process is now complete! September 2010 47 AiM 4.1 User Manual Material/Equipment Request Approval Material and Equipment Requests must be approved by the supervisor by completing the following steps. This example is for material from a Shop Warehouse. After logging on the AiM WorkDesk will be displayed. 1 1. Click on Work Management and the following screen will be displayed. 2 2. Click on Material Request and the following screen will be displayed. 48 September 2010 AiM 4.1User Manual 3 3. Click on the Search icon and the following screen will be displayed. 4 4. Click on the Shop Zoom icon and the following screen will be displayed. September 2010 49 AiM 4.1 User Manual 5 5. Click on the appropriate Shop and the following screen will be displayed. Use the Page Navigation (DVD) buttons at the bottom of the screen to look for additional Shops. 6 6. Click on the Execute Search icon and the following screen will be displayed. 7 7. Click on the appropriate Transaction number and the following screen will be displayed. 50 September 2010 AiM 4.1User Manual 8 8. Click on the Edit icon and the following screen will be displayed. 9 9. Click on the Line Item number to review the Material Request, including which warehouse the material was ordered from, and the following screen will be displayed. September 2010 51 AiM 4.1 User Manual 11 10 10. In this example, the material will come from the Main Warehouse as reflected in the Warehouse field. 11. Click on the Done icon to return to the Material Request screen. 12 12. Click on the Status Zoom icon and the following screen will be displayed. 52 September 2010 AiM 4.1User Manual 13 13. Since this example is for a Material Request from a Shop Warehouse, to change the status click on SWH-Approved under the Status column and the following screen will be displayed. Note: If the material was requested from the Main Warehouse, Mat-Approved would be selected from the Status column. For equipment requests, select RNTApproved from the Status column. 14 14. Click on the Save icon and the following screen will be displayed. September 2010 53 AiM 4.1 User Manual 15 15. Click on the Print icon to print a copy of the approved Material Request. The Material/Equipment Request Approval process is now complete! 54 September 2010 AiM 4.1User Manual Pick Ticket Whether for the Main Warehouse or Shop Warehouse, after material/equipment requests have been approved in the AiM system the following steps must be completed for inventory tracking purposes. This example will be for a Shop Warehouse. 1 1. Select the Inventory module and the following will be displayed. 2 2. Click on Pick Ticket and the following screen will be displayed. September 2010 55 AiM 4.1 User Manual 3 3. Click on the New icon and the following screen will be displayed. 4 4. Click on the Warehouse icon and the following screen will be displayed. 56 September 2010 AiM 4.1User Manual 5 5. Select the appropriate Warehouse, in this example Paint, and the Pick Ticket screen will reappear. 6 6. Click on the Load Material Request icon and the following screen will be displayed. 9 8 7 7. Click on the Transaction number(s) to review the Material Request, then click on the Done icon to return to the Pick Ticket screen. 8. To select items for the Pick Ticket, click on the box(s) next to the desired Transaction number(s) and a check mark will appear in the box(s). 9. Click on the Done icon and the following screen will be displayed. Note: When the Done icon was clicked, all required fields on the Pick Ticket screen automatically populate. September 2010 57 AiM 4.1 User Manual 10 10. Click on the Status icon and the following screen will be displayed. 11 11. Click on the Save icon and the following screen will be displayed. 58 September 2010 AiM 4.1User Manual 12 12. Click on the Print icon to print a copy of the Pick Ticket. The Pick Ticket process is now complete! September 2010 59 AiM 4.1 User Manual Counter Release Whether for the Main Warehouse or Shop Warehouse, after material/equipment requests have been approved and a Pick Ticket has been completed, a Counter Release is completed when the employee picks up the material or equipment. The following steps must be completed for a Counter Release; in this example to release material from a Shop Warehouse. 1 1. Select the Inventory module and the following will be displayed. 2 2. Click on Counter Release and the following screen will be displayed. 60 September 2010 AiM 4.1User Manual 3 3. Click on the New icon and the following screen will be displayed. 4 4. Click on the Warehouse icon and the following screen will be displayed. September 2010 61 AiM 4.1 User Manual 5 5. Click on the appropriate Warehouse and the following screen will be displayed. 6 6. Click on the Load Pick Ticket icon and the following screen will be displayed. 62 September 2010 AiM 4.1User Manual 7 7. Click on the Transaction number(s) to review the Pick Ticket, then click on the Done icon to return to the Counter Release screen. 9 7 8. To select desired transaction, click on the box next to the desired Transaction number(s) and a check mark will appear. 9. Click on the Done icon and the following screen will be displayed. 10 10. Click on the Released By Zoom icon and the following screen will be displayed. September 2010 63 AiM 4.1 User Manual 11 11. Click on the appropriate Employee ID and the Counter Release screen will reappear. 13 12 12. Click on the Released To Zoom icon and select the appropriate Shop Person. 13. Click on the Save icon and the following screen will be displayed. 14 14. Click on the Print icon and the following screen will be displayed. 64 September 2010 AiM 4.1User Manual 15 15. Click on 60-Counter Relse Receipt and the following screen will be displayed. 16 16. Click on the Print Report icon and the following screen will be displayed. 17 18 17. Click on the PDF radio button. 18. Click on the OK icon and the following screen will be displayed. September 2010 65 AiM 4.1 User Manual 19 19. Click on the Print icon. The Counter Release process is now complete! 66 September 2010 AiM 4.1User Manual Counter Return The following steps must be completed to return materials that were not used for a Work Order to the warehouse. The following is an example of returning material to a Shop Warehouse. After logging on, the Aim WorkDesk will be displayed. 1 1. Select the Inventory module and the following drop down list will be displayed. 2 2. Click on Counter Return and the following screen will be displayed. 3 3. Click on the New icon and the following screen will be displayed. September 2010 67 AiM 4.1 User Manual 4 5 4. Type in a Transaction number or conduct a Search as described in the Performing a Search Query section. 5. Click the Execute Search icon, select the desired Transaction, and the following screen will be displayed. 6 6. Click on the Line Item number and the following screen will be displayed. 68 September 2010 AiM 4.1User Manual 10 8 7 7. 8. 9. 10. 9 Enter a number in the Return Quantity field. Click on the Returned By Zoom icon and select the appropriate Employee ID. Click on the Returned To Zoom icon and select the appropriate Employee ID. Click on the Done icon and the following screen will be displayed. 11 11. Click on the Save icon and the following screen will be displayed. September 2010 69 AiM 4.1 User Manual 12 12. Click on the Print icon to print a copy of the Counter Return. The Counter Return process is now complete! 70 September 2010 AiM 4.1User Manual Creating a Work Order There are times when OFS personnel, other than employees working the OFS Work Order desk, need to create a Work Order that is not initiated as the result of a Customer Request. The following steps must be completed to create a Work Order. 1. Select the Work Management module and the following list will be displayed. 2. Click on Work Order and the following screen will be displayed. 2 3. Click on the New icon and the following screen will be displayed. 3 September 2010 71 AiM 4.1 User Manual 4 6 5 7 8 4. Type in a description of the work to be performed in the Description field. 5. Enter a Contact name, Contact Phone, and Contact Email. 6. Select the University, Campus, and Property by clicking on the Zoom icon. Use the Search feature to select the Property. Note: Recommend selecting the word “contains” from the drop down list to the left of the Description field in the Search screen. Once the building name appears, select the desired number to populate the Property field. Initially, this is a drill down process; once familiar with the Property number it can be entered directly, then click on the Zoom icon to validate and populate the Property block fields. 7. Click on the Type Zoom icon and make a selection, then make a Category selection. After making these selections the Status field will populate to the Open status. 8. Click on the Add Phase (green plus sign) icon and the following screen will be displayed. 72 September 2010 AiM 4.1User Manual 14 12 9 11 13 10 9. Click on the Shop Zoom icon and make a selection. 10. Click on the Priority Zoom icon and make a selection. 11. Funding Source will automatically populate to Shop and should only be changed if directed by OFS Accounting by clicking on the arrow and making the appropriate selection. 12. Click on the Status Zoom icon and select Assigned. 13. Click on the Work Code Zoom icon and make a selection. 14. Click on the Done icon and the following screen will be displayed. 15 15. Click on the Save icon, then a copy of the Work Order can be printed. The Creating a Work Order process is now complete! September 2010 73 AiM 4.1 User Manual Creating a New Phase for an existing Work Order Only one OFS Shop can order materials, charge time, etc. to any Phase of a Work Order. Therefore, if another Shop needs to conduct work on a Work Order, a new Phase must be created by completing the following steps. 1. Use the Search feature to locate and open the Work Order, and the following screen will be displayed. 2 2. Click on the Edit icon and the following screen will be displayed. 3 3. Click on the Add Phase icon and the following screen will be displayed. 74 September 2010 AiM 4.1User Manual 7 4 5 6 4. Type in a description of the work needed for the new Phase in the Description field. 5. Click on the Shop Zoom icon and select the desired Shop. 6. Click on the Priority Zoom icon and make a selection. 7. The Status field should default to New; if not, click on the Zoom icon and select New. 10 8 9 8. The Funding Source field defaults to Shop and should only be changed if directed by OFS Accounting by clicking on the arrow and making the appropriate selection. 9. Click on Work Code Zoom icon and make a selection. September 2010 75 AiM 4.1 User Manual 10. Click on the Done icon and the following screen, which reflects the new Phase, will be displayed. 11 11. Click on the Save icon. The Creating a New Phase for an existing Work Order process is now complete! 76 September 2010 AiM 4.1User Manual Assigning Work Orders Upon initiation of a Work Order, Shop Person (employee) assignments may or may not be made by the OFS Work Order desk. The supervisor has the authority to make assignments to employees, or change assignments made by the Work Order desk. The following steps must be completed to make a Shop Person assignment. 1. Select the Work Management module and the following drop down list will be displayed. 2 2. Click on Work Order and the following screen will be displayed. 3 3. Click on the Search icon and the following screen will be displayed. September 2010 77 AiM 4.1 User Manual 4 4. Use the scroll bar to move down to the Phase block, click on the Shop Zoom icon, select the appropriate Shop from the screen that is displayed, then the following screen will be displayed. Note: If Phase block is not displayed click on the Show to display fields. 5 5. Click on the Execute Search icon and the following screen will be displayed. 78 September 2010 AiM 4.1User Manual 6 6. Click on the desired Work Order number and the following screen will be displayed. Supervisors can create a Personal Query link for quick access to Work Orders assigned to their shops. September 2010 79 AiM 4.1 User Manual 7 7. Click on the Edit icon and the following screen will be displayed. 8 8. Click on the desired Phase number and the following screen will be displayed. 80 September 2010 AiM 4.1User Manual 9 9. Click on the desired View Select field arrow and the following screen will be displayed. 10 10. Click on the Shop Person field arrow and the following screen will be displayed. September 2010 81 AiM 4.1 User Manual 11 11. Click on the Add Shop Person icon and the following screen will be displayed. 14 12 13 12. Enter employee Username in Shop Person field then click the Zoom icon which will validate and populate the field if the Username is correct or click on the Zoom icon and select the appropriate Employee ID, or use the Search feature described in the Performing a Search Query section. 13. Click on the Primary field arrow, and select Yes, if Shop Person selected is going to be designated as the Primary. 14. Click on the Done icon and the following screen, reflecting the Shop Person assignment, will be displayed. Note: Additional employees can be assigned to a Phase; however, only one employee can be designated as the Primary Shop Person for any specific Phase of a Work Order. 82 September 2010 AiM 4.1User Manual 15 15. Again, click on the Done icon and the following screen will be displayed. 16 16. Again, click on the Done icon and the following screen will be displayed. September 2010 83 AiM 4.1 User Manual 17 17. Click on the Save icon and the following screen will be displayed. 18 18. Click on the Print icon and give a copy to the employee(s) assigned to the Work Order. The Assigning Work Orders process is now complete! 84 September 2010 AiM 4.1User Manual Closing Phases & Work Orders When a shop has completed the work required on a Work Order, and Shop Person(s) time has been entered, the Phase needs to have the Status changed to reflect that the work has been completed. In addition, when a Work Order has more than one Phase and once they have all been completed, the Work Order Status must be changed by completing the following steps. 1. Using the Search feature, open the desired Work Order and the following screen will be displayed. 2 2. Click on the Edit icon and the following screen will be displayed. September 2010 85 AiM 4.1 User Manual 3 3. Click on the desired Phase number and the following screen will be displayed. 5 4 4. 5. 86 Click on the Status Zoom icon and make the appropriate selection. Click on the Done icon and the following screen, reflecting the changed Phase Status, will be displayed. September 2010 AiM 4.1User Manual 6 6. Click on the Save icon and the following screen will be displayed. 8 7 7. Click on the Print icon to print a copy if needed. 8. If all Phases reflect a status of Work Complete, as represented in the screen above, the Work Order Status must be changed by clicking on the Edit icon and the following screen will be displayed. September 2010 87 AiM 4.1 User Manual 9 9. Click on the Status Zoom icon and the following screen will be displayed. 10 10. Under the Status column select Ready to Close if there are Material Requests that still need to be posted to the Work Order; if not, select Immediate Close and the following screen will be displayed. 88 September 2010 AiM 4.1User Manual 11 11. Click on the Save icon, then click on the Print icon if a copy is needed. The Closing Phases and Work Orders process is now complete! September 2010 89