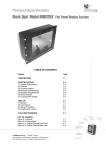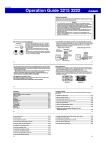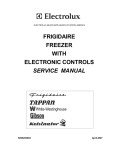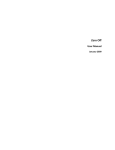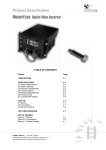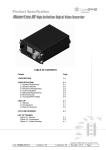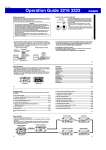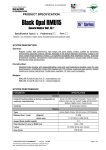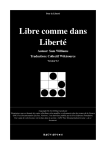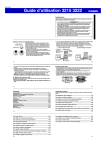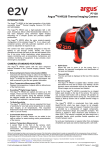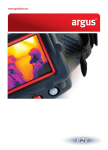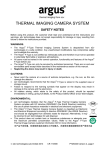Download RMU Manual - Dallas Avionics
Transcript
Multi Function Flat Panel Display System with from Models RMU User’s Manual UM-RMU-C-0288-0_2 TW/TW User’s Manual: Black Opal Models RMU Flat Panel Display Systems User’s Manual READ THIS DOCUMENT THOROUGHLY BEFORE ATTEMPTING TO ASSEMBLE OR OPERATE THE Black Opal Multi Function Flat Panel Display Systems Models RMU Treatment of this product other than as specified herein may result in: damage to the product or attached systems; invalidation of the warranty. The location of this document should always be known to all users of, and technical support personnel for, the Black Opal RMU. The information contained herein is proprietary to Laserdyne Pty Ltd. No part of this work may be reproduced or copied in any way without prior written permission of Laserdyne Pty Ltd. Note: specifications herein are subject to change without notice. CAUTIONS: • On receipt of your Black Opal RMU, immediately report any damage to packaging or contents to your supplier. • Ensure that all instructions in the separate Specifications and Set-up document applicable to your model are performed correctly, before attempting to operate the Black Opal RMU. • The system is in standby status whenever external power is applied. Do not leave the system in standby status for extended periods (remove external power). • Resetting the system should not be performed gratuitously, as the system may not have updated its EEPROM settings since the last setting change. • Avoid scratching, abrading or contaminating the surface of the display window; do not scrub. UM-RMU-M-0288-0_1 20.10.05 TW/TW i User’s Manual: Black Opal Models RMU Flat Panel Display Systems Tracking Records This document is appropriate for the following product configurations: Black Opal Models: RMU6H; Model: RMU8H; RMU8HS; RMU10H; RMU10HX; RMU12H; RMU15H; RMU19H. Initial Installed Software Version: UM-RMU-M-0288-0_1 20.10.05 TW/TW 4.5 ii User’s Manual: Black Opal Models RMU Flat Panel Display Systems TABLE OF CONTENTS Chapter Page 1 INTRODUCTION 1.1 Scope 1.2 Document Structure 1-1 1-1 1-1 2 SAFETY 2.1 Electrical Safety 2.2 System Protection 2-1 2-1 2-1 3 PACKING, HANDLING, STORAGE & TRANSPORTATION 3.1 Packing, Unpacking and Inspection 3.2 Handling 3.4 Storage 3.3 Transportation 3-1 3-1 3-1 3-1 3-1 4 SYSTEM DESCRIPTION 4.1 General Purpose 4.2 General Description 4.2.1 General 4.2.2 Display 4.2.3 Auto Backlight Reduction 4.2.4 Upgrades 4.2.5 Additional Features 4.3 System Contents 4-1 4-1 4-1 4-1 4-1 4-1 4-2 4-2 4-2 5 SYSTEM SPECIFICATIONS & SET-UP 5-1 6 OPERATION 6.1 Controls 6.2 Indicators 6.3 Button Labelling, Adjustments & Menu Presentation 6.4 Operating Procedures 6.4.1 Start-up 6.4.1.1 Starting Up 6.4.1.2 The Boot-up Sequence 6.4.1.3 Bypassing the Boot-up Sequence 6.4.2 Primary Button Functions 6.4.3 Scroll/Adjust Button Functions 6.4.3.1 Swap Video Channels in a Lay-out 6.4.3.2 Adjust Image Enhancement 6.4.3.3 Adjust Digital Zoom 6.4.4 Reset 6.4.5 Menus 6.4.5.1 Main Menu 6-1 6-1 6-2 6-3 6-3 6-4 6-4 6-4 6-4 6-5 6-5 6-5 6-6 6-6 6-7 6-7 6-7 UM-RMU-M-0288-0_1 20.10.05 TW/TW iii User’s Manual: Black Opal Models RMU Flat Panel Display Systems 6.4.5.2 Video Menu 6-8 6.4.5.3 VGA Menu 6-10 6.4.5.4 Defaults Menu 6-12 6.4.6 Working with Menus - How to 6-12 6.4.6.1 For Video 6-13 6.4.6.1.1 Adjust Contrast, Brightness and/or Colour Saturation 6-13 6.4.6.1.2 Select Colour Option for Display 6-13 6.4.6.2 For VGA 6-13 6.4.6.2.1 Correct Native VGA Image for Contrast, Brightness and/or Phase 6-14 6.4.6.2.2 Correct Native VGA Image for Position and/or Frequency 6-14 6.4.6.3 Restore Set-up Defaults 6-14 6.4.6.4 Reboot the System 6-14 6.4.6.5 Set the System to Standby 6-14 6.4.7 Shut-Down 6-15 6.5 Special Functions & Modes 7 GENERAL MAINTENANCE 7.1 General Cleaning and Care 7.2 Replacing Desiccant 7-1 7-1 7-1 APPENDICES A Faultfinding Guide B Set-up Menus C Comms Support A-1 B-1 C-1 LIST OF FIGURES Figure 6-1: Controls and Indicators (smaller models) Figure 6-2: Controls and Indicators (larger models) Figure 6-3: Main Menu Structure (VGA with video PIP) Figure 6-4: Video Menu Structure Figure 6-5: VGA Menu Structure Figure 6-6: Defaults Menu Structure 6-1 6-2 6-8 6-9 6-10 6-12 UM-RMU-M-0288-0_1 20.10.05 TW/TW iv User’s Manual: Black Opal Models RMU Flat Panel Display Systems 1 INTRODUCTION 1.1 Scope This User’s Manual is designed for the operator of the Black Opal models RMU. It contains set-up, operating, and user-level faultfinding and maintenance information. 1.2 Document Structure This manual is structured to take the reader through safety observations, system description and specifications to the set-up, operation and general maintenance of the Black Opal RMU. There is no separate maintenance document for the Black Opal RMU - relevant maintenance information is contained in this User’s Manual. Some diagrams may be made available to the original purchaser of the Black Opal RMU, depending upon the level of maintenance undertaken by the user. UM-RMU-M-0288-0_1 20.10.05 TW/TW Page 1-1 User’s Manual: Black Opal Models RMU Flat Panel Display Systems 2 SAFETY 2.1 Electrical Safety The Black Opal RMU is designed to operate from low voltage dc power. Once installed, there are no safety procedures required to protect the operator from the RMU itself. NOTE: 2.2 the On/Off button switches the unit from standby to operating status, it does not cut the unit off entirely from the external power input. System Protection The system is internally protected against: • reverse polarity; • over-voltage; • over-current. UM-RMU-M-0288-0_1 20.10.05 TW/TW Page 2-1 User’s Manual: Black Opal Models RMU Flat Panel Display Systems 3 PACKING, HANDLING, STORAGE AND TRANSPORTATION CAUTION: 3.1 on receipt of your Black Opal RMU, immediately report any damage to packaging or contents to your supplier. Packing, Unpacking and Inspection To unpack on first receipt: 1. carefully open the outer packaging, do not slit cartons deeper than sealing tape; 2. remove the Black Opal RMU components and any Manuals and ancillary items from the carton; 3. remove the RMU from its plastic bag/wrap; 4. remove the protective sheet from the front of the RMU; 5. retain packing materials if required for future use. Packing is in the reverse order. 3.2 Handling Touching or abrading any exposed optical surface is to be avoided. Environmental conditions specified in this manual should not be exceeded. 3.3 Storage The equipment may be stored in its original packaging provided that packing and handling conditions described in this manual are observed. The packaged unit should not be stored in damp conditions or damage to the packaging will result. The unpackaged unit should not be stored in areas where conditions may exceed the product’s environmental specification. 3.4 Transportation All items should be packed as described in this manual. Road, rail or air transport are suitable transport methods. UM-RMU-M-0288-0_1 20.10.05 TW/TW Page 3-1 User’s Manual: Black Opal Models RMU Flat Panel Display Systems 4 SYSTEM DESCRIPTION 4.1 General Purpose The Black Opal models RMU have been engineered for a wide range of land-, seaor air-borne display applications including remote/indirect viewing of video images generated by day, night or thermal cameras. 4.2 General Description 4.2.1 General Each Black Opal model RMU12H consists of a LCD, a microprocessor unit (computer) and power & control electronics. Each unit features MultiVision, providing simultaneous display of two video inputs and one PC input at full frame rates. All items are housed within a rugged enclosure containing heating and cooling mechanisms. The LCD is protected by a tough, antireflection-coated window which also provides EMI/EMC shielding. All models are button operated. 4.2.2 Display Images are displayed on a backlit LCD that may be viewed in full direct sunlight down to full darkness and feature backlight settings suitable for low light viewing, for viewing with Night Vision Devices and completely off for black-out conditions. 4.2.3 Auto Backlight Reduction To reduce power consumption, and as part of the Black Opal RMU thermal management scheme, the backlight will automatically reduce to 300 nits if: • the current backlight setting is greater than 300 nits; and • no button has been pressed for more than 120 seconds and the internal temperature is above a preset limit. Pressing any of buttons 1 to 5 will cause the system to return to the current backlight setting. UM-RMU-M-0288-0_1 20.10.05 TW/TW Page 4-1 User’s Manual: Black Opal Models RMU Flat Panel Display Systems 4.2.4 Upgrades The Black Opal RMU has been designed so that software upgrades can be downloaded easily via a PC. 4.2.5 NOTE: Additional Features Image Enhancement and Digital Zoom are available whenever the main window in a Screen Lay-out is video, not PC input. The Black Opal RMU has several features designed to increase the effectiveness of surveillance, sighting and security systems. Image Enhancement: video inputs are compensated for obscuration (e.g. rain, fog, snow, mist or smoke) within an adjustable central window where contrast and colour are enhanced. For a chosen window size, the enhancement is applied to that portion of the displayed image. Digital Zoom: a fully X & Y interpolated “smart” zoom, not merely pixel multiplying, yields a clear zoomed image without the blocky “pixelated” appearance often seen with digital zooming. Freeze Frame: freezes the current prime video channel while leaving live any video inset. 4.3 System Contents The Black Opal RMU system consists of: 1 x Black Opal RMU unit; 1 x User’s Manual; 1 x Specification and Set-up document; and 1 x Variant Specification document (if applicable). plus any options that the purchaser has elected to acquire. NOTE: the purchaser must supply the appropriate Power, Video and VGA Cable Assemblies. UM-RMU-M-0288-0_1 20.10.05 TW/TW Page 4-2 User’s Manual: Black Opal Models RMU Flat Panel Display Systems 5 SYSTEM SPECIFICATIONS & SET-UP The specifications and set-up procedures for your model of Black Opal RMU are presented in a separate Specifications & Set-up document provided with your unit. CAUTION: ensure that all instructions in the separate Specifications and Set-up document applicable to your model are performed correctly, before attempting to operate the Black Opal RMU. UM-RMU-M-0288-0_1 20.10.05 TW/TW Page 5-1 User’s Manual: Black Opal Models RMU Flat Panel Display Systems 6 OPERATION 6.1 Controls The RMU has eight points of control, being either: a vertical array of tactile buttons located on the left front face of the unit these are momentary (one result per press) buttons behind a sealed rubber membrane (smaller models); or a horizontal array of buttons located on the bottom of the front face of the unit - these are momentary (one result per press) individually sealed buttons (larger models). In either case, the button functions, their labels and their associated menus are the same. The functions of the five Function Buttons vary depending upon the screen being displayed and the level of customisation in the system software. In every case, the available button function is displayed beside the button on the LCD. The Scroll/Adjust buttons are available whenever a setting can be varied over a range. Such settings include backlight intensity, display settings and digital zoom settings. On/Off Button On/Temperature Indicator Function Buttons: 1 2 3 4 5 Scroll/Adjust Buttons Auxiliary Indicator Figure 6-1: Controls and Indicators (smaller models) UM-RMU-M-0288-0_1 20.10.05 TW/TW Page 6-1 User’s Manual: Black Opal Models RMU Flat Panel Display Systems On/Off Button Function Buttons Scroll/Adjust Buttons Auxiliary Indicator On/Temperature Indicator Figure 6-2: Controls and Indicators (larger models) 6.2 Indicators There are two indicators (other than screen messages) on the unit: the On/Temperature indicator - a bicolour LED to indicate (green) when the unit is on and (red) when either in warm-up mode or in an over-temperature condition, located between the On/Off button and button 5; and the Auxiliary indicator - a red LED as an indicator for an external optional, customer specified auxiliary input, located between the “+” “-“ buttons and button1. If the RMU internal temperature is too low, Warm-up Mode will be engaged, and the On/Temperature indicator will: in the case of models with a vertical array of buttons under a rubber membrane - be on continuously red; in the case of models with a horizontal array of individual buttons - blink red at 1Hz. Once the internal temperature is within operating parameters this indicator will glow green and the unit will fully power up. If the RMU internal temperature is too high, it will shut down and the On/Temperature indicator will: in the case of models with buttons under a vertical rubber membrane – go off; in the case of models with a horizontal array of individual buttons - blink red at 2Hz. UM-RMU-M-0288-0_1 20.10.05 TW/TW Page 6-2 User’s Manual: Black Opal Models RMU Flat Panel Display Systems Once the internal temperature is within operating parameters this indicator will glow green and the unit will fully power up. 6.3 Button Labelling, Adjustments & Menu Presentation • If no button has been activated for about three seconds, and no menus have been entered, the button labels will be withdrawn from the screen, however scroll/adjust buttons will still be active for the current adjustable parameter. Pressing any Function Button (buttons 1 to 5) will restore the labels without initiating a new function. • In any menu, button 2 becomes EXIT, button 5 becomes ENTER and buttons 1, 3 & 4 are disabled. • In any menu, the BACK item will return to the previous menu. • Select menu items using the scroll/adjust buttons. Press ENTER to enable the selection. Press EXIT to abandon the menu and any unfinished adjustments. • The scroll/adjust buttons will be labelled as “-PARAMETER+” to indicate which parameter is selected for adjustment. • Backlight can be adjusted at any time by using the scroll/adjust buttons, unless ZOOM or MENU has been selected. • Zoom can be adjusted at any time by using the scroll/adjust buttons, unless BACKLT or MENU has been selected. • Various display settings can be adjusted, once they have been selected through the menu structure, by using the scroll/adjust buttons. • Once ENTER has been pressed the previous menu will be presented if no concurrent options are available, else the current menu will be maintained if more than one item in it can be enabled or adjusted concurrently. • Whenever button labels are displayed, the name of the current screen lay-out is also displayed above the top-most button label. 6.4 Operating Procedures CAUTION: the system is in standby status whenever external power is applied. Do not leave the system in standby status for extended periods (remove external power). UM-RMU-M-0288-0_1 20.10.05 TW/TW Page 6-3 User’s Manual: Black Opal Models RMU Flat Panel Display Systems 6.4.1 Start-up 6.4.1.1 Starting Up • Before proceeding check that all connections and mountings are secure and appropriate, then switch on external power to the RMU. • Press the On/Off button to power up the system. NOTE: the display will appear dark for the first few seconds, especially in bright ambient conditions. 6.4.1.2 The Boot-up Sequence The boot-up sequence has three distinct phases, all of which can be customized to suit customer requirements. The first phase is the initial backlight setting. The default for this phase is a slow ramp up of backlight intensity, accompanied by the message “Press any key when backlight OK”. Press and hold any of buttons 1 to 5 to stop the backlight from increasing further, and release the button when the message “OK” is shown. If no buttons are pressed during this phase, the backlight will increase to its maximum level. The second phase is the presentation of the boot-up logo. The third phase is the presentation of hardware and software version information. 6.4.1.3 Bypassing the Boot-up Sequence The entire boot-up sequence can be bypassed by pressing any of buttons 2 to 5 on power-up and holding it until the backlight shows. The number of the button pressed determines the backlight level, with button 5 being maximum, button 4 being less intense, button 3 being low intensity, and button 2 being the NVG compatible mode. Performing this action not only sets the initial backlight level without ramping up, it also skips the logo and version presentations. Customised boot-up sequences (such as always booting up to a fixed backlight level, or disabling boot-up sequence phases) may be introduced by the user (see Section 6.5. NOTE: this method of setting a backlight level applies only to the boot-up sequence, the normal method of adjusting backlight level is using the + and – buttons. UM-RMU-M-0288-0_1 20.10.05 TW/TW Page 6-4 User’s Manual: Black Opal Models RMU Flat Panel Display Systems 6.4.2 Primary Button Functions After boot-up: • Press MENU (button 1) to access menu functions; or • Press LAYOUT (button 2) to show the predefined screen lay-outs, then press the appropriate button to select the desired lay-out (see appendices for instructions on how to create screen a lay-out under the Set-up menu structure and for descriptions of lay-outs); or • Press ENH (button 3) to enable image enhancement and allow enhancementwindow adjustment (only available for video) (will be replaced by NO ENH).; or • Press ZOOM (button 4) to allow digital zoom adjustment (will be replaced by BACKLT) (only available for video); or • Press FREEZE (button 5) to freeze image (will be replaced by UNFREEZE). NOTE: you can: freeze a zoomed, enhanced or zoomed-&-enhanced image; enhance a frozen image; or zoom a frozen, enhanced, frozen & enhanced image. NOTE: Image Enhancement and Digital Zoom are available whenever the main window in a Screen Lay-out is video, not PC input. 6.4.3 Scroll/Adjust Button Functions The following sections describe the use of the scroll/adjust buttons to adjust the (non-menu) parameter associated with a primary button function. 6.4.3.1 Swap Video Channels in a Lay-out NOTE: this option is only available if the total number of screen layth th outs is less then five, otherwise the 6 and 7 lay-outs are assigned to the + and – buttons respectively. When in the Lay-out screen, pressing the scroll/adjust buttons will cause the main window and the Picture-in-Picture (PIP) to swap within the current Lay-out. • Press LAYOUT to enable Lay-out screen. • Use scroll/adjust buttons (now labelled –SWAP+) to initiate swap, according to the following rules. UM-RMU-M-0288-0_1 20.10.05 TW/TW Page 6-5 User’s Manual: Black Opal Models RMU Flat Panel Display Systems If video channel 1 or 2 is shown in the main window, then the swap between main window and PIP is from channel 1 to 2. If video channel 3 or 4 is shown in the main window, then the swap sequence is (e.g. if starting with channel 3 main, channel 4 PIP): channel 4 main, channel 4 PIP; channel 1 main, channel 2 PIP; channel 2 main, channel 1 PIP; channel 3 main, channel 4 PIP; repeat sequence; counting up for main window with the + button, and down for main window with the – button. NOTE: the video channel that is output from the display unit is always that shown in the current main window. NOTE: settings (e.g. contrast, brightness, colour saturation, etc.) remain as set for the current lay-out, i.e. they do not change with the swap of video channels. NOTE: this feature will not function correctly if the connection format is different for multiple video channels, or if the video standard is not the same. 6.4.3.2 Adjust Image Enhancement • Press ENH to enable image enhancement. • Use scroll/adjust buttons (now labelled -ENH+) to select desired enhancementwindow size (will default to that last selected). NOTE: window size has an effect on enhancement as only the portion of the image contained in the window is sampled. A smaller window can yield a more profound result if it contains a narrower spread of native contrasts than a larger one. NOTE: If zoom is selected on an enhanced image, the enhancement parameters are held constant. 6.4.3.3 Adjust Digital Zoom The unit offers sixteen digital zoom positions, covering 0.7X to 10X for PAL inputs, and 1X to 16X for NTSC inputs. When the unit is turned on the zoom defaults to the lowest available setting. UM-RMU-M-0288-0_1 20.10.05 TW/TW Page 6-6 User’s Manual: Black Opal Models RMU Flat Panel Display Systems • Press ZOOM to enable the scroll/adjust buttons for digital zoom adjustment. • Use scroll/adjust buttons (now labelled -ZOOM+) to select desired zoom setting. 6.4.4 Reset The system may be reset by pressing buttons 1, 2 and 5 simultaneously (akin to the CTRL-ALT-DEL pattern for PC systems). CAUTION: 6.4.5 resetting the system should not be performed gratuitously, as the system may not have updated its EEPROM settings since the last setting change. Menus There are two menu structures: the User’s menu structure and the Set-up menu structure. The Set-up menu structure is not used in normal operation. It is only available when a special button combination is activated. It allows basic and advanced setup of inputs, outputs, corrections and adjustments. The settings selected in the Set-up menu structure become the default settings for parameters in the User’s menu structure. The Set-up menu structure is described in an appendix to this User’s Manual. The User’s menu structure is available during normal viewing and use. It allows the operator to perform basic corrections and adjustments effecting the appearance of the display. Settings made under the User’s menu structure are retained until the next change, even during shut-down and start-up. The user can, at any time, return all parameters to the default settings selected under the Set-up menu structure. 6.4.5.1 Main Menu Whether a Main menu is offered will depend on whether the current screen lay-out contains Picture-in-Picture (PIP). It is only offered when PIP is present. It will also differ slightly depending on whether the main screen is video or VGA. The Main menus are shown in the following diagrams UM-RMU-M-0288-0_1 20.10.05 TW/TW Page 6-7 User’s Manual: Black Opal Models RMU Flat Panel Display Systems Main menu Video menu (main) Video menu (PIP) Defaults Figure 6-3: Main Menu Structure (video with video PIP) Main menu VGA menu (main) Video menu (PIP) Defaults Figure 6-4: Main Menu Structure (VGA with video PIP) • • Pressing MENU, when in a screen lay-out that has PIP, accesses the appropriate Main menu. # 1 Menu Item Video Main 2 VGA Main 3 Video PIP 4 Defaults Result Accesses Video menu to allow adjustment of display characteristics for video channel 1 for full screen in the current lay-out. Accesses VGA menu to allow adjustment of display characteristics for VGA channel in current lay-out. Accesses Video menu to allow adjustment of display characteristics for video channel 2 as Picture-inPicture in current lay-out. Restores settings to those made and saved under the Set-up menu structure, for nominated screen layout(s). Select the desired item and press ENTER. 6.4.5.2 Video Menu The Video Menu is accessed via a Main menu when the current screen lay-out contains a PIP, or by pressing MENU when the current screen lay-out is only fullscreen video. UM-RMU-M-0288-0_1 20.10.05 TW/TW Page 6-8 User’s Manual: Black Opal Models RMU Flat Panel Display Systems Video menu Gain Colour menu Defaults menu Level Saturation True Mono Grey Rainbow 1 Rainbow 2 Ironbow Figure 6-5: Video Menu Structure • Selecting the Video menu presents the menu items GAIN, LEVEL, SATURATION, COLOUR and, if the Video menu was accessed from a full screen video lay-out with no PIP (i.e. accessed via the MENU button), DEFAULTS. # 1 Menu Item Gain 2 Level 3 Saturation 4 Colour 5 Defaults Result Allows the adjustment of gain value for display contrast. Allows the adjustment of offset value for display brightness (as opposed to backlight intensity). Allows the adjustment of colour intensity (similar to the “colour” feature on a TV). Accesses Colour menu to allow selection of colour options (e.g. true colour, mono or pseudo colour). Accesses Defaults menu for restoration of Set-up defaults to screen-layout(s), and allows the system to be rebooted or set to standby. • Select the desired item and press ENTER. • In the case of GAIN, LEVEL or SATURATION, adjust value and press ENTER. UM-RMU-M-0288-0_1 20.10.05 TW/TW Page 6-9 User’s Manual: Black Opal Models RMU Flat Panel Display Systems • • Selecting COLOUR presents the menu items: TRUE for true colour input, MONO GREY for monochrome input (or colour input), RAINBOW 1 for pseudo colourisation based on spectral rainbow version 1, RAINBOW 2 for pseudo colourisation based on spectral rainbow version 2, and IRONBOW for pseudo colourisation based on the colour temperature spectrum of iron. Select the desired item and press ENTER. RAINBOW 1, RAINBOW 2 and IRONBOW will access the Pseudo menu. The Pseudo menu offers TRUE for unmodified pseudo colourisation, INVERT for inverted pseudo colourisation, THRESHOLD to enable a “temperature” (grey scale) threshold above which pseudo colourisation is applied, and ADJUST for setting the threshold to be enabled by THRESHOLD. Select the desired item and press ENTER. NOTE: pseudo colourisation can be applied in a screen lay-outs where video any video is displayed, and will be applied to all video windows in the lay-out. NOTE: all pseudo colourisation is effected by the use of OVERDRIVE (“whiter-than-white”), which will skew the temperature/colour correlations. NOTE: the MONO GREY option is used to generate 256 grey scales for both colour and monochrome If defaults are offered and desired, select DEFAULTS and press ENTER. 6.4.5.3 VGA Menu The VGA Menu is accessed via a Main menu when the current screen lay-out has VGA with a PIP, or by pressing MENU when the current screen lay-out is only fullscreen VGA. VGA menu Position menu Gain Defaults menu Offset Phase Figure 6-6: VGA Menu Structure UM-RMU-M-0288-0_1 20.10.05 TW/TW Page 6-10 User’s Manual: Black Opal Models RMU Flat Panel Display Systems NOTE: • to set up VGA input, go first to the FREQUENCY option in the Position menu (via the VGA menu, i.e. Main/VGA/Position/ FREQUENCY). Set this value first before any other parameter within the VGA menu structure. Selecting the VGA menu presents the menu items GAIN, OFFSET, PHASE and POSITION, and if the VGA menu was accessed from a full screen VGA lay-out with no PIP (i.e. accessed via the MENU button), DEFAULTS. # 1 Menu Item Gain 2 Offset 3 4 Phase Position 5 Defaults Result Allows the adjustment of gain value for display contrast. Allows the adjustment of offset value for display brightness (as opposed to backlight intensity). Allows the adjustment and setting of phase value. Accesses Position menu to allow adjustment of horizontal and vertical on-screen position. Accesses Defaults menu for restoration of Set-up defaults to screen-layout(s), and allows the system to be rebooted or set to standby. • Select the desired item and press ENTER. • In the case of GAIN, OFFSET or PHASE, adjust value and press ENTER. NOTE: • Selecting POSITION presents the menu items HORIZ, VERT and FREQUENCY. Select the desired item, adjust value and press ENTER. NOTE: • the VGA GAIN and OFFSET adjustments work differently to those for video. The two are inter-related, and change inversely to the value change (i.e. increased value yields decreased effect). ensure that FREQUENCY is set before any other parameter in the VGA menu structure; some positions on the screen may result in an unstable image - if this occurs, adjust the position slightly until the instability ceases. If defaults are offered and desired, select DEFAULTS and press ENTER. UM-RMU-M-0288-0_1 20.10.05 TW/TW Page 6-11 User’s Manual: Black Opal Models RMU Flat Panel Display Systems 6.4.5.4 Defaults Menu Defaults menu Current Reboot Standby Figure 6-7: Defaults Menu Structure • • Selecting the Defaults menu presents the menu items CURRENT, REBOOT, and STANDBY. # 1 Menu Item Current 2 3 Reboot Standby Result Restores Set-up values to the User parameters for the current screen lay-out. Reboots the system. Sets the system to standby. Select the desired item and press ENTER. 6.4.6 Working with Menus - How to In every case: selection of a menu item is achieved by scrolling to it with the scroll/adjust (-/+) buttons and then pressing ENTER (button 5); and setting a value is achieved by adjusting it to the desired value using the scroll/adjust (-/+) buttons and then pressing ENTER (button 5). Once a selection has been made or a value has been set: if no other items in the current menu are still relevant, the system will return to the next highest relevant menu; or if other items in the current menu are still relevant, the system will remain in the current menu. You can progress back up the menu structure by selecting BACK, or close the menu presentation entirely by pressing EXIT (button 2). NOTE: pressing EXIT will abandon any in-progress adjustments (i.e. adjustments that have not yet been set by pressing ENTER). UM-RMU-M-0288-0_1 20.10.05 TW/TW Page 6-12 User’s Manual: Black Opal Models RMU Flat Panel Display Systems 6.4.6.1 For Video • If a Main menu is offered, select VIDEO MAIN or VIDEO PIP (in the case of fullscreen video only, the Video menu will be offered directly upon pressing MENU button). 6.4.6.1.1 Adjust Contrast, Brightness and/or Colour Saturation • From the Video menu, select GAIN (to adjust display contrast), LEVEL (to adjust display brightness, as opposed to backlight intensity), or SATURATION (to adjust colour intensity), as required. • Set value(s) as required. 6.4.6.1.2 Select Colour Options for Display • From the Video menu, select COLOUR. • From the Colour menu, select TRUE (to display the true input colour) or MONO GREY [to display 8-bit grey scale); or • From the Colour menu, select RAINBOW 1 for pseudo colourisation based on spectral rainbow version 1, RAINBOW 2 for pseudo colourisation based on spectral rainbow version 2, or IRONBOW for pseudo colourisation based on the colour temperature spectrum of iron. The Pseudo menu will be offered. • If a pseudo colourisation item has been selected from the Colour menu (RAINBOW 1, RAINBOW 2 or IRONBOW) then from the Pseudo menu, select TRUE for unmodified pseudo colourisation, INVERT for inverted pseudo colourisation, THRESHOLD to enable a “temperature” (grey scale) threshold above which pseudo colourisation is applied, or ADJUST for setting the threshold to be enabled by THRESHOLD. Select the desired item and press ENTER. 6.4.6.2 For VGA NOTE: • ensure that FREQUENCY is set before any other parameter in the VGA menu structure. If a Main menu is offered, select VGA MAIN (in the case of full-screen VGA only, the VGA menu will be offered directly upon pressing MENU button). UM-RMU-M-0288-0_1 20.10.05 TW/TW Page 6-13 User’s Manual: Black Opal Models RMU Flat Panel Display Systems 6.4.6.2.1 Correct Native VGA Image for Contrast, Brightness and/or Phase • From the VGA menu, select GAIN (to adjust display contrast), OFFSET (to adjust display brightness, as opposed to backlight intensity) or PHASE as required. • Set value(s) as required. 6.4.6.2.2 Correct Native VGA Image for Position and/or Frequency • From the VGA menu, select POSITION. • Select HORIZ, VERT or FREQUENCY as required. • Set value(s) as required. 6.4.6.3 Restore Set-up Defaults • If a Main menu is offered, select DEFAULTS (in the case of full-screen VGA or VIDEO only, the Defaults menu is offered under the Video and VGA menus). • From the Defaults menu, select CURRENT. 6.4.6.4 Reboot the System NOTE: • this function is the same as turning the system off and then on again using the On/Off button. It is used during software maintenance activities. From the Defaults menu, select REBOOT. 6.4.6.5 Set the System to Standby NOTE: • this function is the same as turning the system off using the On/Off button. It is used during software maintenance activities. From the Defaults menu, select STANDBY. UM-RMU-M-0288-0_1 20.10.05 TW/TW Page 6-14 User’s Manual: Black Opal Models RMU Flat Panel Display Systems 6.4.7 Shut-down • Press the On/Off button for approx. 3 seconds to set the unit to standby. • Switch off external power to the unit. 6.5 Special Functions & Modes Special functions are available to the user, accessed during the boot-up sequence. They are: Boot Sequence Customisation, where the initial backlight level, and the presentation of the boot logo and of version data may be altered; EEPROM Recovery, to be used in the case where lay-outs have become corrupted; and “Demo” Mode, which runs a sequence of patterns and features for test purposes and for when an automatic demonstration of system features is desired. To access these, the appropriate buttons must be pressed at appropriate times during the boot-up sequence, as set out in the following table. PARAMETER BUTTON: 1 2 3 4 5 WHEN - NOTES + Boot Sequence Customisation Default Ramp-up Backlight Bright Level: Low 3 3 press and hold from power on until red 3 LED turns on, then 3 release Custom (fixed) 3 3 3 3 3 Boot Logo Toggle On/Off Version Info. Toggle On/Off 3 3 Log Info. Toggle On/Off UM-RMU-M-0288-0_1 3 3 20.10.05 TW/TW 3 there is only one opportunity to change settings on each power-up, so all of the desired changes need to be done in one operation to avoid having to start up again for each change; choose the desired settings before power up, and press & hold ALL applicable buttons simultaneously Page 6-15 User’s Manual: Black Opal Models RMU Flat Panel Display Systems PARAMETER WHEN 1 2 3 4 5 - NOTES + EEPROM Recovery Recover 3 3 3 3 3 Run-Once A B Run-Always Toggle On/Off A B B Record A B B press and hold from power on until red LED blinks the LED blinks while the EEPROM is recovered, power down after 2 minutes press and hold button A during the version screen, release and B press button(s) B when “SETUP MENUS:” is displayed, release after 1 second The “Demo” mode script that is enabled Is the one last recorded “Demo” Mode UM-RMU-M-0288-0_1 20.10.05 TW/TW Page 6-16 User’s Manual: Black Opal Models RMU Flat Panel Display Systems 7 GENERAL MAINTENANCE 7.1 General Cleaning and Care The following procedures are those that may be performed by the User. Other than the following procedures maintenance is to be performed only by authorised service personnel. CAUTION: avoid scratching, abrading or contaminating the surface of the display window; do not scrub. • Clean display screens and control panels with a soft cloth and spirit. • Clean housings with a soft cloth and spirit. • Clean connectors and mounting points with a soft brush. 7.2 Changing Desiccant Larger Black Opal RMU models are fitted with a desiccant capsule in the rear of the unit. The largest models carry two. The desiccant should be checked and replaced in any of the following events: on-screen advice to check desiccant is displayed on boot up; internal fogging of the display window occurs; or a six month period has elapsed since the last time desiccant was checked. • Unscrew the outer exposed knurled ring(s) and extract the capsule(s). Remove the knurled cap(s) from the other end of the capsule(s). • Check desiccant colour and replace if it is no longer blue. • Recap the capsule(s) and screw back into the unit. UM-RMU-M-0288-0_1 20.10.05 TW/TW Page 7-1 User’s Manual: Black Opal Models RMU Flat Panel Display Systems APPENDIX A: # FAULTFINDING GUIDE Symptom Probable Cause(s) a/ no power from remote source 1 System will not turn on 2 Power supplied but no display a/ temperature too low 3 No image a/ connected video or graphics source not operating/sending b/ connector dirty or faulty 4 1 2 Controls do not respond Remedy a/ check power supply & specifications, harness & connections a/ allow unit to warm up a/ check operation & specifications of connected signal source b/ check/clean/adjust connector a/ selected at inappropriate point in menu structure a/ check operating instructions b/ faulty buttons b/ service required, return for diagnosis/repair a/ adjust settings 5 Image lacks contrast, brightness and colour quality a/ settings inappropriate 6 Dark screen a/ Backlight setting at minimum a/ adjust Backlight setting 7 Screen lay-outs corrupt/imagery garbled 1 a/ PC input refresh rate is not 60Hz or PC resolution is nonstandard a/ adjust PC settings b/ EEPROM holding lay-out configurations is corrupted b/ after turn-on, press and hold all buttons 1 to 5 simultaneously for 10s; release and wait for unit to auto power down (approx. 30s); wait 5s then restart 2 e.g. pixels out of place, lines convoluted, menus illegible. Factory defaults will be restored, so all lay-out changes will be lost. UM-RMU-M-0288-0_1 20.10.05 TW/TW Page A-1 User’s Manual: Black Opal Models RMU Flat Panel Display Systems APPENDIX B: SET-UP MENUS TABLE OF CONTENTS Chapter Page B1 INTRODUCTION B-3 B2 OPERATION B2.1 General B2.1.1 Accessing Set-up Menus B2.1.2 Menu Structure B2.1.3 Recommended Method B2.1.4 About Screen Lay-outs B2.2 Main Menu B2.3 Video Menu B2.3.1 Input Menu B2.3.2 Correction Menu B2.3.3 Adjust Menu B2.4 VGA Menu B2.4.1 Input Menu B2.4.2 Adjust Menu B2.5 Output Menu B2.5.1 Lay-out Menu B2.5.2 Motion Menu B2.6 Defaults Menu B2.7 Working with Menus - How to B2.7.1 For Video B2.7.1.1 Set Composite or Svideo Connection Format B2.7.1.2 Set PAL-B or NTSC-M Signal Format B2.7.1.3 Set Other Signal Formats B2.7.1.4 Set Normal or “Whiter-than-White” Overlay B2.7.1.5 Correct Native Image for Position and/or Hue B2.7.1.6 Alter PLD, System and/or Digitiser Register Values B2.7.1.7 Adjust Contrast, Brightness and/or Colour Saturation B2.7.1.8 Select Colour Options for Display B-4 B-4 B-4 B-4 B-5 B-6 B-7 B-7 B-8 B-9 B-10 B-11 B-12 B-12 B-13 B-14 B-15 B-15 B-16 B-16 UM-RMU-M-0288-0_1 20.10.05 TW/TW B-16 B-16 B-17 B-17 B-17 B-18 B-18 B-18 Page B-1 User’s Manual: Black Opal Models RMU Flat Panel Display Systems B2.7.2 For VGA B-19 B2.7.2.1 Correct Native Image for Blanking B-19 B2.7.2.2 Correct Native Image for Contrast, Brightness and/or Phase B-19 B2.7.2.3 Correct Native Image for Position and/or Frequency B-19 B2.7.3 Create a Screen Lay-out B-19 B2.7.3.1 Set the Number of Lay-outs in the Lay-out Sequence B-20 B2.7.3.2 Load an Existing Lay-out B-20 B2.7.3.3 Modify the Current Screen Lay-out B-20 B2.7.3.3.1 In General B-20 B2.7.3.3.2 Move the Picture-in-Picture Location B-20 B2.7.3.4 Save the Current Screen Lay-out B-20 B2.7.4 Reboot the System B-21 B2.7.5 Set the System to Standby B-21 B2.7.6 Enable/Disable Jagged-edge Compensation B-21 B2.7.7 Restore Factory-set Defaults to Set-up and Set-up Defaults to User B-21 LIST OF FIGURES Figure B-1: Set-up Menu Structure (high level menus) Figure B-2: Video/Input Menu Structure Figure B-3: Video/Correction Menu Structure Figure B-4: Video/Adjust Menu Structure Figure B-5: VGA/Input Menu Structure Figure B-6: VGA/Adjust Menu Structure Figure B-7: Output/Lay-out Menu Structure Figure B-8: Output/Motion Menu Structure UM-RMU-M-0288-0_1 20.10.05 TW/TW B-5 B-8 B-9 B-10 B-12 B-12 B-14 B-15 Page B-2 User’s Manual: Black Opal Models RMU Flat Panel Display Systems B1 INTRODUCTION The RMU has two menu structures: the User’s menu structure and the Set-up menu structure. The User’s menu structure is described in the body of this User’s Manual. It allows the operator to perform basic corrections and adjustments effecting the appearance of the display. Any settings made under the User’s menu structure will be retained by the unit and will over-ride the settings made under the Set-up menu structure. The operator can, at any time, return all parameters to the settings selected under the Set-up menu structure. The Set-up menu structure is not used in normal operation. It is only available when a special button combination is activated. It allows basic and advanced setup of inputs, outputs, corrections and adjustments. The settings selected in the Set-up menu structure become the default settings for parameters in the User’s menu structure. Set-up personnel may, at any time, return all parameters under the Set-up menu structure to the factory default settings. The Set-up menu structure is described in the following sections. UM-RMU-M-0288-0_1 20.10.05 TW/TW Page B-3 User’s Manual: Black Opal Models RMU Flat Panel Display Systems B2 OPERATION CAUTION: observe all precautions described in the User’s Manual before attempting to operate the unit. B2.1 General B2.1.1 Accessing Set-up Menus The Set-up menu structure can only be entered by a special button combination on boot-up. This procedure is designed to prevent inadvertent access and changes to the Set-up menu settings. • Turn the system on and hold button 1 depressed during the system config. screen until the message “Set-up Menus” is displayed. • The “Set-up Menus” message is only displayed while button 1 is depressed, so the next step must be performed quickly: while the message is being displayed, release button 1 and depress, and keep depressed, button 2. • The message “Enabled” will be displayed. Release button 2. The appearance of this message confirms that the Set-up menu structure will be made available once the boot sequence is complete, and will be offered in place of the normal User’s menu structure. • If the procedure is not followed correctly, the message “Disabled” will be displayed and the normal User’s menu structure will be made available. CAUTION: once the Set-up menu structure has been enabled, any changes made will be remembered by the unit until either: a new set of changes is made; or defaults are restored. B2.1.2 Menu Structure The Set-up menu structure is shown in the following diagram. The higher level menus are described in detail in the following sections. Lower level menus are described within the higher level descriptions. UM-RMU-M-0288-0_1 20.10.05 TW/TW Page B-4 User’s Manual: Black Opal Models RMU Flat Panel Display Systems Main menu Video menu (main) Video menu (PIP) VGA menu Output menu Defaults This Lay-out Input menu Correction menu Adjust menu Input menu Adjust menu Lay-out menu Reboot Motion menu Standby Figure B-1: Set-up Menu Structure (high level menus) B2.1.3 Recommended Method The most efficient set-up method is: • determine how many and what type of inputs will be used; • decide how many and what screen lay-outs are desired; • use the Lay-out menu to select, modify and save the desired screen lay-outs; then • use the other set-up operations to optimise the appearance of each input in each screen lay-out. NOTE: for standard video formats, it is recommended that a lay-out with the appropriate video format be selected to start with, rather than modifying video format via the Format menu. (The latter may give rise to unexpected results since the Format menu is provided to cater for non-standard formats). UM-RMU-M-0288-0_1 20.10.05 TW/TW Page B-5 User’s Manual: Black Opal Models RMU Flat Panel Display Systems NOTE: the settings made for each input will be retained for that input in the selected (current) screen lay-out. It is not recommended that inputs be optimised prior to defining layouts, as the lay-out definition may alter the appearance of the input. B2.1.4 About Screen Lay-outs The Black Opal RMU is supplied with pre-configured screen lay-outs. These may be customised, to different extents, under both the User and the Set-up menu structures. A total of 14 screen lay-outs are stored by the Black Opal RMU, however a maximum of either 5 or 7 (depending on the size of the display unit) are directly available to the user at any one time. The 14 lay-outs are in two sets of 7, each set at a different level of customisation. One level of customisation is available through the Set-up menu structure and one through the User menu structure. • 1 to 7 are the lay-outs that may be assigned to the LAYOUT sequence (the LAYOUT sequence can support up to 5 lay-outs from this list for display units 10” or smaller, and up to 7 lay-outs for display units 12’’ or larger), and customised under the User menu structure. Any customisation performed under the User menu structure is retained by the unit for these lay-outs. • 8 to 14 are the lay-outs customised under the Set-up menu structure. Any customisation performed under the Set-up menu structure is retained by the unit for these lay-outs. Lay-outs 8 to 14 are the default lay-outs to which layouts 1 to 7 are restored when DEFAULTS is used under either the User or the Set-up menu structure. The unit is supplied with no customisation (unless on special request) and so the settings for 1 to 7 are the same as for 8 to 14. The screen lay-outs that are assigned to the 14 slots are selected from a list of layouts available for the particular model of Black Opal RMU. Press LAYOUT, or consult the test record accompanying the unit, to see which layouts have been assigned for use. UM-RMU-M-0288-0_1 20.10.05 TW/TW Page B-6 User’s Manual: Black Opal Models RMU Flat Panel Display Systems B2.2 Main Menu • • Pressing MENU accesses the Main menu which presents the menu items VIDEOMAIN, VIDEOPIP, VGA, OUTPUT and DEFAULTS. Either of the first two will enter the Video menu, but selections and adjustments will only apply to the selected camera/video source, i.e. the display settings for each video source may be set independently. Selecting VGA enters the VGA menu. Selecting OUTPUT enters the Output menu. Selecting DEFAULTS restores all parameters to their factory-set default settings for either the current or for all screen lay-outs. # 1 Menu Item Videomain 2 VideoPIP 3 VGA 4 Output 5 Defaults Result Accesses Video menu to allow adjustment of display characteristics for the video channel for full screen in the current lay-out. Accesses Video menu to allow adjustment of display characteristics for the video channel(s) as Picture(s)in-Picture in current lay-out. Accesses VGA menu to allow adjustment of display characteristics for VGA channel in current lay-out. Accesses Output menu to create screen lay-outs and to reboot or go to standby. Accesses Defaults menu to restore all parameters to the original factory-set default settings for the current or for all screen lay-outs. Select the desired item and press ENTER. B2.3 Video Menu • • Selecting VIDEOMAIN or VIDEOPIP from the Main menu accesses the Video menu which presents the menu items INPUT, CORRECTION and ADJUST. # 1 Menu Item Input 2 Correction 3 Adjust Result Accesses Input menu to set input parameters, (e.g. connection & signal formats) for the image source. Accesses Correction menu to adjust parameters such as hue and position. Accesses Adjust menu to adjust parameters such as gain, level and colour saturation. Select the desired item and press ENTER. UM-RMU-M-0288-0_1 20.10.05 TW/TW Page B-7 User’s Manual: Black Opal Models RMU Flat Panel Display Systems B2.3.1 Input Menu Input menu Connection menu Format menu Overlays menu Normal MUX menu Composite menu Overdrive SVideo menu CH1 CH2 Mono CH3 Colour CH4 PAL-B Other menu NTSC-M 525 Line Misc menu 625 Line Secam Figure B-2: Video/Input Menu Structure • AGC Delay Burst Delay Selecting INPUT from the Video menu accesses the Input menu which presents the menu items CONNECTION, FORMAT and OVERLAYS. # 1 Menu Item Connection 2 3 Format Overlays Result Allows the setting of connection format (e.g. composite video), and the assignment of a connection to the current lay-out window. Allows the setting of signal format (e.g. PAL). Allows selection of Normal or Overdrive (“whiterthan-white”). • Select the desired item and press ENTER. • Selecting CONNECTION presents the menu items MUX, COMPOSITE and SVIDEO. Selecting MUX presents the menu items CH1, CH2, CH3 and CH4. Select the desired one and press ENTER. UM-RMU-M-0288-0_1 20.10.05 TW/TW Page B-8 User’s Manual: Black Opal Models RMU Flat Panel Display Systems • Selecting either of COMPOSITE or SVIDEO presents the menu items MONO and COLOUR. Select the desired one and press ENTER. • Selecting FORMAT presents the menu items PAL-B, NTSC-M and OTHER. Select the desired format and press ENTER. Selecting OTHER presents the menu items 525 LINE, 625 LINE, SECAM and MISC. Select the desired one and press ENTER. Selecting MISC presents the menu items AGC DELAY and BURST DELAY. Select the desired one, adjust value and press ENTER. • Selecting OVERLAYS presents the menu items NORMAL and OVERDRIVE (“whiter-than-white” effect). Select the desired item and press ENTER. B2.3.2 Correction Menu Correction menu VPC menu Hue Position menu Horiz menu Vert menu Settings menu Digitiser menu Bank Register Left Value8 Top Scale Hi Scale Hi Scale Lo Scale Lo Figure B-3: Video/Correction Menu Structure • Selecting CORRECTION from the Video menu accesses the Correction menu which presents the menu items POSITION, HUE, VPC, SETTINGS and DIGITISER. # 1 Menu Item Position 2 3 Hue VPC 4 Settings UM-RMU-M-0288-0_1 20.10.05 Result Accesses Horiz and Vert menus to allow of image position on the screen (e.g. if native image is not centred). Allows the adjustment and setting of hue value. Accesses the VPC menu to allow adjustment of PLD values for the current screen lay-out. Accesses the Settings menu to allow adjustment of system (non-PLD) values for current screen lay-out. TW/TW Page B-9 User’s Manual: Black Opal Models RMU Flat Panel Display Systems # 5 Menu Item Digitiser Result Accesses the Digitiser menu to allow adjustment of digitiser values for the current video source. • Select the desired item and press ENTER. • Selecting POSITION presents the menu items HORIZ and VERT. Selecting HORIZ presents the menu items LEFT, SCALE HI and SCALE LO. Select the desired item, adjust value and press ENTER. Selecting VERT presents the menu items TOP, SCALE HI and SCALE LO. Select the desired item, adjust value and press ENTER. NOTE: some positions on the screen may result in an unstable image. If this occurs, adjust the position slightly until the instability ceases. • If HUE is desired, select, adjust value and press ENTER. • Selecting VPC, SETTINGS or DIGITISER presents the menu items BANK, REGISTER and VALUE8. Select the desired item, adjust value and press ENTER. CAUTION: VPC, SETTINGS and DIGITISER should only be used by qualified maintenance engineering personnel. B2.3.3 Adjust Menu Adjust menu Colour menu Gain Level Saturation True Mono Grey Rainbow 1 Rainbow 2 Ironbow Figure B-4: Video/Adjust Menu Structure UM-RMU-M-0288-0_1 20.10.05 TW/TW Page B-10 User’s Manual: Black Opal Models RMU Flat Panel Display Systems • Selecting ADJUST from the Video menu accesses the Adjust menu which presents the menu items GAIN, LEVEL and SATURATION. # 1 Menu Item Gain 2 Level 3 Saturation 4 Colour Result Allows the adjustment of gain value for display contrast. Allows the adjustment of offset value for display brightness (as opposed to backlight intensity). Allows the adjustment of colour intensity (similar to the “colour” feature on a TV). Accesses Colour menu to allow selection of colour options (e.g. true colour, mono or inverted). • Select the desired item and press ENTER. • In the case of GAIN, LEVEL or SATURATION, adjust value and press ENTER. • Selecting COLOUR presents the menu items: TRUE for true colour, MONO GREY for monochrome, MONO INVERT for inverted monochrome, PSEUDO for preset colourisation, and PSEUDO INVERT for inverted preset colourisation. Select the desired item and press ENTER. • Adjust value and press ENTER. B2.4 VGA Menu NOTE: • • to set up VGA input, go first to the FREQUENCY option in the Position menu (via the Adjust menu, i.e. Main/VGA/Adjust/ Position/FREQUENCY). Set this value first before any other parameter within the VGA menu structure. Selecting VGA from the Main menu accesses the VGA menu which presents the menu items INPUT and ADJUST. # 1 Menu Item Input 2 Adjust 3 Update Result Accesses Input menu to set blanking input parameters. Accesses Adjust menu to adjust parameters such as gain, level, phase and position. Store current PC mode adjustments into EEPROM. Select the desired item and press ENTER. UM-RMU-M-0288-0_1 20.10.05 TW/TW Page B-11 User’s Manual: Black Opal Models RMU Flat Panel Display Systems B2.4.1 Input Menu Input menu Blank Width Blank Delay Figure B-5: VGA/Input Menu Structure • Selecting INPUT from the VGA menu accesses the Input menu which presents the menu items BLANK WIDTH and BLANK DELAY. # 1 2 • Menu Item Blank Width Blank Delay Result Allows adjustment of the blanking width. Allows adjustment of the blanking delay. Select the desired item, adjust value, and press ENTER. B2.4.2 Adjust Menu Adjust menu Gain Position menu Offset Phase Horiz Vert Frequency Figure B-6: VGA/Adjust Menu Structure • Selecting ADJUST from the VGA menu accesses the Adjust menu which presents the menu items GAIN, OFFSET, PHASE and POSITION. # 1 Menu Item Gain 2 Offset 3 Phase UM-RMU-M-0288-0_1 20.10.05 Result Allows the adjustment of gain value for display contrast. Allows the adjustment of offset value for display brightness (as opposed to backlight intensity). Allows the adjustment and setting of phase value. TW/TW Page B-12 User’s Manual: Black Opal Models RMU Flat Panel Display Systems # 4 Menu Item Position Result Accesses Position menu allow correction of horizontal and vertical position, and adjustment of frequency value. • Select the desired item and press ENTER. • If GAIN, OFFSET or PHASE are desired, select, adjust value and press ENTER. • Selecting POSITION presents the menu items HORIZ, VERT and FREQUENCY. Select the desired item, adjust value and press ENTER. NOTE: ensure that FREQUENCY is set before any other parameter in the VGA menu structure; some positions on the screen may result in an unstable image - if this occurs, adjust the position slightly until the instability ceases. B2.5 Output Menu • Selecting OUTPUT from the Main menu accesses the Output menu which presents the menu items LAYOUT, REBOOT, STANDBY and MOTION. # 1 Menu Item Lay-out 2 3 4 Reboot Standby Motion Result Accesses the Lay-out menu for creation of screen lay-outs (such as picture-in-picture) and defines the lay-out sequence for the LAYOUT (button 2) function. Reboots the system. Sets the system to standby. Accesses the Motion menu to enable or disable jagged-edge compensation. • Select the desired item and press ENTER. • Selecting LAYOUT accesses the Lay-out menu. • Selecting REBOOT is the same as turning the unit off then on. It is used during software maintenance activities. • Selecting STANDBY is the same as turning the unit off. It is used during software maintenance activities. • Selecting MOTION accesses the Motion menu. UM-RMU-M-0288-0_1 20.10.05 TW/TW Page B-13 User’s Manual: Black Opal Models RMU Flat Panel Display Systems B2.5.1 Lay-out Menu Lay-out menu Number: PIP Move menu Load Number Save Number Horiz Max Lay-outs Vert Figure B-7: Output/Lay-out Menu Structure • • Selecting LAYOUT from the Output menu accesses the Lay-out menu which presents the menu items NUMBER:, LOAD NUMBER, SAVE NUMBER, MAX LAYOUTS and PIP MOVE. # 1 Menu Item Number: 2 Load Number 3 Save Number 4 Max Lay-outs 5 PIP Move Result Allows nomination of either the source (load) or the destination (save) number of a screen lay-out. Loads the nominated pre-stored screen lay-out (1 to 14 available). Saves the current screen lay-out to the nominated number (and thus the slot of that lay-out in the LAYOUT sequence) (1 to 14 available). Sets the total number of screen lay-outs to be used in the LAYOUT sequence (max. limit of 5 for display units with a vertical array of buttons behind a rubber membrane, 7 for display units with a horizontal array of individual buttons) if this lay-out is to be part of the LAYOUT sequence). Accesses the PIP Move menu to allow positioning of the Picture-in-Picture (available some lay-outs only). Select the desired item, adjust value (if applicable), and press ENTER. CAUTION: to avoid over-writing wanted lay-outs, ALWAYS select a layout number, with care, before loading or saving. NOTE: some positions on the screen may result in an unstable image - if this occurs, adjust the position slightly until the instability ceases. UM-RMU-M-0288-0_1 20.10.05 TW/TW Page B-14 User’s Manual: Black Opal Models RMU Flat Panel Display Systems B2.5.2 Motion Menu Motion menu None Auto Always Figure B-8: Output/Motion Menu Structure • • Selecting MOTION from the Output menu accesses the Motion menu which presents the menu items NONE, AUTO and ALWAYS. # 1 Menu Item None 2 Auto 3 Always Result No jagged-edge compensation: normal, de-interlaced display, resulting in high vertical resolution and no flicker, but with the jagged-edge artifacts typical of LCDs when displaying moving images. Turns jagged-edge compensation on and off, when motion or lack of motion is detected. Motion is determined by comparing consecutive fields in one frame, and by comparing consecutive frames. Jagged-edge compensation: non-interlaced display, removing the jagged-edge artifacts typical of LCDs when displaying moving images, but with reduced vertical resolution and some flicker. This mode emulates the performance of a CRT display. Select the desired item and press ENTER. NOTE: Jagged Edge Compensation is available whenever the main window in a Screen Lay-out is video, not PC input. B2.6 Defaults Menu • Selecting DEFAULTS from the Main menu accesses the Defaults menu which presents the menu items THIS LAYOUT and ALL LAYOUTS. # 1 • Menu Item This Lay-out Result Restores Set-up values to the User parameters, and factory-set values to the Set-up parameters for the current screen lay-out. Select the desired item and press ENTER. UM-RMU-M-0288-0_1 20.10.05 TW/TW Page B-15 User’s Manual: Black Opal Models RMU Flat Panel Display Systems B2.7 Working with Menus - How to In every case: selection of a menu item is achieved by scrolling to it with the scroll/adjust (-/+) buttons and then pressing ENTER (button 5); and setting a value is achieved by adjusting it to the desired value using the scroll/adjust (-/+) buttons and then pressing ENTER (button 5); Once a selection has been made or a value has been set: if no other items in the current menu are still relevant, the system will return to the next highest relevant menu; or if other items in the current menu are still relevant, the system will remain in the current menu. You can progress back up the menu structure by selecting BACK, or close the menu presentation entirely by pressing EXIT (button 2). NOTE: pressing EXIT will abandon any in-progress adjustments (i.e. adjustments that have not yet been set by pressing ENTER). B2.7.1 For Video • From the Main menu, select VIDEOMAIN or VIDEOPIP. B2.7.1.1 Set Composite or SVideo Connection Format • From the Video menu, select INPUT. • From the Input menu, select CONNECTION. • Select COMPOSITE or SVIDEO to suit the incoming signal. • Select MONO or COLOUR to suit the incoming signal. B2.7.1.2 Set PAL-B or NTSC-M Signal Format • From the Video menu, select INPUT. • From the Input menu, select FORMAT. • From the Format menu, select PAL-B or NTSC-M to suit the incoming signal. UM-RMU-M-0288-0_1 20.10.05 TW/TW Page B-16 User’s Manual: Black Opal Models RMU Flat Panel Display Systems B2.7.1.3 Set Other Signal Formats • From the Video menu, select INPUT. • From the Input menu, select FORMAT. • From the Format menu, select OTHER. • From the Other menu, select 525 LINE or 625 LINE or SECAM to suit the incoming signal. • If adjustments must be made for non-standard signal formats, select MISC and set AGC DELAY and BURST DELAY values to suit the incoming signal. B2.7.1.4 Set Normal or “Whiter-Than-White” Overlay • From the Video menu, select INPUT. • From the Input menu, select OVERLAYS. • From the Overlays menu, select NORMAL (only required if system has previously been set to OVERDRIVE and you wish to return to normal overlay), or select OVERDRIVE for “whiter-than-white” effect. B2.7.1.5 Correct Native Image for Position and/or Hue • From the Video menu, select CORRECTION. • From the Correction menu, select POSITION or HUE, as required. • For HUE, set value as required. • For POSITION, from the Position menu select HORIZ or VERT as required. Select position parameter(s) and set value(s) as required. UM-RMU-M-0288-0_1 20.10.05 TW/TW Page B-17 User’s Manual: Black Opal Models RMU Flat Panel Display Systems B2.7.1.6 Alter PLD, System and/or Digitiser Register Values CAUTION: VPC, SETTINGS and DIGITISER should only be used by qualified maintenance engineering personnel. Customised work instructions must be developed in advance in consultation with Laserdyne. • From the Video menu, select CORRECTION. • From the Correction menu, select VPC (to alter PLD settings), SETTINGS (to alter system settings) or DIGITISER (to alter digitiser settings). • Select BANK, REGISTER or VALUE8 as required, and set the required value(s). B2.7.1.7 Adjust Contrast, Brightness and/or Colour Saturation • From the Video menu, select ADJUST. • From the Adjust menu, select GAIN (to adjust display contrast), LEVEL (to adjust display brightness, as opposed to backlight intensity), or SATURATION (to adjust colour intensity), as required. • Set value(s) as required. B2.7.1.8 Select Colour Options for Display • From the Adjust menu, select COLOUR. • From the Colour menu, select TRUE (to display the true input colour) or MONO GREY [to display 8-bit grey scale); or • From the Colour menu, select RAINBOW 1 for pseudo colourisation based on spectral rainbow version 1, RAINBOW 2 for pseudo colourisation based on spectral rainbow version 2, or IRONBOW for pseudo colourisation based on the colour temperature spectrum of iron. The Pseudo menu will be offered. • If a pseudo colourisation item has been selected from the Colour menu (RAINBOW 1, RAINBOW 2 or IRONBOW) then from the Pseudo menu, select TRUE for unmodified pseudo colourisation, INVERT for inverted pseudo colourisation, THRESHOLD to enable a “temperature” (grey scale) threshold above which pseudo colourisation is applied, or ADJUST for setting the threshold to be enabled by THRESHOLD. Select the desired item and press ENTER. UM-RMU-M-0288-0_1 20.10.05 TW/TW Page B-18 User’s Manual: Black Opal Models RMU Flat Panel Display Systems B2.7.2 For VGA NOTE: • ensure that FREQUENCY is set before any other parameter in the VGA menu structure. From the Main menu, select VGA. B2.7.2.1 Correct Native Image for Blanking • From the VGA menu, select INPUT. • From the Input menu, select BLANK WIDTH or BLANK DELAY as required. • Set value(s) as required. B2.7.2.2 Correct Native Image for Contrast, Brightness and/or Phase • From the VGA menu, select ADJUST. • From the Adjust menu, select GAIN (to adjust display contrast), OFFSET (to adjust display brightness, as opposed to backlight intensity) or PHASE, as required. • Set value(s) as required. B2.7.2.3 Correct Native Image for Position and/or Frequency • From the VGA menu, select ADJUST. • From the Adjust menu, select POSITION. • Select HORIZ, VERT or FREQUENCY as required. • For POSITION, from the Position menu select HORIZ or VERT as required. Select position parameter(s) and set value(s) as required. • For FREQUENCY, set value as required. B2.7.3 Create a Screen Lay-out • From the Main menu, select OUTPUT. • From the Output menu, select LAYOUT. UM-RMU-M-0288-0_1 20.10.05 TW/TW Page B-19 User’s Manual: Black Opal Models RMU Flat Panel Display Systems B2.7.3.1 Set the Number of Lay-outs in the Lay-out Sequence • From the Lay-out menu, select MAX LAYOUTS. • Set value as required. B2.7.3.2 Load an Existing Lay-out • From the Lay-out menu, select NUMBER:. • Set value as required (1 to 14 available). • From the Lay-out menu, select LOAD NUMBER. B2.7.3.3 Modify the Current Screen Lay-out B2.7.3.3.1 In General Once an existing lay-out has been loaded, it may be used as a template and customised using the operations available under the Set-up menu structure. The customisation that may be performed consists of setting the available display parameters to suit the incoming signal, environment and personal preferences, and of moving Picture-in-Picture to desired locations on the screen. B2.7.3.3.2 Move the Picture-in-Picture Location • From the Lay-out menu, select PIP MOVE. • From the PIP Move menu, select HORIZ or VERT as required. • Set value(s) as required. B2.7.3.4 Save the Current Screen Lay-out • From the Lay-out menu, select NUMBER:. • Set value as required [1 to 14 available - use 1 to 5 (for display units with a vertical array of buttons behind a rubber membrane), or 1 to 7 (for display units with a horizontal array of individual buttons) if this lay-out is to be part of the LAYOUT sequence]. • From the Lay-out menu, select SAVE NUMBER. • Set value as required. UM-RMU-M-0288-0_1 20.10.05 TW/TW Page B-20 User’s Manual: Black Opal Models RMU Flat Panel Display Systems B2.7.4 Reboot the System NOTE: this function is the same as turning the system off and then on again using the On/Off button. It is used during software maintenance activities. • From the Main menu, select OUTPUT. • From the Output menu, select REBOOT. B2.7.5 Set the System to Standby NOTE: this function is the same as turning the system off using the On/Off button. It is used during software maintenance activities. • From the Main menu, select OUTPUT. • From the Output menu, select STANDBY. B2.7.6 Enable/Disable Jagged-edge Compensation • From the Main menu, select OUTPUT. • From the Output menu, select MOTION. • From the Motion menu, select NONE (for no compensation), AUTO (for compensation only when the system detects motion in the image) or ALWAYS (for compensation), as required. B2.7.7 Restore Factory-set Defaults to Set-up and Set-up Defaults to User • From the Main menu, select DEFAULTS. • From the Defaults menu, select THIS LAYOUT as required. UM-RMU-M-0288-0_1 20.10.05 TW/TW Page B-21 User’s Manual: Black Opal Models RMU Flat Panel Display Systems APPENDIX C: COMMS SUPPORT The Black Opal RMU’s basic user controls may be controlled via external comms., except that the unit must be turned on manually. The data format is RS232: 9600, n, 8, 1. (See Connector/Pin Details for wiring.) Each command is a single character. Upon receipt of the command, the Black Opal RMU responds with “&” + char + ↵. All commands are in upper case. The commands and their results are shown on the following table. Char Result Response 1 press function button 1 &1↵ 2 press function button 2 &2↵ 3 press function button 3 &3↵ 4 press function button 4 &4↵ 5 press function button 5 &5↵ + press scroll/adjust up/right (“+”) button &+↵ - press scroll/adjust down/left (“+”) button &-↵ A select lay-out no. 1 &A↵ B select lay-out no. 2 &B↵ C select lay-out no. 3 &C↵ D select lay-out no. 4 &D↵ E select lay-out no. 5 &E↵ F select lay-out no. 6 &F↵ G select lay-out no. 7 &G↵ UM-RMU-M-0288-0_1 20.10.05 TW/TW Note in the case of models with a horizontal array of individual buttons Page C-1 User’s Manual: Black Opal Models RMU Flat Panel Display Systems Char Result 3 K enable remote button mode P press power button (OFF only) X disable remote button mode 3 Response Note &K↵ all button presses will cause response codes only (no RMU GUI operation) &P↵ &X↵ restores normal local button operation (same as pressing – and + buttons simultaneously) 3 Remote button mode allows the user to use the RMU’s buttons as inputs to another host (e.g. a PC). In this mode, the RMU buttons do not function as part of the RMU GUI, but instead send out via the RS232 comms connection as &n↵, where n is the character corresponding to the button as shown in the table. To return to normal operation, either send X to the RMU, or press the RMU – and + buttons simultaneously (causing &X↵ to be output). UM-RMU-M-0288-0_1 20.10.05 TW/TW Page C-2 A Division of Laserdyne Pty Ltd A.C.N. 053 743 132 P.O. Box 6541 GCMC Bundall Queensland 9726 Australia 17 Production Ave Ernest Queensland 4214 Australia Tel: (07) 5594 9772 Fax: (07) 5594 9981 Int’l Tel: 61 7 5594 9772 Int’l Fax: 61 7 5594 9981 email: [email protected] website: www.laserdyne.com.au T:\PROD&PRO\MANUALS\UM-RMU-C-0288-0_2 TW/TW The information contained herein is proprietary to Laserdyne Pty Ltd. No part of this work may be reproduced or copied in any way without prior written permission of Laserdyne Pty Ltd. Note: specifications herein are subject to change without notice.