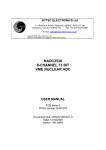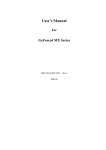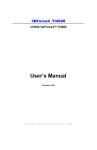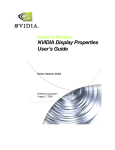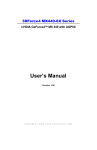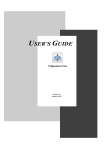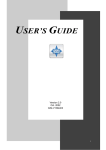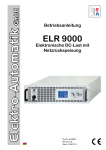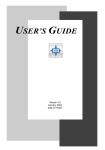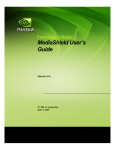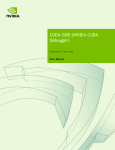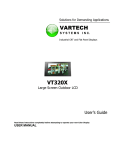Download User`s Manual
Transcript
User’s Manual For GeForce4 MX Series DOC NO : 54-0NV18-01 02/09/03 Rev.A FCC Requirement This device has been certified to comply with the limits for a Class B computing device pursuant to Subpart J of Part 15 of the FCC Rules. See instructions if interference to radio reception is suspected. WARNING: This equipment generates and uses radio frequency energy and, if not installed or used properly, that is, in strict accordance with the manufacturer's instructions, may cause interference to radio or television reception. It has been tested and found to comply with the limits for a Class B compliant device in accordance with the specifications in Subpart J of Part 15 of FCC Rules, which are designed to provide reasonable protection against such interference in a residential installation. However, there is no guarantee that interference-will not occur in a particular installation. If this equipment does cause interference to radio or television reception, which can be determined by turning the equipment off and on, the user is encouraged to try to correct the interference by one or more of the following measures: ˙ ˙ ˙ ˙ Reorient the receiving antenna Relocate the computer away from the receiver Move the computer away from the receiver Plug the computer into a different outlet so that the computer and the receiver are on different branch circuits ˙ Ensure that the card's mounting screws, attachment connector screws, and ground wires are tightly secured ˙ Ensure that slot covers are installed in all unused slots If necessary, consult your dealer, service representative, or an experienced radio/television Technician for additional suggestions. The manufacturer is not responsible for any radio or TV interference caused by unauthorized modifications to this equipment. It is the responsibility of the user to correct such interference. The user may find the following booklet prepared by the Federal Communications Commission helpful: How to Identify and Resolve Radio-TV Interference Problems. This booklet is available from the Government Printing Office, Washington, D.C. 20402, Stock No. 004-000-00345-4. NOTE: CAUTION: You must use shielded interface cables with a ferrite bead in order to maintain compliance with the limits for a Class B device. CHANGES OR MODIFICATIONS NOT EXPRESSLY APPROVED BY THE PARTY RESPONSIBLE FOR COMPLIANCE COULD VOID THE USER'S AUTHORITY TO OPERATE THE EQUIPMENT I Notice The information in this document is subject to change in order to improve reliability, design, or function without prior notice and does not represent a commitment on the part of this company. In no event will we be liable for direct, indirect, special, incidental, or consequential damages arising out of the use or the inability to use the product or documentation, even if advised of the possibility of such damages. No part of this reference manual may be reproduced or transmitted in any form or by any means without the prior written permission of this company. 2002 Trademark Acknowledgements All brand names and trademarks are the property of their owners. Limited Warranty Our company warrants this product against defects in materials and workmanship for a period of one (1) year from the date of purchase. During the warranty period, a product determined by us to be defective in form or function will be repaired or at our option, to be replaced at no charge. This warranty does not apply if the product has been damaged by accident, abuse, misuse, or as a result of service or modification other than by us. This warranty is in lieu of any other warranty expressed or implied. In no event shall we be held liable for incidental or consequential damages, such as lost revenue or lost business opportunities arising from the purchase of a this product. Macrovision Corporation Product Notice This product incorporates copyright protection technology that is protected by method claims of certain U.S. patents and other intellectual property rights owned by Macrovision Corporation, and other rights owners. Use of this copyright protection technology must be authorized by Macrovision Corporation, and is intended for home and other limited viewing uses only unless otherwise authorized by Macrovision Corporation, Reverse engineering or disassembly is prohibited. II TABLE OF CONTENTS 1. 1.1 1.2 1.3 2. 2.1 2.2 3. 3.1 3.2 3.3 3.4 4. 4.1 4.2 4.3 4.4 4.5 4.6 4.7 4.8 5. 5.1 6. Introduction........................................................................................................ 1 Feature............................................................................................................. 1 System Requirements ...................................................................................... 2 Package Contents ............................................................................................ 2 Hardware Installation........................................................................................ 3 Adapter Configuration..................................................................................... 3 Installing your VGA adapter ........................................................................... 5 Software Installation.......................................................................................... 6 Installing driver on Windows 98SE/ME.......................................................... 6 Installing driver on Windows 2000/XP ........................................................... 6 Installing DirectX on Windows 98SE/ME/2000/XP ....................................... 7 View User's manual ......................................................................................... 7 Optional Functions............................................................................................. 8 nView Function instructions............................................................................ 8 TV-OUT Function Instructions ....................................................................... 9 How to change output to Digital Flat Panel?................................................. 12 Installing Capture Driver (Optional for Video-In)......................................... 13 Color Correction Panel.................................................................................. 15 Video Mirror Function................................................................................... 16 Desktop Utilities............................................................................................ 17 What is nView Desktop Manager? ................................................................ 18 Display Information ......................................................................................... 25 Resolutions Supported................................................................................... 25 FAQ ................................................................................................................... 26 III 1. Introduction The NVIDIA graphics-processing unit (GPU) shakes up the gaming industry with unprecedented visual effects and sizzling frame rates—injecting life into the previously artificial world of computer-generated graphics. Powered by the new NVIDIA new nfiniteFXTM engine and the Lightspeed Memory ArchitectureTM, the GPU enables users to look into a rich environment instead of just a computer screen. 3D scenes have ambiance with the GPU because textures appear photo-realistic and custom lighting heightens the drama. Characters and living creatures have organic imperfections and unique expressions—you can see their personality. Programmability and performance combine to provide the catalyst for this graphics revolution. NVIDIA's patented High-Resolution Antialiasing (HRAA) generates highperformance samples at nearly four times the rate of new graphics, while delivering the industry's best visual quality. The GPU delivers more than 960 billion operations (BOPS)—more than twice the raw performance available to consumers in today's GPUs. For more complex scenes and visuals, the new GPU advantage grows to as much as a seven-fold increase in delivered performance. 1.1 Feature □ □ □ □ □ □ □ □ □ □ □ □ □ □ □ □ AGP 3.0 support for 8X and 4X and AGP 2.0 support for 4X, 2X, 1X. New nfiniteFX™ Engine for full programmability. 256-bit 3D and 2D graphics accelerator. 512K/1M Flash-ROM on board. Integrated hardware transform engine. Increases memory bandwidth efficiency for unmatched performance. Accuview Antialiasing™ technology. Full-compliant professional OpenGL 1.3 support. For Windows Operating system Drivers for Windows NT/9X/ME/2000/XP. MPEG-2 hardware decode, including Inverse Discrete Cosine Transform (IDCT) and motion compensation. DirectX and S3TC texture compression. Integrated second-generation transform and lighting (T&L) engines 300 MHz pixel clock supports HDTV resolutions, such as 1920 x 1080 x 60 Hz or 1280 x 720 x 60 Hz. Integrated NTSC/PAL TV encoder supporting resolutions up to 1024 X 768. Integrated Transition Minimized Differential Signaling (TMDS) transmitter for Digital Visual Interface (DVI) support with scaling and filtering for flat panels up to 1280 X 1024. DVD-ready and HDTV-ready MPEG-2 decoding up to 1920 X 1080i Advanced Television System Committee (ATSC) format. 1 1.2 System Requirements □ Any motherboard with AGP bus. □ Microsoft Windows 98SE / ME / 2000 / XP. □ DirectX 8 or higher and OpenGL Features. 1.3 Package Contents □ □ □ □ □ □ VGA board. Auto-Run Driver CD. User’s Manual. RCA Cable 1.8m. (For TV-OUT) S-Video to RCA cable. (For TV-OUT) 1 to 3 cables. (For Video-In/Out) 2 2. Hardware Installation 2.1 Adapter Configuration VGA Card Specification VGA Card Specification 3 Low-Profile VGA Card Specification Low-Profile VGA Card Specification 4 2.2 Installing your VGA adapter 1. Power off your computer, remove its outside cover, and then assert yourself by touching the power supply of your computer. Note: Before installing your new VGA card, you must first set the VGA option to either Standard VGA or Standard Display VGA. 2. Remove your old graphics card, and install your new VGA card into the AGP slot. PCI series product AGP series product AGP Slot PCI slot PCI slot AGP mainboard AGP mainboard 3. Align and secure the mounting bracket of your new VGA card to your computer and replace your computer cover. 4. Connect your monitor cable to the DB-15 connector at your new VGA card. !!! Caution !!! Turn Off Before you turn on your system, you have to be sure the VGA card is setup already and all the cables are connected. Turn Off DO NOT connect / disconnect TV-out cable when your TV or PC is Power On. 5. Power on your computer. 5 3. Software Installation After inserting VGA card into port, please turn on PC and new hardware will be automatically detected. Notice : Auto-Run CD will auto-detect your VGA and TV card devices. Therefore, it might show more than one device in the first installing window. Otherwise, Auto-Run CD will skip the first installing window when it only detects one device. Please select one installation of the devices that is proper for this product. 3.1 Installing driver on Windows 98SE/ME Please set the VGA card as “Standard PCI Graphics Adapter (VGA)”. When it done, Windows system will ask you to restart it, please choose “No”. Then you should follow the next step. 1. Insert the AutoRun CD-ROM driver (wait a few seconds). You will see “VGA Installer” window that will be shown on the screen. If it does not display, please brow CD and double click “AutoRun.exe”. 2. Click-on “Install Driver” to install the VGA driver. 3. After the installation is complete, the system will ask you whether you want to restart your computer now. Click “Yes”, to reboot your system and activate the program. 3.2 Installing driver on Windows 2000/XP Please set the VGA card as “Video Controller (VGA Compatible)”. When it done, Windows system will ask you to restart it, please choose “No”. Then you should follow the next step. 1. Insert the AutoRun CD-ROM driver (wait a few seconds). You will see “VGA Installer” window that will be shown on the screen. If it does not display, please brow CD and double click “AutoRun.exe”. 2. Click “Install Driver” to install the VGA driver. 3. If you see the “Digital Signature Not Found” this dialog box please click “Yes”. 4. When asked if you want to restart your PC, click “OK” to finish the installation and reboot your Windows. 6 3.3 Installing DirectX on Windows 98SE/ME/2000/XP When the system restart after finishing VGA driver setup, please install better DirectX version than that on your system. 1. Double click CD-ROM icon to let it AutoRun. The “VGA Installer” will be shown again. 2. Click “Install DirectX” and you will see a “Installer” dialog, and click “OK” to show next page. 3. Click “Yes” to continue. 4. Click-on “ReInstall DirectX” to install the DirectX program. 5. When it is done, please click “OK” to reboot windows. 3.4 View User's manual Click “User’s Manual” to view detailed information regarding the various Drivers/Programs and FAQ located on the CD. 7 4. Optional Functions Following of functions are optional. This product may not support Notice : those functions. Therefore, please check out the features of this product first which are on the paper user’s manual. 4.1 nView Function instructions 4.1.1. Clone mode 1. A. You can click “Clone” to add second device Output of clone. B. Click “OK” or “Apply” to switch your display mode. 2. Windows will ask you to keep your setting. Please click “Yes” to finish switching. 8 4.2 TV-OUT Function Instructions 4.2.1. How to enable the TV-OUT function The VGA card needs to see real 75 ohms AV input. Connect the signal cable between TV-OUT of VGA and TV's Video input and Warning: turns on the TV before launch “Display Properties”. Otherwise the TV-out function would be gray and un-selectable. 1. Set the correct jumper at your VGA card for TV formats (PAL BG/NTSC….). 2. Boot-up the system from monitor. 3. To Connect the signal cable between TV-OUT of VGA and TV’s Video input and turn on the TV. 4. After launch “display properties” then: A. Select “Settings” tab B. Click “Advanced…” C. Select “nView” tab D. Select “Device Setting” E. Select “Select Output Device” F. Click “Advanced….” 9 4.2.2. How to use TV-out cables correctly? 1. Power off your PC and TV first. 2. Connect the signal cable to the Video input at your TV from your VGA card, and then power on your PC and TV. Caution: Before you power on your system, you have to be sure the VGA card is setup correctly and all the cables are connected. DO NOT connect / disconnect TV-out cable when your TV or PC is Power On. 4.2.3. How to change TV setting? 1. You can click “TV” to switch VGA output to TV. A. Click “Change Format” to select which standard TV you want. When you select “Make this format the power-up default”; the System will change BIOS default to the format, when you boot-up next time. 10 Turn Off Turn Off B. Click “Video output format” to select output from Composite or S-Video. C. Click “OK” to switch your display mode. D. Click “Yes” to confirm desktop setting. 4.2.4. How to adjustment screen position? 1. Click on “Display” of Control Panel. Select “Device Selection” tabs and click “Device Adjustments”. You will see the windows. A. When the output of your VGA is set to Monitor, You can click “Device Setting” to adjust the screen position. WARNING: The Monitor display may become scrambled if you adjust the screen position over the required range. 11 4.3 How to change output to Digital Flat Panel? 1. A. You can click “Digital Flat Panel” to switch VGA output to Digital Flat Panel. B. Click “OK” or “Apply” to switch your display device. 2. Click “OK” to make sure. 3. Windows will ask you to keep this setting. Click “Yes” to finish setting. Note : The function is just for output device with DVI connector. 12 4.4 Installing Capture Driver (Optional for Video-In) If your VGA board support video in you can select “install capture driver”. 4.4.1. Capture Tool Execute “AMCAP.EXE”. 4.4.2. Capture Setting 1. File A. Set Capture File Click–on to set the filename of the captured video file. B. Allocate File Space Click–on to set the capture file size, in MB. C. Save Captured Video As Click–on to save A.AVI file using a different filename. 13 2. Options A. Preview Click –on preview to start. B. Audio Format Click–on to select the AVI audio-sampling format that is installed in your system. C. Video Capture Filter Video decode to set the optional “Video Proc Amp” you can change the Brightness, Contrast, Saturation or Hue by using the various scroll bars and viewing the effect on your video monitor. D. Video Capture Pin This function is to change the video image size. E. Video Crossbar This function is to select the “Video Input Source”: “Video S-Video In”, “Video TV Tuner (Optional)” or “Video Composite In”. F. TV Tuner (This function is only for product with Tuner) This function is to select the channel what you want to watch. 3. Capture A. Start Capture This function is to start capture. B. Capture Audio Selecting the item is to let you to capture with audio. C. Master Stream You can choose master stream between “None”, “Video” and “Audio”. D. Set Frame Rate This function is to set frame rate. E. Set Time Limit This function is to set capture time. 14 4.5 Color Correction Panel 4.5.1. Color Correction Settings If you are using a GeForceX GPU-based card, another non-nView nVIDIA GPU-based card, or have not enabled nView on your system yet, follow these steps: !" Right click from the Windows desktop to display the context menu, click Properties, the Settings tab, and the Advanced button. !" Click the Color Correction tab to display the nVIDIA Color Correction panel. If you are using a nView-based card, have nView enabled, and want to access the Color Control Panel from the nView panel, follow these steps: !" Open the nView control panel. !" To access the context menu, right click on a monitor icon that appears on the nView panel. Select Color Correction from the context menu. !" 1. Open Color Correction A. Active Color Channel: Allows you to select the color channel controlled by the sliders. You can adjust the red, green or blue channels individually or all three channels at once. B. Brightness, Contrast, and Gamma Controls: The slider controls allow you to adjust the brightness, contrast, or gamma values for the selected color channel. C. Diagonal Line/Curve: A graphical representation of the color curve. This curve will change in real time as you adjust the contrast, brightness or gamma. D. Selecting Automatically apply these settings at startup automatically restores the color adjustments you have made here when Windows is restarted. 2. Note: If your computer is running on a network, the color will be adjusted after you have logged on to Windows. 15 4.6 Video Mirror Function 4.6.1. Video Mirror mode Video Mirror is a nView feature that allows a video or DVD application to mirror its playback in full-screen mode on any one of the connected display devices. For Video Mirror functionality, set your nView panel to one of these modes: •Windows XP/2000 Clone or Windows XP DualView. •Windows 9X/ME Clone or Extended Desktop. 1. Open the DVD or video application that you want to view. 2. A. Enable Overlay Controls B. Enable video overlay zoom: Click this check box and click Apply to use the Zoom control slider to zoom in (out) on a specific area of the video output (overlay) on your screen. Using the diagram of the screen regions shown on the Overlay Controls panel, you can select the area of the video screen you would like to zoom. Once selected, you can zoom to that portion of the screen by moving the Zoom Control slider between the Out and In range. 3. Be sure to click Apply whenever you make any changes to the control panels. If changes do not take effect (the controls have no effect on the video) after you click Apply, close the video overlay and then re-open it. 16 4.7 Desktop Utilities Use the nVIDIA Desktop Utilities control panel to enable the nVIDIA QuickTweak icon (a Windows task bar utility), which lets you conveniently view and even modify various features and configurations that are available on the NVIDIA control panels. 4.7.1. Desktop Utilities Control 1. The following configurations can be accessed and modified through the QuickTweak icon: A. 3D Antialiasing Settings: These settings are also available through the nVIDIA 3D Antialiasing Settings control panel. B. Custom OpenGL Setting These settings are also available through the nVIDIA OpenGL Settings control panel. C. Custom Direct3D Settings These settings are also available through the nVIDIA Direct3D Settings control panel. D. Custom Color Settings These settings are also available through the nVIDIA Color Correction control panel. E. Desktop Manager Settings These settings are also available by click the title bar of an application that has already been configured with nVIDIA Desktop Manager. F. Adjust Display Properties These settings are also available by right-clicking from the Windows desktop, selecting Properties and then the Settings tab. 4.7.2. Enabling the nVIDIA QuickTweak Icon 1. Check the Display the QuickTweak icon in the taskbar check box as shown in window. 2. Notice that the nVIDIA icon is added to your Windows task bar --- usually positioned at the bottom of your Windows desktop. 17 4.8 What is nView Desktop Manager? nView Desktop Manager is a user level application utility that focuses on making you more productive when working on your Windows desktop. Desktop Management was originally created for multiple-display graphics cards but has grown to enhance single-monitor user desktops as well. 4.8.1. Benefits of Using Profiles Using profiles features, you can tailor different Desktop Manager modes to more closely match your operating needs and then easily switch between profiles with a hot key. You can use profiles to quickly switch your system configuration, depending on your needs. 1. Loading a Profile You can select a profile from the list and select Load Profile to load the profile. 2. Creating a Profile The New Profile allows you to create, name, and add a new profile that contains all of the current nView settings. Once saved, you can reload this profile at any time. 3. Saving a Profile The Save Profile option lets you overwrite the existing selected profile with your current nView settings. 4. Enabling and Disabling Desktop Manager The Enable nView and Disable nView options are toggles to enable or disable the nView Desktop Manager. 5. Starting the Desktop Manager Setup Wizard Click the Wizard option to start the Desktop Manager Setup Wizard. For details on using the Wizard. 18 4.8.2. Summary of Windows Settings 1. Window Controls A. Enable Window Spanning Across Monitors This options allows windows to span (display) across monitors. When the option is disabled, all windows are prevented from spanning across monitors. Default: Option is disabled. B. Enable child window spanning across monitors To access this option, you must first enable the “Enable child window spanning across monitors” option. Default: Option is disabled. This means that child windows cannot span monitors even if the parent window does. C. Show full-desktop maximize option on title bar To access this option, you must first enable the “Enable child window spanning across monitors” option. When you check this option, the nView window maximize button is added to title bars on all application windows. 2. Dialog Box Controls A. Enable Dialog Box Repositioning This option lets you specify the location of dialog boxes. Default: Option is enabled. B. Show dialog boxes on monitor n This option repositions dialog boxes to a specific monitor, where n is the monitor number. C. Show dialog boxes at cursor This option repositions dialog boxes to the monitor on which the cursor is located. 19 D. Show dialog boxes on application’s monitor This option repositions dialog boxes centered on the parent application’s monitor. 3. User Interface Control You can access Desktop Manager features quickly and easily from any application using the nView system menu extension. Every window has a system menu for basic tasks such as moving or resizing the window. Desktop Manager extends this menu to add features such as making the window transparent or moving the window to another monitor or desktop. 4.8.2. About Effects 1. Window Drawing Enhancements A. Make Windows Maximize Faster This option accelerates Open, Maximize, and Restore window functions. B. Make Windows Transparent When Dragged This option enables window transparency when windows are dragged. Windows become transparent as you hold down the mouse option while on the window’s title bar, allowing you to quickly see what is underneath the window. When you release the mouse option, the window becomes opaque. Notes: !" Transparency is only supported on Windows 2000/XP. !" Transparency can take a lot of processing power. If Desktop Manager detects that your system may be sluggish when dragging large transparent windows, you will be given an option to disable transparent window dragging for windows larger than a certain size. !" Transparency is disabled when a 3D application is running. !" Some applications do not support transparency, in which case, an “About this app . . .” menu choice is added to the nView Extension menu for that application. 20 2. Zoom Settings !" If you are using an nVIDIA dual-display GPU-based graphics card, you have several zoom options available. !" If you just want a Windows tool that lets you zoom certain areas of the desktop in a window, use the “Zoom Window” tool described in this section. !" If you plan on always working with a single monitor and want a dedicated zoom window available, it is recommended that you use the nView Clone mode described in the nView Display Manager User’s Guide. You can set up your system to run in nView “Clone” mode where your second display is dedicated to being a zoomed version of your primary display. 4.8.3. About Hot Keys The Hot Key features can be used by both single-monitor and multiple-display users. 1. Selecting an Action A. Open nView control panel Opens the Desktop Manager control panel. B. Run application… Runs a user-specified application. Note that after selection, a browse file dialog appears where you can select the program file you want to run. C. Locate cursor Highlights the area around the cursor allowing it to be located on the desktop. D. Gather all to Mon1 Move all open windows and dialog boxes on your system to monitor 1 of the default desktop. E. Toggle zoom window Shows and hides the zoom window. F. Load profile… Loads a saved profile. 21 G. Move window to monitor… Moves the active window to a user-specified monitor. H. Move window to desktop… Moves the active window to a user-specified desktop. I. Max/Restore window Toggles a maximize/restore function on the active window. J. Toggle transparency Toggles the active window between being transparent or opaque. K. Toggle always on top Toggles the active window between being always on top or not being on top. L. Show on all desktops Toggles the active window between showing on all desktops or on a single desktop. M. Collapse to desktop Causes the active window to show on the current desktop only. N. Activate desktop… Switches the display to a user-specified desktop. O. Next desktop Switches the display to the next desktop. P. Previous desktop Switches the display to the previous desktop. 2. Adding a Hot Key When you click Add, the selected hot key action and keystroke combination to the Active Hot Key list. Once a hot key is added, it is active and available for use. 3. Removing a Hot Key The Remove option removes the selected hot key from the list of active hot keys. Once a hot key is removed, it is no longer active or available for use. 4. Removing All Hot Keys The Remove all option removes all hot keys from the Active Hot Key list. Once the hot keys are removed, they are no longer active or available for use. 22 4.8.4. About Desktops You can use the Desktop Manager “Desktops” page to create and configure up to 32 different “ virtual ” desktops whether you are using a single monitor or multiple monitors. 1. Desktops setting If you are using a single monitor, you can create a lot of space by distributing one of more applications among different desktops to prevent application clutter on your window. Desktop Manager reduces your desktop clutter by letting you easily move applications to other desktops thus avoiding the need to open/close or minimize/maximize applications in order to navigate between them. So, window clutter is reduced without compromising performance or using extra keystrokes. 2. Show taskbar Quick Tweak Icon Click the Show taskbar QuickTweak icon option on the “Desktops” page and click Apply. This adds the nVIDIA QuickTweak icon to the Windows taskbar. 3. Show Desktops in Explorer Window folder tree The Show desktops in Explorer window folder tree option lets you view desktops in the Windows Explorer folder tree. 23 4.8.5. How to over clock Increasing the hardware clock frequencies beyond the Warning: manufacturer’s recommended setting may cause system instability and possibly damage the hardware. 1. Setting Hardware Options Function Choose “Hardware Options” in “Additional Properties” then enable “Allow clock frequency adjustments”. 2. Please restart computer .To click “Restart Now”. 3. After restart computer, please set the clock of “Core clock frequency” or “Memory clock frequency” that you want in step 1. 4. Clicking “test new settings” after finish adjust clock to check it can affordable or not. 5. To click “Apply” to finish the procedure and you will see this message. 24 5. Display Information 5.1 Resolutions Supported Resolutions Color Depth Refresh Rate (Hz) 640 x 480 800 X 600 1024 X 768 1152 X 864 1280 X 960 1280 X 1024 1600 X 1200 1920 X 1080 1920 X 1200 1920 X 1440 2048 X 1536 8bit 16bit 32bit 8bit 16bit 32bit 8bit 16bit 32bit 8bit 16bit 32bit 8bit 16bit 32bit 8bit 16bit 32bit 8bit 16bit 32bit 8bit 16bit 32bit 8bit 16bit 32bit 8bit 16bit 32bit 8bit 16bit 32bit 60 60 60 60 60 60 60 60 60 60 60 60 60 60 60 60 60 60 60 60 60 60 60 60 60 60 60 60 60 60 60 60 60 70 70 70 70 70 70 70 70 70 70 70 70 70 70 70 70 70 70 70 70 70 70 70 70 70 70 70 70 70 70 70 70 72 72 72 72 72 72 72 72 72 72 72 72 72 72 72 72 72 72 72 72 72 72 72 72 72 72 72 72 72 75 72 72 25 75 75 75 75 75 75 75 75 75 75 75 75 75 75 75 75 75 75 75 75 75 75 75 75 75 75 75 75 75 85 75 75 85 85 85 85 85 85 85 85 85 85 85 85 85 85 85 85 85 85 85 85 85 85 85 85 85 85 85 100 100 100 100 100 100 100 100 100 100 100 100 100 100 100 100 100 100 100 100 100 100 120 120 120 120 120 120 120 120 120 120 120 120 120 120 120 120 120 120 140 140 140 140 140 140 140 140 140 140 140 140 140 140 140 140 140 144 144 144 144 144 144 144 144 144 150 150 150 150 150 150 150 150 150 150 150 150 150 150 150 150 150 170 170 170 170 170 170 170 170 170 170 170 170 170 200 200 200 200 200 200 200 200 200 240 240 240 240 240 240 6. FAQ Q: While installing on my PC, my computer loses the Vertical Sync. A: Please check your monitor’s specifications. Some monitors connect the DDC signal to ground: Which causes the BIOS not to detect your monitor. Therefore, causing your VGA card not to receive any data or refresh rates. Q: The image on my monitor keeps on flickering and the driver can't change the refresh-rate. A: The problem is due to a failed DDC monitor detection. To fix the problem: 1. Chick the right button of mouse in desktop them choose ‘Properties’. 2. Select “Settings” page 3. Click “Advanced Properties” 4. Select “Monitor” page 5. Select “Change” 6. Select “Show All Devices” and choose your monitor type. If your monitor type is not listed, please select one that is similar as possible. Q: How do I change the resolution, color, and refresh-rate on my Windows system? A: Open the “My Computer” folder and select the “Control Panel” icon. Double-click on “Display” then select “Settings”. A new menu will appear, choose “Color Palette colors” to change the color values. Adjusting “Desktop area” to change the Resolution (screen image size). From the same screen click-on “Advanced Properties” to access the Refresh-rate. Q: I can't get my system to work with AGP8X. It only can work in AGP4X. A: 1. You must enable AGP in 8X mode in BIOS of motherboard. 2. You need to confirm motherboard have support AGP 8X mode. 3. You also need to enable AGP in 8X mode by install Motherboard chipset driver. 26 Q: TV-OUT is grayed out on my TV-OUT capable. How can I fix it? A: 1. The VGA card needs to see real 75 ohms AV input. However, not all TVs have this, and some have a switch labeled “Terminate” next to the AV inputs to turn the 75 ohms off to allow more than one TV to be connected. If you are having this problem, especially with a smaller or portable TV, then try another TV to see if this is a problem, or check for a “Terminate” switch. 2. According to motherboard vendor this may also be a problem caused by motherboards using a linear voltage regulator that does not supply enough voltage to the VGA card, and therefore there is not enough voltage to maintain TV-OUT. Q: My card keeps on locking up. How can I fix it? A: 1. Are you over clocking either VGA card or your processor? If you are, try clocking back to normal, leaving the case lids off and under clocking and see if it fixes the problem. If it does, you need more cooling. 2. Have you assigned an IRQ to VGA in your BIOS? If not, do so. 3. Have you got an IRQ conflict with VGA card and another card? The only device that can have the same IRQ is the “IRQ Holder for PCI Steering”. If so, try moving the card to another slot (in particular avoid the first PCI slot as this frequently is forced to share an IRQ with the AGP slot) or assigning a different IRQ to that slot in the BIOS. 4. Are you running a virus checker in the background? Try disabling it. 5. Try installing the latest AGP drivers for your motherboard chipset if you haven't got an Intel motherboard. 6. If you have an “AGP Driving Control” setting in your BIOS, try switching it to ‘BA’ or another value instead of “Auto”. 7. If you have a VIA chipset, try enabling AGP8X. We have chosen to disable the AGP sideband transfer because there have been various system instability problems due to issues in the design of some motherboards. Q: The system will hang up when I play 3D game in win98se system. A: 1. Start ⇒ programs⇒ accessories⇒ system tools⇒ system information 2. Tools⇒ DirectX Diagnostic Tool⇒ display 3. Disable “Direct3D Acceleration” to try. 27 Q: If I set the VGA card as the primary card in the BIOS, my secondary PCI video card is not detected. How can I fix it? A: Check in your C:\CONFIG.SYS file to see if you are loading EMM386.EXE. If you are, remove the line. Q: Games stutter with my card. How can I fix it? A: 1. Go into the System Control Panel, click on Device Manager, and find your CD/DVD-ROM drive(s) and hard drive(s). Go into each one, click on Settings and tick DMA. This enables UltraDMA. 2. Make sure that Video BIOS shadowing is disabled in your BIOS. 3. Make sure that your VGA card is not sharing any IRQs with another card - the only device that can have the same IRQ is the “IRQ Holder for PCI Steering”. If you find that the GeForce4 Ti is sharing an IRQ, try moving the card that it is sharing the IRQ with to another slot. Q: I get flickering textures in Quake 3 Arena and Windows 98/98SE. How can I fix it? A: Type the following at the console: ˙ /r_ext_compiled_vertex_array 0 ˙ /vid_restart Q: How do I change the resolution, color, and refresh-rate on my Windows NT system? A: The procedure is basically the same as above, for the Windows 98SE system. Except that you must select “Test” then “OK”, so that the changes can take affect. 28