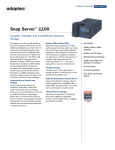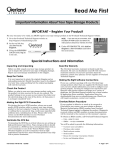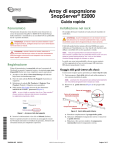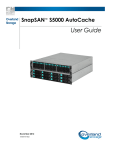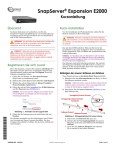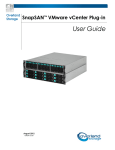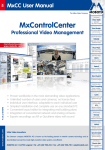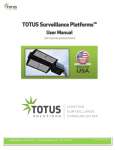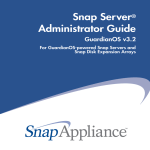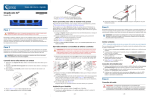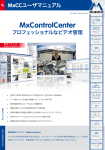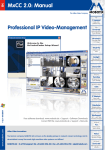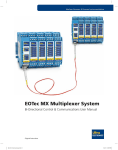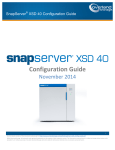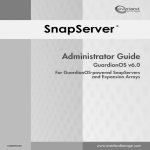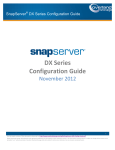Download Using Overland SnapServer Systems with Mobotix Cameras - Ecl-ips
Transcript
Using Overland SnapServer Systems with Mobotix Cameras A solution for Video Surveillance using Mobotix High Resolution Mega-pixel Cameras, Mobotix MxControlCenter Monitoring Software and Overland Storage SnapServer systems as the Network Video Storage Archive September, 2012 Table of Contents Abstract ......................................................................................................................................................................... 3 Overview ....................................................................................................................................................................... 4 2.1 The Cameras..........................................................................................................................................................4 2.1.1 What is an IP Network Camera? ........................................................................................................................4 2.1.2 How are the Cameras connected to an IP Network? .........................................................................................4 2.2 The Camera Monitoring Software ..........................................................................................................................4 2.3 The Overland SnapServer as the Network Video Archive .....................................................................................5 2.4 The Benefits of the Mobotix/SnapServer Solution .................................................................................................7 2.5 SnapServer Selection Guide ..................................................................................................................................8 3. Calculating Your Storage Requirements .................................................................................................................... 9 4. Replicating Your Image Files to Another Site .......................................................................................................... 12 5. Overall Solution Configuration Steps ........................................................................................................................ 13 5.1 Plan your environment .........................................................................................................................................13 5.2 Configure the SnapServer ....................................................................................................................................13 5.3 Configure Cameras on the IP Network ................................................................................................................13 6. Best Practices ............................................................................................................................................................. 15 7. How to Configure – The Specifics ............................................................................................................................. 16 7.1 Basic SnapServer Setup as the Camera Network Archive ..................................................................................16 7.1.1 Using SnapServer Manager to set an IP address ............................................................................................16 7.1.2 Using MxControlCenter to set an IP address ...................................................................................................17 7.1.3 The SnapServer Web Administration Interface ................................................................................................18 7.1.4 SnapServer Initial Setup ..................................................................................................................................18 7.1.5 Completing the Configuration of the SnapServer using MxControlCenter ......................................................21 7.2 Basic Camera Setup ............................................................................................................................................25 7.2.1 Configuring External Recording with MxControlCenter ...................................................................................26 7.2.2 Configuring External Recording Using the Camera’s Built-in Browser Administration ....................................29 8. How to Search Through the Network Video Archive on the SnapServer............................................................... 33 9. Conclusion .................................................................................................................................................................. 35 1. 2. Page 2 of 35 www.overlandstorage.com WHITE PAPER 1. Abstract The need for IP network video surveillance solutions continues to grow. In retail shops, service locations, hotels, petrol stations, parking structures, apartment buildings, homes, and many other venues there is strong growth. However most of the cameras used in surveillance are still based on a 60 year old analogue TV standard producing video that creates low quality images (0.4 Megapixel) or lacks detail in the objects of interest. In addition most cameras are still tethered to coaxial cables, using midspan devices that concentrate a number of local cameras and long-haul the video over a single line to be recorded on a server or Digital Video Recorder (DVR), making installation more difficult and costly. The evolution of cameras has introduced two technologies to the surveillance market – high-resolution (megapixel) cameras and IP cameras (transmitting camera video streams over Ethernet networks). Camera manufacturers are introducing cost-effective hi-resolution digital cameras into surveillance solutions because of the growing importance of the quality of the objects at both close range and distance. These new hi-resolution cameras deliver much better image resolution and quality, in most instances require fewer cameras (as a result of the higher resolution and super wide angle optics which can cover an entire room) and, with digital zoom capability, there is no need for the old mechanical pan/tilt zoom implementations. For instance, if the goal of the surveillance project was to be able to read details like license plates or to distinguish objects at distances, hi-resolution cameras are the best choice. The introduction of IP cameras that can connect to existing Ethernet networks has added flexibility, scalability, and reduction in cost of deployment. Mobotix has produced a versatile line of hi-resolution cameras that bring video surveillance to another level, providing megapixel resolutions (1024 x 768, 1280 x 960 and 2048 x 1536), video streams with audio and scalable frame rates. In addition, their cameras process and store these high resolution images more efficiently, needing less processing power and network bandwidth. These high-resolution images can place a heavy demand on the network storage device required to process multiple cameras streams and to deliver the storage capacity and protection required for these images. When sizing any video surveillance application there is always a tradeoff between video quality, how long to store it, and the amount of storage needed to handle the video quality and retention time requirements. Handling multiple camera streams over the network requires a device that can keep up with them, as dropped frames are not acceptable. Lab-testing of Overland SnapServer NAS systems in the Mobotix Camera Lab has proven the SnapServer to be the ideal storage solution for handling multiple camera streams with ease – from just a few to 100+ camera streams at the same time. SnapServers have a long history of being easy to manage, providing rock-solid reliability and offering a variety of built-in redundancy features. The SnapServer system requires less IT skills to manage, is more reliable, has a lower acquisition cost, and will cost less to operate and maintain than comparable general purpose PCs over the long term. This paper will provide you with the key considerations and set up points to configure the SnapServer as the IP Video Storage Archive on the network, key considerations and set up points for the Mobotix Cameras to record to the SnapServer system. This combination provides a flexible, robust and complete surveillance solution. This paper will also introduce File Replication using Snap Enterprise Data Replicator™ (Snap EDR) – a secure, WAN tolerant, network replication suite for transmitting the video files to one or more SnapServer systems; bringing unique value for tiered archiving and added backup redundancy for these video files. Page 3 of 35 www.overlandstorage.com WHITE PAPER 2. Overview 2.1 The Cameras Mobotix offers a wide range of high resolution network cameras for a variety of applications. Refer to their website for specifics and selection guides - http://www.mobotix.com. 2.1.1 What is an IP Network Camera? A Mobotix IP network camera is a camera and computer combined into one intelligent unit. It captures and sends live high quality video directly over an IP network such as a LAN, intranet or the Internet. Users can view and/or manage the camera using a standard web browser or video management software on any local or remote computer on the network. It allows authorized viewers from different locations to simultaneously access images from the same network camera. The cameras create images in either MxPEG (a Mobotix proprietary format designed for security, with a low CPU and network load) or Motion-JPEG (an industry standard format), with or without audio, which the cameras send over Ethernet via TCP/IP to either the recording workstation or to a network storage device such as a SnapServer. Refer to the Mobotix website for more information on these formats and their benefits. 2.1.2 How are the Cameras connected to an IP Network? The cameras are powered either by a normal AC adaptor, shipped with the product, and plug into a standard Ethernet Switch port using standard Ethernet Cat5/6 cables; or are powered by an Ethernet switch designed to provide power over its Ethernet ports - Power over Ethernet (POE). Using a POE switch is beneficial as it requires only a single Ethernet CAT-5/6 cable from a switch port to each camera to provide both signal and power to the camera. That is possible because the camera has a low power consumption design of less than 4 watts, is outdoor proof, and does not require any heating or cooling, which can greatly simplify your installation. If switches already exist in the environment, a device called a midspan can be added in between the POE camera and the switch to power the camera. Mobotix provides a wealth of information on surveillance network design (bandwidth and storage), camera type, sizing, and so forth. Refer to their website for more detail. Figure 1 2.2 The Camera Monitoring Software The MxControlCenter software is a comprehensive video management application specially designed to work with Mobotix cameras and local or remote video storage archives such as SnapServer systems. It is an easy to use, feature rich solution, providing camera and SnapServer setup, remote video monitoring and recording, advanced camera event management, and also provides a single interface for live viewing and remote viewing. Page 4 of 35 www.overlandstorage.com WHITE PAPER It allows you to do time searches and time synchronous playback on the stored video as it manages indexes for all video files it finds stored on the network archive. It is also important to note that this software has no restriction on the number cameras it can support The MxControlCenter software is downloadable from the Mobotix website - it is free of charge. It is available to all customers who purchase Mobotix cameras. This software can be run on any standard PC running Microsoft XP or higher. Refer to the Mobotix website for system requirements and supported operating systems. 2.3 The Overland SnapServer as the Network Video Archive SnapServer systems combine best-in-class network storage performance with a range of platforms providing various sizes, capacity points, RAID data protection schemes, and customer-centric ease of use - ideal for small offices, workgroups and larger distributed enterprises. Built on the award-winning GuardianOS™, which provides network file sharing and easily integrates into existing networks and security infrastructures on a single device, it is ideal for a safe and secure video archiving solution SnapServer systems come in a variety of capacities and capabilities which can accommodate a wide range of storage needs for your surveillance applications. The SnapServer NAS, being a cross platform Network Storage File Server, can provide storage in several native formats. For the solution described in this paper there are two key protocols supported by the Mobotix Cameras. They are: 1 2 CIFS/SMB (Microsoft) and NFS (UNIX/Linux) , but FTP is used in some instances as well. SnapServers can support all of these native protocols at the same time. The user configures one of these Network File Share protocols for the Mobotix cameras to write their video files over the Ethernet network to the SnapServer. For this solution set, the focus will primarily be on CIFS/SMB. 1 2 Microsoft network File Share commonly known as CIFS or - Server Message Block (SMB) is an application-level network protocol mainly applied to shared access to files. The network share created on the SnapServer provides the storage point on the network for archiving the video files. UNIX Network File System commonly known as (NFS) is a network file system protocol, originally jointly developed by Sun Microsystems and IBM in 1984, allowing a user on a UNIX/Linux computer to access files over a network - a similar purpose to CIFS. The network share created on the SnapServer provides the storage point on the network for archiving the video files. Page 5 of 35 www.overlandstorage.com WHITE PAPER Figure 2 Each MOBOTIX camera independently manages its own storage space in a separate folder on the SnapServer system. The maximum storage space for the video archive on the SnapServer is set in the camera software (referred to as “ring buffer storage”). The camera automatically deletes old recordings to make room for new ones when this limit is reached, or if the allotted life time for a recording has expired. Independent of the recording mode chosen, the MOBOTIX camera first stores the recorded video clips in its internal ring buffer (see Ring Buffer Synchronization illustration below). This enables the camera to bridge network failures and maintenance of network components for a period of time, without losing images. Figure 3 Page 6 of 35 www.overlandstorage.com WHITE PAPER 2.4 The Benefits of the Mobotix/SnapServer Solution The following provides a high level summary of the benefits of using SnapServers as network attached storage devices for Mobotix cameras: • • • • • • • • • • • Hi-resolution video and audio capture over IP networks Archive functions already integrated into the camera - each records their images to the SnapServer independently for ease of management, maximum flexibility and scalability. Each high performance SnapServer supports multiple cameras Choose the right-sized network storage system for each site - large or small Modular, expandable storage provides longer retention times of higher resolution images and allows for unforeseen growth Easily manage one or many geographically dispersed SnapServer systems Proven rock-solid reliability provided by Linux-based GuardianOS™ SnapServers support a controlled Power Down and a Power up after a voltage interruption when ® integrated with an APC Smart-UPS SnapServers all run GuardianOS and use the same management interface - if you can set up one model, then you can set up the other models Both systems allow independent scalability in the project SnapServer systems support a fast MxCC-Playback over Gigabit Ethernet Figure 4 Page 7 of 35 www.overlandstorage.com WHITE PAPER 2.5 SnapServer Selection Guide SnapServers come in a variety of sizes and configurations. Table 1 below will help you select the model and capacity to meet your surveillance needs. Smaller SnapServers are shipped with drives installed and preconfigured with a suitable RAID level. Larger SnapServers ship with the drives separately, which must be inserted before the unit is powered up for the first time. The Initial Setup menus will then allow you to configure a RAID level of your choice. SnapServer 210 SnapServer DX1 SnapServer DX2 GuardianOS GuardianOS GuardianOS 15 Cameras @ VGA 3 Cameras @ 3 Megapixel 15 Cameras @ 3 Megapixel 50 Cameras @ 3 Megapixel (using SATA drives) 100 Cameras @ 3 Megapixel (using SAS drives) 2 TB, 4 TB 1 – 120 TB 2 – 288 TB No Expansion Up to 3 SnapExpansion (2u 12 drive) expansion chassis Up to 7 SnapExpansion (2u 12 drive) expansion chassis 2 SATA Drives RAID 0, 1 1 - 40 SATA Drives RAID 0, 1, 5, 6, 10 2 – 96 SATA or SAS Drives RAID 0, 1, 5, 6, 10 1 Gigabit Ethernet Port 2 Gigabit Ethernet Ports 2 – 6 Gigabit Ethernet Ports Optional File Replication Optional File Replication File Replication as Standard Desktop Height 4.3” (109 mm) Width 6.1” (155 mm) Depth 10.5” (267 mm) 1U Tabletop or Rackmount Height 1.7” (44 mm) Width 17.2” (436 mm) Depth 19.25” (489 mm) 2U Rackmount Height 3.4” (86 mm) Width 17.2” (436 mm) Depth 26.2” (668 mm) Table 1 Page 8 of 35 www.overlandstorage.com WHITE PAPER 3. Calculating Your Storage Requirements There are many factors that affect the amount of storage required. Mobotix has considerable information already on their website and in their camera manuals regarding this subject. The key attributes to consider are: • • • • • • • • • • Image resolution Image quality – defines how much compression is applied to the image Single or dual lens recording Frame rate when recording Recoding format – Motion-JPEG or MxPEG Image Complexity Rate of movement within the frame Number of hours of camera recording per day (for continuous recording) Number of events per day and length of event (for event recording) Days of video retention There are Mobotix generated calculator tools available that can help you with calculating the amount of storage you will need. You can access these tools on the Mobotix or Overland web sites at the addresses below. http://www.overlandstorage.com/resource-center/tools http://www.mobotix.com/eng_GB/Support/Storage-Requirements-Planner Below are some examples to give you an idea of the amount of storage that would be needed in different scenarios for MxPEG recording format. It is recommended that you use the links above to calculate your specific requirement. Below is a basic setup with 15 cameras at VGA resolution, 60% quality, recording continuously at 12 frames per second: Page 9 of 35 www.overlandstorage.com WHITE PAPER If that were changed to event recording where 250 events occur each day and we record for 10 seconds per event, increasing the frame rate to 25 fps, we require a lot less storage. The figures for events per day, movement (during the event) and recording time per event will obviously vary considerably between different scenarios. Now if we wanted to record much more information we would probably increase the resolution to 3 megapixel and maybe extend the recording time per event. Whilst this increases the storage requirement it is still a lot less than continuous VGA recording at 12 fps. Page 10 of 35 www.overlandstorage.com WHITE PAPER The last example shows how the storage requirement changes when the quality is increased to 90% (maximum). This reduces the compression that is applied to the image and increases the amount of storage required, in this case just over double. Page 11 of 35 www.overlandstorage.com WHITE PAPER 4. Replicating Your Image Files to Another Site SnapServer systems are designed to run a select set of 3rd party applications that add additional value to your surveillance project. One optional application, Snap Enterprise Data Replicator (Snap EDR), is a robust WAN–tolerant, asynchronous file replication suite. Snap EDR has the following key features: Replicates one-to-one, many-to-one or one-to-many locations Replication Jobs are scheduled up to the minute or by date and time for unattended operation WAN tolerant data transfer – copes with minor network fluctuations AES 256-bit encryption for secure data transfer over the network Key values Snap EDR brings to the Surveillance project: Centralized management of replication jobs Bandwidth throttling to limit network capacity used by replication Scheduling of replication jobs for unattended operations Individual image files or entire camera directories can be replicated to another location or multiple locations for second site analysis, backup or disaster recovery Figure 5 Page 12 of 35 www.overlandstorage.com WHITE PAPER 5. Overall Solution Configuration Steps Here is an ordered summary of the steps necessary to configure the solution. The setup assumes you already have your cameras plugged in to the network, a PC running Microsoft Windows XP or later with access to the camera network, and a web browser (e.g. Internet Explorer). A DHCP server could be on the network for automatic IP address assignment, or you will need to be familiar with setting IP addresses manually. Initially the PC, cameras and SnapServer must be on the same physical network segment (the auto-detection mechanisms do not work through routers, gateways, etc.). 5.1 Plan your environment 5.2 Configure the SnapServer 5.3 Define the IP addresses that will be used by each camera and the SnapServer Decide what usernames and passwords will be used by the cameras, and MxControlCenter, to access the network shares on the SnapServer. Also decide on the share name(s) that you would like to use. If using the Quick Setup function of MxCC to configure the SnapServer these will be defined for you. If required, install the SnapServer and any expansion units in the rack. Connect the expansion units (where supplied) to the SnapServer. If required, install the disks into the SnapServer (and expansion units). Connect at least one Ethernet port (port 1) on the SnapServer to the same network that the cameras are on and power the unit on. If expansion units are used, power these up first. Optionally install SnapServer Manager™ (SSM) on the management PC (ideally the same PC MxControlCenter is installed on). SSM may be found on the supplied SnapServer CD or downloaded from the Downloads & Resources section of the Overland support site (http://support.overlandstorage.com/support/downloads-and-resources.htm). SSM is used to locate the SnapServer on the network, set the initial IP address, if not allocated by DHCP, and logon to the SnapServer’s management interface. MxCC may also be used to find and allocate an IP address to the SnapServer. Using the Initial Setup Wizard, set up the Server Name, System Date and Time, and appropriate Network Settings for the IP subnet you intend to use for the cameras. For security purposes, change the default administration password for the SnapServer. Initial Setup will walk you through configuring a RAID set, Volume, and network Share. If appropriate for the environment, no further storage configuration is necessary. Set up Email Notification and/or SNMP alerts (if necessary). Register your SnapServer. Optionally configure any other services appropriate to your environment, such as joining an Active Directory domain. These items are not covered in this document – please refer to the SnapServer Administrator Guide for the GuardianOS version you are running. Use the MxControlCenter software to automatically discover and finalize the configuration of the Snap Server(s). Configure Cameras on the IP Network Decide whether you want to configure the cameras manually or by using MxControlCenter. If configuring cameras using MxCC, install the software. Refer to the MxControlCenter software manual to automatically discover and configure the cameras. The main steps are covered later in this document. Follow the MxControlCenter manual – Configuration of the recording and storage functions, to set each camera to record to the established SnapServer Network Share. Set external storage access to the Network Share via either CIFS or NFS. Follow the MxControlCenter manual for your monitoring layout, setup, and configuration. Page 13 of 35 www.overlandstorage.com WHITE PAPER Refer to the Mobotix camera manual if configuring the cameras manually. The main steps are covered later in this document. Set the event control (events, actions and messages). Set the external storage access to the network Share via either CIFS (recommended) or NFS. Verify the camera configurations are permanently stored (in flash). For security purposes, change the default administration password for each camera. Page 14 of 35 www.overlandstorage.com WHITE PAPER 6. Best Practices Decide on and map out your IP infrastructure for the cameras, SnapServer and monitoring PC before you begin configuration. Document the IP address ranges, usernames and passwords you want for the surveillance environment. It is best to set the IP addresses for the cameras and the SnapServer to a static IP address. This way, they are guaranteed never to change. It is recommended you give some consideration to whether you want all cameras to access a single network share on the SnapServer using the same username and password. Only a single network share is required; each camera then has its own folder within the share. You may want each camera to have its own unique username and password for access to this share, but this is more complicated to set up. Network Share Names and user names should not contain spaces. Gigabit Ethernet is preferred for maximum bandwidth. All SnapServers use 10/100/1000 auto sensing Ethernet ports. Most SnapServers have multiple ports and these can be bonded for additional performance and/or resilience. Separate your camera network from your standard client network traffic. A standard IP switch with VLAN capability can provide the proper dedicated bandwidth and isolation but separate switches with Power over Ethernet (POE) capability are commonly used in IP camera environments. Upgrade the SnapServer to the latest version of GuardianOS available for it, if not there already. Upgrade the camera firmware to the latest version available for them, if not already at that level. For security reasons, change the administration password of all cameras and SnapServers. Retain these passwords in a safe place as losing them will cause complications. When calculating the amount of network storage needed, be sure to add at least 15-20% for future growth (e.g. more cameras or extended recording retention). All the cameras and the SnapServers should refer to a common time source on the network. NTP is recommended for this and the SnapServer can be configured to provide time services via NTP to all of the cameras in the environment. Be sure to set up the SnapServer alert mechanisms so you will be notified of any issues. Activate the Fileservercheck in the admin menu of the camera, to get a notification (email, Voipcall...) of any issues with the connection to the SnapServer. If Snap EDR is used to replicate camera images from a live environment then Snapshot technology should be used to ensure the images and the camera’s “.erdinfo” file are in sync with each other. Take a snapshot and then replicate the snapshot rather than the live data. Page 15 of 35 www.overlandstorage.com WHITE PAPER 7. How to Configure – The Specifics Since SnapServer systems come in various capacities, there are a few natural variations in the configuration steps. Each SnapServer comes with an initial configuration wizard that walks you through the basic steps required to configure it for your network. The Network Share can then be accessed on the network by a standard network mount, for instance as a Microsoft Windows share mount: \\[IP Address]\share1 7.1 Basic SnapServer Setup as the Camera Network Archive SnapServer systems are managed through a Web Browser. Unlike a generic PC, SnapServers do not require any directly connected keyboard, mouse or monitor. You simply open a web browser (like Internet Explorer) on a PC which is on the same network as the SnapServer system. Attach an Ethernet cable to port 1 on the back of the SnapServer. Note that port 1 is the left-hand port when viewed from the back of the SnapServer system. If the network includes a DHCP server, the SnapServer system will be assigned an IP address; if not it will use a default address. Power up any expansion units first, and allow them to come up, then power up the SnapServer. The unit will take several minutes to boot up and you will hear the internal fan until the operating system takes over environmental control, then it will become significantly quieter. All SnapServers have a “heart beat” System LED on the front of the unit. When it is blinking at the rate of one blink per second the unit is up and ready to be accessed. In order to discover the IP address that belongs to the SnapServer, and to set a permanent static address, it is possible to use either SnapServer Manager (SSM) or MxControlCenter (MxCC). 7.1.1 Using SnapServer Manager to set an IP address Included on a User CD which ships with every SnapServer system is an application called SnapServer Manager (SSM). It is a Java-based, platform-independent, multi-server administrative application from which administrators can discover, configure, and monitor all SnapServers on their network. With SSM, administrators can compare, copy, and configure settings for groups of GuardianOS powered SnapServers in a single operation. SSM can be installed to all client platforms, including Windows, OS X, Linux, and UNIX. It is a convenient practice to install SSM on the same PC where you intend to run MxControlCenter, since it enables the administration of the cameras and the SnapServer systems from the same PC. SSM can be run from any PC that is routable to the network where the SnapServer system is located, although auto-discovery will only work if you are on the same physical network segment. Once SSM is installed and the application has started, you will see the application image similar to the image below. Note the Server name, IP address (static or DHCP) and model are clearly displayed. Once you have identified the SnapServer you wish to configure, place the mouse pointer over its row and right click to access the drop-down menu. Page 16 of 35 www.overlandstorage.com WHITE PAPER Note the grayed-out Set IP Address in the pull down menu. This is used to set the initial IP address if no DHCP server is present and the SnapServer system has been set at a default address. This can be done without having to change the IP address of the PC that is running SnapServer Manager. If the Set IP Address option is available in the menu then select it. Enter the IP address and other relevant network details into the Set IP Address dialogue box that now appears. If the Set IP Address option is not available, the SnapServer will have been assigned an address via DHCP. Select Launch Web Administration and proceed to the next section to run through the SnapServer Initial Setup, where the final IP address can be set. 7.1.2 Using MxControlCenter to set an IP address If this is the first time MxCC has been run then it will automatically search for cameras and storage devices. If not, select Video Sources – Add from within MxCC. You will then see a screen similar to that below. Notice that SnapServers are recognised as such and that cameras or SnapServers are seen even if they are not on the same subnet. Now right click on the SnapServer that you wish to configure and select Configure network. Page 17 of 35 www.overlandstorage.com WHITE PAPER Enter the IP address and other relevant network details into the Configure Selected Snap Server screen that now appears. Now you can proceed to the web browser interface for the SnapServer to run through the Initial Setup before moving on to configure the SnapServer system. Open a network browser and enter the IP address that you have just set on the SnapServer. 7.1.3 The SnapServer Web Administration Interface Your default browser window will open and you will get a dialogue box to enter the SnapServer username and password. The defaults are: admin/admin. This should be changed during the Initial Setup configuration phase. In this example, we are using a SnapServer with 4 SATA disk drives for our configuration. It has not yet been initialized, and is brand new out-of-the-box. This section describes setting up the SnapServer system using the fewest number of steps for a basic setup. The SnapServer system has many additional features and security attributes that may prove useful, like Microsoft Active Directory (ADS) integration, Alerts, and other file sharing capabilities. These items are not covered in this document – please refer to the SnapServer Administrator Guide. 7.1.4 SnapServer Initial Setup When logging in for the 1st time you will see the Initial Setup: Welcome screen; click through to Initial Setup: General Information. Page 18 of 35 www.overlandstorage.com WHITE PAPER Set the date, time, time zone, and administrative password, then click Next. If an NTP time server is present it can be configured later, but this will not be covered in this document. All cameras and Snap Servers should be synchronized to the same time. The next page will allow you to configure the SnapServer’s IP address. You can manually set the address or allow it to obtain an IP address automatically from a DHCP server, if present on the network. Note the IP address and other information in the white boxes in the static area – these are the settings that are currently assigned from either your DHCP server or from your previous address assignment. After making your selection and inputs, click Next. If your SnapServer came with disks already installed then you will not see the next few steps (Configure Storage), as your system will have a RAID set pre-built, and Initial Setup is complete. If you have a SnapServer DX you will be asked if you want to use DynamicRAID or Traditional RAID. For recording from Mobotix cameras you will want to use DynamicRAID The Detected Disks screen now shows you how many disk drives were found in the unit. If this is not the number you were expecting you should inspect and re-seat the drives to make sure they are securely located in the unit, and then select Re-Detect Disks. Select Next and you see one of the following screens, which will allow you to select which RAID type you prefer. For recording from Mobotix cameras you do not need to reserve any space for snapshots, so you can set this value to 0%. Once you have made your selection, click Next and you will get a confirmation screen. Once confirmed the SnapServer will begin to build the RAID set or Storage Pool and create the default Volume and Share. Page 19 of 35 www.overlandstorage.com WHITE PAPER DynamicRAID Traditional RAID Initial Setup is now complete, Select OK. The registration screen will now appear, allowing you to register the unit online if Internet access is available. If not you may skip this screen and register the unit manually later on. Registration is important as it allows Overland Storage to inform you of OS updates and important technical announcements. You will now be taken to the main administration page for the SnapServer. At this time, you should also configure email alerts, so any SnapServer notifications can be reported to the administrator. This can be found under Server or Maintenance – Tools, depending on the version of GuardianOS. Up to four email addresses can be entered for notification. Note: an SMTP Server must be present and routable to the SnapServer for reporting via email to function. Page 20 of 35 www.overlandstorage.com WHITE PAPER You may also set up SNMP alerts under Network – SNMP. You have now completed the minimum administrative processes for the SnapServer system. From here, you can optionally navigate to any function you need to modify for your environment. For this example, the remainder of the SnapServer configuration will be completed using MxControlCenter. 7.1.5 Completing the Configuration of the SnapServer using MxControlCenter MOBOTIX MxControlCenter is a free Windows application that displays and manages multiple MOBOTIX cameras on one computer. MxControlCenter can do much more than display video and audio data from MOBOTIX cameras. It is a full-featured security monitoring platform with an array of capabilities, including the ability to: • • • • • • Handle camera setup Discover and configure Snap Servers Support Time Synchronous Playback Handle intelligent alarms Arrange camera views on different layouts (MultiView screens) Display cameras that are sending alarm notifications A copy of MxControlCenter is included with all MOBOTIX cameras, but the latest version can be downloaded from the MOBOTIX website at http://www.MOBOTIX.com. Install MxControlCenter from either the CD or from the MSI file downloaded. The installer automatically creates the shortcuts that were selected during the installation process (desktop, start menu, etc.). When you start MxControlCenter for the first time, or if you have not yet stored a start layout with the desired video sources (i.e. MOBOTIX cameras), the Add Video Sources dialog will open and automatically scan the network for cameras and SnapServers. The following Video Sources window will let you add MOBOTIX cameras and SnapServer systems to the MxControlCenter configuration and, as in this example, permit access to complete the SnapServer system configuration. Page 21 of 35 www.overlandstorage.com WHITE PAPER In the Add Video Sources screen, select the appropriate SnapServer system you want to configure from the list of devices. Now select the Add Selected Video Source button and choose the Only add cameras option. This example will not generate a screen layout or add any cameras to the system; refer to later references for this information. Page 22 of 35 www.overlandstorage.com WHITE PAPER The following screen is shown, and although the SnapServer system is not shown on the screen, navigate to the Video Sources – Storage Devices menu on the left side of the screen. Right click on the SnapServer you wish to configure, and then select Configure. While MxCC communicates with the SnapServer system, there will be a dialogue window presented indicating this can take a moment. There will then be three options available to you at this juncture: • • • Quick Setup – Select passwords for cameras, MxCC, and SnapServer, and you’re done – MxCC and the SnapServer do the rest! Expert Setup – Additional options for configuring SnapServer system, e.g. NTP, volumes, shares, UPS, etc. Browser – Access the SnapServer Web Administration Interface. Page 23 of 35 www.overlandstorage.com WHITE PAPER Note: As of March 2012 MxCC is not able to automatically configure the SnapServer DX Series. If using a SnapServer DX1 or DX2 please refer to the SnapServer Administrator’s Guide for the Guardian OS version you are running in order to manually configure it for storing the camera recordings. Quick Setup in MxCC adds 2 local users to the system (MxCC and MxCam), creates a share called MxData and one called MxBackup. It restricts the security on these shares as follows – MxData: admin & MxCam – full access, MxCC – read only; MxBackup: admin & MxCC – full access. To use Quick Setup, select that option from the menu, enter the passwords (twice) that you would like to use for the MxCam and MxCC users, and then click OK. These are the user names that will be used by the cameras and MxCC respectively to access the SnapServer. This operation will create and configure the Network Shares and users for the cameras and MxControlCenter to store and access video data on the SnapServer. It also configures the appropriate access rights for those users. If this is all that is required for your video security environment, you have successfully completed the configuration of your SnapServer system. The last thing to do is to set the default location for MxCC to access camera recordings to the SnapServer we have just configured. To do this within MxCC, select Tools from the menu at the top, then Options. The following screen appears. Assuming you used Quick Setup above, the Network Share Name that the cameras record to is MxData. If you used Expert Setup or the web browser then just substitute the Network Share Name and the user name / password that you defined there. In the example below the SnapServer has an IP address of 10.20.34.38. Page 24 of 35 www.overlandstorage.com WHITE PAPER Each camera that mounts the SnapServer Network Share writes its own directory structure in that Share. The Directory Name the camera writes to is the original IP address set in the camera at the factory, even if the IP address is changed for the actual on-site implementation. The image files are written in a consecutively numbered sequence of folders beneath this top-level camera directory. 7.2 Basic Camera Setup You will need to review the camera’s documentation to familiarize yourself with how to properly install and configure the MOBOTIX camera for the appropriate IP network. For the purposes of this paper MOBOTIX M12 and M22 Cameras were used, but the management interface is standard among all MOBOTIX cameras running software version MX-V3.5.2.23.r3, although this may be slightly different if you have newer firmware. To locate the proper manual, visit http://www.mobotix.com/eng_US/support/manuals. MOBOTIX cameras do not require any software installation. All that is required to manage them is a Web browser with JavaScript support or the MxControlCenter application. For this document we are going to concentrate on MxCC but there will be some reference to the Web interface. Connect the camera to a port on the network switch with a regular patch cable. The camera may be discovered on the network and an IP address set in exactly the same way as the SnapServer in section 7.1.2 Using MxControlCenter to set an IP address. Launch MxCC, select Video Sources – Add. When it has finished searching, right click on the camera and select Configure network. You may also store the user name and password for the camera at this point. Now enter the relevant network details, tick Store configuration in camera and select OK. Page 25 of 35 www.overlandstorage.com WHITE PAPER You can now add the camera(s) using the Add Select Video Sources button. You may choose to create a Layout or just add the camera(s) to MxCC and work with Layouts later. Once the camera is added to MxCC you will see it under Video Sources on the left hand side of the screen, just above the SnapServer we configured earlier. 7.2.1 Configuring External Recording with MxControlCenter To set the camera up for recording to an external file server, which is how the SnapServer is seen, select the camera in the Navigation pane on the left and then click on the spanner icon in the top right corner of the MxCC window. Alternatively you may right click on the camera in the Navigation pane and select Configure. This brings up the Camera Configuration screen below, showing an overview of the current settings. Select the Recording section from the icons at the top. Page 26 of 35 www.overlandstorage.com WHITE PAPER Arm the camera then switch Recording on and select the other options that are appropriate. If using event recording, to make it easier to test things later, make sure that the User Click (UC) event is selected as a Start Trigger. Now select the External Recording tick box at the bottom of the screen and then the Setup button at the bottom right. Page 27 of 35 www.overlandstorage.com WHITE PAPER Select the Use different server option and pick the SnapServer from the Server drop-down list. Pick the Shared folder you wish to use for the camera recordings. This will be MxData if you have used the Quick Setup method for the SnapServer. Now pick the user name that the camera will use to log in to the SnapServer and enter the password for that user. If Quick Setup was used then the user will be MxCam and the password will be automatically entered for you. The remaining three settings establish the storage size limits, the amount of time images will be kept, and the maximum number of events to store on the SnapServer. It is usually sufficient to just set the storage size limit. Only special applications require specifying the maximum time to keep the images and the maximum number of events. Consult the MOBOTIX manual for more details. The final thing to do is to tell MxCC how it should access the recordings from this camera. The default method is to access them via the camera, which is OK in small installations and where the camera is not too busy, but this is not very efficient. A more efficient method is for MxCC to access the recordings directly from the SnapServer. To do this, select the camera in the Navigation pane on the left, right click and then select Access Recordings. Page 28 of 35 www.overlandstorage.com WHITE PAPER Generally it will be the Default file server path that should be used. This is the one pointing to the camera recording share on the SnapServer that we defined in the MxCC options earlier. For specific cameras that are going to a different SnapServer you can use the Specific file server option and enter the relevant details as in the example below. If event recording is used, test that recording is working by moving into one of the event detection zones and waving at the camera or use the UC Event button among the Softbuttons panel in the lower left of the MxCC screen. 7.2.2 Configuring External Recording Using the Camera’s Built-in Browser Administration This section focuses on the relevant steps for configuring the camera through a web browser to establish a CIFS/SMB connection to the Network Share on the SnapServer system as the Network Video Archive. Launch a web browser on the PC and enter the previously assigned IP address. Page 29 of 35 www.overlandstorage.com WHITE PAPER Select the Admin Menu button (top left) and enter the admin user and password details. A new window will open showing the camera’s Administration Overview. Scroll down to the Image Storage section and click on the Storage on External File Server link. Page 30 of 35 www.overlandstorage.com WHITE PAPER Select the SMB/CIFS File Server option and enter the SnapServer’s IP address into the File Server IP box. Type the Shared folder name you wish to use for the camera recordings into the Remote Directory/Share box. This will be MxData if you have used the Quick Setup method for the SnapServer. Now enter the user name that the camera will use to log in to the SnapServer and enter the password for that user. If Quick Setup was used then the user will be MxCam. Leave NTLM at the default setting. The remaining three settings establish the storage size limits, the amount of time images will be kept, and the maximum number of events to store on the SnapServer. It is usually sufficient to just set the storage size limit. Only special applications require specifying the maximum time to keep the images and the maximum number of events. Consult the MOBOTIX manual for more details. To start the camera recording to the SnapServer system, you must click the Set button at the bottom to apply the settings, close the dialog, store the configuration, and reboot the camera. Note: changed settings will only be applied after the camera has been rebooted. Page 31 of 35 www.overlandstorage.com WHITE PAPER nd Once back at the camera’s Live screen, select the Setup Menu button (2 down) to allow you to define the general image control settings for the camera, the event details and recording settings. If using event recording, to make it easier to test things later, make sure that the User Click (UC) event is selected as a Start Trigger If event recording is used, test that recording is working by moving into one of the event detection zones and waving at the camera or use the UC Event button from the camera’s Live screen. Page 32 of 35 www.overlandstorage.com WHITE PAPER 8. How to Search Through the Network Video Archive on the SnapServer MxControlCenter has 2 methods for viewing the camera recordings – the player panel and the video search function. The player panel may be opened and player mode enabled by selecting the Player button or the player panel (both highlighted in green below). This allows the last event to be played and a simple time based search to be undertaken but is not shown in this document. Please consult the MxCC User Manual for details on this method. Here we will show the Video Search function, which is accessed by pressing the button with the binoculars on, shown highlighted in red below. Page 33 of 35 www.overlandstorage.com WHITE PAPER The Video Search window opens and will show a list of the latest events, or sections from the continuous recording, with a selection of preview images along a scrollable filmstrip at the top. The small boxes below the filmstrip show the type of event(s) that triggered the recording and the event date & time below that. It is possible to filter the events by event type using the buttons to the top right of the event list. It is also possible to select which camera to search events using the Cameras tab to the left of the Events tab. You may search by scrolling the filmstrip or the event list and you may enter a specific date & time. Page 34 of 35 www.overlandstorage.com WHITE PAPER 9. Conclusion Overland Storage SnapServer systems offer a cost effective and powerful networked storage solution for MOBOTIX Cameras. Together, Overland Storage and MOBOTIX offer a complete video surveillance solution. SnapServer systems offer high performance throughput and provide right-sized storage – from desktop units to 19-inch rack-mount systems that scale to well over 100TBs – fitting a variety of budgets and environments. SnapServer systems integrate easily with MOBOTIX Cameras and the surveillance infrastructure offering ease-of-use, rock-solid reliability, RAID data protection, and multi-unit management; as well as video file replication to single or multiple sires for added protection of your critical video files. About Overland Storage Overland Storage is the trusted global provider of effortless data management and data protection solutions across the data lifecycle. By providing an integrated range of technologies and services for primary, nearline, offline, archival and cloud data storage, Overland makes it easy and cost effective to manage different tiers of information over time. Whether distributed data is across the hall or across the globe, Overland enables companies to focus on building their business ® ® instead of worrying about data growth. Overland products include SnapServer , SnapSAN™, NEO Series and REO ® Series solutions. For additional information, please visit http://www.overlandstorage.com ©2012 Overland Storage. All trademarks and registered trademarks are the property of their respective owners. The information contained herein is subject to change without notice and is provided “as is” without warranty of any kind. Overland Storage shall not be liable for technical or editorial errors or omissions contained herein. WP-SS Mobotix- Rev 1208-01 Page 35 of 35 www.overlandstorage.com WHITE PAPER