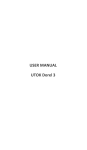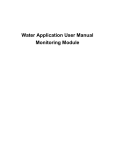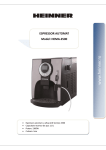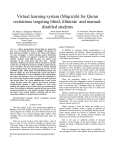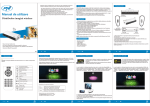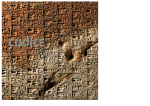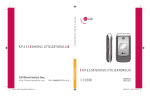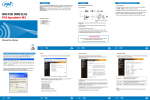Download Manual Utok 400D Romana Descarca
Transcript
UTOK 400 D Manual de utilizare 1 CUPRINS Folosirea telefonului .................................................................................................................................. 3 Apelare ........................................................................................................................................................... 10 Administrare contacte ............................................................................................................................... 11 Trimitere / primire mesaje....................................................................................................................... 11 Setarea conturilor de e-mail .................................................................................................................... 13 Folosirea Internet-ului .............................................................................................................................. 15 Aplicatii principale ...................................................................................................................................... 16 Folosirea camerei ........................................................................................................................................ 17 Galerie ............................................................................................................................................................ 18 Muzica ............................................................................................................................................................. 19 Harti si localizare......................................................................................................................................... 20 Comunicatii fara fir ..................................................................................................................................... 21 Setari telefon ................................................................................................................................................ 23 SPECIFICATII TEHNICE ............................................................................................................................ 25 2 Folosirea telefonului In cadrul acestei sectiuni va prezentam functiile generale ale telefonului, inclusiv pozitionarea butoanelor, functiile acestora, precum si specificatiile telefonului. Macheta telefonului 3 1 Acasa 8 Camera 2 Inapoi 9 Crestere volum 3 Microfon 10 Scadere volum 4 Ecran multi-touch 11 Port Micro-USB 5 Meniu 12 Difuzor 6 Microreceptor 13 Buton pornit/oprit 7 Conector casti 3.5mm Instalarea cartelelor SIM Cardul Dumneavoastra SIM va identifica si va face legatura cu reteaua de telefonie. Telefonul Dumneavoastra nu poate functiona fara cardul SIM. Pentru a instala cardul SIM, parcurgeti urmatorii pasi: 1. Pregatiti cardul SIM. 2. Deschideti capacul din spate al carcasei. 3. Scoateti bateria din telefon. 4 4. Montati cardul SIM astfel incat conectorii metalici ai acestuia sa fie aliniati cu cei ai telefonului. 5. Montati la loc capacul carcasei apasandu-l usor in pozitia initiala. Montarea bateriei 1. Deschideti capacul din spate al carcasei. 2. Aliniati punctele de contact ale bateriei cu cele ale telefonului si apoi apasati usor bateria in locul marcat. 3. Montati la loc capacul carcasei apasandu-l usor in pozitia initiala. Incarcarea bateriei 1. Conectati incarcatorul la telefon si introduceti-l in priza. 2. Indicatorul bateriei din coltul ecranului va afisa pictograma animata care confirma faptul ca telefonul se incarca. 3. Cand telefonul este incarcat la maxim, o noua pictograma va afisa nivelul maxim. 4. Deconectati incarcatorul si scoateti-l din priza. Introducerea cardului SD 1. Deschideti capacul din spate al carcasei 2. Introduceti cardul Micro-SD in locul destinat cu contactele aurii orientate in jos. 5 Deschiderea telefonului Dupa ce ati instalat bateria, puteti porni telefonul si il puteti folosi. Pentru a-l porni, apasati butonul de pornire/oprire. Inchiderea telefonului Deblocati ecranul daca aceasta optiune este activa. Apasati si mentineti pentru cateva secunde butonul de pornire/oprire. Cand apare meniul de optiuni, apasati “Opriti alimentarea” si apoi confirmati. Acasa Ecran principal Ecranul principal afiseaza statusul telefonului si face posibil accesul la aplicatii. Ecranul principal este afisat cand porniti telefonul sau cand apasati butonul “Acasa”. Ecan principal extins Exista cinci ecrane principale. Din ecranul principal glisati in stanga sau dreapta pentru a vedea si celelalte ecrane. Puteti customiza cele cinci ecrane principale dupa dorinta Dumneavoastra. Ca exemplu, puteti adauga sau elimina aplicatii, puteti schimba imaginea de fundal si asa mai departe. 6 Statusul telefonului si notificari Pictograme pentru status telefon si pentru notificari Acestea sunt pictogramele care pot aparea pe ecranul telefonului si pe bara de notificari: Pictogra ma Descriere Pictogra ma Descriere Conexiunea 3G pentru date este activa Mesaj nou E-mail Conexiune de date activa si in asteptare Mesaj nou G-Mail Serviciul de date GSM EDGE activ Mesaj nou Facebook Conexiune fara fir Wi-Fi activa Mesaj nou Gtalk Puterea semnalului GSM SMS nou Mod zbor activat Mod USB activ Putere semnal pentru conexiunea 3G Notificari generale Nivelul de incarcare al bateriei Apel ratat Optiunea Bluetooth este activa Se ruleaza fisiere de sunet Modul vibratii este activat Alarma activa Optiunea difuzor este activa Mod depanare USB activ Fara semnal Convorbire in desfasurare 7 Microfon inactiv Capacitate maxima de stocare atinsa Casti conectate Deschidere meniu notificari In momentul in care o pictograma este afisata in bara de notificari, apasati si glisati in jos pentru a deschide meniul de notificari. Personalizarea telefonului Adaugarea de pictograme pe ecranul principal 1. 2. Apasati pictograma “Acasa” pentru a ajunge la ecranul principal. Apasati si mentineti pictograma dorita, apoi mutati-o in locatia aleasa pe oricare dintre ecrane. Stergerea pictogramelor de pe ecranul principal. 1. Apasati lung pictograma pana aceasta se activeaza. 2. Mutati pictograma in partea de sus a ecranului peste pentru a o sterge. Imaginea de fundal Puteti schimba imaginea de fundal urmand urmatorii pasi: 1. Apasati meniu , apoi “Imagine de fundal”. 8 Sau puteti apasa lung pe ecranul principal pentru a deschide meniul special pentru schimbarea imaginii de fundal. Puteti alege imaginea de fundal preferata din: 2. Galerie Imagini de fundal live Imagini de fundal Imagini de fundal video Apoi selectati poza preferata si apasati “Setati imaginea de fundal”. Copiere fisiere catre si de pe SD card 1. Conectati telefonul la computer cu ajutorul cablului USB livrat. 2. Cand apare pictograma de conectare la PC, apasati “USB Storage” sau “Dispozitiv media”. 3. Pe calculatorul Dumneavoastra, telefonul apare ca un disc extern. Navigati pe acest disc si puteti copia fisierele. 9 Apelare Puteti efectua apeluri prin reteaua WCDMA sau GSM. Puteti apasa SIM-ul WCDMA sau pentru a suna folosind pentru a folosi SIM-ul GSM. 1. Apasati ACASA , si apoi pictograma . 2. Alegeti numarul dorit apoi apasati pictograma pentru apelare prin SIM1 sau SIM2. In cazul in care functia este suportata de operator, puteti efectua apeluri de tip conferinta: In timpul convorbirii, apasati pictograma , apoi introduceti persoana pe care doriti sa o adaugati in cadrul conferintei si apasati pictograma de apelare. In momentul in care persoana apelata raspunde, apasati “Merge calls” Acum puteti vorbi in conferinta cu toate persoanele implicate. Pentru a raspunde la un apel, apasati pictograma . si glisati catre dreapta. Pentru a respinge un apel, apasati tasta si glisati catre stanga. Pentru a opri soneria fara a respinge apelul, apasati butonul de volum. 10 Administrare contacte Pentru a vizualiza contactele pe telefonul Dumneavoastra, procedati dupa cum urmeaza: Apasati ACASA , apoi Contacte Apasati ACASA, apoi pictograma ecranului. Adaugare contacte noi 1. 2. 3. 4. . , apoi alegeti din partea superioara a Apasati ACASA , apoi Contacte . In meniul pentru contacte, apasati “Contact nou”. Alegeti unde sa salvati contactul. Introduceti informatiile pentru acest contact in campurile existente si apoi apasati Finalizat. Trimitere / primire mesaje Apasati ACASA , apoi Aplicatii > Mesaje . Punctul rosu indica mesajele necitite din lista. Apasati pe un mesaj pentru a putea sa il deschideti si sa cititi continutul. 11 Mesajele sunt afisate in intregime, puteti deci gasi in fiecare mesaj intreaga istorie a conversatiei. Trimitere mesaje text si multimedia Trimitere mesaje text In meniul pentru mesaje, in partea superioara a ecranului, apasati . Sau apasati meniu, apoi “Mesaj nou”, pentru a scrie un nou mesaj. Adaugati apoi unul sau mai multi destinatari si expediati mesajul. Pentru a primi rapoarte de trimitere si pentru a fi anuntati atunci cand mesajul a ajuns la destinatie, in meniul mesajelor apasati Meniu si apoi Setari. In sectiunea setari SMS, selectati optiunea rapoarte de expediere. Pentru a trimite mesaje multimedia, puteti adauga un subiect apasand Meniu si apoi optiunea Adauga subiect. Pentru a atasa un fisier, apasati Meniu si apoi Atasament. Apoi Trimitere. Va rugam sa va asigurati referitor la tipul conexiunii de date ce va fi folosita in momentul trimitetii mesajelor multimedia, optiune ce poate fi selectata in meniul Setari -> Wireless si retele -> Retele mobile. 12 Setarea conturilor de e-mail 1. Apasati ACASA , apoi apasati pictograma aplicatiilor . 2. Apasati pictograma pentru e-mail-uri . Va aparea apoi meniul pentru setarea adresei de e-mail, meniu ce va va ghida in procesul de instalare. In cazul in care E-mail-ul Dumneavoastra are deja un cont, dupa deschiderea aplicatiei de e-mail, apasati Optiuni, apoi Conturi si apoi Adaugare Cont. Apoi apasati Pasul urmator. 3. Activati tastatura. 4. Introduceti adresa de e-mail si parola pentru contul Dumneavoastra, apoi Next pentru a finaliza si pentru a fi redirectat catre casuta de mesaje. Pentru setari manuale, va rugam sa alegeti optiunea manual si sa urmati instructiunile. Trimitere mesaje e-mail In timp ce aplicatia Dumneavoastra de e-mail este deschisa, apasati tasta Meniu. Apasati Compunere mesaj si tastatura va fi activata. Introduceti un nume sau o adresa de e-mail in campul “Catre”. Daca doriti sa adaugati persoane in Cc sau Bcc, apasati +Cc/Bcc. Introduceti subiectul mesajului. Putei atasa un fisier din meniu. Apoi apasati Trimitere. 13 Setare Gmail Telefonul Dumneavoastra poate primi mesajele din contul Gmail. Prin conectarea si inregistrarea in contul Gmail, veti avea acces automat la mai multe servicii Google, cum ar fi sincronizare cont si contacte, acces la Google Play, Gtalk, si altele. In acelasi timp, veti putea primi mesaje e-mail fara a mai fi necesare si alte setari. 14 Folosirea Internet-ului Telefonul Dumnevoastra va permite sa accesati Internetul, pentru a avea acces la o mare varietate de aplicatii si servicii. Urmatoarele exemple reprezinta aplicatii folosite pentru conectarea la Internet. Veti gasi aceste aplicatii listate in meniul special. Pentru a accesa acest meniu, apasati ACASA , apoi aplicatii : 1. Navigare Internet 2. 3. Android Market (Play Store) Retele sociale: a. Facebook b. YouTube c. Google Talk : in meniu veti gasi aplicatia pentru navigare Internet. : Descarcati mii de aplicatii, jocuri, si fisiere media. 15 Aplicatii principale Ceas si alarma Pentru a adauga o alarma, apasati >Ceas>Adauga alarma, apoi introduceti detaliile necesare. Pentru a activa alarma, bifati optiunea din dreptul ei. Calendar Evenimentele din calendarul Dumneavoastra pot fi vizualizate in diferite moduri: Apasati > Agenda, Zi , Saptamana, sau Luna. Cand activati un eveniment, apar mai multe detalii. Apasati + pentru a introduce detaliile pentru un nou eveniment. Calculator Calculatorul are optiuni de vizualizare operatiuni de baza si operatiuni avansate. Pentru a comuta intre aceste moduri, apasati Meniu > Meniu Avansat / Meniu de baza. Pentru a sterge rezultatele, apasati butonul de stergere. 16 Vizualizare documente Puteti vizualiza si edita diferitele documente cum ar fi fisiere Word, Excel, PDF sau PowerPoint folosind diferitele aplicatii disponibile pentru sistemul de operare Android. Folosirea camerei Elemente de baza Asigurati-va ca ati introdus cardul microSD inainte de a folosi camera telefonului. Pentru a porni aparatul si a face poze, apasati ACASA pictograma camerei , Aplicatii apoi apasati . Modul fotografie Pe ecran, puteti alege intre optiunile urmatoare: Expunere: Cresteti sau descresteti timpul de deschidere a diafragmei. Zoom: Inainte de a face fotografia puteti sa incadrati si sa apropiati subiectul fotografiat. 17 Modul inregistrare video Pe ecran, apasati pictograma pentru a inregistra un film. Galerie Pentru a deschide galeria, apasati ACASA , Aplicatii , apoi pictograma pentru Galerie Apasati apoi unul dintre albume pentru a vedea fotografiile sau filmele salvate. . Vizualizare fotografii Dupa selectarea albumului, puteti naviga printre fisierele de imagini sau filme si le puteti vizualiza sub forma de lista sau grila. Apasati pe poza dorita pentru a o vedea pe tot ecranul. Vizualizare film Ecranul comuta in mod automat in formatul ecran lat cand rulati un fisier video. Folositi butoanele pentru a rula, opri sau pentru a pune pauza unui film. Toate filmele sunt redate in mod automat pe tot ecranul. 18 Muzica Va trebui sa copiati fisiere audio pe cardul Dumneavoastra pentru a putea folosi aplicatia pentru muzica si pentru a reda fisierele audio. Pentru a activa aplicatia, apasati ACASA apasati pictograma Muzica , Aplicatii apoi . Melodiile sunt organizate in patru categorii: Artisti, Albume, Melodii si Liste redare. Telefonul poate reda urmatoarele fisiere audio: • MP3, M4A ,WAV, AMR, MIDI, OGG Vorbis Accesare si redare fisiere audio In cadrul meniului Muzica, apasati Melodii. Puteti de asemenea selecta Artisti sau Albume. Apoi apasati pe unul dintre fisiere pentru a fi redat. Adaugare fisiere audio in lista 1. In aplicatia Muzica, apasati Melodii. 19 2. Apasati si mentineti melodia pe care doriti sa o adaugati in lista, apoi apasati Adaugare in lista. 3. Apasati Nou iar tastatura va fi activata. 4. Introduceti numele listei de melodii. 5. Apasati salvare. Harti si localizare Folosirea hartilor Google Google Maps va permite accesul si informatii referitoare la locatia Dumneavoastra, precum si informatii in timp real referitoare la deplasare. In acelasi timp puteti primi informatii detaliate referitoare la rutele catre o destinatie aleasa. Pentru aceasta optiune veti avea nevoie de un serviciu de date activ sau de o conexiune Wi-Fi pentru a accesa Google Maps. Vizualizarea locatiilor 20 Activati serviciile de localizare. Inainte de a deschide aplicatia Harti si a gasi locatia Dumneavoastra sau a cauta locurile de interes, trebuie sa activati optiunea de localizare. 1- Apasati ACASA , Aplicatii apoi Setari > Acces la locatie. 2- Selectati Localizare din WiFi si mobil sau Sateliti GPS sau ambele optiuni. Identificarea locatiei Dumneavoastra Apasati ACASA , Aplicatii apoi apasati Harti . In aplicatia Harti apasati Meniu. Apasati Locatia mea si aceasta va fi afisata pe ecran sub forma unui punct albastru. Comunicatii fara fir Conexiune Wi-Fi Telefonul Dumneavoastra se poate conecta la retele Wi-Fi. Pentru conectare: 1. 2. Apasati ACASA Apasati Setari. , Aplicatii . 21 3. 4. 5. 6. Apasati Apasati Apasati Apasati parola. Wi-Fi pentru a activa optiunea. setari WiFi. Telefonul va cauta retelele WiFi disponibile. reteaua WiFi la care doriti sa va conectati. “Conectati-va”. In cazul in care reteaua este securizata, va trebui sa introduceti Bluetooth® Telefonul Dumneavoastra este dotat cu tehnologie Bluetooth, tehnologie fara fir care permite conexiune intre telefonul Dumneavoastra si alte aparate cu Bluetooth, cum ar fi telefoane, computere, casti si altele. Pentru a pregatiti o casca Bluetooth pentru conectare, asigurati-va ca este incarcata si ca ati realizat conexiunea intre telefon si casca. Cititi manualul castii Bluetooth pentru mai multe informatii referitoare la conectare. Activare Bluetooth si conectare casca wireless Apasati pe bara de notificari din partea superioara a ecranului si glisati in jos pentru a activa meniul. Apasati pe pictograma Bluetooth pentru a activa optiunea. 1. Apasati ACASA , apoi Aplicatii . 22 2. Apasati Setari. 3. Apasati Bluetooth pentru a activa optiunea. 5. Apasati setari Bluetooth. Telefonul Dumneavoastra cauta acum aparatele disponibile din apropiere. 6. Dupa ce casca este gasita si afisata in meniu, apasati pentru a o activa. 7. Activati tastatura si introduceti codul PIN in cazul in care este cerut. 8. Apasati OK. Setari telefon Multitudinea de setari disponibile va ajuta sa personalizati si optimizati telefonul Dumneavoastra. In sectiunea urmatoare aveti informatii referitoare la aplicatiile principale. Element Descriere Setari Dual SIM Setare conexiune pentru cardurile SIM. Wireless si retele Configurare si administrare pentru retele prin WiFi, Bluetooth si retele mobile. Setari apel Configurati setarile pentru apel in ambele retele, WCDMA si GSM, cum ar fi: casuta vocala, apel in asteptare, redirectionare si altele. Sunet Configurati volumul, tonurile de apel si alarmele. Afisare Configurati luminozitatea si alte setari ale ecranului. Locatie si securitate Configurati modul in care doriti ca telefonul sa determine locatia 23 Aplicatii Conturi Reset Stocare Limba si metoda de intrare Accesibilitate Data si ora Despre telefon Dumneavoastra si cum doriti sa comunicati locatia cu Google si cu alti prieteni. Vedeti detaliile aplicatiilor instalate pe telefonul Dumneavoastra, puteti administra aplicatiile, le puteti inchide, precum si seta pentru a permite instalarea aplicatiilor pe care le primiti prin intermediul site-urilor web sau a mesajelor e-mail. Adaugati, eliminati si administrati conturile Google. Salvati datele sau resetati telefonul. Monitorizati spatiul folosit si cel disponibil. Selectati limba si metoda de introducere text. Activati sau dezactivati tehnologiile de accesibilitate. Setati data si ora. Afisati informatii referitoare la telefonul Dumneavoastra. Pentru a accesa oricare din elementele de mai sus: 1. Din ecranul principal, apasati Aplicatii si apoi meniul de setari. 2. Apasati una dintre pictograme pentru a o activa. Meniul secundar va fi activat pentru a va permite sa faceti selectiile dorite. 24 SPECIFICATII TEHNICE Sistem de operare Android 4.2.2 Jelly Bean Dual SIM Da Retea 2G 850/900/1800/1900 MHz Retea 3G 900/2100MHz CPU Dual Core 1,3 GHz Ecran Rezolutie 4", Capacitiv multitouch 480 x 800 (WVGA) Memorie RAM 512 MB Memorie 4 GB Difuzor 1W Camera Web Fata: 0.3 MP; Spate: 5 MP Porturi Micro USB, Micro SD (pana la 32 GB), Audio Jack Dimensiuni 125.2 x 64.5 x 10 mm Greutate 118 g 25 Conectivitate Senzori Baterie Wi-Fi IEEE 802.11b/g/n; 3G, GPS, A-GPS, Bluetooth 4.0, FM Radio, Microfon G-Sensor, Senzor de proximitate, Senzor de lumina Formate video Lithium Ion 1500 mAh. Standby: 135h; Convorbire: pana la 5h MP4, 3GP, AVI Formate audio MP3, M4A ,WAV, AMR, MIDI, OGG Formate foto JPG, BMP, GIF Valoare SAR Valoare maxima permisa in UE: 2,0 W/Kg; Valoare maxima UTOK 400D: 1,168 W/Kg. 1 Telefon mobil UTOK 400 D; 1 Baterie; 1 Cablu USB; 1 Incarcator; 1 Casti; 1 Manual de utilizare. Pachetul contine Declaratia de conformitate pentru produsul 400 D, marca UTOK, poate fi accesata online la adresa web www.utok.com 26 UTOK 400 D User Manual 27 CONTENTS Start using your phone .............................................................................................................................. 29 To Make a call ............................................................................................................................................... 36 Manage your Contacts ............................................................................................................................... 37 To Send/Receive Messages ..................................................................................................................... 37 Set-up your Email Accounts ..................................................................................................................... 39 Using the Internet ...................................................................................................................................... 41 The Common Tools ..................................................................................................................................... 42 Using the Camera ........................................................................................................................................ 43 The Gallery .................................................................................................................................................... 44 The Music ....................................................................................................................................................... 45 Maps and location ....................................................................................................................................... 46 Wireless communication ........................................................................................................................... 47 Setting your phone ..................................................................................................................................... 49 SPECIFICATIONS ........................................................................................................................................ 51 28 Start using your phone This section provides an overview of the smart phone, including the locations of the connectors and controls and phone specifications. Phone Layout 29 1 HOME 8 Camera 2 BACK (Return) 9 Volume up 3 Microphone 10 Volume down 4 Multi-touch screen 11 Micro-USB port 5 MENU 12 Speaker 6 Receiver 13 Power button 7 3.5mm headset jack Installing the SIM cards Your Subscriber/Universal Identity Module (SIM) card identifies you to the wireless network. Your phone will not work without the SIM card. To install a SIM card, do the following: 6. Detach your SIM card. 7. Open the battery cover on the back of your phone. 8. Lift the battery up and out of your phone. 30 9. Align the SIM Cards metal contactors with those of the phone. Inserting the battery 4. Open the battery cover on the back of your phone. 5. Align the battery's contact points with those of the phone and gently press the battery down into place. 6. Replace the battery cover clicking it back into position. Charging the battery 5. Connect the charger to your phone, and plug it into a socket. 6. The battery indicator in the corner of the screen will scroll to show you it’s charging. 7. When fully charged, the battery indicator will stop scrolling. 8. Disconnect the charger from your mobile, and unplug it. Inserting the Storage card 3. Remove the back cover. 4. Insert the Micro-SD card into the slot with its gold contacts facing down and push it into its place. 31 Turning on your phone Once you’ve installed your battery, you can turn on your phone and start using it. To turn on your phone Press the POWER button. Turning off your phone Unlock your phone if the Lock screen is displayed. Press and hold the POWER button for a few seconds. When the Phone options menu appears, tap Power off. Home Home screens Home screens display the status of your phone and provide you with access to applications. By default, the main Home screen is displayed whenever you turn on your phone or press the Home button. Extended Home screen There are five Home screens. Tap a blank area on the screen and slide your finger left or right horizontally to view the other Home screens. 32 You can customize the five Home screens to meet your personal preferences. For example, you can add or remove widgets or applications shortcuts, change the wallpaper and so on. Phone status and notifications Phone status icons and notification icons These are the icons that may appear on the phone and notification area of the status bar: Phone Description Notify Description 3G data is connected and active New Email message 1x data is connected in idle status New Gmail message GSM EDGE data service is connected New Facebook message Wireless connection Wi-Fi is on New Gtalk message GSM Signal strength New SMS Flight mode USB mode is connected WCDMA-1X/3G signal strength General warning notification Battery level Missed call Bluetooth is on Music is playing Vibration mode is activated Alarm is set to on 33 No signal USB debugging mode connected Call in progress Microphone is muted Memory is full Speaker is on Cord headset is connected Opening the Notifications panel When a new notification icon displays in the status bar, press and hold the status bar, then slide your finger downward to open the Notifications panel. Personalize your phone Adding icons on your Home screen 3. 4. Press HOME . Long press the icon on the main interface until it’s enlarged and the mobile phone vibrates. Delete icons from the main interface 3. Long press the icon on the main interface until it’s removable. 4. Drag the icon into to delete it. 34 Wallpaper You can change the wallpaper by one of the following: Press MENU 3. , and then tap Wallpapers. Or Long press “Home screen” to open the menu “Add to Home Screen”, then choose Wallpapers You can choose the wallpaper you want from: 4. Gallery Live wallpapers Wallpapers Video Wallpapers and Select the wallpaper and press “Set wallpaper” to complete. Copying files to and from the Storage card 4. Connect the phone to your computer using the supplied USB cable. 5. When the Connect to PC dialog box appears, tap strorage, and then tap Done. 6. On your computer, the connected phone is recognized as a removable disk. Navigate to this removable disk and copy the files. 35 To Make a call You can dial either through the WCDMA or GSM network. You can tap WCDMA SIM card or tap to make call using to make call using the GSM SIM card. 3. Press HOME , and then tap the phone icon . 4. Choose the required number then tap Call icon of SIM1 or SIM2. You can make a conference call based on network support for this service by: Tap add call fom in-call options, then enter the second party number you want to add to conference, then press dial icon, When the second party answer tap “Merge calls” . Now you can speak a conference call with all parties. To answer a call, tap the green answer icon and slide your finger horizontally to the right to answer the incoming call. To reject a call, tap the red reject icon and slide your finger horizontally to 36 the left to reject the incoming call. To mute the ringing sound without rejecting the call, Press any VOLUME button. Manage your Contacts To view the contacts on your phone do one of the following: Press the HOME , and tap Contacts Press the Home key and tap first key Add a new contacts 5. 6. 7. 8. . , then choose in the top of the screen. Press HOME , and then tap Contacts . On the contact screen, tap menu then select New contact. Select where to save the Contact. Enter the contact information in the fields provided.then tap Done To Send/Receive Messages Press HOME , and then tap Applications > Messages . 37 Red point indicates unread messages in the list. Tap to open the message and read the content. Messages are listed as threads, each thread shows the messages history of each sender/receiver. Sending text and multimedia messages Sending a text message On the All messages screen, tap on the top of the screen. Or press menu, then select compose to write a new message. Fill in one or more recipients then send the message by W or G. To receive delivery reports and know when a text message is received, in the All messages screen, press MENU and then tap Settings. In the SMS settings section, select the Delivery reports check box. For sending Multimedia message, you can add a subject line to the new message by pressing MENU and then tapping Add subject. To attach file, Press MENU and then tap Attach. Tap Send. Please 38 make sure of the data connection type that will be used for sending the MMS from the Settings>Wireless & Networks – Mobile Networks. Set-up your Email Accounts 5. Press HOME , then tap the applications button. 6. Tap Email icon . The Email setup screen appears guiding you through the setup process. If your Email has already an account, then after opening the email application press options then accounts then add account. Tap Next. 7. Slide open the display to reveal the keyboard. 8. Type your e-mail address and password to your e-mail account, tap Next to finish setup automatically and go to your Inbox. For maually setting, please select manual and follow the instructions. Send Email messages While your email application is opened showing your inbox, press the Menu key. Tap Compose, the keyboard will be displayed. Type a name or e-mail address in the To field. If you want to add Cc or Bcc addresses, tap +Cc/Bcc. Type the subject and message. You can attach picture, from the Menu. then tap Send. 39 Gmail Setup Your phone can receive messages from your Gmail account by signing in to your phone, you are automatically set up by signing to your Gmail account to get the different services by Google, such as syncing your account and contacts, Google play, Gtalk, ..etc. You will be able also to receive your e-mail messages, and there are no additional steps needed to set up Gmail on your phone. 40 Using the Internet Your SMART PHONE phone provides you interent connectivity for the variety of applications and service. The following are some of the important applications that are used to connect to the internet, you will find those applications listed on your Applications menu, Press HOME tap the applications , then button to open it: 2- Web Browsing : You will find the Web Browser in your applications menu for browsing Internet web pages. 3- Android Market (Play Store) files from Google play store. Social Networks: 4- a. Facebook b. YouTube c. Google Talk : Download thousands of applications, games, and media 41 The Common Tools Alarm clock To add an alarm, press >CLOCK >Add alarm, then enter alarm details. To turn on an alarm, tap the check box. Calendar Your calendar events can be viewed in different ways: Tap > Agenda, Day, Week, or Month. When you tap an event, more details appear. tap + to enter a new event details. Calculator Your calculator has basic and advanced views. To change views, press Menu > Advance panel/Basic panel. To clear results, press clear button. Viewing documents You can browse and edit your different documents such as word file, Excel, PDF, and power point by using the different available applications for the Android operating system. 42 Using the Camera Camera Basics Be sure to plug in your microSD card before you use your phone’s camera. To open the camera in photo mode and take photos, press HOME then tap Camera icon , applications and . Taking a photo On the Viewfinder screen, tap the options as follow: Exposure: Increase or decrease the amount of aperture time. Zoom: Before taking the photo, you can zoom in first on your subject. Capturing a video On the Viewfinder screen, tap the to make a video. 43 The Gallery To open the Gallery, press HOME , applications and then tap Gallery icon . Simply tap an album to view the photos and/or videos in that album. Viewing photos and videos After selecting an album, you can browse the photos and videos of that album either in filmstrip or grid view. Tap a photo to view in full screen. Watching video The screen automatically switches to landscape mode when you play a video. Use the onscreen controls to play, pause, or stop the video. The video is displayed in full screen size. 44 The Music You need to copy music files to your storage card first to use the Music application to play music. To open the Music, press HOME , applications and then tap Music icon . Your music is organized into four categories: Artists, Albums, Songs, and Playlists. The phone will play the following music file formats: • MP3, M4A ,WAV, AMR, MIDI, OGG Vorbis Access and play music In the music application screen,Tap Songs. You can also tap Artists, Albums, or Playlists.Tap the song to play. Add songs to new play list 6. 7. 8. 9. In the Music application screen, Tap Songs. Tap and hold the song that you want to add to the play list, tap Add to playlist. Tap New, the keyboard will open. Type the name for the play list. 45 10. Tap Save. Maps and location Using Google Maps Google Maps lets you track your current location, view real-time traffic situations (depends on the serviec availability), and receive detailed directions to your destination. You need an active mobile data or Wi-Fi connection to use Google Maps. Viewing locations Turning on location services Before you open Google Maps and find your location or search for places of interest, you must enable location sources. 3- Press HOME , applications and then tap Settings > Location access. 4- Select Use wireless networks, Use GPS satellites, or both. Finding your location 46 Press HOME , applications and then tap Maps . On the Google Maps screen, press MENU tap My Location, then Your location will be shown on the map as a blinking blue dot according to the results coming from the . Wireless communication Wi-Fi Connection Your phone can connect to Wi-Fi ntworks. To connect: 7. 8. 9. 10. 11. 12. Press HOME , applications . Tap Settings. Tap Wi-Fi to turn it on. Tap Wi-Fi settings. Your phone scans for the available Wi-Fi networks. Tap the Wi-Fi network that you want to connect to. Tap Connect. If the network is secured, then you will be required to enter the network lock key. 47 Bluetooth® Your phone comes with Bluetooth technology, which is a wireless technology that enables a data connection between your phone and other Bluetooth wireless devices such as phones, computers and headsets. Prepare a Bluetooth wireless headset to pair your phone with a Bluetooth headset, make sure that your headset is fully charged and that you put the headset into pairing mode. See your Bluetooth headset’s manual for more information. Turn on the Bluetooth feature and pair with a headset Tap the status bar at the top of the home screen and drag it down. Tap the Bluetooth icon to turn on the bluetooth function. 3. 4. 3. 5. 6. 7. 8. Press HOME , applications . Tap Settings. Tap Bluetooth to turn it on. Tap Bluetooth settings. Your phone scans for available Bluetooth devices. Tap the headset to select it. Slide open the display to reveal the keyboard and type the PIN if required. Tap oK. 48 Setting your phone The various settings available help you to personalize and optimize your phone. The following table lists the main menu items on the Android Settings screen. item Description Dual SIM Settings Close the connection with the SIM Cards. Wireless & networks Configure and manage connections to networks and devices through Wi-Fi, Bluetooth, and mobile networks. Call Settings Configure the call settings in both WCDMA and GSM network such as voicemail, call forwarding and so on. Sound Configure the volume level and type; configure ringtones and alarms. Display Configure brightness and other screen settings. Location & security Configure how you want the phone to determine your location and how you want to share your location with Google and others. Applications View details about the applications installed on your phone, manage application data, close applications, and set whether you want to permit the installation of applications that you obtain from Web sites and e-mail. Accounts Add, remove, and manage your Google Accounts and other 49 Reset Storage Language & input Accessibility Date & time About phone accounts. Back up data or reset your phone. Monitor the used and available space on your phone internal storage. Select the language that you want to work with on your phone and configure the input method. Enable or disable accessibility technologies. Set date and time. View information about your phone. To access any item, do the following: 3. From the main Home screen, tap the Android Settings icon, or tap the applications icon and then tap Settings . The Android Settings screen opens. 4. Tap an item from the main menu. The submenu for the item is displayed. 50 SPECIFICATIONS Operating System Android 4.2.2 Jelly Bean Dual SIM YES 2G Network 850/900/1800/1900 MHz 3G Network 900/2100MHz CPU Dual Core 1,3 GHz Display 4", Capacitive multitouch Resolution 480 x 800 (WVGA) RAM Memory 512 MB Memory 4 GB Speaker 1W Web Camera Front: 0.3 MP; Back: 5 MP Ports Micro USB, Micro SD (up to 32 GB), Audio Jack Dimensions 125.2 x 64.5 x 10 mm 51 Weight 118 g Connectivity Sensors Wi-Fi IEEE 802.11b/g/n; 3G, GPS, A-GPS, Bluetooth 4.0, FM Radio, Microphone G-Sensor, Proximity Sensor, Light Sensor Battery Lithium Ion 1500 mAh. Standby: 135h; Talk time: 5h Video & Foto Formats MP4, 3GP, AVI / JPG, BMP, GIF Audio Formats MP3, M4A ,WAV, AMR, MIDI, OGG SAR Values Highest SAR limit in EU: 2,0 W/Kg; Highest SAR value for UTOK 400D: 1,168 W/KG 1 x UTOK 400D Smartphone; 1 x Battery; 1 x USB Cable; 1 x Charger; 1 x Earphones; 1 x User Manual. Package contains Declaration of conformity for UTOK product, model 400 D, is available online at www.utok.com 52




















































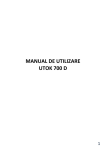

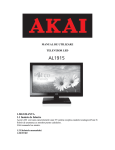
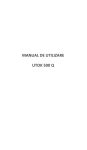
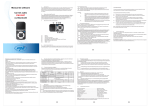
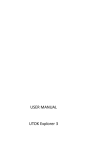
![Manual de utilizare[DOWNLOAD]](http://vs1.manualzilla.com/store/data/005723533_1-258331d4abba7698d1081b2119c4c2bf-150x150.png)