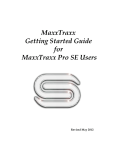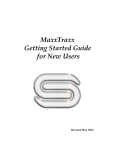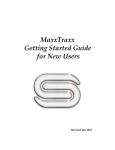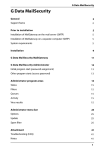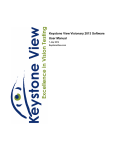Download Getting Started Guide for MotorTraxx Users with
Transcript
MaxxTraxx Getting Started Guide for MotorTraxx Users Revised May 2012 Table of Contents Part I How to Use the Getting Started Guide 3 Part II Steps to Success 4 Part III Hardware Requirements 6 Part IV M2M Practice Order Form 7 Part V MotorTraxx Converted Data 8 Part VI Conversion Preparation 10 Part VII Setup Checklist 11 Part VIII Self-Paced Training Curriculum 12 Part IX DataTraxx Online Backup 13 Part X Support Subscription Order Form 14 How to Use the Getting Started Guide Welcome MotorTraxx to MaxxTraxx Users: Thank you for taking the time to consider converting from MotorTraxx, our legacy DOS program to our Windows-based MaxxTraxx built on a SQL database for reliability and dependability. Scott Systems has been providing computer software and support services to the automotive repair industry since 1987 with the release of M.A.V.I.S. and MotorTraxx, our original DOS-based programs. The Getting Started Guide is a road map to obtain a practice version of MaxxTraxx with your MotorTraxx data converted to view what MotorTraxx data converts to MaxxTraxx and explore, train, and practice using the new work flow and features on your own data, i.e. customers, vehicles, labor services, etc. As you will note in this guide, some MotorTraxx data DOES NOT CONVERT and some MotorTraxx data comes over in a modified version. Scott Systems also offers a Self-Paced Training Curriculum to help our MotorTraxx users convert smoothly from MotorTraxx to MaxxTraxx. Follow the step-by-step process in this guide and if you have questions or need assistance, please call us at (800) 996-9777 or contact us through the LIVE CHAT link on our Web site at www. scottsystems.com to get immediate assistance or have us connect your computer. Here are your To Do's: Read the Steps to Success Verify your Hardware Specifications Fill out M2M Practice Order Form and Fax - we will install MaxxTraxx for practice use Review the MotorTraxx Converted Data Attend a Setup/Strategy Meeting with a Trainer Start learning with the online Self-Paced Training Curriculum Practice, practice, practice! And when you're ready... Fill out Subscription Order Form and Fax - we re-convert your latest MotorTraxx data Review your LIVE MaxxTraxx program Setups with a Trainer GO LIVE and run your business with MaxxTraxx The Getting Started Guide is a PDF document that provides a directory of pages or "Bookmarks" on the left side of the document; this navigation column can be expanded and collapsed. You also have an option to print all or just a few select pages at a time. Click File on the Menu Bar and select Print from the drop list to pick the pages you would like to print. There is also a search feature at the top of the PDF document; just start typing the the Find box and hit the Enter key. If you have questions, just give us a call! We have the reputation for providing the most capable training and technical support staff in the industry, but the responsibility for preparation is still yours. Let’s get started… 3 Steps to Success Step 1: Verify your Hardware Specifications The first step in preparing to use MaxxTraxx in your business is to verify your computer hardware meets the specifications needed to run the software. We have listed both the recommended and minimum specifications; NOTE: The recommended levels will provide optimal performance. We cannot install MaxxTraxx on a computer that does not meet the minimum hardware requirements listed in this document. An essential element of your hardware is the backup system. Scott Systems offers online data backup starting at $12.50 a month, see the DataTraxx section for details. Step 2: Fax Practice Order Form to get a Practice Version Once you have the necessary hardware in place, we can load a practice version of MaxxTraxx with your converted MotorTraxx data loaded on your system. We have found that shops typically train and practice for 12 hours before they "Go Live." This step is optional, but a good idea. Just print out the Practice Order Form and fax in to schedule a practice version installation. Step 3: Review the MotorTraxx Converted Data The vast majority of data converts from MotorTraxx to MaxxTraxx, but there is some data that DOES NOT convert, i.e. financial data, and there is some data that converts in a modified format, i.e. kits. Please read through the two-page MotorTraxx Converted Data section carefully so you are informed before you Go Live of what needs to be entered manually in MaxxTraxx and what needs to be corrected after your "Go Live" MotorTraxx data conversion. Step 4: Review the Setup Checklist with a Trainer An essential part of your training is learning about the Setup Process. The Setup Checklist identifies each section of MaxxTraxx that will require setup and the corresponding procedure for setting up that section in the User Manual noted in parentheses. NOTE: Some tasks must be setup prior to writing your first invoice. A Scott Systems Trainer will gladly review the Setup Checklist with you and set up your practice version as well as your LIVE version of MaxxTraxx. On that Setup Checklist, there are additional tasks for shops that intend on using the accounting features in MaxxTraxx Corporate. The setup process is a great way to learn about the features in MaxxTraxx and is an essential step before you use MaxxTraxx to run your business. Step 5: Learn with the Self-Paced Training Curriculum There are many tools available to assist you with your training, whether on a practice version or a live version, including a User Manual, Self-Paced Training Curriculum with Online Training Videos and Live Web Seminars (Webinars), Archived Webinars, and Over-the-Phone Training and On-site Training for an additional fee. We have found that shops typically train and practice for 12 hours before they "Go Live." 4 Steps to Success Step 6: Complete Subscription Order Form and Release Once you have reviewed the training videos, attended live Webinars, and practiced on your trial version, you'll be ready to "Go Live." The next step is to complete the FOUR-PAGE order form with release to install, enter your requested date and time to install or re-install a "fresh copy" of MaxxTraxx, and fax to (866) 863-0777. We will contact you to set a time for your "Go Live" installation of MaxxTraxx. Some shops go straight into a "Live" version of MaxxTraxx at the start; however, if you plan on using the accounting features in MaxxTraxx Corporate, we strongly advise you obtain a trial version first to see how your MotorTraxx data converts and to train and practice with your MotorTraxx data loaded. Step 7: Install, Re-install and/or Load Converted Data On the scheduled install/load converted data date, we will load a "fresh copy" of MaxxTraxx, re-load your latest MotorTraxx data, and walk you through your Setup (again if you had a trial version of MaxxTraxx). NOTE: All data entered in the trial version, including your settings will be reset to the defaults and will require you enter your shop information again. You may find that the vast majority of the setup procedures are left on the default settings. The MaxxTraxx installation/load converted data process can take anywhere from two to four hours to complete. Step 8: Go Live! With MaxxTraxx Once you have completed all the necessary tasks on your Setup Checklist after your "Go Live" installation, you are ready to start using MaxxTraxx to run your business. You might want to take advantage of some features right away and slowly incorporate more features down the road. We have found most shop owners only use a portion of their software system capabilities, often because they get the basics down to run their business and then never go back to find out more. We want you to get the most out of MaxxTraxx that you can. So give us a call whenever you are ready and we can provide suggestions on how to use more features in MaxxTraxx to help make your business a great success! 5 Hardware Requirements The following are the recommended (and minimum) hardware requirements to install and operate MaxxTraxx. NOTE: The recommended specifications will give you optimal performance. Server: 1. Operating System Microsoft Windows XP Professional (Service Pack 3); Vista Home Premium or Business; Windows 7 Home Premium or Professional; or Microsoft Windows 2003 or 2008 Server-Standard Edition. For networks with more than six workstations, we recommend Microsoft Windows 2003 or 2008 Server. Be aware that Small Business server will not support Terminal Services or Citrix. (Minimum – Microsoft Windows XP Professional, SP3) 2. CPU 2.8 GHz or better (Minimum – 1.5 GHz) 3. Memory 3 GB or better (Minimum – 2 GB) 4. Hard drive 80 GB or better. We also recommend, but do not require, RAID 1 or RAID 5 (mirrored drives) using at least two identical hard drives. (Minimum – 40 GB) 5. Network 100 MBit or faster (No wireless networks are supported unless you are using Terminal Service or Citrix) 6. Backup USB drive, DVD, CD, Tape, or online upload 7. Internet Broadband, either DSL, T1, or Cable with Router/Firewall Workstations: 1. Operating System Microsoft Windows XP Home or Professional (Service Pack 3); Vista Home Premium or Professional; or Windows 7 Home Premium or Professional (Minimum – Microsoft Windows XP Home, SP3) 2. CPU 2.8 GHz or better (Minimum – 1.0 GHz) 3. Memory 2 GB or better (Minimum – 1 GB) 4. Hard drive 40 GB or better (Minimum – 40 GB) 5. Network 100 MBit or faster (No wireless networks unless Terminal Service or Citrix) Printers: Any Windows compatible inkjet or laser printer; black & white or color printer; no dot matrix printers Barcode Equipment: (optional) 1. Scanners Symbol 2208 or LS 2208 barcode scanners are recommended 2. Printers Brother QL570 barcode label printers are recommended WE CANNOT INSTALL MAXXTRAXX ON A COMPUTER SYSTEM THAT DOES NOT MEET THE MINIMUM HARDWARE REQUIREMENTS LISTED ABOVE. 6 Scott Systems MotorTraxx to MaxxTraxx Practice Order Form (Page 1 of 1) P.O. Box 4155, Carlsbad, CA 92018-4155 (800) 996-9777 - Fax (866) 863-0777 Com pany Nam e DBA Address City, State, ZIP Phone 1 Phone 2 Fax Em ail Address Ow ner's Nam e Notes Terms of Software Use During Practice Period: This practice version of MaxxTraxx is provided for the sole purpose of evaluation and training only. It is not provided for commercial use. A user's MotorTraxx data w ill be loaded on the practice version at no charge for the purpose of review ing converted data, use during training, and for practice. THIS DATA WILL BE REMOVED AND CURRENT MOTORTRAXX DATA WILL BE "RE-CONVERTED" AND INSTALLED ON MAXXTRAXX FOR A CONVERSION FEE ONCE A USER SIGNS THE AGREEMENT TO "GO LIVE" ON MAXXTRAXX. Hours of Operation: Standard Support hours are Monday through Friday, 7 a.m. to 5 p.m. Pacific Standard Time. No after hours support is provided during the trial period. (Excludes recognized New Years Day, Memorial Day, Independence Day, Labor Day, Thanksgiving and Christmas holidays) Support Services: Scott Systems w ill provide, (during Standard Support hours), unlimited Internet Chat Support and Phone Support on Scott Systems’ MaxxTraxx Corporate, MaxxTraxx Service, or MaxxTraxx Express to answ er specific questions regarding operation and setup during the practice period. Not Included: Setup or troubleshooting of computer hardw are, operating system, netw ork, printer, and Internet connections. Training: The Self-Paced Training Curriculum training videos and live Webinars are available at no additional cost. Reservations for dedicated telephone training may be scheduled at an additional cost in one-hour increments at the current Telephone Training Rate. (Contact us or see our w eb site at w w w .scottsystem s.com for current rates) Minimum Hardware Specifications: **PLEASE VERIFY HARDWARE SPECIFICATIONS!!!** Server - Microsoft Window s XP Professional, Service Pack 3. For netw orks w ith more than six w orkstations, Microsoft Window s 2003 Server. CPU – 1.5 GHz, 2GB RAM, 40GB Hard Drive Super VGA or LCD Flat Screen Monitor. (Screen minimum 1024 x 768 resolution), a broadband Internet connection. (No w ireless netw orks unless you use Terminal Service or Citrix). Workstation – Microsoft Window s XP Home, Service Pack 3, 1.0 GHz CPU, 1GB RAM, 40GB Hard Drive, Super VGA or LCD Flat Screen Monitor. (Screen minimum 1024 x 768 resolution), a broadband Internet connection. Please contact me at the telephone number listed above to schedule a MaxxTraxx 30-Day Trial Version Installation. I have verified that MY COMPUTER HARDWARE MEETS THE MINIMUM HARDWARE SPECIFICATIONS LISTED ON THIS ORDER FORM. I agree to use MaxxTraxx during this practice period for evaluation and training purposes only and will not use MaxxTraxx for commercial use. I further acknowledge that I have two options once I decide to subscribe to use MaxxTraxx: 1) clear all data entered on the trial version, or 2) continue using MaxxTraxx with all the data entered during the trial period. Signature: _________________________________ Printed Name: ________________________________ Date: _________________ Terms subject to change with a sixty (60) day written, email or Website notice at http:/ / www.sc ottsystems.c om Copyright 2011 Scott Systems 7 MotorTraxx Converted Data Due to changes in file and field formatting, there is some information in MotorTraxx that does not translate into the structure in MaxxTraxx. These items are minimal, but it is important that you are aware of what they are, so that you are not surprised or unprepared to re-enter the information after the conversion. Since you will still have access to your old MotorTraxx program, you will not lose any information, but you may have to return to it to view or print it. Daily book is entirely different in MaxxTraxx, and MaxxTraxx will not be able to run end of day information for anything prior to the conversion. Company Information, i.e. company name, address, BAR #, etc., needs to be entered. Some of the Repair Order or Parts Invoice setup is converted, i.e. labor rates, supply charges, etc., however these entries need to be verified and the rest of the setup completed. Customer records are converted. In MaxxTraxx, a customer is either a company or a person. If there is information in the MotorTraxx Company Name field, their record is converted with their Company Name for search and report purposes, and the customer first and last name are entered as the contact. All paid invoices are converted and are in the customer history. Vehicle records are converted. In MotorTraxx, you were allowed to modify the field names to accommodate information that the defaults did not allow for. If you have changed the name of any of the fields, those field entries will be converted, but with the default field names in MaxxTraxx. Let us know if you have made changes to your vehicle field names, and we may be able to run a utility to move your data into the appropriate fields. The Vehicle Tag ID, A/C designation, and Drive Type are not converted. Note: All converted vehicles will need to be "re-selected" in MaxxTraxx to activate the online parts ordering feature for that vehicle. Open Repair Orders on the Service Counter Only (NO open Parts Invoices on the Parts Counter) are converted from MotorTraxx with their correct RO numbers, but without their parts and labors. You will need to select a reason for service, re-enter the labor, parts, and any add-on charges, then SELECT YOUR LOCAL SALES TAX RATE ON EACH OPEN REPAIR ORDER EVEN AFTER YOU SET UP YOUR SALES TAX RATE IN MAXXTRAXX. After you setup your sales tax rate under setups, all future repair orders and parts invoices will have the correct sales tax rate going forward. Open Parts Invoices on the Parts Counter will need to be recreated from scratch. Labor service records are converted; except MaxxTraxx does not have a field for approximate parts. Sublet labors are converted; the sublet codes will default to SUBLET which can be edited as needed. Parts inventory and all the parts records, except the parts purchase history, are converted. The Parts Valuation Report should be run immediately after your data conversion and before parts are reentered on Open Repair Orders and Parts Invoices with that amount entered as your Beginning General Ledger Balance for the 13000 Inventory, Parts account. Kits are converted in a modified version. All the labor and parts from the kit are converted, but a labor placeholder line is creates that all the parts are listed under. You will need to move the parts under each appropriate labor service line. To update parts prices, parts will have to be reselected. 8 Employee records are partially converted with employee information. Pay type, commissions, tax, and security permissions settings as well as payroll year-to-date information need to be entered. Each employee address must have a state and country selected in order to activate the tax tables. Employees can also be a customer and a vendor and in MaxxTraxx these three records can be linked together. If you have converted employee records from MotorTraxx, and those employees have a customer record with an outstanding balance on it from MotorTraxx, delete the employee record that converts from MotorTraxx and re-created that employee record using the Edit Record Type feature. Open their customer record, select Make an Employee from the View and Edit Record Type feature under Customer Options, and the system will create a new employee record which you can then continue to set up with their payroll information. By re-creating the employee record this way, you have linked the records to automatically deduct their AR payment from their paycheck. Accounts Receivables and Accounts Payables are converted by adding up all outstanding invoices and credits in each account and converting a single amount due under each respective customer or vendor record. If you are interested in manually entering the details of the outstanding invoices, on each account write a credit for the balance due DATED THE DAY OF YOUR CONVERSION and post it to 19900 and re-enter each individual invoice posted to 19900. The total AR and AP amounts due are entered on the general ledger under the 12000 Receivables, Sales account, the 20000 Payables, Trade account, with the offsetting amount to the 19900 System Balance / Initial Setup account. Bank balances are not converted; these need to be entered through the bank reconciliation feature. General ledger account numbers are reset to the defaults; all descriptions and any custom general ledger accounts as well as the balances need to be entered, except the AR and AP account balances. Custom product codes from MotorTraxx are converted; however, you must re-select the actual G/L account assignment you had in MotorTraxx for each product code if you have changed their G/L assignments from the default in MotorTraxx. Default Account Postings which detail where automated transactions are posted on the general ledger need to be verified and modified as needed as they are reset to their default accounts. Important: Close the Daily Book then print all your open repair orders and open parts invoices (print parts invoices then delete the parts invoices in MotorTraxx prior to data conversion) and financial reports from MotorTraxx before your data conversion starts. · · · · All Open Repair Orders & Parts Invoices Income & Expense Statement General Ledger Balance Sheet General Ledger Trial Balance (2 copies since one will be used as a "working" copy) 9 MotorTraxx Conversion Preparation Over time in MotorTraxx, data corruption, file damage, power outages, etc. can cause estimates and invoices to no longer show on the daily schedule even though they are still open. Whether due to an error while the system posted that invoice resulting in an “open status” in the data file, or corruption of the schedule file that caused that record to be deleted, these invoices need to be cleaned up prior to doing the conversion to MaxxTraxx. The issue is any open invoice not actually on the schedule in MotorTraxx will convert to MaxxTraxx and permanently appear on the list of repair orders to assign a purchased part to in a Restock Invoice, and there can be hundreds of these “open status” invoices to sort through! Note, only invoices listed on the MotorTraxx schedule properly will convert correctly and appear on the MaxxTraxx schedule. The first thing to do is to get a list of all such invoices. The easiest way to do that is to run daily book history (Business Office>>>Accounting Office>>>Daily Book>>>Daily Book History). It won’t matter what date range you run, so you can leave whatever is the default in the date range parameters. Page down to page 3 of 3, and press F12 to get your print menu. Remove the check marks from all except #9 - Open Invoice Report and press #2 to print the report (be sure this workstation is able to print to your report printer, and that the printer is ready). With the report printout, go back to the daily schedule screen and line out all invoices on your Open Invoice Report that are still on the schedule. The remaining invoices on your report are the invoices that need to be posted. You will need to do some analysis on each of these invoices to determine the correct way to deal with them. If the invoice has already been paid, and has been accounted for through daily book, we suggest that you do a little “time traveling” to fix it. Determine the correct date the payment was received and set the computer date to that date. Once your date is changed, open the invoice and mark it as paid. Since you are posting it into a period prior to your last actual daily book closing, this will not cause the sale to be added to your books again. When done, be sure to change the computer date back to today’s date. Note: If you get a Red Screen while posting, chances are that invoice was in a bad key, and that’s why it didn’t post correctly the first time. After restarting the program, look up that invoice again. Odds are, in spite of the Red Screen warning, the invoice was marked as paid, and no further work is needed. If you determine the invoice was never paid in the system and you want it to get into your bookkeeping totals, you can open it and post it with today’s date. That will put it into today’s daily book. It will also put the method of payment into your books. If this is a “not very old” invoice, this should correct a carry forward error in your daily book. If it is from a prior year, depending on the dollar amount of the invoice using the method described above might be a better solution for this one. If you find that the invoice was “lost” at the time, and a replacement invoice was written and posted, you will want to void this invoice. To do so, simply open the invoice, press F2 (Options) and choose A - Void Estimate or Invoice. If some of these invoices involve large amounts of money, you may be uncertain how to best deal with them. You should contact your accountant for advice first, and then call us for a suggestion on how to accomplish your accountant’s advice. 10 Setup Checklist *These sections MUST BE COMPLETED PRIOR TO WRITING YOUR FIRST REPAIR ORDER/INVOICE *Company Information (see under Setup) *Repair Order and Parts Invoice Setup (see under Setup) *This Workstation Printing and Miscellaneous Info Setup (see under Setup) *Sales Tax Rates (see under New User Setup) *Employees and Employee Permissions (see Add An Employee under Payroll) Carfax VIN/License plate look-up Setup Online Parts Ordering Setup Parts Price Matrices (see Part Price Matrix Setup under Parts Manager) Security Groups Setup (see under Setup) Customer Sources Setup (see under Setup, Marketing Setup) Repair Order Status Setup (see under Setup, Lists) Parts Invoice Status Setup (see under Setup, Lists) Cancellation Reasons Setup (see under Setup, Lists) Cash Drawers (see under New User Setup) Departments (see under New User Setup) Payment Methods (see under New User Setup) Database Backup Setup (see under Setup) Correct Custom Kits (see under Manager, Manage Kits) Correct Marketing Letters (see under New User Setup) Enter Existing Repair Orders and Parts Invoices Detail (Parts, labor, and add-on charges on all open invoices need to be re-selected and added under a Reason for Service in MaxxTraxx. Re-select sales tax setting.) For Accounting Users: *Fiscal Year Start Date (see under New User Setup) *Default Account Posting (see under New User Setup) *Correct Product Codes - G/L assignment (see under New User Setup) *Enter Beginning General Ledger Balance for Inventory (see under New User Setup) Company Payroll (see under New User Setup) Beginning Checking Balances (see under New User Setup) Beginning Accounts Receivable Balances (see under New User Setup) Beginning Accounts Payable Balances (see under New User Setup) Beginning Payroll Balances (see under New User Setup) Beginning General Ledger Balances (see under New User Setup) Order computer checks** (Deluxe style DLT104 for checks on top style) **Computer checks for MaxxTraxx can be ordered through All Valley Printing at ( 559) 453-6950 11 Self-Paced Training Curriculum We understand that with so many features available in MaxxTraxx, the learning process can seem a bit daunting! That’s why we created the Self-Paced Training Curriculum (SPTC) to guide you through a logical, progressive learning process. Available online at www.scottsystems.com, this progressive curriculum combines the the online training videos and the live Webinars where you can ask questions and get answers from our trainers about the features in that lesson. · Lesson #1 has an introduction video & training tools orientation video to introduce you to the various training tools. · Lesson #2 includes a one-on-one telephone training session with a Scott Systems Trainer to review your MaxxTraxx Setup after you have MaxxTraxx installed at your shop. · Lessons #3-10 have corresponding live Webinars where our users can ask a Scott Systems Trainer in a online seminar about features covered in the corresponding lesson. The live Webinar series is three-weeks in length held on Monday, Wednesday and Friday to correspond to lessons #3-#10. Please see the Schedule of Upcoming Webinars on our Web site under the training tab to register for each Webinar. The live Webinars are designed to be attended in combination with viewing the corresponding training videos ahead of time so we are answering specific questions about the feature, not just showing you how the feature works. The entire threeweek Webinar series is recorded and available to watch anytime in the Archived Webinar section of our Web site. After the SPTC Webinar series, please feel free to join us for an Open forum Webinar to ask any question you have about using MaxxTraxx - see the Schedule of Upcoming Webinars for times. This is your time to explore advanced features and gather some suggestions on how best to use MaxxTraxx to meet your shop’s workflow needs. The webinars are included in your monthly support subscription, but for users that need that extra assistance in learning MaxxTraxx, we offer one-on-one telephone training and on-site training for an additional fee. The telephone training is currently $65.00 per hour as of May 2012. Telephone training sessions are scheduled in one-hour increments. Please see the training section on our Web site for current pricing as the one-on-one training fee may change. Please contact the training department for a quote if you are interested in on-site training. 12 DataTraxx Online Backup For anyone who has ever suffered significant (or even minor) data loss from their primary business software, knows the amazing inconvenience and frustration, as well as the time and money loss involved in trying to recover and reconstruct lost data, sometimes with little or no success. As those of you who have been with us for many years know, we have always suggested that you have a reliable backup system for your company data, preferably one with redundancy. After a data loss, we spend a significant portion of our time searching for an archive of information that we can use to start the recovery process. Our data backup mantra has always been, “It’s not IF you will suffer a hardware failure, it’s WHEN.” After so many years of watching our customers forget to do their backups or realize that their backup system had not been working as they thought, we decided to develop an alternative for them. MaxxTraxx now has a built-in ability to schedule and perform automatic backups and deliver them to any device you choose. That new feature has been a big step forward and has already proven to be a valuable safety net for many of our MaxxTraxx users. However, when we hear the horror stories of one shop who suffered a shop fire earlier this year that destroyed not only all his computer hardware, but his backups as well, and another who was inundated with a flood, not once, but twice, it became apparent we needed to offer more options. Online backup was the solution where fire, flood, and theft in the shop cannot affect them. It's called DataTraxx Online backup. Scott Systems is now able to offer all MaxxTraxx users the ability to automatically send their data backups to our secure, online servers. We will store seven successful copies, one for each day of the week, for you. The advantage to having Scott Systems backup and store your data for you is that we can restore your SQL database to a fully operational status in short order, not a job everyone knows how to do. We know your software, we know your business, and we know you. For only $12.50 per month, you cannot beat the peace of mind knowing your data is safe and can be restored to make your business operational in a matter of hours. How much is your data worth? Be sure to indicate on your MaxxTraxx Order Form if you would like to subscribe to the online data backup service for a monthly fee. DataTraxx starts at $12.50 a month for 4 GB; more data can be stored for an additional fee and is billed with your support subscription. See the Subscription Order Form for details. 13 Scott Systems MaxxTraxx Support Subscription Order Form (Page 1 of 4) P.O. Box 4155, Carlsbad, CA 92018-4155 (800) 996-9777 - Fax (866) 863-0777 Com pany Nam e DBA Address City, State, ZIP Phone 1 Phone 2 Em ail Address Fax Ow ner's Nam e Hours of Operation: Standard Support hours are Monday through Friday, 7 a.m. to 5 p.m. Pacific Standard Time. (excluding recognized New Years Day, Memorial Day, Independence Day, Labor Day, Thanksgiving and Christmas holidays) Support Services: Scott Systems w ill provide, (during Standard Support hours), unlimited Internet Chat Support and Phone Support on Scott Systems’ MaxxTraxx Corporate, MaxxTraxx Service, and MaxxTraxx Express softw are in the follow ing areas during the period of the subscription. Included: Answ ering specific questions regarding current Scott Systems’ softw are operation and setup; online Internet Remote Control Support to correct Scott Systems’ program and data errors and to correct user caused data errors on Scott Systems’ programs (i.e., miskeyed information) w hen no existing program function is available that w ill correct the problem. Not Included: Setup or troubleshooting of computer hardw are, operating system, netw ork, printer, and Internet connections. Software Use and Software Updates: Scott Systems w ill offer MaxxTraxx softw are and all updates released during the period of this subscription for use on one server at one facility at no extra charge w hen dow nloaded from Scott Systems' Internet Web site. (Scott Systems does not guarantee a minimum number of updates per year.) Training: The Self-Paced Training Curriculum videos and live Webinars are available at no additional cost. Reservations for dedicated telephone training may be scheduled at an additional cost in one-hour increments at the current Telephone Training Rate. (Contact us or see our Web site at w w w .scottsystem s.com for current training rates) After Hours Support: If you have an emergency situation after Scott Systems’ regular business hours, you may call the support line at (800) 996-9777 and leave a message. A Customer Support Representative w ill be notified and w ill call you back as soon as possible. Scott Systems w ill offer support at the current “after hour” rate w ith a minimum charge per call. (Contact us for current after hours support rates) Minimum Hardware Specifications: Server - Microsoft Window s XP Professional Service Pack 3. For netw orks w ith more than six w orkstations, Microsoft Window s 2003 Server. CPU – 1.5 GHz, 2GB RAM, 40GB Hard Drive, Super VGA or LCD Flat Screen Monitor. (Screen minimum 1024 x 768 resolution), a broadband Internet connection. (No w ireless netw orks unless you use Terminal Service or Citrix) Workstation – Microsoft Window s XP Home Service Pack 3, 1.0 GHz CPU, 1GB RAM, 40GB Hard Drive, Super VGA or LCD Flat Screen Monitor. (Screen minimum 1024 x 768 resolution), a broadband Internet connection. Term of Subscription: Subscription period begins upon registration of the softw are. Subscription ends upon 30 days w ritten notice by either party. Scott Systems reserves the right to terminate this Support Subscription for non-payment of fees, violation of softw are copyrights or abuse of Support Services as determined by Scott Systems’ management. Terms subject to change with a sixty (60) day written, email or Website notice at http://w w w .scottsystem s.com Copyright 2012 Scott Systems 14 Scott Systems MaxxTraxx Support Subscription Order Form (Page 2 of 4) P.O. Box 4155, Carlsbad, CA 92018-4155 (800) 996-9777 - Fax (866) 863-0777 Registration and Support Subsc ription · Select a MaxxT raxx software program and enter the monthly fee and one-time registration fee on the right. (No registration fee required for existing Scott Systems users) · Registration includes over the phone / Internet help in setting up MaxxT raxx software on one file server and all registered workstations, training and computer system configuration where necessary. (Configuration is limited to MaxxT raxx software hardware requirements) · Monthly support subscription is for ONE COMPUT ER. Monthly billing requires automatic credit card processing or electronic debit. Quarterly or annual billing available. Subscription may be cancelled at any time with 30 days written notice. Cloud hosting available for an additional fee - call for quote. MaxxTraxx Corporate $119 monthly / $399 registration (Chec k only one box) MaxxTraxx Service $ 89 monthly / $299 registration MaxxTraxx Express $ 49 monthly / $ 99 registration (M axxTraxx Express is av ailable for single user only) M onthly Fees One-Time Charges $ ______ $ ______ W ork station Support Subsc ription · Select the number of workstations and enter the monthly fee on the right. Each additional workstation requires a monthly workstation support subscription.(A dditional w orkstations not av ailable w ith M axxTraxx Express) . (Chec k only one box) 1 additional workstation $9 2 additional workstations $18 3 additional workstations $27 4 additional workstations $36 5 additional workstations $45 6 additional workstations $54 7 or more additional workstations $63 $ ______ DataT raxx Online Bac k up Subsc ription · Secure, automated Online Backups sent to redundant Backup Servers in multiple data centers. Backup daily or even multiple times per day. Many plans available depending on how much data you want to back up with the option to back up any other data including documents pictures and emails with any of the plans. (Chec k only one box) DataTraxx 4 - 4GB $12.50 DataTraxx 7 - 7GB $16.50 DataTraxx 10 - 10GB $19.50 DataTraxx 20 - 20GB $26.50 DataTraxx 50 - 50GB $46.50 $ ______ Data Conv ersion Fee · Data from another software program may be converted and loaded into a new installation of MaxxTraxx. MotorTraxx data can be converted for a one-time charge of $129. Contact Scott Systems for a quote to convert another software program. (M axxTraxx Pro SE data can be conv erted at no charge upon request) MotorTraxx Data Conversion (Chec k only one box) $129 MaxxTraxx Pro SE Data Conversion - no charge $ ______ Custom Data Conversion (call for quote) T otals for Monthly Fees & One-T ime Charges: $ ______ $ ______ T o ta l D ue a t T ime o f R e g is tra tio n: (add total Monthly Fees & One-Time Charges above) Ø Ø For quarterly billing, multiply total monthly box above x 3 and add to one-time charges For annual billing, multiply total monthly box above x 12 and add to one-time charges $ ______ I would lik e to sign up for MaxxT raxx Integrated Credit Card Proc essing – (when available) Yes No Notes: 15 Scott Systems MaxxTraxx Support Subscription Order Form (Page 3 of 4) P.O. Box 4155, Carlsbad, CA 92018-4155 (800) 996-9777 - Fax (866) 863-0777 Please complete the Payment Information section below , read the authorization**, and sign. All requested information is required. Upon approval, w e w ill automatically charge your card or bill you for the amount indicated. Your charges w ill appear on your monthly statement. Please check the appropriate Payment Type. “Monthly” billing is available w ith automatic Credit Card processing or Electronic Debit only; it is not available if you w ant to be billed by mail and pay by check. For Quarterly or Annual payment schedules, you w ill be charged the monthly amount entered above multiplied by 3 or 12 accordingly. The initial charge to your account w ill include the sum of the Registration Fee, the Conversion Fee (if applicable) and the first scheduled Monthly, Quarterly, or Annual support subscription amount including backup fee payment if selected. If paying by check, please include these same items w hen calculating the amount of the check. If paying by Electronic Bank Debit (ACH), please fax a copy of a voided check w ith your subscription order form. Company Name Payment T ype Visa Payment T erms Monthly MasterCard $ __________ Discover Quarterly American Express $ __________ Check Annual Exp. Date Credit/ Debit Card # Electronic Debit $ __________ ____ / ____ Cardholder Name Date Signature ** ___ / ___ / _______ **I authorize Scott Systems to charge my account if applicable as specified on this Subscription Form. SIGNATURE IS REQUIRED FOR ALL TYPES OF PAYMENT SIGNIFYING YOUR AGREEMENT WITH THE TERMS OF THIS SUBSCRIPTION. This is a service and support agreement w hich is offered to MaxxTraxx users. No sale or rental of softw are, softw are licenses, computer hardw are or any other goods or materials is expressed or intended. You may use the MaxxTraxx softw are w ithout license and at no cost w ithout subscribing to our support agreement w ith the limitation that you w ill only be able to create 50 Repair Orders and Parts Sales Invoices and w ill not have access to some functions. Full Repair Order creation, Parts Invoice creation and Accounting functionality w ill be made available for use to Support Subscribers in good standing only. If a Support Subscriber chooses to discontinue Support or fails to pay their support fees, the program w ill revert to its pre Support Agreement functional status. In addition, there are numerous third party integrations built into the program that must be subscribed to separately from this Support Agreement. All rights of ow nership of materials and code are retained by Scott Systems. Copyright 2012 Scott Systems 16 Scott Systems MotorTraxx to MaxxTraxx Release to Install (Page 4 of 4) P.O. Box 4155, Carlsbad, CA 92018-4155 (800) 996-9777 - Fax (866) 863-0777 Prior to scheduling the installation of your “Go Live” version of MaxxTraxx, we need to ensure that you have completed the necessary tasks and are both informed and prepared to use MaxxTraxx. Please check off the following items, complete, and sign the bottom section and fax ALL FOUR PAGES of this Order Form to (866) 863-0777. I have read and understand each task required on the Setup Checklist I have received the User Manual and understand how to access and read the procedures I understand that I need to setup up certain sections of MaxxTraxx prior to writing invoices I understand I will need to manually set up my general ledger and banking information I have received (or waived my option for) a practice/trial version of MaxxTraxx I have reviewed the Self-Paced Training Curriculum on the Scott Systems Web site I have read, understand, and meet the minimum hardware requirements for MaxxTraxx I understand that I need to have a backup system in place to backup my MaxxTraxx data I have read and understand an online data backup is available from Scott Systems I understand that MaxxTraxx does not have all the features that MotorTraxx has I have read the Converted Data section and understand what is converted and what is not I understand that some information converts from MotorTraxx in a modified version I understand I should keep a copy of my MotorTraxx to access non-converted information I understand that dot matrix printers are not recommended and I should use a laser or inkjet printer for all reports, checks and repair orders Shop Name: _________________________________ Phone: ________________________ Owner Name: ________________________________ Owner’s Signature: _______________________________ Date and Time Requesting Installation and/or Conversion: _________________________________ (Must start between 8 a.m. and 2 p.m. Pacific Standard Time, Monday through Friday. Please note that the installation and/or conversion may take up to four hours; not all times available as requested.) Copyright 2012 Scott Systems 17