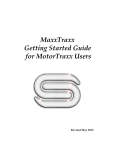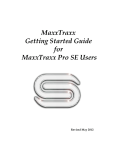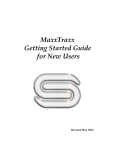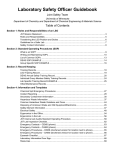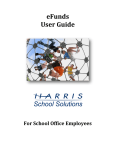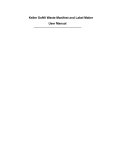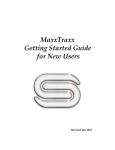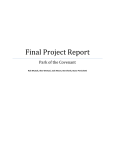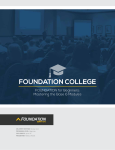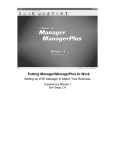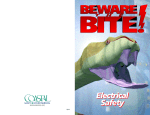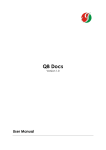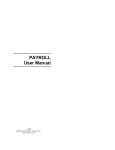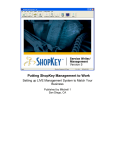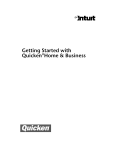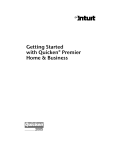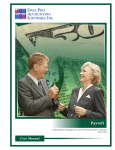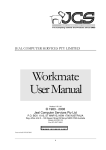Download MaxxTraxx Pro CE Getting Started Workbook
Transcript
MaxxTraxx Pro CE Getting Started Workbook Welcome new MaxxTraxx Pro CE user and congratulations on your decision to use one of the most advanced, comprehensive automotive management systems available today to assist you with making your business a great success. As you will discover, MaxxTraxx Pro CE has hundreds of features that can help you run your business more effectively, but it can be a bit overwhelming! Have no fear, as we at Scott Systems have the reputation of having the most capable and available technical support staff in the industry. We’ll do everything we can to help you be successful, but the burden of preparation is on you. This Getting Started Workbook is one of the tools to assist you. The Getting Started Workbook is designed to guide you through the set up process to ensure you have the proper computer hardware, the necessary training, and the tools to set up your software program correctly before you write that first repair order. We have created checklists to follow as well as information collection sections to as assist you with gathering and inputting your company data. Completing the Setup Information section of the workbook to record this information can help streamline the process, plus you will have a handy reference guide when you’re done. If you are a MotorTraxx user or a MaxxTraxx Pro SE user converting your data to MaxxTraxx Pro CE, this guide will also explain what data is converted and what data is to be entered manually. Each new user will set up their MaxxTraxx Pro CE system a little bit differently depending on their existing data, whether you are a brand new shop without any data; an existing shop with customer data, or customer data and inventory, or customer data, inventory, and accounting; or a MotorTraxx or MaxxTraxx Pro SE converted user with or without accounting data. The first step in the process is to identify the checklist that applies to your shop then follow the MaxxTraxx Pro CE User Manual in conjunction with the Setup Instructions in the workbook. Please note some checklist tasks must be set up before you write your first repair order, while other sections can be set up along the way. The workbook is broken down into seven sections: Steps, Hardware Requirements, Off-site Backup, Checklists, Converted Data, Setup Information, and the Release to Install/Convert. Follow the ten steps listed, which will reference the other six sections of the workbook as well as the MaxxTraxx Pro CE User Manual and Order Form. If you have any questions along the way, please feel free to call us. Our goal is to inform you of the process you are about to embark on and prepare you for a smooth transition into using MaxxTraxx Pro CE to run your business. Let’s get started… 1 Step 1: Verify your Hardware Specifications and Backup The first step in preparing to use MaxxTraxx Pro CE in your business is to verify your computer hardware meets the specifications needed to run the software. We have listed both recommended and minimum specifications; note that the recommended levels will provide optimal performance. An essential element of your hardware is the backup system. Ensure that you have a reliable, and if possible, redundant daily backup for your data. And last, we will not install MaxxTraxx Pro CE on a computer system that does not meet the minimum hardware requirements listed in this document. Step 2: Arrange Training and a Practice Version Once you have the necessary hardware in place, we can load a practice version of MaxxTraxx Pro CE on your system. For MotorTraxx and MaxxTraxx Pro SE users who are converting to MaxxTraxx Pro CE, we can load your existing data so you can view your converted data and practice on it. There are many tools available to assist you with your training including a User Manual, Training Videos, Web Seminars, Over-the-phone Training, and On-site Training for an additional fee. If you do not have a computer that meets the minimum requirements yet, you can practice on our online demo in the meantime. We have found that shops typically get in 12 hours of training and practice before they “go live”. Step 3: Identify your Checklist and Review Tasks An essential part of your training is learning about the Setup Process. There are four Checklists in this workbook, a checklist for new shops that have not started operating their businesses; existing shops without data pre-loaded or data converted from another software program; MotorTraxx users; and MaxxTraxx Pro SE users. Identify your checklist which lists each section of MaxxTraxx Pro CE that will require setup, with some tasks requiring setup prior to writing your first require order. You will also notice there are additional setup tasks for shops that intend on using the accounting features in MaxxTraxx Pro CE. Step 4: Review Setup Tasks Each task on your checklist references a section of the MaxxTraxx Pro CE User Manual that you can follow to complete that task. Review each task ahead of time while following the procedures in the user manual. And if you have a practice version of MaxxTraxx Pro CE loaded, we recommend that you actually get the practice version completely setup, just as you would your live version. You will accomplish a couple of things by doing this: You will become familiar with the different features and options available in the system; if you have converted data, you will see what and how that data is converted and what needs to be entered manually; and last, you will learn the setup process. 2 Step 5: Review Conversion Details For users who will have their MotorTraxx or MaxxTraxx Pro SE data converted to MaxxTraxx Pro CE, the Converted Data sections of the workbook will detail what data is directly converted, what data is converted in a modified version that will require correction, and what data is not converted. Some of your data will need to be manually entered, such as the general ledger beginning balances. Most shops keep a copy of their MotorTraxx program loaded on a single workstation for reference, in case they want to access data that is not converted, such as parts purchase history or financial reports for previous years. As mentioned in step 4, loading a practice version of MaxxTraxx Pro CE with your converted data is a great way to get a firsthand look at your data once it is converted. Step 6: Gather your Information The Shop Information for Setup section of the workbook provides space to enter you company information that you will need to complete the setup tasks on your Checklist. You may actually fill in the workbook or just use the sections listed as a guide to ensure that your critical company information is setup in MaxxTraxx Pro CE before you write your first repair order. Note there is an additional section that will need to be completed for shops planning to use the accounting section of MaxxTraxx Pro CE under the section, “For Accounting Users.” Some of the accounting information can be loaded in the days and weeks following your “go live” date; simply date your entries the day of your conversion, which should also be the date of the financial documents you are referencing. Step 7: Complete Order Form and Release Once you have the necessary computer hardware, have completed training, and fully understand the setup process, you are ready to schedule your “live” MaxxTraxx Pro CE installation and/or data conversion. Fill out the Order Form, noting the number of users, if you will be using the accounting, the amount to convert your data, and if you want the off-site data backup service. In addition, check off each box on the Release stating that you have reviewed and completed each item on the release, sign, and enter your desired “go live” date. Fax all three pages to our office and we will contact you to confirm the date and time of your MaxxTraxx Pro CE installation and/or data conversion. Step 8: Install and/or Convert to MaxxTraxx Pro CE On the scheduled install/data conversion date, you will need to connect to our technical support representative via a high-speed internet connection who will install MaxxTraxx Pro CE, load your converted data, and set up your basic company information. If you are going to enter financial data from another system, you will close out your financials for that day just prior to the conversion, and print all your financial reports at that time to use in the accounting setup of MaxxTraxx Pro CE. The installation and/or data conversion can take anywhere from two to four hours to complete. 3 Step 9: Follow Setup Procedures Once your MaxxTraxx Pro CE installation and/or data conversion is complete, you will need to get your system setup. Complete each task on your Checklist, referencing the applicable procedure in the User Manual as needed. Note that there are items on the Checklist designated with an asterisk that must be completed prior to creating a repair order. Other items can be set up as you go, just be sure to date any beginning balance transactions the same date as your initial installation and/or conversion. You may find that the vast majority of the setup procedures are left on the default settings. Most shops use these defaults; however, we want to ensure that any customizations that you would like to have in the system are setup at the onset if possible; not to say that you cannot make changes to your system setup at a later date, you can. And remember, if you have questions or need assistance along the way, please do not hesitate to call us as we are here for you! Step 10: Go Live! With MaxxTraxx Pro CE After completing all the necessary tasks on your Checklist, you are ready to start using MaxxTraxx Pro CE to run your business. You will probably find your training and setup of MaxxTraxx Pro CE to be an evolutionary process. As you become more familiar with the various features and functions throughout MaxxTraxx Pro CE, you might want to start to take advantage of some of these features and make more customizations to the system to match your workflow. Please plan on reviewing the user manual and training videos after running the system for a couple months, as there is a wealth of information about the various features. Also, please feel free to give us a call if you would like to know more about a particular feature or how to best utilize a function. We have found most shop owners only use a portion of their software system capabilities, often times because they get the basics down to run their business and then never go back to find out more. MaxxTraxx Pro CE is one of the most advanced, comprehensive automotive management systems available today and we want you to get the most you can out of your investment. So in a few months, give us a call, and let us review how you are using the system. We can provide suggestions on how to use more features in MaxxTraxx Pro CE to help make your business a great success! 4 Hardware Requirements The following are the recommended (and minimum) hardware requirements to install and operate MaxxTraxx Pro CE. Note the recommended specifications will give you optimal performance. Server: 1. Operating System Microsoft Windows XP Professional, Vista Business, or Microsoft Windows 2003 Server-Standard Edition. For networks with more than six workstations, we recommend Microsoft Windows 2003 Server. Be aware that Small Business server will not support Terminal Services or Citrix. (Minimum – Microsoft Windows XP Home) 2. CPU 3.0 GHz or better (Minimum – 1.5 GHz) 3. Memory 3 GB or better (Minimum – 2 GB) 4. Hard drive 80 GB or better. We also recommend, but do not require, RAID 1 or RAID 5 (mirrored drives) using at least two identical hard drives. (Minimum – 40 GB) 5. Network 100 MBit or faster (No wireless networks unless you use Terminal Service or Citrix) 6. Backup USB drive, DVD, CD, Tape, or off-site upload. (Scott Systems offers off-site backup for a nominal fee) 7. Internet Broadband, either DSL, T1, or Cable with Router/Firewall Workstations: 1. Operating System Microsoft Windows XP Professional, Media Center or Home, Vista (all versions), Microsoft Windows 2000, ME or 98 (in that order) 2. CPU 3.0 GHz or better (Minimum – 1.0 GHz) 3. Memory 2 GB or better (Minimum – 1 GB) 4. Hard drive 40 GB or better (Minimum – 40 GB) 5. Network 100 MBit or faster (No wireless networks unless you use Terminal Service or Citrix) WE WILL NOT INSTALL MAXXTRAXX PRO CE ON A COMPUTER SYSTEM THAT DOES NOT MEET THE MINIMUM HARDWARE REQUIREMENTS LISTED ABOVE. 5 Off-site Data Backup For anyone who has ever suffered significant (or even minor) data loss from their primary business software, they know the amazing inconvenience and frustration, as well as the time and money loss involved in trying to recover and reconstruct that lost data, sometimes with little or no success. As those of you who have been with us for many years know, we have always suggested that you have a reliable backup system for your company data, preferably one with redundancy. After a data loss, we spend a significant portion of our time searching for an archive of information that we can use to start the recovery process. Our data backup manta has always been, “It’s not IF you will suffer a hardware failure, it’s WHEN.” After so many years of watching our customers forget to do their backups or realize that their backup system had not been working as they thought, we decided to develop an alternative for them. MaxxTraxx Pro CE now has a built-in ability to schedule and perform automatic backups and deliver them to any device you choose. That new feature has been a big step forward and has already proven to be a valuable safety net for several of our MaxxTraxx Pro CE users. However, when we hear the horror stories of one shop who suffered a ship fire earlier this year that destroyed not only all his computer hardware, but his backups as well, and another who was inundated with a flood, not once but twice, it became apparent we needed to offer more options. Off-site backup was the solution where fire, flood and theft in the shop cannot affect them. Scott Systems is now able to offer all MaxxTraxx Pro CE users the ability to automatically send their backups to our secure, off-site servers. We will store seven successful copies, one for each day of the week, for you. The advantage to having Scott Systems backup and store your data for you is that we can restore your SQL database to a fully operational status in short order, not a job everyone knows how to do. We know your software, we know your business, and we know you. For only $12.50 per month, you cannot beat the peace of month of knowing your data is safe and can be restored to make your business operational in a matter of hours. How much is your data worth? Be sure to indicate on your MaxxTraxx Pro CE Order Form if you would like to subscribe to the off-site data backup service for a monthly fee of $12.50 billed with your support subscription. 6 New Shop Checklist Shops starting to use MaxxTraxx Pro CE as of their first day of business *These sections MUST BE COMPLETED PRIOR TO WRITING YOUR FIRST INVOICE *Company Information (see under Setup) *Repair Order and Parts Invoice Setup (see under Setup) *This Workstation Printing and Miscellaneous Info Setup (see under Setup) *Sales Tax Rates (see under New User Setup) *Employees and Employee Permissions (see Add An Employee under Payroll) Security Groups Setup (see under Setup) Customer Sources Setup (see under Setup, Marketing Setup) Repair Order Status Setup (see under Setup, Lists) Parts Invoice Status Setup (see under Setup, Lists) Cancellation Reasons Setup (see under Setup, Lists) Cash Drawers (see under New User Setup) Departments (see under New User Setup) Product Codes (see under New User Setup) Payment Methods (see under New User Setup) Database Backup Setup (see under Setup) Enter Vendors (see Add A Vendor under Accounts Payable) Enter Custom Labor Services (see Add A New Labor under Service Counter) Enter Custom Kits (see Add A New Kit under Service Counter) For Accounting Users: *Fiscal Year Start Date (see under New User Setup) *Default Account Posting (see under New User Setup) *Product Codes (see under New User Setup) Company Payroll (see under New User Setup) Beginning Checking Balances (see under New User Setup) Beginning General Ledger Balances (see under New User Setup) Order computer checks** **Computer checks for MaxxTraxx can be ordered through All Valley Printing at (559) 453-6950 7 Existing Shop Checklist Shops already in business starting to use MaxxTraxx Pro CE *These sections MUST BE COMPLETED PRIOR TO WRITING YOUR FIRST INVOICE *Company Information (see under Setup) *Repair Order and Parts Invoice Setup (see under Setup) *This Workstation Printing and Miscellaneous Info Setup (see under Setup) *Sales Tax Rates (see under New User Setup) *Employees and Employee Permissions (see Add An Employee under Payroll) Security Groups Setup (see under Setup) Customer Sources Setup (see under Setup, Marketing Setup) Repair Order Status Setup (see under Setup, Lists) Parts Invoice Status Setup (see under Setup, Lists) Cancellation Reasons Setup (see under Setup, Lists) Cash Drawers (see under New User Setup) Departments (see under New User Setup) Product Codes (see under New User Setup) Payment Methods (see under New User Setup) Database Backup Setup (see under Setup) Enter Customers (see Add A Customer under Service Counter) Enter Vehicles (see Add A Vehicle under Service Counter) Enter Inventory (see Add New A Part under Service Counter) Enter Vendors (see Add A Vendor under Accounts Payable) Enter Custom Labor Services (see Add A New Labor under Service Counter) Enter Custom Kits (see Add A New Kit under Service Counter) Enter Existing Repair Orders and Parts Invoices (see all procedures under Service Counter) For Accounting Users: *Fiscal Year Start Date (see under New User Setup) *Default Account Posting (see under New User Setup) *Product Codes (see under New User Setup) Company Payroll (see under New User Setup) Beginning Checking Balances (see under New User Setup) Beginning Accounts Receivable Balances (see under New User Setup) Beginning Accounts Payable Balances (see under New User Setup) Beginning Payroll Balances (see under New User Setup) Beginning General Ledger Balances (see under New User Setup) Order computer checks** **Computer checks for MaxxTraxx can be ordered through All Valley Printing at (559) 453-6950 8 MotorTraxx Converted Data Shop Checklist Shops with converted data from MotorTraxx pre-loaded into MaxxTraxx Pro CE *These sections MUST BE COMPLETED PRIOR TO WRITING YOUR FIRST INVOICE *Company Information (see under Setup) *Repair Order and Parts Invoice Setup (see under Setup) *This Workstation Printing and Miscellaneous Info Setup (see under Setup) *Sales Tax Rates (see under New User Setup) *Employees and Employee Permissions (see Add An Employee under Payroll) Security Groups Setup (see under Setup) Customer Sources Setup (see under Setup, Marketing Setup) Repair Order Status Setup (see under Setup, Lists) Parts Invoice Status Setup (see under Setup, Lists) Cancellation Reasons Setup (see under Setup, Lists) Cash Drawers (see under New User Setup) Departments (see under New User Setup) Product Codes (see under New User Setup) Payment Methods (see under New User Setup) Database Backup Setup (see under Setup) Correct Custom Kits (see Manager, Manage Kits) Correct Marketing Letters (see under New User Setup) Enter Existing Repair Orders and Parts Invoices Detail (Parts, labor, and add-on charges on all open invoices need to be re-selected and added under a Reason for Service in MaxxTraxx.) For Accounting Users: *Fiscal Year Start Date (see under New User Setup) *Default Account Posting (see under New User Setup) *Product Codes (see under New User Setup) Company Payroll (see under New User Setup) Beginning Checking Balances (see under New User Setup) Beginning Accounts Receivable Balances Detail (see under New User Setup) Beginning Accounts Payable Balances Detail (see under New User Setup) Beginning Payroll Balances (see under New User Setup) Beginning General Ledger Balances (see under New User Setup) Order computer checks** **Computer checks for MaxxTraxx can be ordered through All Valley Printing at (559) 453-6950 9 MaxxTraxx Pro SE Converted Data Shop Checklist Shops with converted data from MaxxTraxx Pro SE pre-loaded into MaxxTraxx Pro CE *These sections MUST BE COMPLETED PRIOR TO WRITING YOUR FIRST INVOICE *Verify Company Information (see under Setup) *Verify Repair Order and Parts Invoice Setup (see under Setup) *This Workstation Printing and Misc. Info Setup on each workstation (see under Setup) *Verify Sales Tax Rates (see under New User Setup) Employees and Employee Permissions (see Add An Employee under Payroll) Security Groups Setup (see under Setup) Product Codes (see under New User Setup) Database Backup Setup (see under Setup) For QuickBooks Users: *Manage Chart of Accounts (see under Accounting) *Default Account Posting (see under New User Setup) *Product Codes (see under New User Setup) For Accounting Users: *Fiscal Year Start Date (see under New User Setup) *Default Account Posting (see under New User Setup) *Product Codes (see under New User Setup) Company Payroll (see under New User Setup) Beginning Checking Balances (see under New User Setup) Beginning Accounts Receivable Balances (see under New User Setup) Beginning Accounts Payable Balances (see under New User Setup) Beginning Payroll Balances (see under New User Setup) Beginning General Ledger Balances (see under New User Setup) Order computer checks** **Computer checks for MaxxTraxx can be ordered through All Valley Printing at (559) 453-6950 10 MotorTraxx Converted Data Due to changes in file and field formatting, there is some information in MotorTraxx that does not translate into the structure in MaxxTraxx. These items are minimal, but it is important that you are aware of what they are, so that you are not surprised or unprepared to re-enter the information after the conversion. Since you will still have access to your old MotorTraxx program, you will not lose any information, but you may have to return to it to view or print it. Daily book is entirely different in MaxxTraxx, and MaxxTraxx will not be able to run end of day information for anything prior to the conversion. Company Information, i.e. company name, address, BAR #, etc., needs to be entered. Some of the Repair Order or Parts Invoice setup is converted, i.e. labor rates, supply charges, etc., however these entries need to be verified and the rest of the setup completed. Customer records are converted. In MaxxTraxx, a customer is either a company or a person. If there is information in the MotorTraxx Company Name field, their record is converted with their Company Name for search and report purposes, and the customer first and last name are entered as the contact. All paid invoices are converted and are in the customer history. Vehicle records are converted. In MotorTraxx, you were allowed to modify the field names to accommodate information that the defaults did not allow for. If you have changed the name of any of the fields, those field entries will be converted, but with the default field names in MaxxTraxx. Let us know if you have made changes to your vehicle field names, and we may be able to run a utility to move your data into the appropriate fields. The Vehicle Tag ID, A/C designation, and Drive Type are not converted. Open invoices on the Service Counter and Parts Counter are converted with correct RO and Invoice numbers without the parts and labors on them that were in MotorTraxx. You will need to re-enter labor and parts, select a reason for service, enter any add-on charges, and RESELECT THE SALES TAX DESIGNATION. THE DEFAULT SALES TAX RATE WILL BE AUTOMATICALLY APPLIED TO ALL OPEN REPAIR ORDERS CONVERTED FROM MOTORTRAXX BY DEFAULT. After you setup your sales tax rate under setups, reselect the sales tax code under the Miscellaneous Link on all open repair orders and parts invoices. Going forward, all newly created repair orders and parts invoices with have the sales tax rate you select in the sales tax setup applied automatically. Labor service records are converted; except MaxxTraxx does not have a field for approximate parts. Sublet labors are converted; the sublet codes will default to SUBLET which can be edited as needed. Parts inventory and all the parts records, except the parts purchase history, are converted. Kits are converted in a modified version. All the labor and parts from the kit are converted, but a labor placeholder line is creates that all the parts are listed under. You will need to move the parts under each the appropriate labor service line. 11 Employee records are partially converted with employee information. Pay type, commissions, tax, and security permissions settings as well as payroll year-to-date information need to be entered. Each employee address must have a state and country selected in order to activate the tax tables. Employees can also be a customer or a vendor and in MaxxTraxx Pro CE these three records can be linked together. If you have converted employee records from MotorTraxx, and those employees have a customer record with an outstanding balance on it from MotorTraxx, delete the employee record that converts from MotorTraxx and re-created that employee record using the Edit Record Type feature. Open their customer record, select Make an Employee from the View and Edit Record Type feature under Customer Options, and the system will create a new employee record which you can then continue to set up with their payroll information. By re-creating the employee record this way, you have linked the records to automatically deduct their AR payment from their paycheck. Accounts Receivables and Accounts Payables are converted by adding up all outstanding invoices and credits in each account and converting a single amount due under each respective customer or vendor record. If you are interested in manually entering the details of the outstanding invoices, on each account write a credit for the balance due DATED THE DAY OF YOUR CONVERSION and post it to 19900 and re-enter each individual invoice posted to 19900. The total AR and AP amounts due are entered on the general ledger under the 12000 Receivables, Sales account, the 20000 Payables, Trade account, with the offsetting amount to the 19900 System Balance / Initial Setup account. Bank balances are not converted; these need to be entered through the bank reconciliation feature. General ledger account numbers are reset to the defaults; all descriptions and any custom general ledger accounts as well as the balances need to be entered, except the AR and AP account balances. Custom product codes from MotorTraxx are converted; however, you must re-select the actual G/L account assignment you had in MotorTraxx for each product code if you have changed their G/L assignments from the default in MotorTraxx. Default Account Postings which detail where automated transactions are posted on the general ledger need to be verified and modified as needed as they are reset to their default accounts. Important: Close the Daily Book then print all your financial reports from MotorTraxx before your data conversion starts. Income & Expense Statement Balance Sheet Trial Balance AR Aging Report AP Aging Report Payroll Reports All Open Repair Orders & Parts Invoices 12 MaxxTraxx Pro SE Converted Data Due to changes in file and field formatting, there is some information in MaxxTraxx Pro SE that does not translate into the structure in MaxxTraxx Pro CE. These items are minimal, but it is important that you are aware of what they are, so that you are not surprised or unprepared to re-enter the information after the conversion. You will still have access to your MaxxTraxx Pro SE program, so you will not lose any information, but you may have to return to it to view or print it. Daily book is entirely different in MaxxTraxx Pro CE, and you will not be able to run end of day information for anything prior to the conversion. In MaxxTraxx Pro CE, all activity is posted in the system in real time, so there is no more end of day closing required to post cash drawer reconciliations to accounting. The End of Day – Cash Drawer Reconciliation that you needed to run in MaxxTraxx Pro SE to post your sales numbers, now is used only to reconcile your payment activity to ensure all payments and cash payouts were posted in the system; this report no longer posts any information to accounting, again, because all payments are posted in real time to the accounting whenever you enter that payment. Company Information, Customer Records, Vehicle Records, Vendor Records, open Repair Orders and Parts Invoices, Labor Services, Sublets, Kits, and Parts Inventory are all converted, now with additional fields and features. RO and Parts Invoice Setup settings should be verified. Employee records are partially converted with employee information. Pay type, commissions, tax, and security permissions settings need to be entered. Each employee address must have a state and country selected in order to activate the tax tables. Accounts Receivable information is not converted at all; no A/R invoice history, payment history, and any outstanding invoices that are due. All outstanding Accounts Receivable invoices and/or credits will need to be re-entered in MaxxTraxx Pro CE. General Ledger Chart of Account numbers are reset to the defaults; all descriptions and any custom accounts you may have created in MaxxTraxx Pro SE need to be re-created in MaxxTraxx Pro CE. Custom product codes from MaxxTraxx Pro SE are converted; however, you must re-select the actual Chart of Accounts assignment you had in MaxxTraxx Pro SE for each product code if you have changed their Chart of Accounts assignments from the default in MaxxTraxx Pro SE. Default Account Postings which detail where automated transactions are posted to the Chart of Accounts need to be verified and modified as needed as they are reset to their default accounts. Workstation settings will need to be re-entered. Important: Close and Post your End of Day – Cash Drawer Reconciliation and print your AR Aging Report before your data conversion starts. 13 Shop Information for Setup Company Information Setups>>Company Information Note: Do not remove the checkmark from TURN OFF SYSTEM SECURITY until you have set up your employees, created passwords, and selected security groups! Company Name _______________________________________________________________________ Print Name (as it appears on ROs) _________________________________________________________ Address ______________________________________________________________________________ City __________________________________ State _______________ Zip ________________________ Phone 1 __________________________________ Phone 2 ____________________________________ Comment 1 ___________________________________________________________________________ Comment 2 ___________________________________________________________________________ (Comments can be Bureau of Automotive Repair number, EPA number, Business License number, etc.) Select the accounting system to be used: _____________________ (MaxxTraxx, QuickBooks, or None) If your Report Printer will be different than your Repair Order printer, and is not your default printer, indicate the correct printer in the Default Report Printer box. _________________________________ Beginning of workday time __________________ End of workday time ___________________________ Repair Order and Parts Invoice Setup Setups>>RO and Part Invoice Setup Shop Labor Rate A _________________________ Shop Labor Rate D _____________________________ Shop Labor Rate B _________________________ Shop Labor Rate E _____________________________ Shop Labor Rate C _________________________ Shop Labor Rate F _____________________________ Average Labor Cost Per Hour (if known) ____________________________________________________ Repair Order Miscellaneous Supply Charge Description ________________________________________ Parts Charge Percentage ________ Labor Charge Percentage ________ Maximum Charge $___________ Part Invoice Miscellaneous Supply Charge Description _________________________________________ 14 Parts Charge Percentage ________ Labor Charge Percentage ________ Maximum Charge $___________ Tax Miscellaneous Supply Charges? Yes No Add-On Charges: Part Charge 1 – Description ______________________________________________ Product Code __________________________ Taxable? Yes No Add-On Charges: Part Charge 2 – Description ______________________________________________ Product Code __________________________ Taxable? Yes No Add-On Charges: Part Percentage – Description ____________________________________________ Product Code __________________________ Taxable? Yes No Add-On Charges: Labor Charge 1 – Description ______________________________________________ Product Code __________________________ Taxable? Yes No Add-On Charges: Labor Charge 2 – Description ______________________________________________ Product Code __________________________ Taxable? Yes No Add-On Charges: Labor Percentage – Description ____________________________________________ Product Code __________________________ Taxable? Yes No Select Printed Invoice Style: __________________________ (Default, Florida, Michigan, or Wisconsin) Repair Order Starting Number _____________ (automatically assigned in MotorTraxx conversions) Estimate Disclaimer ____________________________________________________________________ _____________________________________________________________________________________ _____________________________________________________________________________________ _____________________________________________________________________________________ _____________________________________________________________________________________ _____________________________________________________________________________________ _____________________________________________________________________________________ Repair Order Warranty __________________________________________________________________ _____________________________________________________________________________________ 15 Purchase Order Starting Number _______________ Part Invoice Starting Number _________________ Part Invoice Disclaimer __________________________________________________________________ _____________________________________________________________________________________ _____________________________________________________________________________________ _____________________________________________________________________________________ _____________________________________________________________________________________ _____________________________________________________________________________________ _____________________________________________________________________________________ Part Invoice Warranty ___________________________________________________________________ _____________________________________________________________________________________ Quote Starting Number __________________________ Quotes expire after __________________ days Default New and Free Form Labors As Taxable Yes No Default New Parts and Buyouts As Taxable Yes No Default New Sublets As Taxable Yes No Link Flat and Billed Rate Labors Together Yes No Profit Percentage Target for Labor ____________ Profit Percentage Target for Repair Order __________ If your Tech Worksheet Printer will be different than your Repair Order printer, and is not your default printer, indicate the correct printer in the Tech Worksheet Printer box. ___________________________ This Workstation Setup Setups>>This Workstation>>Printing and Miscellaneous Info If any of your print jobs need to print to other than your default printer, indicate the correct printer. After printing repair orders or parts invoices, you find the alignment to be off, adjustments can be made. Sales Tax Rates Setup Setups>>Accounting and Payroll>>Sales Tax Rates Sales Tax Rate _____________ 16 Security Groups Setup Setups>>Security Groups Add as many security groups as you need. The default security groups are Accounting, Administrators, Service Advisors, and Technicians. These default groups already have the security settings selected. Additional Security Group _____________________ Additional Security Group _____________________ Additional Security Group _____________________ Additional Security Group _____________________ Employees and Employee Permissions Payroll>>Employee List If an employee is already on the list, click Edit, if not, click Add and fill out the information completely. Critical information fields are Last Name, First Name, Employee Code, Password, and Security Group. Click on Miscellaneous and indicate if the employee is a Technician or a Service Writer. Checking these boxes will add the employee to the Technician and/or the Service Writer lists for assignment on ROs. Customer Sources Setup Setups>>Marketing>>Customer Sources (Sources already preloaded include COUPON, DRIVEBY, EXISTING, REFERRAL, and YELLOW PAGES.) Customer Source _________________________ Parts Discount __________ Labor Discount __________ Customer Source _________________________ Parts Discount __________ Labor Discount __________ Customer Source _________________________ Parts Discount __________ Labor Discount __________ Customer Source _________________________ Parts Discount __________ Labor Discount __________ Repair Order Status Setup Setups>>Miscellaneous Lists>>Repair Order Status (Statuses already preloaded include Appointment, Managers Hold, Waiting for Authorization, Waiting for Parts, Work in Progress, and Work Not Started) Status __________________________________________ Background Color ______________________ Status __________________________________________ Background Color ______________________ Status __________________________________________ Background Color ______________________ 17 Part Invoice Status Setup Setups>>Miscellaneous Lists>>Part Invoice Status (Statuses already preloaded include Open, Special Order, and Waiting for Parts) Status __________________________________________ Background Color ______________________ Status __________________________________________ Background Color ______________________ Cancellation Reasons Setup Setups>>Miscellaneous Lists>>Cancellation Reasons (Reasons already preloaded include Employee Mistake, No reason given, Decided no to do service, Decided price was too much, and No Show) Reason __________________________________________ Reason __________________________________________ Part Price Matrix Setup Parts Manager>>Parts Price Matrix Setup Example: Parts priced using the profit margin method on three pricing levels up to $100, then just two. Starting Part Cost 0.00 – Price A 50%; Price B 45%; Price C 40% and check the Profit Margin box on each Starting Part Cost 25.00 – Price A 45%; Price B 40%; Price C 35% and check the Profit Margin box on each Starting Part Cost 100.00 – Price A 40%; Price B 35% and check the Profit Margin box on each Starting Part Cost 250.00 – Price A 35%; Price B 30% and check the Profit Margin box on each Using this example, a part that costs 30.00 sold at Price A = 54.55 (45% profit margin). Another example, a part that costs 10.00 sold at Price A = 20.00 (50% profit margin); at Price B = 18.18 (45% profit margin). Starting Part Cost ____________ Price A ____________ Sales Price $ Profit Margin Fixed $ Margin Cost Multiplier Price B ____________ Sales Price $ Profit Margin Fixed $ Margin Cost Multiplier Price C ____________ Sales Price $ Profit Margin Fixed $ Margin Cost Multiplier Price D ____________ Sales Price $ Profit Margin Fixed $ Margin Cost Multiplier Price E ____________ Sales Price $ Profit Margin Fixed $ Margin Cost Multiplier Price F ____________ Sales Price $ Profit Margin Fixed $ Margin Cost Multiplier 18 Starting Part Cost ____________ Price A ____________ Sales Price $ Profit Margin Fixed $ Margin Cost Multiplier Price B ____________ Sales Price $ Profit Margin Fixed $ Margin Cost Multiplier Price C ____________ Sales Price $ Profit Margin Fixed $ Margin Cost Multiplier Price D ____________ Sales Price $ Profit Margin Fixed $ Margin Cost Multiplier Price E ____________ Sales Price $ Profit Margin Fixed $ Margin Cost Multiplier Price F ____________ Sales Price $ Profit Margin Fixed $ Margin Cost Multiplier Starting Part Cost ____________ Price A ____________ Sales Price $ Profit Margin Fixed $ Margin Cost Multiplier Price B ____________ Sales Price $ Profit Margin Fixed $ Margin Cost Multiplier Price C ____________ Sales Price $ Profit Margin Fixed $ Margin Cost Multiplier Price D ____________ Sales Price $ Profit Margin Fixed $ Margin Cost Multiplier Price E ____________ Sales Price $ Profit Margin Fixed $ Margin Cost Multiplier Price F ____________ Sales Price $ Profit Margin Fixed $ Margin Cost Multiplier Starting Part Cost ____________ Price A ____________ Sales Price $ Profit Margin Fixed $ Margin Cost Multiplier Price B ____________ Sales Price $ Profit Margin Fixed $ Margin Cost Multiplier Price C ____________ Sales Price $ Profit Margin Fixed $ Margin Cost Multiplier Price D ____________ Sales Price $ Profit Margin Fixed $ Margin Cost Multiplier Price E ____________ Sales Price $ Profit Margin Fixed $ Margin Cost Multiplier Price F ____________ Sales Price $ Profit Margin Fixed $ Margin Cost Multiplier Correct Marketing Letters Marketing>>Edit Letters and Postcards The data merge fields need to be reselected using the MaxxTraxx merge fields. This only needs to be done if you are converting data from MotorTraxx, not if you are converting from MaxxTraxx Pro SE. 19 FOR ACCOUNTING USERS: If you plan on using QuickBooks as your accounting software and want to export the MaxxTraxx Pro CE transactions, the general ledger account numbers must be the same in both programs, so setting up the appropriate accounts in the MaxxTraxx Pro CE Default Account Posting setup is critical. Add the needed account numbers to the Chart of Accounts in MaxxTraxx Pro CE that match your QuickBooks chart of accounts and select the appropriate account numbers following the Default Account Posting procedure. Fiscal Year Start Date Setup Setups>>Accounting and Payroll>>Fiscal Year Start Date Fiscal Year Start Dates ____________ Reason __________________________________________ Default Account Posting Setup Setups>>Accounting and Payroll>>Default Account Posting Cash and System Accounts Default Account Custom Account A/R Account – Charges & Deposits 12000 Receivable, Sales __________________________ Funds ready for Deposit (Safe) 11000 Undeposited Funds __________________________ Inventory Valuation Balancing 57000 Inventory Valuation __________________________ Overs & Shorts-Cash Drawer Close 63550 Financial, Over/Short __________________________ Petty Cash – in Cash Drawer(s) 10000 Petty Cash – in Cash __________________________ Returned Check Expense 63350 Financial, Returned __________________________ Returned Check Income 47250 Income, NSF Check __________________________ System Balance / Initial Setup 19900 System Balance / Ini __________________________ R.O. Sales and Cost of Goods Sold Default Account Custom Account Discounts, Labor 63400 Financial, Sales Disc. __________________________ Discounts, Labor Warranty 63410 Financial, Warranty __________________________ Discounts, Parts 63400 Financial, Sales Disc. __________________________ Discounts, Parts Warranty 63410 Financial, Warranty __________________________ 20 Discounts, Sublet Labor 63400 Financial, Sales Disc. __________________________ Inventory Adjustments 56000 Inventory Adjustment __________________________ Sales Tax Collected 23600 Sales Tax, State __________________________ Cash Payout Disbursements Default Account Custom Account Employee Advance – Loan 12300 Receivable, Employee __________________________ Freight Charge Expense 67500 shipping, Freight __________________________ Gas for Company Vehicles 66150 Maintenance, Auto/Trk __________________________ Maintenance Exp. – Building 66900 Maintenance, Building __________________________ Maintenance Exp. - Equipment 66500 Maintenance, Equip. __________________________ Misc. Supplies – Cost to Expenses 50800 COGS, Misc. Supplies __________________________ Office Meals Expense 67110 Office, Meals __________________________ Office Supplies Expense 67100 Office, Supplies __________________________ Postage Expense 66100 Mail/Postage __________________________ Sales Tax on Purchases 68500 Tax, Sales __________________________ Misc. Cash Income Disbursements Default Account Custom Account Capital Investment – from Owner 39000 Capital __________________________ Income – Miscellaneous 49000 Income, Miscellaneous __________________________ Product Codes Setup Setups>>Accounting and Payroll>>Product Codes PARTS Product Code Description Asset Acct Income Acct COGS GI General Inventory 13000 40000 50000 ____________ ________________________ _________ ___________ ___________ ____________ ________________________ _________ ___________ ___________ 21 LABOR Product Code Description Asset Acct Income Acct COGS GL General Labor N/A 41000 N/ ____________ ________________________ _________ ___________ ___________ ____________ ________________________ _________ ___________ ___________ SUBLETS Product Code Description Asset Acct Income Acct COGS SUBLET Sublet Repair 13300 40300 50300 ____________ ________________________ _________ ___________ ___________ ____________ ________________________ _________ ___________ ___________ CORES Product Code Description Asset Acct Income Acct COGS CORES Cores 13200 40200 50200 ____________ ________________________ _________ ___________ ___________ ____________ ________________________ _________ ___________ ___________ ADD ON CHARGES Product Code Description Asset Acct Income Acct COGS FET Federal Excise Tax N/A 42220 N/A HAZWASTE Hazardous Waste Disposal Fee N/A 42210 N/A TIREDISP Tire Disposal Fee N/A 42230 N/A ____________ ________________________ _________ ___________ ___________ ____________ ________________________ _________ ___________ ___________ ____________ ________________________ _________ ___________ ___________ 22 Company Payroll Setup Setups>>Accounting and Payroll>>Company Payroll Hours per day before Overtime Starts ______________ Hours per day before Double Time Starts ___________ Hours per week before Overtime Starts ____________ SUTA Percentage ________________ SDIF Percentage _________________ Beginning General Ledger Balances*** Setups>>Accounting and Payroll>>Enter Beginning General Ledger Balances 11000 Undeposited Funds _______________________________________________________________ 11010 Checking #1 _____________________________________________________________________ 11110 Savings #1 ______________________________________________________________________ 12000 Receivables, Sales ________________________________________________________________ 13000 Inventory, Parts __________________________________________________________________ 15000 Vehicles #1, Original Value _________________________________________________________ 15300 Mach & Equip, Original Value _______________________________________________________ 16300 Office Equipment, Original Value ____________________________________________________ 16500 Office Furniture, Original Value ______________________________________________________ 16700 Building, Original Value ____________________________________________________________ 19000 Deposit, Rent ____________________________________________________________________ 19400 Deposit, Utility ___________________________________________________________________ 20000 Payables, Trade __________________________________________________________________ 20300 Payables, Credit Card ______________________________________________________________ 23400 Federal Income Tax – Accrual _______________________________________________________ 23410 FICA, Employee – Accrual __________________________________________________________ 23 23420 Medicare, Employee Accrual ________________________________________________________ 23430 FUTA Employer – Accrual __________________________________________________________ 23440 SUTA Employer – Accrual __________________________________________________________ 23450 State Income Tax – Accrual _________________________________________________________ 23460 Local Income Tax – Accrual _________________________________________________________ 23470 Disability Insurance – Accrual _______________________________________________________ 23510 FICA, Employer – Accrual ___________________________________________________________ 23520 Medicare, Employer – Accrual _______________________________________________________ 23600 Sales Tax, State – Accrual __________________________________________________________ 37000 Owner’s Draw or 39000 Capital _____________________________________________________ *** These are a few of the “common” general ledger accounts that are set up in an auto repair shop. This is not meant to be an exhaustive list, rather a starting point if you don’t currently have a balance sheet. Please see your accountant for more information about setting up a general ledger. 24 Release to Install and/or Convert from MotorTraxx to MaxxTraxx Pro CE Prior to scheduling the installation of your “Live” version of MaxxTraxx Pro CE, we need to ensure that you have completed the necessary tasks and are both informed and prepared to use MaxxTraxx Pro CE. Please check off the following items, complete, and sign the bottom section and fax to (866) 863-0777. I have read and understand each task required on the Setup Checklist that applies to my shop I have received the User Manual and understand how to access and read the procedures I understand that I need to setup up certain sections of MaxxTraxx Pro CE prior to writing my first repair order, and I will need to manually set up my general ledger and banking information All employees that will be using MaxxTraxx Pro CE have received training in their specific areas I have read, understand, and meet the minimum hardware requirements for MaxxTraxx Pro CE I understand that I need to have a backup system in place to backup my MaxxTraxx Pro CE data I read and understand that off-site data backup is available from Scott Systems for a monthly fee For MotorTraxx Converted Users: I understand that MaxxTraxx Pro CE does not have all the features that MotorTraxx has I have read the Converted Data section and understand what is converted and what is not I understand that there is some information converted from MotorTraxx in a modified version I understand that I should keep a copy of my MotorTraxx to access non-converted information I understand that dot matrix printers are not recommended and I should use a laser or inkjet printer for all reports, checks and repair orders For MaxxTraxx Pro SE Converted Users: I have read the Converted Data section and understand what is converted and what is not I understand that I should keep a copy of my MaxxTraxx Pro SE to access past financial data Shop Name: ________________________________________ Phone: __________________________ Owner Name: ___________________________________ Owner’s Signature: _______________________________ Date and Time Requesting Installation and/or Conversion: ____________________________________ (Must start between 8 a.m. and 3 p.m. Pacific Standard Time, Monday through Friday. Please note that the installation and/or conversion may take up to three hours, not all times available as requested.) 25