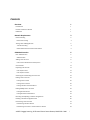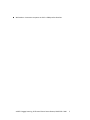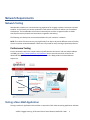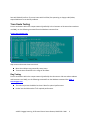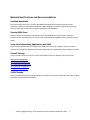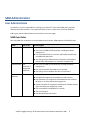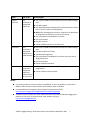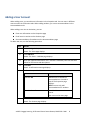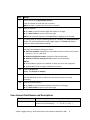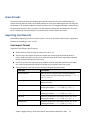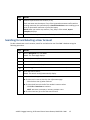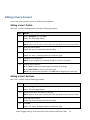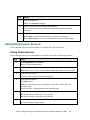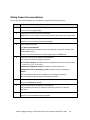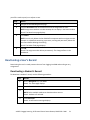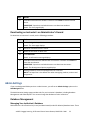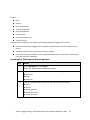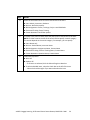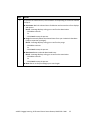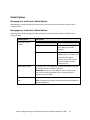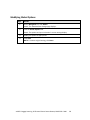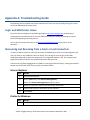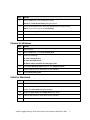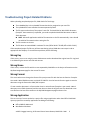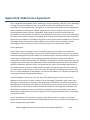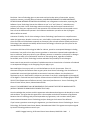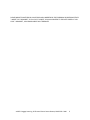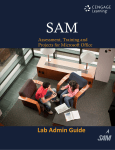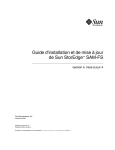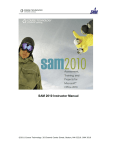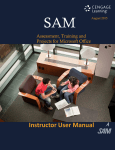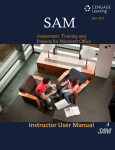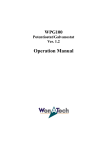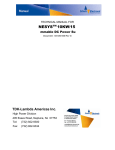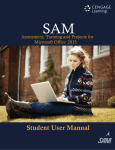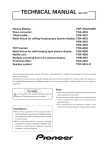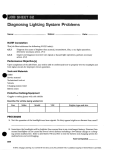Download SAM 2010 Lab Administrator`s Guide
Transcript
SAM August 2015 Assessment, Training and Projects for Microsoft Office Lab Admin Guide Contents Overview 1 Introduction 1 Product Architecture Review 1 Definitions 1 Network Requirements 3 Network Testing 3 Performance Testing 3 Testing a Non-SAM Application 3 Trace Route Testing 4 Network Best Practices and Recommendations 5 SAM Administration 6 User Administration 6 SAM User Roles 6 Adding a User Account 8 User Account Field Names and Descriptions 9 Grace Periods 11 Importing User Records 11 User Import Format 11 User Import Procedure 12 Searching for and Selecting a User Account 15 Editing a User’s Account 16 Editing a User’s Profile 16 Editing a User’s Sections 16 Editing a Student’s Accommodations 17 Editing Multiple Users’ Accounts 18 Editing Student Sections 18 Editing Student Accommodations 19 Resetting and Adjusting a Student’s Assignments 20 Deleting a Student’s Assignment Take 20 Deactivating a User’s Record 21 Deactivating a Student’s Record 21 Deactivating an Instructor’s or Administrator’s Record 22 ©2015 Cengage Learning. 20 Channel Center Street. Boston, MA 02210 SAM i Admin Settings 22 Database Management 22 Global Options 27 Modifying Global Options 28 Appendix A: Troubleshooting Guide i Login and SAM Access Issues i Recovering and Resuming from a Crash or Lost Connection i Internet Explorer i Firefox for Windows i Chrome for Windows ii Safari for Macintosh ii Troubleshooting Project-Related Problems iii Wrong Key iii Wrong Name iii Wrong Format iii Wrong Application iii Virus Detected iv Maximum File Size Exceeded iv Technical Support and Maintenance for SAM iv Technical Support Availability iv Server Availability v Maintenance vi Upgrades vi Appendix B: SAM License Agreement ©2015 Cengage Learning. 20 Channel Center Street. Boston, MA 02210 i SAM ii Overview Introduction SAM (Skills Assessment Manager) is a web-based application that measures student proficiency in Microsoft Office software and technology-related topics. SAM teaches Microsoft Word, Excel, PowerPoint, Access, Outlook and Internet Explorer in addition to foundational computer concepts. SAM uses skill-based assessments, interactive training, real-world projects and just-in-time remediation to help students master essential computing skills. Product Architecture Review The SAM product architecture consists of a server environment hosted by Cengage Learning and a set of executables and assets installed locally or accessed via the web at each customer site. The SAM server and the SAM Content Player communicate over the Internet using HTTP. A user logs in to the SAM server through a browser and works with web pages to launch the SAM LMS, Content Player and selected Flash-based content. SAM is self-installing except for the Adobe Flash Player and applicable browser plug-ins. Install these prior to using the SAM Content Player to avoid interrupting instructor or student productivity. You can obtain these at http://get.adobe.com/flashplayer/?promoid=BUIGP Definitions Institution key: An alphanumeric key provided to customers to enable association of new users with the correct institution. An IKey begins with the letter T followed by a 7 digit number. LMS: Learning Management System is a general term that describes a website or system of managing student and instructor content and assignments. SAM server: The web and database server environment, hosted by Cengage Learning, used to administer SAM. SAM Content Player: Sometimes abbreviated as the SCP, the application through which assets that contain SAM content download and launch to a specific SAM product. SAM Product: A specific product, based on the SAM product architecture, which provides access to a specific set of SAM content. SCP: SAM Content Player is the application through which assets that contain SAM content download and launch to a specific SAM product. SMS: SAM Management System is a website used primarily by students to access SAM Assessment (Exam) and Training assignments. Instructors use the website to create and manage these assignments; supervisors and administrators use it to manage the SAM database for your school. ©2015 Cengage Learning. 20 Channel Center Street. Boston, MA 02210 SAM 1 Workstation: A customer computer on which a SAM product launches. ©2015 Cengage Learning. 20 Channel Center Street. Boston, MA 02210 SAM 2 Network Requirements Network Testing SAM provides a media rich, interactive learning experience for Cengage customer institutions and their students. It relies heavily on content rendered in Flash and other formats for delivery to the students’ workstations. The considerable size of these content objects can have a negative impact on SAM’s overall performance (network communications congestion and latency). The following are check points and recommendations for your institution’s network. NOTE: The results of these tests may vary significantly from day to day and at different times of the day as users consume network bandwidth. These tests can provide an early warning of potential problems. Performance Testing From a workstation within the campus network (preferably the classroom or lab area where students use SAM), go to http://www.speakeasy.net/speedtest/. Run a test and record the results for the download and upload speeds. Download speeds in excess of 1 Mbps produce the best SAM user experience. Download Speeds Download Speeds Testing a Non-SAM Application Testing a media rich application like YouTube or some other Flash video streaming application indicates ©2015 Cengage Learning. 20 Channel Center Street. Boston, MA 02210 SAM 3 how well SAM will perform. If you see issues with YouTube, like sputtering or choppy audio/video, expect SAM users to see similar problems. Trace Route Testing From a workstation within the campus network (preferably in the classroom or lab area where students use SAM), run the following command from the Windows command line: Tracert sam.cengage.com Hop counts and transmit times are critical. More than 18 hops may potentially cause issues. Transmit times should be in the range of 40-120ms. Ping Testing From a workstation within the campus network (preferably the classroom or lab area where students and instructors use SAM), run the following command from the Windows command line: Ping -t sam.cengage.com The round trip times should be less than 120ms for optimal performance. Packet loss should be under 1% for optimal performance. ©2015 Cengage Learning. 20 Channel Center Street. Boston, MA 02210 SAM 4 Network Best Practices and Recommendations Available Bandwidth Each user typically uses up to 1 mbps of bandwidth to download and use SAM training content. Therefore, a class with 30 students should have ideally 30 Mbps of available capacity during training sessions. Exam and project sessions require significantly less bandwidth. Running SAM Alone SAM is a media-rich application that requires plenty of bandwidth and critical system memory to provide the best user experience. Do not run other applications during SAM sessions, especially during exams. Using Social Networking Applications with SAM Social networking applications running during a SAM session can have a negative impact on overall workstation performance. Disallow or block these applications on workstations when students use SAM. Firewall Settings If your institution utilizes a firewall, confirm that standard HTTP Port 80/443 is open for the sites: http://sam.cengage.com http://samcpws.cengage.com http://samadmin.cengage.com http://projects.cengage.com http://samcp.cengage.com Traffic Shaping If your institution does traffic shaping and URL prioritization, prioritize the SAM URLs over other network URL traffic improve SAM performance. ©2015 Cengage Learning. 20 Channel Center Street. Boston, MA 02210 SAM 5 SAM Administration User Administration As supervisor, you are responsible for entering your institution’s initial set of SAM users, generally administrators and instructors. You might also need to enter or import user records for students. Add, import, edit and deactivate user information on the Users page. SAM User Roles Each new SAM user account has a role that determines its access. SAM supports the following roles: Role Set up by Access Rights Supervisor Sets up the Institution Key Can access all SAM staff functionality, including the Admin Settings area Can create administrator, instructor and student accounts but not additional supervisors Can change roles of administrators, instructors and students. Cannot make administrators or instructors a student role. Administrator The institution’s designated supervisor Can access all SAM staff functionality including the Admin Settings area Can create instructor and student user accounts Can change roles of student roles but not instructors. Creator (Section) Can add students Can add/edit assignments associated with their sections Can deactivate any assignments associated with their sections, whether or not they created the assignments. Cannot deactivate an assignment scheduled in multiple sections; right reserved by the assignment creator Can access/edit the Gradebook for a section Can run all reports Can edit/deactivate the section ©2015 Cengage Learning. 20 Channel Center Street. Boston, MA 02210 SAM 6 Role Set up by Access Rights Owner (Section) The institution’s designated supervisor Can access all SAM staff functionality except the Admin Settings area Can add students Can add/edit/deactivate assignments associated with the section even if not the creator of the assignment NOTE: Only the assignment creator or supervisor can deactivate an assignment scheduled in more than one section. Can access/edit the Gradebook for a section Can run all reports Can edit a section Cannot add/remove users in an owner role Instructor The institution’s designated supervisor or administrators Can access all SAM staff functionality except the Admin Settings area Can add students to a section Can add/edit assignments Can access/edit the Gradebook for sections where you are an assigned instructor Can run all reports Cannot add/remove owners Student The institution’s designated supervisor, administrators or instructors Can access the student version of SAM only (for access to assignments) Cannot create any user accounts NOTES: For security purposes, once a username is established, no user can modify it. A username is different from the user’s communication email address, which is editable. Contact SAM technical support if the username was entered incorrectly: http://support.cengage.com/magellanweb/TechSupport/login.aspx A student whose institution has a key code license sees a key code prompt when logging into SAM for the first time. To purchase a key code, students can go to http://www.cengagebrain.com. ©2015 Cengage Learning. 20 Channel Center Street. Boston, MA 02210 SAM 7 Adding a User Account When adding users, you can edit user information in the Properties tab. You can users in different course sections in the Sections tabs. When adding students, you can set accommodations in the Accommodations tab. When adding a user into an institution, you can: Enter user information on the Properties page Enroll users in sections on the Sections page Set accommodations for students on the Accommodations page To add a new user, use the following procedure: Step Action 1 On the Navigation bar, click Users. Result: The Users page displays. 2 Click Add New. Result: The Users – Add New page displays. 3 Enter the requested information. An * indicates a mandatory field. See the table below for field names and descriptions. 4 Click Save. Result: A confirmation message displays. 5 Confirm that you added the user: 6 If… Then… You click OK Add the users to sections or accommodations. Proceed to step 6. The Properties page displays. NOTE: You can only add accommodations for students. You click Cancel You added the user to the course. You return to the Users page. Click Sections. Result: The Sections page displays. ©2015 Cengage Learning. 20 Channel Center Street. Boston, MA 02210 SAM 8 Step Action 7 Select sections from My Available Sections. Click the > button to enroll the user in sections. NOTE: Click the < button to un-enroll users in sections. 8 Save the sections: Click Save to save the Sections page and remain on the page. Click Save & Close to return to the Users page. NOTE: Each tab saves separately. Click Save before navigating to a new page. 9 To modify exam or project scheduling options for a student, click Accommodations. Result: The Set Accommodations Setting page displays. The Exams tab displays under the Set Accommodations Settings. 10 Select the check boxes to enable accommodations. Edit the Accommodation Settings for Exams: Time limit multiplier: Multiplies the time students have on exams to the nearest minute (1.5, 2, 2.5, 3, No Limit) Additional assignment retakes (maximum of 50 total attempts) Additional incorrect attempts per task (maximum of 10 attempts) NOTES: Accommodation options are in addition to what you set for the assignment. Accommodations do not apply to SAM Path Pre Exams. 11 Click the Projects tab. Result: The Projects tab displays. 12 Select the check boxes to enable accommodations. Edit the additional number of submission attempts (maximum of 10 total attempts). 13 Save the accommodations: Click Save to save the accommodations and remain on the page. Click Save & Close to return to the Users page. User Account Field Names and Descriptions Field Name Description *First name Enter the user’s first name: maximum 50 characters and cannot contain any of the following: ~ ` ^ * “ $ % # ! \ / > < & ; : | , ©2015 Cengage Learning. 20 Channel Center Street. Boston, MA 02210 SAM 9 Field Name Description Middle Initial Enter the user’s middle initial: maximum 1 character and cannot contain any of the following: ~ ` ^ * “ $ % # ! \ / > < & ; : | , *Last Name Enter the user’s last name: maximum 50 characters and cannot contain any of the following: ~ ` ^ * “ $ % # ! \ / > < & ; : | , *Role Your institution’s supervisor can select administrator, instructor or student. Administrators can select instructor or student. Instructors can only select student. *Username/Email You can use an email address as the username: must be 6 to 50 characters and cannot contain any of the following: ~ ` ^ * “ $ % # !\/><&;:|, NOTE: Your username cannot be changed once you save your profile. Verify Username/Email Re-type the email address. *Password The password must be 6–17. Use letter, numbers and underscores only. Choose a password that you can remember easily but is difficult to guess. A prompt displays for a new user to select a new password on initial login. *Verify Password Re-type the password. Alias An alias is a name under which an instructor can choose to post exam results. The alias name must be a minimum 6 characters; maximum 20 characters and cannot contain any of the following: ~`^*“ $%#!\/><&;:|, ID# Enter the user’s identification number, if applicable: maximum 20 characters and cannot contain any of the following: ~ ` ^ * “ $ % # !\/><&;:|, Communication Email Enter the user’s email address: maximum 128 characters The address you enter here does not have to be the same email address used in the username. IMPORTANT: You cannot change the username e-mail. Blackboard ID Enter the user’s Blackboard ID. ©2015 Cengage Learning. 20 Channel Center Street. Boston, MA 02210 SAM 10 Grace Periods Certain Key Code institutions give students grace periods where they can access SAM temporarily without entering their Key Code. This enables students to access their SAM assignments until the grace period expires, for example, students waiting for financial aid. The Cengage SAM Admin Supervisor sets the grace period up to 21 days. Instructors can view students whose grace period expired in the Users tab. If a student’s grace period expires, instructors cannot view the reports and scores. Importing User Records SAM enables importing users from external systems, such as an institution’s admissions or registration database, by uploading a .txt or .csv file. User Import Format Import files must follow a specific format: The file must be a text file with an extension of .txt or .csv. The first line of the import file must be a header row containing all the fields you want to import. Fields must also be in the correct order (the same order as the import data explained below). Commas separate each field name. Each user record in the import file must include a value for each field specified in the header row. Commas separate each field and a carriage return separates each user record. The field value for each user record must meet the following specifications: Field Type Description Username/Email Must be 6 to 50 characters and a valid email address; cannot contain any of the following characters: ~ ` ^ * “ $ %#!\/><&;:|, Password Must be 6 to 17characters Use letter, numbers and underscores only. First name Maximum 50 characters and cannot contain any of the following characters: ~ ` ^ * “ $ % # ! \ / > < & ; : | , Middle initial (optional) Maximum 1 character and cannot contain any of the following characters: ~ ` ^ * “ $ % # ! \ / > < & ; : | , Last name Maximum 50 characters and cannot contain any of the following characters: ~ ` ^ * “ $ % # ! \ / > < & ; : | , ID# (optional) Maximum 20 characters and cannot contain any of the following characters: ~ ` ^ * “ $ % # ! \ / > < & ; : | , ©2015 Cengage Learning. 20 Channel Center Street. Boston, MA 02210 SAM 11 Field Type Description Alias (optional) Minimum 6 characters; maximum 20 characters and cannot contain any of the following characters: ~ ` ^ * “ $ %#!\/><&;:|, Blackboard ID (optional) Maximum 50 characters Communication Email (optional) Maximum 128 characters Example Import File A file for importing “Jane E. Smith” using all fields may look like this: Header Row: username,password,first_name,middle_initial,last_name,ID,alias,bbID,email Data Row: [email protected],pword1,Jane,E,Smith,ID112233,JSmith1234,BBID9999,jsmith@someaddr .com At a minimum, each line in the import file must include the following: Header Row: username,password,first_name,last_name Data Row: [email protected],pword1,Jane,Smith User Import Procedure Use the following procedure to import user records: Step Action 1 On the Navigation bar, click Users. Result: The Users page displays. 2 Click Import Users. Result: The Import Users wizard starts and displays the first step, Introduction. Once in the wizard, exit and return to the Users page by clicking Cancel. 3 After reading the Introduction, click Next to display Step 2 of the wizard, Assign to Sections. ©2015 Cengage Learning. 20 Channel Center Street. Boston, MA 02210 SAM 12 Step 4 Action Assign students to sections now or at a later time. To assign students to sections now Click Yes. From the Select Sections menu, select the student(s) you want to assign. Click Next. To assign student to sections at a later date Click No. Click Next. Result: Step 3 of the wizard, Import User File, displays. Result: Step 3 of the wizard, Import User File, displays. 5 Click Browse. Result: The Choose File dialog box displays. 6 Select the necessary .txt or .csv file with the student information to import. Click Open. When the dialog box closes, click the Next. Result: Step 4 of the wizard, User Property Mapping, displays. 7 For the imported file, select and map the Import File Properties that correspond with SAM Properties. For each user account’s SAM Properties, select the corresponding column header in the input file that maps to the SAM Properties column. For example, BBID in the user input file maps to the SAM Property Blackboard ID. Click Next. Result: Step 5 of the wizard, Confirm User Property Mapping, displays. ©2015 Cengage Learning. 20 Channel Center Street. Boston, MA 02210 SAM 13 Step 8 9 Action Confirm the mapping specified in Step 4 of the wizard. If… Then… Mapping is correct, Click Next. Result: Step 6 of the wizard, Import Validity Check, displays. Mapping is incorrect, Click Back to return to Step 4 and make the necessary corrections. Click Next. Result: Step 5 of the wizard, Confirm User Property, displays. Click Next. Result: Step 6 of the wizard, Mapping Import Validity Check, displays. Step 6 of the wizard displays detected errors in the imported information. Click Print Summary to view a report. To resolve the problems, do any of the following: If… Then… There are errors when importing file properties, Click Back, until you return to Step 4. Make your corrections. There are errors in your import file, Click Cancel to exit the wizard. Make the necessary corrections using a text editor like Notepad. Only a few user records contain errors, Click Next. The report omits erroneous records from the import. They can be entered manually using SAM or imported in another file import. There are no errors Click Next. ©2015 Cengage Learning. 20 Channel Center Street. Boston, MA 02210 SAM 14 Step Action 10 Resolve imported username conflicts, if any. Each username must be unique. If any of the imported usernames conflict with an existing username, the system displays a Conflict Resolution screen enabling you to enter an alternative username or cancel the import. Result: After you resolve any conflicts, if any, Step 7 of the wizard, Import Complete, displays. 11 Click Print Summary to view a report of the import. When finished, click Close. Searching for and Selecting a User Account To edit or deactivate a user’s account, search for and select the user from SAM’s database using the following procedure: Step Action 1 On the Navigation bar, click Users. Result: The Users page displays. 2 Search by last name, first name or username. 3 Select a role to search for users. 4 Select a section from the drop-down menu to narrow results. 5 Click the toggle to search for students with accommodations only. 6 Enter the search criteria. Result: The search result(s) automatically display. 7 In the search results, you can: Click the user’s name to view the User Information page. — Click the close icon (x) when finished. Click the check box to the left of the student’s name to select. — Click Edit or Deactivate to continue. NOTE: Edit does not display if selecting multiple users. Click the close icon (x) to reset the search criteria. ©2015 Cengage Learning. 20 Channel Center Street. Boston, MA 02210 SAM 15 Editing a User’s Account You can edit a user’s profile, sections or student accommodations. Editing a User’s Profile Edit a user’s profile, including password, using the following procedure: Step Action 1 On the Navigation bar, click Users. Result: The Users page displays. 2 Search by last name, first name or username. NOTE: Select a role or select a section from the drop-down menu to narrow results. 3 Enter the search criteria. Result: The search result(s) automatically display. 4 Click Edit. Result: The Users – Edit page displays the Properties page. 5 Update the user properties. NOTE: If a user forgets their password, change it in the user properties. 6 Save the user properties: Click Save to save the Properties page and remain on the page. Click Save & Close to return to the Users page. NOTE: Each section saves separately. Click Save before navigating to a new page. Editing a User’s Sections Edit a user’s sections using the following procedure: Step Action 1 On the Navigation bar, click Users. Result: The Users page displays. 2 Search by last name, first name or username. NOTE: Select a role or select a section from the drop-down menu to narrow results. 3 Enter the search criteria. Result: The search result(s) automatically display. 4 Click Edit. Result: The Users – Edit page displays the Properties page. ©2015 Cengage Learning. 20 Channel Center Street. Boston, MA 02210 SAM 16 Step Action 5 Click Sections. 6 Select sections from My Available Sections. Click the > button to enroll the user in sections. Click the < button to un-enroll users in sections. 7 Save the sections: Click Save to save the Sections page and remain on the page. Click Save & Close to return to the Users page. NOTE: Each section saves separately. Click Save before navigating to a new page. Editing a Student’s Accommodations Edit a student’s accommodations using the following procedure: Step Action 1 On the Navigation bar, click Users. Result: The Users page displays. 2 Search by last name, first name or username. NOTE: Select a role or select a section from the drop-down menu to narrow results. 3 Enter the search criteria. Result: The search result(s) automatically display. 4 Click Edit. Result: The Users – Edit page displays the Properties page. 5 To modify exam or project scheduling options for a student, click Accommodations. Result: The Set Accommodation Settings page displays the Exams tab. 6 Select the check boxes to enable accommodations. Edit the Accommodation Settings for Exams: Time limit multiplier: Multiplies the time students have on exams to the nearest minute (1.5, 2, 2.5, 3, No Limit) Additional assignment retakes (maximum of 50 total attempts) Additional incorrect attempts per task (maximum of 10 total attempts) NOTES: Accommodation options are in addition to what you set for the assignment. Accommodations do not apply to SAM Path Pre Exams. ©2015 Cengage Learning. 20 Channel Center Street. Boston, MA 02210 SAM 17 Step Action 7 Click the Projects tab. Result: The Projects tab displays. 8 Select the check boxes to enable accommodations. Edit the additional number of submission attempts (maximum of 10 total attempts). 9 Save the accommodations: Click Save to save the accommodations and remain on the page. Click Save & Close to save the accommodations return to the Users page. Editing Multiple Users’ Accounts You can edit the sections or accommodations for multiple users at the same time. Editing Student Sections You can edit the sections or accommodations for multiple users using the following procedure: Step Action 1 On the Navigation bar, click Users. Result: The Users page displays. 2 Search by last name, first name or username. NOTE: Select a role or select a section from the drop-down menu to narrow results. 3 Enter the search criteria. Result: The search result(s) automatically display. 4 Select multiple students. Click Edit Sections. NOTE: The Edit Sections button only displays if you select a section from the dropdown menu. Result: The Users – Edit page displays the Properties page. 5 Select sections from My Available Sections. Click the > button to enroll the user in sections. Click the < button to unenroll users in sections. 6 Click Save. Result: The student sections update. ©2015 Cengage Learning. 20 Channel Center Street. Boston, MA 02210 SAM 18 Editing Student Accommodations You can edit the accommodations for multiple users using the following procedure: Step Action 1 On the Navigation bar, click Users. Result: The Users page displays. 2 Search by last name, first name or username. NOTE: Select a role or select a section from the drop-down menu to narrow results. 3 Enter the search criteria. Result: The search result(s) automatically display. 4 Select multiple students. Click Edit Accommodations. NOTE: The Edit Accommodations button only displays if you select a section from the dropdown menu. Result: The Set Accommodation Settings page displays the Exams tab. 5 Select the check boxes to enable accommodations. Edit the Accommodation Settings for Exams: Time limit multiplier: Multiplies the time students have on exams to the nearest minute (1.5, 2, 2.5, 3, No Limit) Additional assignment retakes (maximum of 50 total attempts) Additional incorrect attempts per task (maximum of 10 total attempts) NOTES: Accommodation options are in addition to the assignment settings. Accommodations do not apply to SAM Path Pre Exams. 6 Click the Projects tab. Result: The Projects tab displays. 7 Select the check boxes to enable accommodations. Edit the additional number of submission attempts (maximum of 10 total attempts). 8 Click Save. Result: The Accommodation settings update. ©2015 Cengage Learning. 20 Channel Center Street. Boston, MA 02210 SAM 19 Resetting and Adjusting a Student’s Assignments Occasionally you might need to reset a student’s assignment to remove the grade (for example, if you offer a make-up test) or adjust a score. NOTES: Assignment takes only display from students who took the assignment. Changes to the Reset Score page reflect in the Gradebook and in Reports unless an instructor overrides a score in the Gradebook. If an instructor overrides a score in the Gradebook, the Gradebook score takes precedence over the score in the Reset Score page. To reset an exam or adjust a score, use the following procedure: Step Action 1 Navigate to the SAM Assignments page. 2 Click the Reset Score icon in the Actions field of the assignment to reset. NOTE: Assignments without a student attempt do not display in the Reset window. Result: The Reset Score page displays. 3 Hover over the score of the student whose take you want to reset to the default system score. Result: Two icons display: Revert and Original Score. 4 To adjust the score follow this procedure: Select the Score. Enter a new value. Result: The score updates. NOTE: Changes to the Reset Score page apply to the Gradebook. Manual Edits to the Gradebook take precedence over changes made in the Reset Score page. 5 Hover over the Original Score icon ( Result: The original score displays. 6 To revert a score to the original score of record, ). Click the Revert icon ( ) Result: The score resets to the original score. NOTE: Changes to the Reset Score page apply to the Gradebook. Manual Edits to the Gradebook take precedence over changes made in the Reset Score page. Deleting a Student’s Assignment Take Occasionally you might need to delete a student’s assignment take to remove the grade (for example, if ©2015 Cengage Learning. 20 Channel Center Street. Boston, MA 02210 SAM 20 you offer a make-up test) or to adjust a score. Step Action 1 Navigate to the SAM Assignments page. 2 Click the Reset Score icon in the Actions field of the assignment to reset. NOTE: Assignments without a student attempt do not display in the Reset window. Result: The Reset Score page displays. 3 Click Delete. NOTE: You can only delete the last SAM PATH component with an assignment take. Example: In a SAM Path containing a pre-exam, training and post-exam, delete the post-exam before deleting the training. Result: The Delete Take page displays. 4 Click OK. Result: The assignment take deletes permanently. The change reflects in the Gradebook. Deactivating a User’s Record Deactivating the user’s record prevents the user from logging into SAM and working on any assignments. Deactivating a Student’s Record To deactivate a student’s record, use the following procedure: Step Action 1 On the Navigation bar, click Users. Result: The Users page displays. 2 Search for and select a user’s record. 3 Choose the student role. NOTE: Select multiple students to deactivate them at once. Result: Students are selected. 4 Click Deactivate. Result: A confirmation message displays. ©2015 Cengage Learning. 20 Channel Center Street. Boston, MA 02210 SAM 21 Step 5 Action Click Yes to deactivate the student’s record or click Cancel to leave the record active. IMPORTANT: Supervisors and administrators can deactivate students. Result: The Users page display. Deactivating an Instructor’s or Administrator’s Record To deactivate an instructor’s record, use the following procedure: Step Action 1 On the Navigation bar, click Users. Result: The Users page displays. 2 Search for and select a user’s record. 3 Select the instructor or admin role. 4 Click Deactivate. Result: A confirmation message displays. 5 Click Yes to deactivate the administrator or instructor’s record or click Cancel to leave the record active. IMPORTANT: Supervisors and administrators can deactivate instructors. Result: The Reassignment Options page displays. 6 Reassign students, sections and assignments to a new user. NOTE: The Supervisor is the default user when reassigning students, sections and assignments. Admin Settings If you are a designated SAM supervisor or administrator, you will see an Admin Settings option on the SAM Navigation bar. The Administration Settings page provides tools for your institution’s database, including Database Management and Global Options. You cannot change the database of other institutions. Database Management Managing Your Institution’s Database SAM maintains a list of both active (in use) and deactivated (marked for deletion) database items. These ©2015 Cengage Learning. 20 Channel Center Street. Boston, MA 02210 SAM 22 include: Users Sections Exam Assignments Training Assignments Project Assignments Custom Exams Custom Exam Questions Custom Training Administrators or supervisors can perform the following database management functions: Deactivate active items, flagging them for deletion. Deactivated items do not display in lists or reports. Reactivate inactive items as long as they were not purged. A user with supervisor privileges can also purge deactivated items, permanently removing them from your institution’s database. Searching For, Selecting and Processing Items Step Action 1 On the Navigation bar, click Admin. Result: The Administration Settings page displays. 2 Click the appropriate tab to perform an one of the following actions: Deactivate Purge Reactivate 3 Click the appropriate option button for the item you want to manage: Users Sections SAM Assignments Exams and Training Custom Questions ©2015 Cengage Learning. 20 Channel Center Street. Boston, MA 02210 SAM 23 Step Action 4 Select the check box next to an item to narrow the list of items: Users: Admin, Instructors, Students Sections: No further options SAM Assignments: Exams, Trainings, Project s and SAM Paths. Exams and Training: Exam, Training Custom Questions: No further options 5 To locate a user, enter a search term and press Enter to narrow the list of items. NOTE: Click the arrow to the left of the search field to specify a search category. This action depends on the search category. For example, you can specify: Users: Name only Sections: Section Name, Instructor Name SAM Assignments: Assignment Name, Creator Name Exams and Training: Exam or Training Name, Creator Name Custom Questions: Question Name, Creator Name 6 Click Items to process. Select All Deselect All — If all items are selected, click the Select All again to deselect. To select individual items, select the check box to the left of the item. — Select the check box again if you want to deselect the item. ©2015 Cengage Learning. 20 Channel Center Street. Boston, MA 02210 SAM 24 Step 7 Action To process the selected items, click the button corresponding to the action selected in Step 2: Deactivate: Mark the selected items for deletion and remove them from displays and reports. Result: A message displays asking you to confirm the deactivation. — Click OK to continue Or — Click Cancel to stop the process. Purge: Permanently delete the selected items from your institution’s database (requires supervisor privileges). Result: A message displays asking you to confirm the purge. — Click OK to continue Or — Click Cancel to stop the process. Reactivate Restore selected deactivated items. Result: A message displays asking you to confirm the reactivation. — Click OK to continue Or — Click Cancel to stop the process. Reset: Return to Step 3 and begin your search again. ©2015 Cengage Learning. 20 Channel Center Street. Boston, MA 02210 SAM 25 Purged Item Other Affected Items Inactive Student Users All associated results are also deleted Inactive Instructor Users The following associated items will also be deleted: Sections Exams Training Custom Questions Assignments Assignment Results Inactive Sections The following associated items are also deleted: Assignments Assignment Results Inactive Custom Exams The following associated items are also deleted: Assignments Assignment Results Inactive Exam Assignments All associated results are also deleted Inactive Training Assignments All associated results also deleted Inactive Custom Questions The custom questions are deleted from all associated exams ©2015 Cengage Learning. 20 Channel Center Street. Boston, MA 02210 SAM 26 Global Options Managing Your Institution’s Global Options Global Options provides settings that control how your institution and its students use SAM. These settings include: Managing Your Institution’s Global Options Global Options provides settings that control how your institution and its students use SAM. These settings include: Global Option Allow own account creation Description If… Then… Selected, Users can click New User on the Login page to create accounts. Not selected, Only the supervisor, administrator or instructor can create the new student account using either manual account creation or SAM’s import feature. Allow change names If selected, users can modify their personal information using the My Profile screen in the student interface. IMPORTANT: Users can only modify their first and last names. Users cannot modify Username, used in conjunction with a password to log into SAM. Select Institution time zone Selects your institution’s time zone from the drop-down list. NOTE: Changing the Institution time zone affects the schedules for existing assignments. ©2015 Cengage Learning. 20 Channel Center Street. Boston, MA 02210 SAM 27 Modifying Global Options Step Action 1 On the Navigation bar, click Admin. Result: The Administration Settings page displays. 2 Click the Global Options tab. Result: The options and your institution’s current settings display. 3 Modify the options as appropriate. 4 Click Save. NOTE: To restore original setting, click Reset. ©2015 Cengage Learning. 20 Channel Center Street. Boston, MA 02210 SAM 28 Appendix A: Troubleshooting Guide The following section provides some basic explanations of screens that may display during the normal use of the SAM LMS and Content Player. Login and SAM Access Issues The online help that displays on the SAM Login Page at http://sam.cengage.com provides help in configuring your specific browser for use with SAM and avoiding any additional warnings or pop-up boxes from appearing while using the site. You can also find setup information in the Setting Up SAM Workstations section earlier in this document. Recovering and Resuming from a Crash or Lost Connection If a user’s computer crashes or loses the connection to SAM during an exam or training assignment, the user can restart it once conditions return to normal. The user logs in as usual, goes to the SAM Assignments page and re-selects the assignment. The assignment displays in red. The Content Player begins where the user left off. Any completed questions and tasks save. If the user has a problem logging back in to SAM or re-starting the Content Player, clearing the browser’s temporary Internet and history files may help. Procedures follow: Internet Explorer Step Action 1 Start Internet Explorer. 2 On the Tools menu, click Delete Browsing History. Result: The Delete Browsing History dialog box opens. 3 Select the Temporary Internet Files and History check boxes. 4 Confirm that the other check boxes are not selected. 5 Click Delete. Firefox for Windows Step 1 Action Start Firefox. ©2015 Cengage Learning. 20 Channel Center Street. Boston, MA 02210 SAM i Step Action 2 On the Tools menu, click Clear Recent History. Result: The Clear Recent History dialog box opens. 3 From the drop-down menu, select the appropriate time range to clear. NOTE: If you are not certain, click Everything. 4 Select the Browsing & Download History and Cache check boxes. 5 Confirm that the other check boxes are not selected. 6 Click Clear Now. Chrome for Windows Step Action 1 Start Chrome. 2 On the Tools menu, click Clear browsing data. 3 Select the following: Clear browsing history Clear download history Delete cookies and other site and plug-in data. 4 In the Clear Browsing Data dialog box, click Empty the Cache. 5 Confirm that the other check boxes are not selected. 6 Click Clear browsing data. Safari for Macintosh Step Action 1 Start Safari. 2 On the Safari menu, click Reset Safari. Result: The Reset Safari dialog box displays. 3 Select the Clear History and Empty Cache check boxes. 4 Confirm that the other check boxes are not selected. 5 Click Reset. ©2015 Cengage Learning. 20 Channel Center Street. Boston, MA 02210 SAM ii Troubleshooting Project-Related Problems When uploading completed project file, SAM checks for five things: The embedded key in the uploaded file matches the key assigned to your start file. The uploaded file name matches the name expected by SAM. The file type matches that of the project’s start file. If a Word 2010 or Word 2013 document (Example: .docx extension) is expected, you need to upload a Word 2010 document or Word 2013 document. NOTE: Microsoft applications add the file extensions to the file automatically. Users should not add the file extension when saving the file. The file contains no viruses. The file does not exceed SAM’s maximum file size (Office 2010: 1741 KB; Office 2013: 5 MB ). If the completed project file fails any of these tests during upload, SAM does not accept it and an appropriate alert displays. To resolve these problems, do the following: Wrong Key If this occurs, you are not using the same SAM account used to download the original start file. Log back in to SAM using the correct start file and account. Wrong Name If this occurs, rename the file with the name expected by SAM Refer to the Project information on the My Sam Assignments page for the correct file name. Wrong Format This occurs when users change the format of the project start file with the Save As function. Example: You saved a Word 2010 document as a Word 97-2003 file. Use the Save As function again to save the document using the format that SAM /2013 expects. If a user saved a document in a format other than its native format (Example: A user saved a Word document as an HTML document) and the user does not have the original start file, download a new start file from the Start Files section on the My SAM Assignments page and start over. Wrong Application This error occurs if a user worked on a project file using an application other than Office 2010 SAM rejects project files created by applications including the following: Office 2008 for Macintosh WordPad on Windows ©2015 Cengage Learning. 20 Channel Center Street. Boston, MA 02210 SAM iii Office 2010 Starter Edition on Windows Any version of the full Office 2007 suite (This requires SAM 2007) Any third-party application that supports Office 2010 file formats Virus Detected If this occurs, you need to run an anti-virus utility to disinfect the computer and any other computer on which the file was stored. Popular products include Norton AntiVirus and McAfee VirusScan. The anti-virus utility will do one of two things to the project file: If possible, it will disinfect the project file and the student should be able to submit it again for grading. The anti-virus utility could also quarantine or delete the file. If this is the case, the student needs to download the project file again from the Project information on the MY SAM ASSIGNMENTS page and start over. Maximum File Size Exceeded This occurs if the file you are uploading has exceeded the maximum size (Office 2010: 1741 KB; Office 2013: 5 MB). The student needs to edit the file, removing any extraneous content and attempt to upload it again. For Access projects, compress the database prior to submission to SAM. From the Office menu, select Manage/Compact and Repair Database. Technical Support and Maintenance for SAM SAM Technical Support is available for faculty, staff and students utilizing or working with Cengage Learning products. The following section details the Technical Support and Maintenance Procedures of Cengage Learning: Technical Support Availability You can contact Technical Support by calling 800-354-9706 during business hours (see below.) This phone number also displays in the TECHNICAL SUPPORT box on the welcome box of the product. Technical Support standard is to respond to phone requests in an average response time of less than three (3) minutes for incoming calls. Day Hours Monday – Thursday 8:30am to 9:00pm, Eastern Time Friday 8:30am to 6:00pm, Eastern Time ©2015 Cengage Learning. 20 Channel Center Street. Boston, MA 02210 SAM iv Instructors can online chat with technical support during business hours: Day Hours Monday – Thursday 8:30am to 9:00pm, Eastern Time Friday 8:30am to 6:00pm, Eastern Time Students can chat with technical support 24/7. In addition to phone support, you can get technical support by email by sending a message at any time to http://poweron.cengage.com/magellan/TechSupport/login.aspx. Cengage Learning also offers assistance over the Internet via online chat seven days a week, 24 hours a day. To use this facility do the following: Step Action 1 Go to http://academic.cengage.com/support/. 2 From the Faculty or Student drop-down menu, select SAM. 3 Click Go. 4 Under the appropriate heading on the SAM Support page, click Chat Online. When an issue requires escalation from Technical Support to the SAM Development Team (the “SAMDT”), the response time expectations for the SAMDT to respond to Technical Support are as follows: The SAMDT is expected to respond to High Priority requests within two (2) hours, to Medium Priority requests within one (1) business day and to Standard Priority requests within two (2) business days. Cengage Learning’s product development process includes reviewing customer feedback and recurring requests on a regular basis. Server Availability Excluding scheduled maintenance outages, we make every reasonable effort to provide a server Availability of 99.5%. “Availability” is the amount of time SAM is available and capable of receiving, processing and responding to incoming transactions from the requesting users. If the Internet in general is having problems or a customer’s Internet service provider is having problems, any downtime resulting from such problems is not deducted from SAM’s Availability time. ©2015 Cengage Learning. 20 Channel Center Street. Boston, MA 02210 SAM v Maintenance To perform system maintenance, backup and upgrade functions, we anticipate that there will be eight (8) hours of scheduled maintenance downtime per quarter. We schedule downtime during a low usage time, typically Sunday mornings. For normal maintenance, Cengage Learning will make all reasonable efforts to notify SAM instructors, administrators and supervisors of the scheduled maintenance two (2) weeks prior to the maintenance. Cengage Learning retains the right to shut down, reboot, modify or fix servers at any time if it is necessary to prevent security breaches or operational failures (including but not limited to viruses, worms, date bombs, time bombs or denial of service attacks). This may require loss of access to the system for a period of time but such protective actions constitute scheduled down time. Upgrades Cengage Learning may provide SAM users with upgrades of the software. We will notify SAM supervisors, administrators and instructors of impending upgrades. This notification will include notification of any new functionality and content to inform users what’s new in their SAM software. THE ABOVE PROCEDURES COMPRISE THE STANDARDS AND EXPECTATIONS CENGAGE LEARNING HAS SET FOR ITSELF REGARDING TECHNICAL SUPPORT AND MAINTENANCE. NOTHING CONTAINED THEREIN SHALL GIVE RISE TO ANY RIGHTS IN ANY PERSON OR OTHER ENTITY OTHER THAN CENGAGE LEARNING AND CENGAGE LEARNING SHALL HAVE NO LIABILILTY TO ANY PERSON OR OTHER ENTITY FOR FAILURE TO MEET SUCH STANDARDS OR EXPECTATIONS. ©2015 Cengage Learning. 20 Channel Center Street. Boston, MA 02210 SAM vi Appendix B: SAM License Agreement This is a legal document between Course Technology ("Course Technology") and you. Course Technology is willing to license the Software to you only upon the condition that you accept all of the terms contained in this license agreement. If you agree to all of the terms contained in this license agreement, please so indicate by selecting the "I AGREE" option below. If you do not agree to the terms of this license agreement, please select the "I DISAGREE" option below. If you elect to decline and have purchased your User Manual for the Software (User Manual), you may return it to Course Technology to the address noted below, along with all packaging, proof of purchase and a letter from the institution on whose system the Software is installed certifying that no user profile has been created for you. If Course Technology receives these materials within 30 days of your purchase of the User Manual, Course Technology will issue a refund to you for any fee paid by you for the returned User Manual. License Agreement License Grant. Course Technology ("Course Technology") grants to you, subject to termination as provided in this License Agreement, a nonexclusive, nontransferable license ("License") to use the Skills Assessment Management computer software as accessed through a local area network or single central processing unit ("Workstation"), any accompanying printed information relating to the Software, including the User Manual (collectively, the "Software"). The Software is subject to protection under the copyright, trade secret laws, where applicable and other intellectual property laws of the United States and other jurisdictions. With this License, you acquire only the right to use the object code version of the Software while the License is in effect and do not acquire any rights of ownership in the Software. You shall not be considered to be an "owner of a copy" and shall not have rights granted under 17 USC Sec. 117 to make adaptations of the Software. You may use the Software on a single microcomputer by accessing the Software through the Workstation. License Prohibitions. You may not: rent, sell, lease, lend, sublicense, give or permit access to the Software to any third party; remove or obscure Course Technology's proprietary rights notices; alter, decompile or disassemble, nor attempt to alter, decompile or disassemble, nor permit the alteration, decompilation or disassembly of the Software; use the Software on any service bureau, time sharing or any interactive or similar system; develop software derivative of or interfacing with the Software; use the Software to provide training on the Software to third parties; use or copy Software other than as authorized by this Agreement. You may not assign this License Agreement without Course Technology's prior written consent. License Termination. In the event that you fail to comply with any term or condition in this License Agreement, the License will terminate immediately without notice to you and Course Technology may pursue all appropriate legal remedies. ©2015 Cengage Learning. 20 Channel Center Street. Boston, MA 02210 SAM i Disclaimer. Course Technology gives no warranties and you hereby waive, all warranties, express, implied or statutory, including without limitation, ANY IMPLIED WARRANTY OF MERCHANTABILITY, FITNESS FOR AN INTENDED OR PARTICULAR PURPOSE, non-infringement or otherwise, respecting the Software Course Technology licenses the Software to you "as is" and "where is," and without any warranty of any kind. Course Technology makes no warranty that the functions contained in the Software will meet your requirements or that operation of the Software will be uninterrupted or error free or that the Software will operate in the hardware combination you select or that all program defects will be corrected. Limitation of Liability. For all claims relating to Course Technology's performance or nonperformance under this Agreement, whether in contract, tort, strict liability or otherwise, including without limitation, claims for failure of the Software to operate as warranted, your sole and exclusive remedy and Course Technology's sole and exclusive liability will be Course Technology’s refund to you of the price for the User Manual for the Software. In no event shall Course Technology be liable for: indirect, special or consequential damages including lost business; lost profits or lost data; interest, penalties or assessments imposed under applicable tax laws or otherwise; third party claims by your affiliates, partners or customers or otherwise; or damages with respect to which you contributed or acted as an intervening cause, regardless of whether foreseeable, even if Course Technology has been advised of the possibility of such damages. Some states do not permit the exclusion of implied warranties or the exclusion or limitation of incidental or consequential damages, so the foregoing may not apply to you. Restricted Rights. You may not sell or re-sell the Software to the U.S. Government. If the U.S. Government acquires the Software from any party other than Course Technology, then the Software is provided with restricted rights applicable to commercial computer software. Use, duplication or disclosure by the U.S. Government is subject to restrictions as set forth in subparagraphs (a) through (d) of The Rights in Technical Data and Computer Software clause at FAR 52.227 and subparagraph at DFAR 252.227-7013 (Department of Defense contract). Contractor/manufacturer is: Course Technology, 20 Channel Center Street, Boston, Massachusetts 02210. General. THIS AGREEMENT SHALL BE GOVERNED BY THE LAWS OF THE STATE OF MASSACHUSETTS (WITHOUT REGARD TO PRINCIPLES OF CONFLICTS OF LAW). You acknowledge that you have read this agreement and understand and agree to be bound by its terms and conditions. You agree that this agreement is the complete and exclusive statement of agreement between Course Technology and you and supersedes any agreement, oral or written and any other communications between Course Technology and you relating to the License of the Software. If you have any questions concerning this Agreement, you should contact Course Technology at: Course Technology, 20 Channel Center Street, Boston, Massachusetts 02210. This Agreement may be assigned by Course Technology without notice to you. ©2015 Cengage Learning. 20 Channel Center Street. Boston, MA 02210 SAM ii PLEASE INDICATE WHETHER YOU HAVE READ AND UNDERSTOOD THE FOREGOING BY PRESSING EITHER "I AGREE" OR "I DISAGREE". IF YOU CLICK "I AGREE", YOU MAY PROCEED TO THE NEXT SCREEN. IF YOU CLICK "I DISAGREE", YOUR ENROLLMENT WILL TERMINATE ©2015 Cengage Learning. 20 Channel Center Street. Boston, MA 02210 SAM iii