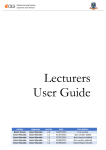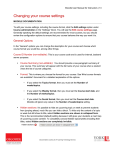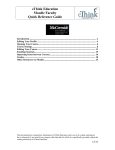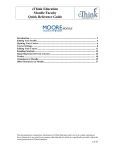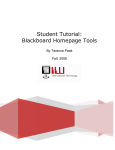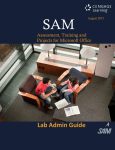Download Moodle User Manual for Instructors
Transcript
Moodle User Manual for Instructors | 59 Importing and exporting grades (NOTE: This function is still in evaluation and it is not supported) MOODLE DOCUMENTATION Although managing grades in Moodle is quite straightforward, some people prefer to manage their grades outside of Moodle and then upload them into the Moodle gradebook so that students can easily access their grades. This document highlights the best practice method for doing this and involves exporting marks to an Excel spreadsheet such that you can edit marks within Excel if you wish. Once you have edited marks in Excel, you can then import them back into Moodle and update your database of marks in Moodle. To Export Grades to Excel 1. Click on Grades in the Settings block. 2. Click on Export then select Excel spreadsheet in the Settings block under Grade administration. 3. On the Export Excel Spreadsheet screen, select the grade items that you would like to include in the Excel file and click the Submit button. 4. You will see a summary of the grade data fields that will be included in the Excel spreadsheet. Click the Download button to download the file and save it on your desktop. 5. Once you have downloaded the file, you can double-click on it to open it in Microsoft Excel, and then edit marks directly within Excel. To Import Grades from Excel 1. Once you have edited marks in the Excel spreadsheet that you downloaded above, you must save the data as a Comma Separated Value (.csv) file to import back into Moodle. 2. With the mark data spreadsheet open in Excel, click the File menu, then click Save As. 3. Choose to save the file in CSV format on your desktop. Documentation courtesy of UIT Learning Technology Services Moodle User Manual for Instructors | 60 4. Back in Moodle, Click on Grades in the Settings block. Click on Import then select CSV file in the Settings block under Grade administration. 5. On the Import file screen, click the Choose a file… button and select Upload a file 6. Click Browse… button then select the .csv grade file on your desktop. Leave the rest of the default settings and click the Upload this file button. 7. Back to the Import page click the Upload grades button. 8. The Import Preview screen will appear and you will see a list of the column headings from your imported .csv file under the Grade item mappings heading. i. To uniquely identify a user and assign the correct grade to them you must select the name of the column that contains the student number in your .csv file form the Map from dropdown menu. In the Map to field select userIDnumber. ii. Beside each item is a pull-down list containing grade items in Moodle. Using the pull-down lists you must map the column headings that contain grade data to their associated grade items in Moodle. The field name next to the dropdown menu for each item indicates the name of the column in your excel file. You can Ignore the fields that contain other information e.g First name 9. When you are done, click the Upload grades button. 10. Your grades will be updated, and you should see a confirmation message. Click the Continue button to return to the Grader report screen. 11. The grades on the Grader report screen should appear updated. Documentation courtesy of UIT Learning Technology Services