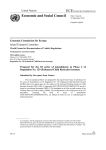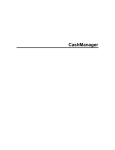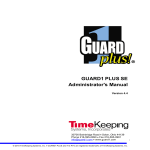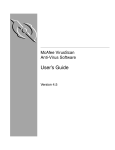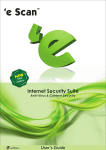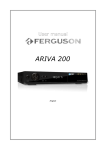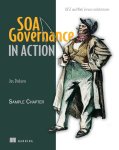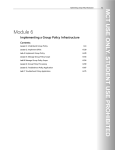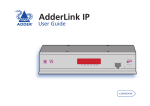Download Gold-Vision 2008 Administration Console Guide
Transcript
Administration Console Guide Gold-Vision 6.4 esteiro business solutions limited, West Haddon Grange, Yelvertoft Road, West Haddon, Northamptonshire NN6 7NY tel: +44 (0) 1788 511110 fax: +44 (0) 1788 510861 [email protected] www.gold-vision.com Contents Contents ............................................................................................................... 2 1: The Gold-Vision Administration Console ........................................................... 3 2: User Management............................................................................................. 5 Users Users Users Users > > > > View Users .............................................................................................................. 5 View Teams ............................................................................................................ 8 Team Memberships .................................................................................................. 9 User Access Options ............................................................................................... 10 3: User Interface Configuration (UI) .................................................................. 11 User User User User User User User User User Interface Interface Interface Interface Interface Interface Interface Interface Interface > > > > > > > > > Global Label Update ................................................................................... 12 Screen Design (Labels and Layouts) ............................................................. 13 List Design (Columns and Headings) ............................................................ 18 Drop Downs .............................................................................................. 19 Page Defaults ............................................................................................ 21 Validation ................................................................................................. 21 Automatic Reference Numbers .................................................................... 22 Categories ................................................................................................ 23 General Settings ........................................................................................ 23 4. Settings .......................................................................................................... 24 Settings Settings Settings Settings Settings Settings Settings Settings Settings Settings Settings Settings > > > > > > > > > > > > Server Settings .................................................................................................. 25 Security ............................................................................................................ 25 Gold-Schedule Settings (Mail Tracking / Exchange Integration) ................................ 27 Phone System (Integration) ................................................................................ 28 ActiveX Controls................................................................................................. 29 Reporting (SQL Reporting Services) ...................................................................... 29 Mail Tracking ..................................................................................................... 31 SMTP Settings ................................................................................................... 33 Recent Events Logging ........................................................................................ 33 Services ............................................................................................................ 33 Licencing........................................................................................................... 34 Logging > View Logs .......................................................................................... 36 Products Products Products Products Products Products Products > > > > > > > General Settings ................................................................................................ 37 Products ........................................................................................................... 38 Product Groups ................................................................................................. 39 Foreign Currencies ............................................................................................. 40 Price Lists ......................................................................................................... 42 Products Fixed-Prices ......................................................................................... 44 Tax Codes ........................................................................................................ 45 5. Product Management ...................................................................................... 37 6. Alerting .......................................................................................................... 46 Creating and Configuring Alerts ........................................................................................... 46 Types of Alert .................................................................................................................... 47 Alert Conditions ................................................................................................................. 49 Alert Actions ..................................................................................................................... 50 Alert Firing ........................................................................................................................ 50 Alert Status ....................................................................................................................... 50 View Alerts........................................................................................................................ 51 Email Templates ................................................................................................................ 51 7. Data................................................................................................................ 52 Data > Merge .................................................................................................................... 52 Data > Undelete ................................................................................................................ 52 Data > Apply Script ........................................................................................................... 52 8. Documents ..................................................................................................... 54 Documents > Template Settings .......................................................................................... 54 Documents > Template Tags ............................................................................................... 54 Documents > Document Storage ......................................................................................... 55 Standard Paragraphs .......................................................................................................... 55 8. Help ................................................................................................................ Appendix A – Team Memberships and Security .................................................. Appendix B – ISO Currency Codes ...................................................................... Appendix C – Example Alert Configurations ........................................................ Appendix D – Example Mail Tracking by Clients type .......................................... 56 57 60 61 62 Redemption/CDO ............................................................................................................... 62 Exchange Web Services ...................................................................................................... 62 IMAP Services ................................................................................................................... 63 Remote CDO Library .......................................................................................................... 63 Gold-Vision 6.4 Administration Console Guide page 2 of 64 1: The Gold-Vision Administration Console The Gold-Vision Administration Console provides the tools to configure GoldVision to your organisation’s requirements, and manage ongoing changes. You may access the Gold-Vision Administration Console from the Gold-Vision Tools menu, or use Internet Explorer to go to: http://goldvisionservername/gold-vision/admin The Gold-Vision Administration Console is only available for use by authorised Gold-Vision administrators. Navigating the Gold-Vision Administration Console On opening the Gold-Vision Administration Console, the Welcome screen will be displayed. This is designed to provide status information, and a logical setup approach for Gold-Vision. Please note that data import is managed using a specialist tool. Selecting the “Import” option in the Data menu will take you to a screen where you can download and install the import tool on your computer. On-line help is available directly from this application. Gold-Vision 6.4 Administration Console Guide page 3 of 64 The menu along the top of the Console allows you to access different functions, as follows: Home – returns you to the Welcome Page User Interface – Much of the configuration is Configuration is accessed from here; Screen Design, List Design, Dropdowns, Reference Numbering, Categories and Global Label Update. Settings – This is a more technical area, used to set the Gold-Vision environment. Access to Server settings, Security, Reporting setup, GoldSchedule and Mail-tracking settings plus Licencing, Live Update and Logs. Users – Manage Users, Teams, Team Memberships and User Access Options. Products – Manage Products, Product Groups, Foreign Currencies, Price Lists and Tax Codes. Integrations – View and manage integrations with Gold-Vision Alerting* – Configure and View Alerts and workflow processes. * In earlier versions, this may not have been made visible – contact Gold-Vision support for an updated licence key if required. Data – These features have been transferred from the Database Administration tool, and allow you to merge duplicate records, undelete records, import data or run scripts provided by us without requiring access to the SQL server tools. This area also includes settings for Lead Management. Documents – Configure paragraphs (defined blocks of text for use in templates). Define your document saving parameters. LiveUpdate – Run the LiveUpdate process to download and install updates. Help – Access to Admin Help, submit a Support Enquiry, access Diagnostics and Product Information. Gold-Vision 6.4 Administration Console Guide page 4 of 64 2: User Management You will have decided from the Planning and Scoping Session (see Project Planning documents), who your users are, and what access to Gold-Vision they require. It is also key to establishing security rules, and therefore it is one of the first implementation steps. Users > View Users To view a list of all Gold-Vision users, select Users then View Users from the main menu. Editing an existing User – To edit an existing User, click on their name from the list. The User edit screen will open in a new window. Make any changes necessary and then click Save. A detailed description of the user screen fields is explained below. The Preferences button allows an administrator to edit a user’s homepage options. Gold-Vision 6.4 Administration Console Guide page 5 of 64 Adding a new User – Users > New > User click the New tab. The new User screen will open in a new window. Enter the User details, select a Primary Team and click Save. Deleting a User – To delete a User, change their User Level to “Disabled” and transfer Account or Contact ownership using the “Replace” function – see main Gold-Vision User Guide. This will not remove ownership of items. Any users who currently have access to those Accounts will still have access. Moving a User between Primary Teams – To move a User, open the user by clicking on their name then choose a new Primary Team from the drop down selection. Finally, click Save. The User Screen – The user screen is the same for new or editing. The table below explains each of the fields. To save changes, please click the Save button. Field(s) First, Middle & Last Names Email Job Title Department Phone, Mobile NT Account Primary Team User Level External ID Simple View Menu Access Preferences Access Mobile Show on User List Show on AC Managers Details The user’s names. The middle name is optional. Mandatory Yes User’s primary email address. User’s job title, role or position. Free-type business department. User’s contact telephone numbers(s). These details are useful to set up because they may be used by template documents. User’s Windows logon identity in the format ‘Domain\Username’. Select the primary team this user belongs to. If this user is a “Mail-Tracker” then do not select a team. Options are: Disabled – no access to Gold-Vision, but this may be useful for including colleagues who are not users but you may wish to shows as “owners” of items. Basic User – A normal user with access to GoldVision, but without access to the Administration Console. Visibility of items is controlled by the User Access Options screen, see section below. Configuration Manager – This provides access to the configuration options in the Admin Console, but still limits your view of data to your own team access rights. System Administrator – Full administration rights – can see all data, irrespective of any security that may be active on it, and change the rights for all users. This field is used for holding references when integrating with other solutions. Checkbox to disable multi-level menus. Checkbox to allow a user to change their Homepage Preferences. Checkbox to allow a user to use the Mobile interface – if licences available. Checkbox to allow the contact to be included on the user list for ownership of activities, opportunities, projects etc Checkbox to allow the contact to be included on the user list for ownership of Accounts. Gold-Vision 6.4 Administration Console Guide page 6 of 64 No No No No Yes Yes Yes Show on Support List Access Leads Mobile Password Mail Tracking Details Mail Tracking Folders Max Sensitivity Address Lookup Details Scan E-mails Scan Appointments Scan Contacts Scan Tasks Disable Mail Scan Email Private by Default Last Scanned Phone System & Detail fields Template folder User Word MailMerge International Defaults Checkbox to allow the contact to be included on the user list for Support Manager. Checkbox to allow users to access Lead Management. The user will also need to be in a Team which has access to Lead Managment. Gold-Vision mobile may be accessed using Windows authentication, or using basic authentication. In the later case, a password needs to be created. Leave blank unless notified by support. Mailbox connection string created automatically by entering the Connection type (CDO, Exchange 2007 Web services, IMAP 4 etc), Server details and Username. “*” to scan all folders and sub folders for this user, or enter specific folders that you want scanned. This is particularly useful for users that receive large volumes of customer data, much of which has no value in a CRM system. Gold-Vision mail tracking will obey Outlook mail sensitivity options – select the level that Gold-Vision shouldn’t track (Normal, Personal, Private, Confidential). Information on postcode lookup for this user. The exact format of the required information will depend on the postcode lookup software – consult GoldVision support for details. If mail scanning is enabled for this user, scan emails, subject to confidentiality rules. If mail scanning is enabled for this user, scan appointments. If mail scanning is enabled for this user, scan contacts. If mail scanning is enabled for this user, scan tasks. Disable all mail scanning for this user. Manual adding of items is still allowed. For users that want e-mail scanning and attaching to relevant Accounts and Contacts, but where there is a high proportion of business sensitive correspondence. Emails will only be visible to that user (plus full Administrators) but they may “publish” the e-mail by changing it’s status to public. Last date the user’s mailbox was scanned (readonly). If there is an integrated soft-phone system, select it from the list. The other fields allow you to configure international user defaults, outside line prefixes and other options. Optional template folder, leave blank for default (recommended). Use Word MailMerge functionality for running letter campaigns – only select if notified by Support. Choose relevant international options for this user – Date format, numeric format, Default currency (used for displaying local Opportunity values) and time difference (used for adjusting Alerts to user local time). Gold-Vision 6.4 Administration Console Guide page 7 of 64 Yes No N/A No No No Users > View Teams To view a list of all Gold-Vision teams, select Users then View Teams from the main menu. To edit a team click on its name, this will open a new window with the team edit screen. To add a new team, please select New then Team from the main menu. Important Note: Gold-Vision team membership has two levels. “Primarymembership” represents a user’s main team. However, users can be added to multiple teams under what is known as “Secondary Membership”. Users can be a member of many teams. The important impact of adding a user to a team (via Primary or Secondary membership) is that they will be able to “see” that team’s accounts and sub-items under their “team” lists. For more information on security and teams, please see Appendix A. The Team Edit Screen – The team edit screen contains two fields: Summary, this is the name of the team as it will appear in Gold-Vision. Details - optional notes about this team. To add an existing user to the team via “Secondary Membership” click the Add button and select the user from the list that appears. To move a user between teams via “Primary Membership”, edit the user from the main View Users list, change their Primary Team and click Save. Gold-Vision 6.4 Administration Console Guide page 8 of 64 Users > Team Memberships A more visual view of user team memberships can be obtained by selecting Users then Team Memberships from the menu. - Primary Membership - Secondary Membership (*) – Team Leader Editing / Managing a Team – To edit or manage a team, click on the team name. This appears at the top of each box. Editing a User – To edit a user, or move their “primary membership” to another team, click on their name. Adding a Secondary Membership – To add a user to a team using “secondary membership”, click the (add) option that appears next to the team name. Removing a Secondary Membership – To remove or delete a secondary membership, click the delete cross next to the user in the team. Important Note: The important impact of adding a user to a team (via Primary or Secondary membership) is that they will be able to “see” that team’s accounts and sub-items under their “team” lists. For more information on security and teams, please see Appendix A. Team Leaders – This relates to Lead Management, Team Leaders can re-assign leads allocated to the Team. There can be more than one Team Leader per team. Click View Team Membership as a List and check the box to make someone a Team Leader. Gold-Vision 6.4 Administration Console Guide page 9 of 64 Users > User Access Options Access to Gold-Vision item types (Opportunities, Projects, Reports etc) can be restricted by Primary team using the Team Access Options Screen. To open this screen select Users then Team Access Options from the menu. It may be that certain users or teams do not require access or edit abilities to item types which are irrelevant to them or access/editability to these types may be restricted for security or business reasons. The access options screen lists your GV teams down the left hand edge. Next to each team, horizontally, is a list of Gold-Vision item options. To set the access/edit/delete options modify the relevant checkbox and click Update. When a user’s team does not have access to a particular item type, all icons and menus to that item type will “disappear” from the Gold-Vision user interface. If a Team has Access to an item, they will be able to View the information, but not edit or delete the item. The Edit option grants the team the ability to view the item and change it, but not to delete. Delete gives the team full control over the items. The item types are grouped into two main areas; Gold-Tracker functions and Gold-Vision functions. You can see the list of teams and the number of members per team. Using the checkbox you can modify access, edit or delete abilities across GoldVision items Gold-Vision 6.4 Administration Console Guide page 10 of 64 3: User Interface Configuration (UI) The Gold-Vision UI can be fully configured to reflect the terminology of your business and how you want to use the product. General Settings – Choose from system wide User interface options. Screen Design – Change the layout of screens and configure the names of fields. List Design – Update the fields that are searchable on list views, configure the default displayed fields and default sort ordering. Drop Downs – Alternative drop option editor – access relationship dropdowns as well. Page Defaults – Choose which page Gold-Vision items open on. Validation – Set de-duplication check options for Accounts and Contacts. Reference Numbers – Manage reference numbering for the different GoldVision items. Categories – Set the categories for analysis by item. Global Label Update – Change the ‘global’ names of the Gold-Vision items (Accounts, Contacts, etc). Gold-Vision 6.4 Administration Console Guide page 11 of 64 User Interface > Global Label Update Global Label Update allows the main Gold-Vision items to be renamed. allows the product to be customised to suit your business terminology. This Each change that has been made using the other options in the User Interface menu is stored. This stored dictionary of configuration can be re-applied at any point. This is typically performed after system upgrades or moves to update the default system layout. Running the Global Label Update will update the last known label configurations that were recorded and overwrite any existing labels whether they are the same or not. This will also update the layout of screens. The Global Label Update screen displays the items that can be renamed and can be accessed from the User Interface menu followed by Global Label Update. Make any required changes to the global item names in the Singular Label and Plural Label boxes. To begin the global renaming process, click the Run Update button. Important note: Global renaming is a significant procedure, which will reset and rename a large proportion of screen names and labels throughout the entire product. For this reason it is recommended that global renaming is performed during the early stages of implementation and not on an ad-hoc basis. Gold-Vision 6.4 Administration Console Guide page 12 of 64 User Interface > Screen Design (Labels and Layouts) The Screen Design allows users to configure the layout of Gold-Vision screens. Selecting the Screen Design option from the User Interface menu will open a list of the configurable items. The list will display any items that are currently being configured. To design an item, just click its name in the list. The example screen below highlights the layout of the default Account screen within the screen designer. The user defined sections of the screen are visible by scrolling down the screen layout section on the right hand side. The different types of fields that can be added to the screen design are highlighted in the table below. There are 10 fields of each data type (except check boxes – 24 available) these can be viewed from the Available list on the left hand side. Gold-Vision 6.4 Administration Console Guide page 13 of 64 Account Screen example Data Type Text Field Drop Down Field Numeric Field Date Field Check Box Screen default labels User Defined 1 Text User Defined 1 Drop User Defined 1 Numeric User Defined 1 Date User Defined 1 Check Field Default AC_UD1 AC_UD1_ID AC_UD1_NUMERIC AC_UD1_DATE AC_UD1_BIT Please note the Field Default will be different depending on the screen being designed. The prefix will determine the item type. E.g. AC = Account, OP = Opportunity. Making changes using the Screen Design e.g. Account Screen Adding fields from the Available list Add additional fields to the screen by clicking on the appropriate field from the Available list and clicking on a free space on the screen layout area. On-Screen - displays a list currently present on the screen of fields Available - displays additional fields that can be added to the layout by simply clicking on the field and dropping the field in to an empty space on the screen. Adjusting fields currently on screen Administrators can select the appropriate field from the On-screen list and adjust the field position on the Screen Layout using drag and drop functionality. Once the displayed field has been selected it will be highlighted in green and can be positioned as required. The ‘Account Name’ field is a mandatory field that can not be removed or positioned. Gold-Vision 6.4 Administration Console Guide page 14 of 64 Removing existing fields from Screen layout To remove an existing field simply click the red cross on the right hand side of each field. This will result in a prompt to confirm the removal. Clicking the red cross will remove the field. Configuring fields from the Field Details screen By clicking on a field positioned on the screen details about the item will be displayed in the Field Details section. Screen Label – users can configure the name of the field. Details Tooltip – shows details of what the field represents, this text will be seen when you hover over the field on the live screen. Field – the default label of the file within the SQL database (non-editable). Type – type of field e.g. Text box, Drop Down, Date, Check box and Number. Mandatory – set the field to be mandatory for new or existing items, available for all field types. Editable – set permissions for editing fields, available for all field types. Advanced options allow users to configure the size of the width of each field. Gold-Vision 6.4 Administration Console Guide page 15 of 64 Configuring Drop Downs In addition to the existing text field options, Drop down fields allows users to set the drop options for that field, as well as being able to define parent dropdowns (i.e. where the drop options in this field are dependent on drop selections made from the parent dropdown). Details – as per the text field – however note the Parent Drop option. A user may select other dropdown fields in this area to then create a dependency for example, Dropdown 1: Product A Product B Dropdown Dropdown Dropdown Dropdown Dropdown Dropdown 2 2 2 2 2 2 Option Option Option Option Option Option 1 2 3 4 5 6 Summary – name of the drop option. Details – Allows users to record what the field represents. Note this will not be displayed on the live system. Order After – Set the order the drop options appear. Highlight – set a colour for the drop option from the wide range of available colours. Active - if set to yes the dropdown will be visible from the dropdown list. The current status can be viewed from the Active and In-Active boxes. Gold-Vision 6.4 Administration Console Guide page 16 of 64 Parent Option(s) – if the drop down field has been assigned a Parent dropdown, then for each dropdown, indicate which Parent option would make this option valid. In the example above, if we were setting the dropdown “Option 5” in Dropdown 2, then this field would be set as “Product B”. Drop Paragraph(s) – (see also documents section). Gold-Vision allows you to construct template documents using paragraphs that link to dropdown options. For example, you may have an introductory letter template document that you change depending on, say the industry of the recipient. You may construct the relevant paragraphs that are relevant for the different industries, and then GoldVision will insert the relevant paragraph into the document based on the industry dropdown if they have been linked. Click the Add button to confirm additional drop option. Note the dropdown selection will not be removed from existing records with this option selected. Configuring Numeric Fields For Numeric fields users can convert to an integer by simply clicking on the option . And convert back to a decimal by clicking on the option to revert back to a decimal. The Update button must be pressed whenever to save field changes back to the database. Applying changes to screens Changes to screens will only be registered if the Save option is selected from the bottom of the Screen Design highlighted below. The Save prompt will allow you to save your layout changes. Clicking Close will close the screen designer without saving any changes - a prompt will be displayed to confirm. Gold-Vision 6.4 Administration Console Guide page 17 of 64 User Interface > List Design (Columns and Headings) The List Design allows you to configure the items that will be displayed within a list view of Gold-Vision information, plus the default columns selected and list sort order. An additional column can be added to some lists to provide additional searching space. The screenshot below shows an example of a configuration screen for Accounts. To open the list design screen select User Interface then List Design from the menu, then select a Gold-Vision item type. The following screen will appear – this is Contacts: Gold-Vision List: Use this dropdown to select which of the lists you want to configure. The options here are the main list (e.g. Account), the Home Page list (as seen when a user has this list on their homepage) and Mobile (the list as seen on Gold-Vision Mobile). Each of these can be configured separately as required. List Design (Default Columns): in the list (5-8 are available on columns to be displayed when you the fields currently available in the Select the number of columns you want to see most lists). You can then select the default open this list. The selection can be from any of Displayed list. Default Sort Order: Define the default sort order for the list and the direction to sort. The list can be sorted by a field not selected as one of the default columns if required. Default List: Select the default list to display, from either All, Team, My, Favourites or Dormant (the latter only for Accounts and Contacts). Column Widths: Click on the – or + buttons to increase or decrease the relative widths of the columns on this list. Gold-Vision 6.4 Administration Console Guide page 18 of 64 Optional Column Headings: Shows which fields are available for selection and searching on in this list. You have two lists – Displayed and Not Displayed. The items highlighted in red are the default fields that will be displayed when viewing information in a list view. These will be as selected above. Update the items between the Not displayed and Displayed lists by selecting an item and clicking either the Add Selected or Remove buttons. The item will move across to the other list. In the Displayed list, items can be arranged to appear in a specific order. To move an item up or down the list, select it and click the Up or Down button as appropriate. If the item needs to be moved more than one place, just click the move button again. User Interface > Drop Downs This functionality duplicates the functionality available from within the screen designer, but is useful when making changes to a number of dropdown options at once, or where you want to edit Link Relationship dropdowns which are not displayed on screens. To configure drop down items, select User Interface then Drop Downs from the menu. The Drop Downs section opens a list of all of the dropdown menus in Gold-Vision, similar to that shown below. The list shows the screen label of the field, its reference, the details and the item it belongs to. To edit a particular dropdown menu, click its name in the list. Screen Label Reference Code Gold-Vision Item Name Gold-Vision 6.4 Administration Console Guide page 19 of 64 A screen similar to that below will open. In this example the window shows the Account Relationship dropdown options. The options that are currently available in the dropdown menu are shown on the left, under Active Options. Any options that are not currently being used in the dropdown menu are held under the InActive Options. These options are known as ‘Deactivated’ options. To edit an option, simply click the Summary name. A new window will open (shown below) and the details can be edited as required. The Summary and Details of the dropdown option can be changed, and the option can be Deactivated or made active. Once any changes have been made, click Save to save the details. The order of the items in a dropdown list can be defined using the ‘Order After’ option. To set the position of an item in a list, select the item that you want the open item to be placed after and save the item. To add a new option to the dropdown menu, click the Add Option button and enter details into the fields of the New Option window. Click the Save button to store the information. Gold-Vision 6.4 Administration Console Guide page 20 of 64 Special Drop Downs: There are 3 drop down fields that have hard coded functionality built into the system, and are edited in a different manner. These are probability, Account discount and Lead Management status/outcomes fields. User Interface > Page Defaults Administrators can choose on a system wide basis which pages(screens) open as a default for each item area. Click Save to save the changes. User Interface > Validation Administrators can choose options for validation checking with New / Insert (will check when new item created) validation, and/or Update validation (will check every time the record is edited and saved). Gold-Vision 6.4 Administration Console Guide page 21 of 64 User Interface > Automatic Reference Numbers All items can be set up have reference numbers attributed to then on creation. A number of different ‘tags’ are available – these can be used in combination to create the reference number required. For each item type, define a Reference Expression using the different tags, set the number to begin at in the Auto # column – the next item created will take the next number in sequence after the entered value. The Digits field selects the number of digits to enter into the item (this applies to number fields only) – leading zeroes will be entered where relevant (i.e. if the starting number is 100 and 5 digits are set, the first number will be 00101). Select New Items if you want the reference number applied, select Optional if you want a prompt to add a reference number or not and select Add to Summary to prefix the summary of the new item with the reference number. Click Apply to put any changes into place. Gold-Vision 6.4 Administration Console Guide page 22 of 64 User Interface > Categories Categories are ideal for the searching and analysis of Gold-Vision items. They may be assigned to different item areas in Gold-Vision so that users do not see irrelevant category options. Furthermore, they can synchronise with Outlook Categories that match the Gold-Vision Categories. This allows field based users, for example to write notes and categorise their off-line Outlook appointment records for synchronisation back into Gold-Vision for reporting. Add New Category Adding a Category: Type a new category description into the category add field. Click on the Add button. The category will appear in the category list below. To add the category to all item areas, click on the + icon to the left of the item columns. To remove the category from all item areas, click on the - icon to the left of the item columns. To add all categories to individual item areas, click on the + icon in the item columns. To remove all categories to individual item areas, click on the - icon in the item columns. To add or remove the category to individual item areas, click on the relevant checkboxes. User Interface > General Settings There are several user interface settings, most are self-explanatory. Items requiring further explanation are below. Note editing – three options available. No Note Editing – Notes cannot be edited; Recent notes only, by creator – Editing allowed by the Note creator up to 24 hours after creation; Editing allowed by Creator – Notes can always be edited by the creator. List Bulk Edit – bulk edit allows user to update items en-masse – select whether this option is available for normal users or system admins and which lists users can bulk edit. Gold-Vision 6.4 Administration Console Guide page 23 of 64 4. Settings Gold-Vision settings can be managed directly from the Administration Console, under the Settings menu. Server Settings – General global Gold-Vision settings. Security – Manage the Gold-Vision security settings. Gold-Schedule Settings – Manage Gold-Schedule events, e.g. back up GoldVision. Phone Systems – Manage Phone controls ActiveX Controls – Review ActiveX controls and versions in use. Reporting – Reporting Settings and interface for adding custom reports Mail Tracking – Manage the schedules and settings for mail tracking SMTP Settings – Configure links to an SMTP server which Gold-Vision uses to send emails. Recent Event Logging – Choose which items you want Gold-Vision to log as Recent Events. Services – Stop and Start the relevant Gold-Vision Server Services without having to work on the server. Licencing – Apply and manage Gold-Vision user Licences. Logs – All Gold-Vision system logs. Gold-Vision 6.4 Administration Console Guide page 24 of 64 Settings > Server Settings Select Settings then Server Settings from the. The Global Settings option allows you to set different options for the general running of Gold-Vision. Setting Notes Server Settings Application Path Root Application folder on the local machine Database Server Name Database server name or instance name Database Name SQL database name HTTP Protocol Either http:// or https:// Web Server Name NetBios Name of the local machine Virtual Directory Main Gold-Vision virtual directory name Temp Share Name UNC share of the Gold-Vision Tmp folder Proxy Address Proxy server IP Address/Name and Port Settings > Security Security in Gold-Vision is optional and can be activated or deactivated using this screen. The restrictions on access to Gold-Vision Accounts and associated items are different for each security status. Important Note: If unsure about the impact of making security changes please contact Gold-Vision support beforehand. Security changes take immediate effect. For more information on security and teams, please see Appendix A. Gold-Vision 6.4 Administration Console Guide page 25 of 64 Security Disabled If the security is disabled the only restrictions that apply are: 1. On the Gold-Vision Administration Console itself – a user must have the “Access admin console” flag set to be able to access the Gold-Vision Administration Console. 2. Users cannot access the product (via the home page) or access any Accounts, unless they are a registered user of Gold-Vision. Therefore, when security is disabled, all users can see all accounts. Security Enabled If security has been enabled, access to accounts and their child objects is restricted. The approach of the security model is twofold: 1. Accounts are assigned to one of three ‘account groups’. These groups are Public, Private and Team. The selection of account group is done when creating an Account, or by editing an Account and selecting the relevant security level from the ‘Security’ dropdown menu on the details screen a. Public – All users can see this account and sub items. b. Team – Only users or team members of the account can see this account and sub items. c. Private – Only the Account Manager can see this account and sub items. 2. Individual users are included as members of specific items within GoldVision. Any number of users or teams can be added to any given item. Users and teams can only be added and removed by users who have access to the account already. Default Level The default level can be set to Public, Team or Private. This setting reflects the default-selected security level when new accounts are created. Gold-Vision 6.4 Administration Console Guide page 26 of 64 Settings > Gold-Schedule Settings (Mail Tracking / Exchange Integration) Use this screen to manage the Gold-Schedule events. Events can be enabled or disabled and their timeframe and frequency adjusted. Please note that some events, such as Re-Indexing and Mail Scanner Reset can take several minutes to complete and also heavily load the server. For these events, it is recommended that they are scheduled to run (out-of-hours) once a day / week. Gold-Vision 6.4 Administration Console Guide page 27 of 64 Settings > Phone System (Integration) Gold-Vision is compatible with any TAPI phone system. The Phones option provides an easy way to configure Gold-Vision to work with your phone system (especially if it is not on our default TAPI phone system list). To use the Phone configuration your TAPI phone should be connected to the client machine you are accessing Gold-Vision with. To Add a new Phone System, click on Add Phone System. The New Phone System window will open. You can then either select from the phone systems currently installed on your machine (these will be detected automatically by Gold-Vision) or you can enter the name of the phone system manually. If you choose to enter the name of the phone system manually, you must enter the correct TAPI provider name (this is as displayed under Providers under Windows Control Panel > Phone and Modem options > Advanced). The manual option can be used to configure the phone system if the Gold-Vision control is not present, or if you are configuring phone systems for use by other users. Once a phone system is configured, it is then available for users to select from their User Preferences. You can view all the available systems from this page. Gold-Vision 6.4 Administration Console Guide page 28 of 64 Settings > ActiveX Controls This screen provides the details of ActiveX controls in use. Settings > Reporting (SQL Reporting Services) Report Settings Enter the server report settings in this screen. Please see the Technical Document for detailed information on setting up SQL Reporting Services. Reporting Mode Select either Native, SQL reporting services 2000/2005 or SQL Reporting Services 2008 Report Server URL Root If using SRS, this should be the base url of the reporting server Report Server ASMX Name This should be set to ReportService.asmx Report Folder (on Report Server) Name of the Gold-Vision reports folder Reporting Shared Connection Reports shared connection path Automatic Date filters This inserts start and end date filters for all reports. Gold-Vision 6.4 Administration Console Guide page 29 of 64 Custom Reports Custom reporting files may be created using the SQL Reporting Services Designer tool, or may be created by your reporting specialists, or by Gold-Vision support. They may be added to the Gold-Vision user interface using the following options. Gold-Vision 6.4 Administration Console Guide page 30 of 64 Settings > Mail Tracking This screen provides the details of the main Mail tracking options. Apply MailScan Reset: To force the mail scanner to scan back to a specific date, set it here and save. Email Scan Exclusions: Domain names which will be excluded from the mail scan. Format = @domain.com. It is also possible to exclude particular pairs of correspondents – e.g. “@domain.com:[email protected]” excludes correspondence between fred and anyone in the “domain.com” domain. Internal Email Domains: Internal email domains format = @domain.com multiple can be comma separated. This is important to prevent tracking of private mail. Mail Forms Information Associates a particular user inbox with a pre-defined mail form. Contact Gold-Vision support for further details. Omit Errors from Log If Checked, mail scanning errors are not logged. Store Attachments1 Select where to store the attachments Open Attachments Select method for opening attachments Internal mail tracking options2 Normally it is not desirable to track internal emails, but the system does allow for this. Matching Mask A Regular expression which is used in conjunction with the “when matching expression” internal tracking option to track some internal emails. Post-Scan procedure The name of a stored procedure which will be run at the end of each mail scan. Stored procedure would be custom-written for tasks such as email archiving. 1 Store Attachments – In the database is the standard option and holds email attachments in the Gold-Vision SQL database. The Externally as files option Gold-Vision 6.4 Administration Console Guide page 31 of 64 allows these attachments to be stored as real files in the file system. The subsequent values should then be entered as the local (on the server) and remote (for the user) locations of the attachment location (e.g. c:\program files\Esteiro\GVAttachments and \\SERVER\GVAttachments). 2 Internal mail tracking options. These will only apply if Gold-Vision users are also present as Contacts in Gold-Vision. “Never”. Default option. Emails which are purely internal to the company are not tracked “When matching expression mask”. If the email subject matches the regular expression below, the email will be tracked. “Always” – internal emails are always scanned. Gold-Vision 6.4 Administration Console Guide page 32 of 64 Settings > SMTP Settings Gold-Vision uses an existing SMTP server when it needs to send emails on the users behalf – e.g. for Alerting or Note broadcasting. This screen allows the details of this server to be configured. Settings > Recent Events Logging Recent Events are the last 50 events per account. You can choose what GoldVision records as a recent event. For example, you may not be interested in logging when items were last accessed, allowing more space within the 50 events for notes, tracked e-mails, etc. Please note that this is not a data filter – if you choose to not track these items, they will simply not be recorded in the database. Settings > Services You may stop or start the 2 key Gold-Vision Server services without having to log directly on to the server from this screen. Gold-Vision 6.4 Administration Console Guide page 33 of 64 Settings > Licencing To view or update licencing information select Settings then Licencing from the menu. The licencing screen shows the current Licence key plus the numbers of licenced users and types. The Gold-Vision licence can also be updated using this screen. Current Licence Key and Information Licenced User Counts and Limits Updating a Licence – To update a licence a Licence File is required. Request a licence from this screen – it will be provided to you via email or download by Gold-Vision Support. When a licence file is received, save it in a convenient location. To apply a new licence key, use the Update Licence button. From the Licencing screen, browse to the saved file on your local machine and then hit Update to apply the Licence. Exceeding the licence limits – If the number of users, types of user or expiry date is exceeded then access to Gold-Vision will be restricted. However, the Administration Console will still be accessible to make changes to the users or update the licence key. Gold-Vision 6.4 Administration Console Guide page 34 of 64 Live Update To open the Live Update screen either select Live Update then Check for Updates from the menu or alternatively click the Check for product updates option at the very bottom of the console screen. The Live Update screen allows Gold-Vision to check and install the latest updates to the product. It is recommended that Gold-Vision administrators check for updates periodically to ensure that the product is kept up to date. Check for new updates Enable update notifications Check for updates – Click this link to check for updates. available please follow the on-screen instructions. If updates are Turn on update notifications – When turned on, Gold-Vision will check for updates when the Administration Console is loaded and reports to the user if any are available. Important Note: By default, Gold-Vision Live Update attempts to access the internet via port 80 on the server. If the Gold-Vision server uses a proxy server to access the internet, the address of the proxy can be configured in the Global Settings. Gold-Vision 6.4 Administration Console Guide page 35 of 64 Settings > Logging > View Logs To view a list of all Gold-Vision logs select Settings then Logging then View Logs from the menu. When the Logs page is opened, it will look similar to that shown below. You can search for particular log files by name or the modified date (they are shown by default with the most recent first). To view a log, click on its name. The log will be opened in a new window. The various types of log are detailed below. Where YYYY-MM-DD and similar are displayed, these represent date and time stamps. For lists of time-stamped logs, usually the last log in each sub-list is the latest due to the date stamp format. Log files are cleaned up by the mail tracking on a regular basis. Log Name / Part Name Mailscanner_YYYY-MM-DD GoldVisionLog_YYYY-MM-DD GoldScheduleLog_YYY-MM-DD.txt ImportWinService_YYY-MM-DD.txt Details These logs are generated by the synchronisation process. These logs are generated by the Gold-Vision application and administration console Logs files for the Gold-Schedule service that runs mail tracking, mail synchronisation and other scheduled items. Logs files for the Data Import Service. Logging may be enhanced to identify problems. Typically, these settings will be changed in discussion with Gold-Vision support to allow more detailed logging. Gold-Vision 6.4 Administration Console Guide page 36 of 64 5. Product Management Gold-Vision contains a product database for use with Quotes. The Administration Console can be used to maintain the products held within the Gold-Vision database, as well as the “Product Groups” to which they belong. Gold-Vision products support multi-currency at variable and fixed prices as well as tax codes. Products –View and manage a list of Products. Product Groups – View and manage Product Groups. Foreign Currencies – Manage foreign currencies and exchange rates. Price Lists – Configure certain Price lists for specific Accounts. Product Fixed-Prices – Define optional specific currency or pricelist prices for individual products. Tax Codes – View and manage tax codes and rates. Products > General Settings Lock closed Opportunities for nonadmin. Yes – when accessing a closed opportunity, only administrators will be presented with an Open menu option, allowing further editing. The purpose of this is to ensure that historical sales information may be protected – especially if commissions are involved. Allow list price changes for nonadmin Yes – This allows users to change the list price prior to discount. No – only the price after discount may be altered by nonadministrators, therefore ensuring that true discounts are measured. Base Currency Symbol The base currency of the system would tend to be the main operating currency of the business or group. Please note that each user can set up their own preferred currency, allowing them to view opportunities in their own currencies. Base Currency ISO Code See Appendix C for a list of ISO Codes. Gold-Vision 6.4 Administration Console Guide page 37 of 64 Products > Products Select Products then View Products to view the product database. are listed in group and then name order. Products Click New to add a new product Click on a product to open for editing Editing an existing Product – To edit an existing product, click on its name from the list. The product edit screen will open in a new window. Make any changes necessary and then click Save. The Product Screen allows for the inclusion of user defined fields and is editable through the screen designer – see page 13. Adding a new Product – To add a new product to the database, click the New icon in the top right hand corner or select New followed by Product from the menu. The new product screen will open in a new window. Enter the product details, select a Product Group and click Save. Deleting a Product – To delete a product, open it by clicking on its name in the list then click the Delete button and confirm. Moving a Product between Product Groups – To move a product between product groups, open it by clicking on its name then choose a new Product Group from the drop down selection. Finally, click Save. Product Revenue – A Revenue Schedule can be established for an individual product. To define this, click the Revenue button in the Product. You can then define the revenue manually (by percentage) or use the Monthly or Quarterly buttons to split evenly. Gold-Vision 6.4 Administration Console Guide page 38 of 64 Products > Product Groups Product Groups allow products to be categorised and/or organised more clearly. All products must belong to a group. Products can only belong to one group. To view a list of product groups, select Products then View Product Groups from the menu. Editing an existing Product Group – To edit an existing product group, click on its name from the list. The product group edit screen will open in a new window. Make any changes necessary and then click Save. Adding a new Product Group – To add a new product group to the database click the New icon in the top right hand corner or select New followed by Product Group from the menu. The new product group screen will open in a new window. Enter a Summary plus any other optional details and click Save. Deleting a Product Group – To delete a product group, open it by clicking on its name in the list then click the Delete button and confirm. Please note: deleting a product group will also delete all products within the group. Adding a new Product to a Group – To add a new product to the database, click the New icon in the top right hand corner or select New followed by Product from the menu. The new product screen will open in a new window. Enter the product details, select a Product Group and click Save. Gold-Vision 6.4 Administration Console Guide page 39 of 64 Products > Foreign Currencies The Gold-Vision Quotation and Product system is fully multi-currency. Any number of foreign currencies with exchange rates can be added to the system. To view and manage foreign currencies select Products then Foreign Currencies from the menu. Click New to add a currency Click on a currency to edit Base Exchange rate Editing a Foreign Currency – To edit a foreign currency and/or change the base price exchange rate, click on its name from the list. This will open the currency edit screen in a new window. Each foreign currency must have a textual name, a symbol and also a base exchange rate. The base exchange rate is typically the number of units of the foreign currency which is equivalent to one unit of local/base currency. To save the changes click Save. Adding a new Foreign Currency – To add a new foreign currency, either click the New icon at the top of the screen or select New then Currency from the menu. Deleting a Foreign Currency – To delete an existing foreign currency, open it by clicking on its name and then click the Delete button and confirm. Important Note: It is important to keep foreign currency exchange rates up to date to ensure that prices are accurate. Gold-Vision 6.4 Administration Console Guide page 40 of 64 Foreign Currency Prices If you want to view the Prices of all of your Products in a particular currency, click the Edit Prices button on the right-hand side of the Foreign Currencies list. This will allow you to view and edit particular converted prices in that currency. When using Products and Quotes with foreign currencies, Gold-Vision will automatically exchange the base price for the foreign currency equivalent. Whilst convenient, this does not always result in an appropriate number. Editing the prices for a currency allows to user to specify an exact, rounded price for a given product and currency. The use of product currency fixed prices is completely optional and can be used on a per-product or currency basis. Take the example below: Example: A product “Product 1” of price £250 in base currency may convert to $472.49 in US Dollars. Whilst accurate, this does leave the US Dollar price at a seemingly random amount. The solution to this is to edit the Foreign Currency Price for “Product 1” in US Dollars for a more rounded value, say $475. Important Note: It is important to keep foreign currency exchange rates and “Product Currency” fixed prices up to date to ensure that prices are accurate. The screen below shows the Foreign Currency Prices screen (in this case for US $). There are some automatic prices and some fixed prices, as indicated. Calculated exchange price for this product Gold-Vision 6.4 Administration Console Guide Fixed $ price for this product page 41 of 64 Products > Price Lists The Gold-Vision Quotation and Product system can make use of multiple price lists. Any number of price lists with different discount rates can be added to the system. To view and manage foreign currencies select Products then Price Lists from the menu. Editing a Price List– To edit a price list and/or change the base price exchange rate or discount rate, click on its name from the list. This will open the Price List edit screen in a new window. Each Price List must have a textual name, a discount value, a symbol, ISO Code (see Appendix C) and also a base exchange rate. To save the changes click Save. Adding a new Price List – To add a new price list, either click the New icon at the top of the screen or select New then Price List from the menu. Deleting a Price List – To delete an existing Price List, open it by clicking on its name and then click the Delete button and confirm. Important Note: It is important to keep Price List exchange rates and discount values up to date to ensure that prices are accurate. Gold-Vision 6.4 Administration Console Guide page 42 of 64 Price List Prices If you want to view the Prices of all of your Products under a particular Price List, click the Edit Prices button on the right-hand side of the Price Lists list. This will allow you to view and edit particular converted prices in that price list. When using Products and Quotes with price lists, Gold-Vision will automatically exchange the base price for the price list equivalent. Whilst convenient, this does not always result in an appropriate number. Editing the prices for a price list allows to user to specify an exact, rounded price for a given product and currency. The screen below shows the Price List Prices screen (in this case for the ‘Members’ Price List). There are some automatic prices and some fixed prices, as indicated. Calculated price list price for this product Fixed price list price for this product To edit a price list fixed price, type in the price you want to set. Gold-Vision 6.4 Administration Console Guide page 43 of 64 Products > Products Fixed-Prices As already discussed against Foreign Currencies and Price Lists, you can set Fixed Prices for these items. If you want to view all of these fixed prices, use the Products Fixed-Prices option from the Products menu. This displays a list of all of the fixed prices across both Foreign Currencies and Price Lists, along with any exchange rates, the Exchange/Discounted price, the fixed price that has been set and an offset value and percentage. To edit a fixed price, click on the Fixed Price within the list. New fixed-prices can also be added from here. You can use the new screen to select the Product you want to fix, which currency to set it for and the fixed price. Gold-Vision 6.4 Administration Console Guide page 44 of 64 Products > Tax Codes Each Gold-Vision product must be assigned a tax code. Tax codes represent the amount of tax which is added to a given item by default when creating quotations. To view a list of tax codes select Products then Tax Codes from the menu. If tax codes are not required, are exempt or are zero-rated then there are appropriate tax codes for this. Modifying an existing tax code – Click on the name of the tax code in the list to open the edit screen. Make and required changes and click Save. Adding a new tax code - To add a new tax code, either click the New icon at the top of the screen or select New then Tax Code from the menu. Enter a summary/description, a short code and a percentage from 0 to 100. Deleting a tax code – To delete a tax code, open it by clicking on its name in the list then click the Delete button and confirm. Please Note: Do not delete all tax codes or it will not be possible to add and manage products. Gold-Vision 6.4 Administration Console Guide page 45 of 64 6. Alerting N.B. The Gold-Vision Alerting module is not enabled by default on installation of Gold-Vision. Please contact Gold-Vision Support to discuss your requirements and get the functionality enabled. Gold-Vision’s alerting functionality is designed to integrate Gold-Vision more closely with a client’s business process and work flow. Very often a business process will require that one person is aware of activities by a colleague in another team, or that users need to take actions in response to those activities. The Alerting module allows Gold-Vision to support such processes. This section of the guide explains the key areas of setting up and managing alerts. Appendix D contains a number of example alert configurations for common examples. Creating and Configuring Alerts Alerting in the Administration Console allows the design, configuration and management of alert definitions. To view and configure alerts, select Configure Alerts from the Alerting menu. This will display a list of the existing Alerts in the system, with their Types and Status. Those alerts which are Active (i.e. they will fire if the criteria are met) are indicated with a in the Active column. New Alerts can be created by clicking the New button at the top right of the list. Existing Alerts can be edited from this screen by clicking the Alert title to open it up. Alerts can be deleted from this list by clicking the Gold-Vision 6.4 Administration Console Guide icon on the right hand side. page 46 of 64 Types of Alert There are 4 types of Alerts that can be configured: i. On-Save Alert - When a Gold-Vision item is saved, if specified criteria are met, then an alert can fire. ii. Reminder Alert – If an object does not change for a specified amount of time, an alert can fire. iii. Custom Item – ‘Custom’ items can be added to the homepage New menu, resulting in the creation of a certain object with defined fields already set. iv. Email Receipt Alert – Alert which will fire when emails are received which meet certain criteria. In addition to this, there are also Note Reminders, which can be set when creating a note and will alert the creator of the note at the relevant point, and Due Date Alerts for Activities, which will alert the Owner of the Activity at the time and date as set in the Due Date field. These two types of Alert can only be created through the Gold-Vision user interface. When a new Alert is created, you will be presented with the choice of which type of Alert you want to create from the three choices above (see screenshot below). Click on the type of Alert required to proceed. You can then select which Gold-Vision object you wish to create your alert for – On-Save and Reminder Alerts are available for Accounts, Contacts, Opportunities, Projects, Profiles and Activities (all types). Custom Items can be created for Accounts, Opportunities, Projects and Activities. Gold-Vision 6.4 Administration Console Guide page 47 of 64 After selecting the object type you want an Alert for, the New Alert screen will open, as below. This allows you to input an Alert title (which will appear if a user is alerted in Gold-Vision as the Alert text), any Notes, then to add conditions and actions to the Alert. Once the Alert has been configured, it can be Saved and/or Activated using the buttons at the bottom of the item. Clicking Activate will automatically save the Alert. Once an Alert is Activated, it will then fire if the conditions are met. The following describes how to configure the Alert Conditions and Actions that will determine when the alert fires and what happens when it does. Gold-Vision 6.4 Administration Console Guide page 48 of 64 Alert Conditions When creating On-Save and Reminder alerts, each will have a defined set of criteria that cause them to fire. For an On-Save alert, these conditions will relate to a value of a field (it could be of any type – dropdown, text, numeric, checkbox, date) An Alert can have one or many conditions that need to be met. If there are multiple conditions specified, then all conditions must be met before the alert will fire. For Reminder alerts, since these scan the database frequently for changes, there is a more constrained list of fields that can be checked. These are generally limited to date and ‘status’ fields. To add a condition, click . This will then ask you to select what type of condition you require, as shown below (see left screenshot for OnSave Alert). The exact options may vary depending on the object you chose). Reminder Alerts have a different set of Conditions to select from (see right screenshot below). “on save” alerts “reminder” alerts email alerts Selecting the relevant item will then add that criteria to the Alert Conditions list and return you to the Alert configuration screen. You can then select which field you want to evaluate (from the fields of the relevant type), and then which criteria you want to check for. For dropdown fields (as shown below), you can select the dropdown option you want to check for. Once you selected the option for the first condition, you can continue to add further options with the Add Condition button. You can remove any conditions Gold-Vision 6.4 Administration Console Guide page 49 of 64 you don’t want using the icon. NB. Alert conditions can only be Added or Removed when an Alert is Deactivated. Alert Actions When an On-Save or Reminder alert fires, the resulting Actions can be defined. The available actions include: Alert (via Gold-Vision) – the simplest action, this causes an alert to be added to the recipients alert list and the home page Alert pop-up page to appear if the user is in Gold-Vision. Alerts can be directed to owner of the object, the Account Manager of the account the object belongs to, a specific Gold-Vision user or a specific Gold-Vision team. Send an email - For Gold-Vision users who are not constantly in the Gold-Vision system or where a more formal notification is required, an email can be sent. This email will contain the text from the alert title and a link to the object that fired the alert. Emails can be sent to the owner of the object, the Account Manager of the account the object belongs to, a specific Gold-Vision user, a Specific GoldVision team or a specific email address. Changing Data – Data in the item that triggered the alert can be altered. Creating another item - This allows the alert to generate a new object with prefilled in data, either inherited from the object or pre-set. Activities, Notes, Opportunities or Projects can be created, however, not all objects are available from every triggering object. Changing Parent Data – Data in the items parent can be altered. Alert Firing When an alert fires, it will only fire once. If the item is edited and saved and the criteria fields are unchanged, the alert will not fire again. If however, one of the criteria fields changes away from the ‘true’ condition, then changes back at a later date, the alert will fire again. Alert Status An alert can be either Active which means it will fire if the defined criteria are met, or Inactive. This allows you to create Alerts without releasing them to the system, or to deactivate alerts that are no longer required. Gold-Vision 6.4 Administration Console Guide page 50 of 64 Miscellaneous info – Nesting and Chaining The flexible alert designer does allow the design of alerts which interact in undesirable ways. For example, the system would not stop you from designing a pair of alerts which play “tug of war” with the account type field. There are some technical safeguards in object alerts which prevent alerts from looping forever. Nonetheless we recommend that alerts should be thought through before implementation. View Alerts The View Alerts menu option allows you to see all of the Alerts that are currently Active in the system, and those that have been acknowledged or dismissed. Email Templates The Email Templates menu option allows you to design email templates which are used when an alert sends emails. Templates are specific to Gold-Vision object types, and are used to send emails containing information from the Gold-Vision records. The screen below shows the layout of the designer. In the message body add the text required – you can also add any fields from the relevant Gold-Vision item by selecting the appropriate field and clicking Insert. You can also add a direct link to the Gold-Vision item (this is only clickable by Gold-Vision users). Gold-Vision 6.4 Administration Console Guide page 51 of 64 7. Data Data > Database Details Summary screen showing for example database size, number of records Data > Merge Merge allows data and sub-items to be merged between two items. For example, if a duplicate account with a slightly different name has inadvertently been created and used, contact, email and note information could be merged from the duplicate to the original. The facilities are accessed from the Records menu. There are three main options here, which allow you to merge the following associated items: - Merge from Account to Account Merge from Contact to Contact To merge items, use the Source and Target search lists to locate the parents of the items you want to merge. A * wildcard can be used to search within the item names. Once you have selected the specific items you wish as Source and Target in the lists, you can use the check boxes to determine which sub-items will be merged. Clicking Merge will execute the process. Data > Undelete If a user with rights to delete items from Gold-Vision deletes an item, this simply adds a deleted marker to the record(s) and removes it from the view. Administrators may recover these records. Select from the menu the relevant item or sub-item that you wish to undelete, and filter down to the required item. Click on the Undelete icon to the right. Selecting an item will undelete the sub items, for example, undeleting an Account will undelete all sub items at the same time. Data > Apply Script This allows you to run a script provided by Gold-Vision Support without requiring direct access to the server and SQL tools. Gold-Vision 6.4 Administration Console Guide page 52 of 64 Data > TPS Import Select and upload a TPS (Telephone Preference Service )file to upload to your Gold-Vision Data > Import Download the Data Import Client. Please see your Account Manager for more details. Data > Outlook View a list of Contacts, Appointments and Activities synchronised to Outlook. Data > Lead Management The Lead Management module provides an ideal environment for working on data outside of the main Gold-Vision system. For example you may wish to keep a number of lists for marketing and lead generation purposes. However, this data may not be in a state of accuracy, structure or completion where it can simply be loaded into the full CRM environment without compromising the existing data, and potentially triggering duplicate alerts. Typically, this data may have come from a source (e.g. web enquiry form, exhibition list etc) where that data may be incomplete and requiring qualification prior to inclusion in to Gold-Vision Please contact your Account Manager or the Lead Management User Guide for more information. Gold-Vision 6.4 Administration Console Guide page 53 of 64 8. Documents Gold-Vision can generate Word documents from almost any item by using predefined Word Template (.dot) files. Templates are also used when running letter-based mail campaigns. The template file may contain Gold-Vision “tags”, which are substituted with the corresponding item data when this feature is initiated. There are several template types, which are used depending on the area of the product from which the feature is initiated. Documents > Template Settings This setting determines the default template share in which Gold-Vision document templates are stored. The path can be either a UNC path or a web folder. There is a user-level setting which can be used to over-ride this one for individual users. Gold-Vision templates are usually stored in the Templates sub folder of the program install folder. This folder should be shared to all users as GVTemplates to allow Gold-Vision access to the Word Template files. The templates folder has sub-folders divided by type of template and item type. Documents > Template Tags All template tags take the form of a keyword(s) within two chevrons (< and >). When Gold-Vision uses a template to create a document it will replace these tags with the corresponding data. This screen allows you to view the list of current template tags for the main GoldVision objects – open as a document to cut and paste required items if you choose. Gold-Vision 6.4 Administration Console Guide page 54 of 64 For example, the template text <CONTACT> <ACCOUNT> <ADDRESS1> <ADDRESS2> <CITY> <POSTCODE> Dear Mr <LASTNAME>, …… Regards, <ACCOUNTMANAGER> could be used to create the following John Smith XYZ Company Western House 1 Chester Street London SW1 1AB Dear Mr Smith, …… Regards, Paul Jones Documents > Document Storage This screen controls a facility which automatically saves template documents as they are created. The “store root path” should be a path on, or accessible to, the Gold-Vision server. If checked, the “Auto-create sub folders” facility will create a sub-folder for an account when the Account is created. Standard Paragraphs A Paragraph is a large block of customisable text which can be used within templates when generating word documents from Gold-Vision. There are two options from the Paragraphs menu. New Paragraph This will create a new paragraph item (shown below). The Template Tag field will be what is used to make use of the paragraph in a template. You should enter the Tag without any arrow brackets (< >). To use the paragraph in a document, enter the tag in the usual way (e.g. the below would be <terms>). The Text field contains the text you want to substitute into the word document when the tag is used. Its also possible to associate a paragraph with a particular value of a drop-down field – see the section on configuring drop-down options for more details. Gold-Vision 6.4 Administration Console Guide page 55 of 64 View Paragraphs This shows a list of the currently configured Paragraphs, with their template tags. 8. Help The Help menu provides a number of options for assisting you with the administration of Gold-Vision. Setup Guide is a link to the Welcome Page. Admin Help is a link to online Gold-Vision Administration Help. User Forum is a link to the User forum. If you would like to register to be a forum user, please call or raise an electronic Support form for our support team. Support Enquiry – raise a support enquiry to Gold-Vision Support via the Gold-Vision website. About - Displays the About box for Gold-Vision. Gold-Vision 6.4 Administration Console Guide page 56 of 64 Appendix A – Team Memberships and Security Account Security Security is based on a combination of which areas of Gold-Vision a User is entitled to see and whether the User is entitled to access the Account. When setting up an Account, an Account Manager (i.e. your Account main owner) is selected, and a security level is selected from the following: • Public Accounts are visible to everyone – again users only see the items that they are entitled to see. • Private Accounts are only visible to the Account Manager and Administrators. • Team Accounts are Visible to the Account Manager, other Users in their Team, and any additional Users or Teams that have been added as “Members”. Gold-Vision may be defaulted to any of these when creating new Accounts. Consider the following example: One Account is owned by one product team or business division. It is a Team Account and visible only to those selected Users. Typically, this would be where all contact is with the one Team or division. Overall Business Managers may be across the groups if they are either Administrators, or if they have been given Secondary Membership of those Teams. Alternatively, an Account may be dealt with by all or several Product Teams or business divisions. This is notoriously difficult to manage where there are several databases. In this case, the Account may be set as Public, or additional Teams or Users may be added as Members. It is important to understand that Gold-Vision follows a consistent security model – if a User is not given access to a Team/Private Account, it will be invisible to them. This means it will not show up on any of the list screens. However, if a user tries to create an account with duplicate information then Gold-Vision will warn them that there is a potential duplicate Account or Contact, and provide the name of the current Account Manager to speak to. Gold-Vision 6.4 Administration Console Guide page 57 of 64 User Teams Users belong to a Primary Team, which is used to determine the areas of GoldVision that they see. They may also be attached to additional Teams to gain access to Accounts where that team has membership. The Primary Team is visible on the User Record, below left, and on a Team Memberships view, below right. In this scenario, Phil is a Primary Member of the Support Team but let us assume that he is in a Pre-Sales Support Role. If security is enabled, Accounts that are visible to users in the Sales Team are also visible to Phil. Team Access Depending on a User Role, you may wish them to see all areas of Gold-Vision, or restrict their view across the system. Unwanted or restricted areas may simply be un-ticked for that Team. This also has the added benefit of simplifying the users’ view of Gold-Vision – unwanted icons and menu options disappear – see bottom right screenshot. Gold-Vision 6.4 Administration Console Guide page 58 of 64 Account Membership Memberships provide more than a security role. Attached members may also be assigned a role, so that your Users can see who the relevant users are if they call in, for example. Naturally, the roles are definable by you. Carrying on from the previous example, Phil is assigned as the Sales Contact for this Account. Gold-Vision 6.4 Administration Console Guide page 59 of 64 Appendix B – ISO Currency Codes Gold-Vision Foreign Currencies makes use of the standard ISO currency codes. These are displayed below for a key set of currencies. ISO Code GBP EUR USD CAD AUS NZD SDG ZAR JPY HKD CHF DKK SEK NOK Currency Pound sterling Euro US Dollar Canadian Dollar Australian Dollar New Zealand Dollar Singapore Dollar South African Rand Japanese Yen Hong Kong Dollar Swiss Franc Danish Krone Swedish Krona Norwegian Krone A complete list can be found at: http://www.iso.org/iso/support/faqs/faqs_widely_used_standards/widely_used_st andards_other/currency_codes/currency_codes_list-1.htm Gold-Vision 6.4 Administration Console Guide page 60 of 64 Appendix C – Example Alert Configurations User Scenarios The alerting mechanism is clearly a flexible and powerful one, and we anticipate it being used in a great many ways. Here are some examples Notify recipient if a new project activity is created. It may standard company practice to create Project activities and assign them to relevant colleagues. An alert to the owner of an activity when its created will ensure that the colleague is aware of the new item. Alert account managers of possible account problems. For example, an alert might be generated for the account manager of any account who’s type is set to “ex-customer”. Monitor “stuck” or “Dormant” processes. For example, If an opportunity stays at the same stage for 6 months, an activity might be generated for the account manager to review. If an activity of type “support” remains open for more than 24 hours, an alert to a support manager might be generated. The following examples... - Account on Support Hold Account becoming Customer Support Activity open for more than 5 days Licence Key about to Expire Creating a Project when an Opportunity is Won Gold-Vision 6.4 Administration Console Guide page 61 of 64 Appendix D – Example Mail Tracking by Clients type The Mail Scanner in Gold-Vision 2009 allows a variety of different mail systems to be scanned. The examples below show typical set-ups for each type. Redemption/CDO This is the “conventional” email setup, as used in previous versions of GoldVision. The server name will be an Exchange server, and the alias as can be found via the Exchange management console or Active Directory Users and Computers. Exchange Web Services Exchange 2007 and above offer Exchange Web services as an interface. This may prove more flexible over distributed networks. The EWS configuration path will generally be of the form shown above, and the email address will be the users primary SMTP address. The username and Gold-Vision 6.4 Administration Console Guide page 62 of 64 password are optional, but allow control over who the software attempts to authenticate as. IMAP Services Imap is offered by a number of ISP’s and mail service providers including Google Mail. It is also available as an option for Exchange 2007 and above. The IMAP interface will only allow scanning of emails – Appoints, tasks and contacts are not presented through the interface. IMAP requires fairly straightforward information – the server address, user name and password. Remote CDO Library This can be used to access an Exchange server which is not in a common domain or AD structure with the Gold-Vision server, or is physically separated. This is a “special order” configuration – contact Gold-Vision support for details. Gold-Vision 6.4 Administration Console Guide page 63 of 64 Much of the information is the same as for the CDO/Redemption client, but the remote server will have the actual mail scanner component installed on it. The last line of the configuration shows the remote server name and port number. The remote component would need to be installed and configured on the remote server. Gold-Vision 6.4 Administration Console Guide page 64 of 64