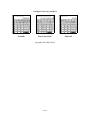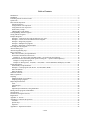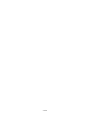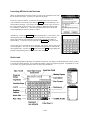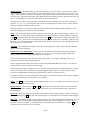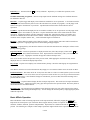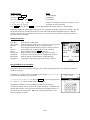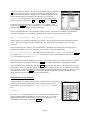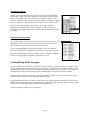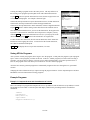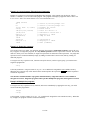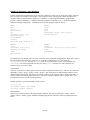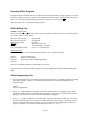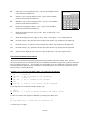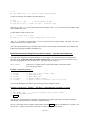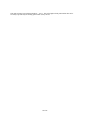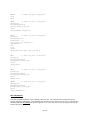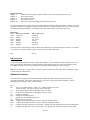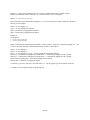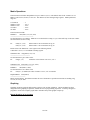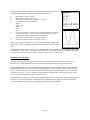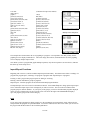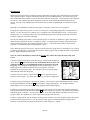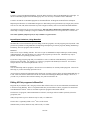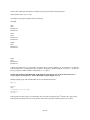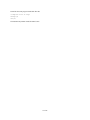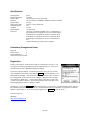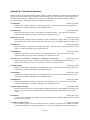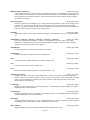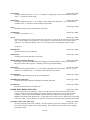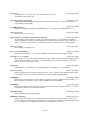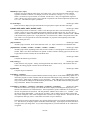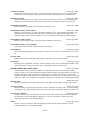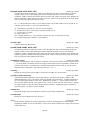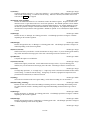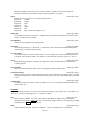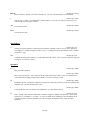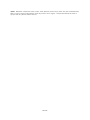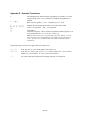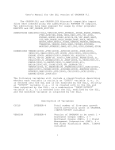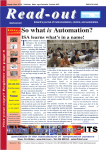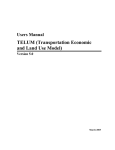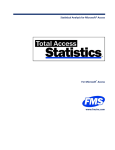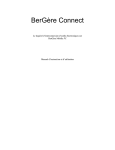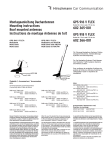Download Advanced Programmable Calculator (APCalc)
Transcript
Advanced Programmable Calculator (APCalc)
User Manual
1 of 45
Configure it the way you like it
Scientific
Base Conversions
copyright 1999, Mike Davis
2 of 45
Financial
Table of Contents
Introduction ...................................................................................................................................................................5
Installation .....................................................................................................................................................................5
Launching APCalc for the first time..............................................................................................................................6
Quick Look ....................................................................................................................................................................6
Basic APCalc Operation ................................................................................................................................................8
Setting Preferences ....................................................................................................................................................9
Using variables in an expression ...............................................................................................................................9
Using functions in an expression .............................................................................................................................10
Function Key Groups...............................................................................................................................................11
Changing Key Group Names...................................................................................................................................11
Creating/Editing APCalc Programs .............................................................................................................................11
Saving APCalc Programs ............................................................................................................................................12
Example Programs.......................................................................................................................................................12
Example 1: Compute the area and circumference of a circle...................................................................................12
Example 2: Convert between Fahrenheit and Centigrade........................................................................................13
Example 3: Single-line programs.............................................................................................................................13
Example 4: Multiple-line programs .........................................................................................................................13
Example 5: Subroutine / Jump Examples ................................................................................................................14
Executing APCalc Programs .......................................................................................................................................15
APCalc Editing Tips....................................................................................................................................................15
APCalc Programming Tips..........................................................................................................................................15
Base Conversions ........................................................................................................................................................17
Base Conversion Key Group Definitions ................................................................................................................17
Fixed Point Calculations/Conversions.....................................................................................................................18
Example 6: To convert 3FF from HEX to DEC, you would enter the following: ..............................................18
Mixed Fixed Point and Floating Point operations using the ‘:’ operator and the Equal key: ..................................19
Example 7: Using base operator ‘:’ .....................................................................................................................19
Example 8: Mixing bases; 118(DEC) + 3FF (HEX) + 101010 (BINARY) and display as a HEX ...................19
Financial Programs ......................................................................................................................................................21
Financial Key Group Definition ..............................................................................................................................21
Example 9: TVM programs (NP, IR, PV, FV, PMT, BEG, END) .........................................................................21
NPV Calculations ....................................................................................................................................................22
IRR Calculations......................................................................................................................................................23
Statistical Functions.....................................................................................................................................................23
Matrix Operations........................................................................................................................................................25
Graphing ......................................................................................................................................................................25
Manual Graphing of an equation .............................................................................................................................25
Graphing using a program .......................................................................................................................................26
Import/Export Functions..............................................................................................................................................27
Load.........................................................................................................................................................................27
Import/Export ..........................................................................................................................................................28
Delete.......................................................................................................................................................................29
Import/Export Limitations, Using MemoPad ..........................................................................................................29
Editing APCalc programs in MemoPad.......................................................................................................................29
Specifications...............................................................................................................................................................32
Limitations (Unregistered Users).................................................................................................................................32
Registration..................................................................................................................................................................32
Appendix A - License..................................................................................................................................................33
Appendix B - Functions & Operators ..........................................................................................................................34
Constants .................................................................................................................................................................42
Special Keys ............................................................................................................................................................43
Operators .................................................................................................................................................................43
Appendix D - Operator Precedence .............................................................................................................................45
3 of 45
4 of 45
Introduction
Introducing an Advanced Programmable Calculator (APCalc) using Algebraic Entry Notation. APCalc is now a
color or black and white application. If you have a color device, APCalc will load in color. If you have a black and
white device, APCalc will load in black and white. The same program works for both screen types.
APCalc, in addition to providing normal calculator functions, allows you create your own custom programs and
thereby customize APCalc to your own requirements. You can then save these custom programs in APCalc's builtin program database.
Programs can be grouped into any of nine different User Function Key Groups to allow quickly transforming
APCalc from a scientific calculator to a financial, units conversion, currency conversion, base conversion or any
other calculator configuration that you desire. Any custom calculator can be restored with two taps of the pen.
APCalc offers features of automatic prompting for new variables, popup selection lists and subroutine calls,
branching, looping and comparison operators.
Installation
APCalc consists of two files. APCalc.prc (the application) and APCalcDB.pdb (the program database). There is a
third required file, MathLib (a public domain library), that is not part of APCalc. APCalc.prc is used generically to
mean either APCalc-C.prc (Color or B&W) or APCalc-BW.prc (B&W only).
These two files can be installed using the Desktop S/W or whatever installation program you currently use, just as
you would any other application. These files can be installed in either order. APCalc.prc and MathLib are the only
programs that must be installed. MathLib must be installed before you launch APCalc.prc, for the first time.
If you do not install APCalcDB.pdb, one will be created automatically when APCalc is executed the first time.
NOTE: Once you have created your own programs, you should not install APCalcDB.pdb that comes with
upgrades. If you do, you will overwrite your own saved programs.
•
MathLib is a free shared library that can be used by any OS 2.0+ Pilot program that needs IEEE 754 double
precision math functions. It's distributed under the terms of the GNU Library General Public License, and is
freely available with full source code and documentation at the MathLib Information web page. It's not a part of
the APCalc program, and you're not paying anything for its use; a copy is simply included in this archive for
your convenience.
5 of 45
Launching APCalc for the first time
When you launch APCalc for the first time you will see the registration screen, like
the one shown at the right. You have two options at this point.
If you have registered APCalc, you should enter the Key that you received with
your confirmation, into the Key field, and tap Register. User field and Reg. Code
fields cannot be changed. Once the key has been recognized as valid, you will see
the "Unregistered", at the top of the screen, change to "Registered" and a popup
screen that says "Thank You". Successful registration will remove this screen
from being displayed each time APCalc is started.
Alternatively, you can tap Test Drive, without entering a Key, to use APCalc, in its
demonstration mode, subject to the limitations of the demo version of APCalc.
Demo mode limits the size and number of programs as well as the number of
Function Keys. If you have already registered, use Test Drive to exit the screen.
You will then see a screen like the one to the right. This is how APCalc looks with
no saved programs. The "Init" is just an initial blank program that is created as the
first program name. You may tap Init button followed by QEd to begin editing this
program. Programming will be covered later in this document.
Quick Look
The following information should get you familiar with APCalc. The purpose of this document is to show you how
to use APCalc and its functions. It is not aimed at teaching you how to program in general. I will handle, on a case
by case basis, any specific questions on how to do specific calculations.
6 of 45
Input Expression – The field in which you enter the expressions you wish to evaluate. Expressions may contain
signs, constants, numbers, variables, functions, operators and SPACES (spaces are ignored). You can ‘Tap’, ‘Cut’,
‘Copy’, ‘Paste’ and ‘Select’ any part of an expression. Expressions can now be up to 64 characters and may occupy
up to three lines. Up/Down scroll buttons (left of input line) have been added to navigate within the expression. Up
moves to the beginning of an expression, Down moves to end of expression line.
The input line can contain single expressions or multiple expressions, if separated by a semi-colon. This allows
input like: x=5; y=6; z=x*y, on a single line with a result of 30 displayed in the Answer field. See the '$' operator
for repeat execution of multiple instruction lines.
Matching parenthesis: As you tap the expression field, you will select data within matching parenthesis. This is
useful for deleting parts of expressions within parenthesis.
Status – The current status of the calculator is displayed in this area. ‘R’ indicates that a program is running. If a
wait() function is executed, the ‘P’ (paused) indicates that the calculator is still in run mode and must be continued
with R/S. ‘S’ indicates single-step mode and requires pressing R/S after each instruction. Single-step mode is set in
preferences screen. There is also a Fixed Mode Status on the right side of the screen. It is display a bold ‘F’ if the
calculator is in a fixed point mode that is other than decimal. Be aware of this status or else you might not be aware
that an answer is in some other base.
Trig Mode – ‘D’ will displayed for degree mode, ‘R’ will be displayed for radians. Tap the ‘D’ status field and
pop up a selection list (Deg, Rad).
Function Keys (User Defined Keys) – Two row of keys are allocated to built-in functions and User Programs.
These function keys can display groups of functions, for easy access. Current function groups include 9 User
Function Groups as well as, Trig/Sci, Misc/Hypr, Base 1 and Base 2.
The key label consists of the first 4 characters of the program name. (i.e. Program, will display ‘Prog’ on the
function key associated with the program number).
The user program Function Keys Groups can be renamed using Menu!Edit!Edit Key Groups. Go to the edit
screen and choose names you prefer for these groups.
Use the Hard Scroll buttons to change these keys. The state of these function keys is maintained between sessions.
You may also change these via the function key popup trigger (to right of Answer) or on the Preference menu.
These may be programmatically changed by the function fk(x) where x is between 0 and 13.
Note: Base 2 cannot be accessed via the Function Key Popup; it is an extension of Base 1 and is accessed via Base1,
via the hard scroll buttons or with fk() function, in a program.
Last X – The Ans key will evaluate to the last calculated value. Use the 'Ans' variable, in an expression, when you
want to refer to the last calculated value.
Register Control – These two keys (Sto and Rcl) are used to store and recall values to and from the 100 built-in
APCalc registers. Syntax is Sto(x), where x is any value from 0 to 99. The last calculated value is stored to the
specified register.
Quick Edit – This button brings up the currently loaded program, into the editing window. If there is no program
currently loaded, tapping QEd will open with a blank program. Use this button to create and edit APCalc programs.
Run / Stop – This button is tapped to begin or halt execution of a previously loaded program. This button serves the
same function as menu option, Menu!Program!Run Program (/R). It must be tapped to ‘continue’ a paused
program (i.e. after a wait(“label”)). A paused program is indicated by a ‘P’ in the status area. Tapping R/S can be
used to break out of an infinite loop, in a program.
7 of 45
Enter Key (=) – Functions like the = key on any calculator. Tap this key to evaluate the expression, in the
expression field.
Graffiti® handwriting recognition – APCalc accepts input from the Graffiti® writing area. Graffiti® characters
are indicated in this area.
Functions – Tap this trigger and display a list of functions available for use in expressions. A few functions will be
missing from this list because they have no use at the calculator level (outside of a program). Use the popup scroll
button to navigate to the function of your choice. Tap that function and it will be inserted into the current
expression.
Variables – Tap this button and display the last 30 variables available, for use in expressions. Use the popup scroll
button to navigate to the variables of your choice. Tap the variable name and it will be inserted into the current
expression. Tapping the right list will allow editing the variable data. When the list reaches 30 variables, new
variables are added to the list the oldest will be deleted. Variables are displayed in the order they were created.
Variables consist of alpha, numeric and ‘_’ with a maximum length of 20 characters.
Registers – Tap this button to display a list of built-in registers.. Tap the register name and it will be inserted into
the current expression. Tapping the right list will allow editing the tapped register.
Backspace – Tapping this key will delete the character to the left of the Insertion Point. Backspace will also set the
pending data flag ('pflag').
Expression Result – Result of expressions are displayed in this area (left of Key Groups), whenever the = key
( APCalc= ) is tapped. Every function will return a value. Expressions like Clear History, Clh(1), will return the last
calculated value (Ans). Tapping the Ans field will pop the result into the Expr field.
Note: 'Ans' variable uses the full precision of the previous result, while tapping the Ans field will only use the
displayed value (i.e. truncated to displayed precision).
Key Groups – Tap this icon to display a list of Function Key Groups. Select the desired group to assign Function
Keys.
Note: Base 2 cannot be accessed via the Function Key Popup; it is an extension of Base1 and is accessed via Base1.
Fixed Mode Status – This status will be ‘F’ for any base other than 10. This is to remind you that you are not in the
base 10 output format. You can use base(10) as an expression to return to base 10 or you can go to the base function
key group and set it there. Since the Base settings are remembered, you can use this status when returning from a
previous APCalc session.
History Popup – Tap this button to display the last 32 unique expressions. This can be used for repeat calculation
of a recent expression. Tapping any history entry pops that expression to the expression field. The history buffer is
maintained between sessions of APCalc.
Insertion Point – The insertion point is a blinking cursor that shows where new text will be entered or the point at
which text will be deleted using the Backspace key. You can change the insertion point by simply tapping anywhere
within the expression.
Basic APCalc Operation
Basic calculations consist of entering expressions in the expression field, followed by tapping the APCalc= key.
Expressions are entered just as you would write them on paper and may consist of a sequence of signs, numbers,
constants, variables, functions, operators and parenthesis. Expressions are evaluated each time the APCalc= key is
pressed. The following are examples of what simple expressions might look like in the expression field of APCalc.
8 of 45
Input Expression
Result
25*56 + 10*1000 APCalc=
1/2*32*2^2 APCalc=
(24 + 23) * 3 + 4 * (15 - 16) APCalc=
11,400.00000000
64.00000000
137.00000000
x = t?; y = 5; z = x * y
OR
prompt for t and display 5*whatever was input. See the
x=t?; x^2; iff(x==0, "end");$
'$' operator for repeat operations.
Note: APCalc= implies that the APCalc= key is to be tapped rather than writing "APCalc=" into the display.
The number significant decimal digits displayed may vary, depending on the previous preference settings. You may
change this selection by activating the preference screen with either the Menu!Info!Preferences or using the
shortcut Command (/I) to bring up the preference screen. Preference selections made are saved and are restored
each time APCalc is launched.
Setting Preferences
Deg | Rad
Fix | Sci |Eng
Decimal
SS
TZeros
RVars
Display Inst.
Tap Speed
Backup DB
ProgHistory
Select degree or radian mode
Select Fixed Point (within 1e8 to 1e-8 limits) or Sci or Eng mode
Select decimal display format (0 to 8 decimal places)
Selects single-step mode, during program execution, if checked
Trim trailing zeros, of decimal part of result, if checked
Reset variables each time APCalc= is pressed
Display (animate) instructions, during program execution
Select fast or slow tap speed for use with Multi-tap selection
Backs up APCalc program database, during HotSync®
Logs program steps, during program execution, if checked
Using variables in an expression
There may be times when you find it necessary to use variables within expressions, at the calculator level (that is,
outside of a program).
For instance, to calculate the area of a triangle use the formula ½*base*height.
To perform this calculation you would enter:
1/2*base*height (or .5*b*h) and press APCalc= . You will be prompted for
base and height, if these variables do not already exist.
Prompting for variables occurs automatically, the first time the variable is
encountered. Simply enter the value for the variable and tap Ok. Calculation will
continue until complete. The result of the calculation will be displayed in the Ans
area next to the Key Group button. TIP: using a variable, followed by '?' will
force prompting of a variable.
9 of 45
Once the calculation is complete, you can review the variable values by tapping the
V tab at the right of the screen. This list of variables will contain the last 30
variables used in all calculations. Tapping on any variable will pop that variable
into the expression field. For instance to calculate the area of a rectangle
(base*height), using the same values and only the variable popup and the
V height APCalc=
APCalc '*' operator, you could tap: V base *
To delete a specific variable (like base), just enter base= without a value,
followed by the APCalc= key. This would delete base and removes it from the
variable popup list. Or, check Del and tap variable name.
You may also assign the value of an expression to another variable. For instance you could have calculated these
two areas and assigned it to new variables, Atri and Arect, by writing the original expression as follows:
Atri = 1/2*base*height
and
Arect = base*height
Another useful way of evaluating expressions is to evaluate a previously entered expression with different variable
values. There are two simple ways to accomplish this. The method you use will depend you your personal
preference.
The first method uses the ? operator. Any variable that has ? appended to the variable name, will automatically
prompt for that variable, even if it already exists. You could have written the equation like:
Atri = 1/2*base?*height? and would have been prompted for base and height each time the APCalc=
key is tapped. Or, Arect = base*height? and would have only been prompted for the first occurrence of
base and subsequent values for height.
The second method of forcing prompting for variables is by setting the RVars (reset variables) preference. This will
force the clearing of "all" variables each time the APCalc= key is tapped which will force prompting at variables.
Note: Using RVars clears all variables each time APCalc= is pressed, use with caution. This applies even if you are
not entering a variable. For instance, if RVars is checked and you simply calculate 2+2, all variables will be cleared.
This is useful, if you have an equation in the expr field and you want to continually be prompted for input. If you do
not use RVars and you are tap APCalc= with a previously calculated expression, you will see no change to the
display since it has been calculated with previous variable values.
Using functions in an expression
Using functions is very similar to using variables. Functions may be written into an
expression, selected from the function list, f tab, or directly accessed via the
Function Keys. To enter the equation, x=radius*cos(angle), you could
enter:
x=radius*
then select cos() from the popup function list. You will notice that the insertion
point is positioned within the parenthesis. You then write in angle or select it
from the variable popup, if it already exists from a previous calculation. You
would finish the calculation by tapping the APCalc= key.
10 of 45
Function Key Groups
Another way of using functions is by directly accessing them via the predefined
Function Key Groups. Tap the Key Group icon, to the right of the Answer field,
and see a screen similar to the one to the right. Tap Trig/Sci to select scientific
functions. This will set the Function Keys to their scientific assignments. Tapping
these any of these keys will insert that specific function into the expression field.
This screen shows the default Key Group names. Key Groups UserKeys1 Subroutine2 can be renamed to anything you require. The last four, Trig/Sci,
Misc/Hypr, TVM, and Base1/Base2 are pre-defined, APCalc functions and cannot
be changed.
Changing Key Group Names
As you add programs, you will want to change the User Key Group names per your
configuration. These names are the names that are displayed in the group list,
when you tap the key group icon, on the main calculator screen.
To edit, select Edit!Edit Key Groups from the APCalc menu. You can then
replace any default name to something more appropriate to your program groups.
Programs are divided into groups of 12 programs. Group 1 is applies to programs 1
through 12, Group 2 applies to programs 13 through 24, an so on.
Creating/Editing APCalc Programs
Creating a program is just an extension of the basic operation of APCalc. A program is simply a sequence of basic
APCalc calculator expressions that have been saved, as a program. Programs can be created within APCalc, using
QEd (quick edit) or they can be written in MemoPad and imported (discussed later) into APCalc. Note: There is a
required format to follow, when creating programs within MemoPad. See Import section for this format.
In addition to basic expression evaluation, programs can initialize variables, prompt for user input, jump to other
locations within a program, call other programs and display results.
Each program instruction line can contain a single instruction or multiple instructions separated by a semi-colon. A
multiple instruction line will execute each instruction but will display only the last result. The LastX (Ans) variable
will be set for each individual instruction within a multi-instruction line.
Creation of programs consists of a few simple steps.
11 of 45
Creating or Editing a program involves the same process. The only difference is
that creating a new program opens the QEd screen with a blank instruction list.
Tap the QEd button to open the instruction list screen, shown at right, for the new
or currently loaded program. An example is shown at right.
Check Edit, then tap instruction to open edit instruction screen, for that instruction.
Check Delete, then tap an instruction to delete the tapped instruction.
Check Insert, then tap instruction to insert instruction, in front of tapped instruction.
Tap the Ok button to end the editing session and return to the calculator screen.
Once in the Instruction Edit screen, you can use the function list, the keypad or the
keyboard to edit instructions. When the current expression is complete you may
either tap Done, to return to the Instruction List screen, or you may tap one of the
other buttons. Tapping Undo, restores the instruction to its original state.
To insert another new instruction, after the current instruction, check "Insert after
instruction" before tapping Ins (insert). To insert before the current instruction,
leave that box unchecked and tap Ins.
Next, Prev will display the next or previous instruction, if it exists.
Saving APCalc Programs
After you have created your program, don’t forget to save the program. At this point, the program is just in program
space. If this is a new program, you must use SaveAs. If this is a ‘loaded’ program (via Load or after executing a
program), you can use Save to change, or SaveAs to save under a different name. If you don’t perform a Save or
Save As, the program will be lost when you exit APCalc or execute a different program.
All of the first 108 user generated programs are automatically assigned to the User1 through User 9, upon initial
creation.
Changing the order of functions on keys requires moving the program location. See the "Import/Export to and from
MemoPad" section for instructions in moving programs.
Example Programs
Example 1: Compute the area and circumference of a circle
Here is an example of a program that computes the area (A=pi*radius^2) and circumference (2*pi*radius) of a circle
and prompts for circle radius. It will also pause and display a label before proceeding with the circumference
calculation.
radius=
pi*radius^2
wait(“Area =”)
2*pi*radius
disp(“Circumference =”)
12 of 45
Example 2: Convert between Fahrenheit and Centigrade
Example of a program to convert between Fahrenheit and Centigrade. This example uses the iff(expr, "label")
function. Comments (//) are not entered into program. This program will display a popup that offers a choice of F
to C or C to F. Select 1 to convert from F to C or 2 to convert from C to F.
:Temp Convert
F=
C=
in(“1) FtoC 2) CtoF”)
sto(1)
iff(rcl(1)>1,”CtoF”)
(F-32)*5/9
wait(“C = “)
jmp(”done”)
:CtoF
9/5*C+32
wait(“F = “)
:done
//
//
//
//
//
//
//
//
clears F; forces prompt of F
clears C; forces prompt of C
prompts for choice
saves choice
tests for choice = 2
executed if choice was 1
displays C = label
Jump to done
// calculates F
// displays F = label
// done (comment)
Example 3: Single-line programs
The User Keys have two modes. For multi-line programs, the program is loaded and executed as soon as the User
Key is tapped. For single-line programs, the = key must be pressed before the expression is executed. This second
mode is to allow you to store constants, or single line expressions for inclusion in other expressions. Any single line
expression can be executed immediately simply by adding a comment line as the first line, thereby, making it a
multi-line program.
To assign a User Key to perform a sin( ) function exactly like the sin( ) on the Trig/Sci group, you would create a
single line program like:
sin()
as the only instruction. Assign it a name of, say, sin. ‘sin’ would then be assigned the next available User Key.
When that key is tapped, sin() will be inserted at the insertion point in the expression. APCalc= would be required to
evaluate the expression.
Note: Because of limited number of programs and Function Keys, single-line behavior is not available in
unregistered versions. Single-line programs behave just like multiple line programs, in unregistered versions.
Example 4: Multiple-line programs
To assign a User Key to perform a clv(1) function, and execute immediately by tapping the User Key, you could
create a multi-line program like:
:begin
clv(1)
as the program. Assign it a name of, say, clv. ‘clv’ would then be assigned the next available User Key. When that
key is tapped, clv program would be executed immediately.
13 of 45
Example 5: Subroutine / Jump Examples
The four programs below illustrate the use of call("prog") function as well as one use of the ask("prompt") function.
Also you will see an example of out("prompt", expr). Program 1 (PG1) calls program 2 (Sub2) to initialize two
variables, then the program returns to program 1 to calculate x+y. Following that calculation, program calls
program 3 (Sub3) to calculate x*y. Program 3 then calls program 4 to calculate x*y/x+y. Finally the programs
return back through 3 to program 1. ##Names are not part of the programs, while in APCalc.
##PG1
:PG1
45*25
call("Sub2")
x+y
out("PG1: x+y=", x+y)
ask("Continue")
call("Sub3")
x*100+y
disp("PG1 End: x*100+y=")
##Sub2
:Sub2
x=45
y=25
disp("Sub2 (init): x=45, y=25")
ask("Continue")
##Sub3
:Sub3
out("Sub3: x*y=", x*y)
ask("Tap any key")
a=Ans
call("Sub4")
a
##Sub4
:Sub4
out("Sub4: (x*y)/(x+y)=",(x*y)/(x+y))
a=Ans
ask("Exit")
a
It is important to note that call() does not return a value that is the result of the called program. What call() returns is
the last calculated value at the time of the call. So, for the PG1 example above, if 3rd instruction was
result=call("Sub2"), the value of result would be 1125 (the result of 45*25). If an instruction like,
result=Ans were inserted right after the call(), the value of result would be zero, since that is the last
calculated value, as a result of Sub2.
Call Variation
There is a variation of the call("program") that can be used in conjunction with the ask("") function. This function is
callif(index, "prog0", "prog1", "prog2", "prog3", "prog4"). This variation uses an initial parameter index to select
which program will be called. The index is zero based. If index is 2, then "prog2" will be called, and so forth. If
callif() is called with a missing index parameter, it will execute exactly as call() but will use "prog0" name. Any
program names may be used for program parameters.
Example (pick list to select running Sub 2 or Sub 3 above):
:callif test
a=ask("Run Sub2", "Run Sub3")
callif(a, "Sub2", "Sub3")
Jump Variation
There is also a similar variation to the jmp("program") function. The function jmpif(index, "label0", "label1",
"label2", "label3", "label4") greatly simplifies branching using the ask() function or other ways that depend on an
index.
14 of 45
Executing APCalc Programs
All programs that are loaded into APCalc are assigned to one of the Function Keys. Simply tap that key to execute
the program. When a program is executed, it is also loaded into the program space and can be edited via the QEd
button. Once a program is loaded into the program space, it can also be executed, using R/S.
That's about all there is to creating and running a program.
APCalc Editing Tips
Graffiti® command stroke:
APCalc uses Graffiti® command strokes just like any other application. There are, however, a few strokes that are
very useful to APCalc. These include:
Move cursor one char right
Move cursor one char left
Delete last entry (char)
APCalc= key
Select All
Copy (with nothing selected)
right-left-right
left-right-right
left stroke
upper-right to lower-left
/S, selects the entire expression
Copies Ans to the clipboard.
Tap Selecting Text:
I have added the ability to select within matching parenthesis. This is a multi-tap selection.
Tap once:
Tap twice:
Tap again:
And so on….
Sets the insertion point
Selects a word or number
Selects all text within matching parenthesis
If there are no matching parenthesis, all remaining text is selected.
This feature works on expression field on calculator, Full Screen Program Edit mode, and Instruction Edit Mode
(QEd).
APCalc Programming Tips
1) One of the first things I do is create dummy programs for all 108 locations. The dummy programs are nothing
more than a comment. That way, I can just select the program I want to edit and avoid having to move
programs around.
:dummy
disp(“not programmed”)
2) Using var=, at the beginning of a program, will clear the variable and force its prompting, if that variable
appears later in the program. If it used at the end of a program, it will remove the variable from the variable
popup list. You can use this to remove internal variables from the popup list.
3) Using var?, prompts immediately for a variable input. This does not delete the variable first. The result is
that if the variable already exists, its place in the variable popup list, will not change. If it does not exist, one
will be created and placed at the top of the list. Use this to control the order of prompting of variables in a
program or equation. var? can also be used within an expression (i.e. z =x?+y?)
15 of 45
4) The purpose of expr(1) is to grab a pending expression from the input field. There are two cases where you
may wish to do this. You can use this to have a program be dual function (store a value, calculate a result).
a)
Case1 (to grab input at beginning of program): The expr(1) function should be the first instruction. If it is
not the first instruction, the Prefs!Display Instructions set to YES, can change the input and you will get
an undesired result.
b) Case2 (to grab input in the middle of a program): The expr(1) instruction must be preceded with a
wait("prompt").
Note: If you intend to grab pending data, you must include this function as the first instruction. You
should also always use iff(pflag, “label”) to test for the existence of pending data.
5) pend(1) is similar to expr(1) except that it grabs data that was pending, at the time the program was executed.
pend(1) does not have to be the first expression. Wherever it is located, will return the pending expression, at
the time the program began.
6) Use something like x=Ans, as the first instruction in a program, to have one program continue with (and save) a
calculation from a different program. You can have programs who’s input is dependent on the result (output) of
another program.
7) Other examples can be found at http://www.halcyon.com/ipscone/apcalc/examples/. Navigate to
Documentation!Program!Examples.
16 of 45
Base Conversions
APCalc offers flexibility in the way you can handle base conversions and fixed point math. There are two distinct
ways to handle base conversions and fixed point math and operations.
You can perform all fixed point operations and conversions using the Base Conversion Function Keys. This mode
provides you with the greatest precision. You have the use of the full 64 bit fixed point number system.
You may also mix fixed point calculations and floating point operations using a special notation discussed below.
Using this mode, you are limited to fixed point numbers less than 1e53-1. All fixed point numbers are unsigned 64
bit numbers.
Number bases from 2 to 36 can be handled by APCalc. Numbers larger than base 16 use alphabetic letters g-z.
All base numbers are displayed using this character set. 0123456789ABCDEFghijklmnopqrstuvwxyz
“F” just below the history popup trigger, indicates that you are still in some Fixed Point Base other than 10.
Base Conversion Key Group Definitions
Base 1
A-F
Hex characters used to input Hex numbers, for numbers 10 to 15.
F10
FromBase Key: Sets the input mode. Enter a number between 2 and 36
and tap the F10 key (FromBase) key. It will rename itself to denote the
current From Base setting.
T10
ToBase key: Sets the output (Ans) mode. Enter a number between 2
and 36 and tap the F16 (ToBase) key. It will rename itself to denote the
To current base Setting.
F<>T
This button does a quick swap of FromBase and ToBase.
:
This is a special operator, used in floating point mode, to provide limited base conversion capability in
floating point mode. Use it to enter numbers in a particular base like: 10:255, 16:3FF, 2:10110, etc. In
floating point mode, that is when you use APCalc= to evaluate an expression, all expressions contain
functions, constants and decimal input. You cannot input numbers in Hex, for instance, without using this
operator.
CVT
Converts a number, in proper format, according to FromBase setting to a result displayed in the ToBase
format. Enter a number in the proper format and tap CVT to convert it.
!
Switch to other base Function Key Group.
17 of 45
B+
Adds ‘expr’ to the last displayed value. 'expr' is in the FromBase format
selected with the FromBase key.
B-
Subtracts ‘expr’ to the last displayed value. 'expr' is in the FromBase
format selected with the FromBase key.
B*
Multiplies ‘expr’ to the last displayed value. 'expr' is in the FromBase
format selected with the FromBase key.
B/
Divides the last displayed value by ‘expr’. 'expr' is in the FromBase
format selected with the FromBase key.
<<
Shifts the last displayed value, left, by n bits. Enter ‘n’ then tap the << key
to shift left n bits.
>>
Shifts the last displayed value, right, by n bits. Enter ‘n’ then tap the >> key to shift right n bits.
and
Performs a bitwise ‘and’ operation of the last input value and the ‘expr’ displayed in the input field.
or
Performs a bitwise ‘or’ operation of the last input value and the ‘expr’ displayed in the input field.
xor
Performs a bitwise ‘xor’ operation of the last input value and the ‘expr’ displayed in the input field.
not
Negates the last displayed value. Does not require an input value. Just tap to negate last Ans.
Fixed Point Calculations/Conversions
All conversions and fixed point math are performed using a FromBase value and a ToBase value. Before a
conversion can take place, you should enter the correct FromBase and ToBase, using the Fxx (temporary name) and
the Txx (temporary name) keys. The FromBase (Fxx) and ToBase (Txx) are remembered so F10 and T10 will be
remembered between APCalc sessions. Check the 'F' (fixed point status) if you need to know whether or not you
have previously set a Fixed Point base.
Example 6: To convert 3FF from HEX to DEC, you would enter the following:
1)
2)
3)
4)
5)
6)
16
Tap F10
10
Tap T10
3FF
Tap CVT
//
//
//
//
base 16
key is renamed to F16 (FromBase)
base 10
key is renamed to T10 (ToBase)
// Convert - see results (1023) displayed
To continue and convert 3DACE from HEX to DEC, just:
1) 3DACE
2) Tap CVT
// no need to reenter FromBase and ToBase values.
To then see what this value might be in BINARY, just change the ToBase value:
1) 2
2) Tap ToBase key // ToBase key is renamed to T2
To return to base 10 output:
18 of 45
1) 10
2) Tap ToBase key // to return to DEC output display
To then see what this value might be when 3FF added to it:
1) 3FF
2) Tap the --> key
// switch button groups
3) Tap the B+ key // result of expr + previous value
NOTE: B+, B-, and, <<, etc expect the input data in the FromBase format. (i.e. FF would not be an acceptable input
if the FromBase was F10).
To then shift the results left by two bits:
1) 2 // shift left 2 bits
2) Tap the <<
// results displayed in Ans field
‘and’, ‘or’, ‘xor’ operate in a similar manor. The ‘not’ functions does not require an input. Just tap the ‘not’ key to
calculate the inverse of the displayed value.
Note: All of these operations expect the input expression in the correct format as determined by the FromBase and
ToBase input, using the FromBase and ToBase keys.
Mixed Fixed Point and Floating Point operations using the ‘:’ operator and the Equal key:
This mode allows limited use fixed point numbers, in various bases, to be intermixed in the basic floating point
calculator mode. In this mode ONLY the ToBase format is used. You can use this mode to calculate a mix of
base values and display the results in another base. The syntax for this operator is:
base:number
where base is a number between 2 and 36 and number is the number in that
base, in the proper format.
Example 7: Using base operator ‘:’
1)
2)
3)
4)
5)
10:255
16:3FF
16:255
2:101010
27:g3F2
//
//
//
//
//
255 as a base 10 number (DEC)
HEX number 3FF
HEX number 255
BINARY number 101010
g3F2 in base 27 (whatever that is good for)
You can mix and match these numbers and evaluate expressions using this notation.
Example 8: Mixing bases; 118(DEC) + 3FF (HEX) + 101010 (BINARY) and display as a HEX
1)
2)
3)
4)
16
Tap ToBase key
// F16 in legend, sets output to HEX
10:118+16:3FF+2:101010
APCalc=
This may seem awkward at first but I think you will find this very useful and provides a great deal of flexibility
when dealing with math operations on mixed, fixed point numbers.
Note: If you type FE3 (what you think is a HEX number) and tap APCalc= , APCalc will think this is a variable. You
must use the ‘:’ operator if you wish to use the basic calculator with fixed point numbers.
19 of 45
This mode is limited to Fixed Point Numbers < 1e53-1. That is the highest fixed point number that can be
accurately represented by the floating point format used by the OS.
20 of 45
Financial Programs
The example demonstrates the use of the built-in Time Value of Money (TVM) functions
Financial Key Group Definition
Beg
End
DR
CF
NPV
IRR
NP
IR
PV
FV
PMT
CLF
tap if payment is at the beginning of the month.
tap if payment is at the end of the month
Discount Rate (used with Net Present Value functions)
Cash Flow input (used with Net Present Value functions)
Net Present Value (calculates NPV given CF inputs)
Internal Rate of Return (calculates IRR given CF inputs)
enter or calculate the total number of payments to be made
enter or calculate the periodic interest rate (i.e. 7.5 is entered as 7.5/12
if the period is monthly)
enter or calculate the present value of a loan
enter or calculate the future value of a loan
enter or calculate the periodic payment of a loan. Payments are negative
while cash received is positive.
Clears financial parameters.
To use these programs, make sure RVARS is UNCHECKED.
Assume a 150,000 loan at 6% for 30 years and you wish to know the monthly payments, with payments made at the
beginning of the month. What is the monthly payment?
Number of payments
Yearly Interest
Present Value
Future Value
Pmt at beginning of mo.
Payment
360
6.5%
150,000
0
?
enter 360 and tap ‘NP’
enter 6.5/12 and tap ‘IR’
enter 150000 and tap ‘PV’
enter 0 and tap ‘FV’
tap ‘Beg’
tap ‘PMT’ to calculate –942.99
The result will show payments of –942.99. Remember payments to you are positive and payments from you are
negative. So, when entering ‘PV’ and ‘FV’ the values are positive and your monthly payment is negative.
To see what the payment would be, if the interest was 6% instead of 6.5%, just enter 6/12 and tap ‘IR’ followed by
tapping ‘PMT’ and see that the new payment is, -894.85.
If the payment was at the end of the month, just tap ‘End’ followed by ‘PMT’ and see, -899.33.
Example 9: TVM programs (NP, IR, PV, FV, PMT, BEG, END)
While the TVM programs are built into APCalc, the following examples show how APCalc can be used to create
specialized programs to perform just about any task you have. The example below, was developed to fit on one Key
Group but you can assign the programs to any keys you like. These example programs require APCalc version 1.98f
or above.
The following programs can be entered into APCalc to provide baseline TVM calculations that can be modified to
add additional financial enhancements.
##Beg
:beg
pt=1
// name not part of program
21 of 45
##End
:end
pt=0
// name not part of program
##NP
// name not part of program
np=expr(1)
iff(pflag,"done")
np=np(ir,pmt,fv,pv,pt)
:done
disp("Number of pmts=")
##IR
// name not part of program
p=expr(1)
iff(pflag,"in")
disp("wait...")
ir=ir(np,ir,pv,fv,pmt,pt)
jmp("done")
:in
ir=p
:done
disp("Interest Rate (per period)")
##PV
// name not part of program
pv=expr(1)
iff(pflag,"done")
pv=pv(np,ir,pmt,fv,pt)
:done
disp("PV=")
##FV
// name not part of program
fv=expr(1)
iff(pflag,"done")
fv=fv(np,ir,pmt,pv,pt)
:done
disp("FV=")
##PMT
// name not part of program
pmt=expr(1)
iff(pflag,"done")
pmt=pmt(np,ir,fv,pv,pt)
:done
disp("Payment=")
NPV Calculations
Both NPV and IRR calculations require inputting Cash Flow data. This cash flow data is loaded into APCalc
registers, beginning with Register 1 and continuing until all cash flows are entered, up to 98 values. Begin all NPV
and IRR calculations by clearing the financial registers (CLF). Note: this does not clear the registers but only the
financial parameters, pv, ir, ect.
22 of 45
Register locations:
Register 1:
Initial investment (usually a negative number, since cash if flowing away from you).
Register 2:
First cash flow input
Register 3:
Second cash flow input
Register N:
Nth cash flow input
Register N+1:
Net Present Value (also displayed in the APCalc Ans field.
To look at an Investments. Using a 10% cost of capital (discount rate, DR) , the present values of inflows you would
begin this calculation by clearing the financial registers with CLF. Then input the discount rate of 10% by entering
10 followed by tapping the DR key. Then input each of these inflows below, followed by the CF key.
Investment
Year End of year cash flow
2000
-1,000,000
2001
400,000
2002
400,000
2003
400,000
2004
400,000
2005
400,000
NPV at end of year
-1,000,000
-636,363.65
-305,785.12
-5,259.2
267,946.18
516,314.71
Now that you have entered the last value for 2005, tap the NPV key to compute the Net Present Value. You want to
see a positive for good investments. Larger, in general, is better than smaller NPV.
NPV
516,315
IRR Calculations
To determine the Internal Rate of Return, simply tap the IRR key. This calcualtion uses an iteration process of 20
loops and produces an approximate result that should be good enough for any use but does not return the precise
exact IRR. It would be too slow, if I processed it to conclusion and would add no value, in doing so.
IRR can be in the range of -5010 to 5010. If you get a return value that is at these limits, then your answer is larger
or smaller than the returned value.
Statistical Functions
The statistical key group provides functions including standard deviations and linear regression as well as
correlation coefficients. This section will show how to use the key group to provide this capability. APCalc
statistical group can handle 1 and 2 variable statistics.
Keys:
Init
x,y+
x,yn!
Regs
n
avg
SD-S
SD-P
L.R.
y,r
Sets 1 or 2 variable statistics. Select 1 for 1 variable statistics and 2 for 2
variable statistics. You may or may not want to clear data.
Adds each data point to the set OR displays sum of x values.
Removes data point(s) from set OR displays sum of y values.
Computes n factorial
Display the statistical registers
Displays the total number of data points
Displays the avg of x and y
Computes the standard deviation of x and y, using the Sample method
Computes the standard deviation of x and y, using the Population method
Computes the linear regression of a set of data. Computes the slope and intercept of the best matching line.
Computes the estimate of y given x as an input. Also, displays the correlation coefficient for the point.
23 of 45
Example 1: Compute the standard deviation of a given set of numbers using single variable statistics.
Begin by initializing the statistic functions. For 1 variable statistics, enter 1 and tap Init.
Data set: x= 5.5, 6.9, 10.3, 15.6, 21.2
Enter each of these values followed by tapping the x,y+ key to enter each piece of data. When all of the data is
entered, you can compute:
SumX = 59.5 by tapping x,y+
avg(x) = 11.9 by tapping the avg button
SD-S = 6.49422821 by tapping the SD-S button
SD-P = 5.80861429 by tapping the SD-P button
Example 2:
Given data set:
x = 5.5, 6.9, 10.3, 15.6, 21.2
y = 7.8, 8.2, 10.2, 18.7, 20.3
Begin by initializing the statistical group to handle 2 variable statistics. Enter each x followed by tapping x,y+. The
y value is entered at the popup. When finished entering all data you can compute:
SumX = 59.5 by tapping x,y+
SymY = 65.2 by tapping x,yavg(x) = 11.9 by tapping avg, avg(y) = 13.04 by tapping the popup pause indicator
SD-S for x = 6.49422821 by tapping SD-S, and SD-S for y = 5.99357990 by tapping the S.D.(y) popup
SD-P for x = 5.80861429 by tapping SD-P, and SD-P for y = 5.36082083 by tapping the S.D.(y) popup
Slope of closest matching line = .89353883 by tapping the L.R. button,
Intercept (B) = 2.40688797 by tapping the popup
To estimate y given an x, enter the x value followed by y,r. Tap the popup to get the correlation coefficient.
To display all of the statistical registers, tap the Regs key.
24 of 45
Matrix Operations
These functions will allow manipulation of up to 3 matrices (0 to 3). The default value for all 3 matrices is 3x3.
Matrices can be sized, for now, to 5x5 size. The matrices use the existing storage registers. Matrix parameters
range are:
# of matrices
number of rows
number of cols
row index
col index
-
3
0 to 5
0 to 5
0 to 4
0 to 4
These functions include:
InitMatrix
mtxi(matrix, row, col, start)
----------------------------------------------Use this function to size a matrix. Matirces are not checked for overlap, as yet, so that will be up to the user to make
sure that matrices do not overlap.
Ex:
mati(0, 4, 5, 20)
mati(1, 2, 2, 50)
defines matrix 0 as 4x5 and starts at reg 20
defines matrix 1 as 2x2 and starts at reg 50
Return value is the dimension + start register in the following format:
r.cSR where r is row, c is col and SR is starting register.
GetMatrixValue matg(matrix, row, col)
---------------------------------------Use this function to get a matrix value.
Ex:
mtxg(2, 3, 4)
returns the value of matrix 2 at row=2, col=3
SetMatrixValue mats(matrix, row, col, value)
----------------------------------------------FillMatrix
matf(matrix, value)
Use this function to set a matrix value.
Ex:
mtxs(2, 3, 4, number) the value of matrix 2 row=2, col=3 to number
DispSizeMatrix matz(matrix)
-----------------------------Mostly used for debug. This function returns the size of the matrix as specified in mtxi but sets nothing. Reg
97=row, 98=col, 99=start.
Graphing
Graphing on APCalc might be different that you have seen on other calculators. APCalc graphing has been
designed to allow graphing of equations, without the need of programming experience. You may, though, use
programs to create more complex graphs and to automate many of the graphic setup steps.
Manual Graphing of an equation
25 of 45
It is quite simple to graph an equation. Just perform the following steps and you
will begin to graph equations, without any programming experience.
1)
2)
3)
4)
5)
6)
7)
Enter graph(1) and tap APCalc=
Select Setup from the menu bar (/S)
Write in the equation on the f(x) line ( i.e. sin(2*x) )
Set: xMin, xMax, yMin, yMax, step
xMin = 0
xMax = 360
yMin = -1
yMax = 1
step = 8
If you wish to display x and y axis lines, check the appropriate checkbox
x Axis on = checked, y Axis on = checked, "Report Errors" is used to
suppress errors when discontinuities are encountered.
Select "Exit" button to return to the graphic screen
Tap "Plot" to plot the equation (see image at right)
That's it! Very simple. Note, however, if you select an inappropriate xMin, xMax,
yMin, yMax, or step, you might get undesired results or the plot may not be visible
at all.
If you graph a function, and the function uses x values that produce an undefined result, you will get an error popup,
as a warning (i.e. tan(x) where x = 90 deg). Also note that if the x values step from 0 to 180, depending on the step,
you might not exactly hit on zero (for the tan example). You just need to be aware of this.
Graphing using a program
Graphing using programs is just like any other program, except that graphing programs use a special set of
instructions (see graphing instruction list at end of document) and programs are run on a different screen.
Using a graphing program, you may perform all of the steps that you can do manually. There are a few additional
instructions that are for color, and not available in manual graphing. This functionality will be available in a later
version. Also note that some of the functions operate differently on black and white than they do on a color device.
For instance the rect(3, 3, 10, 10, 1) will fill a rectangle with the foreground color. This may look fine on a color
device but may look differently on a black and white device.
Graphing program example: Create the following program and assign it to a function key. When completed, tap the
function key to execute the program. You should see the graph shown on the image to the right of the program.
Note that all graphing programs begin the graphing part with the graph(1) command.
26 of 45
:text draw
mode=dm(-1)
graph(1)
gcolor(0,0,255,0,0,0)
grect(1,6,8,154,43,0)
gcolor(255,0,0,255,255,208)
grect(0,6,8,154,43,1)
gprt(10,8,"Value1 =")
gprt(112,8,"(125-150)")
val1=125
gcolor(255,0,0,255,255,208)
gprt(48,8,val1,4)
val2=val1
:loop
gcolor(255,255,255,0,0,255)
val2=val2+2
gprt(10,19,"Value2 =")
gprt(48,19,val2,4)
gcolor(0,255,0,0,0,0)
gprt(10,30,"V1+V2 =")
gprt(48,30,val1+val2,4)
iff(val2<150,"loop")
(continued from previous column)
:dm(1)
dm(mode)
gcolor(0,0,0,0,0,0)
grect(1,6,46,154,81,0)
gcolor(0,255,0,0,0,0)
grect(1,6,46,154,81,0)
gaxis(0,720,-2,2,20)
gwin(5,45,149,37)
gcolor(0,0,0,0,255,0)
gplot("sin(x)","x",0)
gwin(5,45,149,37)
gcolor(192,192,192,0,0,0)
grect(1,6,84,154,119,1)
gcolor(0,0,204,192,192,192)
grect(1,6,84,154,119,0)
guln(3)
gprt(66,96,"APCalc")
gcolor(0,0,0,255,255,255)
guln(0)
gwin(10,10,140,110)
Multiple Value Output Ex.
The example above demonstrates the use of graphing in a program. It is important to note that you may use the
graphing screen to display formatted text. The lower image, shown above, demonstrates the use of the graphing
screen to display multiple output values.
Note: When you have a program that graphs multiple equations, only the last equation is saved to the f(x) function
that shows up on the setup screen.
Import/Export Functions
Beginning with version 2.0, APCalc includes Import/Export functionality. This function also allows "Loading" of a
program into program space, "Deleting" of a program or programs and "Import/Export" of programs.
Loading - Loads a program into program space for editing or executing.
Deleting - Deletes individual or groups of programs.
Import/Export - Transfers programs to and from the MemoPad program database.
The Import/Export screen is accessed via the Menu in APCalc. Select Menu!Import to bring up the import/export
screen. When the import/export screen is displayed you will see two lists. The list on the left contains all the
program groups in APCalc database. As you tap any of the groups, you will see the individual programs displayed
on the two rows of function keys at the top of the screen. The list on the right is titled MemoDB and displays
up to 108 program groups in the selected category.
Load
If you wish to load a program for editing, simply go to the Load/Import screen and check "Load" followed by the
Group and then the program on a particular button. You will be returned to the main screen where you can execute
the program with the R/S button or edit it with the QEd button.
27 of 45
Import/Export
Import/Export provides backup of APCalc programs to MemoPad. Programs can be transferred to/from and edited
on PC desktop computer, using any software that will allow creation of MemoPad files. The format of the group
files, in MemoPad, must conform to a specific file format, which is shown below. These programs can be imported
into APCalc. This capability also allows programs to be directly created within MemoPad and imported into
APCalc. There are some limitations that you should be aware of when using MemoPad (see limitations at end of
section).
Importing is accomplished by importing entire groups. Groups may contain from 1 to 12 programs
The programs, within each group file, overwrite (or overlay) the corresponding program that is already loaded on
APCalc. It is not necessary for a complete set of 12 programs to be contained within a group. If your program
group has only, say, 3 programs, ONLY those corresponding programs in the selected group will be overwritten.
The other 9 programs will remain unchanged.
You may use multiple group names to load a particular group. For instance you might have a group called StatsA,
which contains programs for the first 6 programs for group 1. You might also have another group called StatsB,
which contains programs for the second 6 programs for group 1. You can then import StatsA, which will fill
programs 1 to 6 and StatsB, which will fill programs 7 to 12.
Note1: When the import screen opens, it will open with the current key group selected. This makes it easy to install
a particular program group. Just select the Key Group to which a program will be added and when you open Import
that key group is displayed in the left list.
Note2: If you have MemoPad records marked as private, they will not show up in the import side of the
screen.
To Export a single program group, select the Category, tap the group and button to
export, then tap !. Note: You may tap any of the buttons shown on the 2 rows
of function keys. Any key not highlighted, will not be exported as part of the
key group. A new program group is appended to the current category. Since a
single program may contain less than the total of 12 programs, you will be
prompted for the export group name. This will allow you to save partial groups
under different names than full groups.
To Export All, select Category, tap the BOLD ! button, to append all APCalc
groups to current category. Use Export All, to back up your current configuration.
To Import a single program group, check Import checkbox, select category, tap the MemoDB group file to import,
tap the group destination, then tap the " button to import a single program group. Any program within the
imported group, will overwrite the corresponding program on the destination group.
To Import up to 9 program groups within a category, select the category, tap the start group destination (right list),
then tap the destination group, then tap the BOLD " button, to import up to 9 groups. The groups will be imported
until the last group is imported. You may start at group 1 or any other group but the importing will stop as soon as
group 8 is filled. This capability is to allow single button backup/restore operation.
To Delete a group from the APCalc database, check the Delete checkbox, select each program (button), then tap the
group name in the left program box. You may delete the entire group or individual programs using the button
selections. If all programs are deleted, the Group name will be changed to --- Blank ---.
28 of 45
Delete
To Delete a group from MemoPad database, check the Delete checkbox, then tap the MemoDB list on the right. To
delete an individual program in the MemoPad group files, it is necessary to edit that record in MemoPad.
To Delete All APCalc or MemoPad programs use the Menu!Clear All Programs or Menu!Clear All Import
Import/Export allows the use of MemoPad categories so that backup can be performed to any category that you like.
You can even edit, add, delete and rename any of the categories and they will be saved to the MemoPad database.
Any number of groups may be saved to each category, But only 108 are displayed in a particular category. You
can backup to a single (or multiple) categories. Buttons are numbered from 1 to 6 on top row and 7-12 on 2nd row.
Note: This capability (import/export) is only available to registered users.
Import/Export Limitations, Using MemoPad
MemoPad has a 4k record limit that prevents editing of APCalc programs, once the program grows beyond 4k. This
presents two problems in using MemoPad, for Importing and Exporting of APCalc programs (Editing and Backup).
Fortunately, most user programs will fit within 4k.
EDITING:
There are two ways of dealing with this. The first is to just use MemoPad for Import and Export, without editing
within MemoPad. This will still allow you to browse the programs up to about 32k. I think this may only be
possible with the new Operating Systems, however.
If you have a large program group that you would like to create or edit from within MemoPad, you will have to
break it up into sub groups. For example, say you have a group that will ultimately be about 6k. You can have
GroupA (buttons 1 to 6) and GroupB (buttons 7 to 12).
BACKUP:
You can still backup APCalc programs. APCalc has it's own database, for currently loaded programs. This will be
backed up, if you have the backup preference bit set.
Any files that are Exported to MemoPad will be backed up, assuming you have chosen to backup MemoPad files, up
to 32k. These files will be transferred to the PC and can be restored using the HotSync® manager. However, if
you edit or try to edit these files in the PC Desktop, they will be truncated to 4k.
Editing APCalc programs in MemoPad
Programs may be edited on a PC, using any software that will allow files to be saved to MemoPad, and transferred
to the device using Desktop. There is a required format that you must follow to allow programs to be transferred
from MemoPad to APCalc. There is no format required for programs edited within APCalc.
The first line of a program, edited in MemoPad or on the PC, must begin with two number symbols (#) then the
group name, like:
##Key Group Name (up to 16 characters may be used), ex: ##Statistics
The next line is (optionally) blank. The 3rd line is of the format:
##Function Key Label (4 characters only will be used), ex: ##Sdx
29 of 45
The next line contains the Function Key number for the program, with the following format:
##Key Number (00 to 12), ex: ##02
An example of a group file might be like the following:
##Length
##m
##01
instruction 1
instruction 2
##cm
##02
instruction 1
instruction 2
##mm
##03
instruction 1
instruction 2
.
.
.
##nm
##12
instruction 1
instruction 2
A group can contain from 1 to 12 programs. You do not have to use key numbers 1 to 12 in sequence. For instance,
in the example above, you might have only 4 programs. Program key numbers might be 03, 05, 07, 12. In that case
the four programs would be loaded to function keys 3, 5, 7, and 12.
NOTE: When editing within MemoPad, let MemoPad wrap long lines. Do not use newline until you are
ready to begin a new instruction. Just let MemoPad warp the long line for you.
Sample program group created in MemoPad or on a PC should look like this:
##Trig
##Sine
##03
:computes sine of expr
x=expr(1)
sin(x)
This program is shown as part of a group named "Trig" and will be assigned to the 3rd button in the "Trig" group.
This program will calculate the sine of any number entered into expression when the program is executed.
30 of 45
In APCalc the same program would look like this:
:computes sine of expr
x=expr(1)
sin(x)
The Function Key Button would be named ‘Sine’.
31 of 45
Specifications
Floating Point
Display Resolution
Memory Req.
Functions
Program Steps
Expression Length
Storage Registers
Variables
History Buffer
User Keys
64 bit
16 digits
78k, plus space for saved programs
100 (73 APCalc, 27 MathLib) minimum; others to be added
64 steps
64 chars, 3 lines, Zoom Font
100
30 total
32 expressions
108, First 12 programs available on User 1 Function Keys
Second group of 12 programs are on User 2 Function Keys
Third group of 12 programs are on User 3 Function Keys
Forth group of 12 programs are on User 4 Function Keys
Fifth group of 12 programs are on User 5 Function Keys
Etc.
(All the Function Key Groups can be renamed)
Limitations (Unregistered Users)
Programs
3
Program steps
6
User Function Keys
3
Cannot Save New programs
Registration
In order to have full use of all features of APCalc, registration is necessary. You
can register by following the instructions on the registration screen. You access
registration screen with: Menu!Info!How To Register
If you have registered APCalc, you should enter the Key that you received with
your confirmation, into the Key field, and tap Register. User field and Reg. Code
fields cannot be changed. Once the key has been recognized as valid, you will see
the "Unregistered", at the top of the screen, change to "Registered" and a popup
screen that says "Thank You". You will not be able to enter the key again, once
you have successfully registered. Successful registration will remove this screen
from being displayed each time APCalc is started.
Alternatively, you can tap Test Drive, without entering a Key, to use APCalc, in its demonstration mode, subject to
the limitations of the demo version of APCalc Demo mode limits the size and number of programs as well as the
number of Function Keys. If you have already registered, use Test Drive to exit the screen.
You may register at:
Handango
http://www.handango.com
32 of 45
Appendix A - License
The author of this software grants to the Licensee a non-exclusive, non-transferable, license to use this product in
accordance with this agreement, on one device only. This software is supplied "as it", without warranty of any kind.
The author assumes no liability for any damages incurred by its use.
The license policy is very simple. You are entitled to use the Demo version in the manner intended. That is, you are
not entitled to use the extended features without registering the application. Registering the application gives you the
right to use all features of the application, on one device. The use of the demo is limited to a reasonable time (15
days) to evaluate the program. After that time, you must register APCalc to continue with its use.
The following applies to all versions of this software: You may not reverse engineer, decompile, disassemble,
modify, distribute, sell, give away, or post, this software, on any web site without written permission, of the author.
You may not use this software unless you agree to these terms. Using this software implies agreement with these
terms.
33 of 45
Appendix B - Functions & Operators
Parameters used in the following functions use the following notation. dblReference, intReference and strReference.
The prefixes 'dbl', 'int' and 'str' represent double, integer and string types. The 'Reference' part of the parameter is a
descriptive label for the type of input parameter expected (i.e. dblAngle means an Angle, using type double, is
expected as an input). String types must be surrounded by double quotes.
Return type: double
acos(dblValue)
Returns the arc cosine, of dblValue, as a floating point value. The return value is the angle expressed in
either degrees or radians, depending on the Trig Mode selected.
Return type: double
acosh(dblValue)
Returns the hyperbolic arc cosine, of dblValue, as a floating point value. The return value is the angle
expressed in either degrees or radians, depending on the Trig Mode selected.
Return type: integer
and(intVal1, intVal2)
Returns the binary anding of intVal1 and intVal2. intVal1 and intVal2 are integer values. If you use floating
point numbers, they will be truncated to the integer part of the value. Valid integers must be less than 2^52-1.
Return type: double
asin(dblValue)
Returns the arc sine, of dblValue, as a floating point value. The return value is the angle expressed in either
degrees or radians, depending on the Trig Mode selected.
Return type: double
asinh(dblValue)
Returns the hyperbolic arc sine, of dblValue, as a floating point value. The return value is the angle
expressed in either degrees or radians, depending on the Trig Mode selected.
Return type: integer
ask("strChoice0", "strChoice1", "strChoice2", "strChoice3", "strChoice4")
Displays a popup of list choices. Returns an integer value (0 - 5), depending on the selection made. A
maximum of 5 parameters (choices) may be used. You may use less than 5 choices.
Return type: double
atan2(dblY, dblX)
Returns the arc tangent, of dblY/dblX, as a floating point value. The return value is the angle expressed in
either degrees or radians, depending on the Trig Mode selected.
Return type: double
atan(dblValue)
Returns the arc tangent, of dblValue, as a floating point value. The return value is the angle expressed in
either degrees or radians, depending on the Trig Mode selected.
Return type: double
atanh(dblValue)
Returns the hyperbolic arc tangent, of dblValue, as a floating point value. The return value is the angle
expressed in either degrees or radians, depending on the Trig Mode selected.
Return type: double
avg(intFromReg, intToReg)
Returns the mean of all values from intFromReg and intToReg (inclusive). intFromReg and intToReg can be
any values between 0 and 99. intToReg must be larger than intFromReg for this function to give correct
results.
Return type: integer
base(intBase)
Converts the last calculated value (Ans) to a new value and displays it, as intBase. intBase can be any integer
between 2 and 36 inclusive.
Return type: double
beep(intFreq, intDur, intVol)
Plays a sound of varying frequencies, duration and volume. intFreq is specified as hertz, intDur is specified
in mili-seconds and intVol is an integer from 0 to 64. 0 is no sound. Returns Last Calculated Value (Ans).
34 of 45
Return type: integer
BtB(intFromBase, intToBase)
Convert the number in the expression field, in intFromBase format (i.e. if intFromBase is 10, then expression
cannot contain non decimal values), to a number represented in intToBase. intFromBase and intToBase can
be any integers between 2 and 36 inclusive. Note: Because this works on the expression field, it cannot be
used outside of a program.
Return type: double
call("strProgram")
Executes a program call to strProgram. Up to 5 programs can be called before a rtn(1) or end of program (i.e.
call stack is 5). Use of rtn(1) is optional. rtn(1) can be used to execute a program before the end of the
program. This function returns the value of the last calculated value (Ans), at the time of the call instruction.
It does not return a value as the result of the called program.
Return type: double
btn(mode)
Depending on value of mode, returns current Key Group (0), last function key pressed (1), program number
(2).
Return type: double
callif(intIndex, "strProg0", "strProg1", "strProg2", "strProg3", "strProg4")
Executes a program based on an index. If index is 0, then strPgm0 is executed. Index is zero based.
Parameters are optional except that at least one program must be specified. If index is blank or missing,
callif() executes the same as call and uses strPgm0.
cbrt(dblValue)
Calculates the cube root of dblValue and returns it as a double.
Return type: double
ceil(dblValue)
Computes the smallest integral value not less than dblValue.
Return type: integer
clh(1)
Return type: double
Clear history buffer. Dummy parameter (1) required. Returns 'Ans'.
Return type: double
cls(1)
Clears the input expression field. Returns 'Ans'.
Return type: double
clv(1)
Deletes all variables. Dummy parameter (1) required. Returns 'Ans'.
Return type: integer
comp(intVal1, intVal2)
Compares two values. if intVal1 is larger than intVal2, a value of 1 is returned. If intVal2 is larger that
intVal1, a value of -1 is returned. If the two values are equal, a 0 is returned. intVal1 and intVal2 are integer
values. If you use floating point numbers, they will be truncated to the integer part of the value. Valid
integers must be less than 2^52-1.
Return type: double
cos(dblAngle)
Returns the cosine, of dblAngle, as a floating point value. The dblAngle specified is in degrees or radians
depending on the current Trig Mode.
Return type: double
cosh(dblAngle)
Returns the hyperbolic cosine, of dblAngle, as a floating point value. The dblAngle specified is in degrees
or radians depending on the current Trig Mode.
Return type: double
di(intValue)
Set Display Instructions preference, 0 = don’t display instructions, 1 = display instructions, 0 and 1 return the
last calculated value returns current setting, -1 returns the current setting.
disp("strLabel")
Display a strLabel to the expression field. Returns the last calculated value (Ans).
35 of 45
Return type: double
Return type: double
dm(intValue)
Set Display Mode preference, 0 = Fixed, 1 = Scientific, 2=Engineering. 0 and 1 return the last calculated
value, -1 = returns the current setting
Return type: double
dp(intValue)
Set Display Mode preference, 0 - 8 as an input, sets the number of decimal places. 0 to 8 return the last
calculated value, -1 returns the current decimal point preference.
Return type: double
end(1)
Immediately stops program execution at this instruction.
Return type: double
exp(dblValue)
Calculates exponential of x (ex ).
Return type: double
expr(1)
Returns the numeric value of the expression in the input field. Use this as the first instruction to grab pending
data. Us in the middle of a program, after a wait(“prompt”) to return the value of a newly input value or
expression. You should use iff(pflag, “label”) to test for the existence of pending data, before using it.
See pend(1)
fabs(dblValue)
Return the absolute value of dblValue.
Return type: double
fact(intValue)
Calculates the factorial (dblValue!) of intValue.
Return type: integer
Return type: double
fill(intFromReg, intToReg, dblValue)
Fills registers, starting with intFromReg and continuing to intToReg (inclusive) with the value dblValue.
fill(0,99,0) would clear all registers. intToReg must be larger than intFromReg.
Return type: double
fk(intValue)
Set Function Key Mode preference, 0 - 13 as an input, and displays the current function key set. 0 to 13
return the last calculated value, -1 returns the current function key preference.
floor(dblValue)
Returns the largest integral value not greater than dblValue.
Return type: integer
fmod(dblValue1, dblValue2)
Computes the modulo remainder of dblValue1 divided by dblValue2.
Return type: double
frac(dblValue)
Returns the fractional part of a double value.
Return type: double
Return type: double
fv(intNP, dblIR, dblPMT, dblPV, intPT)
This function performs two functions. If there is new data input, the value is stored internally in the fv
variable. If there is no new data pending the function returns the future value, of a time value of money
calculation. intNP is entered as the number of periods in the loan. dblIR is the periodic interest rate.
dblPMT is the amount of the payment (use - for payment and + for cash received). dblPV is the present value
of the loan. intPT is zero for payments at end of the month and 1 for payments at the beginning of the month.
Return type: double
gaxis(xMin, xMax, yMin, yMax, step)
sets the grid spacing (x and y) for a function. This does nothing to specify the visual part of the axis. It is
only used to scale the window and the function ranges. The last parameter is the value to use in stepping
from xMin to xMax.
36 of 45
gcls(screen)
clears graphic area. If 'screen' is 0, it will clear the entire screen, if 1 it
will clear the current gwin() area.
Return type: double
Return type: double
gcolor(rfg, gfg, bfg, rbg, gbg, bbg)
Sets the foreground and background colors that are used in other functions. r, g, b (red, green, blue), fg
(foreground), bg (background).
Return type: double
gerr(intReportErrors)
Reports error popup during graphing if intReportErrors != 0. Reports errors if intReportErrors == 0.
Return type: double
gline(x1, y1, x2, y2)
draw line from (x1,y1) to (x2,y2)
Return type: double
gplot("equation", "variable", drawAxis, drawConnected)
use this function to pass a function, to graph, to the graphing program. You can specify an independant
varialbe, other than x by using the second parameter. For instance: plot("sin(theta)", "theta"). drawAxis = 1
to draw, 0 no draw. drawConnected = 1 draws between points. drawConnected = 0 draws only points.
Return type: double
gprt(x, y, "string")
prints a "string" at coordinates (x,y)
Return type: double
gprt(x, y, val, decimalPlaces)
prints a value at coordinates (x, y), using decimalPlaces as the number of decimal digits to display.
Return type: double
grect(type, x1, y1, W, H, fill)
draw rectangle at (x1,y1) with Width W and height H. 'type' is frame width for non-filled rectangle and fill
pattern for filled rectangle. 'type' for fill is 0 - fill with background, 1 - fill with foreground, 2 - fill with
pattern. 'fill' is 0 for no fill and 1 for fill.
Return type: double
guln(mode)
underline mode: 0 - no underline, 1 - dashed underline, 2 - solid underline, 3 - color underline.
Return type: double
gwin(x1, y1, W, H)
specifies a drawing area for a graph or whatever you like. This is optional. If not used the window is draw
at 10,10 and is 140 x 110. You can use this function to create multiple graphing windows.
Return type: double
hr(dblHMS)
Returns time in decimal format, for time entered as a parameter in Degrees-Minutes-Seconds format. i.e. 1
hour 30 minutes as a parameter returns 1.5 hours. dblHMS format is HH.MMSS.
Return type: double
hms(dblHR)
Returns time in Degrees-Minutes-Seconds, for time entered as a parameter in decimal format. i.e. 1.5 hours
as a parameter returns 1.30 (1 hour and 30 minutes).
Return type: double
hypot(dblX, dblY)
Calculates the hypotenuse of right triangle.
Return type: integer
iff(dblExpr, "strLabel")
Evaluates 'expr' and if TRUE (case not important), transfers program execution to strLabel. TRUE is any
non-zero result. Zero is FALSE (case not important). Expressions can contain comparison operators such as
x>3, etc. Returns the Last Calculated Value at the time the instruction is executed.
37 of 45
Return type: integer
iff(dblExpr, expr1, expr2)
Evaluates 'expr' and if TRUE, returns expr1 else returns expr2. 'expr1' and 'expr2' are both evaluated
regardless of which is returned. For example you can use it in this way: iff(expr, x=3, y=4). If expr is
TRUE 3 is returned, if expr is FALSE, 4 is returned. In both cases, x and y are assigned their respective
values. TRUE is any non-zero result. Zero is FALSE. Expressions can contain comparison operators such
as x>3, etc. This function requires 3 parameters.
Return type: double
in("strPrompt")
Pauses execution, displays an input field and asks for input (quotes required. Returns value input.
Return type: double
ir(intNP, dblIR, dblPV, dblFV, dblPMT, intPT)
This function performs two functions. If there is new data input, the value is stored internally in the ir
variable. If there is no new data pending the function returns the periodic interest rate, of a time value of
money calculation. intNP is entered as the number of periods in the loan. dblFV is the future value. dblPMT
is the amount of the payment (use - for payment and + for cash received). dblPV is the present value of the
loan. intPT is zero for payments at end of the month and 1 for payments at the beginning of the month.
dblIR is initial guess use 1.
Return type: double
jmp("strLabel")
Absolute jump to strLabel. Note: Labels must start with : (ex. :loop1). Returns the last calculated value.
Return type: double
jmpif(intIndex, "strLbl0", "strLbl1", "strLbl2", "strLbl3", "strLbl4")
Absolute jump to label, depending on the value of index. If index is 0, then program execution transfers to
strLbl0. Index is zero based. Parameters are optional. If index is blank or missing, jmpif executes the same
as jmp and uses strLbl0. Returns the last calculated value.
Return type: double
ln(dblValue)
Computes the natural log of a double.
Return type: double
load("strProg")
Loads (chains) a new program. ‘strProg’ and Program name must match exactly. This function does not
return to the calling program. Returns the last calculated value.
Return type: double
log(dblValue)
Computes log10 of a dblValue.
Return type: double
loop(intReg, "strLabel")
Program instructions between strLabel and the instruction loop() will be executed until intReg equals zero, at
which time program execution continues with the instruction following the loop() instruction. intReg is the
index register. Valid values, for intReg, are 0 to 99 inclusive. Load intReg prior to executing loop(), when
loop() is executed, the intReg will be automatically decremented. The strLabel instruction must precede the
loop() instruction. Returns last calculated value.
Return type: double
lset(intIndex, "strLabel1", "strLabel2", "strLabel3", "strLabel4", "strLabel5")
This label set function sets a group of five labels that will be displayed in the Registers Popup List. The
function will return the Last Calculated Value. The first parameter specifies which label set is being set and
the next five parameters are the labels. The first parameter, intIndex can be either 1 or 2. intIndex = 1 sets
the first five labels and intIndex = 2 sets the next five labels. Only 10 labels can be set in this version and
they will be contiguous. This will be changed in later versions to use a single function. This function in used
in conjunction with regs() below. Label names can consist of up to 9 characters.
These labels are an array that will apply to any registers displayed with regs() with the second parameter set
to 1. That means if you display registers 20-29 these labels will apply. If you display 40-49 the same labels
will apply unless you change these. So you must change labels if you wish a different set for a different set
of registers.
38 of 45
Return type: double
max(intVal1, intVal2)
Returns the maximum of the two values. intVal1 and intVal2 are integer values. If you use floating point
numbers, they will be truncated to the integer part of the value. Valid integers must be less than 2^52-1.
Return type: double
min(intVal1, intVal2)
Returns the minimum of the two values. intVal1 and intVal2 are integer values. If you use floating point
numbers, they will be truncated to the integer part of the value. Valid integers must be less than 2^52-1.
mtxf(intMatrix, dblValue)
Fills a matrix (0 to 2) with the value of dblValue. Returns this value
Return type: double
Return type: double
mtxi(intMatrix, intRow, intCol, intStart)
Initializes a new matrix (0 to 2). intRow specifies the number of rows. intCol specifies the number of cols.
intStart specifies the starting register for the matrix. Return value is the sepcifics of the matrix in the
following format: R.CST where R is number of rows, C is number of cols and ST is the starting register.
mtxg(intMatrix, intRow, intCol)
Returns a specific matrix element. Specify the matrix (intMatrix), row and col.
Return type: double
mtxs(intMatrix, intRow, intCol, dblValue)
Sets a specific matrix element. Specify the matrix, row and col.
Return type: double
Return type: double
mtxz(intMatrix)
Returns the particular dimensions of the matrix as in mtxi but also saves these values in registers 97, 98 and
99.
Return type: integer
nCr(intN, intR)
Returns combinations of intN objects taken intR at a time where intN and intR are integers.
Return type: integer
not(intVal1)
Returns the one's complement of intVal1. intVal is an integer value. If you use floating point numbers, they
will be truncated to the integer part of the value. Valid integers must be less than 2^52-1.
Return type: double
np(dblIR, dblPMT, dblFV, dblPV, intlPT)
This function performs two functions. If there is new data input, the value is stored internally in the np
variable. If there is no new data pending the function returns the number of payment periods, of a time value
of money calculation. intIR is entered as the periodic interest rate of the loan. dblFV is the future value.
dblPMT is the amount of the payment (use - for payment and + for cash received). dblPV is the present value
of the loan. intPT is zero for payments at end of the month and 1 for payments at the beginning of the month.
Return type: integer
nPr(intN, intR)
Returns permutations of intN objects taken intR at a time. Where intN and intR are integer. Order matters.
Return type: integer
or(intVal1, intVal2)
Returns the binary oring of intVal1 and intVal2. intVal1 and intVal2 are integer values. If you use floating
point numbers, they will be truncated to the integer part of the value. Valid integers must be less than 2^52-1.
Return type: double
out("strLabel", dblExpr)
Display a strLabel, in the expr field and a value in the answer field. Similar to disp except that it displays
label and value, even when the display instructions’ is set to no, in preferences. dblExpr can be any
expression that returns a value. Returns dblExpr.
Return type: integer
pend(1)
Similar to expr(1) except that it returns the pending data at the time the program was first executed,
regardless of where it is used within a program.
39 of 45
Return type: integer
pmt(intNP, dblIR, dblFV, dblPV, intPT)
This function performs two functions. If there is new data input, the value is stored internally in the pmt
variable. If there is no new data pending the function returns the payment, of a time value of money
calculation. intIR is entered as the periodic interest rate of the loan. dblFV is the future value. dblNP is the
number of payments. dblPV is the present value of the loan. intPT is zero for payments at end of the month
and 1 for payments at the beginning of the month.
Ex: ‘ir’ is the periodic interest rate (i.e. 9.9% with payments every month would be 9.9/12, as input for ‘ir’).
You may input the result of 9.9/12 or the expression itself.
np = total number of payments (i.e.: 360 for a 30 year mortgage)
ir = periodic interest rate (a yearly interest would be entered as xx/12
pv = present value (ie. 70000)
fv = future value (ie. 0)
pmt = monthly payment (use – for a payment to someone else and + for a payment received).
pt = payment at beginning of month=1, end of month=0
Return type: double
pow(dblX, dblY)
Computes dblX to the dblY power.
Return type: integer
pv(intNP, dblIR, dblPMT, dblFV, intPT)
This function performs two functions. If there is new data input, the value is stored internally in the pmt
variable. If there is no new data pending the function returns the payment, of a time value of money
calculation. intIR is entered as the periodic interest rate of the loan. dblFV is the future value. dblNP is the
number of payments. dblPMT is the loan payment amount. intPT is zero for payments at end of the month
and 1 for payments at the beginning of the month.
Return type: double
rand(dblSeed, intMax)
Returns a random number. The 2nd parameter is optional. If not used, the number returned is between 0 and
1. If you use intMax, the number returned is an integer format and is between 0 and intMax. intMax can be
between 0 and 0x7FFF. If you wish to have a double returned that is between 0 and say 100, just use the
function like this: rand(0)*100. The seed must be between -1 < 0 < 1.
Return type: double
rcl(intReg)
Returns the value stored in register intReg. Valid values for intReg are 0 to 99 inclusive.
Return type: double
regs(intReg, intShowLabelsFlag)
This function launches a popup list of the storage registers. The first item in the list is intReg. If the
intShowLabelsFlag is set to 1, then labels will be used instead of register numbers. if intShowLabelsFlag is
set to zero, then register numbers will be used. Within this 10 registers a ---- will be displayed if there are
ther is no label and the contents of the register is zero. Labels are setup using set1 and set2 below. Tapping
the register number will pop the register into the expression window. Tapping the register contents will
select that register. Use lset() to specify the labels.
rint(dblValue)
Returns the integral value nearest dblValue in direction of prevailing rounding mode.
Return type: integer
round(dblValue)
Round x to nearest integral value away from zero.
Return type: integer
rtn(1)
Return type: double
Return function. Optional use. End of a program also returns to calling program or ends a program,
depending on whether or not it is a subroutine. Use this to exit from a routine before coming to the end of the
routine (early exit).
40 of 45
Return type: integer
rv(intValue)
Set Reset Variables preference, 0 = don’t reset variables, 1 = reset variables, 0 and 1 return the last calculated
value returns current setting, -1 returns the current setting. If RVars is checked, all variables will be reset
each time the APCalc= key is tapped.
Return type: double
sdx(intFrom, intTo, intMode)
Returns the standard deviation of a set of numbers stored in the built-in registers. Registers used are from
intFrom to intTo. Legal values must be 0 to 99 for each parameter. The intMode parameter selects whether
or not sample or population method is used to compute standard deviation. Use sample (intMode=0) when
the data set represents a sample of the data rather than the entire population. Use population (intMode=1)
when the data set represents the entire population. intMode is optional. If it is omitted, then sample method
is used.
Return type: double
sin(dblAngle)
Returns the sine, of dblAngle, as a floating point value. The dblAngle specified is in degrees or radians
depending on the current Trig Mode.
Return type: double
sinh(dblAngle)
Returns the hyperbolic sine, of dblAngle, as a floating point value. The dblAngle specified is in degrees or
radians depending on the current Trig Mode.
Return type: integer
slb(intVal1, intVal2)
Shifts intVal1 left by intVal2 bits. intVal1 and intVal2 are integer values. If you use floating point numbers,
they will be truncated to the integer part of the value. Valid integers must be less than 2^52-1.
Return type: double
sqrt(dblValue)
Computes the square root of dblValue.
Return type: integer
srb(intVal1, intVal2)
Shifts intVal1 right by intVal2 bits. intVal1 and intVal2 are integer values. If you use floating point
numbers, they will be truncated to the integer part of the value. Valid integers must be less than 2^52-1.
Return type: integer
ss(intValue)
Set Single Step preference, 0 = no single-step, 1 = single-step, 0 and 1 return the last calculated value returns
current setting, -1 returns the current setting. If single-step is checked, a program will require R/S to be
pressed between instructions, to continue execution.
Return type: double
sto(intReg)
Stores the last calculated value into register intReg. Valid values for intReg are 0 to 99 inclusive.
Return type: double
sum(intFromReg, intToReg)
Returns the sum of all values from intFromReg to intToReg (inclusive). intFromReg and intToReg can be
any values between 0 and 99. intToReg must be larger than intFromReg for this function to give correct
results.
Return type: double
tan(dblAngle)
Returns the tangent, of dblAngle, as a floating point value. The dblAngle specified is in degrees or radians
depending on the current Trig Mode.
Return type: double
tanh(dblAngle)
Returns the hyperbolic tangent, of dblAngle, as a floating point value. The dblAngle specified is in degrees
or radians depending on the current Trig Mode.
Return type: integer
tick(1)
41 of 45
Returns the number of clock ticks. This is a relative number. Compare one tick value to another to
determine the number of ticks that have elapsed. Dummy parameter (1) required.
time(1)
Returns the time to registers 93 to 99, in the following format.
seconds
Register 93
minutes
Register 94
hours
Register 95
day
Register 96
month
Register 97
year
Register 98
days of week from Sunday (0 to 6)
Register 99
Return type: integer
Return type: double
tm(intValue)
Set Trig Mode preference, 0 = Degrees, 1 = Radians, 0 and 1 return the last calculated value returns current
setting, -1 returns the current setting.
trunc(dblValue)
Round x to nearest integral value not larger than x.
Return type: integer
Return type: double
tz(intValue)
Set Trim Zeros preference, 0 = Don't trim, 1 = Trim Zeros, 0 and 1 return the last calculated value returns
current setting, -1 returns the current setting
Return type: integer
var("strVariable")
Tests for the existence of a given variable, where “x” is any variable name. If the variable already exists a 1
is returned. If the variable is NEW, a 0 is returned. Use this in the iff() as follows: iff(var(“x”), “calc-x”).
Return type: double
vars(1)
Programmatically pops up the variable list in a modal form. Select variable that will be returned to the
executing program.
wait("strLabel")
Pauses execution and displays a label. Label is string (quotes required). Returns 'Ans'.
Return type: double
Return type: integer
xor(intVal1, intVal2)
Returns the binary exclusive oring of intVal1 and intVal2. intVal1 and intVal2 are integer values. If you use
floating point numbers, they will be truncated to the integer part of the value. Valid integers must be less than
2^52-1.
Return type: double
xrt(dblX, dblY)
Calculate the x th root of y where x and y are doubles. Ex. 3rd root of 64 would be calculated with xrt(3,64)
would evaluate to 4.
Constants
Constants represent fixed values. If you try to use a constant as a variable, you will get an error. For example, you
cannot use: e=23 without generating an error. 'e' cannot be a variable.
pflag
Return type: N/A
pflag is actually a constant. The value of this variable is dependent on whether or not an expression is
waiting to be processed (ie. APCalc= has not yet been pressed). pflag is TRUE (1), if an expression is pending
and FALSE (0), if APCalc= has been pressed.
TRUE
Return type: integer
TRUE is actually a constant. The value of TRUE is 1. The case of TRUE (true) is not important.
42 of 45
Return type: integer
FALSE
pflag is actually a constant. The value of FALSE is 0. The case of FALSE (false) is not important.
e
Return type: couble
same as exp(1). NOTE: you cannot have a variable named 'e'. If you do, you will get an error since you
cannot assign any value to this constant.
Return type: double
Ans
Last calculated value
Return type: integer
FAns
Last fixed point value
Special Keys
+/-
Return type: N/A
Changes the sign of whatever is in the expression window. Example: if sin(x)+cos(y) is in the expression
field, tapping +/- changes the input to -(sin(x)+cos(y)). To change the sign of an individual value or variable,
just use the '-' sign.
1/x
Return type: N/A
Computes the reciprocal of whatever is in the expression field. That is, if sin(x) is in the expression field, and
you tap 1/x, you will see 1/(sin(x)).
Operators
+, -, *, /
Basic 4 function operators
Return type: double
:
Return type: double
Base conversion operator. Ans is expressed as the result of XX:YYYY, where YYYY is evaluated in base
XX with the answer displayed in the current ToBase. See base conversion section.
%
Return type: double
Remainder operator. Returns the remainder of an division, in the form of XX%YY, where the remainder XX
divided by YY is the decimal part of the result.
!
Return type: double
Computes the factorial of the number it is appended to. n! is equivalent to fact(n).
$
Return type: N/A
This is actually a line terminator rather than an operator. Repeats a multiple instruction line. The '$' must
appear after a ';' Example: x?; x^2; iff(x==0, "end");$ NOTE: the '$' terminator is only meaningful, in an
executing program. From the calculator level, one can simply just tap the APCalc= again for repeat
operation.
43 of 45
NOTE: Remember: all functions return a value. Some functions (such as sto()) return 'Ans' (last calculated value).
That is: 2*sto(1) returns 2*Ans and also stores the previous 'Ans' to register 1. All functions that do not return a
specific value as a function, behave this way.
44 of 45
Appendix D - Operator Precedence
This simultaneously declares and forces prompting of a variable, even if the
variable already exists. Use ? to initialize a variable at the beginning of a
program.
Raise to power, equality (~) for == , inequality (#) for !=, mod
?
^, ~, #,%
*, /, \, ~, = =,
#, !=, <, <=, >,
>=,
Multiply, Divide, Integer Divide (trunc), Less Than, Greater Than
# and != are equivalent. ~ and = = are equivalent.
+, =
Add, Subtract
Not really an operator. This is useful for assignments within a program. You
an use assignments like: a=5, a=cos(x), a=cos(45), etc.
Note: the result of the expr is stored, not the expression. That is, a=cos(x)
stores the value of cos(x), depending on value input; not the expression of
cos(x). If you use var= without a value, the variable is deleted from the
variable list.
Operator precedence is from left to right within a precedence level.
2*3^3*4
a*b<c*d
Is the same as 2*(3^3)*4, which produces the result of 216.
Is the same as: ( (a*b)<c )*d, if a=2, b=3, c=7, d=9 the result is nine. (2*3)<7 returns
TRUE or (1), (1)*9 returns 9. If c were 5, the result would be 0.
<, >
Are useful within some equations and especially suited for ‘iff’ instruction.
45 of 45