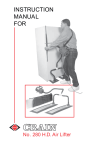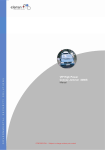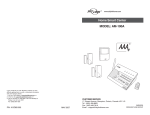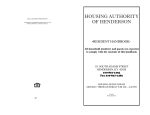Download AppBlaster User Guide
Transcript
AppBlaster User Guide Version 1.0 11 May 2012 1 © CECID Produced by the Center for E-Commerce Infrastructure Development The University of Hong Kong The contents of this document remain the property of and may not be reproduced in whole or in part without the express permission of CECID Version 1.0 11 May 2012 AppBlaster User Guide 1 1. Status of This Document 2 3 1.1. Version History Ver. No. Date Revised By Description Filename 4 5 Copyright © CECID. Page 2 of 14 AppBlaster User Guide 1 Version 1.0 11 May 2012 2. Table of Contents 2 3 1. 4 STATUS OF THIS DOCUMENT ................................................................................................ 2 1.1. VERSION HISTORY ................................................................................................................... 2 5 2. TABLE OF CONTENTS .............................................................................................................. 3 6 3. INTRODUCTION ......................................................................................................................... 4 7 4. INSTALLATION & SETUP ......................................................................................................... 5 8 4.1. SOFTWARE REQUIREMENT ....................................................................................................... 5 9 4.2. INSTALLATION ......................................................................................................................... 5 10 4.3. SETUP ...................................................................................................................................... 5 11 4.3.1. Bluetooth Connection setup with Control Gateway ....................................................... 5 12 4.3.2. Setup electric devices ..................................................................................................... 5 13 4.3.3. Setup the camera zoom ratio .......................................................................................... 7 14 5. TRAINING PHASE ....................................................................................................................... 9 15 5.1. SETTING THE GAZE TIME FOR TRAINING ................................................................................... 9 16 5.2. TRAINING............................................................................................................................... 10 17 6. OPERATION PHASE ................................................................................................................. 12 18 6.1. MOVE AND SELECTION........................................................................................................... 12 19 6.2. SET THE GAZE DURATION ....................................................................................................... 13 20 6.3. LOCK SCREEN ........................................................................................................................ 13 21 Copyright © CECID. Page 3 of 14 Version 1.0 11 May 2012 AppBlaster User Guide 1 2 3 3. Introduction The AppBlaster is an android application that can enable disabilities to control the electric appliances through eye gaze. The following diagram illustrates how it works: Control Gateway Bluetooth Signal Infrared Signal Android Device with AppBlaster Infrared controllable plugs 4 5 6 7 The App Blaster will send signal to Control Gateway using Bluetooth and then the Control Gateway will send the signal to the corresponding infrared controllable plugs, so that it can control the on/off for the electric appliances that plugged to them.. 8 9 10 As the AppBlaster has to control the electric appliance, setup is necessary for configure the Bluetooth connection, and also what signal should be used to control electric appliances. Please see the Installation & Setup section for details. 11 12 After the setup, users should first perform training phase on AppBlaster before the operation. Please see the Training Phase section for details. 13 For the operation on AppBlaster, please see the Operation Phase for details. Copyright © CECID. Page 4 of 14 AppBlaster User Guide 1 Version 1.0 11 May 2012 4. Installation & Setup 2 3 4.1. Software Requirement 4 5 AppBlaster must be installed on the Android device with Android 2.2 or above. In order to have a better gaze direction recognition result, android tablet (around 10 inches) is preferred. 6 4.2. 7 8 AppBlaster is an android application. Therefore the installation is easy, just like other android application. 9 4.3. Setup 10 4.3.1. Bluetooth Connection setup with Control Gateway 11 12 13 The AppBlaster is connected to Control Gateway through Bluetooth. In order to make the connection, it is necessary for the Android device to paired up and connect to the Control Gateway, which can be done in the setup on the Android device. 14 4.3.2. 15 16 In this section, it will describe how to setup what signal should be used to control electric appliances. 17 When we start the AppBlaster, it will show the following screen: 18 19 Then user can click the setup menu button, the menu item will show. Installation Setup electric devices Copyright © CECID. Page 5 of 14 AppBlaster User Guide Version 1.0 11 May 2012 1 2 Then user can click the setting button. The following screen will show. 3 4 Then user can click the “electric devices”, it will show the following screen. 5 6 7 The user can click the “add electric devices” button, it will show the screen to ask user for the name of the electric device. Copyright © CECID. Page 6 of 14 AppBlaster User Guide Version 1.0 11 May 2012 1 2 After the name is entered, user can enter the type and signal on the following screen. 3 4 5 6 The type means the type of the electric appliance. The signal means the signal that send to Control Gateway. After setting the type and the signal, user can click ok to confirm the adding of device. 7 8 4.3.3. Setup the camera zoom ratio 9 10 11 As for different device, the camera zoom ratio may be different. Therefore, user may choose to change the camera zoom ratio for better eye detection and gaze direction detection accuracy. 12 In order to change the camera zoom ratio, first go to the settings screen Copyright © CECID. Page 7 of 14 AppBlaster User Guide 1 2 Version 1.0 11 May 2012 Then user can select the camera zoom ratio to change the camera ratio. 3 4 Copyright © CECID. Page 8 of 14 AppBlaster User Guide 1 Version 1.0 11 May 2012 5. Training Phase 2 3 4 5 6 In order to use the AppBlaster, user must at least perform the training phase once. In the training phase, AppBlaster will collect the eye gazing information from the user by asking the user to gaze on both the left and the right upper corner on the screen. The time required for gaze on each direction during the training can be configured. The longer the time, the more accurate for the training, however it may be rough to user. 7 5.1. 8 9 In order to set the time required on gazing each direction during training, the user can open the settings screen Setting the gaze time for training 10 11 Then the user click the training, the following screen will be shown. 12 13 Then the use click the gaze duration, it will allow user to choose the level for gaze duration. Copyright © CECID. Page 9 of 14 AppBlaster User Guide 1 2 After user selection, user may then exit the setting screen. 3 5.2. 4 When the AppBlaster starts, it will on the following screen Version 1.0 11 May 2012 Training 5 6 7 8 9 10 11 In the screen, there is a camera view. In the camera view there is a white rectangle. User should try to move the head so that his/her eyes are within the center of the white rectangle. If the system can detect the eyes, green rectangle will be shown. User should try to configure the camera zoom ratio so that the green rectangle can enclose the whole eye. After head position is okay, user can click the start button to start the training. When the user click the start button, the following screen is shown. 12 13 14 In the upper left corner, it will have a counter indicate that the training will start. The user should try to gaze the green point on the upper corner. Note that the green point will change Copyright © CECID. Page 10 of 14 AppBlaster User Guide 1 2 Version 1.0 11 May 2012 the position from upper left corner to upper right corner after certain gaze duration. After the training complete, message will shown that training is completed. 3 4 Copyright © CECID. Page 11 of 14 AppBlaster User Guide 1 Version 1.0 11 May 2012 6. Operation Phase 2 In this section, we will describe how to use the AppBlaster to control the electric appliances. 3 6.1. 4 When the training is done, the following screen is shown Move and selection 5 6 7 8 9 10 In the upper part of the screen, there is a camera view that contains the “ghost image” for the image capture during the training. The user should try to match the head with the “ghost image” for better gaze direction detection. In the upper left and right, there is a LED indicate that user’s gaze direction. When the user tries to gaze the left upper corner of the screen, the LED in the upper left corner should be on. 11 12 It is same for the upper right LED case. 13 14 15 In the lower part of the screen, it shows the current selected electric appliance. Note that for each electric appliance, there are two icons: the coloured icon to turning on the electric appliance and the black and white icon for turning off the electric appliance. 16 17 18 In order to trigger the current selected electric appliance, the user has to gaze the upper right corner continuously for a period of time. For change the selection, user has to gaze the left right corner for a period of time. Note that such period of time can be configured on settings. 19 20 21 User can also use finger touch to change the device by dragging from left to right or right to left on the lower part of the screen, and trigger the current selected item by long pressed the selected item. Copyright © CECID. Page 12 of 14 AppBlaster User Guide Version 1.0 11 May 2012 1 6.2. Set the gaze duration 2 3 4 In the AppBlaster, the period of time required to gaze the corner continuously for triggering action can be configured. For longer such duration, there will be less false trigger, but it will also increase the difficulty and time for performing an action. 5 To change such duration, user can go to the settings screen. 6 7 Then user can select the gaze direction, the follow screen will be shown 8 9 Then user can click the time interval to select the time required for gaze on corner. 10 11 6.3. Lock screen 12 In the operation screen, besides the electric applicances, there is another icon for lock screen. Copyright © CECID. Page 13 of 14 AppBlaster User Guide Version 1.0 11 May 2012 1 2 3 The lock screen can be used to lock the system until the user make correct gaze direction sequence. When lock screen icon is selected, the following screen is shown. 4 5 6 In this lock screen, in order to unlock, user has to gaze right, left, right, right, left sequence. When the gaze direction can be matched, the gaze direction icon will become gray. 7 8 When all the gaze direction is matched, the screen will be unlocked. Copyright © CECID. Page 14 of 14