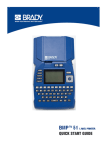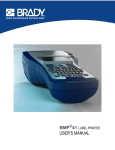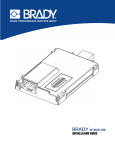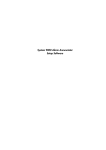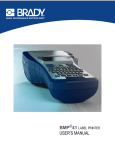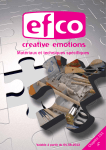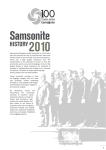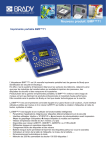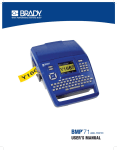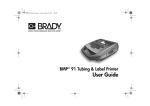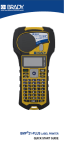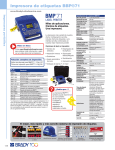Download BMP BMP USER`S MANUAL
Transcript
BMP®21-PLUS LABEL PRINTER BMP®21-LAB LABEL PRINTER USER’S MANUAL Copyright This manual is copyrighted with all rights reserved. No portion of this manual may be copied or reproduced by any means without the prior written consent of BRADY Worldwide, Inc. While every precaution has been taken in the preparation of this document, BRADY assumes no liability to any party for any loss or damage caused by errors or omissions or by statements resulting from negligence, accident, or any other cause. BRADY further assumes no liability arising out of the application or use of any product or system described, herein; nor any liability for incidental or consequential damages arising from the use of this document. BRADY disclaims all warranties or merchantability of fitness for a particular purpose. Trademarks BMP®21-PLUS Label Printer is a trademark of BRADY Worldwide, Inc. BMP®21-LAB Label Printer is a trademark of BRADY Worldwide, Inc. Microsoft and Windows are registered trademarks of Microsoft Corporation. BRADY reserves the right to make changes without further notice to any product or system described herein to improve reliability, function, or design. © 2015 BRADY Worldwide, Inc. All Rights Reserved Printed July 2015 Firmware Version 1 Brady Worldwide Inc. 6555 West Good Hope Road Milwaukee, WI 53223 U.S.A. Telephone: 414-358-6600 USA Domestic Facsimile: 414-438-6958 BMP®21-PLUS/BMP®21-LAB User’s Manual UNITED STATES This equipment has been tested and found to comply with the limits for a Class B digital device, pursuant to part 15 of the FCC Rules. These limits are designed to provide reasonable protection against harmful interference in a residential installation. This equipment generates and may radiate radio frequency energy and, if not installed and used in accordance with the instructions, may cause harmful interference to radio communications. However, there is no guarantee that interference will not occur in a particular installation. If this equipment does cause harmful interference to radio or television reception, which can be determined by turning the equipment off and on, the user is encouraged to try to correct the interference by one or more of the following measures: • Reorient or relocate the receiving antenna. • Increaase the separation between the equipment and receiver. • Connect the equipment into an outlet on a circuit different from that to which the receiver is connected. • Consult BRADY Technical Support for help. Changes or modifications not expressly approved by the party responsible for compliance could void the user’s authority to operate the equipment. THIS CLASS B DEVICE COMPLIES WITH PART 15 OF THE FCC RULES. OPERATION IS SUBJECT TO THE FOLLOWING TWO CONDITIONS: (1) THIS DEVICE MAY NOT CAUSE HARMFUL INTERFERENCE, AND (2) THIS DEVICE MUST ACCEPT ANY INTERFERENCE RECEIVED, INCLUDING INTERFERENCE THAT MAY CAUSE UNDESIRED OPERATION. INDUSTRY CANADA Industry Canada ICES-003: CAN ICES-3 (B)/NMB-3(B) BMP®21-PLUS/BMP®21-LAB User’s Manual EUROPE Waste Electrical and Electronic Equipment Directive In accordance with the European WEEE Directive, this device needs to be recycled in accordance with local regulations. RoHS Directive 2011/65/EU This product is CE marked and complies with the European Union's Directive 2011/65/EU OF THE EUROPEAN PARLIAMENT AND OF THE COUNCIL of 8 June 2011 on the restriction of the use of certain hazardous substances in electrical and electronic equipment. Batteries Directive 2006/66/EC This product contains a lithium battery. The crossed-out wheeled bin shown to the left is used to indicate 'separate collection' for all batteries and accumulators in accordance with European Directive 2006/66/EC. Users of batteries must not dispose of batteries as unsorted municipal waste. This Directive determines the framework for the return and recycling of used batteries and accumulators that are to be collected separately and recycled at end of life. Please dispose of the printer and battery pack according to your local regulations. Notice to Recyclers To remove the Lithium battery pack: 1. Turn the printer over, open the battery compartment door, and remove the battery pack. 2. Dispose of in accordance with local regulations. To remove the Lithium battery: 1. Disassemble printer and locate the lithium cell battery located on the main circuit board. 2. Remove the battery from the board, and dispose in accordance with local regulations. BMP®21-PLUS/BMP®21-LAB User’s Manual Turkey Turkish Ministry of Environment and Forestry (Directive on the Restriction of the use of certain hazardous substances in electrical and electronic equipment). Türkiye Cumhuriyeti: EEE Yönetmeliğine Uygundur Mexico Energy Statement: Consumo de energia en operacion: 3.35 Wh (Energy consumption in operation mode) Consumo de energia en modo de espera: 0.1 Wh (Energy consumption in standby mode) BMP®21-PLUS/BMP®21-LAB User’s Manual BRADY Warranty Our products are sold with the understanding that the buyer will test them in actual use and determine for him or herself their adaptability to his/her intended uses. BRADY warrants to the buyer that its products are free from defects in material and workmanship, but limits its obligation under this warranty to replacement of the product shown to BRADY’s satisfaction to have been defective at the time BRADY sold it. This warranty does not extend to any persons obtaining the product from the buyer. THIS WARRANTY IS IN LIEU OF ANY OTHER WARRANTY, EPXRESSED OR IMPLIED INCLUDING, BUT NOT LIMITED TO ANY IMPLIED WARRANTY OF MERCHANTABILITY OR FITNESS FOR A PARTICULAR PURPOSE, AND OF ANY OTHER OBLIGATIONS OR LIABILITY ON BRADY’S PART. UNDER NO CIRCUMSTANCES WILL BRADY BE LIABLE FOR ANY LOSS, DAMAGE, EXPENSE OR CONSEQUENTIAL DAMAGES OF ANY KIND ARISING IN CONNECTION WITH THE USE, OR INABILITY TO USE, BRADY’S PRODUCTS. YOU SHOULD CAREFULLY READ THE FOLLOWING TERMS & CONDITIONS OF THIS LICENSE AGREEMENT. IF YOU DO NOT AGREE WITH THESE TERMS & CONDITIONS, PLEASE PROMPTLY RETURN THIS PACKAGE FOR A FULL REFUND. BMP®21-PLUS/BMP®21-LAB User’s Manual Technical Support Technical Support Numbers/On-line Help For repair or technical assistance, find your regional Brady Tech Support office in the following list. • United States: 1-800-643-8766 or via the web at www.bradyid.com/techsupport • Australia: 1-800 644 834 or via the web at www.bradyid.com.au/en-au/supportlanding • Canada: 1-888-262-7576 or via the web at www.bradycanada.ca • Mexico & Latin America: 01-800-212-8181 or via the web at www.bradylatinamerica.com • Europe: +44 333 333 1111 or via the web at www.bradyeurope.com/services Repair and Replacement Parts Brady Corporation offers repair and replacement services. Contact Brady Technical Support for repair and replacement information. i Table of Contents Introduction. . . . . . . . . . . . . . . . . . . . . . . . . . . . . . . . . . . . . . . . . . . . . . . . . . . . . . . . . 1 Unpack Your Printer . . . . . . . . . . . . . . . . . . . . . . . . . . . . . . . . . . . . . . . . . . . . . . . . 2 Accessories. . . . . . . . . . . . . . . . . . . . . . . . . . . . . . . . . . . . . . . . . . . . . . . . . . . . 2 Register Your Printer. . . . . . . . . . . . . . . . . . . . . . . . . . . . . . . . . . . . . . . . . . . . . 2 BMP®21-PLUS/BMP®21-LAB Label Printer System Specifications. . . . . . . . . . . . 3 Physical and Environmental Characteristics . . . . . . . . . . . . . . . . . . . . . . . . . . . . . 3 External View . . . . . . . . . . . . . . . . . . . . . . . . . . . . . . . . . . . . . . . . . . . . . . . . . . . . . . . 5 Power Source . . . . . . . . . . . . . . . . . . . . . . . . . . . . . . . . . . . . . . . . . . . . . . . . . . . . . . . 6 Loading AA Alkaline Batteries. . . . . . . . . . . . . . . . . . . . . . . . . . . . . . . . . . . . . . . . . 8 Loading the Lithium Ion Battery Pack . . . . . . . . . . . . . . . . . . . . . . . . . . . . . . . . . . . 9 Remove Lithium Battery . . . . . . . . . . . . . . . . . . . . . . . . . . . . . . . . . . . . . . . . . 10 AC Power Adapter . . . . . . . . . . . . . . . . . . . . . . . . . . . . . . . . . . . . . . . . . . . . . . . . 11 Attaching the Adapter . . . . . . . . . . . . . . . . . . . . . . . . . . . . . . . . . . . . . . . . . . . 11 Charging the Lithium Ion Battery Pack . . . . . . . . . . . . . . . . . . . . . . . . . . . . . . 12 Media Cartridge . . . . . . . . . . . . . . . . . . . . . . . . . . . . . . . . . . . . . . . . . . . . . . . . . . . . 13 Changing the Label Cartridge. . . . . . . . . . . . . . . . . . . . . . . . . . . . . . . . . . . . . . . . 14 Recycling the Label Cartridge . . . . . . . . . . . . . . . . . . . . . . . . . . . . . . . . . . . . . . . 15 Materials . . . . . . . . . . . . . . . . . . . . . . . . . . . . . . . . . . . . . . . . . . . . . . . . . . . . . 15 Dismantling the Cartridge . . . . . . . . . . . . . . . . . . . . . . . . . . . . . . . . . . . . . . . . 15 Recycling Components . . . . . . . . . . . . . . . . . . . . . . . . . . . . . . . . . . . . . . . . . . 17 Power On. . . . . . . . . . . . . . . . . . . . . . . . . . . . . . . . . . . . . . . . . . . . . . . . . . . . . . . . . . 18 Editing Screen . . . . . . . . . . . . . . . . . . . . . . . . . . . . . . . . . . . . . . . . . . . . . . . . . . . 19 Status Information . . . . . . . . . . . . . . . . . . . . . . . . . . . . . . . . . . . . . . . . . . . . . . 19 Keypad. . . . . . . . . . . . . . . . . . . . . . . . . . . . . . . . . . . . . . . . . . . . . . . . . . . . . . . . . . . . 20 Navigation and Editing Keys. . . . . . . . . . . . . . . . . . . . . . . . . . . . . . . . . . . . . . . . . 20 Function Keys. . . . . . . . . . . . . . . . . . . . . . . . . . . . . . . . . . . . . . . . . . . . . . . . . . . . 22 Menus . . . . . . . . . . . . . . . . . . . . . . . . . . . . . . . . . . . . . . . . . . . . . . . . . . . . . . . . . . . . 23 Data Fields . . . . . . . . . . . . . . . . . . . . . . . . . . . . . . . . . . . . . . . . . . . . . . . . . . . . . . 24 Cancel a Menu or Data Field . . . . . . . . . . . . . . . . . . . . . . . . . . . . . . . . . . . . . . . . 24 Printer Defaults . . . . . . . . . . . . . . . . . . . . . . . . . . . . . . . . . . . . . . . . . . . . . . . . . . . 25 Language . . . . . . . . . . . . . . . . . . . . . . . . . . . . . . . . . . . . . . . . . . . . . . . . . . . . 25 Initial Language Setup . . . . . . . . . . . . . . . . . . . . . . . . . . . . . . . . . . . . . . . . . . 26 Set Clock. . . . . . . . . . . . . . . . . . . . . . . . . . . . . . . . . . . . . . . . . . . . . . . . . . . . . 27 Units . . . . . . . . . . . . . . . . . . . . . . . . . . . . . . . . . . . . . . . . . . . . . . . . . . . . . . . . . . . 31 Cut Mode . . . . . . . . . . . . . . . . . . . . . . . . . . . . . . . . . . . . . . . . . . . . . . . . . . . . . . . 32 Set Zero Style . . . . . . . . . . . . . . . . . . . . . . . . . . . . . . . . . . . . . . . . . . . . . . . . . . . . 33 Backlight Time . . . . . . . . . . . . . . . . . . . . . . . . . . . . . . . . . . . . . . . . . . . . . . . . . . . 34 BMP®21-PLUS/BMP®21-LAB User’s Manual ii Getting Started . . . . . . . . . . . . . . . . . . . . . . . . . . . . . . . . . . . . . . . . . . . . . . . . . . . . . Entering Text. . . . . . . . . . . . . . . . . . . . . . . . . . . . . . . . . . . . . . . . . . . . . . . . . . . . . Editing Text . . . . . . . . . . . . . . . . . . . . . . . . . . . . . . . . . . . . . . . . . . . . . . . . . . . . . . Inserting Text . . . . . . . . . . . . . . . . . . . . . . . . . . . . . . . . . . . . . . . . . . . . . . . . . Deleting Text . . . . . . . . . . . . . . . . . . . . . . . . . . . . . . . . . . . . . . . . . . . . . . . . . . Clear Data . . . . . . . . . . . . . . . . . . . . . . . . . . . . . . . . . . . . . . . . . . . . . . . . . . . . Error Messages. . . . . . . . . . . . . . . . . . . . . . . . . . . . . . . . . . . . . . . . . . . . . . . . Font Size . . . . . . . . . . . . . . . . . . . . . . . . . . . . . . . . . . . . . . . . . . . . . . . . . . . . . Printing a Label. . . . . . . . . . . . . . . . . . . . . . . . . . . . . . . . . . . . . . . . . . . . . . . . . . . Multi-Print . . . . . . . . . . . . . . . . . . . . . . . . . . . . . . . . . . . . . . . . . . . . . . . . . . . . Formatting. . . . . . . . . . . . . . . . . . . . . . . . . . . . . . . . . . . . . . . . . . . . . . . . . . . . . . . . . Symbols . . . . . . . . . . . . . . . . . . . . . . . . . . . . . . . . . . . . . . . . . . . . . . . . . . . . . . . . Remove a Symbol. . . . . . . . . . . . . . . . . . . . . . . . . . . . . . . . . . . . . . . . . . . . . . International Character Set. . . . . . . . . . . . . . . . . . . . . . . . . . . . . . . . . . . . . . . . . . Date and Time . . . . . . . . . . . . . . . . . . . . . . . . . . . . . . . . . . . . . . . . . . . . . . . . . . . Timestamp . . . . . . . . . . . . . . . . . . . . . . . . . . . . . . . . . . . . . . . . . . . . . . . . . . . Barcode . . . . . . . . . . . . . . . . . . . . . . . . . . . . . . . . . . . . . . . . . . . . . . . . . . . . . . . . Add a Barcode . . . . . . . . . . . . . . . . . . . . . . . . . . . . . . . . . . . . . . . . . . . . . . . . Edit Barcode Data . . . . . . . . . . . . . . . . . . . . . . . . . . . . . . . . . . . . . . . . . . . . . . Serialization . . . . . . . . . . . . . . . . . . . . . . . . . . . . . . . . . . . . . . . . . . . . . . . . . . . . . . . How Serialization Works. . . . . . . . . . . . . . . . . . . . . . . . . . . . . . . . . . . . . . . . . . . . Examples of Serialization . . . . . . . . . . . . . . . . . . . . . . . . . . . . . . . . . . . . . . . . . . . Using Letters in Serialization. . . . . . . . . . . . . . . . . . . . . . . . . . . . . . . . . . . . . . Add Serialization. . . . . . . . . . . . . . . . . . . . . . . . . . . . . . . . . . . . . . . . . . . . . . . . . . Edit a Sequence . . . . . . . . . . . . . . . . . . . . . . . . . . . . . . . . . . . . . . . . . . . . . . . . . . File Management . . . . . . . . . . . . . . . . . . . . . . . . . . . . . . . . . . . . . . . . . . . . . . . . . . . File Naming Standards . . . . . . . . . . . . . . . . . . . . . . . . . . . . . . . . . . . . . . . . . . . . . Save a File . . . . . . . . . . . . . . . . . . . . . . . . . . . . . . . . . . . . . . . . . . . . . . . . . . . . . . Replace (Overwrite) a File . . . . . . . . . . . . . . . . . . . . . . . . . . . . . . . . . . . . . . . . . . Open a File . . . . . . . . . . . . . . . . . . . . . . . . . . . . . . . . . . . . . . . . . . . . . . . . . . . . . . Delete a File . . . . . . . . . . . . . . . . . . . . . . . . . . . . . . . . . . . . . . . . . . . . . . . . . . . . . Label Types . . . . . . . . . . . . . . . . . . . . . . . . . . . . . . . . . . . . . . . . . . . . . . . . . . . . . . . . Selecting a Label Type . . . . . . . . . . . . . . . . . . . . . . . . . . . . . . . . . . . . . . . . . . . . . Banner Portrait Label Type . . . . . . . . . . . . . . . . . . . . . . . . . . . . . . . . . . . . . . . . . . . Banner Landscape Label Type . . . . . . . . . . . . . . . . . . . . . . . . . . . . . . . . . . . . . . . . Fixed Length . . . . . . . . . . . . . . . . . . . . . . . . . . . . . . . . . . . . . . . . . . . . . . . . . . . . . . . Vial . . . . . . . . . . . . . . . . . . . . . . . . . . . . . . . . . . . . . . . . . . . . . . . . . . . . . . . . . . . . . . . WireMarker Label Type (BMP®21-PLUS only) . . . . . . . . . . . . . . . . . . . . . . . . . . . . Terminal Block, Patch Panel (BMP®21-PLUS only) . . . . . . . . . . . . . . . . . . . . . . . . Flags (BMP®21-PLUS only) . . . . . . . . . . . . . . . . . . . . . . . . . . . . . . . . . . . . . . . . . . . Breaker Box (BMP®21-PLUS only) . . . . . . . . . . . . . . . . . . . . . . . . . . . . . . . . . . . . . Technical Support Numbers/On-line Help . . . . . . . . . . . . . . . . . . . . . . . . . . . . . . . BMP®21-PLUS/BMP®21-LAB User’s Manual 35 35 35 35 36 36 36 37 39 39 41 41 42 43 44 44 45 45 46 47 47 48 49 50 50 51 51 51 52 53 54 55 55 56 57 58 59 60 62 65 67 69 iii Troubleshooting . . . . . . . . . . . . . . . . . . . . . . . . . . . . . . . . . . . . . . . . . . . . . . . . . . . . Cleaning the Printer . . . . . . . . . . . . . . . . . . . . . . . . . . . . . . . . . . . . . . . . . . . . . . . Display Screen . . . . . . . . . . . . . . . . . . . . . . . . . . . . . . . . . . . . . . . . . . . . . . . . Internal Components. . . . . . . . . . . . . . . . . . . . . . . . . . . . . . . . . . . . . . . . . . . . Appendix A - Symbols . . . . . . . . . . . . . . . . . . . . . . . . . . . . . . . . . . . . . . . . . . . . . . . 70 77 77 77 79 BMP®21-PLUS/BMP®21-LAB User’s Manual Introduction Introduction The BMP®21-PLUS/BMP®21-LAB Label Printer is capable of printing on a variety of continuous supplies, up to 3/4- inch (19.1 mm) wide print. It includes the following features: • Targeted applications to simplify the creation of specific label types • Battery operation - at least 1800 2-inch (50.8mm) long labels on six AA alkaline batteries; at least 2000 2-inch (50.8mm) long labels on Lithium battery pack. • Ability to use the printer with either 6 AA batteries or an optional lithium ion rechargeable battery pack. • High contrast LCD display (132 pixels x 64 pixels) • Easy to use graphic user interface • 203 DPI print resolution • One step media installation Note: The BMP®21-PLUS and BMP®21-LAB label printers differ only in the available label type templates. The BMP®21-LAB Label Printer is intended for use in laboratory environments and therefore presents only label types for laboratory functions. The BMP®21-Plus also comes in a Russian language version with a Cyrillic keypad. The printer closesly mirros the BMP®21-Plus. See the Russian quick start guide for more information. BMP®21-PLUS/BMP®21-LAB User’s Manual 1 2 Introduction Unpack Your Printer Unpack Your Printer The following items are included in the standard BMP®21PLUS/BMP®21-LAB Label Printer package. • BMP®21-PLUS Label Printer (BMP®21-LAB Label Printer) • M21-750-499 black on white vinyl cartridge (BMP®21-PLUS and BMP®21-PLUS-RUSSIAN) • M21-750-7425 cartridge (BMP®21-LAB) • Quick Start Guide • Lanyard Accessories The following items are accessories available for the BMP®21-PLUS/BMP®21-LAB Label Printer. • Lithium Ion battery pack (BMP21-PLUS-BATT) • AC Adaptor 110V (BMP21-AC), 220V (#110416), UK 240V (#110417) • Hardside carrying case (BMP21-HC) • Magnet Accessory (BMP21-MAGNET) • Multifunctional Accessory (BMP21-TOOL) Accessories can be purchased separately or potentially as part of a kit. A variety of kits are available in different areas. Please visit your local Brady website to determine what kits are available in your country/region. Register Your Printer Register your printer on-line at www.bradycorp.com/register and receive free product support and updates! For Warranty information, visit your local Brady website. BMP®21-PLUS/BMP®21-LAB User’s Manual Introduction Physical and Environmental Characteristics BMP®21-PLUS/BMP®21-LAB Label Printer System Specifications The BMP®21-PLUS/BMP®21-LAB Label Printer has the following specifications: • Weight 1.66 lbs (0.753 kg) • Thermal Transfer Print Mechanism, 203 DPI print resolution • Softplast ABC-style keypad • Print Width - 0.75-inch (19.1 mm) maximum label width • Maximum print length for labels: 36” (914.4 mm) • Prints up to 1800 1/2-inch x 2-inch (12.7mm x 50.8mm) labels on 6 AA batteries Physical and Environmental Characteristics The BMP®21-PLUS/BMP®21-LAB Label Printer has the following physical and environmental characteristics: Physical Metric Units Imperial/U.S. Units Dimensions 236.22 x 63.5 x 114.3 mm 9.3" x 2.5" x 4.5" Weight (with battery pack) 0.75 kg 1.66 lbs Note: The table below refers to the BMP®21-PLUS/BMP®21-LAB Label Printer only. Consumable performance may vary. BMP®21-PLUS/BMP®21-LAB User’s Manual 3 4 Introduction Physical and Environmental Characteristics Environmental Operation Storage Temperature* (Printer) 4° to 43° C (40° to 110° F) -18° to 43° C (0° to 110° F) Relative Humidity (Printer) 20% to 90% (noncondensing) 10% to 90% (noncondensing) *Exposing the BMP®21-PLUS/BMP®21-LAB Label Printer to direct sunlight is not recommended. Avoid using the system near water, in direct sunlight, or near a heating device. Do not attempt to use batteries other than those recommended in this manual. BMP®21-PLUS/BMP®21-LAB User’s Manual External View Physical and Environmental Characteristics External View 1 Power key 8 Cutter lever 2 Function keys (example: label format) 9 Cartridge bay locking lever 3 Symbols and characters 10 Cartridge bay with cartridge 4 Secondary function key 11 AC adapter port 5 Navigation pad with ENTER key 12 Cartridge eject button 6 Set language and unit defaults 13 Battery compartment 7 Print key 14 Finger tabs on battery compartment cover Note: There are NO PC connection ports on the BMP®21-PLUS/BMP®21-LAB printer. BMP®21-PLUS/BMP®21-LAB CANNOT be connected to a PC. BMP®21-PLUS/BMP®21-LAB User’s Manual 5 6 Power Source Physical and Environmental Characteristics Power Source Power is supplied to the BMP®21-PLUS/BMP®21-LAB Label Printer by six AA alkaline batteries, a BMP21-PLUS-BATT Lithium Ion battery pack, or by an AC power adapter. To maintain maximum printer performance, use basic AA alkaline batteries, NOT rechargeable (Ultimate Lithium) AA batteries. The optional Li-Ion battery pack is rechargeable, but must be removed from the printer and attached to the AC power adapter for charging to take place. The AC power adapter is used to recharge the Li-ion battery pack outside the printer, but it can also be used to power the BMP®21-PLUS printer without batteries. Do not expose batteries to temperatures above 60C (140F). Do not disassemble or mistreat the battery pack. Do not attempt to open, damage, or replace components in the battery pack. The Battery Pack should only be used in the BMP®21-PLUS/BMP®21-LAB Label Printer. Do not use any other rechargeable battery pack other than the BMP21-PLUS-BATT supplied for the BMP®21-PLUS/BMP®21-LAB Label Printer. Do not allow metal or other conductive materials to touch the battery terminals. Keep the battery pack away from sparks, flames, or other heat sources. Keep the battery pack away from water. Never lay objects on top of the battery pack. Store your battery pack only in a cool, dry place. Keep the battery pack out of the reach of children. Special precautions should be taken when handling the battery pack during disposal to prevent impact to the cells. The battery pack must be recycled or disposed of properly according to federal, state, and municipal regulations. BMP®21-PLUS/BMP®21-LAB User’s Manual Power Source Physical and Environmental Characteristics Do not dismantle, open or shred cells or batteries. Do not expose cells or batteries to heat or fire. Avoid storage in direct sunlight. Do not short-circuit a cell or a battery. Do not store cells or batteries haphazardly in a box or drawer where they may short-circuit each other or be short-circuited by other metal objects. Do not remove a cell or battery from its original packaging until required for use. Do not subject cells or batteries to mechanical shock. In the event of a cell leaking, do not allow the liquid to come in contact with the skin or eyes. If contact has been made, wash the affected area with copious amounts of water and seek medical advice. Do not use any charger other than that specifically provided for use with the equipment. Observe the plus (+) and minus (-) marks on the cell, battery and equipment and ensure correct use. Do not use any cell or battery which is not designed for use with the equipment. Do not mix cells of different manufacture, capacity, size, or type. When using alkaline cells, always use fresh, new batteries and never mix used batteries with new batteries. Keep cells and batteries out of the reach of children. Seek medical advice immediately if a cell or a battery has been swallowed. Keep cells and batteries clean and dry. Wipe the cell or battery terminals with a clean dry cloth if they become dirty. The BMP21-PLUS-BATT battery pack needs to be charged before use. Always use the correct charger and refer to the manual included with the pack. After extended periods of storage, it may be necessary to charge the battery pack to obtain maximum performance. Batteries give their best performance when they are operated at normal room temperature (20°C ± 5°C, 68°F ± 41°F). Retain the original product literature for future reference. BMP®21-PLUS/BMP®21-LAB User’s Manual 7 8 Power Source Loading AA Alkaline Batteries Loading AA Alkaline Batteries 1. On the back of the printer, 2. Insert 6 AA alkaline squeeze the finger tabs located on both sides of the battery compartment door, then swing the battery compartment door up and out. (The door will come off.) BMP®21-PLUS/BMP®21-LAB User’s Manual batteries, observing correct polarity. (Do NOT use rechargeable AA batteries or Ultimate Lithium AA batteries). 3. Re-insert the battery door hinge at the top of the compartment and push down on the battery compartment door, snapping it into place. Power Source Loading the Lithium Ion Battery Pack Loading the Lithium Ion Battery Pack When using a BMP21-PLUS-BATT Lithium Ion battery pack, please consult the instructions enclosed with the battery pack for the charging procedure. The BMP21-PLUS-BATT battery pack is NOT compatible with the BMP21 printer. 1. On the back of the printer, 2. With the battery label squeeze the finger tabs located on both sides of the battery compartment door, then swing the battery compartment door up and out. (The door will come off.) facing down, insert the the elongated portion of the battery (just below the alignment tabs) into the slot at the bottom of the battery compartment; then push the top part of the battery down until it snaps into place. (The battery alignment tabs fit into the cutout finger tab grooves.) 3. Re-insert the battery door hinge at the top of the compartment and push down on the battery compartment door, snapping it into place. BMP®21-PLUS/BMP®21-LAB User’s Manual 9 10 Power Source Loading the Lithium Ion Battery Pack Remove Lithium Battery 1. Squeeze the finger tabs located on both sides of the battery compartment door, then swing the battery compartment door up and out. (The door will come off.) BMP®21-PLUS/BMP®21-LAB User’s Manual 2. Placing your thumb at the base of the printer, use your forefingers to gently pull up on the raised portion of the battery. This releases the top of the battery from the contacts. 3. Grasp the raised battery and pull it up and out from the bottom contact slots. Power Source AC Power Adapter AC Power Adapter The printer can be powered by an AC/DC power adapter. The AC/DC power adapter can also be used to recharge the BMP21-PLUS-BATT battery pack outside of the printer. Use only the 9V DC, 3.3A Brady AC/DC adapters, shown below, for supplying power to the BMP®21-PLUS/BMP®21-LAB Label Printer. Attaching the Adapter The printer can be powered through a designated AC power adapter. Note: The lithium ion battery does NOT charge within the printer when using the AC adapter. 1. Insert the round end of the optional adapter 2. Plug the other end of the cord into an cable into the plug-in port on the left side of the printer.. electrical outlet. BMP®21-PLUS/BMP®21-LAB User’s Manual 11 12 Power Source AC Power Adapter Charging the Lithium Ion Battery Pack The lithium Ion battery pack accessory cannot be charged in the printer. The battery pack must be removed from the printer and charged using the BMP21-AC AC adapter. To use the printer while charging the battery, insert 6 AA alkaline batteries in the battery compartment. Attaching the Adapter to the Battery Pack 1. Insert the round end of the adapter cable into the plug-in port on the lower left side of the battery pack.. BMP®21-PLUS/BMP®21-LAB User’s Manual 2. Plug the other end of the adapter cord into an electrical outlet. Media Cartridge AC Power Adapter Media Cartridge The media and ribbon supplies for the BMP®21-PLUS/BMP®21-LAB Label Printer are combined in a plastic cartridge for easy one-step loading. With the exception of the 0.25-inch (6.35mm) size, these cartridges are NOT compatible with the BMP21 printer. Media sizes are between 0.25-0.75-inch (6.35mm - 19.1mm) width. Length is variable based on the font size used and information placed on the label. Media types include: Standard labels Permasleeve Selflams BMP®21-PLUS/BMP®21-LAB User’s Manual 13 14 Media Cartridge Changing the Label Cartridge Changing the Label Cartridge 1. Turn the locking lever to the left to unlock the cartridge. 2. Push the eject button on the back of the printer, then lift the cartridge out of the printer. 3. Place a new cartridge in the cartridge bay and push down until the cartridge snaps into place. 4. Turn the locking lever up (to the right). If the cartridge is empty, recycle according to local regulations. (See page 15 for more information on recycling cartridges.) Store the cartridge in a cool, dry place. Please note that the cartridge bay contains parts and assemblies that may be susceptible to damage by Electrostatic Discharge (ESD). When loading or unloading a cartridge, care must be taken so that devices are not damaged. BMP®21-PLUS/BMP®21-LAB User’s Manual Media Cartridge Recycling the Label Cartridge Recycling the Label Cartridge Cartridges need to be recycled in accordance with local regulations. Before recycling, the used cartridges must be pulled apart to release the individual components. These various components must then be recycled in the correct recycling bins. Materials • 1/4-inch blade flathead screwdriver • Safety Glasses • Safety Gloves ALWAYS wear Personal Protective Equipment when dismantling a cartridge. Dismantling the Cartridge To dismantle the cartridge: 1. Using the flathead screwdriver, pry off the chip (smart cell) on the bottom of the cartridge by placing the screwdriver blade under a corner of the chip and lifting up. The chip is glued on and should release fairly easy. BMP®21-PLUS/BMP®21-LAB User’s Manual 15 16 Media Cartridge Recycling the Label Cartridge To open the cartridge: 2. Starting at the narrow end of the cartridge, insert the flathead screwdriver into the seam of the cartridge, then twist the screwdriver slightly to loosen the two outside pieces of molding. 3. Repeat at various points on the seam until you can separate the top of the molding from the base. 4. Turn the base of the cartridge upside down and shake gently. Most of the components will fall out of the cartridge. If not, unhook and pull the components away from the molding. 5. Pull up on any unused media (labels) to remove it from the cartridge molding. 6. Unwind and detach the ribbon from its spools. BMP®21-PLUS/BMP®21-LAB User’s Manual Media Cartridge Recycling the Label Cartridge Recycling Components These components should be removed from the cartridge and recycled according to the following guidelines. Component Material Recycle Bin Housings and retaining arm Polycarbonate Plastics (#7) Ribbon spools and spacer Plastic Plastics (#7) Large and small springs, metal washers Metals Metals (#40) Plastic washers and spacers, unused ribbon Mylar PETE (#1) Smart cell (chip) Electronic Electronic waste BMP®21-PLUS/BMP®21-LAB User’s Manual 17 18 Power On Recycling the Label Cartridge Power On To turn the system on or off: 1. Press Power . To preserve battery life, when the printer detects a time of inactivity, it automatically shuts down. Any data on the screen at the time of auto shutdown is retained and available the next time the [Power] key is pressed to restart the printer. The first time the printer is turned on, you may want to choose a language in which to display screen items. Language selection is obtained from the Menu function. (For more information, see “Selecting a Language” on page 25.) Whenever the printer is powered on, the system performs an initialization process. Part of this process is recognizing the media installed. While it is possible to power on the printer without installing media, you must insert a media cartridge in order to continue. BMP®21-PLUS/BMP®21-LAB User’s Manual Power On Editing Screen Editing Screen The editing screen enables you to view formatting features directly on the screen while you are entering and editing data. Status Information A status bar displays permanently at the bottom of the screen and contains the following: 1 Text lines 5 Caps lock (on) 2 Label type 6 Function key indicator (in use) 3 Font size 7 Battery life indicator 4 Bold font (on) BMP®21-PLUS/BMP®21-LAB User’s Manual 19 20 Keypad Navigation and Editing Keys Keypad Navigation and Editing Keys Function Key Description Power Turns on the printer Navigation Keys Navigation keys: • In a line of text, move the cursor left or right a character at a time, or up and down a line at a time. • In menus, move the selection up or down in primary menu choices; left or right through secondary menu choices (such as Symbols or International characters), if available. ENTER Key • Adds a new blank line in label data. • Accepts menu selections and attributes. Alternate Function Key • Used in conjunction with the alternate function (displayed in gold) on some of the keys. Press the key, then press the alternate function key. OR Hold the key while simultaneously pressing the key that has the alternate function. • Used to access special characters on the alphanumeric keys. Backlight Key BMP®21-PLUS/BMP®21-LAB User’s Manual Increases readability of screen in low light conditions. Keypad Navigation and Editing Keys Function Backspace Key Key Description • Removes characters one at a time, moving to the left. • Backs out of menu options and functions, one screen at a time. Note: Depending on how deep you are into menus and functions, you may have to press Backspace multiple times. Caps Lock Key Acts as a toggle to lock text into uppercase as data is entered. Clear Key Clears data from the screen. Decimal Point Adds a decimal point or period. BMP®21-PLUS/BMP®21-LAB User’s Manual 21 22 Keypad Function Keys Function Keys Function Key Description Feed Key Feeds the media through the printer. Serial Key Sets the start, end, and increment values for serialization. Menu Key Provides printer defaults (i.e., language, units) and other print options not available on keys. Menu items include symbols, international characters, barcode styles, and file options. Label Type Key Accesses the different applications/ label type templates installed (i.e., wiremarker, banner, terminal blocks, etc.). Font Size Key Provides font sizes and bold attribute. Print Key Prints all labels in a label file. Multi-Print Key Prints multiple copies of a label. Symbol Key Accesses the predefined graphics (symbols) available in the printer. Barcode Key Places a text string in Barcode format. International Key Accesses characters specific to some international alphabets with diacritical and accent marks incorporated into the characters. Add Date Key Inserts the current date, as set on the printer. Add Time Key Inserts the current time, as set on the printer. BMP®21-PLUS/BMP®21-LAB User’s Manual Menus Function Keys Menus Additional functions not displayed on a key are available from the Menu key. Use the up or down navigation keys to access the different menu items displayed. When you have reached the last menu item displayed, the menus cycle back to the first menu item. Figure 1 • Menus To access the menus: 1. Press MENU . The menu choices display in a list. 2. Press the up/down navigation keys to highlight the menu items. 3. Press Enter to select the menu item. To exit a menu without selecting it: 4. Press Backspace . The various key functions and menu items are discussed in further detail in the Formatting section of this manual, starting on page 41. BMP®21-PLUS/BMP®21-LAB User’s Manual 23 24 Menus Cancel a Menu or Data Field Data Fields For some menu items, there may be data fields requesting additional information. To enter the information: 1. Using navigation keys, navigate to the data field. 2. Enter data using the keyboard. OR Use the left/right navigation keys to toggle through a series of predesigned values. 3. Use navigation keys to move off the field after entering data. 4. To accept data entered, press Enter . Figure 2 • Data input fields Cancel a Menu or Data Field To cancel a menu or data field, without accepting changes: 1. Press Backspace BMP®21-PLUS/BMP®21-LAB User’s Manual . Menus Printer Defaults Printer Defaults Printer defaults are set to provide a consistent operating environment for the work you do with your printer. Once the defaults are set, they will remain in effect until you change them. The following printer default settings can be found using the Menu key . • Language • Units • Set Clock • Cut Mode • Set Zero Style • Backlight Time Language The following languages can be found under the Language menu item. Note: Quick Start Guides are available electronically for all languages listed on the printer. BMP21-Plus Languages English - Default Czech Romanian French Danish Slovakian Spanish Estonian Slovenian German Finnish Swedish Dutch Hungarian Turkish Portuguese Norwegian Croatian Italian Polish BMP®21-PLUS/BMP®21-LAB User’s Manual 25 26 Menus Printer Defaults BMP21-Lab Languages English - Default Dutch French Portuguese Spanish Italian German BMP21-Plus Russian Languages Russian - Default English Note: Greek language characters are found under the International menu function. Initial Language Setup When turning the printer on for the first time, immediately go to the Menu>Language function and choose the language in which you want all printer menus, functions, and data displayed. 1. Press MENU . 2. Using navigation keys, choose Language. Note: The menu item “Language” is the 6th item in the menu list and the word “Language” displays in the language that is currently set on your printer. For instance, in English it displays “Language,” in Spanish it displays “Idioma”, in French it displays “Langue”, etc. 3. Press Enter . 4. Using navigation keys, choose the desired language, then press Enter BMP®21-PLUS/BMP®21-LAB User’s Manual . Menus Printer Defaults Set Clock The following settings can be found under the Set Clock menu function. Set the Date and Time options upon initial start-up of the printer. Figure 3 • Time/Date settings in Set Clock function Clock Format Before setting the date and time, set the Clock Format. This enables you to use a 12-hour clock or a 24-hour clock. To set the Clock Format: 1. Press MENU . 2. Navigate to Set Clock, then press Enter 3. Navigate to Clock Format, then press Enter 4. Select the desired format, then press ENTER . . . BMP®21-PLUS/BMP®21-LAB User’s Manual 27 28 Menus Printer Defaults Date Format You have four choices for the date format. The date can be displayed in the American standard (MM/DD/YY) or the International Standard (DD/MM/YY). You can also have the date display 2 digits or 4 digits for the year (e.g., YY = 13, YYYY = 2013). To set the date: 1. Press MENU . 2. Navigate to Set Clock, then press Enter . 3. Navigate to Date Format, then press Enter . 4. Select the desired format, then press Enter . Time Format Next, choose the Time Format to use. The Time Format displays the time in hours and minutes, or hours, minutes, and seconds. To set the time: 1. Press MENU . 2. Navigate to Set Clock, then press Enter . 3. Navigate to Time Format, then press Enter . 4. Select the desired format, then press Enter . BMP®21-PLUS/BMP®21-LAB User’s Manual Menus Printer Defaults Set Date Once you have set the date and time format, you can now set the actual date and time. To set the date: 1. Press MENU . 2. Navigate to Set Clock, then press Enter 3. Navigate to Date, then press Enter . . 4. Navigate to various fields to set the desired month, day, and year for the time you want displayed on your labels. 5. Enter the date from the keyboard OR use the left/right navigation key to decrease or increase the date, one month, day, or year at a time. (The left navigation key decreases the number, the right navigation key increases the number.) 6. When finished setting the date, press Enter . BMP®21-PLUS/BMP®21-LAB User’s Manual 29 30 Menus Printer Defaults Set Time To set the time: 1. Press MENU . 2. Navigate to Set Clock, then press Enter 3. Navigate to Time, then press Enter . . 4. Navigate to various fields to set the hour and/or minutes of the desired time. Note: When using the time format HH:MM:SS, no field for seconds displays. The internal clock in the printer starts the seconds based on the minutes you have chosen. 5. Enter the time from the keyboard OR use the left/right navigation key to decrease or increase the time, one hour or minute at a time. (The left navigation key decreases the time, the right navigation key increases the time.) Note: If you have chosen the 12 hour clock format, you can toggle the Clock field between AM and PM. If you have chosen the 24 hour clock format, you will not be able to access the Clock field. 6. When finished setting the time, press Enter . The date and time format and date and time are stored on the printer and will automatically increment forward to the current date or time whenever the printer is used. The date and time format you have chosen only displays when the date or time function is used. You can enter any date or time, in any format, from the keyboard. Entered data is not affected by the internal clock. BMP®21-PLUS/BMP®21-LAB User’s Manual Menus Units Units The Units setting is used to configure label parameters for the printer. The units are: • Inches • Millimeters Once configured, you do not have to indicate “inches” or “millimeters” (or their globally accepted abbreviations or marks) when entering numbers in data fields. Likewise, in any scale or range of measurement field (as found under Label Type), the range of measurements will automatically configure to the units selected in the Menu function. To set the default units: 1. Press MENU . 2. Navigate to Units, then press Enter . 3. Navigate to the desired units of measure, then press Enter . BMP®21-PLUS/BMP®21-LAB User’s Manual 31 32 Menus Cut Mode Cut Mode Set the Cut Mode default to determine when the printer should pause for cutting. There are two modes to choose from: • Cut Between Labels • Cut at End of Job In a multiprint job (serialized label, terminal block, breaker box, etc.) cut mode determines if the printer should pause between each label for cutting the individual labels. If you select Cut at End of Job, all labels in a serialized sequence, or all labels for each listed block in a terminal or breaker box label type, will print out as one long string, pausing for cutting only after the last label has been printed. To set the Cut Mode: 1. Press MENU . 2. Navigate to Cut Mode, then press Enter . 3. Navigate to the desired cut mode, then press Enter BMP®21-PLUS/BMP®21-LAB User’s Manual . Menus Set Zero Style Set Zero Style The Set Zero Style default determines if the number zero will print as an open zero (0), or intersected by a line ( ), as on a computer. To set the Zero Style default: 1. Press MENU . 2. Navigate to Set Zero Style, then press Enter . 3. Navigate to the desired zero style, then press Enter . BMP®21-PLUS/BMP®21-LAB User’s Manual 33 34 Menus Backlight Time Backlight Time The Backlight Time sets the backlight auto-off time-out. This refers to the number of seconds of inactivity detected, after which the backlight automatically shuts off. If you prefer to keep the backlight on at all times while using the AC adapter, choose Always On. To turn it off completely, select Always Off. Otherwise set the number of seconds of inactivity the printer should detect before shutting off the backlight. The options run from 5 seconds to 30 seconds, at 5-second intervals. To reset the Backlight options: 1. Press MENU . 2. Navigate to Backlight Time, then press Enter . 3. Navigate to the desired backlight options, then press Enter BMP®21-PLUS/BMP®21-LAB User’s Manual . Getting Started Editing Text Getting Started This section describes the process of creating a text label with minimal formatting, using basic editing techniques, and printing the label. Entering Text Before entering label text, be sure the media cartridge is loaded and the power is ON. The vertical bar on the display screen is the cursor and is the starting point for every label you create using the BMP®21-PLUS/BMP®21-LAB Label Printer. Begin entering text at the position of the cursor. The cursor moves across the screen as you enter data. If you want another line of text, press [ENTER] . Editing Text If you have entered some text in error or want to change the content or format of your label, edit the information before printing. Inserting Text To insert additional text within a line of text: 1. Using navigation keys, position the cursor at the point where text should be inserted. 2. Enter the text. Existing data positioned to the right of the cursor moves progressively to the right to make room for the inserted text. When the end of the line (for the label size) is reached, no more data can be inserted. The error message “Cannot Fit” displays to indicate that the width of the label cannot accommodate any more text. To correct the error, delete some of the text, add another line of text, or decrease the font size. BMP®21-PLUS/BMP®21-LAB User’s Manual 35 36 Getting Started Editing Text Deleting Text To remove characters, one at a time, from the position of the cursor TO THE LEFT (backwards): 1. Press Backspace . If you want to delete characters in the middle of the line of text, use the navigation keys to position the cursor to the right of the characters you want to delete, then press [BACKSPACE]. Clear Data The Clear key is used to clear all data from the screen. To clear data: 1. Press CLEAR . Clear removes all data on the label, but leaves the formatting in place (e.g., font size, label type, etc.) Cancel Functions Backspace is also used to cancel functions or a menu. When pressing [BACKSPACE] in the middle of a function, you are walked out of the function a screen at a time. You may have to press [BACKSPACE] several times to completely exit the function. Error Messages If a function does not operate under current conditions, an error or information message displays indicating the problem and/or offers situational advice. Read the message carefully and follow the instructions. (A list of error messages can be found in the Troubleshooting section of this manual, starting on page 70.) BMP®21-PLUS/BMP®21-LAB User’s Manual Getting Started Editing Text Font Size Note: The printer provides only one font, but that font has many different sizes and weights. Additional fonts cannot be loaded on the printer. Font size can be applied before or after data is entered, regardless of where the cursor is positioned. The font setting applies to all text on the label. You cannot change font size on individual lines of text. The following font sizes are available for the BMP®21-PLUS/BMP®21-LAB Label Printer. Auto Auto Bold 6 6 Bold 9 9 Bold 14 14 Bold 20 20 Bold 28 28 Bold 40 40 Bold To change the font size: 1. Press FONT SIZE . 2. Navigate to the desired font size and weight, then press Enter . BMP®21-PLUS/BMP®21-LAB User’s Manual 37 38 Getting Started Editing Text Autosize Autosize starts with the largest font size that fits on the label. When a line of text reaches the fixed margin (distance between the edge of the print head and the cutter blade), it scales downward until you press [ENTER] or the minimum font size is reached. By default, a 9 point font is enabled for all labels. To turn autosize on: 1. Press FONT SIZE . 2. Navigate to Auto, then press Enter . When autosize is turned on, it displays as an ‘A’ in the Status Bar. Autosize remains on for the entire label, until a different font size is selected. BMP®21-PLUS/BMP®21-LAB User’s Manual Getting Started Printing a Label Printing a Label To print a label: 1. Press PRINT . A printing icon displays on the screen indicating that the label is printing. When the icon disappears, you can cut the label. 2. Squeeze the cutter levers to cut the label. The label exit chute contains plastic grips that hold the label in place after cutting so it will not fall off. 3. Gently pull the label away from the label exit chute. Multi-Print Multi-Print allows you to print multiple copies of a label file. To print multiple copies: 1. Press MULTI-PRINT . 2. In the Copies: field, enter a numeric value for the number of copies desired OR use left/ right navigation keys to decrease or increase the number of copies. 3. When ready, press Enter . The label copies will immediately print. BMP®21-PLUS/BMP®21-LAB User’s Manual 39 Formatting Symbols Formatting Formatting refers to the layout, structure, and appearance of a label. Different formatting features can be found under the Menu and function keys. Symbols Figure 4 • Symbol categories The BMP®21-PLUS/BMP®21-LAB Label Printer contains 104 symbols (graphics) that can be used for a variety of applications. To add a symbol to the label: 1. Position the cursor at the point where you want the symbol to display. 2. Press SYMBOL . 3. Navigate to the desired symbol category, then press Enter . Note: When adding symbols, the printer always returns to the last symbol category used. 4. Using navigation keys, select the desired symbol, then press Enter . BMP®21-PLUS/BMP®21-LAB User’s Manual 41 42 Formatting Symbols You can also choose symbols through the Menu function. 1. Press MENU . 2. Navigate to Symbols, then press Enter . 3. Navigate to the desired symbol category, then press Enter . 4. Using navigation keys, select the desired symbol, then press Enter The symbol displays with the same font size that is currently in use. Figure 5 • Selecting a symbol Remove a Symbol The symbol is the same as any other character. To remove a symbol: 1. Position the cursor to the right of the symbol. 2. Press Backspace BMP®21-PLUS/BMP®21-LAB User’s Manual . . Formatting International Character Set International Character Set The International Character Set supplies characters specific to some international alphabets with diacritical and accent marks incorporated into the characters. To add a character from the International Character Set: 1. Position the cursor where you want the international character to display. 2. Press International key . OR Press MENU . Navigate to International, then press Enter 3. Navigate to the desired international character, then press Enter . BMP®21-PLUS/BMP®21-LAB User’s Manual 43 44 Formatting Date and Time Date and Time To have the current date and/or time inserted on a label: 1. Position the cursor on the label where you want the date and/or time to be inserted. 2. Press ADD DATE to display the date. OR 3. Press ADD TIME to display the time. The BMP®21-PLUS/BMP®21-LAB printer inserts the Date or Time using the current system clock value at the time of printing and the date/time format defined in the Menu function. (For more information, see “Set Clock” settings on page 27.) Timestamp You can also use the Timestamp menu option to insert the date or time on your label. To Timestamp your label: 1. Place the cursor at the position on the label where you want to stamp the date or time. 2. Press MENU . 3. Navigate to Timestamp, then press Enter . 4. Navigate to Insert Time or Insert Date, then press Enter BMP®21-PLUS/BMP®21-LAB User’s Manual . Formatting Barcode Barcode The BMP®21-PLUS/BMP®21-LAB Label Printer supports Code 39 and Code 128 barcode symbology. You can use either Banner Landscape or Flag label type to insert a barcode. (See page page 55 for information on changing the Label Type.) Barcode data can be displayed in the same line as other data (text or symbols). Barcode data on the same line as text will not overwrite the text already on the line but will be placed next to it. Note: You cannot change the characteristics of the barcode except the font size. The human readable text is placed below the barcode and cannot be removed. The size of the barcode changes with the font size of the human readable text. Add a Barcode To add a barcode: 1. Position the cursor where you want to add the barcode. 2. Press Barcode . 3. Choose the barcode symbology (39 or 128) and press Enter . 4. Enter the barcode data. The barcode displays on the screen as a rectangle around the barcode data. To exit out of the barcode data: 5. Press the right navigation key to move off the barcode. Entering barcode data (cursor inside barcode) Cursor moved off the barcode data BMP®21-PLUS/BMP®21-LAB User’s Manual 45 46 Formatting Barcode If you want to enter more data on the same line of text as the barcode: 1. Press the right navigation key to move off the barcode. 2. Enter the data. (Be sure to press Space before entering more data if you want to separate the data from the barcode.) Barcode in line of data Printed label of barcode in line of data Edit Barcode Data To edit barcode data: 1. Using the left or right navigation keys, position the cursor in the barcode text. 2. If you are deleting barcode data, be sure to position the cursor to the right of the character you want to delete, then press Backspace . 3. If you are inserting additional data, position the cursor in the barcode data where new data will be entered, then enter the data. 4. To exit the barcode data, use the left or right navigation keys to move off the barcode data. . BMP®21-PLUS/BMP®21-LAB User’s Manual Serialization How Serialization Works Serialization Serialization (or sequencing) automatically adds a series of sequential numbers or letters to the printed labels. The Serial function consecutively places the next number or letter in the defined sequence on individual labels. The number of labels created is defined by the sequence values you enter. Serialization can be combined with other data on a label. Any data displayed on a label that includes serialization will be repeated on every label along with the serial data. You can also incorporate serialized data into a barcode. However, you can only have one serialized data set per label file. (I.e., you cannot put two different serialization sequences on one label.) How Serialization Works Serialization is alphanumeric, with numbers from 0 to 9, and letters A-Z. Serialization consists of a Start Value, End Value, and Increment. The Start Value is the number or letter that begins the serialization sequence. (You can use multiple numbers or letters in the sequence. However, you cannot combine numbers and letters in the same sequence. ) The End Value is the termination point of the sequence. The Increment is the value that is added to the previous number in the sequence to produce the next sequence number. (You cannot have an increment value of 0.) For instance, a start value of 1, an end value of 25, and an increment of 4 would produce 1, 5, 9, 13, 17, 21, 25. Note: Letters are sequenced according to their place in the alphabet. For instance, the letter A occurs first in the alphabet (1), B is second (2), C is third (3), and so on. When sequencing letters, the Increment value is still entered as a number. BMP®21-PLUS/BMP®21-LAB User’s Manual 47 48 Serialization Examples of Serialization Examples of Serialization In a simple serialization, a sequence runs through its full range of numbers and/or letters (i.e., 0 to 9, or A to Z), one number/letter for each label. Starting with the Start Value, the Increment value is added to the previous number to produce the next sequence number, until it reaches the End Value. Example: Simple serialization 1: Start Value: Increment: End Value: Produces: 1 1 10 1, 2, 3, 4, 5, 6, 7, 8, 9, 10 Sequencing progresses only until the End Value is reached, it cannot go over the End Value. When the Increment Value is larger than 1, it may produce a sequence that does not print the End Value. Example: Simple serialization 2: Start Value: Increment: End Value: Produces: 1 2 10 1, 3, 5, 7, 9 In the above example, the increment value of 2 is added to each previous sequence number. Therefore, 1 + 2 = 3, 3 + 2 = 5, 5 + 2 = 7, 7 + 2 = 9. It cannot add 2 to sequence number 9 because that would produce sequence number 11, which is higher than the end value of 10. Note: The BMP21 printer can only process simple serializations, as in the above two examples. The BMP21-PLUS printer can also process serializations using single or multiple letters. BMP®21-PLUS/BMP®21-LAB User’s Manual Serialization Examples of Serialization Using Letters in Serialization Sequencing letters occurs according to the letter’s position in the alphabet. Below is a chart referencing alpha character positions in the English alphabet. A B C D E F G H I J K L M 1 2 3 4 5 6 7 8 9 10 11 12 13 N O P Q R S T U V W X Y Z 14 15 16 17 18 19 20 21 22 23 24 25 26 Example: Letter sequence: Start Value: Increment: End Value: Produces: A 3 M A, D, G, J, M Multi-Letter Serialization You can serialize up to three letters at a time. When the right-most character in the Start Value reaches its maximum value (Z), the character immediately to the left is incremented, and the right character cycles back to its minimum value (A). It is important to understand how letter serialization works as it can produce a very large amount of labels. Example: Multiple Letter Serialization 1: Start Value: Increment: End Value: Produces: AB 1 BB AB, AC, AD, AE......AZ, BA, BB In the above example, 27 sequences are produced. Starting with AB, the right-most character runs the entire alphabet until it reaches it’s maximum value (Z). When the end of the alphabet is reached, the charcter immediately to the left increments one letter and the sequence starts again. This process continues up to the End Value of BB. BMP®21-PLUS/BMP®21-LAB User’s Manual 49 50 Serialization Edit a Sequence Add Serialization To add serialization to labels: 1. Position the cursor on the label where you want the serialization to display. 2. Press SERIAL . A dialog box displays where you can enter the start value of the serialization, the increment value, and the end value. For simple serialization: 3. With the cursor immediately displayed in the Start: field, enter the start value of the sequence. 4. In the Increment field, enter the increment value. 5. In the End: field, enter the end value of the sequence. The default increment is 1. If that is the desired increment, skip this entry field. 6. To process the serialization, press Enter . Edit a Sequence You can change the serialization values after a sequence has been determined. To edit the sequence values, from anywhere on the label (the cursor does not have to be in the serialized data set): 1. Press SERIAL . The Serial dialog box displays with the current values listed. 2. Navigate to the value fields to change and enter the new value. 3. When finished, press Enter BMP®21-PLUS/BMP®21-LAB User’s Manual . File Management Save a File File Management A label can be saved as a file, to be opened and reused at a later date. You can save up to 12 files on the BMP®21-PLUS/BMP®21-LAB Label Printer. The files are retained and are not lost when removing the rechargeable battery. Note: The BMP®21-PLUS/BMP®21-LAB printer CANNOT be connected to a PC. You cannot print PC label files on the BMP21-PLUS/BMP®21-LAB printer. File Naming Standards To create a file on the BMP®21-PLUS/BMP®21-LAB Label Printer, the file must be given a name. Names can be up to 11 characters long and can consist of letters, numbers, and spaces. Unlike file names in a Windows® environment, two different files can have the same name. File names in the BMP®21-PLUS/BMP®21-LAB Label Printer are designated and separated by the position number (1 - 12) so same names are allowed. Save a File You can save a file internally on the BMP®21-PLUS/BMP®21-LAB Label Printer. The saved file retains the label data and data attributes. This file is available for reuse whenever needed. To save labels as a file: 1. Press MENU . 2. Navigate to File, then press Enter 3. Navigate to Save, then press Enter . . 4. Navigate to an open numbered field (blank field) and press Enter . BMP®21-PLUS/BMP®21-LAB User’s Manual 51 52 File Management Replace (Overwrite) a File 5. In the File Name? field, enter a name for the file, then press Enter . When the file is saved, you are returned to the Editing screen with the saved file still displayed. To remove the saved file from the screen: 6. Press CLEAR . Replace (Overwrite) a File You can only save 12 files on the BMP®21-PLUS/BMP®21-LAB Label Printer. To save another file, you need to replace (overwrite) one of the previously saved files. To replace, or overwrite, a file: 1. Press MENU . 2. Navigate to File, then press Enter 3. Navigate to Save, then press Enter . . 4. Navigate to the numbered field containing the file you want to overwrite and press Enter . A message displays requesting confirmation on replacing the previous file. BMP®21-PLUS/BMP®21-LAB User’s Manual File Management Open a File To overwrite the previous file: 5. Navigate to Yes, then press Enter . 6. In the File Name? field, enter a name for the file, then press Enter . Open a File To open (recall) a saved file: 1. Press MENU . 2. Navigate to File, then press Enter 3. Navigate to Open, then press Enter . . A list of previously saved files displays. 4. Navigate to the file to open, then press Enter . Only one file can be displayed on the screen at a time. When opening a saved file, if the Editing screen contains data, the opened file overwrites that data. If the previous data on the screen was not saved, that data is lost. BMP®21-PLUS/BMP®21-LAB User’s Manual 53 54 File Management Delete a File Delete a File The display screen does not have to be cleared before deleting a file. A file can be deleted with other data still on the screen. To delete a previously saved file: 1. Press MENU . 2. Navigate to File, then press Enter . 3. Navigate to Delete, then press Enter . A list of previously saved files displays. 4. Navigate to the file to delete, then press Enter . A delete confirmation message displays. 5. Navigate to Yes, then press Enter . Note: If you enter ‘No’, you will be returned to the list of saved files. You can select another file to delete OR press [BACKSPACE] the File>Delete menus and return to the Editing screen. to move out of When a file is deleted, it is removed from the system and is no longer available for use. BMP®21-PLUS/BMP®21-LAB User’s Manual Label Types Selecting a Label Type Label Types Label types provide templates that guide and control the layout for label formats and may require specific media. The label types available are: BMP®21-PLUS and BMP®21-PLUS-Russian Label Printer • Banner Portrait BMP®21-LAB Label Printer • Fixed Length The BMP®21-LAB Label Printer is intended for laboratory environments and therefore contains only the following label types. • Vial • Banner Portrait • WireMarker • Banner Landscape • Terminal Block • Fixed Length • Patch Panel • Vial • Banner Landscape • Flag • Breaker Box Selecting a Label Type To select a label type: 1. Press LABEL TYPE . 2. Using navigation keys, choose the desired Label Type, then press Enter . Note: If the correct media is not installed in the printer, some of the label type templates will not display in the Label Type menu. For example, if a permasleeve cartridge is loaded, the wiremarker template will not be available. For some label types, data fields display to collect information for automatically formatting the specific label type. 3. Navigate to the different data fields and enter the data requested. 4. When finished, press Enter . BMP®21-PLUS/BMP®21-LAB User’s Manual 55 56 Banner Portrait Label Type Selecting a Label Type Banner Portrait Label Type Banner Portrait label type is used for creating basic labels, with no specific formatting. Banner portrait supports all media except SelfLam and Permasleeve. When you are using a specific label type, clearing the data removes the data you entered but the specific label type parameters remain. To exit out of the specific label type and return to the general editing mode of the BMP®21-PLUS/BMP®21-LAB Label Printer, select the Banner Portrait label type. 1. Press LABEL TYPE . 2. Using navigation keys, choose Banner Portrait, then press Enter . 3. Using navigation keys, choose Horizontal or Vertical text, then press Enter . Note: When using Horizontal Text on a Banner Portrait label type, you are limited to four lines of text and the message “Cannot Fit” displays if each individual line of text is too long. However, if using Vertical Text on a Banner Portrait label, while you are limited to four lines of text, each individual line is unlimited in length. Banner Portrait label type - horizontal text on screen Banner Portrait label type - horizontal text printed out Banner Portrait label type - vertical text on screen (limited to four lines) Banner Portrait label type - vertical text printed out The parameters of the previous label type in use are removed from the screen and you are returned to the general editing mode. BMP®21-PLUS/BMP®21-LAB User’s Manual Banner Landscape Label Type Selecting a Label Type Banner Landscape Label Type Banner Landscape label type allows you to enter a long text string. Any media can be installed for Banner Landscape. If a label type is not supported for newly installed media, the label type automatically switches to Banner Landscape. To print a long text string (i.e., producing a “banner”): 1. Press LABEL TYPE . 2. Using navigation keys, choose Banner Landscape, then press Enter . 3. Using navigation keys, choose Horizontal Text or Vertical Text, then press Enter . Note: When using Vertical Text on a Banner Landscape label type, you are limited to four lines of text and the message “Cannot Fit” displays if each individual line of text is too long. However, when using Horizontal Text on a Banner Landscape label, while you are limited to four lines of text, each individual line is unlimited in length. 4. On the Editing screen, enter the text string. Banner Landscape label type - text on screen Banner Landscape label type - text printed out BMP®21-PLUS/BMP®21-LAB User’s Manual 57 58 Fixed Length Selecting a Label Type Fixed Length If the label type is set to Banner landscape the label length will be as long as necessary to accommodate the font size and text entered. However, you can set the length of the media to a fixed length, which may restrict how much data you can enter on the label. Note: On all labels, there exists a fixed margin that measures the distance between the edge of the print head and the cutter blade. This distance cannot be changed. To set a fixed label length: 1. Press LABEL TYPE . 2. Navigate to Fixed Length, and press Enter 3. Navigate to the desired length, and press Enter . . Enter data as usual. If you enter more data than the fixed length label can accommodate, the error message “Cannot Fit” displays and you are returned to the label. To correct the error, you can delete text (see page 36), change the font size (see page 37), or select a larger fixed length label size by performing the above three steps. BMP®21-PLUS/BMP®21-LAB User’s Manual Vial Selecting a Label Type Vial The Vial label type can be used with any media except SelfLam or Permasleeve. (If SelfLam or Permasleeve media is installed, the Vial label type does not display.) The Vial label type fixes the length of the label based on the vial size selected and formats the data horizontally or vertically. To create a label using the Vial label type: 1. Press LABEL TYPE . 2. Navigate to Vial, then press Enter . 3. Navigate to the desired vial size, then press Enter . 4. Select the way you want the data to print on the label - landscape (horizontal) or portrait (vertical), then press Enter . Landscape (horizontal on printed label) Portrait (vertical on printed label) 5. Enter the data to display on the vial label. BMP®21-PLUS/BMP®21-LAB User’s Manual 59 60 WireMarker Label Type (BMP ®21-PLUS only) Selecting a Label Type WireMarker Label Type (BMP®21-PLUS only) The WireMarker label type is designed to repeat entered data down the length of the label. The data repeats as many times as possible, considering the font size and the wire size selected. WireMarker label type - text on screen WireMarker label type - printed text Figure 6 • Repeated data on a WireMarker label All media, except Permasleeve, support WireMarker label types. To use the WireMarker label type: 1. Press LABEL TYPE . 2. Using navigation keys, choose WireMarker, then press Enter . 3. Navigate to the appropriate label size to fit the intended wire, then press Enter 4. Enter the data you want repeated down the length of the label. The repeated data does not display on the screen, but displays on printout. BMP®21-PLUS/BMP®21-LAB User’s Manual . WireMarker Label Type (BMP®21-PLUS only) You can press [ENTER] to start a new line of text. When the label is printed, both lines of text are repeated down the label, depending on the size of the label and the font size. WireMarker label type - multiple lines as displayed on screen WireMarker label type - multiple lines as displayed on print out BMP®21-PLUS/BMP®21-LAB User’s Manual 61 62 Terminal Block, Patch Panel (BMP ®21-PLUS only) Selecting a Label Type Terminal Block, Patch Panel (BMP®21-PLUS only) Terminal Block and Patch Panel label types are designed to be used with any media, except SelfLam or Permasleeve. If SelfLam or Permasleeve is installed, these label types are not available. To use Terminal Block or Patch Panel: 1. Press LABEL TYPE . 2. Navigate to the desired label type and press Enter . Data fields display requesting additional information. (For a review of data field navigation, see page 20.) The data fields for Terminal Block and Patch Panel are similar. Terminal Block data fields Patch Panel data fields 1. In the Spacing: field, enter the amount of space that exists between the terminals or ports. Note: If you have indicated the correct spacing between the requested number of terminals or ports, the printed label can be attached to the terminal block or patch panel as one strip. There is no need to cut and adhere each individual block or port identifier. 2. Navigate to the Serial: field, then use the left or right navigation key to turn serialization ON or OFF. If serialization is turned ON, proceed to Step 4. Note: If serialization is turned ON, you do not have to specify the number of terminations (or the number of ports if using Patch Panel). BMP®21-PLUS/BMP®21-LAB User’s Manual Terminal Block, Patch Panel (BMP®21-PLUS only) If serialization is turned OFF, continue with the following: 3. Navigate to the # of Terminations: (or # of Ports:) field and enter the number of terminals or ports needed. 4. Navigate to the Rotation: field (not visible on the initial data fields screen), and determine if you want the label data to print out at 0° rotation (landscape) or print vertically at 90° rotation (portrait). Use the left or right navigation key to switch between degrees of rotation. Landscape printout - rotation 0° 5. When finished, press Enter Portrait printout - rotation 90° . If serialization was turned OFF, proceed to Step 13. If serialization was turned ON, you are presented with the Serial screen. Continue with the following: 6. With the cursor displayed in the Start: field, enter the start value of the sequence. 7. In the Increment field, enter the increment value. The default increment is 1. If that is the desired increment, skip this entry field. 8. In the End: field, enter the end value of the sequence. 9. When ready, press Enter . If serialization was turned ON, the serial start value is displayed on the editing screen. However, all labels in the serial sequence will print out. Likewise, if you delete the start value on the editing screen, the entire serialization sequence will be deleted. BMP®21-PLUS/BMP®21-LAB User’s Manual 63 64 Terminal Block, Patch Panel (BMP ®21-PLUS only) Selecting a Label Type To delete the serialization sequence: 10. Press Backspace . A confirmation message displays. To delete the entire sequence: 11. Press Enter . To cancel the deletion: 12. Press Backspace again. If seriazation was turned OFF, the number of terminals (or ports) indicated in Step 3 above, display in individual areas. The terminal areas display in the upper right corner of the editing screen. Terminal Block editing screen Serialization turned OFF Patch Panel editing screen Serialization turned OFF 13. Use the up and down navigation keys to navigate to the first numbered data field and enter the identifying information for that terminal. 14. When on a terminal number, use the left or right navigation key to toggle to another terminal number. BMP®21-PLUS/BMP®21-LAB User’s Manual Flags (BMP®21-PLUS only) Flags (BMP®21-PLUS only) A Flag label wraps around a wire or cable, with the ends joined together to form a flag. The Flag label type is designed to work with any media except SelfLam or Permasleeve. To use a Flag label type: 1. Press LABEL TYPE 2. Navigate to Flag and press Enter . . Data fields display requesting additional information. Flag data fields Flag label on print out 3. In the Flag Length: field, enter the total length of the flag (as it exists before being wrapped around a wire or cable). 4. In the Cable Diameter: field, enter the diameter measurement of the cable to which the flag will be applied. The range for the cable diameter is 0.25 inches (6.35mm) to 8 inches (203.2mm). By entering the diameter of the wire or cable, the system automatically calculates an additional length of label to allow complete wrap of the wire/cable with additional label material left for the flag. BMP®21-PLUS/BMP®21-LAB User’s Manual 65 66 Flags (BMP ®21-PLUS only) Selecting a Label Type 5. In the Style: field, use the left or right navigation key to display the eight different flag rotations. Figure 7 • Eight flag layouts 6. When finished, press Enter . Rotation is embedded in the template design, based on the flag design you pick. Justification defaults to center, middle. The font size remains whatever size is set when the flag label type is chosen. If the design chosen indicates only one text element, the printer automatically duplicates the entered text for the other area, rotating according to the predefined layout. In a 2-text element flag layout, you enter text in two separate areas. The areas are designated at the top of the screen. Flag 2-text layout - Area 1 Flag 2-text layout - Area 2 To move to the different areas: 7. Using the up/down navigation keys, navigate from the line number to the area number listed on the top right of the editing screen. 8. On the area number, use the left/right navigation keys to toggle between Area 01 and Area 02. 9. When on the desired area, use the down navigation key to move to the line number in that area and enter the text to display in that area of the flag. BMP®21-PLUS/BMP®21-LAB User’s Manual Breaker Box (BMP®21-PLUS only) Breaker Box (BMP®21-PLUS only) Breakers are usually arranged in two columns or along one row, depending on geographic regions. The breaker positions are numbered left-to-right or top-to-bottom, depending on label orientation. This numbering system is universal across various competing manufacturers of breaker panels. To create Breaker Box labels: 1. Press LABEL TYPE . 2. Navigate to Breaker Box, then press Enter . 3. In the Spacing: field, enter the width of a standard breaker. 4. In the # of Breakers: field, enter the number of breakers to be labeled. This produces one continuous strip, vertically aligned for US breaker boxes, or horizontally aligned for EU breaker boxes. A “partition” is a separator line that prints between breakers on a label. Indicate if you want a separator line to print. 5. In the Partition: field, use the left or right navigation keys to turn the partition on or off. 6. In the Rotation: field (not visible on the initial data fields screen), use the left or right navigation keys to access the degree of rotation desired for the printed labels - landscape (0°) or protrait (90°). Landscape - 0° rotation 7. When finished, press Enter Portrait - 90° rotation . BMP®21-PLUS/BMP®21-LAB User’s Manual 67 68 Breaker Box (BMP ®21-PLUS only) Selecting a Label Type On the Breaker Box editing screen, enter the number of poles for each breaker and the corresponding identifying data. The number of the breaker displays in the upper right corner of the editing screen. 8. Using the up and down navigation keys, navigate to the breaker number. 9. When on the breaker number, use the left or right navigation keys to toggle to another breaker number. Breaker field accessed Pole field accessed 10. Navigate to the Poles: number (directly under the breaker number) and enter the number of poles for that breaker. (You can also use the navigation keys to toggle to different numbers.) 11. Navigate to the first numbered data field and enter the identifying information for that breaker. 12. Repeat Steps 7 through 10 for each breaker. Breaker box editing screens (6 breakers, 1 and 2 poles) Printout of breaker box, with partition turned on (notice space between breakers based on number of poles) Figure 8 • Rotated printout of breaker box label type BMP®21-PLUS/BMP®21-LAB User’s Manual Technical Support Numbers/On-line Help Technical Support Numbers/On-line Help For repair or technical assistance, find your regional Brady Technical Support office in the following list. • United States: 1-800-643-8766 or via the web at www.bradyid.com/techsupport • Australia: 1-800-644-834 or via the web at www.bradyid.com.au/en-au/supportlanding • Canada: 1-888-262-7576 or via the web at www.bradycanada.ca • Mexico & Latin America: 01-800-212-8181 or via the web at www.bradylatinamerica.com • Europe: +44-333-333-1111 or via the web at www.bradyeurope.com/services BMP®21-PLUS/BMP®21-LAB User’s Manual 69 70 Troubleshooting Troubleshooting Use the following table to troubleshoot and diagnose possible performance problems with your BMP®21-PLUS/BMP®21-LAB Label Printer. If the corrective action suggested does not work, contact Brady’s Technical Support Group (see page 69). Problem Cause Corrective Action Hardware Keyboard works intermittently or not at all. One or more keys is stuck in depressed state. Identify any keys stuck in down position. Repress key to un-stick. Cutter does not cut Label slivers in cutter assembly Use a small tool such as tweezers or needle-nose pliers to carefully remove the media slivers from the cutter assembly. Use caution not to damage any of the components in the cutter assembly while removing media slivers. If you have concerns, please contact technical support for further assistance. Never attempt to remove slivers with your fingers. The cutter assembly includes very sharp components that can cause injury. Printer jammed, cannot feed labels Label exit chute is blocked causing To clear the jam inside the printer: label material to back up inside 1. Slide the locking lever to the printer unlock position. Note: Unlocking retracts the platen so the cartridge can be removed. If there is a large jam, you may have to force the locking lever to the unlock position.) 2. Remove the cartridge. 3. Use tweezers or a needle-nose pliers to clear label jam. The print head is susceptible to damage. Using metal objects to remove jams can scratch, dent, or crack the print head. Use every precaution when clearing a jam. BMP®21-PLUS/BMP®21-LAB User’s Manual Troubleshooting Problem Cause Corrective Action Power ON/OFF - Printer not working Printer does not power up when turned on. Battery pack is not charged. Screen freezes User interface error. If using batteries, replace with 6 new AA batteries. OR, if using the lithium ion battery, remove the battery from the printer and recharge using the AC adapter. To use the printer while charging the lithium ion battery, insert 6 AA alkaline batteries in the battery compartment. 1. Press Power button to turn the printer off. If Power button does not shut down printer: 2. Remove the AC adapter (if using one). 3. Remove the battery pack, or batteries, then immediately reinsert. 4. Power ON the printer. LCD reads “Error” Battery is low. Not using correct media. LCD reverts to previous label text. Battery is low. If using batteries, replace with 6 new AA batteries. OR, if using the lithium ion battery, remove the battery from the printer and recharge using the AC adapter. Insert correct media cartridge. If using batteries, replace with 6 new AA batteries. OR, if using the lithium ion battery, remove the battery from the printer and recharge using the AC adapter. BMP®21-PLUS/BMP®21-LAB User’s Manual 71 72 Troubleshooting Problem Cause Corrective Action Power ON/OFF - Printer not working (continued) Printer frequently powers OFF. Battery is low. Note: The printer is programmed to shut off automatically after 10 minutes of inactivity. Install 6 fresh AA batteries. OR Attach the AC Adapter to the printer and plug into an electrical outlet. This will supply immediate power. If using the lithium ion battery, remove the battery from the printer and recharge using the AC adapter. To use the printer while the lithium ion battery is being recharged on the AC adapter, insert 6 AA alkaline batteries in the battery compartment, or purchase a second AC adapter to power the printer while the battery is charging. Printer is not responding Battery is dead. If using the lithium ion battery, remove the battery from the printer and recharge on the AC adapter. To use the printer while the lithium ion battery is recharging, install 6 new AA batteries in the battery compartment. Error - “Cut while printing” Operating cutter while labels are still printing. 1. Cut through the material completely. 2. Press Clear key to clear error. 3. Reprint the label(s). Printing from PC The BMP®21-PLUS/BMP®21LAB printer CANNOT be connected to a PC. You cannot print PC label files on the BMP21PLUS/BMP®21-LAB printer. BMP®21-PLUS/BMP®21-LAB User’s Manual To obtain a Brady printer that can be connected to a PC, contact Brady customer service at 888-2503082. Troubleshooting Problem Cause Corrective Action Print Quality Poor print quality Battery pack, or 6 AA batteries, may be worn out and not properly holding a charge. Battery life is approximately one to three years, depending on its use and care. Order a replacement battery pack or insert 6 new AA batteries. Poor print quality. Dust or adhesives accumulated on the print head. Clean the print head. (Refer to page 77 for instructions on cleaning the printer.) Poor print quality Media not usable. Try another media cartridge. Void areas or lines appear on printed text. A creased line occurs on the label. When printing over the crease, the ribbon ink cannot fill in the indenture. 1. Advance the label material to Ribbon wrinkling. 1. Remove the cartridge from the Void areas or lines appear on printed text. jump over the crease. 2. Reprint your label. printer and advance the ribbon by rotating the take-up spool clockwise until the wrinkled/ damaged ribbon is no longer visible (typically about one or two full turns). 2. Reinstall the cartridge and continue printing normally. OR, try a new cartridge. BMP®21-PLUS/BMP®21-LAB User’s Manual 73 74 Troubleshooting Problem Cause Corrective Action When the cartridge is left in the locked position (when not in use), the print head is pressed against the platen roller, causing a vertical pressure point line (or residual burn line) to appear on the tape. Unlock the cartridge as soon as you are done printing more labels. This will prevent the warm print head from burning the ink from the ribbon onto the next label under the print head. Print Quality (continued) Black line displays on first label printed Labels Printer will not feed labels. The leading edge of the label roll is Use a pair of scissors to cut a uneven or torn (not a straight edge). straight leading edge on the label roll. Press Print but nothing feeds out Locking lever not engaged. Damaged label cartridge. Exit chute jammed. Compressed print, poor registration Dirty platen roller Error - "Insert labels" Damaged circuit board on label/ media roll. Verify the locking lever is in the correct position. Insert a different label cartridge. Verify exit chute is not blocked. Make sure the last cut label has been removed from the label tray. Clean the platen roller. (See page 77 for cleaning information.) 1. Replace label/media roll. 2. Press [CLEAR/ESC] key to clear error Error - "Insert labels" Damaged contacts in receiver slot of lower printer base. BMP®21-PLUS/BMP®21-LAB User’s Manual Contact Technical Support. Troubleshooting Problem Cause Corrective Action Program Invalid terminal repeat value entered. The value entered is out of the range. The acceptable range is between the minimum of 0.2 inch to the maximum of 40 inches. Error - “Cannot Fit” Font size and settings too large for label. • Change the font size to a smaller font. (Refer to page 37.) • Delete some text. (See page 37 for more information.) Error - “Cannot Fit” There are too many lines of text. The maximum number of lines allowed is four. A blank line is considered another line of text. DO NOT press ENTER at the end of a line if you DO NOT want another line. (See page 35.) Error - “Cannot Fit” Wrong label type or orientation • Select a different label type (e.g., banner landscape). (See page 55.) • Change orientation (vertical or horizontal). (See page 48.) Left and right justification not working. The BMP21-PLUS/BMP21-LAB printer currently does not support left or right justification. All label text will be center justified only. No action required. Text not centered on label. Possible blank spaces added to text. Press Clear re-enter text. A large section of blank label prints Possible blank lines added after after text. text. Press Clear re-enter text. Cannot change location of the human readable text in a barcode. No action required. The human readable text is automatically added below the label. This position is fixed and cannot be changed. , then , then BMP®21-PLUS/BMP®21-LAB User’s Manual 75 76 Troubleshooting Problem Cause Corrective Action Program (continued) Cannot add checksum character in barcode. The BMP21-PLUS/BMP21-LAB No action required. does not allow checksum characters to be used. Menu does not display all label types. The BMP21-PLUS/BMP21-LAB only displays the label types that will work with the installed label material (cartridge). Insert the proper label material (cartridge) for the labels you want to produce. Examples: • If using Nylon, Vinyl or Polyester continuous labels, all labels types will be shown. • If using Self-Lam labels the only label types displayed are Banner Landscape, Fixed Length and Wire. • If using Permasleeve labels, the only label types that will be shown are Banner Landscape and Fixed Length. Cannot change to a different language Pressed a wrong key while in language setup. Reset the language. See page 26 for information on setting a specific language. BMP®21-PLUS/BMP®21-LAB User’s Manual Troubleshooting Cleaning the Printer Cleaning the Printer Cleaning the printer will improve print quality and legibility. It also increases output, machine life, printer reliability and performance. Display Screen To clean the display screen: 1. Lightly moisten a soft (non-scratching) cloth with isopropyl alcohol. OR Use pre-moistened static-free cloths available with the Brady PCK-6 Cleaning Kit. 2. Gently wipe the display screen until clean. Internal Components The only internal components that may require cleaning are the print head and platen roller. To clean the internal components: 1. Turn the printer off. 2. Open the printer cover and remove any cartridge currently in the printer. Note: Make sure the locking lever is in the UNLOCK position. If not, you will not be able to access the print head. 3. Using a lint-free swab moistened with isopropyl alcohol (or a swab from the Brady PCK- 6 Cleaning Kit), gently swab the print head. 4. With the same moistened swab, gently brush the platen roller. Figure 9 • Print head and platen roller in cartridge bay BMP®21-PLUS/BMP®21-LAB User’s Manual 77 Appendix A - Symbols Appendix A - Symbols Symbols for all enabled applications are available for use on any label, regardless of the application/label type in use. See page 41 for information on how to apply symbols to your labels. Arrows Electrical (BMP®21-PLUS and Russian only) DataComm (BMP®21-PLUS and Russian only) Greek Miscellaneous BMP®21-PLUS/BMP®21-LAB User’s Manual 79 80 Appendix A - Symbols Home Electrical (BMP®21-PLUS and Russian only) BMP®21-PLUS/BMP®21-LAB User’s Manual Warning