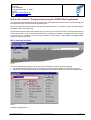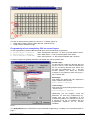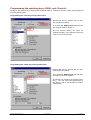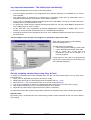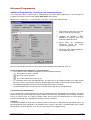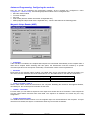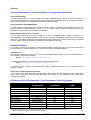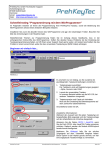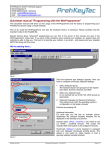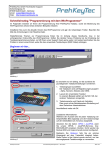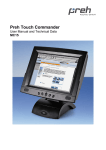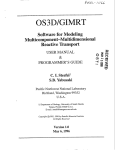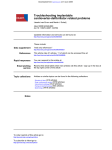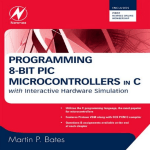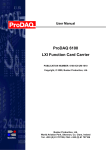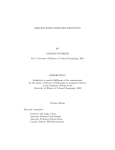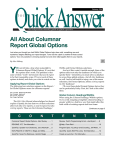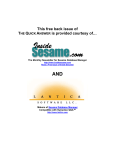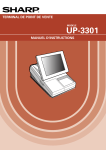Download Quickstart manual "Programming using the PREH
Transcript
Preh-Werke GmbH & Co. KG Aditron AG An der Stadthalle 97616 Bad Neustadt a. d. Saale Germany email: [email protected] Web: http://www.preh.de Quickstart manual "Programming using the PREH WinProgrammer" This quickstart manual shall show you the usage of the WinProgrammer and the basics of programming your Preh keyboard using a simple example keytable layout. First of all, install the WinProgrammer and also the keyboard drivers, if necessary. Please carefully read the important notes in the readme file. Special themes about "advanced" programming you can find in the annex and also in the WinProgrammer's online help function. If you have further problems when creating your keytable, our support team will certainly be able to help you. The best is to describe your problem in a short email – and to attach the keytable (MWF file) you're using to this email. We're starting just here... Figure 1 Then the following dialog appears. Here you first of all configure the basic keyboard settings: 1. Keyboard language (should match the operating system's keyboard setting on the target computer) 2. Basic layout of the keyboard used (in our example we use a MC128 W/X, other layouts as appropriate) Figure 2 Continue by pressing OK. Last modified: Dez 03 2002 Quickstart WinProgrammer.doc Page 1/15 Afterwards you see the complete keyboard layout on your screen: Figure 3 The way of naming the key positions is shown in red letters (Figure 3): • Using letters, starting from the lower left side, towards the top. • Using numbers towards the right Programming of our example key D01 on several layers: On the highlighted key position D01 we would like to have the following programming: • Normal-Layer!!!{Return} when "nothing else is pressed ", i.e. when no special status is active • Shift-Layer!!!{Return} when "Shift active", i.e. D01 pressed together with <Shift> • Control-Layer!!!{Return} when "Control active", i.e. D01 pressed together with <Control> To get the programming dialog displayed, just double-click the key position D01: Normal Layer: On the first step, select the "Normal" tab (see Figure 4, step 1.). Here enter the sequence to be put out during "Normal layer active" into the field "key assignment" (2.). – The key function {Return} can either be entered manually, or by selecting it from the "Keys>>" list on the left side. Shift-Layer: Now select the "Shift-Layer" tab. Repeat the steps of above and just enter: Shift-Layer!!!{Return} Control-Layer: Now enter the corresponding sequence for the "Control-Layer": Control-Layer!!!{Return} Additionally you can program "Local key attributes" for each key programming (3.). Please also see the annotations to the programming dialog. For example you can set a keyclick to be put out together with the programmed sequence as an acoustic feedback. Figure 4 The AlwaysActive layer is described in topic Advanced Programming - Creating a new customized layer on page 7. Quickstart WinProgrammer.doc Dez 03 2002 Page 2/15 Programming the switching keys <Shift> and <Control> Finally we need two keys for switching the keyboard status of "Shift" and "Control". We're placing these two keys the following way: Programming the <Ctrl> key on key position A01: Double-click the key position A01 to open the programming dialog. Then select the StdKey-Layer tab and enter the string as shown in Figure 5. The key function {CTRL} can either be entered manually, or by selecting it from the "Keys>>" list on the left side. Figure 5 Programming the <Shift> key on key position B01: Double-click the key position B01 to open the programming dialog. Then select the StdKey-Layer tab and enter the string as shown in Figure 6. All special key functions are entered using the { }. You can select this assignments in the "Keys>>" list on the left side by doubleclicking them. Figure 6 Quickstart WinProgrammer.doc Dez 03 2002 Page 3/15 Very important annotations - The StdKey layer functionality: For a better understanding, as this layer is something special: • The layer StdKey generates a key assignments which behave identically to a standard key on a MF2 style keyboard. • This means when an assignment is entered here, it completely maps this key functionality from a standard MF2 keyboard to a key position on the PREH keyboard. • A key press on a standard keyboard normally sends the so-called Make Code to the computer and when releasing the key it sends the Break Code. • For getting the normal function of status switching keys (Shift, Alt, Ctrl, etc.) these must be programmed on the StdKey layer to work "normally ". On the other side – key combinations and strings must not be programmed on StdKey layer. Just to remind, of course you also cannot find these on a "standard MF2 keyboard". • • Not getting confused, which assignment has to be sent, additional programming shall not be placed on the other layers. Just an example, which you also can program, for example on key position A02: When placing the following on the StdKey layer's key assignment: a This will result in the following: • a when being pressed during "normal" state • A when being pressed during "shift" state • And of course also all the other key combinations which are accessible on a "normal" keyboard. Further layers do not need to be programmed, this key then works exactly the same way as on every standard keyboard. Figure 7 Quickly assigning standard keys using Copy & Paste To assign your keyboard with simple standard keys you also can follow these steps for a very quick, easy and secure way: 1. Open your own keyboard layout which you want to modify. 2. Additionally open a MC147 Alpha Keyboard as a template with File → New. 3. Select Window → Tile to have both layouts on the screen at the same time. 4. Look for the needed key on the MC147 Alpha layout and mark this key, then press Ctrl+c (copy). 5. Now mark the target key on your own layout and press Ctrl+v (paste). 6. Adjust the key size using the right and lower key frame, if necessary. This procedure copies the complete functionality of the MC147 template's keys, also including the key label. Important note: By pressing Ctrl+v, all assignments of the selected key position will be overwritten by the new values without any warning! Quickstart WinProgrammer.doc Dez 03 2002 Page 4/15 Annotations to the programming dialog: The list "Keys>>": For entering special key functions (in our example the <Return> key) you also can select the appropriate entry in the list "Keys>>" on the left side by a double-click. The correct notation is then automatically transmitted to the key assignment field – in our example {Return}. A list of all supported macros and some notes on key combinations you can find in the Annex: List of Supported Key Functions (Macros) on page 13. Local key attributes: In general, all small boxes here are provided with a gray checkmark, which signifies that the global layer settings apply. Nevertheless, you can also define local settings, i.e. settings only effective for this key position and only on this layer, depending on whether you switch the corresponding small box on or off: Function switched OFF Function switched ON The default settings defined in Menu Configuration → Layer definition are used Key Simulation: If the designation "Add Next Key Stroke to the Assignment" is active, your next key press will automatically be entered into the "Key Assignment" field. You can also select - as an option - one or more of the indicated small boxes for Alt, Control and Shift. For example, if you want to assign the key combination {ALT+Backspace}, you select " Add Next Key Stroke to the Assignment", as well as "Alt". You put the cursor in the "Key Assignment" field and then press only the backspace key. Attention: Don't forget to switch off the "Add Next Keystroke..." function after use! Very useful to see what is programmed: View → Layers When enabling this functionality the key positions programmed on the currently selected layer are colored pink. When moving the mouse pointer over the keys, the programmed sequence of this layer appears. Figure 8 Changing the key size • Each key cap only has one mechanically active position, no matter what size it has (1x1, 1x2, 2x2, etc.). • Therefore it's recommended to program all covered key positions the same way, not to get confused by differently mounting the key caps afterwards. • To change the key size, first mark the left upper key position. The actual key position is displayed with a grey-blue border. Then drag it's right and lower edge to the key size needed. • When "expanding" the key size now automatically all covered key positions are assigned with the programming of the left upper position – this is used for Download and for saving the file. Notes on this: • Doing it this way, you just can remove for example a double-key, rotate it by 180° and go on without changing anything in kind of a mechanically damaged contact after a long intensive usage. So you get a two-times lifetime in this example. • If different functions shall be placed on the covered key positions, the key size of course must not be enlarged. Quickstart WinProgrammer.doc Dez 03 2002 Page 5/15 Finally: Writing the keytable into the keyboard (Download) Before starting the download, you should first of all save the new-created keytable using Menu File → Save / Save as... to avoid data loss. Then start the download the following way: 1. Select menu File → Update Keyboard 2. Choose the correct keyboard interface (see notes below) 3. Press OK and follow the next steps to complete the download. Interface selection depending on the type of your keyboard: • AT – if your keyboard is connected via the "normal" keyboard connector – the Preh keyboard must be the first device, directly plugged into the computer • USB – if your keyboard is already connected via USB • COM – if your keyboard is connected to a COM port (RS232) – please note, a special hardware option is required for that. Important: Also the parameters for the normal operation MUST correctly be set in menu Configuration → Keyboard Setup → Interface. These parameters are then activated by cycling power. Further notes on that can be found in the Annex. Please pay attention to the following points for a proper download: • Do not move the mouse during downloading a keytable. • During downloading keyboard inputs are not possible. • If the download fails, follow the troubleshooting in the Annex – and see the WinProgrammer's Readme. • To enable the download for a USB-equipped PREH keyboard you have to install the PREH-OPOS driver properly. Of course also the operating system must support USB (minimum Win98SE, Windows 2000 or Windows XP) Functional test using some text editor Afterwards, just start a text editor, such as the Windows Notepad or DOS Edit and try the things you programmed on key position D01 and B02. Additionally press the new-created Shift and Ctrl key to get the appropriate output. Testing a PREH keyboard which is connected via RS232 can easily be done in a terminal software, such as the Windows HyperTerminal: Select "Direct communication with COMx" and configure the RS232 communication parameters as previously done in Keyboard Setup → Interface. Note: The RS232 keyboard has to be restarted before interface parameter modifications take effect. Save and test keymapping Using this function you can check the current keytable for compile errors, without downloading the result into the keyboard connected. Furthermore the downloadable binary MWX file is created after successful compilation. This MWX file format is especially useful hand down it to your customers for download without changes. To download the MWX binary keytables you can use Copy2MWX (DOS) or C2K (Windows). Quickstart WinProgrammer.doc Dez 03 2002 Page 6/15 Advanced Programming Advanced Programming - Creating a new customized layer If you have the need to create a new or modified layer, just follow these steps below. In this example we create a layer which is active if both <Ctrl> AND <Shift> are pressed. Select menu Configuration → Layer Definition, and then you will get a dialog like this: 1. First select the tab New Layer and enter a name for the new layer 2. Configure the Modifiers / More Modifiers to program when this new layer should be active 3. Select when the programmed sequences should be output (usually: key press only) 4. Adjust the layer default attributes, for example Key Click Figure 9 Now you can use this new layer the same way as the pre-defined layers Normal, Shift, etc. Notes on the dialog Configuration → Layer Definition: • The modifiers / more modifiers checkboxes have the following meaning: MUST NOT be active / pressed MUST be active / pressed Don't care if this level is active or not • • • To completely remove the user-defined layer, just open the Layer definitions dialog once again, delete the layer's name and press OK. Attention: All the assignments made on this layer also will be deleted! The attributes MakeBreak and No Restore usually should stay not marked. The detailed description can be found in the Online-Help index, topic Layer Definitions. Customized layer AlwaysActive: As an example for a customized layer we have pre-defined this with appropriate layer definitions. All codes placed on this layer will be output ignoring the status of Ctrl, Shift, etc. All modifier / more modifier conditions are set to "ignore" here. The codes is already output at key press, the same behavior as when using for example the Normal layer. Afterwards the previous status is restored. Attention: If code is also placed on other layers of this key position, the code on "AlwaysActive" will not be output. As the AlwaysActive layer is defined by all modifiers set to "ignore", this layer is evaluated after more exactly defined layers, such as "Normal". You can say, these layers have a higher priority. Quickstart WinProgrammer.doc Dez 03 2002 Page 7/15 Advanced Programming: Configuring the modules Now you can go on configuring the keyboard's modules. All the modules are configured in menu Configuration → Module setup. The following keyboard modules can be configured here: • Barcode reader module • Function card/pen • Key lock • KVK reader (German health card reader via keyboard line) • MSR (magnetic stripe reader via the keyboard line) – which is described in the following points Magnetic Stripe Reader (MSR) Figure 10 • AutoInput If this checkbox is enabled, the complete data sequence is transferred automatically to the computer after a valid card is swiped. When switching OFF this option, the transmission must be invoked by a special command (see annex for the special commands). Transmission is done via the keyboard line. • Sentinels Each track on the magnetic stripe contains a so-called start- and an end sentinel. With this checkbox you can select, if these characters should be transmitted or not. See table below for the ISO 7811 definitions: Track 1 Track 2 and 3 Start sentinel (SS) % ; End sentinel (ES) ? ? • Track 1 / Track 2 / Track 3 Select, which tracks should be transferred to the computer. Disabling the checkbox will suppress Header, card data (incl. the sentinels) and Terminator of this track. • Header / Terminator For each track you can define a sequence to be output as a Header and as a Terminator. These sequences are then output before and after each track data. The sequence is defined in the same way as a key assignment. • Output Checksum (LRC) The XOR-encoded checksum which is on the magnetic stripe can be transferred to the computer. If output checksum is activated, this byte is converted the same way as the other characters. Quickstart WinProgrammer.doc Dez 03 2002 Page 8/15 The MSR data are transferred in the following format: <Header1><SS1><Data1><ES1><LRC1><Terminator1> <Header2><SS2><Data2><ES2><LRC2><Terminator2> <Header3><SS3><Data3><ES3><LRC3><Terminator3> • Use 3-track MSR Some special 3-track MSR (3-track types manufactured by KDE) can't be identified by some keyboard's electronics types. In this case, this option enables the tracks to be output in the correct order. • Bad Read String With BadReadString a string can be defined, which is sent as a data string upon a faulty reading (corrupted or dirty card, data file not according to standard, etc.). The token \# inside the BadReadString is replaced by the error number: 0 -- No start sentinel recognized 1 -- Parity error 2 -- Checksum error Important Notes on the options: Of course the tracks must be supported by the reader hardware. The M1 reader type just can read track 1&2, a M2 reader reads track 2&3. The M3 reader type can read all three tracks. If the Slow Output attribute is activated in the header, it's also active for the following track data. The attribute Slow Output causes to send the data more slowly. A buffer overflow might occur on the computer when the application is not able to process these data being sent too fast. It is recommended to enable Slow Output for the MSR data. The speed for "Slow output activated" additionally can be adjusted here: Menu Configuration → Keyboard setup → Speed → Slow output speed and should be set to medium for most applications. You have consider Slow Output attribute is not evaluated, if no assignment is made here. So you have at least to write {empty} into the header assignment, to activate slow output for this Track. Especially for the MSR module it's very important, the keytable's country setting matches the keyboard driver (operating system) on the target computer. Otherwise the characters might not be displayed correctly! Because of the many different kinds of modules, the parameters Checksum and BadReadString may not be supported by some older keyboard types and magnetic card reader modules! To calculate the Checksum in your software, just XOR-combine all track data including the start and end sentinels and compare the four least significant bits (track1: 5 LSB) with the LRC value of this track. Example for a MSR configuration • • • • AutoInput: ON, Sentinels: ON, 3-track MSR: OFF, Checksum OFF Track 1 activated, Track 2 and 3 deactivated Track1 - Header: msr1 Track1 - Terminator: end_msr1{Return} When swiping a card with data on track 1 (DATA1 with the sentinels % and ?) the following sequence will be output – with a line feed at the end: msr1%DATA1?end_msr1 Note: The testing of your programmed headers, terminators, etc. should be done in a text editor, such as the Windows Notepad or DOS Edit. Swipe a card and the data string appears, as previously programmed in the MSR module settings. If wrong sentinel characters appear, you should check if the keytable language matches the driver language. Quickstart WinProgrammer.doc Dez 03 2002 Page 9/15 Annex System Requirements / Short description of the programming methods Online Programming For Online Programming you need an IBM AT or PS/2 compatible system (80286 or higher) as well as a daisy chained standard PS/2 (AT) keyboard. Online programming is possible under every Operating System, such as DOS, Windows 3.1, Windows9x, WindowsNT, OS/2 and UNIX. Preh Programmer (PREH-MWX.EXE) To work with the Preh Programmer you need an IBM AT or PS/2 compatible system (80286 or higher). The Preh Programmer „PREH-MWX.EXE“ (Version 4.1.x and higher) can run under MS-DOS as well as under Windows 3.1, Windows95 or Windows98 in a DOS-box. WinProgrammer (Version 1.8 or higher) For the WinProgrammer you need an IBM AT or PS/2 compatible system (80386 or higher). The WinProgrammer runs under Windows 3.1(with Win32s package), Windows9x, WindowsNT and Windows 2000 / XP. To enable the download, the appropriate driver for Windows NT, 2000 and XP has to be installed properly. Please see the Readme file for details about installation and usage. Download Utilities If you want to download a previously created keytable (MWF or MWX-file) into the keyboard without using Preh Programmer or Win Programmer, you have the choice of our download utilities: Copy2mwx.exe If you prefer to work under DOS you can use the COPY2MWX.EXE program. You can find this program in the Preh-MWX programmer package. Syntax: copy2mwx filename.mwx <Return> Try adding the parameter /w if it doesn't work in a Windows 9x DOS box: Syntax: copy2mwx /w filename.mwx <Return> This does not work in DOS box of WindowsNT, 2000. available for OS/2. Additionally there is also a copy2mwx version C2K (Copy to keyboard) download utility: If you prefer to work under Windows 9x, Windows NT, 2000 and XP use our C2K utility (Copy to keyboard). This is able to download both the MWX and MWF files. Please see the Readme file for details about installation and usage. Differences Online Programming - Preh Programmer - Win Programmer MS-DOS Windows 3.x Windows95/98/Me WindowsNT, 2000, XP OS/2 Unix / Linux Read keytable Write keytable Save keytable Max. number of Levels Key label print function *) **) Online Programming Yes Yes Yes Yes Yes Yes Not necessary Not necessary Not necessary 16 No Preh Programmer (Copy2mwx) Yes Yes Yes No No *) No *) Yes Yes Yes 128 No Win Programmer (C2K) No Yes (Win32s) Yes Yes **) No No No Yes Yes 128 Yes Utility for downloading the MWX keytable file is available, installation of a special keyboard driver is required. Installation of PREH keyboard driver is required for download. Quickstart WinProgrammer.doc Dez 03 2002 Page 10/15 Interface settings (AT, XT, RS232 interface) The Preh keyboards of the MWX- and the MC-family can be configured to operate at the following interfaces: • AT / USB (USB only available if keyboard is equipped with USB interface) • XT interface (only the MWX and MC family) • RS232 interface (only with optional factory-fitted RS232 module) The interface is always factory-set to the AT interface (except RS232 version). If you wish to operate your keyboard at a different interface, you can redefine this at any time: You have to press and hold one of the following key combinations during powering-on the computer/keyboard for about 5 seconds: • • • AT / USB interface: Key positions A01 + B01 XT interface: Key positions A01 + C01 RS232 interface: Key positions A01 + D01 A successful switchover is acknowledged with a beep. Troubleshooting Many faults can be traced to loose or incorrectly connected cables. You should therefore first make sure that all cables have been properly connected, and you should also check any programming that you have carried out. Fault location table: Fault Computer indicates "keyboard error" during startup Remedy • check cable connections • re-initialize keyboard interface • Switching off all modules which are not used via PREH Programmer Preh keyboard does not work, No keyboard assignment stored in Generate a keytable and although the daisy-chained the internal keyboard EEPROM download into your keyboard keyboard works Preh keyboard beeps at A fault has occurred in the Re-initialize keyboard every key position, without transmission of the keyboard interface and reload keyboard displaying any characters assignment table, or the contents assignment table into the of the EEPROM have been keyboard modified A keyboard buffer overflow Output speed of Preh keyboard Enable the „Slow output“ occurs during the too high attribute with the Preh transmission of a string, Programmer causes loss of characters or functions Modules do not function, or Module is disabled Enable the module in question do not function correctly with the Preh Programmer Quickstart WinProgrammer.doc Possible cause • cable not correctly plugged in • incorrect keyboard interface initialized • Timing problems between keyboard and computer Dez 03 2002 Page 11/15 Special Key Combinations In addition to the key combinations for setting the interface there are some more helpful key combination for Preh keyboards. Especially when something is going wrong during downloading a keytable or somebody is activating online programming by mistake, it can occur that you have no more access to the keyboard. With the following key combinations you can (re)activate the keyboard: A01 + B01 Activates PS/2 /USB Interface and calculates a new checksum A01 + C01 Activates XT Interface and calculates a new checksum A01 + D01 Activates RS232 Interface and calculates a new checksum A01 + A03 + A05 Activates a test table. The electrical key function can be tested. Each key press and release should output a beep. The stored keytable will not be changed. A01 + A02 + A04 Alpha-Keyboards: The factory default keytable will be loaded into the EEPROM and the keyboard language is set to German, ShiftLock A02 + A04 + A05 Alpha-Keyboards: The factory default keytable will be loaded into the EEPROM and the keyboard language is set to US English, CapsLock Note: Alpha-Keyboards are these keyboards, factory-equipped with an alpha layout, for example the PCPOS series and the MF112C, MC147 Quickstart WinProgrammer.doc Dez 03 2002 Page 12/15 List of Supported Key Functions (Macros) The key functions (Macros) are usually entered by just double-clicking the entry in the "Keys>>" list on the left side. You also can type them manually – then pay attention to enter them in {} (curly brackets), i.e. {F1} for the F1 key. Available Macros \" \\ \{ \} \^ {ALT} {ALT+Fx} {ALTGR} {ALTGR+Fx} {APP} {BACKSPACE} {BREAK} {CTRL} {CTRL+Fx} {DEL} {DELAY} {DIV} {DOWN} {EMPTY} {END} {ENTER} {ESC} {F1} {FCx} {FN_OFF} {FN_ON} {FSx} {HOME} {INS} {KEY-DEL} {KEY-DOWN} {KEY-END} {KEY-FN} {KEY-HOME} {KEY-INS} {KEY-LEFT} {KEY-N00} {KEY-PGDN} {KEY-PGUP} {KEY-PRTSC} {KEY-RIGHT} {KEY-UP} {LEFT} {LWIN} {MAKENUM} {MAKESCROLL} {MAKESHIFTLOCK} {MINUS} {MUL} {N.} {N0} {NO_DATA} {NUL} Quickstart WinProgrammer.doc Description + Annotations Quotation mark (sign itself is reserved code – also for the key label) Backslash (sign itself is reserved code – also for the key label) Curly brackets (sign itself is reserved code – also for the key label) Curly brackets (sign itself is reserved code – also for the key label) Caret (sign itself is reserved code) (left) Alt key Alt + Function key (x: number 1..12) Right ALT (AltGr) key AltGr + Function key (x: number 1..12) GUI (Win) application key Backspace key - abbreviation: {BS} Break key ( = CTRL + Pause) (left) Ctrl key Ctrl + Function key (x: number 1..12) DEL key (numeric keypad) 0.5 sec output delay Division key on numeric keypad Moves cursor down Empty string End key ENTER key ESC key Function key F1 ... F12 Abbreviation for {CTRL+Fx} Switches Function key modifier OFF (see also Key-FN) Switches Function key modifier ON (see also Key-FN) Abbreviation for {SHIFT+Fx} Home key Insert key DEL key (multi layer macro) Cursor down (multi layer macro) END key (multi layer macro) Function key modifier on/off (press/release similar to Fn key of laptop) Home key (multi layer macro) INS key (multi layer macro) Moves cursor to the left (multi layer macro) Numerical block 00 key (multi layer macro) PageDown key (multi layer macro) Page Up key (multi layer macro) Print Screen key (multi layer macro) Cursor right (multi layer macro) Cursor up (multi layer macro) Cursor left Left GUI (Win) key NumLock key (Make-Code only; to be placed on StdKey layer) ScrollLock key (Make-Code only; to be placed on StdKey layer) CapsLock key (Make-Code only; to be placed on StdKey layer) Minus key (Numeric block) Multiplication key (Numeric block) Delete / Dot key (Numeric block) Numerical block keys 0 ... 9 Suppress the data string (only for e.g. MSR Track Headers) Null byte (only for RS232 version, equivaltent to Ctrl+2) Dez 03 2002 Page 13/15 {NUMLOCK} {PAUSE} {PGDN} {PGUP} {PLUS} {POSBarcode} {POSFC} {POSKey001} ...128} {POSKeylock} {POSMSR1} {POSMSR2} {POSMSR3} {PRTSC} {RCTRL} {RESET} {RESETSTATUS} {RETURN} {RIGHT} {RSHIFT} {RWIN} {SCROLL-LOCK} {SHIFT} {SHIFT+Fx} {SPACE} {STAR} {SYS} {SYSBREAK} {TAB} {UP} NumLock key Pause key Page Down Page Up Plus key (Numeric block) OPOS Barcode header / terminator OPOS Functioncard/-pen header / terminator OPOS Key001 ... 128 scancodes OPOS Keylock header / terminator OPOS MSR Track1 header / terminator OPOS MSR Track2 header / terminator OPOS MSR Track3 header / terminator Prtint Screen key Right Ctrl key Ctr + Alt + Del Macro Macro sending the release codes of both Shift, Ctrl, Alt and GUI keys RETURN key Cursor right Right Shift key Right GUI (Win) key ScrollLock key (Left) Shift key SHIFT + Function key F1 ... F12 Space Bar (in a string, this macro must be used at the end of a line) Multiplication key (Numeric block) Switches on SysRq function Switches off SysRq function Tab key Cursor up Some examples of key combinations: {Ctrl+F5}, {Ctrl+a}, {Delay}, {Alt+x}, {SHIFT+{ALT+F4}} ... Important notes: For key combinations the lowercase letters have to be used. Using uppercase letters would result to a keycombination with a shifted character. See example below. {Ctrl+a} ≠ {Ctrl+A} {Ctrl+A} = {Ctrl+{Shift+a}} Quickstart WinProgrammer.doc Dez 03 2002 Page 14/15 Special Commands for the PREH Keyboards With the following commands you can control the PREH-Keyboard and Extension Modules. For an easy implementation into your Windows application, you should use our MWX function DLL. This can be downloaded from our website. See the documentation of the MWX function DLL for details. Command EC ED EF... EF 03 EF 05 EF 10 EF 18 EF 19 EF 1A EF 1E EF 1F EF 20 EF 21 EF 22 EF 23 EF 2B Response FA FA FA / FE Parameter <LCD data> <LED data> Response <ID string> <MSR data> <KL data> <BCR data> "Beep“ Function send data to LCD set LED’s Special commands for PREH keyboards init default keytable init test table read ID string MSR autoinput on MSR autoinput off MSR read data KL autoinput on KL autoinput off KL read data BCR autoinput on BCR autoinput off BCR read data Keyboard Beep Copyright © Copyright Preh-Werke GmbH & Co. KG 2002 Published by Preh-Werke GmbH & Co. KG. Preh-Werke reserves the right to update or change the products described in this manual as well as the contents of the present document without prior notice. No part of this user manual may be reproduced, edited or translated into different languages in any form or by any means or mechanical, for any purpose, without the express wirtten permission of Preh-Werke. Trademarks All trademarks or product names quoted in this user manual are the property of their repsective owners. Examples: Microsoft, MS-DOS, Windows, Windows 95, Windows 98, Windows NT, Windows 2000, Windows XP are registered trademarks of Microsoft Corporation. Quickstart WinProgrammer.doc Dez 03 2002 Page 15/15