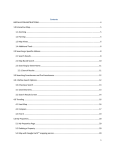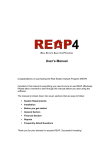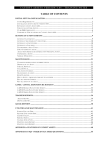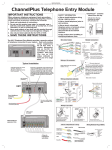Download Retail
Transcript
® planEASe Market Profiles Retail Tutorial Introduction Tutorial Notes This tutorial shows you how you would enter the described retail property into planEASe. At the end of page 8 you will have recreated the tutorial_retail_with_profiles sample that you can open by selecting File/Open Assumptions. In addition to this tutorial, try the sample index on theplanEASe CD for more samples on retail, including a walk through movie. Page 1. 2. 3. 5. 6. 7. Contents Introduction Starting Point - Entering General Information Entering the Investment Page Entering the Investor’s Page Adding Depreciation Adding Loans Adding Expenses Adding Market Profiles (Local) Adding Revenues - First Lease in Detail Adding Revenues - Multiple Leases 8. Adding Expense Reimbursements 9. Checking Results Income Statements 10. Sensitivity Analysis 12. Risk Analysis This sample retail analysis is assumed to be from a potential buyer’s perspective. ! ! ! ! ! ! ! Expenses - the detailed list of expenses is on page 3 Building occupies 70% of the property Depreciable life of 39 years 20 year loan to value ratio of 75% is available 8% Annual Interest & 1 point, amortized over the loan life Inflation Rate assumed 3% Holding Period 10 years The leases used in this tutorial are designed to maximize the learning potential. This is one of the many reports that you will be able to view at the end of the tutorial. planEASe Lease Analysis Tenant A Measure Report Date Suite Rentable SF Usable SF 28 Apr 04 101 10,000 Base Rent To Market Market TI's Market Commissions Reimb Maintenance & Repair Reimb Utilities Reimb Property Taxes Reimb Security Reimb Insurance Total $ Total PV $/RSF PV/RSF Base Rent To Market Market TI's Market Commissions Reimb Maintenance & Repair Reimb Utilities Reimb Property Taxes Reimb Security Reimb Insurance Total $ Total PV $/RSF PV/RSF Total Effective Avg Annual Effective PV @ 12% Annual PV @ 12% Rent Rentable 1,496,224 149,622 863,234 86,323 149.62 14.96 86.32 8.63 2005 2006 2007 2008 2009 2010 120,000 0 0 0 5,700 2,300 8,333 5,000 1,700 143,033 135,154 14.30 13.52 0 133,900 (51,500) (19,686) 5,871 2,415 8,500 5,150 1,751 86,401 72,894 8.64 7.29 0 127,308 0 0 6,047 2,536 8,670 5,305 1,804 151,669 114,249 15.17 11.42 0 131,127 0 0 6,229 2,663 8,843 5,464 1,858 156,183 105,044 15.62 10.50 0 135,061 0 0 6,415 2,796 9,020 5,628 1,913 160,833 96,582 16.08 9.66 0 139,113 0 0 6,608 2,935 9,201 5,796 1,971 165,624 88,802 16.56 8.88 2011 2012 2013 2014 Total 0 144,927 (59,703) (22,822) 6,806 3,082 9,385 5,970 2,030 89,676 42,930 8.97 4.29 0 147,585 0 0 7,010 3,236 9,572 6,149 2,091 175,644 75,075 17.56 7.51 0 152,012 0 0 7,221 3,398 9,764 6,334 2,154 180,882 69,031 18.09 6.90 0 156,573 0 0 7,437 3,568 9,959 6,524 2,218 186,279 63,474 18.63 6.35 120,000 1,267,606 (111,203) (42,508) 65,344 28,929 91,248 57,319 19,489 1,496,224 863,234 149.62 86.32 What you will Learn Here How to Start a New Analysis How to input Revenues, Expenses, Loans, Depreciation How to use and get to THE HUB screen How to Add Pages -- Revenue, Expense, Loan, Depreciation How to use the Calculator How to get to any Assumption Page using the Assumption Page List How to use the Audit Window How to get planEASe to calculate your Analysis How to view your Analysis Results How to use Sensitivity Analysis How to view/print Reports Typographic Conventions used in our Tutorials Labels Italics designate labels you see on the screen, like Gen Investment. In addition, the four areas of the Assumption Edit Screen (Assumption Page, etc) are also shown in italics. Keyboard Entries Quotes designate items you should type into planEASe, like “1550000” for the $1,550,000 Price of Property. Keyboard Keys are shown like / and ` Actions you should take are shown in bold like this. Results of your actions, observations, and discussions of the results of your actions are shown like this. planEASe Market Profiles Retail Tutorial 800-959-3273 - www.planease.com Page 1 Starting Point – Entering General Information 1 Click on File/New Assumptions on menu bar. The Assumption Set Specification Dialog Box will appear. You always start a NEW Property Analysis in planEASe this way. You will enter a small retail building for this tutorial. 2 Type in the specifications below, pressing / after each completed entry, and click OK. “Retail Investment Tutorial” Investment Name “60000” Square Feet or Units “Retail Investment Tutorial” Comments The Investment Name “Retail Investment Tutorial” will appear in all your reports. The information in the Comments box is saved with the Assumption Set. The other entries will appear later in your APOD Report if you have purchased the Reporting Extension. You are now at the Assumption Edit Screen with the Investment Assumption Page showing top left. We call this screen THE HUB. You are now ready to begin entering the numbers for your property into planEASe. You can also move forward between fields by pressing the tab key T (s - T moves backwards). Entering the Investment Page 1 Type in the specifications below, pressing / after each completed entry. “5000000” Price of Property “1” (1% of Property Price) Closing Costs “1.05” (1 January 2005) Date of Acquisition “10” Holding Period “3” Inflation Rate Select Capitalize Last Year's NOI from the list Sale Price Method “9” Sale Price Parameter “6” Selling Costs As you make these entries they are converted to understandable English. All new entries on this Assumption Page, or any Assumption Page, will convert to understandable English after you press / or move to another entry by clicking (u and d). As you move up and down between the entry fields, note that the white two line help message at the bottom of the Assumption Page and above the Audit Window changes to match the particular assumption you are entering --- the first example of context sensitive help in planEASe. The specifications you have entered were derived from your research and your client’s information. Your first wild guess for the value of this property is $5,000,000. You’ve decided to begin the analysis with this value -- you will see how to adjust it later in the analysis. Entering the Investor’s Page 1 Click on Gen Investor’s in Assumption Page List to top right. Type in the specifications below, pressing / after each completed entry. General Vacancy & Credit Loss Present Value Discount Rate Before Debt Present Value Discount Rate Before Tax Present Value Discount Rate After Tax “0” “10” “12” “9” Click on the T button next to General Vacancy & Credit Loss, type the following information, and click Paste to paste the Tax Rates. Tax Rate First Year Tax Rate Following Years Capital Gain Rate Cost Recovery Recapture Rate Federal Federal Federal Federal “35” “35” “15” “25” State State State State “10” “10” “0” “0” The Investor’s Assumption Page will appear to the top left. The Investor’s Assumption Page has default values entered. Naturally, all these values can be changed when you are doing your own analyses, if need be, to adjust the tax rates for an investor. You can think of the Assumption Page List as a list of the names of pages in a 3-ring notebook. You can move between the pages by clicking on their names in the List. You may also use the W and M keys to move to the next or previous pages in the Assumption Page List. planEASe Market Profiles Retail Tutorial 800-959-3273 - www.planease.com Page 2 Adding Depreciation 1 2 Click on Depr Depreciation in the Assumption Page List at the top right. A Depreciation Assumption Page will appear to the top left. Type in the specifications below, pressing / after each completed entry. Page Title “Building” Depreciable Amount “70” (70% of Price of Property) Depreciable Life “39” Leave all the other default values as is. This completes your Depreciation Assumption Page for the building. As you enter a specification, a message appears at the bottom of the page explaining the entry. Click on Depreciable Amount and you will see what entering 70 means. Similarly, click on Depreciable Life and you will see why you entered 39. planEASe permits you to enter any life or method so you can depreciate any type of item. If a property you are analyzing has more depreciable items than this tutorial, you can click on Edit/Add Depreciation Page on the menu bar and repeat this process until all depreciable items are entered. Check the Audit Window at the bottom left of the screen to view the cash flows you have just entered. It should look as shown here. The smaller value in the first (and last) year is due to application of the IRS’s “half-month” rule. Adding Loans 1 2 Click on Loan Loan in the Assumption Page List to top right. A Loan Assumption Page will appear to the top left. Type in the specifications below, pressing / after each completed entry. Loan Amount “75” – Original Loan Period “20” – Leave all the other default values as is. Loan Interest Rate Loan Points Charged “8” “1” Your loan is now entered into your planEASe analysis. The Loan Amount can be entered in three different ways; ! as a dollar amount (any amount over 100) ! as a percentage of the price/loan to value (any number between 3 and 100) as done with “75” here ! as a debt coverage ratio (any number less than 3 will be a DCR based on the NOI the year the loan starts) Additional loans can be entered the same way when needed in an analysis. Check the Audit Window at the bottom left of the screen to view the loan you have just entered. It should look as shown here. Of course, the number of loans for a property is unlimited. Adding Expenses 1 Click on Exp Expense in the Assumption Page List to the top right. An Expense Assumption Page will appear to the top left. 2 Type in the specifications below, pressing / after each completed entry. “Maintenance & Repair” (over default Expense title) Page Title Expense Growth Method Choose Annual (@ %> Inflation) from the list Click on the C button next to Annual Expense, type the following information, and click Paste to paste the calculation into Annual Expense. “60000” Rentable SF “0.57” $/RSF/Yr It should look as shown here. Look to the top right Assumption Page List and you will see Exp Maintenance & Repair is now on the list. You may add as many expenses as needed. In this tutorial only six expenses are added for brevity. 3 Click on Edit/Add Expense Page on menu bar. A new Exp Expense page will appear in the top right Assumption Page List. For each additional expense that you want to enter, you will need to add an Exp Expense Page. planEASe Market Profiles Retail Tutorial 800-959-3273 - www.planease.com Page 3 4 Type in specifications below. “Utilities” (over default Expense title) Page Title Choose Annual (@ %> Inflation) from the list Expense Growth Method Expense Growth Rate “2” (2% over the inflation rate) Click on the C button next to Annual Expense, type the following information, and click Paste to paste the calculation into Annual Expense. “60000” Rentable SF “0.23” $/RSF/Yr 5 6 The Utilities Expense is projected to increase 2% faster than the inflation rate. By selecting Annual (@ %> Inflation) (3%) and entering 2% in the Expense Growth Rate the Utilities will grow at 5%. You can find further explanations of the Growth Method possibilities in planEASe by clicking on Help. Also, if you click on the Growth Method and then doubleclick in the white 2 line help message below the Assumption Page area, you will get full help about the Growth Methods available. Click on Edit/Add Expense Page on menu bar, then type in specifications below. “Property Taxes” (over default Expense title) Page Title “1” (1% of Property Price) Annual Expense Choose Annual (@ at Growth Rate) from the list Expense Growth Method “2” (2% annually) Expense Growth Rate This completes the Property Tax Expense Assumption Page. Taxes are growing at 2% - selecting Annual (@ Growth Rate) for the Expense Growth Method and entering 2% for the Expense Growth Rate will increase the expense every April by 2%. Check the Audit Window at the bottom left of the screen to view the cash flows you have just entered. It should look as shown here. Look to the top right Assumption Page List and you will see Exp Property Taxes is now on the list. Click on Edit/Add Expense Page on menu bar, then type in specifications below. “Security” (over default Expense title) Page Title Expense Growth Method Choose Annual (@ %> Inflation) from the list Expense Growth Rate “0” (at the inflation rate) Click on the C button next to Annual Expense, type the following information, and click Paste to paste the calculation into Annual Expense. “60000” Rentable SF “0.5” $/RSF/Yr 7 Click on Edit/Add Expense Page on menu bar, then type in specifications below. “Insurance” (over default Expense title) Page Title Expense Growth Method Choose Annual (@ %> Inflation) from the list Expense Growth Rate “0” (at the inflation rate) Click on the C button next to Annual Expense,, type the following information, and click Paste to paste the calculation into Annual Expense : “60000” Rentable SF “0.17” $/RSF/Yr 8 Click on Edit/Add Expense % of Income Page on menu bar, then type in specifications below. Page Title ”Management Fee” (over default Expense title) Expense Percentage “5” (5% of the Effective Income) An Expense as Percentage of Effective Income (Exp-%ei) page is an Expense Page SubType which allows you to specify a expense that varies with Effective Income. You may have as many (Exp-%ei) pages in your Assumption Set as you require. Exp-%ei pages are not reimbursable and will not show in the Reimbursements dialog box. Exp-%ei pages are especially useful with rehab projects and development projects where the expense varies with amount of occupancy. When you are done, the audit will still show 0’s because no Effective Income has been entered (that comes next). planEASe Market Profiles Retail Tutorial 800-959-3273 - www.planease.com Page 4 Adding Market Profiles (Local) 1 Click on Edit/Market Profiles... on menu bar. Market Profiles are designed to help you with planning what will happen when a lease comes to term. In this tutorial three profiles will be added to show you the capabilities of the tool. You can have as many as you need for your analysis. Press the 1 Key for help with this Market Profiles Dialog that allows you to enter and maintain your Profiles. 2 Change the name “Main” to “Renew-100%”. Then enter the following: Renewal Probability Grow Rent Growth Method Growth Rate Lease Duration Life - TI's Life - Commissions Year 1 TI's Reimbursements 3 Renew General Market Rent $12.00 $/sf/yr 100% TI's $5.00 $/sf Yes Commissions 3.00 % of Rent %>Inflation Abatements 0 at the Inflation Rate End Charges ($1.00) $/sf 5.00 Years Start Charges $1.00 $/sf 39.00 Years 5.00 Years When a lease goes “To Market” with this profile, it will renew, with no chance of the tenant leaving. This is accomplished by choosing 50% 100% as the Renewal Probability. The Market Rent ($12.00 $/sf/yr) Continue and TI's will grow at the Inflation Rate (3%) from the beginning of the investment (1 January 2005) Annually. 50% of the TI's will be deducted in the first year and the other half is depreciated over 39 years. This Lease Duration is five years, and will repeat until the end of the Holding Period. The rent will increase during the 5 years by the Inflation Rate because Grow Rent = Yes. Click Add Profile in the middle. Name this Local Profile “Renew-0%”, Click OK. Then General New enter the following: Renewal Probability Grow Rent Growth Method Growth Rate Lease Duration Life - TI's Life - Commissions Year 1 TI's Reimbursements Market Rent TI's Commissions Abatements End Charges Start Charges Months Vacant 0% Yes % /Year 4% /Year 5.00 Years 39.00 Years 5.00 Years 50% Continue $13.00 $/sf/y r $20.00 $/sf 6.00 % of Rent 0 ($2.00) $/sf $2.00 $/sf 3 Months When a lease goes “To Market” with this profile, it will NOT renew. This is accomplished by choosing 0% as the Renewal Probability. The new tenant's Market Rent ($13.00 $/sf/yr) and TI's will grow at 4% per year from the beginning of the investment (1 January 2005). The 3 Months Vacant not only eliminates the base rent, but also eliminates CAM Reimbursement for this tenant during the vacancy. 4 Click Add Profile in the middle. Name this Local Profile “Maybe”, Click OK. Then enter the following: General Renew New Renewal Probability Grow Rent Growth Method Growth Rate Lease Duration Life - TI's Life - Commissions Year 1 TI's Reimbursements 5 40% Yes $/SF/Year 0.5 /SF/Year 5.00 Years 39.00 Years 5.00 Years 50% Continue Market Rent TI's Commissions Abatements End Charges Start Charges Months Vacant $12.00 $/sf/yr $5.00 $/sf 3.00 % of Base Rent 0 ($1.00) $/sf $1.00 $/sf $13.00 $/sf/yr $20.00 $/sf 6.00 % of Base Rent 0 ($2.00) $/sf $2.00 $/sf 3 Months When a lease goes “To Market” with this profile, it will WEIGH Renewal assumptions with New Tenant Assumptions. eg: a Renewal Probability of 40% means 40% of the Renew TI's value will be weighted with 60% of the New TI's value. Renewal Probability is used to compute weighted values for Market Rent, TI's, Commissions, Abatements, End and Start Charges, as well as Months Vacant. In the case of Months Vacant, the Renew value is assumed to be zero. Click on OK to return to the assumption edit screen. Notice that when you return to the Assumption Edit Screen, the Market Profiles you have entered are added to the Assumption Page List with three pages for each Profile (one for each column of values in the Profile). The values may be edited either here or as you did in the Market Profiles Dialog. planEASe Market Profiles Retail Tutorial 800-959-3273 - www.planease.com Page 5 Adding Revenues - First Lease in Detail 1 Click on Rev Revenue in the Assumption Page List to the top right. Page Title “101 Tenant A” (over default Revenue title) Revenue Period “-1.06” (Until 1 January 2006) Click on the C button next to Annual Revenue, type the following information, and click Paste to paste the calculation into Annual Revenue: Rentable SF $/RSF/Yr “10000” “12.00” This is just a simple flat No Growth Projected lease with a contract that ends on Dec. 31st 2005. By entering an until date rather than one year into the Revenue Period the ending the revenue does not move with the Date of Acquisition on the Investment Page. If you change the Date of Acquisition on the Investment Page from January 1, 2005 to March 1, 2005 this lease will still end on January 1, 2006 when the lease contract ends. Now that the lease ends, we need to continue the space planning. 2 Click on Edit/Add To Market Page on menu bar, then select “Renew-100% Local” from the Market Profile list. 3 By choosing “Renew-100% Local”, this lease will continue using the assumptions entered into the “Renew-100% Local” Market Profile. “Renew-100% Local” assumes a 100% Renewal Probability with TI's, Commissions, and Start-End Charges. The Audit Window to the bottom left will show the Base Rent, Abatements, and the Start-End Charges. The 2006 number is reflective of the increased Market Rent, 2 months of Abatements, and $1.00 $/sf of Start Charges in the first month. Click Lease to the bottom right. The Market Commissions and Market TI's are shown as part of the Lease Analysis, shown before tax (they are handled after tax in all the after tax analysis/reports). Notice that the Market Commissions and Market TI's reoccur in 2011. This is because the “Renew-100% Local” Market Profile has a five year lease duration, and planEASe repeats “Renew-100% Local” leasing assumptions. $1.00 $/sf of Start Charges, and -$1.00 $/sf of End Charges re-occur as well. Putting the 101 Suite Number before the name of the space (Tenant A) tells planEASe that it is a Suite Number. Notice that it takes the 101 out of the Title in the Lease Analysis. However, if you switch to Summary mode the Suite Number is identified in the Suite column. Note the Use Vacancy Factor check box below the Exit button in the Lease Analysis. This will allow you to show the numbers with or without vacancy. The Show Detail as options (in the middle of the screen) give you more control over how the lease numbers are shown. If you don't like the term “Base Rent”, select Print/Preferences to choose your own term. Your new term will print in the reports. 4 5 Click Exit to the top right, Click Edit/Reimbursements... on menu bar. Select “Net” from the method list next to “Maintenance & Repair”. Click the Reset Tenant Button. Click Lease Audit at the bottom right to see the results. Click OK to return to the Assumption Edit Screen. Right now this lease is the only lease entered, so Tenant A is responsible for all the reimbursements. After we enter the other five leases, you will see this tenant’s reimbursements decrease. Many leased properties, such as Retail and Office investments, involve leases with expense reimbursement provisions. Additionally, Retail leases may call for Percentage Rent to be paid by one or more tenants. The Reimbursements Dialog allows you to enter the Expense Reimbursements and/or Percentage Rents associated with each lease you enter for the property. All of the leases in this tutorial are “Net”, and are responsible for their prorata share of the expenses. This is also known as Common Area Maintenance or CAM Charges with retail type properties. Each expense for each lease can be specified to reimburse a different way. Press the 1 Key to read about all the methods. planEASe Market Profiles Retail Tutorial 800-959-3273 - www.planease.com Page 6 Adding Revenues - Multiple Leases 1 Click on “Rev & To Market” Page, click on Edit/Add Revenue Page on menu bar, then type in specifications below. Here there is a 3% increase after one “102 Tenant B” (over default Revenue title) Page Title year in the existing lease contract “-1.07” (the “-” indicates until date) Revenue Period before. This is another lease that is “3” (Annual at 3% Annually) Revenue Growth Rate sure to renew. Using the same profile Click on the C button next to Annual Revenue, type the following information for both leases increases the 'what if' and click Paste to paste the calculation into Annual Revenue. capabilities later on. “10000” “12.00” Rentable SF $/RSF/Yr Click on Edit/Add To Market Page on menu bar, Select “Renew-100% Local” 2 Click on Edit/Add Revenue Page on menu bar, then type in specifications below. “103 Tenant C” (over default Revenue title) Page Title “-1.07” (the “-” indicates until date) Revenue Period Revenue Growth Method Select Annual (@ $/Year) “12000” ($1.20 per square foot) Revenue Growth Rate Click on the C button next to Annual Revenue, type the following information, and click Paste to paste the calculation into Annual Revenue. “10000” “12.00” Rentable SF $/RSF/Yr Click on Edit/Add To Market Page on menu bar, Select “Renew-0% Local” 3 Click on Edit/Add Revenue Page on menu bar, then type in specifications below. “104 Tenant D” (over default Revenue title) Page Title “-10.06” (the “-” indicates until date) Revenue Period Click on the C button next to Annual Revenue, type the following information, and click Paste to paste the calculation into Annual Revenue. “10000” Rentable SF “12.00” $/RSF/Yr Click on Edit/Add To Market Page on menu bar, Select “Renew-0% Local” planEASe Market Profiles Retail Tutorial Here there is a $1.20/SqFt increase after one year in the existing lease contract. When this lease ends we are sure that they will NOT renew. Selecting the Renew-0% profile will assume 3 Months Vacant (no reimbursements), $20/sf TI's, and the other new tenant assumptions we entered. Notice that this lease contract ends 3 months before the end of the year. Since the Renew-0% Local Market Profile assumes 3 months worth of vacancy before the next lease begins, the revenue for 2006 should be $30,000 less than 2005. The Audit Window at the bottom left shows this to be true. When the new lease begins the Profile's Abatements, Start-End Charges, TI's, Commissions, and Market Rent rates apply. 800-959-3273 - www.planease.com Page 7 Adding Revenues - Multiple Leases 4 Click on Edit/Add Revenue Page on menu bar, then type in specifications below. “105 Tenant E” (over default Revenue title) Page Title “-10.06” (the “-” indicates until date) Revenue Period Click on the C button next to Annual Revenue, type the following information, and click Paste to paste the calculation into Annual Revenue. “10000” Rentable SF “12.00” $/RSF/Yr Click on Edit/Add To Market Page on menu bar, Select “Maybe Local” 5 Click on Edit/Add Revenue Page on menu bar, then type in specifications below. “106 Tenant F” Page Title “-1.06” Revenue Period Click on the C button next to Annual Revenue, type the following information, and click Paste to paste the calculation into Annual Revenue. “10000” Rentable SF “12.00 $/RSF/Yr Notice that this lease contract ends 3 months before the end of the year. Since the “Maybe Local” Market Profile blends the New Tenant assumptions with the Renew assumptions, 3 months worth of vacancy is not fully taken. The 40% Renewal Probability blends the two set of assumptions like Abatements, StartEnd Charges, TI's, Commissions, Months Vacant, and the Market Rent on a 40/60 basis in this case. For Months Vacant and Abatements, the blended months are rounded to the nearest month. 6 Click on Edit/Add Continuation Page on menu bar, then type in specifications below. Revenue Period “-1.07” Click on the C button next to Annual Revenue, type the following information, and click Paste to paste the calculation into Annual Revenue. “10000” Rentable SF “13.00 $/RSF/Yr Click on Edit/Add To Market Page on menu bar, Select “Maybe Local” The Continuation Page will start when the page before it ends, and will receive the ending Annual Revenue amount from the previous page. Notice that the “& Continued” title is indented in the Assumption Page List to the top right. This indicates it is part of the “106 Tenant F” lease. If desired (by clicking the C button and entering a new amount), the ending Annual Revenue amount from the previous page can be replaced (by $13/sf here). Adding Expense Reimbursements (CAM Charges) 1 Click Edit/Reimbursements... on menu bar. 2 Select “Net” from the list next to “Maintenance & Repair”. Click the Reset All Button. Click Lease Audit at the bottom right and select another lease to see the results. Click OK to return to the Assumption Edit Screen. Each expense for each lease can be specified to reimburse a different way. Press the 1 Key to read about all the methods. planEASe Market Profiles Retail Tutorial 800-959-3273 - www.planease.com Page 8 Checking Results - Verifying Your Entries 1 Click on Basic button to bottom right, and wait a second. When the Basic Analysis screen appears, choose the Horizontal view (at the bottom right of the screen). planEASe will now calculate and display the preliminary analysis from the values you entered. All the projections, both before and after tax, now appear with the years running horizontally across the top of the screen. This, incidentally, is the definition of the Horizontal View in planEASe --- years run horizontally across the top of the projection grid. As you might expect, the Vertical View shows the projections with the years running vertically down the left side of the projection grid. Now would be a good time to click on the Vertical View and compare it with the Horizontal View. 2 Compare the results in the box at the bottom center of your screen with this table. Hopefully your screen matches this table exactly. If not, you have three choices for proceeding: ! Start all over again (not recommended!!) ! Review and correct your entries, and then select the Basic analysis button and choose the Horizontal view again to see if you've corrected the problem. ! Choose File/Open Assumptions and choose the “tutorial_retail_with_profiles” file to load the Assumptions as we have entered them. (recommended). The (783,607) number in the Investment and Sale row during 2007 is partly caused by the TI's in the Renew-0% Profile. The (445,682) number in the Depreciation row during the same year is noticeably higher than the previous and following years. This is caused by 50% of the TI's being depreciated in the first year. 3 Click Exit to the bottom right. Click the Rev-lpr Renew-0% Local New in the Assumption Page List. Change the TI’s from $20 $/sf to $10 $/sf. Click on Basic button to bottom right. Market Profiles can only be created and deleted in the Market Profile Dialog Box. However, once created, the assumptions reside in the planEASe Assumption Page List and you can modify the numbers either in the Market Profile Dialog Box (Edit/Market Profiles...) or by selecting the appropriate Assumption Page in the Assumption Page List. The (566,221) number in the Investment and Sale row during 2007 has decreased greatly by changing the TI's in the TI's in the Renew-0% Profile from $20 $/sf to $10 $/sf. The (334,668) number in the Depreciation row during the same year is noticeably lower than before. This is caused by 50% of the TI's being depreciated in the first year. 4 Click Exit to the bottom right. Click the Rev-lpr Renew-0% Local New in the Assumption Page List. Change the TI’s from $10 $/sf to $20 $/sf. Back to the original assumptions. Income Statement 1 Select Report/Income Statements form the menu Bar. The Income Statement is the most complete report about your property in planEASe. The controls at the bottom of the screen give you up to 1400 options of how to show this report. Press the 1 Key to see all your options. The Gross Income area shows you what the leases would be producing if there were no vacancies. All the Continuation and To Market pages for a Tenant are combined together into one line item here. The Gross Income for a lease in this report will equal the total line in the Lease Analysis report for the same lease if the Use Vacancy Factor option is left unchecked. The Effective Income line is the amount of Income expected after the vacancy is subtracted. If you scroll down to the Sales Proceeds section, the Sales Value line indicates the projected sale price that year based on the Sales Price Method Capitalization of Last Year's NOI with a Sales Price Parameter of 9%. planEASe Market Profiles Retail Tutorial 800-959-3273 - www.planease.com Page 9 2 Click Graph to the bottom right. Notice that all the leases start off the same in this tutorial. Then in the following years they are affected by the dates we entered, and which profile they went to market with. The first two renewed. Tenants C & D were assumed to be leaving, with new tenants moving in after 3 Months Vacant. The last two were given a 40% chance of renewal. Clicking the graph button will give you a more visual view of these leases. 3 Choose Capital Spending Detail from the drop down list next to Data. 4 Click Report to the bottom right. Scroll down to Sale Value, click the cell containing Sale Value. Click Graph to the bottom right. By choosing to have the Sale amount to be linked to NOI, the Sale Value (Sale Price) is affected by the vacancy and abatements. Sensitivity Analysis Finally, you have some real results to examine. Sensitivity Analysis performs powerful “what-if” analysis with the precision of being able to vary one assumption at a time. 1 Click on the Exit button to the bottom right. You are back, as always, at the Assumption Edit Screen (THE HUB). 2 Click on Sensitivity button to bottom right. You are now in Sensitivity Analysis. You are going to vary assumptions that affect the NOI and see how it affects the IRR After Tax. 3 Click on Renew-100% Local Renew to the top right, then click on TI’s to top left, then click on Rate of Return After Tax (IRR) to bottom left. Type in the specifications below, and press the Run button. “0" Starting at Stopping at In Steps of planEASe Market Profiles Retail Tutorial “10” “1” 800-959-3273 - www.planease.com Page 10 When you press Run, Sensitivity Analysis computes, and you are presented with the table of after tax IRR's. Since the TI’s on the Renew100% Local Market Profile is being varied here, a great many calculations are being computed for each After Tax IRR. 4 Click on Another to the top right, then click on Renew-0% Local New to the top right, then click on TI’s to top left, then click on Rate of Return After Tax (IRR) to bottom left. Type in the specifications below, and press the Run button. Starting at Stopping at In Steps of “5” “25" “5” Not only are the TI's changing for each of the leases, but this After Tax IRR is taking into account all of the depreciation considerations all the way through to the cost recovery calculations in the After Tax Sale Proceeds. 5 Click on Another to the top right, then click on Maybe Local General to the top right, then click on Renewal Probability to top left, then click on Rate of Return After Tax (IRR) to bottom left. Type in the specifications below, and press the Run button. Starting at Stopping at In Steps of “0” “100" “10” Are they staying or leaving? This 'What-if' analysis tells us how sensitive the return is, as long as the new and renew assumptions are correct. 6 Click on Another to the top right, then click on Gen Investor’s to the top right, then click on General Vacancy & Credit Loss to top left, then click on Rate of Return After Tax (IRR) to bottom left. Type in the specifications below, and press the Run button. Starting at Stopping at In Steps of “0” “5" “1” On top of the vacancy scheduled in the Market Profiles, the General Vacancy & Credit Loss will subtract from all the Effective Income. planEASe Market Profiles Retail Tutorial 800-959-3273 - www.planease.com Page 11 Risk Analysis Risk Analysis is another 'what-if' analysis function that allows you to vary many assumptions at the same time. While it does not give the same precision as Sensitivity Analysis, it does show you the overall risk based on many factors. Of course, all related assumptions are being varied at the same time. Your planEASe User Manual contains an extensive section on the Risk Analysis methodology (known as “Monte Carlo Simulation”). 1 Click on the Exit button to the top right, then click Risk to the bottom right. 2 Click on Rev-lpr Renew-100% Local Renew to the top right, then click on TI’s to top left, then click the grid at the top. Type in the specifications below. Lowest “0” Likely “5” Highest “10” By choosing “5” in the Likely column the distribution will be a normal distribution. 3 Click on Rev-lpr Renew-0% Local New to the top right, then click on TI’s to top left, click on Rate of Return After Tax (IRR) to bottom left. Type in the specifications below. Lowest “5" Likely “20” Highest “25” By choosing “20” in the Likely column the distribution will be skewed slightly towards higher TI's. 4 Click on Rev-lpr Maybe Local General to the top right, then click on Renewal Probability to top left, click on Rate of Return After Tax (IRR) to bottom left.. Type in the specifications below, and press the Run button. Lowest “0" Likely “40” Highest “100” By choosing “40” in the Likely column the distribution will be skewed slightly towards a lower Renewal Probability. 5 Click the X-Start Cell to the bottom right, and change it so it is one less than the lowest IRR (17% in this case). As long as our assumptions stay within the range we set, and all the other factors remain constant, this property should return somewhere between 18.3% and 23.8%. Since Risk Analysis uses a random number generator to select the values for the assumptions we chose to vary, your results might be slightly different. You can increase the reliability of the results by increasing the Number of Trials. planEASe Market Profiles Retail Tutorial 800-959-3273 - www.planease.com Page 12