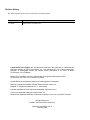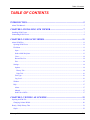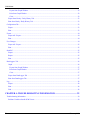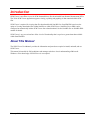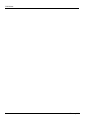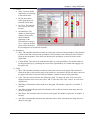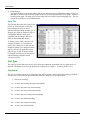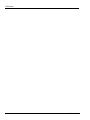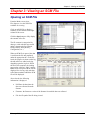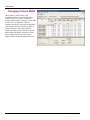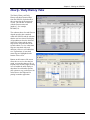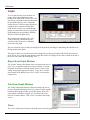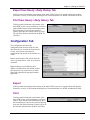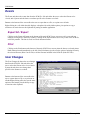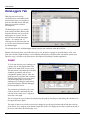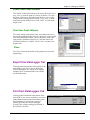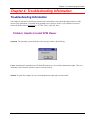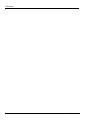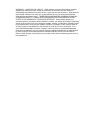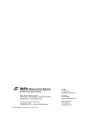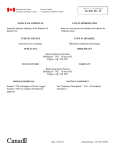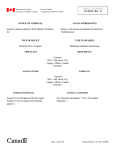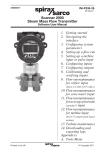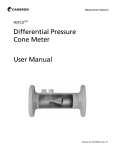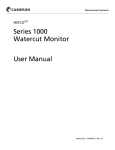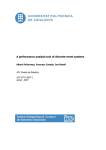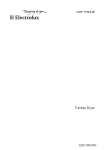Download SCM Viewer User Manual
Transcript
NuFloTM SCM Viewer TM User Manual Manual No. 30165020, Rev. A Revision History The following table shows the revision history for this document: Date… 2-6-2006 Description… Initial release of SCM Viewer Approved by… © 2006 NuFlo Technologies, Inc. All information contained in this publication is confidential and proprietary property of NuFlo Technologies, Inc. Any reproduction or use of these instructions, drawings, or photographs without the express written permission of an officer of NuFlo Technologies, Inc. is forbidden. Barton, MVX, ScanBase, Scanner, and ScanWin are registered trademarks of NuFlo Technologies, Inc. in the U.S.A. and other countries. Acrobat Reader is a registered trademark of Adobe Systems Incorporated. Daniel is a registered trademark of Daniel Measurement & Control, Inc. ISaGRAF is a registered trademark of C. J. International. Annubar and Rosemount are registered trademarks of Rosemount, Inc. V-Cone is a registered trademark of McCrometer, Inc. Windows is a registered trademark of Microsoft Corporation in the U.S.A. and other countries. All Rights Reserved. Printed in the United States of America. Manual No. 30165020, Rev. A February 2006 Table of Contents TABLE OF CONTENTS INTRODUCTION.............................................................................................................. 5 About This Manual................................................................................................................................................. 5 CHAPTER 1: INSTALLING SCM VIEWER................................................................ 7 Installing SCM Viewer........................................................................................................................................... 7 Uninstalling SCM Viewer ...................................................................................................................................... 9 CHAPTER 2: USING SCM VIEWER .......................................................................... 11 About SCM Files.................................................................................................................................................. 11 Opening SCM Viewer ...................................................................................................................................... 11 File Menu.......................................................................................................................................................... 11 Open.............................................................................................................................................................. 12 Send to Mail Recipient.................................................................................................................................. 13 Close ............................................................................................................................................................. 14 Recent Files List ........................................................................................................................................... 14 Exit................................................................................................................................................................ 14 Settings ............................................................................................................................................................. 14 Options.......................................................................................................................................................... 14 History Tab................................................................................................................................................ 14 Units Tab ................................................................................................................................................... 16 Unit Type ...................................................................................................................................................... 16 Log Level ...................................................................................................................................................... 16 Window ............................................................................................................................................................ 17 Help .................................................................................................................................................................. 17 About............................................................................................................................................................. 17 Manual .......................................................................................................................................................... 17 Send File to NuFlo ........................................................................................................................................ 17 CHAPTER 3: VIEWING AN SCM FILE..................................................................... 19 Opening an SCM File........................................................................................................................................... 19 Changing Column Width.................................................................................................................................. 20 Hourly / Daily History Tabs................................................................................................................................. 21 Graph ................................................................................................................................................................ 22 February 2006 T-iii SCM Viewer Export from Graph Window ......................................................................................................................... 22 Print from Graph Window ............................................................................................................................ 22 Close ............................................................................................................................................................. 22 Export from Hourly / Daily History Tab .......................................................................................................... 23 Print from Hourly / Daily History Tab ............................................................................................................. 23 Configuration Tab ................................................................................................................................................ 23 Export ............................................................................................................................................................... 23 Print .................................................................................................................................................................. 23 Events ................................................................................................................................................................... 24 Export All / Export ........................................................................................................................................... 24 Print .................................................................................................................................................................. 24 User Changes........................................................................................................................................................ 24 Export All / Export ........................................................................................................................................... 25 Print .................................................................................................................................................................. 25 ScanPLC............................................................................................................................................................... 25 Export ............................................................................................................................................................... 25 Report ............................................................................................................................................................... 25 Print .................................................................................................................................................................. 25 DataLoggers Tab .................................................................................................................................................. 26 Graph ................................................................................................................................................................ 26 Export from Graph Window ......................................................................................................................... 27 Print from Graph Window ............................................................................................................................ 27 Close ............................................................................................................................................................. 27 Export from DataLogger Tab ........................................................................................................................... 27 Print from DataLoggers Tab ............................................................................................................................. 27 Log ....................................................................................................................................................................... 28 Export ............................................................................................................................................................... 28 Print .................................................................................................................................................................. 28 Find................................................................................................................................................................... 28 CHAPTER 4: TROUBLESHOOTING INFORMATION...........................................29 Troubleshooting Information ............................................................................................................................... 29 Problem: Unable to Install SCM Viewer.......................................................................................................... 29 T-iv February 2006 Introduction Introduction SCM Viewer is an offline viewer for SCM-formatted binary files downloaded from Scanner Measurement RTUs. The 32-bit SCM Viewer application supports viewing, exporting and graphing of data contained within SCM files. SCM Viewer is required for viewing data files downloaded with ScanWin Lite. ScanWin PRO users have the option of viewing downloaded files within ScanWin or within SCM Viewer. ScanWin (Lite or PRO) can be configured to automatically initiate SCM Viewer after a data download. See the ScanWin Lite or ScanWin PRO manual for details. SCM Viewer’s easy-to-use interface offers a level of functionality that is equal to or greater than that available within ScanWin PRO. About This Manual The SCM Viewer User Manual provides the information and procedures required to install, uninstall, and use SCM Viewer. This manual is intended for field technicians and managers who have a basic understanding of Microsoft Windows.® Prior knowledge of SCM Viewer is not required. February 2006 5 SCM Viewer 6 February 2006 Chapter 1: Installing SCM Viewer Chapter 1: Installing SCM Viewer Installing SCM Viewer To install SCM Viewer, perform the following steps: 1. Open the ScanWin installation CD, and click on SCMViewer_B100N_Setup.exe. 2. Follow the on-screen instructions. 3. The Welcome Screen will appear. Close all Windows programs, then click the Next button. 4. The License Agreement dialog is displayed. Use the scroll bar to read the entire message. Click the Yes button if you agree to the terms of the agreement and wish to continue the installation. Clicking the No button at this time or the Cancel button in later dialogs will cause the following “Setup is not complete” message to be displayed. You may continue the installation by clicking Resume, or terminate the installation by clicking Exit Setup. February 2006 7 SCM Viewer 5. Choose your default unit of measurement. This unit can later be changed using the program’s options settings. 6. By default, the program files will be saved to your C:\BARTON\BDMS\PROGRAM\SCMVIEWER. If this location is acceptable, click Next to continue. 7. To install the program in a different location, click on the Browse button. The window shown at right will appear. Navigate to the folder in which you wish to install the files, and lick OK. If the directory does not already exist, you must create it before you perform this step. 8 February 2006 Chapter 1: Installing SCM Viewer 8. The SCM Viewer installation program gives you the option of choosing a program manager group or creating your own program manager group. Click Next to continue. 9. The Start Installation dialog window will appear. Click on the Next button to install SCM Viewer. 10. When the installation is completed, the dialog window at right appears, and a shortcut icon will appear on the desktop of your computer. Click Finish. Uninstalling SCM Viewer To uninstall SCM Viewer, select the application within the Control Panel>Add/Remove Program menu, or optionally, run the file ‘Unwise.exe’ within the install directory: C:\BARTON\BDMS\PROGRAM\ SCMVIEWER. Only application files will be deleted when the application is uninstalled, all data files and directories will remain on your hard drive. February 2006 9 SCM Viewer 10 February 2006 Chapter 2: Using SCM Viewer Chapter 2: Using SCM Viewer About SCM Files An SCM file can contain up to five different types of data: • Configuration data of selected flowruns and/or system (“S”) data • Historical data (daily and hourly) of selected flowruns • Event data of selected flowruns noted and/or system (“S”) data • User change data of selected flowruns and/or system (“S”) data • Data logger data of selected data loggers By default, SCM files are saved to the following directory: c:\Barton\BDMS\Data\Reports. This destination directory is user-configurable, however. See the ScanWin PRO or ScanWin Lite manual for information on customizing the destination directory. Opening SCM Viewer To open SCM Viewer, click on the shortcut icon on the desktop of your computer, or click on the Start menu, navigate to the SCM Viewer application (NuFlo Measurement Systems>Barton SCM Viewer>SCM Viewer), and click to open the application. The Main Menu screen will appear. The main menu has four headings – File, Settings, Window and Help. File Menu The file menu consists of five menu options: Open, Send to Mail Recipient, Close, Recent Files and Exit. February 2006 11 SCM Viewer Open Select File>Open to view a list of SCM files. Click on an SCM file to display a summary of file contents in the right column of the screen. The SCM File contents can contain the following information: • File name • SCM file format version • Number of flowruns within the file • Number of records within the file • The date and time the data was downloaded from a Scanner • The name of the node related to the data collected • Data: A summary of data types contained in the file, and the number of flowruns or dataloggers represented. An “S” indicates data that is specific to the entire system. • Range: The beginning and ending date/time of all data collections within the file. Not all data will have the same beginning and ending date/time, but all data will fall on the beginning or ending date or somewhere in between. To open the file, push the Open button. The screen shown on page 13 will appear. See Chapter 3 for a detailed explanation of parameters displayed. To close the dialog without opening a file, click the Cancel button. 12 February 2006 Chapter 2: Using SCM Viewer Send to Mail Recipient The Send to Mail Recipient option allows a user to send an SCM file as an email attachment. To send a file, select the SCM file, then choose File>Send to Mail Recipient. A message is composed in the default e-mail program, and the SCM file will appear as an attachment. Simply enter the recipient’s email address in the “To…” field and press Send to transmit the file via email. The Send to Mail Recipient option is active only when an SCM file is open. February 2006 13 SCM Viewer Close Pressing the Close button will close the active open SCM file. Recent Files List The Recent Files List contains the four most recently opened SCM files. Any of these files can be opened simply by clicking on it. Exit Pressing the Exit button will close the application. Settings The Settings menu options (Options, Unit Type and Logging Level) allow the user to change settings affecting the application. Changes will not affect currently open SCM files, but will apply to any files opened after the settings are changed. Options The Options menu is the general dialog that specifies how data will be represented within the application. Changes made to this dialog become effective only after the ‘OK’ button is pressed. To exit the dialog without making changes, press ‘Cancel.’ History Tab The History tab allows the user to specify how specific data will be displayed within the application. The settings are categorized under four main groupings: General, Spreadsheet, Graph, and Graph Settings. The user can change the following data (as shown in the column headings of the screen capture on page 15): 14 February 2006 Chapter 2: Using SCM Viewer 1) General • Name: The name NuFlo applications use internally to describe the data. • ID: The hex number NuFlo applications use internally for this data. • User Text: The name the user can set to describe the data. • Decimal Places: The number of decimal places displayed in the values shown within the application. If the Decimal Places setting is set at -1, then the decimal places will be identical to the decimal places used within the SCM file. 2) Spreadsheet • Show: This checkbox determines whether or not the data is shown on the spreadsheet. If the checkbox is checked, the data is shown on the spreadsheet; if the checkbox is not checked, the data will not be shown on the spreadsheet. If the data is not shown on the spreadsheet, it cannot be shown on the graph either. • Column Width: This value is the width this data takes up on the spreadsheet. The column width can be changed on the fly by positioning the cursor on the right boundary of a column and dragging it to the right or left. 3) Graph • Show: This checkbox determines whether or not the data is shown on the graph. If the checkbox is checked, the data is shown on the graph; if the checkbox is not checked, the data will not be shown on the graph. If the data is not shown on the spreadsheet, it cannot be shown on the graph either. • Color: The color used to draw the line of data on a graph. To change the color, click on the color displayed and then select a new color. Press “OK” to select the color. Click “Cancel” to revert to the original color. • Min Range: Theminimum valueto beshown on the graph. This number is ignored if “Auto Min” is selected. • Auto Min: Automatically determines the minimum value to allow the bottom-most range data to be shown on the graph. • Max Range: The maximum value to be shown on the graph. This number is ignored if “Auto Max” is selected. • Auto Max: Automatically determines the maximum value to allow the bottom-most range data to be shown on the graph. February 2006 15 SCM Viewer 4) Graph Settings The Graph Settings box near the bottom of the screen allows the user to establish the number of days of data that are visible at one timeon the graph and to specify the background color of the graph. All data is loaded into the graph. The range refers to how many days are visible in the default graph view. The user can use the scroll bars to view additional data. Units Tab The Unit tab allows the user to specify the unit to use with each item of data. For historical data, the user can select different units depending upon the type of flowrun: gas, liquid or monitor. Units for configuration data are based upon categories and any changes here will affect all data within that category. To change a unit, simply select the cell with the old unit to view a dropdown menu. Then, choose a new unit from the dropdown options. If no dropdown menu appears, units are not applicable for the selected type of data, or the unit cannot be changed from this screen (and must be edited manually within the related scmviewer.ini file). Unit Type The Unit Type menu allows the user to select which unit format the application will use, either metric or Imperial. The default is set when the application is installed (see Chapter 1: Installing SCM Viewer). Log Level The Log Level menu sets the level of messages that will be written to the log file while loading an SCM file into the viewer. The following list contains the common settings. Level 20 is the default. 1 – Only error messages 10 – As above plus warning messages and summary 20 – As above plus basic conversion tracking 40 – As above plus more conversion tracking 50 – As above plus conversion processing details 60 – As above plus detailed tracking 80 – As above plus extensive tracking 100 – As above plus internal details 16 February 2006 Chapter 2: Using SCM Viewer 110 – As above plus extensive details Window The Window menu allows the user to either select an open SCM file or automatically arrange the open files, as shown below. The Window options are available for selection only when an SCM file is open. Help About Through the About selection, a user can determine the version of SCM Viewer and view the end-user license agreement to which he or she agreed when installing the application. Manual Click on Manual to access an electronic copy of this document. Send File to NuFlo The Send File to NuFlo option is a shortcut for seeking technical support, and is active only when a file is open. When this menu item is selected, the default email program composes a message to to the NuFlo HelpDesk. Attached to this message will be the SCM file you have open, as well as the log file that is associated with it. To aid technical support staff in solving the problem, add an explanation of the problem at the end of the message. February 2006 17 SCM Viewer 18 February 2006 Chapter 3: Viewing an SCM File Chapter 3: Viewing an SCM File Opening an SCM File From the Main screen, select File>Open to view the SCM files available for viewing. Click on an SCM file to display a summary of file contents in the right column of the screen. Click the Open button to fully display the contents of the file. The file contents is categorized by data type, with each data type stored under a separate tab (for example, Hourly History, Daily History, Configuration, etc.). When an SCM file is opened, the data is read from the file and populated under the appropriate tab. As the file loads, the progress is shown on the log tab and entries are added to the log, depending upon the log level. When the file load is complete, the loading progress bar will read “100%” and the Main screen will open with the left tab displayed for viewing. Only tabs that reflect data contained within the SCM file will be displayed. Above the tab, the following information is displayed: • Poll Date: the date/time the data was collected from the Scanner • Firmware: the firmware version of the Scanner from which data was collected • File: the file path of the file being viewed February 2006 19 SCM Viewer Changing Column Width Hourly History, Daily History, and Configuration data are presented in tabular format. It may be necessary to adjust the default column width to properly view the data in table cells. To change the width of a column, position the cursor on the right border of the header cell in the column you want to change. When the cursor aligns with the border and changes shape, hold down the left mouse button and drag to widen the column. These changes will be saved and will be displayed the next time the application is run. 20 February 2006 Chapter 3: Viewing an SCM File Hourly / Daily History Tabs The Hourly History and Daily History tabs show historical data from the SCM file. Sub-tabs allow the user to select the flowrun to be viewed. The sub-tabs are labeled with the flowrun name and [number]—for example, RUN001(#1). The columns shown for each flowrun depend upon the data contained within the SCM file and the columns that the user has selected for display. All spreadsheets show the date/time in the first column and the status flags for the associated date in the second column. To view what status flags are associated with each date/time, click on a cell within that row. Explanations of associated status flags are highlighted at the bottom of the screen. Buttons at the bottom of the screen allow the user to view the data in a graph, to export the data to a file, or to print one or all tabs. Right-clicking in a cell within the table displays a dropdown list with similar options, plus options to copy a selection or an entire sheet to the clipboard for pasting in another application. February 2006 21 SCM Viewer Graph To view data from the active flowrun as a graph, click on the Graph button at the bottom of the main SCM Viewer screen. The data shown is dependent upon the data within the spreadsheet and any user-configurable options selected. Since the graph appears in a window that is separate from the main SCM Viewer screen, users can tab through graphs of associated flowruns by keeping the graph dialog open and selecting a different flowrun tab from the Main screen. The parameter represented by the y-axis scale (on the left) is determined by the selection in the “Scale to use” dropdown menu above the graph. The user selects the types of data to be displayed in the graph by checking (or unchecking) the checkboxes in the legend below the graph. The range of data viewed on the screen can be changed by specifying a Start date and an End date at the top of the screen, or by using the zoom buttons. Regardless of the view displayed, the “Reset” button at the top of the screen will restore the default range view. Export from Graph Window The “Export” button at the bottom of the screen allows the user to copy, save, or email the graph in a variety of formats. To export the graph, click Export, select the format desired, select a color setting, and press the appropriate button—Copy, Save, or Send— at the bottom of the dialog screen. Click “Close” to return to the Graph screen. Print from Graph Window The “Print” button at the bottom of the screen allows the user to preview the graphical display before it is printed. To print a graph, click Print in the graph window, specify the printer, choose file setup options, orientation, margins, etc., and click Print in the Preview of Graph window. Click “Close” to return to the Graph screen. Close The “Close” button at the bottom of the graph screen closes the graph dialog. 22 February 2006 Chapter 3: Viewing an SCM File Export from Hourly / Daily History Tab Clicking on the Export button at the bottom of the main SCM Viewer screen exports all the data from the flowruns in a variety of file formats including Excel, comma delimited, text, HTML, and Microsoft Word. Print from Hourly / Daily History Tab Clicking on the Print button at the bottom of the main SCM Viewer screen sends data to a selected printer. Radio buttons located immediately above the Print button give the user the option of printing from only the selected flowrun (Current Tab) or all the flowruns included in the SCM file (All Tabs). Configuration Tab The Configuration tab shows the configuration data from the SCM file. Subtabs allow the user to select the flowrun to be viewed, and a System sub-tab shows configuration data specific to the Scanner as a whole. Buttons at the bottom of the screen allow the user to export the data to a file, or to print one or all tabs. Right-clicking in a cell within the table displays a dropdown list with similar options, plus options to copy a selection or an entire sheet to the clipboard for pasting in another application. Export Clicking on the Export button at the bottom of the main SCM Viewer screen exports all the data from the flowruns in a variety of file formats including Excel, comma delimited, text, HTML and Microsoft Word. Print Clicking on the Print button at the bottom of the main SCM Viewer screen sends data to a selected printer. Radio buttons located immediately above the Print button give the user the option of printing from only the selected flowrun (Current Tab) or all the flowruns included in the SCM file (All Tabs). February 2006 23 SCM Viewer Events The Events tab shows the events data from the SCM file. Sub-tabs allow the user to select the flowrun to be viewed, and a System sub-tab shows event data specific to the Scanner as a whole. Buttons at the bottom of the screen allow the user to export data to a file, or to print one or all tabs. Right-clicking in a cell within the table displays a dropdown list with similar options, plus options to copy a selection or an entire sheet to the clipboard for pasting in another application. Export All / Export Clicking on the Export All button at the bottom of the main SCM Viewer screen saves all events and user changes in a single file, ordered by number. Clicking on the Export buttons saves only events to the SCM file, ordered by number. The data is saved in a Word document format. Print Clicking on the Print button at the bottom of the main SCM Viewer screen prints the data to a selected printer. Radio buttons located immediately to the left of the Print button give the user the option of printing from only the selected flowrun (Print Current Tab) or all the flowruns included in the SCM file (Print All Tabs). User Changes The User Changes tab shows the user changes data from the SCM file. Sub-tabs allow the user to select the flowrun to be viewed, and a System sub-tab shows user change data specific to the Scanner as a whole. Buttons at the bottom of the screen allow the user to export data to a file, or to print one or all tabs.Right-clicking offers the user the same options as the buttons plus the ability to copy a selection to the clipboard. 24 February 2006 Chapter 3: Viewing an SCM File Export All / Export Clicking on the Export All button at the bottom of the main SCM Viewer screen saves all events and user changes in a single file, ordered by number. Clicking on the Export buttons saves only user changes to the SCM file, ordered by number. The data is saved in a Word document format. Print Clicking on the Print button at the bottom of the main SCM Viewer screen prints the data to a selected printer. Radio buttons located immediately to the left of the Print button give the user the option of printing from only the selected flowrun (Print Current Tab) or all the flowruns included in the SCM file (Print All Tabs). ScanPLC If ScanPLC data exists in the SCM file, a ScanPLC tab will be displayed. The format for these events takes the information from a plc_evt.fmt initialization file. Buttons at the bottom of the screen allow the user to export data, to generate a report in Word format, or to print one or all tabs.Rightclicking offers the user the same options as the buttons plus the ability to copy a selection to the clipboard. Export Clicking on the Export button at the bottom of the main SCM Viewer screen saves all data in a in comma delimited format. Report Clicking on the Report button at the bottom of the main SCM Viewer screen saves all data in Word document format. Print Clicking on the Print button at the bottom of the main SCM Viewer screen prints all data to a selected printer. February 2006 25 SCM Viewer DataLoggers Tab Data logs can be used to log variables that are not included in the flowrun hourly logs or to log data at intervals other than hourly and daily. Data logs are useful as troubleshooting tools. The DataLoggers tab is very similar to the Hourly and Daily History tabs. Sub-tabs allow the user to select the datalogger to be viewed. The subtabs are labeled with the datalogger number—for example, DL #1. Clicking on a sub-tab allows the user to view the associated historical data for that datalogger. The columns shown for each datalogger depend upon the data contained within the SCM file. Buttons at the bottom of the screen allow the user to view the data in a graph, to export the data to a file, or to print one or all tabs. Right-clicking in a cell within the table displays a dropdown list with similar options, plus options to copy a selection or an entire sheet to the clipboard for pasting in another application. Graph To view data from the active datalogger as a graph, click on the Graph button at the bottom of the main SCM Viewer screen. The data shown is dependent upon the data within the spreadsheet and any userconfigurable options selected. Since the graph appears in a window that is separate from the main SCM Viewer screen, users can tab through graphs of associated dataloggers by keeping the graph dialog open and selecting a different datalogger tab from the Main screen. The parameter represented by the y-axis scale (on the left) is determined by the selection in the “Scale to use” dropdown menu above the graph. The user selects the types of data to be displayed in the graph by checking (or unchecking) the checkboxes in the legend below the graph. The range of data viewed on the screen can be changed by specifying a Start date and an End date at the top of the screen, or by using the zoom buttons. Regardless of the view displayed, the “Reset” button at the top of the screen will restore the default range view. 26 February 2006 Chapter 3: Viewing an SCM File Export from Graph Window The “Export” button at the bottom of the screen allows the user to copy, save, or email the graph in a variety of formats. To export the graph, click Export, select the format desired, select a color setting, and press the appropriate button—Copy, Save, or Send— at the bottom of the dialog screen. Click “Close” to return to the Graph screen. Print from Graph Window The “Print” button at the bottom of the screen allows the user to preview the graphical display before it is printed. To print a graph, click Print in the graph window, specify the printer, choose file setup options, orientation, margins, etc., and click Print in the TeeChart Print Preview window. Click “Close” to return to the Graph screen. Close The “Close” button at the bottom of the graph screen closes the graph dialog. Export from DataLogger Tab Clicking on the Export button at the bottom of the main SCM Viewer screen exports all the data from the dataloggers in a variety of file formats including Excel, comma delimited, text, HTML and Word document. Print from DataLoggers Tab Clicking on the Print button at the bottom of the main SCM Viewer screen sends data to a selected printer. Radio buttons located immediately above the Print button give the user the option of printing from only the selected datalogger (Current Tab) or all the dataloggers included in the SCM file (All Tabs). February 2006 27 SCM Viewer Log The Log tab shows the information that is logged as the file is loaded. The amount of information depends upon the log level. If the file could not be loaded successfully, an explanation will appear within the log. Right-clicking the log data pulls up a menu that has the same options as the buttons on this page and the ability to copy any selected text to the clipboard to be pasted in another application. Export Clicking on the Export button at the bottom of the main SCM Viewer screen exports the contents of the log into an HTML file. Print Clicking on the Print button at the bottom of the main SCM Viewer screen sends log data to a selected printer. Find Clicking this button allows the user to search for specified text within the logged information. 28 February 2006 Chapter 4: Troubleshooting Information Chapter 4: Troubleshooting Information Troubleshooting Information This chapter is dedicated to identifying common errors and problems encountered through normal use of this product. This information is constantly being updated as new items are found. if your problem is not listed, contact the NuFlo Scanner HelpDesk at 1-877-805-7226 or (403) 291-4814. Problem: Unable to Install SCM Viewer Symptom: The operating system should provide a message similar to the following: Cause: Attempting the installation on a NT/2000/XP machine as a user without administrator rights. This error commonly occurs when the machine is part of a Novell network. Solution: Log into the computer as a user with Administrator rights and re-run the install. February 2006 29 SCM Viewer 30 February 2006 WARRANTY - LIMITATION OF LIABILITY: Seller warrants only title to the products, software, supplies and materials and that, except as to software, the same are free from defects in workmanship and materials for a period of one (1) year from the date of delivery. Seller does not warranty that software is free from error or that software will run in an uninterrupted fashion. Seller provides all software "as is". THERE ARE NO WARRANTIES, EXPRESS OR IMPLIED, OF MERCHANTABILITY, FITNESS OR OTHERWISE WHICH EXTEND BEYOND THOSE STATED IN THE IMMEDIATELY PRECEDING SENTENCE. Seller's liability and Buyer's exclusive remedy in any case of action (whether in contract, tort, breach of warranty or otherwise) arising out of the sale or use of any products, software, supplies, or materials is expressly limited to the replacement of such products, software, supplies, or materials on their return to Seller or, at Seller's option, to the allowance to the customer of credit for the cost of such items. In no event shall Seller be liable for special, incidental, indirect, punitive or consequential damages. Seller does not warrant in any way products, software, supplies and materials not manufactured by Seller, and such will be sold only with the warranties that are given by the manufacturer thereof. Seller will pass only through to its purchaser of such items the warranty granted to it by the manufacturer.