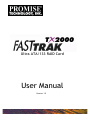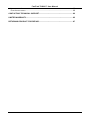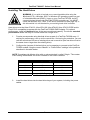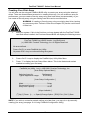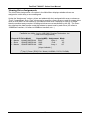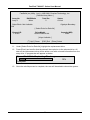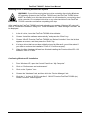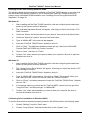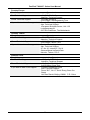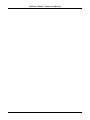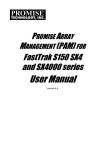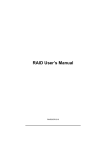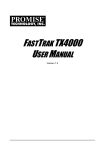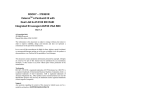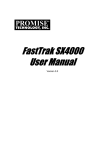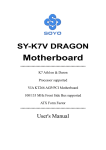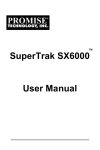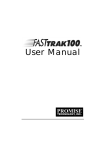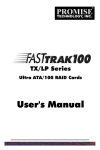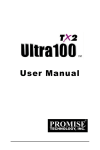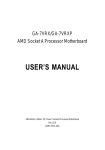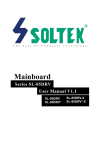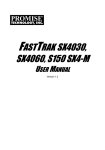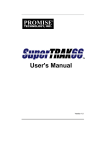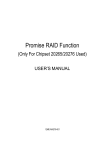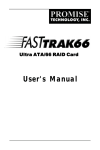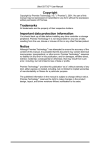Download User Manual - Promise Technology, Inc.
Transcript
Ultra ATA/133 RAID Card User Manual Version 1.2 Copyright Copyright by Promise Technology, Inc. (“Promise”), 2001. No part of this manual may be reproduced or transmitted in any form without the expressed, written permission of Promise. Trademarks All trademarks are the property of their respective holders. Important data protection information You should back up all data before installing any drive controller or storage peripheral. Promise is not responsible for any loss of data resulting from the use, disuse or misuse of this or any other Promise product. Notice Although Promise has attempted to ensure the accuracy of the content of this manual, it is possible that this document may contain technical inaccuracies, typographical, or other errors. Promise Technology, Inc. assumes no liability for any error in this publication, and for damages, whether direct, indirect, incidental, consequential or otherwise, that may result from such error, including, but not limited to loss of data or profits. Promise provides this publication “as is” without warranty of any kind, either express or implied, including, but not limited to implied warranties of merchantability or fitness for a particular purpose. The published information in the manual is subject to change without notice. Promise reserves the right to make changes in the product design, layout, and driver revisions without notification to its users. FastTrak TX2000™ User Manual Table of Contents INTRODUCTION .......................................................................................................... 1 WHAT IS THE FASTTRAK TX2000 RAID CARD?............................................................ 1 PROMISE ARRAY MANAGEMENT UTILITY (PAM)............................................................ 2 KEYS FEATURES AND BENEFITS .................................................................................. 3 QUICK START ............................................................................................................. 5 UNPACKING YOUR FASTTRAK TX2000 ........................................................................ 5 INSTALLING THE CARD ................................................................................................ 6 INSTALLING THE HARD DRIVES .................................................................................... 7 CHECKING CMOS SETTINGS ...................................................................................... 9 CREATING YOUR DISK ARRAY ................................................................................... 10 USING FASTBUILD™ CONFIGURATION UTILITY................................................... 14 VIEWING FASTTRAK TX2000 BIOS SCREEN .............................................................. 14 NAVIGATING THE FASTBUILD™ SETUP MENU ............................................................. 15 CREATING ARRAYS AUTOMATICALLY.......................................................................... 16 VIEWING DRIVE ASSIGNMENTS .................................................................................. 18 MANUALLY CREATING AN ARRAY ............................................................................... 19 DELETING AN ARRAY ................................................................................................ 26 REBUILDING A MIRRORED ARRAY .............................................................................. 27 VIEWING CONTROLLER SETTINGS .............................................................................. 29 INSTALLING DRIVERS ............................................................................................. 30 WINDOWS XP .......................................................................................................... 30 WINDOWS 2000 ....................................................................................................... 32 WINDOWS NT4 ........................................................................................................ 34 WINDOWS ME.......................................................................................................... 36 WINDOWS 95/98 ...................................................................................................... 38 DOS/WINDOWS 3.1X................................................................................................ 41 UNDERSTANDING DISK ARRAY CONCEPTS ......................................................... 43 ABOUT FASTTRAK TX2000 DISK ARRAY ADAPTER ..................................................... 43 ABOUT ADAPTER BIOS............................................................................................. 43 FASTBUILD™ AUTO MENU SETUP ............................................................................. 43 RESERVED SECTOR ................................................................................................. 43 DISK ARRAY TERMS ................................................................................................. 44 ABOUT RAID LEVELS ............................................................................................... 45 TROUBLESHOOTING & TIPS ................................................................................... 49 MOTHERBOARD ISSUES ............................................................................................ 49 SYSTEM CMOS ISSUES ............................................................................................ 50 DRIVE-RELATED ERRORS ......................................................................................... 50 OPERATING SYSTEM-RELATED ISSUES ...................................................................... 52 PERFORMANCE TIPS................................................................................................. 54 FREQUENTLY ASKED QUESTIONS ........................................................................ 57 PRE-INSTALLATION ................................................................................................... 57 DRIVE ISSUES .......................................................................................................... 59 FastTrak TX2000™ User Manual INSTALLATION ISSUES ............................................................................................... 60 POST-INSTALLATION ................................................................................................. 60 CONTACTING TECHNICAL SUPPORT..................................................................... 62 LIMITED WARRANTY................................................................................................ 65 RETURNING PRODUCT FOR REPAIR ..................................................................... 67 FastTrak TX2000™ User Manual Introduction The PC which you are using either already contains a Promise Technology FastTrak TX2000 RAID card installed by a third-party or you have acquired a FastTrak TX2000 retail product for your existing PC and will be installing the card yourself. For PC owners wishing to install their Promise Technology FastTrak TX2000 card, proceed to the Quick Start section (see page 5). For PCs with a Promise Technology FastTrak TX2000 card already installed, consult the Troubleshooting section of the manual (see page 49) if you are experiencing any difficulties with the hard drive being recognized by the card. If your operating system has crashed for some reason or you have downloaded updated drivers from the Promise website (www.promise.com), you may wish to reinstall software drivers for the FastTrak TX2000 card. Use the Installing Drivers section (see page 30). What is the FastTrak TX2000 RAID Card? Promise originally designed the FastTrak TX2000 card as a cost-effective, high performance RAID card that adds performance and/or reliability to PC desktops and/or servers using Ultra ATA/133, Ultra ATA/100, Ultra ATA/66, or EIDE drives. The FastTrak TX2000 offer some major performance differences as described below. The FastTrak TX2000 supports motherboards that offer a 66MHz PCI bus (versus the traditional 33MHz bus) and the capability of transferring data across the PCI bus at speeds up to 266MB per second (versus the previous 133MB per second). As Ultra ATA/133 drive performance continues to improve, the use of the Promise ATA RAID card in a 66 MHz PCI slot will allow data transfers to exceed the older 133MB. Of course, the FastTrak TX2000 is backward compatible with standard 33MHz PCI slots. The FastTrak TX2000 offers two independent data channels to support a maximum of four Ultra ATA drives. FastTrak TX2000 supports striping (RAID 0), mirroring (RAID 1), striping/mirroring (RAID 0+1), or spanning (JBOD) operation, respectively. With striping, identical drives can read and write data in parallel to increase performance. Mirroring increases read performance through load balancing and elevator sorting while creating a complete backup of your files. Striping with mirroring offers both high read/write performance and fault tolerance. Spanning uses the full capacity of all attached drives without requiring identical drive size, but offers no other RAID functionality. A FastTrak TX2000 striped array can double the sustained data transfer rate of Ultra ATA/133 drives. FastTrak TX2000 fully supports Ultra ATA/133 specification of up to 100 MB/sec per drive, depending on individual drive specifications. All FastTrak TX2000 models also offer fault tolerant, data redundancy for entry-level network file servers or simply for desktop PC users wanting to continually protect valuable data on their PC. Each FastTrak TX2000 model offers RAID 1 mirroring (for two drives) and RAID 0+1 mirroring plus striping (for four drives) to protect data. Should a drive that is part of a mirrored array fail, FastTrak TX2000 uses the mirrored drive (which contains identical data) to assume all data handling. When a new replacement drive is later installed, FastTrak TX2000 rebuilds data to the new drive from the mirrored drive to restore fault tolerance. When attached drives are used with optional Promise SuperSwap(tm) "hot" swap chassises, the FastTrak TX2000 models allow replacing a failed drive without shutting down the PC operation under RAID 1 mirroring 1 FastTrak TX2000™ User Manual FastTrak TX2000's bootable BIOS supports individual drives larger than 137 GB. With FAT32 and NTFS partitioning, the array can be addressed as one large single volume. Promise Array Management Utility (PAM) Professional RAID array management utility offers local and remote management and monitoring of all FastTrak arrays that exist anywhere on a network. Windows-based GUI provides email notification of all major events/alarms, memory cache management, logging for NT/2000 servers, array maintenance, rebuild, and access to all components in array (server, controller, data channels, individual drives, and enclosure). For information on using PAM, refer to the PAM User Manual, which is included in the FastTrak TX2000 package. 2 FastTrak TX2000™ User Manual Keys Features and Benefits The following information offers an overview of the major features of your new Promise FastTrak TX2000 card. The table is divided into two areas: Advanced Hardware Design, and Compatibility. Advanced Hardware Design Features Benefits Supports 66MHz PCI bus Allows maximum data transfers of up to 266MB motherboards (automatically per second (133 MB/s in 33 MHz slot) over the backward compatible with 33MHz bus to dramatically reduce the time to save and PCI slots) retrieve large files. Supports data striping (RAID 0), Provides dramatic increase in drive performance mirroring (RAID 1), and and/or fault tolerant options. Offers performance striping/mirroring combination customization and data rebuilds from the BIOS (RAID 0+1) menu. Supports Ultra DMA 6/5/4/3/2/1/0, Burst data transfer rates up to 133MB/sec from DMA 2/1/0 Ultra ATA/133 drives to boost overall system performance. Independent data channels Drives can multiply their data transfer performance when striped together and each drive uses a separate data channel. PCI Plug-n-Play, PCI Interrupt Easy to install; support four ATA drives on the sharing and coexists with FastTrak TX2000 while still supporting 4 devices mainboard IDE controllers on motherboard ATA controller. Supports concurrent IDE channel Drive workload is distributed in parallel between operation members of the array. Supports IDE bus master operation Allows multitasking during disk transfers that increase CPU efficiency. The CPU is free to process tasks during IDE data transfers through the PCI Bus to/from system memory. Offers pre-set application specific settings that Utilizes FastBuildTM automenu can be optimized for Desktop, Server, or A/V from the FastTrak TX2000 onboard Editing. Has "Auto Setup" option for quick and BIOS easy array builds. Displays status and error checking Notifies user of possible errors and allows for messages during bootup recovery of mirrored drive arrays directly from FastBuildTM . Employs the latest Promise PCI Ultra ATA/133 ASIC technology Mirroring supports automatic background rebuilds Fully supports Ultra ATA/133 specifications with 133 MB/sec timing and CRC error-checking at high speeds. Fault tolerance can be restored automatically without rebooting. 3 FastTrak TX2000™ User Manual Compatibility Features Complies with PCI v2.2 Local Bus standard Compliant with PCI IDE Bus Master standard. PCI IDE Bus Master support for Windows 98/95/ME, Windows NT4/2000/XP, Netware 4.1x/5.0 Tested compatibility to coexist with mainboards that have integrated IDE controllers Compatible with Ultra ATA/133, Ultra ATA/100, Ultra ATA/66, Ultra ATA/33, EIDE and Fast ATA-2 drives supporting multi-word DMA Features LBA and Extended Interrupt13 drive translation in controller onboard BIOS Benefits Provides highest level of hardware compatibility. Provides 32-bit I/O, IDE Bus Master, and Ultra ATA performance for optimal system performance. Improves system performance of new and existing installations including mainboards with Intel chipsets. Works with newest and current IDE drive specifications. Promise engineers experienced with IDE devices perform verification testing with major drive manufacturers and development partners. Breaks capacity barriers for support of drives greater than 137 GB in capacity. Offers flexible storage options for space demanding applications. 4 FastTrak TX2000™ Series User Manual Quick Start This section is designed to quickly get your FastTrak TX2000 controller up and running using the default settings, which will be optimal for most users. If you wish to modify any of the default settings, please refer to page 14, Using FastBuild™ Configuration Utility. Unpacking Your FastTrak TX2000 When you receive the FastTrak TX2000, the package should contain the items listed below: • FastTrak TX2000 Ultra ATA/133 RAID Card • FastTrak TX2000 User Manual • FastTrak TX2000 Driver floppy diskette • Promise Array Management (PAM) utility floppy diskettes • PAM User Manual • Two internal 80-wire/40-pin Ultra ATA/133 hard drive cables (18” length) If ANY of the contents are missing or appear to be damaged, please contact your dealer or distributor immediately. WARNING: Before installing the adapter into an existing system, backup any necessary data. Failure to follow this accepted PC practice could result in data loss. NOTE: FastTrak TX2000, like every other valuable part of your system, is subject to static electricity. Be sure that you’re properly grounded (Promise recommends that you wear an anti-static strap, or touch a grounded object), and that your system is unplugged before installing FastTrak TX2000. 5 FastTrak TX2000™ Series User Manual Installing The Card Installing the FastTrak TX2000 controller card in a system is a simple process. The card fits into any available 32-bit PCI slot (must be PCI 2.1 or 2.2 compliant), or the 32-bit portion of a 64-bit PCI slot, on the system’s motherboard (see figure below). 1. Remove the cover of your system. 2. Remove the inside slot cover of an available 32-bit PCI slot on the motherboard. 3. Install the FastTrak TX2000 controller card into the open slot (see Figure 1 below). 4. Attach your system case’s 2- or 4-pin LED cable to the LED connector on the FastTrak TX2000 controller card (see Figure 2 on page 8). Make sure that pin 1 on the connector is aligned with pin 1 of the cable. 5. Fasten the controller card bracket to the system case (see below). Figure 1 6 FastTrak TX2000™ Series User Manual Installing The Hard Drives WARNING: If you wish to include your current bootable drive using the Windows NT 4.x, Windows 2000, or Windows XP operating system as part of a bootable Mirrored (RAID 1) array on your FastTrak TX2000, do NOT connect the hard drive to the FastTrak TX2000 controller yet. You MUST install the Windows NT4, 2000, or XP driver software first (see page 30) to this drive while it is still attached to your existing hard drive controller. Hard drives must be Ultra ATA/133, Ultra ATA/100, Ultra ATA/66, Ultra ATA/33, EIDE and/or Fast ATA-2 compatible to operate with the FastTrak TX2000 RAID Adapter. For optimal performance, install all identical drives of the same model and capacity. The drives’ matched performance allows the array to function better as a single drive. 1. Promise recommends using identical drives as part of a FastTrak TX2000 array. If striping for performance, use up to four new drives. If mirroring for protection, you can use two new drives OR use an existing drive and a new drive (the new drive must be the same size or larger than the existing drive). 2. Configure the jumpers of the hard drive you’re preparing to connect to the FastTrak TX2000 models using the correct “Master” or “Cable-Select” settings in the positions described in the table below. NOTE: Sometimes the Master drive with no slave attached is called “Single.” The master slave setting differentiates two drives chained on the same connector. Jumper Settings # of Drives IDE Channel 1 IDE Channel 2 1 M ---- 2 M M 3 M&S M 4 M&S M&S M = Master, S = Slave 3. Install the hard drives into the hard drive bays of your system, including the power cables. 7 FastTrak TX2000™ Series User Manual WARNING: Use of removable hard drive enclosures other than Promise SuperSwap is not supported and may result in performance loss or other undesired results. 3. Attach one Ultra ATA cable to each hard drive. Then attach one cable to each of the IDE connectors on the FastTrak TX2000 controller card. The colored edge of the cable(s) indicates pin 1 (see below), and the blue cable connector must be attached to the FastTrak TX2000 connector. IDE 2 LED Pin 1 IDE 2 IDE 1 Figure 2 NOTE: You must use an 80-wire, 40-pin cable when connecting an Ultra ATA/133 hard drive to the FastTrak TX2000 controller card. The FastTrak TX2000 package contains two 80-wire, 40-pin cables. 8 FastTrak TX2000™ Series User Manual Checking CMOS Settings No changes are necessary in the Motherboard CMOS Setup for resources or drive types. Since FastTrak TX2000 is a PCI Plug-n-Play (PnP) device, the Interrupt and Port address resources are automatically assigned by the Motherboard's PCI PnP BIOS. The FastTrak TX2000 system resources including port address, interrupt, and BIOS address are automatically determined by the system PnP BIOS. To customize IRQ settings, enter the Motherboard BIOS's Advanced PCI setup and follow the manufacturer's procedures. If the system has limited IRQ resources, the FastTrak TX2000 card can be set for the same IRQ as other PCI cards if those cards support PCI interrupt sharing. If you wish to boot from a FastTrak TX2000 drive array AND continue to use hard drives attached to your motherboard's IDE controller, refer to your motherboard manual for the specific BIOS settings to use in order to establish their proper boot order. 9 FastTrak TX2000™ Series User Manual Creating Your Disk Array You will now use the onboard FastBuild BIOS utility to create your array using the attached drives. There are three different scenarios in creating this array. You can create an array for performance, you can create a Security array using new hard drives (recommended), or you can create a Security array using an existing hard drive and a new hard drive. WARNING: If creating a Security array using an existing hard drive, backup any necessary data. Failure to follow this accepted PC practice could result in data loss. 1. Boot your system. If this is the first time you have booted with the FastTrak TX2000 card and drives installed, the Promise onboard BIOS will display the following screen. FastTrak TX2000 (tm) BIOS Version 1.xx (Build xxxx) (c) 1995-2001 Promise Technology, Inc. All Rights Reserved. No array defined . . . Press <Ctrl-F> to enter FastBuild (tm) Utility Or press <ESC> key to continue booting the system. 2. Press <Ctrl-F> keys to display the FastBuild (tm) Utility Main Menu 3. Press “1” to display the Auto Setup Menu below. This is the fastest and easiest method to creating your first array. FastBuild (tm) Utility 1.xx (c) 1995-2001 Promise Technology, Inc. [Auto Setup Options Menu] Optimize Array for: Typical Application usage: Performance A/V Editing [ Auto Setup Configuration ] Mode ................................................ Stripe Drives used in Array .................................2 Array Disk Capacity..........................16126 [ Keys Available ] [↑] Up [↓] Down [←, →, Space] Change Option [ESC] Exit [Ctrl-Y] Save NOTE: If you wish to customize certain settings at a later time, you may do so by manually creating your array (see page 19 in Using FastBuild Configuration Utility). 10 FastTrak TX2000™ Series User Manual Creating an Array for Performance NOTE: FastTrak TX2000 allows users to create striped arrays with 1, 2, 3, or 4 drives. To create an array for best performance, follow these steps: 1. Using the Spacebar, choose “Performance” under the Optimize Array for section. 2. Select how you will use your PC most under the Typical Application usage section. The choices are A/V Editing, Server, and Desktop (the default). 3. Press <Ctrl-Y> keys to Save and create the array. 4. Reboot your system. 5. Once the array has been created, you will need to FDISK and format the array as if it were a new single hard drive. 6. Proceed to Installing Drivers section of the manual (see page 30). Creating a Security Array With New Drives NOTE: Under the Security setting, FastTrak TX2000 permits two drives to be used for a single Mirrored array or four drives to be used for a Mirrored/Striped array in Auto Setup. NOTE: When creating a Security array with new drives, a feature called Gigabyte Boundary will automatically be set to ON. For a description of the Gigabyte Boundary feature, see page 20. To create an array for data protection using new hard drives, follow these steps: 1. Using the Spacebar, choose “Security” under the Optimize Array for section. 2. Press <Ctrl-Y> keys to Save your selection. 3. The window below will appear. Do you want the disk image to be duplicated to another? (Yes/No) Y - Create and Duplicate N - Create Only 4. Press “N” for the Create Only option. 5. A window will appear almost immediately confirming that your Security array has been created. Press any key to reboot the system. Array has been created. <Press Any Key to Reboot> 6. Proceed with normal FDISK and format procedures as if you had just installed a new hard drive. 7. Once the arrayed drives have been formatted, proceed to the Installing Driver chapter on page 30 to install your operating system and/or FastTrak TX2000 driver. Creating a Security Array With An Existing Data Drive NOTE: Under the Security setting, FastTrak TX2000 permits two drives to be used for a single Mirrored array or four drives to be used for a Mirrored/Striped array in Auto Setup. 11 FastTrak TX2000™ Series User Manual You would use this method if you wish to use a drive that already contains data and/or is the bootable system drive in your system. You will need another drive of identical or larger storage capacity. WARNING: Backup any necessary data before proceeding. Failure to follow this accepted PC practice could result in data loss. WARNING: If you wish to include your current bootable drive using the Windows NT 4.x, Windows 2000, or Windows XP operating system as part of a bootable Mirrored (RAID 1) array on your FastTrak TX2000, do NOT connect the hard drive to the FastTrak TX2000 controller yet. You MUST install the Windows NT4, 2000, or XP driver software first (see page 30) to this drive while it is still attached to your existing hard drive controller. Follow these steps: 1. Using the Spacebar, choose “Security” under the Optimize Array for section. 2. Press <Ctrl-Y> keys to Save your selection. The window below will appear. Do you want the disk image to be duplicated to another? (Yes/No) Y - Create and Duplicate N - Create Only 3. Press “Y” for the Create and Duplicate option. The window below will appear asking you to select the Source drive to use. FastBuild will copy all data from the Source drive to the Target drive. Channel:ID Source Disk Drive Model Capacity (MB) Channel:ID Target Disk Drive Model Capacity (MB) Channel:ID 1 :Master 2 :Master [Please Select A Source Disk] Drive Model Capacity (MB) QUANTUMCR8.4A 8063 QUANTUMCR8.4A 8063 [↑] Up [↓] [ESC] Exit [Ctrl-Y] Save 4. Use the arrow keys to choose which drive contains the existing data to be copied. 5. Press [Ctrl-Y] keys to Save selection and start duplication. The following progress screen will appear. Start to duplicate the image . . . Do you want to continue? (Yes/No) Y – Continue N - Abort 6. Select “Y” to continue. If you choose “N”, you will be returned to step 1. 12 7. FastTrak TX2000™ Series User Manual Once complete, the following screen will appear confirming that your Security array has been created. Press any key to reboot the system. Array has been created. <Press Any Key to Reboot> 8. Proceed to the Installing Driver chapter on page 30 to install the FastTrak TX2000 driver and/or operating system. 13 FastTrak TX2000™ Series User Manual Using FastBuild™ Configuration Utility The FastBuildTM Configuration Utility offers several menu choices to create and manage the drive array on the Promise FastTrak TX2000 adapter. For purposes of this manual, it is assumed you have already created an array in the previous chapter and now wish to make a change to the array or view other options. Viewing FastTrak TX2000 BIOS Screen When you boot your system with the FastTrak TX2000 card and drives installed, the Promise onboard BIOS will detect the drives attached and show the following screen. FastTrak TX2000 (tm) BIOS Version 1.xx (Build xxxx) (c) 1995-2001 Promise Technology, Inc. All Rights Reserved. Scanning IDE drives . . . . . If an array exists already, the BIOS will display the following screen showing the card’s BIOS version and status of the array. FastTrak TX2000 (tm) BIOS Version 1.xx (Build xxxx) (c) 1995-2001 Promise Technology, Inc. All Rights Reserved. ID 1* MODE SIZE 2+0 Stripe 16126M TRACK-MAPPING STATUS 611/128/32 Functional Press <Ctrl-F> to enter FastBuild (tm) Utility.... The array status consists of three possible conditions: Functional, Critical, Offline. Functional - The array is operational. Critical - A mirrored array contains a drive that has failed or disconnected. The remaining drive member in the array is functional. However, the array has temporarily lost its ability to provide fault tolerance. The user should identify the failed drive through the FastBuild Setup utility, and then replace the problem drive. Offline - A mirrored array has 2 drives that have failed/disconnected or a striped array has 1 drive that has failed or been disconnected. When the array condition is “offline,” the user must replace the failed drive(s), and then restore data from a backup source. 14 FastTrak TX2000™ Series User Manual Navigating the FastBuild™ Setup Menu When using the menus, these are some of the basic navigation tips: Arrow keys highlights through choices; [Space] bar key allows to cycle through options; [Enter] key selects an option; [ESC] key is used to abort or exit the current menu. Using the Main Menu This is the first option screen when entering the FastBuildTM Setup. FastBuild (tm) Utility 1.xx (c) 1995-2001 Promise Technology, Inc. [ Main Menu ] Auto Setup ...................................................... [ 1 ] View Drive Assignments.................................. [ 2 ] Define Array .................................................... [ 3 ] Delete Array .................................................... [ 4 ] Rebuild Array .................................................. [ 5 ] Controller Configuration................................... [ 6 ] [ Keys Available ] Press 1...6 to Select Option [ESC] Exit To create a new array automatically, follow the steps under “Creating Arrays Automatically” on page 16. Promise recommends this option for most users. To manually create an array or define an array as bootable, follow the steps under “Manually Creating Arrays” on page 19. You will need to manually create an array if you wish to modify block size. To view drives assigned to arrays, see “Viewing Drive Assignments” on page 18. To delete an array (but not delete the data contained on the array), select “Deleting An Array” on page 26. To rebuild a mirrored array, see “Rebuilding an Array” on page 27. To view controller settings, see “Viewing Controller Configuration” on page 29. NOTE: After installing the FastTrak TX2000 card and configuring an array using FastBuild, you should FDISK and format the arrayed drive(s) if you are using new, blank drives 15 FastTrak TX2000™ Series User Manual Creating Arrays Automatically The Auto Setup <1> selection from the Main Menu can intuitively help create your disk array. It will assign all available drives appropriate for the disk array you are creating. After making all selections, use Ctrl-Y to Save selections. FastBuild will automatically build the array. FastBuild (tm) Utility 1.xx (c) 1995-2001 Promise Technology, Inc. [Auto Setup Options Menu] Optimize Array for: Typical Application usage: Performance A/V Editing [ Auto Setup Configuration ] Mode ................................................ Stripe Spare Drive Count....................................1 Drives used in Array .................................2 Array Disk Capacity (size in MB) ......16126 [ Keys Available ] [↑] Up [↓] Down [←, →, Space] Change Option [ESC] Exit [Ctrl-Y] Save Optimize Array For Select whether you want Performance (RAID 0), Security (RAID 1 or RAID 0+1), or Capacity (Spanning) under the “Optimize Array for” setting. Performance (RAID 0 Striping) Supports the maximum performance. The storage capacity equals the number of drives times the capacity of the smallest drive in the disk array. NOTE: FastTrak TX2000 permits striped arrays using 1, 2, 3, or 4 drives attached in Auto Setup mode. Security (RAID 1 Mirroring, or RAID 0+1 Striping/Mirroring) Creates a mirrored (or fault tolerant) array for data security. NOTE: Under the Security setting, FastTrak TX2000 permits two drives to be used for a single Mirrored array or four drives to be used for a Mirrored/Striped array in Auto Setup. Capacity (Spanning) Achieves the maximum amount of capacity by adding the sum of all attached drives. The Stripe Block option does not apply. 16 FastTrak TX2000™ Series User Manual Defining Typical Application Usage Allows the user to choose the type of PC usage that will be performed in order to optimize how FastTrak TX2000 handles data blocks to enhance performance. Your choice will determine the block size used. You may choose from: A/V Editing (for audio/video applications, or any similar application that requires large file transfers), Server (for numerous small file transfers), or Desktop (a combination of large and small file sizes). Using a “Hot” Spare Drive If a third drive is attached and is not assigned to a mirrored two-drive disk array (one optimized for “Security”), it will be recognized as a Spare Drive. Such a drive is immediately used as a “standby” replacement. It is automatically added to an array once a disk member of the array has been detected as “failed.” To restore fault tolerance as quickly as possible, FastTrak TX2000 begins to perform an automatic data rebuild on the “spare” drive in the background without the need to restart the system. At a later time, the failed drive can be physically removed from the FastTrak TX2000 card and an extra drive added in its place to function as the “spare” drive. NOTE: Due to IDE limitations when drives are in a Master/Slave configuration, if the drive that fails is on the same channel as the “spare” drive, there is a possibility that the “spare” drive will fail to be recognized by the system. NOTE: The hot spare drive must have a capacity that is equal to or larger than the smallest array member. Creating Multiple Disk Arrays 1. If you plan to create multiple arrays, attach only the drives necessary to create the first disk array and complete the <1> Auto Setup. 2. Install the additional drives needed for the second array and again use the <1> Auto Setup. NOTE: If you wish to customize the settings of individual disk arrays (such as block size), you must manually create disk arrays with the Define Array <3> option from the Main Menu. 17 FastTrak TX2000™ Series User Manual Viewing Drive Assignments The View Drive Assignments <2> option in the Main Menu displays whether drives are assigned to a disk array or are unassigned. Under the “Assignment” column, drives are labeled with their assigned disk array or shown as “Free” if unassigned. Such “Free” drives can be used for a future array or used as a spare drive when a drive fails in a mirrored array, provided the free drive’s capacity is equal to or larger than the smallest array member. Unassigned drives are not accessible by the OS. The menu also displays the data transfer mode that relates to speed used by each drive (U5 refers to 100MB/sec transfers, U4 refers to 66MB/sec transfers, etc...) FastBuild (tm) Utility 1.xx (c) 1995-2001 Promise Technology, Inc. [ View Drive Assignments ] Channel:ID 1 : Master 1 : Slave 2 : Master Drive Model Capacity(MB) Assignment Mode QUANTUMCR8.4A 8063 Array 1 U5 QUANTUMCR8.4A 8063 Free U5 QUANTUMCR8.4A 8063 Array 1 U5 [ Keys Available ] [↑] Up [↓] Down [ESC] Exit Mode (U=UDMA, P=PIO, D=DMA) 18 FastTrak TX2000™ Series User Manual Manually Creating an Array The Define Array <3> option from the Main Menu allows users to begin the process of manually defining the drive elements and RAID levels for one or multiple disk arrays attached to FastTrak TX2000. Users will commonly create one or two drive arrays with FastTrak TX2000, though the card will support a maximum of four arrays1. NOTE: For most installations, Promise recommends the <1> Auto Setup for easy disk array creation. FastBuild (tm) Utility 1.xx (c) 1995-2001 Promise Technology, Inc. [Define Array Menu] Array No Array 1 Array 2 Array 3 Array 4 RAID Mode Stripe —— —— —— Total Drv Capacity(MB) 2 16126 —— —— —— —— —— —— [ Keys Available ] Status Functional —— —— —— Note: * — Bootable Array [↑] Up [↓] Down [ESC] Exit [Enter] Select [Space] Change Boot Drive 1. To manually create an array from the Define Array Menu, use the arrow keys to highlight the array number you wish to define, and press [Enter] to select. 2. The Define Array Definition Menu will next appear that allows drive assignments to the disk array (see next page). 1 A user may use a single drive in either striping or spanning mode with FastTrak TX2000. In this rare scenario, the card will create an individual array ID but will offer conventional controller performance depending on the drive type. At a later time, a second drive can be added to the array and the array re-created to support RAID 1 mirroring. 19 FastTrak TX2000™ Series User Manual Selecting Array Type 1. Under the Definition section of this menu, highlight the Array # for which you want to assign a RAID level. 2. Use the [Space] key to cycle through three array types: Performance (RAID 0 Striping), Security (RAID 1 Mirroring, RAID 0+1 Striping/Mirroring (for 4 drives), or Capacity (Spanning)). See page 43 about RAID levels. FastBuild (tm) Utility 1.xx (c) 1995-2001 Promise Technology, Inc. [ Define Array Definition Menu ] Array No Array 1 RAID Mode Stripe Total Drv 2 Capacity(MB) 16126 Stripe Block: 64 KB Status Functional Gigabyte Boundary: ON [ Drive Assignments ] Channel:ID 1 : Master 1 : Slave 2 : Master Drive Model QUANTUMCR8.4A QUANTUMCR8.4A QUANTUMCR8.4A Capacity (MB) 8063 8063 8063 Assignment Y N Y [ Keys Available ] [↑] Up [↓] Down [ESC] Exit [Space] Select [Ctrl-Y] Save Selecting Stripe Block For RAID 0 and RAID 0+1 arrays you may manually select the “stripe block size.” Use the Spacebar to scroll through choices progressing as follows (1, 2, 4, 8, 16 . . . 1024). The size selected affects how FastTrak TX2000 sends and retrieves data blocks from the drives. You will need to perform your own testing to determine how the data block size is affecting your particular use of the array. In general, a larger block size is better when handling large data transfers (such as in A/V editing or graphics) while a smaller block size is better when handling e-mail and other common server data. The default is 64K. Gigabyte Boundary The Gigabyte Boundary feature is designed for mirrored arrays (RAID 1 or RAID 0+1) in which a drive has failed and the user cannot replace the drive with the same capacity or larger. Instead, the Gigabyte Boundary feature permits the installation of a replacement drive that is slightly smaller (within 1 gigabyte) than the remaining working drive (for example, a 20.5 GB drive would be rounded down to 20 GB). This can be helpful in the event that a drive fails and an exact replacement model is no longer available. Without this feature enabled, FastTrak TX2000 will NOT permit the use of a replacement drive that is slightly smaller than the remaining working drive. For the Gigabyte Boundary feature to work, the Gigabyte Boundary feature must be set to “ON” when the original mirrored array is created. When enabled, the Gigabyte Boundary feature rounds the drive capacity of both drives to the common whole GB drive size. For example, with the Gigabyte Boundary feature enabled, the remaining working drive can be 20.5 GB and the replacement drive can be 20.3, since both are rounded down to 20GB. This permits the smaller 20 FastTrak TX2000™ Series User Manual drive to be used. Please note that users will lose a small amount of available storage capacity from both drives in order to arrive at a common drive size. NOTE: The Gigabyte Boundary feature is automatically disabled when creating a mirrored array (RAID 1) from an existing drive (versus using two brand new drives). This protects the existing drive's partition table in order to maintain data integrity. Assigning Drive(s) to Array 1. Under the [ Drive Assignments ] section, highlight a drive using the [↑] or [↓] keys. 2. With the [Space] bar key, change the Assignable option to “Y” to add the drive to the disk array. 3. Press <Ctrl-Y> to save the disk array information. Depending on the array type selected, the following scenarios will take place: a) If choosing a Striping, Spanning, or Mirroring/Striping array, the initial Define Array Menu screen will appear with the arrays defined. From there you may ESC to exit and return to the Main Menu of FastBuild. b) If you selected a Mirroring array for two drives, there is an additional window that appears as described in order to create the array. To do this you will use either two brand new drives, or one drive that contains existing data that you wish to mirror. Creating A Mirrored Array Using New Drives As described in the Drive Assignments Option section above, if you selected a mirroring array and wish to use two new assigned drives, follow the directions here. 1. After assigning new drives to a Mirroring array and saving the information with <CtrlY>, the window below will appear. Do you want the disk image to be duplicated to another? (Yes/No) Y - Create and Duplicate N - Create Only 2. Press “N” for the Create Only option. 3. A window will appear almost immediately confirming that your Security array has been created. Press any key to reboot the system Array has been created. <Press Any Key to Reboot> 21 FastTrak TX2000™ Series User Manual Adding Fault Tolerance to an Existing Drive FastTrak TX2000 will create a mirrored array using an existing system drive with data. You must assign the existing drive and another drive of same or larger capacity to the Mirroring array. The BIOS will send the existing data to the new blank drive. WARNING: Backup any necessary data before proceeding. Failure to follow this accepted PC practice could result in data loss. WARNING: If you wish to include your current bootable drive using the Windows NT 4.x or Windows 2000 operating system as part of a bootable Mirrored (RAID 1) array on your FastTrak TX2000, do NOT connect the hard drive to the FastTrak TX2000 controller yet. You MUST install the Windows NT4 or 2000 driver software first (see page 30) to this drive while it is still attached to your existing hard drive controller. 1. After assigning the drives to a Mirroring array, press <Ctrl-Y> keys to Save your selection. The window below will appear. Do you want the disk image to be duplicated to another? (Yes/No) Y - Create and Duplicate N - Create Only NOTE: The Gigabyte Boundary feature is automatically disabled when creating a mirrored array (RAID 1) from an existing drive (versus using two brand new drives). This protects the existing drive's partition table in order to maintain data integrity. 2. Press “Y” for the Create and Duplicate option. The window below will appear asking you to select the Source drive to use. FastBuild will copy all data from the Source drive to the Target drive. Channel:ID Source Disk Drive Model Capacity (MB) Channel:ID Target Disk Drive Model Capacity (MB) Channel:ID 1 :Master 2 :Master [Please Select A Source Disk] Drive Model Capacity (MB) QUANTUMCR8.4A 8063 QUANTUMCR8.4A 8063 [↑] Up [↓] [ESC] Exit [Ctrl-Y] Save 22 FastTrak TX2000™ Series User Manual 3. Use the arrow keys to choose which drive contains the existing data to be copied. WARNING: All target drive data will be erased. Make sure you choose the correct drive. 4. Press [Ctrl-Y] keys to Save selection and start duplication. The following confirmation screen will appear. Start to duplicate the image . . . Do you want to continue? (Yes/No) Y – Continue N - Abort 5. Select “Y” to continue. If you choose “N” , you will be returned to step 1. 6. Once “Y” is selected, the following progress screen will appear. The process will take a few minutes. Please Wait While Duplicating The Image 10% Complete 7. Once mirroring is complete, the following screen will appear confirming that your Security array has been created. Press any key to reboot the system. Array has been created. <Press Any Key to Reboot> 23 FastTrak TX2000™ Series User Manual Making a FastTrak TX2000 Disk Array Bootable WARNING: In order for you to boot from an array on the FastTrak TX2000, your PC or server must be configured in the CMOS Setup to use the FastTrak TX2000 as a bootable device (versus the onboard controller or another add-in card). This option is not available if the FastTrak TX2000 is being used as a secondary controller. 1. Once you have returned to the Define Array Menu window (below), you will see the array(s) you have created. You now may use the menu to select which previouslydefined array will be used as the bootable array. FastBuild (tm) Utility 1.xx (c) 1995-2001 Promise Technology, Inc. [ Define Array Menu ] Array No * Array 1 RAID Mode Stripe Total Drv 2 Capacity(MB) 13044 Status Functional Note: * — Bootable Array [↑] Up [↓] Down [ESC] Exit [Enter] Select [Space] Change Boot Drive 2. Highlight the array that you want to boot from using the [↑] Up [↓] Down keys. 3. Press the [Space] bar key. 4. An * asterisk will appear next to the array number indicating it as bootable. The system will now recognize this array as the first array seen. 5. The system will then use this bootable array as the (fixed) boot C: drive. NOTE: The bootable array must contain your configured operating system. Creating a “Hot” Spare Drive for Mirrored Arrays For automatic rebuilds of a mirrored array, attach an extra “spare” drive to the FastTrak TX2000. Drives that are not assigned to an array and are the same size or larger than the original will be used for the automatic rebuild. This is performed in the background under all supported operating systems, except DOS. At a later time, the system can be turned off and the failed drive can be physically removed. NOTE: Due to IDE limitations when drives are in a Master/Slave configuration, if the drive that fails is on the same channel as the “spare” drive, there is a possibility that the “spare” drive will fail to be recognized by the system. 24 FastTrak TX2000™ Series User Manual How FastTrak TX2000 Orders Arrays During startup, the disk arrays on the FastTrak TX2000 are recognized in this order: 1) The array set to bootable in the FastBuildTM Setup, and 2) the Array number (i.e. Array 0, Array 1…). This would be involved in determining which drive letters will be assigned to each disk array. How FastTrak TX2000 Saves Array Information All disk array data is saved into the reserved sector on each array member. Promise suggests that users record their disk array information for future reference. Another feature of the FastTrak TX2000 disk array system is to recognize drive members even if drives are moved between different FastTrak TX2000 card connectors. Since each drive’s array data identifies itself to the array, it is possible to move or swap drives without modifying the array setup. This is valuable when adding drives, or during a rebuild. 25 FastTrak TX2000™ Series User Manual Deleting An Array The Delete Array <4> Menu option allows for deletion of disk array assignments. This is not the same as deleting data from the drives themselves. If you delete an array by accident (and before it has been used again), the array can normally be recovered by defining the array identically as the deleted array. WARNING: Deleting an existing disk array could result in its data loss. Make sure to record all array information including the array type, the disk members, and stripe block size in case you wish to undo a deletion. FastBuild (tm) Utility 1.xx (c) 1995-2001 Promise Technology, Inc. [ Delete Array Menu ] Array No Array 1 Array 2 Array 3 Array 4 RAID Mode Stripe Mirror —— —— Total Drv Capacity(MB) Status 2 16126 Functional 2 8063 Functional —— —— —— —— —— —— [ Keys Available ] [↑] Up [↓] Down [ESC] Exit [Del] Delete 1. To delete an array, highlight the Array you wish to delete and press the [Del] key. 2. The View Array Definition menu will appear (see below) showing which drives are assigned to this array. FastBuild (tm) Utility 1.xx (c) 1995-2001 Promise Technology, Inc. [ Define Array Menu ] Array No Array 1 RAID Mode Stripe Total Drv 2 Capacity(MB) 16126 Stripe Block: 64 KB Status Functional Gigabyte Boundary: OFF [ Drive Assignments ] Channel:ID 1 : Master 2 : Master 3. Drive Model QUANTUMCR8.4A QUANTUMCR8.4A Capacity (MB) 8063 8063 Assignment Y Y Confirm yes to the following warning message with the <Ctrl-Y> key to continue array deletion: Are you sure you want to delete this array? Press Ctrl-Y to Delete, others to Abort 4. After deleting the array, you should create a new array using Auto Setup or the Define Array menu from the FastBuild Main Menu. 26 FastTrak TX2000™ Series User Manual Rebuilding A Mirrored Array The Rebuild Array <5> Menu option can be used to recover from an error in a mirrored disk array. You will receive an error message when booting your system from the FastTrak BIOS. NOTE: Drives MUST be replaced if they contain any physical errors. Follow these steps BEFORE using the Rebuild Array menu option: 1. On bootup, the FastTrak TX2000 Startup BIOS will display an error message identifying which drive has failed. 2. Press <Ctrl-F> keys to enter FastBuild Main Menu. 3. Select submenu Define Array <3>. 4. Select the failed array and identify the Channel and ID of the failed drive. 5. Power off and physically remove the failed drive. 6. Replace the drive with an identical model. 7. Reboot the system and enter the FastBuild Main Menu. 8. Select the <5> Rebuild Array option. The following screen will appear. FastBuild (tm) Utility 1.xx (c) 1995-2001 Promise Technology, Inc. [ Rebuild Array Menu ] Array No Array 1 Array 2 Array 3 Array 4 RAID Mode Stripe Mirror —— —— Total Drv 2 2 —— —— Capacity(MB) 16126 8063 —— —— Status Functional Critical —— —— [ Keys Available ] [↑] Up [↓] Down 9. [ESC] Exit [Enter] Select Highlight the array whose Status is “Critical”. 10. Press [Enter]. The following screen will then appear (see next page). 27 FastTrak TX2000™ Series User Manual FastBuild (tm) Utility 1.xx (c) 1995-2001 Promise Technology, Inc. [ Rebuild Array Menu ] Array No Array 2 RAID Mode Mirror Total Drv 2 Status Critical Stripe Block: Not Available ON Gigabyte Boundary: [ Select Drive for Rebuild ] Channel:ID 1 : Slave Drive Model QUANTUMCR8.4A Capacity (MB) 8063 [ Keys Available ] [↑] Up [↓] Down [ESC] Exit [Enter] Select 11. Under [Select Drive for Rebuild], highlight the replacement drive. 12. Press [Enter] and confirm that the data will be copied on to the selected drive. All data on the replacement drive will be written over with mirrored information from the array drive. A progress bar will appear as below. Please Wait While Duplicating The Image 10% Complete 13. Once the rebuild process is complete, the user will be asked to reboot the system. 28 FastTrak TX2000™ Series User Manual Viewing Controller Settings The Controller Configuration <6> menu selection allows you to enable or disable the FastTrak TX2000 BIOS from halting (the default) if it detects an error on boot up. You may also view the system resources (Interrupt and I/O port address) of FastTrak’s data channels. FastBuild (tm) Utility 1.xx (c) 1995-2001 Promise Technology, Inc. [ Adapter Configuration - Options ] Halt On Error: Enable [ System Resources Configuration ] Channel 1 (IDE1) Channel 2 (IDE2) Interrupt : A Interrupt : A I/O Port : FFF0 I/O Port : FFA8 [ Keys Available ] [←, →, Space] Change Option [ESC] Exit Halting FastTrak BIOS On Bootup Errors The [Adapter Configuration – Options] section allows you to enable or disable FastTrak TX2000 to Halt operation at the BIOS startup screen should an error be detected. This is the only option that can be changed on this screen. Viewing FastTrak System Resources The [System Resources Configuration] section of this submenu displays the PCI slot interrupt and port address used by the FastTrak TX2000. The resources used are determined by the Mainboard PCI PnP BIOS for the PCI slot in which the FastTrak TX2000 resides. In the rare case that there is a resource conflict, refer to the Mainboard BIOS documentation on changes on resources allocated to the FastTrak TX2000 PCI slot. 29 FastTrak TX2000™ Series User Manual Installing Drivers This section details the FastTrak TX2000 driver installation when used with various operating systems. The software includes the driver necessary to identify FastTrak TX2000 to the operating system. Windows XP Installing Driver During New Windows XP Installation 1. Start the installation: a. Floppy Install: Boot the computer with the Windows XP installation diskettes. b. Floppyless Install: Boot from floppy and type “WINNT”. After files have been copied, the system will reboot. On the reboot, press <F6> after the message “Setup is inspecting your computer’s hardware configuration...” appears. c. CD-ROM Install: Boot from the CD-ROM. Press <F6> after the message “Press F6 if you need to install third party SCSI or RAID driver” appears. 2. When the “Windows XP Setup” window is generated, press “S” to Specify an Additional Device(s) 3. Insert the Promise Technology driver diskette into drive A: and press “Enter” key. 4. Choose “WinXP Promise FastTrak TX2000 (tm) Series Controller” from the list that appears on screen, and then press the “Enter” key. 5. Press “S” to use the driver on the floppy disk, and then press “enter” to continue with installation. 6. The Windows XP Setup screen will appear again saying “Setup will load support for the following mass storage devices:” The list will include “WinXP Promise FastTrak TX2000 (tm) Series Controller”. NOTE: If you need to specify any additional devices to be installed, do so at this time. Once all devices are specified, continue to the next step – 7. From the Windows XP Setup screen, press the Enter key. Setup will now load all device files and then continue the Windows XP installation. 30 FastTrak TX2000™ Series User Manual Installing Driver in Existing Windows XP System WARNING: If you will be moving the boot drive containing the existing Windows XP operating system to the FastTrak TX2000 card, the FastTrak TX2000 driver MUST be loaded on to this hard drive while it is still attached to your existing hard drive controller. Do not attach this drive or any other hard drive to the FastTrak TX2000 controller card before completing this step. After installing the FastTrak TX2000 card and rebooting your system, Windows XP setup will show a “Found New Hardware” dialog box. Under Windows XP, “Mass Storage Controller” will be displayed. 1. In the A:\ drive, insert the FastTrak TX2000 driver diskette. 2. Choose “Install the software automatically” and press the “Enter” key. 3. Choose “WinXP Promise FastTrak TX2000 (tm) Series Controller” from the list that appears on screen, and then press the “Enter” key. 4. If using a driver that has not been digitally signed by Microsoft, you will be asked if you want to continue the installation. Click on “Continue anyway”. 5. When the New Hardware Wizard has finished installing the Promise Ultra ATA 133 software, click on “Finish” Confirming Windows XP Installation 1. From Windows XP, open the Control Panel from “My Computer”. 2. Click on “Performance and maintenance”. 3. Click on the “System” icon. 4. Choose the “Hardware” tab, and then click the “Device Manager” tab. 5. Click the “+” in front of “SCSI controllers”. “WinXP Promise FastTrak TX2000 (tm) Series Controller” should appear. 31 FastTrak TX2000™ Series User Manual Windows 2000 Installing Driver During New Windows 2000 Installation 1. Start the installation: a. Floppy Install: Boot the computer with the Windows 2000 installation diskettes. b. Floppyless Install: Boot from floppy and type “WINNT”. After files have been copied, the system will reboot. On the reboot, press <F6> after the message “Setup is inspecting your computer’s hardware configuration...” appears. c. CD-ROM Install: Boot from the CD-ROM. Press <F6> after the message “Press F6 if you need to install third party SCSI or RAID driver” appears. 2. When the “Windows 2000 Setup” window is generated, press “S” to Specify an Additional Device(s) 3. Insert the Promise Technology driver diskette into drive A: and press “Enter” key. 4. Choose “Win2000 Promise FastTrak TX2000 (tm) Series Controller” from the list that appears on screen, and then press the “Enter” key. 5. The Windows 2000 Setup screen will appear again saying “Setup will load support for the following mass storage devices:” The list will include “Win2000 Promise FastTrak TX2000 controller”. NOTE: If you need to specify any additional devices to be installed, do so at this time. Once all devices are specified, continue to the next step – 6. From the Windows 2000 Setup screen, press the Enter key. Setup will now load all device files and then continue the Windows 2000 installation. 32 FastTrak TX2000™ Series User Manual Installing Driver in Existing Windows 2000 System WARNING: If you will be moving the boot drive containing the existing Windows 2000 operating system to a mirrored RAID 1 array on the FastTrak TX2000 card, the FastTrak TX2000 driver MUST be loaded to the hard drive while it is still attached to your existing hard drive controller. Do not attach this drive or any other hard drive to the FastTrak TX2000 controller card before completing this step. 1. After installing the FastTrak TX2000 card and rebooting your system, Windows 2000 setup will show a “New Hardware Found” dialog box. Under Windows 2000, the “PCI RAID Controller” will be displayed. Click on “Next”. 2. Choose “Display a list of known drivers for this device so that I can choose a specific driver”. Click on “Next”. 3. In the “Install Drivers” dialog box, press “Have disk…” 4. When the “Install From Disk” appears, insert the Promise Technology FastTrak TX2000 diskette in drive A:. 5. Type “A:\Win2000” in the text box. Press “Enter”. 6. Choose “Win2000 Promise FastTrak TX2000 (tm) Series Controller” from the list that appears on screen, and then press the “Enter” key. 7. When the "System Settings Change" dialog box appears, remove the floppy diskette and click on “Yes” to restart the system. Windows 2000 will then restart for the driver installation to take effect. Confirming Windows 2000 Installation 1. From Windows 2000, open the Control Panel from “My Computer” followed by the System icon. 2. Choose the “Hardware” tab, and then click the “Device Manager” tab. 3. Click the “+” in front of “SCSI & RAID Controllers hardware type.” The driver “Win2000 Promise FastTrak TX2000 (tm) Series Controller” should appear. 33 FastTrak TX2000™ Series User Manual Windows NT4 Installing Drivers During Windows NT 4.0 Installation 1. Start the system installation by booting from the Windows NT disk: a. Floppy install: boot the system with the Windows NT installation diskettes. b. Floppyless install: boot from floppy and type “WINNT /B”. After files have been copied, the system will reboot. On the reboot, press the “F6” key when the message “Setup is inspecting your computer’s hardware configuration…” appears. c. CD-ROM disk install: boot from the CD-ROM disk and press the “F6” key when the message “Setup is inspecting your computer’s hardware configuration…” appears. 2. When the “Windows NT Setup” window is generated, press “S” to Specify an Additional Device(s). 3. Press “O” to select “Other” and press the “Enter” key. 4. Insert the Promise Technology FastTrak TX2000 driver diskette into drive A: and press the “Enter” key. 5. Choose “WinNT Promise FastTrak TX2000 (tm) Series Controller” from the list that appears on screen, and then press the “Enter” key. 6. The Windows NT Setup screen will appear again saying “Setup will load support for the following mass storage devices:” The list will include “WinNT Promise FastTrak TX2000 (tm) Series Controller”. NOTE: If you need to specify any additional devices to be installed, do so at this time. Once all devices are specified, continue to the next step - 7. From the Windows NT Setup screen, press the Enter key. Setup will now load all device files and then continue the Windows NT installation. 8. After a successful installation, the “SCSI Adapter Setup” box will show that the “WinNT Promise FastTrak TX2000 (tm) Series Controller” driver has been installed. 34 FastTrak TX2000™ Series User Manual Installing Driver with Existing Windows NT 4.0 WARNING: If you plan to move your boot drive to a mirrored RAID 1 FastTrak array, hard drives should NOT be connected to the FastTrak TX2000 controller card before performing the following procedure. The FastTrak TX2000 drivers must be loaded on the system hard drive (running under the existing hard drive controller) before any hard drives are connected to the FastTrak TX2000 controller card. 1. Choose “Settings” from the “Start” menu. 2. Choose “Control Panel” from the “Settings” menu. 3. Double-click on the “SCSI Adapters” icon, which generates the “SCSI Adapters” dialog box. 4. Choose “Drivers,” and then press “Add.” 5. In the “Install Drivers” dialog box, press “Have Disk…” 6. When the “Install From Disk” appears, insert the “FastTrak TX2000 Driver” diskette in drive A:. 7. Type “A:\NT4” in the text box window, then choose “OK.” 8. When the “Install Driver” dialog box appears, select “WinNT Promise FastTrak TX2000 (tm) Series Controller” and then press “OK.” 9. When the “Select SCSI Adapter Option” dialog box appears, press “Install.” 10. After a successful installation, the “SCSI Adapter Setup” box will show that the “WinNT Promise FastTrak TX2000 (tm) Series Controller” has been installed. 11. Power off your system. 12. If moving the boot drive to the FastTrak card, now attach the hard drives, otherwise reboot. Removing the Driver from Windows NT 4.x 1. In “Start” Button choose “Control Panel” in “Setup” group. 2. In “Control Panel,” select “SCSI Adapter,” next choose “Drivers” label 3. Choose “Remove” button. 4. After successful removal, the “SCSI Adapter Setup” box will show that “WinNT Promise FastTrak TX2000 (tm) Series Controller” has been removed. 35 FastTrak TX2000™ Series User Manual Windows ME Installing Drivers During Windows ME Installation The following details the installation of the FastTrak TX2000 drivers while installing Windows ME (with the FastTrak TX2000 controller card already in place). If you’re installing the FastTrak TX2000 drivers on a system with ME already installed, see “Installing Drivers with Existing Windows ME System.” 1. Install Windows ME fully. 2. After installation, go the “Start” menu and choose “Settings.” 3. From the “Settings” menu, choose “Control Panel.” 4. In the “Control Panel” window, double-click on the “System” icon. 5. In the “System” window, choose the “Device Manager” tab. 6. In the hierarchical display under “Other Devices” is a listing for “PCI RAID Controller.” Choose it and then press the “Properties” button. 7. Choose the “Driver” tab in the “Properties” window, choose “Update Driver,” and then press “Next.” 8. Choose “Search for a better driver than the one your device is using now (recommended),” then press “Next.” 9. Choose “Specify Location,” and then type “A:\WIN9x-ME” in the text box. 10. Insert the “FastTrak TX2000 Driver” diskette into the A: drive. 11. Press the “Next” button. A message informing you that Windows Millennium has found “Win9x-ME Promise FastTrak TX2000 (tm) Series Controller” should appear. 12. Press “Next,” then “Finish,” then “Yes” when asked if you want to restart your computer. Be sure to remove the diskette from drive A:. 36 FastTrak TX2000™ Series User Manual Installing Drivers with Existing Windows ME System The following section details the installation of FastTrak TX2000 drivers on a system that has Millennium already installed and running. If you’re installing the FastTrak TX2000 drivers on a system during an installation of ME, see “Installing Drivers During Windows ME Installation.” 1. After installing the FastTrak TX2000 controller card and configuring the hard drives, power up the system and boot. 2. The “Add New Hardware Wizard” will appear, informing you that it has found a “PCI RAID Controller.” 3. Click on “Next,” and from the generated list box, choose “Search for a better driver than the one your device is using now.” 4. Click on “Next,” and from the generated choices, choose “Specify a location.” 5. Insert the “FastTrak TX2000 Driver” diskette in drive A:. 6. Type “A:\WIN9x-ME” in the text box that appears. 7. Click on “Next.” A message informing you that Windows Millennium has found “Win9x-ME Promise FastTrak TX2000 (tm) Series Controller” should appear. 8. Click on “Next,” and then on “Finish.” 9. Choose “Yes” when asked if you want to restart your computer. Be sure to eject the diskette from drive A:. Confirming Driver Installation in Windows ME To confirm that the driver has been properly loaded in ME, perform the following steps: 1. Choose “Settings” from the “Start” menu. 2. Choose “Control Panel,” and then double-click on the “System” icon. 3. Choose the “Device Manager” tab, and then click the “+” in front of “SCSI & RAID controllers.” “Win9x-ME Promise FastTrak TX2000 (tm) Series Controller” should appear. 37 FastTrak TX2000™ Series User Manual Windows 95/98 Installing Drivers During Windows 95/98 Installation The following three sections detail the installation of the FastTrak TX2000 drivers while installing Windows 95/98 (with the FastTrak TX2000 controller card already in place). If you’re installing the FastTrak TX2000 drivers on a system with Windows 95/98 already installed, see “Installing Drivers with Existing Windows 95/98” on page 40. Windows 98 1. After installing the FastTrak TX2000 controller card and configuring the hard drive(s), partition and format your hard drive(s), if necessary. 2. Install Windows 98 normally. 3. After installation, go the “Start” menu and choose “Settings.” 4. From the “Settings” menu, choose “Control Panel.” 5. In the “Control Panel” window, double-click on the “System” icon. 6. In the “System” window, choose the “Device Manager” tab. 7. In the hierarchical display under “Other Devices” is a listing for “PCI RAID Controller.” Choose it and then press the “Properties” button. 8. Choose the “Driver” tab in the “Properties” window, choose “Update Driver,” and then press “Next.” 9. Choose “Search for a better driver than the one your device is using now (recommended),” then press “Next.” 10. Choose “Specify Location,” and then type “A:\WIN9x-ME” in the text box. 11. Insert the “FastTrak TX2000 Driver” diskette into the A: drive. 12. Press the “Next” button. A message informing you that Windows 98 has found “Win9x-ME Promise FastTrak TX2000 (tm) Series Controller” should appear. 13. Press “Next,” then “Finish,” then “Yes” when asked if you want to restart your computer. Be sure to remove the diskette from drive A:. Windows 95 1. After installing the FastTrak TX2000 controller card and configuring the hard drives, partition and format your hard drive(s), if necessary. 2. Install Windows 95 normally. 3. After installation, go to the “Start” menu and choose “Settings.” 4. From the “Settings” menu, choose “Control Panel.” 5. In the “Control Panel” window, double-click on the “System” icon. 6. In the “System” window, choose the “Device Manager” tab. 7. In the hierarchical display under “Other Devices” is a listing for “PCI Mass Storage Controller.” Choose it and then press the “Properties” button. 8. Choose the “Driver” tab in the “Properties” window, and then press the “Update Driver” button. 38 9. FastTrak TX2000™ Series User Manual When asked if you want Windows to search for the driver, choose “Yes (recommended).” 10. Insert the “FastTrak TX2000 Driver” diskette into the A: drive, then press “Next.” 11. When Windows informs you that it was unable to find the drivers, press “Other Locations…” 12. In the “Select Other Location” dialog box, type “A:\WIN9x-ME”. 13. Press the “Next” button. A message informing you that Windows 95 has found “Win9x-ME Promise FastTrak TX2000 (tm) Series Controller” should appear. 14. Press “Finish.” (If Windows can’t find the “FastTrak.MPD” file, type “A:\WIN9x-ME” in the “Copy files from:” text box). 15. Choose “Yes” when asked if you wish to restart the system, and remove the diskette. 39 FastTrak TX2000™ Series User Manual Installing Drivers with Existing Windows 95/98 The following three sections detail the installation of FastTrak TX2000 drivers on a system that has Windows 95/98 already installed. If you’re installing the FastTrak TX2000 drivers on a system during a Windows 95/98 installation, see “Installing Drivers During Windows 95/98 Installation” on page 38. Windows 98 1. After installing the FastTrak TX2000 controller card and configuring the hard drives, power up the system and boot Windows. 2. The “Add New Hardware Wizard” will appear, informing you that it has found a “PCI RAID Controller.” 3. Check the “Search for the best driver for your device” box and click the Next button. 4. Check the “Specify a Location” box and click Next button. 5. Type “A:\WIN9x-ME” in the text box that appears. 6. Insert the “FastTrak TX2000 Driver” diskette in drive A:. 7. Click on “Next.” The Add New Hardware wizard will say it has found “Win9x-ME Promise FastTrak TX2000 (tm) Series Controller”. 8. Click on “Next,” and then on “Finish.” 9. Choose “Yes” when asked if you want to restart your computer. Be sure to eject the diskette from drive A:. Windows 95 1. After installing the FastTrak TX2000 controller card and configuring the hard drives, power up the system and boot Windows. 2. The “Update Device Drive Wizard” will appear, informing you that it has found a “PCI Mass Storage Controller.” 3. Insert the “FastTrak TX2000 Driver” diskette in drive A:. 4. Type “A:\WIN9x-ME” in the text box, then click on “Next.” Windows will inform you that it has found the “Win95-98 Promise FastTrak TX2000 controller”. 5. Click on “Finish,” and when prompted to insert the “FastTrak TX2000 Driver” diskette, click on “OK.” 6. If a message informing you that the file “FastTrak.MPD” cannot be found, go to the “Copy files from:” text box and type: “A:\WIN9x-ME”. 7. Choose “Yes” when asked whether you want to start your computer. Be sure to remove the diskette from drive A:. Confirming Driver Installation in Windows 98/95 To confirm that the driver has been properly loaded in Win 95/98, perform the following steps: 1. Choose “Settings” from the “Start” menu. 2. Choose “Control Panel,” and then double-click on the “System” icon. 40 3. FastTrak TX2000™ Series User Manual Choose the “Device Manager” tab, and then click the “+” in front of “SCSI & RAID controllers.” “Win9x-ME Promise FastTrak TX2000 (tm) Series Controller” should appear. DOS/Windows 3.1x For first-time installation, follow the standard procedure of installing DOS on to your hard disk (partition all hard drives with FDISK and format before performing the following procedure): 1. Insert “Disk 1” of your DOS installation diskettes into drive A:. 2. Type “A:SETUP” at the “A:\” prompt. 3. Continue with normal DOS installation procedure, and refer to your DOS manual for additional details. NOTE: The FastTrak TX2000 BIOS supports both DOS and Windows 3.1x without software drivers. 41 FastTrak TX2000™ Series User Manual 42 FastTrak TX2000™ Series User Manual Understanding Disk Array Concepts About FastTrak TX2000 Disk Array Adapter FastTrak TX2000 is a high performance Ultra ATA/EIDE RAID controller card that features concurrent data channel operation and onboard BIOS. The channels on the FastTrak TX2000 support concurrent operation that allows for overlapped I/O under multi-tasking operating systems and sharing the workload between multiple drives. About Adapter BIOS The FastTrak TX2000 card contains a BIOS code that extends the standard disk service routine provided through Int13. The BIOS is bootable for DOS and other operating systems that rely on the system BIOS for drive operation. When the FastTrak TX2000 BIOS appears during bootup, users can press <Ctrl-F> to enter the FastBuildTM setup to select from menu settings. FastBuild™ Auto Menu Setup This setup utility is used to build and manage FastTrak TX2000 disk arrays. The utility is menu driven and features the <1> Auto Setup option that uses a simple, interactive setup process. Once the array is built, all the array members store the configuration information in the drive’s reserved area. See Chapter 4, which provides descriptions of individual functions. Reserved Sector Array configuration data about the drive member and other members in the disk array are saved on a special location on the disk drives called the reserved sector. If any member of the array becomes corrupt or lost, the redundant configuration data on the other members can be used for rebuilds. Disk array members do not have a “memory” of their drive positions. This allows drives to be placed on different FastTrak TX2000 connectors or cards within the system without reconfiguring or rebuilding. 43 FastTrak TX2000™ Series User Manual Disk Array Terms Disk Array Description A “disk array” is formed from a group of 2 or more disk drives that appear to the system as a single drive. The advantage of an array is to provide better throughput performance and/or data fault tolerance. Better performance is accomplished by sharing the workload among multiple physical drives. Fault tolerance is achieved through data redundant operation where if one (or more) drive fails or has a sector failure, a mirrored copy of the data can be found on another drive(s). For optimal results, select identical Ultra ATA/133 drives to install in disk arrays. The drives’ matched performance allows the array to function better as a single drive. Disk Array Member The individual disk drives in an array are called “members.” Each member of a specific disk array has coded in its “reserved sector” configuration information that identifies the drive as a member. All disk members in a formed disk array are recognized as a single physical drive to the system. Disk Array Types For most installations, the FastBuildTM setup “<1> Auto Setup” option will configure your system. There are four disk array types in three categories that can be installed on the FastTrak TX2000 card. Striping is in the Performance category while Mirroring, Striping/Mirroring are in the Fault Tolerance category. Spanning (JBOD) is in the Capacity category. Disk arrays within the Performance and Fault Tolerance categories conform to the Redundant Array of Independent Disks technology, or RAID. The RAID levels supported are 0, 1, and 0+1. RAID Level RAID 0 (Striping) RAID 1 (Mirroring) RAID 0+1 (Stripe/Mirror) JBOD (Spanning) Performance Capacity # of Drives Highest Normal High Normal # Drives x Smallest Size Smallest Size Drive 2 x Smallest Size Drive 100% of All Drives 2 to 4 2 4 2 to 4 44 FastTrak TX2000™ Series User Manual About RAID Levels Striping (RAID 0) Reads and writes sectors of data interleaved between multiple drives. When any disk member fails, it affects the entire array. Performance is better than a single drive since the workload is balanced between the array members. This array type is for high performance systems. Identical drives are recommended for performance as well as data storage efficiency. The disk array data capacity is equal to the number of drive members times the smallest member capacity. For example, one 100 GB and three 120 GB drives will form a 400 GB (4 x 100 GB) disk array. Stripe Size - a value can be set from 1KB to 1024KB sector size. The size can directly affect performance. In the FastBuild BIOS, the “Desktop” default is 8KB while “Server” and “A/V Editing” is 64KB. 45 FastTrak TX2000™ Series User Manual Mirroring (RAID 1) Writes duplicate data on to a pair of drives while reads are performed in parallel. ATA RAID 1 is fault tolerant because each drive of a mirrored pair is installed on separate IDE channels. If one of the mirrored drives suffers a mechanical failure (e.g. spindle failure) or does not respond, the remaining drive will continue to function. This is called Fault Tolerance. If one drive has a physical sector error, the mirrored drive will continue to function. RAID 1 (M irroring) On the next reboot, the FastBuildTM utility will display an error in the array and recommend to replace the failed drive. Users may choose to continue using their PC, however Promise recommends replacing the failed drive as soon as possible. See page 27, “Rebuilding A Mirrored Array”, for a functional description. Due to redundancy, the drive capacity of the array is half the total drive capacity. For example, two 100 GB drives that have a combined capacity of 200 GB would have 100 GB of usable storage. With drives of different capacities, there may be unused capacity on the larger drive. Using a Spare Drive Under a RAID 1 setup, an extra “hot spare” drive (a third drive on FastTrak TX2000) can be attached to the FastTrak TX2000 and not assigned to the array. Such a drive will be activated to replace a failed drive that is part of a mirrored array. A rebuild is performed automatically in the background to mirror the good drive data on to the spare. At a later time, the system can be powered off and the failed drive can be physically removed and replaced. Spare drives must be the same or larger capacity than the smallest array member. NOTE: Due to IDE limitations when drives are in a Master/Slave configuration, if the drive that fails is on the same channel as the “spare” drive, there is a possibility that the “spare” drive will fail to be recognized by the system. Striping/Mirror (RAID 0+1) A combination of both above array types. It can increase performance by reading and writing data in parallel while protecting data with duplication. A minimum of four drives needs to be 46 FastTrak TX2000™ Series User Manual installed. With a four-drive disk array, two pairs of drives are striped. Each pair mirrors the data on the other pair of striped drives. The data capacity is similar to a standard Mirroring array with half of total capacity dedicated for redundancy. About Dual Data Redundancy One unique (though rarely occurring) feature of RAID 0+1 is dual fault tolerance. In some cases, two drives can fail simultaneously and still maintain the integrity of data. There are six combinations in which two drives can fail. FastTrak TX2000 protects the data array in four of those cases depending on drive type (some drives do not permit the Slave drive to continue to function if the Master drive fails). Assume the drives are configured as follows (M = Master, A/B indicates which striped pair the drive belongs to, # indicates which part of stripe data): M S IDE 1 Drive A1 Drive B2 IDE2 Drive B1 Drive A2 47 FastTrak TX2000™ Series User Manual Under RAID 0+1, the array maintains data integrity if any 1, 2 combination survives. Event 1 2 3 4 5 6 Failed Drives A1/A2 B2/B1 A1/B2 B1/A2 A1/B1 B2/A2 Array Status Working Working Working Working Offline Offline Why? B1/B2 retain array integrity A1/A2 retain array integrity B1/A2 retain array integrity A1/B2 retain array integrity B2/A2 contain only half of array data A1/B1 contain only half of array data Spanning (JBOD) A Spanning disk array (also aptly named as JBOD for “Just a Bunch of Drives”) is equal to the sum of all drives when the drives used are of different capacities. Spanning stores data on to a drive until it is full, then proceeds to store files onto the next drive in the array. There are no additional performance or fault tolerance array features in this array. When any disk member fails, the failure affects the entire array. 48 FastTrak TX2000™ Series User Manual Troubleshooting & Tips This section is used to assist with troubleshooting conflicts and FastTrak TX2000 installation problems. Also refer to the “README.TXT” file on the FastTrak TX2000 driver and utility diskette for more recent information as well as the PromiseOnlineTM services listed in Appendix A. The section is divided into the following categories: Motherboard Issues, System CMOS Issues, Drive Errors, Operating System Errors, and Audio/Video Editing Tips. Motherboard Issues Freeing additional IRQ resources Since the Promise card supports PCI Interrupt sharing, it is possible to use IRQs already assigned to another PCI card. Interrupt Sharing is not supported with onboard IDE controllers. If the onboard IDE controller(s) are not used, you may disable the controllers to free IRQ 14 and/or 15. Configuring PCI IRQ resources Setting the IRQ for a particular PCI slot will be different depending on the motherboard BIOS. This setting is usually made in the PCI Configuration and/or Plug and Play (PnP) section of the motherboard BIOS setup. There are three common methods that motherboard BIOS’s handle assignment of IRQs to PCI slots: 1. 2. 3. Specifically assigning an IRQ to a particular slot - You can tell the motherboard to use IRQ 10 for PCI slot 1, IRQ 11 for PCI slot 2, etc. Listing which IRQs are available to be assigned to the PCI slots - This BIOS has an option where you specify “1st Available IRQ”, “2nd Available IRQ”, etc. The BIOS then scans the PCI slots for PCI cards and assigns these IRQs in the order that it finds the PCI cards. Excluding an IRQ from being used by a PCI slot - If you have an ISA card that is using an IRQ, change the setting for this particular IRQ from “Available” to “used by ISA card” so that the motherboard will not assign this IRQ to a PCI slot. Consult your motherboard manual for information that is specific to your motherboard. System locks up during bootup or when Windows starts There may be a possible IRQ conflict with an ISA card. Identify what IRQs are used by ISA cards, enter the Mainboard PCI Setup, and reserve the IRQ for use with ISA. PCI slots cannot share IRQs with ISA cards. Miscellaneous problems such as the FastTrak TX2000 BIOS not appearing during boot, the FastTrak TX2000 driver not loading, or slow data transfer rates Move the FastTrak TX2000 to a different PCI slot. Intermittent data problems Overclocking the PCI bus may cause the system to hang or data corruption. If you experience either of these problems, and are overclocking the PCI bus, set the PCI bus back to its normal setting to see if this is causing the errors. 49 FastTrak TX2000™ Series User Manual System CMOS Issues Set Mainboard CMOS Boot sequence to boot to FastTrak TX2000 On some Mainboard BIOS, it is necessary to set the Boot sequence to “SCSI, A:, C:” since the Promise card is identified as a SCSI card. Mainboard CMOS displays C: or D: drive failure during startup See Drive-Related Errors section. Using an Onboard IDE Card with FastTrak TX2000 If an onboard IDE controller is installed with hard disks, enable support in the Mainboard Standard CMOS Setup for the drives. Note that the onboard IDE hard drives will then be the bootable hard disk unless the system BIOS has a boot sequence setting with the option to specify booting to a different device. Drive-Related Errors Critical Array Status Error Reported during Boot If a critical status error message appears on the FastTrak TX2000 BIOS startup screen for a mirrored array (see below), there is a drive in the array that has failed or is not responding. FastTrak TX2000 will identify the failed drive by channel number and Master/Slave designation (if 2 drives exist on the same cable). The mirrored array has lost its fault tolerance, but will still perform normal drive reads and writes. Operation aborted because FastBuild encountered an error as follows: Location: Channel 2 - Master Drive Array Status: Critical Please retry using Promise Array Management utility to recover all data. Reboot the system by pressing the ENTER key. Try powering the system off and on to reset the drive. Also confirm that cables are properly attached and the drive is receiving power. If the drive still appears to have failed, refer to the “Rebuilding an Array” option in the Promise Array Management (PAM) utility as detailed in the PAM User Manual. Drive cannot be formed into an array Drives must support Ultra DMA or Multi-word DMA and be free of media defects to be added into an array. Promise recommends using new identical drives for each array. Re-secure data and power cabling while checking for proper alignment. Typically, Pin 1 of the drive is closest to the power connector. Possible Master/Slave problems Master/slave problems may exist between two ATA or IDE drives of different brands attached to a single cable. For both compatibility and better performance, choose drives of the same model/brand and install them on separate cables. Refer to the Drive Setup by Connector table (see page 7) for more recommended drive placements. 50 FastTrak TX2000™ Series User Manual System CMOS displays C: or D: drive failure during Startup Do not reference C: or D: in the Mainboard Standard CMOS for drives attached to the FastTrak TX2000 controller. Only enter drive information in the Mainboard CMOS for drives attached to the onboard IDE controller. FDISK reports a much lower drive capacity if a single physical drive or a striped array exceeds 64GB Due to a limitation with FDISK, the utility reports only the storage capacity that exceeds 64GB. This is a cosmetic, not actual, limitation. Simply create a single DOS drive partition, reboot, and then format the partition. The Format command will recognize the total capacity of the partition accurately. Windows NT/2000/98 will now recognize the total capacity of your array. Unable to partition or format array There are two possible causes A) If the FastTrak TX2000 controller is the bootable device, make sure that the array is set to be bootable - 1. 2. 3. 4. 5. Enter the FastBuild BIOS utility by pressing Ctrl-F when prompted during boot Choose option [3], “Define Array” Highlight the array that you want to boot from using the [↑] Up [↓] Down keys. Press the [Space] bar key. An * asterisk will appear next to the array number indicating it as bootable. The system will now recognize this array as the first array seen. The system will then use this bootable array as the (fixed) boot C: drive. B) The Reserve Sector of one of the drives has become corrupt or bad. Removing the Reserve Sector will remedy any issue related directly to a Bad Reserve Sector. WARNING: Before removing the Reserve Sector of the drive(s), backup any existing data. Removal of the reserve sector of any drive permanently deletes all existing data on the hard drive. For Mirrored arrays (RAID 1), you should remove the Reserve Sector from the "mirrored" drive first (this will appear during Step 3 below) then rebuild the mirrored array. Remove the Sector on the Master Drive only as a last resort. For Striped arrays (RAID 0), removing the Reserve Sector from any of the drives that are striped will destroy the arrayed data. To remove the Reserve Sector, follow these steps: 1. When the FastTrak TX2000 BIOS comes up, press Ctrl-F to enter the FastBuild. 2. Press 2 to "View Drive Assignments". 3. Using the arrow keys, highlight the drive where you wish to remove the reserve sector. 4. Press ALT-F1. The highlighted drive will start blinking on the screen. 5. Press Ctrl-TAB. A message will appear that says the reserved sector (which is where array information is kept) on the disk will be wiped. 6. Press "Y" to confirm. 7. For mirrored arrays, hit the “ESC” key twice to reboot and skip to step 10. 8. For striped arrays, repeat this process for each member of the particular array that is having a problem. 9. When finished, hit the "ESC" key twice to reboot. 10. After rebooting, use FastBuild to re-create the array. For mirrored arrays, rebuild the mirrored array. For striped arrays, use FDISK and FORMAT after setting up the array. Array Constantly Goes Into Critical or Offline Mode During Reboot (see “Unable to Partition or Format array” above) 51 FastTrak TX2000™ Series User Manual Cannot Rebuild Mirrored (RAID 1) Array (see “Unable to Partition or Format array” above) Fatal Errors or Data Corruption Are Constantly Reported When Reading or Writing to Drive Array (see “Unable to Partition or Format array” above) Operating System-Related Issues Different drive lettering under Windows NT This may happen when using a SCSI card in addition to the Promise card. Windows NT does not necessarily load the driver for the boot device controller first. This results in a drive that in MS-DOS is the C: drive being the D:, or E:, etc. in Windows NT. Use Windows NT’s Disk Administrator utility to reassign the letters that NT has assigned to the drives. See your Windows NT documentation for instructions on how to use Disk Administrator. The Operating System no longer boots after creating a Mirrored Array using your existing boot drive using Windows 98/NT4/2000/XP This is due to Drive Geometry issues. You can verify this if you move the original drive back to the onboard controller and it boots. Each controller can view a drive differently. This can be an issue for a new controller that loads the original Master Boot Record (MBR) and then has a problem translating it or the Operating System boot record. For Windows NT, Windows 2000, and Windows XP Promise recommends a “clean” install of the Operating System. This restores the MBR and OS boot record. This requires repartitioning and formatting the drive. For Windows 98,you can perform the DOS Command “SYS C:” from a bootable floppy or CDROM to restore the operating system boot record and transfer the system files to the boot drive. If this does not work, the Windows 98 registry may have become corrupted during the boot process and must be restored. See the Windows documentation to perform this procedure. Promise Windows driver does not appear in Device Manager Windows may already be listing the controller under “Other Devices” instead of “Hard disk controllers” section. In Device Manager under “Other Devices” to see if it lists a “PCI Card”, or “RAID Controller”. If so, highlight this listing and click on the “Properties” button, and then click on the “Driver” tab. Depending on your version of Windows, choose either “Change Driver” or “Update Driver”. Then follow the on-screen prompts to complete installation of the driver. If Windows asks if you want to test if the device can be removed safely click on “CANCEL. Reboot the system to complete installation of the driver. “Inaccessible Boot Device” Message Appears During Floppyless Install of Windows NT, 2000, or XP The "F6" key was not pressed at the appropriate time. Reboot the system, and press the "F6" key when the message "Setup is inspecting your computer's hardware configuration…" appears in Windows NT4 or the message "Press F6 if you need to install third party SCSI or RAID driver" appears in Windows 2000. 52 FastTrak TX2000™ Series User Manual “No Hard Drives Found” Message Appears During CD-ROM Install of Windows NT, 2000, or XP The "F6" key was not pressed at the appropriate time. Reboot the system, and press the "F6" key when the message "Setup is inspecting your computer's hardware configuration…" appears in Windows NT4 or the message "Press F6 if you need to install third party SCSI or RAID driver" appears in Windows 2000 and XP. 53 FastTrak TX2000™ Series User Manual Performance Tips Here are some tips that may optimize performance in a RAID 0 striped array. If you are using an audio/video-editing card, we also recommend reviewing your card’s documentation for additional information. Use FastTrak TX2000 as D: or other non-bootable drive in a Striped Array For A/V editing, keep the original system boot drive on the standard IDE controller as C: drive. Partitioning software such as FDISK will see the array as one physical drive, D: drive (or later). This will prevent file fragmentation and provide better accessibility to the array. Re-Configure PCI Latency Setting The PCI Latency setting appears in some Mainboard BIOS. The setting governs how much time is allocated to service each PCI slot. Promise recommends a value of 64. An optimal value is neither too high nor too low and will vary from system to system. Optimize Array for “Performance” The Promise FastBuild BIOS Utility autosetup menu allows optimizing the array for A/V Editing. The default Performance setting (Striping) selects a Stripe Block size of 64. This larger block size is recommended for the data streaming requirements of A/V editing. You may select an even larger block size in manual mode (see page 19). FastTrak (tm) / FastTrak TX2000 (tm) BIOS Version 1.xx (Build xxxx) (c) 1995-2001 Promise Technology, Inc. All Rights Reserved. [ Auto Setup Options Menu ] Optimize Array for: Typical Application usage: Performance A/V Editing [ Auto Setup Configuration ] Mode ................................................ Stripe Stripe Block Size ....................................64 Drive used in Array...................................2 Array Disk Capacity..........................13044 [ Keys Available ] [↑] Up [↓] Down [←, →, Space] Change Option [ESC] Exit [Ctrl-Y] Save 54 FastTrak TX2000™ Series User Manual Change Setting of PCI Bus Utilization Certain brands of video capture cards can produce a “glitch” on play back of .AVI files. A setting of “Less” for PCI Bus utilization reduces the time which FastTrak TX2000 occupies on the PCI bus and frees that time for use by other PCI devices and will remove the “glitch” dropout effect on playback. Once a bus setting has been selected, click the Apply button to implement changes immediately. No reboot is required. 55 FastTrak TX2000™ Series User Manual NOTES 56 FastTrak TX2000™ Series User Manual Frequently Asked Questions This section lists frequently asked questions involving pre-installation, drive issues, installation, and post-installation. Pre-Installation (Speed, Device Types, Capacity, Cabling) Q: What kind of hard drives can I use for a FastTrak TX2000 array? A: You can use any IDE/EIDE hard drive(s) to create arrays on the FastTrak TX2000. You should use matching drives for multiple-drive arrays to maximize capacity usage as well as performance. Ultra ATA/133 drives are recommended for highest performance. Q: Will ACPI work with HDDs on the FastTrak TX2000? A: Yes. Q: Can I use ATAPI devices on the FastTrak TX2000 controller? A: No. The FastTrak TX2000 controller does not support ATAPI devices. Q: Will the FastTrak TX2000 work with 66MHz PCI bus speed? A: Yes, the FastTrak TX2000 are designed to accommodate the newer PCI bus speed and are backward compatible with 33MHz speeds. Q: How can I change the resources that the FastTrak uses? A: The FastTrak TX2000 is fully PnP. This means all the resources that it uses are given to it by the PnP BIOS on the motherboard. The FastTrak TX2000 does support IRQ sharing, but this will not work unless ALL the concerned devices support the feature. If your motherboard allows you to control the assignment of these resources, you may be able to remedy the problem by “playing around” with them. You can also try resetting the configuration data in your CMOS. This is usually an option in the PnP section of your CMOS. Otherwise, the only way you might be able to affect these assignments is to switch the PCI slot that the card is in. 57 Q: FastTrak TX2000™ Series User Manual How does the FastTrak TX2000 RAID controller provide storage and/or data protection with their arrays? A: FastTrak TX2000 implements three different types of RAID levels as follows: RAID 0 (stripe) For capacity -- The FastTrak TX2000 array will be as big as the smallest HDD in the array times however many HDDs are in the array. Any larger HDDs will simply be truncated. The truncated space on the bigger HDDs will then be unusable. For sustained data transfers -- Using FastTrak TX2000, a RAID 0 array consisting of two HDDs will transfer at about twice the speed of the slowest HDD in the array. A RAID 0 array consisting of four HDDs will transfer at about three times the speed of the slowest HDD in the array. RAID 1 (mirror) For capacity -- The FastTrak TX2000 array will be as big as the smallest HDD in the array. The larger HDD will simply be truncated. The truncated space on the bigger HDD will then be unusable. For sustained data transfers -- The FastTrak TX2000 array will write data at the rate of the slowest HDD in the array. The FastTrak TX2000 array will read data at twice the rate of the slowest HDD in the array. JBOD (spanning) For capacity -- The FastTrak TX2000 array will combine the sizes of the HDDs in the array. As soon as one HDD is filled to capacity, the next HDD will automatically be used. For sustained data transfers -- There is no performance increase with spanning (reading or writing). 58 FastTrak TX2000™ Series User Manual Drive Issues Q: Can I add a drive to a FastTrak TX2000 RAID array via hot-swap and dynamically adjust the array size/configuration? A: No. The FastTrak TX2000 system does not support dynamically adjustable RAID size/configurations. Q: Do the HDDs on the FastTrak TX2000 have to be the same size? A: The HDDs that you use with the FastTrak TX2000 do not have to be the same size. If the sizes differ, the FastTrak TX2000 will “adjust” the HDDs so that they are compatible. Basically, it will truncate the bigger HDD so the sizes match. Any unused space that results from this is unusable, so don’t use HDDs that differ too much. It’ll work, but it’s a waste. Q: I already have an array on an older FastTrak controller. Can I move that array to my new FastTrak TX2000 controller? A: Yes. All FastTrak controllers read the arrays the same way and can be moved from controller to controller. Q: Can I take a drive used in a FastTrak TX2000 array and access it directly with a different controller, such as the one integrated on the motherboard? A: Yes, but only under certain configurations. The following array configurations will allow the drive(s) to be accessed individually on another controller: mirror (RAID 0), single drive striped (RAID 1), or single drive spanned (JBOD). Multiple drives striped or spanned will not work. Also, the controller must address the drives as LBA, not CHS. Q: If I have a problem with one of the drives on the FastTrak TX2000, how can I low level format it to correct the problem? A: Do NOT do this. Low-level formatting IDE drives is unnecessary and generally does not correct problems that might be experienced during use. Errors such as bad sectors or ECC/CRC failure are best remedied by completely replacing the drive. For this reason, drives attached to the FastTrak TX2000 controller should NOT be low level formatted. Q: Do I have to install disk management software on my array in order to access the full storage capacity of drives? A: No! Disk management software would only complicate things. The array should be fully addressable by your O/S as it is. Remember that some operating systems have varying limits on the sizes of partitions and logical drives that can be defined. Consult your O/S documentation about partitioning larger drives. Q: What system BIOS CMOS settings do I use for the drives on the FastTrak TX2000 controller? A: None. The drives on the FastTrak TX2000 controller are supported by the FastTrak TX2000 BIOS and/or an O/S drivers, not by your system BIOS. Q: How do I partition/format my FastTrak TX2000 RAID array? A: The FastTrak TX2000 “fools” the system into thinking that it’s dealing with a single HDD. Therefore, anything that you can do to a single HDD can also be done to a FastTrak TX2000 array. You can, and should, use the FDISK and FORMAT utilities to partition/format the array. You can partition the array however you see fit. You can format the array with whatever file system you wish. 59 FastTrak TX2000™ Series User Manual Installation Issues (Capacity, Booting) Q: Why are some drives recognized by the FastTrak TX2000 Array Setup utilities with only partial capacity? A: Some hard drive models are shipped with a jumper that reduces the addressable capacity of the drive to prevent problems with older systems that won’t support larger drives. Consult the documentation accompanying the hard drive to set the jumper appropriately in order to utilize the full capacity of the drive. Q: How can I change the system boot sequence in order to boot from the FastTrak TX2000 array? A: The boot sequence is controlled by the system BIOS. As far as the system BIOS is concerned, the FastTrak TX2000 controller and defined arrays are categorized as a “SCSI” device (even though the BIOS will not attempt to access the FastTrak TX2000 as any type of SCSI device). This allows you to set the boot sequence in your BIOS CMOS setup utility to boot from “SCSI” (an add-in controller like the FastTrak TX2000) first, rather than “IDE” (an IDE controller built onto the motherboard or one which effectively replaces it). If there are multiple SCSI add-in controllers in the system, then the boot sequence among them will be determined exclusively by their PCI slot priority. PCI slot #1 will be first, slot #2 second, etc. Put the FastTrak TX2000 controller in the PCI slot where it will be accessed ahead of other SCSI controllers if you want to boot from the array. Q: How can I change the boot sequence between a PCI SCSI card and the FastTrak TX2000 RAID array? A: Since all PCI devices are all PnP, it is difficult to determine which device is addressed first. Some newer motherboard Biases may use advanced options that identify devices and allow you to select which device will be assigned resources first. Otherwise you may have to physically switch the device cards on the PCI slots so that the boot device is in the highest priority slot number (see previous question). Post-Installation Q: Why can’t I see the drives on the FastTrak TX2000 under FDISK? A: You have not created an array yet. If no array has been created, the drive(s) attached to the FastTrak TX2000 will not be recognized by the system. 60 FastTrak TX2000™ Series User Manual Contacting Technical Support Promise Technical Support provides several support options for Promise users to access information and updates. We encourage you to use one of our electronic services, which provide product information updates for the most efficient service and support. If you decide to contact us, please have the following information available: • Product model and serial number • BIOS and driver version numbers • A description of the problem / situation • System configuration information, including: motherboard and CPU type, hard drive model(s), IDE/ATAPI drives & devices, and other controllers. Technical Support Services Promise OnlineTM Web Site Promise US E-mail Support Fax Technical Support Phone Technical Support If you wish to write us for support: http://www.promise.com (tech documents, drivers, utilities, etc.) [email protected] (408) 228-6401 Attention: Technical Support (408) 228-6402 7:30-5:30pm M-F Pacific Standard Time Promise Technology, Inc. Attn: Technical Support 1745 McCandless Drive Milpitas, CA 95035, USA 61 FastTrak TX2000™ Series User Manual Promise Europe E-mail Support Fax Technical Support Phone Technical Support If you wish to write us for support: Promise Taiwan E-mail Support Fax Technical Support Phone Technical Support If you wish to write us for support: Promise China E-mail Support Fax Technical Support Phone Technical Support If you wish to write us for support: [email protected] +31 (0)40 256 94 63 Attention: Technical Support +31 (0)40 256 94 61 8:30-5:00pm The Netherlands Time Promise Technology Europe B.V. Attn: Technical Support 1European Business Centre, Unit 1.25 Luchthavenweg 81 5657 EA Eindhoven, The Netherlands [email protected] +886 3 578 23 90 Attention: Technical Support +886 3 578 23 95 9:00-6:00pm Taiwan Time Promise Technology, Inc. Attn: Technical Support 2F, No. 30, Industry E. Rd. IX Science-Based Industrial Park Hsinchu, Taiwan, R.O.C [email protected] +86 (0) 10 6872 3940 Attention: Technical Support +86 (0) 10 6872 3942 9:00-6:00pm China Time Promise Technology China Attn: Technical Support Room 3217, No. 11 South Zhong Guan Cun Street Hai Dian District, Beijing 100081 P.R. China 62 FastTrak TX2000™ Series User Manual Limited Warranty Promise Technology, Inc. (“Promise”) warrants that for two (2) years from the time of the delivery of the product to the original end user: a) b) the product will conform to Promise’s specifications; the product will be free from defects in material and workmanship under normal use and service. This warranty: a) applies only to products which are new and in cartons on the date of purchase; b) is not transferable; c) is valid only when accompanied by a copy of the original purchase invoice. This warranty shall not apply to defects resulting from: a) improper or inadequate maintenance, or unauthorized modification(s), performed by the end user; b) operation outside the environmental specifications for the product; c) accident, misuse, negligence, misapplication, abuse, natural or personal disaster, or maintenance by anyone other than a Promise or a Promiseauthorized service center. Disclaimer of other warranties This warranty covers only parts and labor, and excludes coverage on software items as expressly set above. Except as expressly set forth above, Promise disclaims any warranties, expressed or implied, by statute or otherwise, regarding the product, including, without limitation, any warranties for fitness for any purpose, quality, merchantability, non-infringement, or otherwise. Promise makes no warranty or representation concerning the suitability of any product for use with any other item. You assume full responsibility for selecting products and for ensuring that the products selected are compatible and appropriate for use with other goods with which they will be used. Promise does not warrant that any product is free from errors or that it will interface without problems with your computer system. It is your responsibility to back up or otherwise save important data before installing any product and continue to back up your important data regularly. No other document, statement or representation may be relied on to vary the terms of this limited warranty. Promise’s sole responsibility with respect to any product is to do one of the following: a) replace the product with a conforming unit of the same or superior product; b) repair the product; c) recover the product and refund the purchase price for the product. Promise shall not be liable for the cost of procuring substitute goods, services, lost profits, unrealized savings, equipment damage, costs of recovering, reprogramming, or reproducing of programs or data stored in or used with the products, or for any other general, special, consequential, indirect, incidental, or punitive damages, whether in contract, tort, or otherwise, notwithstanding the failure of the essential purpose of the foregoing remedy and regardless of 63 FastTrak TX2000™ Series User Manual whether Promise has been advised of the possibility of such damages. Promise is not an insurer. If you desire insurance against such damage, you must obtain insurance from another party. Some states do not allow the exclusion or limitation of incidental or consequential damages for consumer products, so the above limitation may not apply to you. This warranty gives specific legal rights, and you may also have other rights that vary from state to state. This limited warranty is governed by the State of California. Your Responsibility You are responsible for determining whether the product is appropriate for your use and will interface with your equipment without malfunction or damage. You are also responsible for backing up your data before installing any product and for regularly backing up your data after installing the product. Promise is not liable for any damage to equipment or data loss resulting from the use of any product. 64 FastTrak TX2000™ Series User Manual Returning Product for Repair If you suspect a product is not working properly, or if you have any questions about your product, contact our Technical Support Staff through one of our Technical Services, making sure to provide the following information: • Product model and serial number (required) • Return shipping address • Daytime phone number • Description of the problem; • Copy of the original purchase invoice. The technician will assist you in determining whether the product requires repair. If the product needs repair, the Technical Support Department will issue an RMA (Return Merchandise Authorization) number. Return only the specific product covered by the warranty (do not ship cables, manuals, diskettes, etc.), with a copy of your proof of purchase to: USA and Canada: Promise Technology, Inc. Customer Service Dept. Attn.: RMA # ______ 1745 McCandless Drive Milpitas, CA 95035 Other Countries: Return the product to your dealer or retailer. Contact them for instructions before shipping the product. You must follow the packaging guidelines for returning products: • Use the original shipping carton and packaging • Include a summary of the product’s problem(s) • Write an attention line on the box with the RMA number • Include a copy of proof of purchase You are responsible for the cost of insurance and shipment of the product to Promise. Note that damage incurred due to improper transport or packaging is not covered under the Limited Warranty. When repairing returned product(s), Promise may replace defective parts with new or reconditioned parts, or replace the entire unit with a new or reconditioned unit. In the event of a replacement, the replacement unit will be under warranty for the remainder of the original warranty term from purchase date, or 30 days, whichever is longer. Promise will pay for standard return shipping charges only. You will be required to pay for any additional shipping options (such as express shipping). 65 FastTrak TX2000™ Series User Manual 66