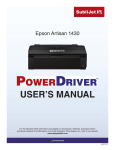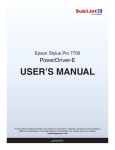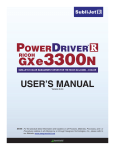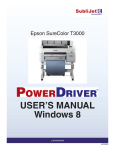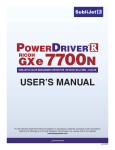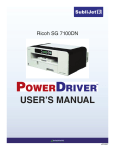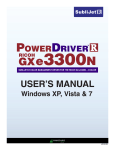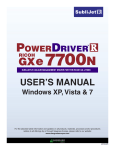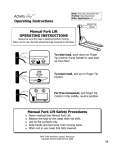Download USER`S MANUAL Windows 8
Transcript
Epson WorkForce 30 USER’S MANUAL Windows 8 For the absolute latest information and updates on all products, materials, processes and/or procedures relative to all offerings by or through Sawgrass Technologies, Inc., refer to our website: www.sawgrassink.com v20130523 Epson WorkForce 30 PowerDriver IQ User’s Manual PowerDriver IQ is equipped with a user-friendly software interface that allows individuals to access and customize settings for optimal printing performance. As an added bonus, PowerDriver IQ is also outfitted with several resource and utility features to bring additional help and support for customers looking to bolster their printing experience. Through these powerful features, users are able to gain complete control over their image quality, color output and print options. 1) To view the PowerDriver configuration settings, hold down the Windows logo key on your keyboard, then press the letter “x”. This will open the screen below. Select Control Panel (see FIGURE 1A). Then select Devices and Printers in the Control Panel window (see FIGURE 1B). FIGURE 1A FIGURE 1B 2) In the Devices and Printers folder, right-click on the PowerDriver IQ WF30 icon and select Printing Preferences (see FIGURE 2). This will open the PowerDriver Printing Preferences window (see FIGURE 3). NOTE: You can also access the PowerDriver printing Preferences window by clicking “Print Properties” or “Print Preferences” within the print window of your graphic design software. PowerDriver IQ WF30 A B FIGURE 2 PAGE 1 of 9 >> SubliJet IQ: Epson WorkForce 30 PowerDriver IQ User’s Manual 3) In the PowerDriver IQ WF30 Printing Preference window, click the Virtual Printer Driver tab. Here you will find five different SECTIONS to utilize: (see FIGURE 3) FIGURE 3 SECTION 1 Paper Configuration Choose number of Copies, Paper Size and Substrate SECTION 2 Driver Configuration Select the Epson printer driver intended for use SECTION 3 Output Adjust Color, use ColorSure and Mirror image SECTION 4 Resources Access Documentation, Help and the Sawgrass website SECTION 5 Utilities Access resources intended for printer maintenance PAGE 2 of 9 >> SubliJet IQ: Epson WorkForce 30 PowerDriver IQ User’s Manual SECTION 1 Copies Sets the number of prints needed per image. Use this feature when multiple prints of the same image are needed. Paper Size Sets the paper size for output. Adjust this to match the size of the transfer paper in the paper tray. Substrate Sets the substrate being used. Match this to the type of material to which the printed image will be transferred. Because PowerDriver’s color management is optimized for each substrate listed, it is important to choose the substrate that most closely matches the substrate being used. SECTION 2 OEM Sets the Epson printer driver intended for use with PowerDriver IQ. This will not change if you only have one Epson WorkForce 30 printer. Changing this feature is useful when using multiple printers - allowing you to choose between each printer per print job. PAGE 3 of 9 >> SubliJet IQ: Epson WorkForce 30 PowerDriver IQ User’s Manual SECTION 3 Realistic This setting is intended as a photographic color management solution. It is most suitable for photographic images containing landscapes or portraits. Saturated This setting is intended as a business graphics color management solution. It is most suitable for business logos and designs that require a more vivid color output. Intense This setting is similar to “Saturated”, but has a deeper/more vivid output. It is most suitable when the “Saturated” setting does not output the desired amount of “pop” or color needed. Grayscale This setting is intended for printing monochromatic or black and white images. It allows you to print images using varying shades of gray only. High Speed When this setting is selected, print parameters are optimized for faster print times. High Quality When this setting is selected, print parameters are optimized for better quality. Mirror Check this box to “flip” or reverse your image. The image reverses again when transferring from paper to substrate. Therefore, you will need to “flip” or reverse the image before printing to the transfer paper. ColorSure Check this box if you want to use the ColorSure color palette. ColorSure is a method for reproducing exact spot colors. By picking colors from the ColorSure Palette, you will be able to consistently reproduce colors in a reliable manner. See the Sawgrass Website for more information about using ColorSure. Custom Palette Here you can add your own unique colors to the ColorSure palette. ColorSure must be checked in Color Options in order to use this feature. Print Palette Click here to print the default ColorSure Palette. This feature allows you to see how colors will look once transferred to your desired substrate. Before you print the ColorSure Palette, be sure to choose the paper size, paper type and substrate that most closely resemble those which you are using. The default ColorSure Palette will also contain custom colors once you have added and saved them using the Custom Palette utility. PAGE 4 of 9 >> SubliJet IQ: Epson WorkForce 30 PowerDriver IQ User’s Manual SECTION 4 Help Click to access general information about PowerDriver IQ. The help dialog menu also contains direct links to our website, where you can find the latest driver updates, literature and educational resources offered by Sawgrass Technologies, Inc. Sawgrassink.com Click to access the Sawgrass Technologies, Inc. website where the absolute latest information and updates on all products, materials, processes, and/or procedures relative to all offerings by or through Sawgrass Technologies, Inc. can be found. Register Click to register your product. Registration is required to unlock all product features and functions that PowerDriver IQ has to offer. You must register PowerDriver IQ for every PC on which it is installed. Once registered this button becomes greyed out. Documentation Click to view all of the technical resources for the Epson WorkForce 30 using SubliJet IQ ink. SECTION 5 Nozzle check Click to print a test pattern to check nozzle condition. If any of the nozzle patterns are missing or incomplete, quality output will not be possible. Head Cleaning Click to initiate the head cleaning process. This feature is necessary when nozzles are missing thus causing color shift or “banding” in your printed images. You should print a nozzle check to confirm missing nozzles before performing a head cleaning. Bulk ink system users should only perform a maximum five (5) head cleanings, cartridge users only two (2). Contact technical support if you fail to achieve a good / complete nozzle check after the recommended number of cleanings. Print Primary Click to print a primary ink chart. This chart contains a series of blocks which represent each ink channel on the print head. It is useful for troubleshooting as directed by technical support. File Spooler Click to launch the File Spooler Utility. This feature is solely intended for advanced users and technical support for troubleshooting. It allows you to print jobs that were previously processed and saved to disk as text files or print ready files, also known as PRN files. PAGE 5 of 9 >> SubliJet IQ: Epson WorkForce 30 PowerDriver IQ User’s Manual 4) At the top of the PowerDriver IQ WF30 Printing Preferences window, click the Layout tab. Here are four different SECTIONS to utilize: (see FIGURE 4). FIGURE 4 SECTION 6 Orientation Choose the direction in which an image is printed SECTION 7 Page Order Sets the chronological order when printing images SECTION 8 Page Format Adjust the number of pages per sheet SECTION 9 Advanced…Access the current Document Settings PAGE 6 of 9 >> SubliJet IQ: Epson WorkForce 30 PowerDriver IQ User’s Manual SECTION 6 Portrait With this selection the page height is longer than the width. In other words, the image is printed vertically from top to bottom. Landscape With this selection the page width is longer than the height. In other words, the image is printed horizontally from left to right. SECTION 7 Front to Back Using this setting will print the first page first and the last page last. For instance, if printing a 4-page document, the pages will print in the following order: 1, 2, 3 and 4. Back to Front Using this setting will print the last page first and the first page last. For instance, if printing a 4-page document, the pages will print in the following order: 4, 3, 2 and 1. SECTION 8 Pages per Sheet Allows you to fit multiple pages on a single sheet of paper. The default value 1 should be used when printing one image/page per sheet. Draw Borders Prints frames around the pages printed on each sheet. SECTION 9 Document Settings Click here for an overview of the default advanced document settings. These settings have been specifically engineered per printer platform and should not be adjusted by the end user. PAGE 7 of 9 >> SubliJet IQ: Epson WorkForce 30 PowerDriver IQ User’s Manual 5) At the top of the PowerDriver IQ WF30 Printing Preferences window, click the Paper/Quality tab. Here are three different SECTIONS to utilize: (see FIGURE 5). FIGURE 5 SECTION 10 Tray Selection Allows you to select the printer’s paper source SECTION 11 Color This default is locked and controlled by PowerDriver IQ SECTION 12 Advanced…Access the current Document Settings PAGE 8 of 9 >> SubliJet IQ: Epson WorkForce 30 PowerDriver IQ User’s Manual SECTION 10 Automatically Select This setting does not work as described and/or intended. Please select Cassette 1 and/or Cassette 2 for your paper try source. Cassette 1 Use this setting as your primary and/or secondary paper tray source. It is recommended to use this as your default paper source. This paper tray can be used for custom paper sizes. Cassette 2 Use this setting as your primary and/or secondary paper tray source. This paper tray cannot be used for custom paper sizes. SECTION 11 Black & White This setting has been specifically engineered per printer platform and should not be adjusted by the end user. Color This setting has been specifically engineered per printer platform and should not be adjusted by the end user. SECTION 12 Document Settings Click here for an overview of the default advanced document settings. These settings have been specifically engineered per printer platform and should not be adjusted by the end user. For the absolute latest information and updates on all products, materials, processes and/or procedures relative to all offerings by or through Sawgrass Technologies, Inc., refer to our website: www.sawgrassink.com PAGE 9 of 9 >>