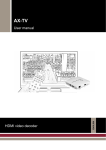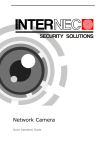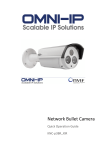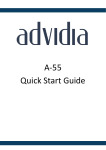Download Network Camera - General Security
Transcript
Network Camera Quick Operation Guide UD.6L0201B1191A01 Network Camera·Quick Operation Guide Thank you for purchasing our product. If there are any questions, or requests, please do not hesitate to contact the dealer. About This Document: This manual applies to DS-2CD2412F-I(W); DS-2CD2432F-I(W) series cameras. This manual may contain several technical incorrect places or printing errors, and the content is subject to change without notice. The updates will be added to the new version of this manual. We will readily improve or update the products or procedures described in the manual. DISCLAIMER STATEMENT “Underwriters Laboratories Inc. (“UL”) has not tested the performance or reliability of the security or signaling aspects of this product. UL has only tested for fire, shock or casualty hazards as outlined in UL’s Standard(s) for Safety, UL60950-1. UL Certification does not cover the performance or reliability of the security or signaling aspects of this product. UL MAKES NO REPRESENTATIONS, WARRANTIES OR CERTIFICATIONS WHATSOEVER REGARDING THE PERFORMANCE OR RELIABILITY OF ANY SECURITY OR SIGNALING RELATED FUNCTIONS OF THIS PRODUCT. 0500051030809 1 Network Camera·Quick Operation Guide Regulatory Information FCC Information FCC compliance: This equipment has been tested and found to comply with the limits for a digital device, pursuant to part 15 of the FCC Rules. These limits are designed to provide reasonable protection against harmful interference when the equipment is operated in a commercial environment. This equipment generates, uses, and can radiate radio frequency energy and, if not installed and used in accordance with the instruction manual, may cause harmful interference to radio communications. Operation of this equipment in a residential area is likely to cause harmful interference in which case the user will be required to correct the interference at his own expense. FCC Conditions This device complies with part 15 of the FCC Rules. Operation is subject to the following two conditions: 1. This device may not cause harmful interference. 2. This device must accept any interference received, including interference that may cause undesired operation EU Conformity Statement This product and - if applicable - the supplied accessories too are marked with "CE" and comply therefore with the applicable harmonized European standards listed under the Low Voltage Directive 2006/95/EC, the EMC Directive 2004/108/EC. 2 Network Camera·Quick Operation Guide 2002/96/EC (WEEE directive): Products marked with this symbol cannot be disposed of as unsorted municipal waste in the European Union. For proper recycling, return this product to your local supplier upon the purchase of equivalent new equipment, or dispose of it at designated collection points. For more information see: www.recyclethis.info. 3 Network Camera·Quick Operation Guide Contents 1 Appearance Description ................................................ 5 2 Notice............................................................................ 8 3 Installation ................................................................. 10 4 Setting the Network Camera over the LAN .................. 15 5 Accessing via WEB browser ......................................... 20 4 Network Camera·Quick Operation Guide 1 Appearance Description 9 1 10 46 2 3 11 12 7 8 5 Figure 1-1 Overview Table 1-1 Description No. Description 1 Lens 2 PIR(Passive Infrared) sensor 3 Microphone 4 Alarm: Indicators Solid red when the camera is armed; Solid blue when the camera is unarmed. 5 Network Camera·Quick Operation Guide No. Description Status: Reserved Link: Flashing amber when network connection is functioning properly; Unlit when no network connection; 5 Infrared Light 6 SD Card Slot 7 10M / 100M self-adaptive Ethernet interface & PoE 8 WPS (Wi-Fi Protected Setup)/Reset Button 9 Alarm Input Interface 10 Ground 11 Alarm Output Interface 12 Power supply interface; (DC 12V) To reset the default parameters to the camera, you need to press and hold the RESET button and power on the camera. After the power on of the camera, you must still press and hold the Reset button for about 10 seconds. The WPS button is an easy configuration protocol of Wi-Fi settings. Press the WPS button on the camera and press the 6 Network Camera·Quick Operation Guide WPS button on the wireless router, the camera can be easily connected on line. 7 Network Camera·Quick Operation Guide 2 Notice Do not install the camera in the extreme whether Do not touch the lens with your figure. condition. Do not install the camera Do not subject the towards the strong light camera to vibration, or in the unstable shock or heavy pressure. lightening condition. 8 Network Camera·Quick Operation Guide High humidity may Under no circumstances damage the camera should you submerge the hardware; put it in dry camera in any type of and well-ventilated place. liquid. Electromagnetic radiation may affect the video data transmission and the image quality. Do not install the camera near 9 Network Camera·Quick Operation Guide 3 Installation Read the following contents carefully before the installation. Make sure that all the related equipment is power-off during the installation. Check whether the power supply is matched with your AC outlet to avoid damage. If the product does not function properly, please contact your dealer or the nearest service center. Do not disassemble the camera for repair or maintenance by yourself. Make sure the installation location does not have reflective surfaces of objects close to the camera. The IR light from the camera may reflect back into the lens causing reflection. The cube camera can be installed on wall, ceiling or table. Ceiling mounting is taken as an example in this section; if you adopt wall mounting or table mounting, you can also take below procedure as a reference. Steps: 1. Open the cover on the mounting base from the bracket. 10 Network Camera·Quick Operation Guide Figure 3-1 Open the Cover 2. Stick the drilling template to the ceiling. Figure 3-2 Drilling Template For cement ceiling mounting, you need to use the expansion screw to fix the camera. The mounting hole of the expansion pipe on the wall should align with the mounting hole of the drilling template. 11 Network Camera·Quick Operation Guide For wooden ceiling mounting, you can just use the self-tapping screw to fix the camera. The ceiling must be strong enough to withstand more than 3 times the weight of the camera. Drilling template Figure 3-3 Stick the Drilling Template 3. Use 3 screws to fix the bracket to the ceiling and the screw hole on the bracket should align with the mounting hole on the drilling template. Figure 3-4 Fix the Bracket 4. Install the mounting base cover and attach the camera on the bracket. 12 Network Camera·Quick Operation Guide Figure 3-5 Install the Cover and Camera 5. Adjust surveillance angel 1). Loosen the knob to adjust the panning position and tilting position. 2). After adjusting the angle of the camera to the desired position, fasten the knob. 13 Network Camera·Quick Operation Guide Knob Figure 3-6 Adjust the Camera 14 Network Camera·Quick Operation Guide 4 Setting the Network Camera over the LAN Purpose: To view and configure the camera via LAN (Local Area Network), you need to connect the network camera in the same subnet with your PC. Then, install the SADP or iVMS-4200 software to search and change the IP of network camera. The SADP and iVMS-4200 software are on the disk in the camera packet. Connection of network camera and PC: Network Cable \ Network Cable Figure 4-1 Wiring over LAN Set the IP address of the camera for accessing via LAN. Steps: 15 Network Camera·Quick Operation Guide 1. To get the IP address, you can choose either of the following methods: Use SADP, a software tool which can automatically detect network camera in the LAN and list the device information like IP address, subnet mask, port number, device serial number, device version, etc., shown in Figure 4-2. Use iVMS-4200 software and to list the online devices. Please refer to the user manual of client software for detailed information. 2. Change the IP address and subnet mask to the same subnet as of your PC. Refer to the following introductions to set IP address with SADP software: Search active devices online Search online devices automatically: After running the SADP software, it automatically searches the online devices every 15 seconds from the subnet where your computer locates. It displays the total number and information of the searched devices in the Online Devices interface. Device information including the device type, IP address, port number, gateway, etc. will be displayed. 16 Network Camera·Quick Operation Guide Figure 4-2 Searching Online Devices Device can be searched and displayed in the list in 15 seconds after it goes online; it will be removed from the list in 45 seconds after it goes offline. Search online devices manually: You can also click to refresh the online device list manually. The newly searched devices will be added to the list. 17 Network Camera·Quick Operation Guide You can click or on each column heading to order the information; you can click to show the device table and hide the network parameter panel on the right side, or click to show the network parameter panel. Modify device information Steps: 1). Select the device to be modified in the device list as shown in Figure 4-3. The network parameters of the device will be displayed in the Modify Network Parameters panel on the right side as shown in Figure 4-4. 2). Edit the modifiable network parameters, e.g. IP address and port number. 3). Enter the password of the admin account of the device in the Password field and click changes. Figure 4-3 Select a device 18 to save the Network Camera·Quick Operation Guide Figure 4-4 Modify Network Parameters 3. Enter the IP address of network camera in the address field of the web browser to view the live video. The default value of the IP address is “192.0.0.64”. The default For accessing the network camera from different subnets, user name is “admin”, and password is “12345”. please set the gateway for the network camera after you log in. 19 Network Camera·Quick Operation Guide 5 Accessing via WEB browser System Requirement: Operating System: Microsoft Windows XP SP1 and above version / Vista / Win7 / Server 2003 / Server 2008 32bits CPU: Intel Pentium IV 3.0 GHz or higher RAM: 1G or higher Display: 1024×768 resolution or higher Web Browser: Internet Explorer 6.0 and above version, Apple Safari 5.02 and above version, Mozilla Firefox 3.5 and above version and Google Chrome8 and above version Steps: 1. Open the web browser. 2. In the browser address bar, input the IP address of the network camera, e.g., 192.0.0.64 and press the Enter key to enter the login interface. 3. Input the user name and password. 4. Click . 20 Network Camera·Quick Operation Guide Figure 5-1 Login Interface 5. Install the plug-in before viewing the live video and managing the camera. Please follow the installation prompts to install the plug-in. You may have to close the web browser to finish the installation of the plug-in. 21 Network Camera·Quick Operation Guide Figure 5-2 Download Plug-in Figure 5-3 Download Plug-in 22 Network Camera·Quick Operation Guide Figure 5-4 Install Plug-in Figure 5-5 Install Plug-in 23 Network Camera·Quick Operation Guide 6. Reopen the web browser after the installation of the plug-in and repeat the above steps 2-4 to login. For detailed instructions of further configuration, please refer to the user manual of network camera. 24 Network Camera·Quick Operation Guide 25