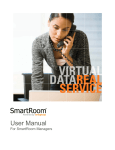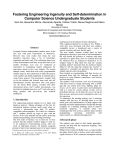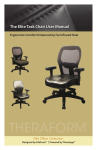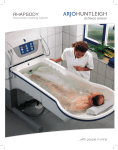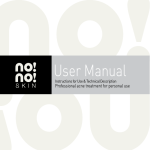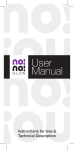Download User Manual
Transcript
User Manual For End User Table of Contents 1.0 Login 2.0 Confidentiality Agreement 3.0 Software Installation 4.0 Dashboard 5.0 Document Review and Index Maintenance 5.1 Document Index 5.1.1 Index View 5.1.2 First Page Preview 5.1.3 Right Click Controls 5.1.4 File View 5.2 Document Viewer 5.3 View by List 5.3.1 Export to Excel 5.4 Search 5.4.1 Advanced Search 5.5 Print Queue 5.6 Save Queue 5.7 Q & A Messages 6.0 My SmartRoom 6.1 Account 6.2 Alerts 6.3 List of SmartRooms 7.0 Reports 7.1 My Activity PRIVATE AND CONFIDENTIAL 8.0 Help 8.1 User Guide 8.2 FAQ 8.3 Contact the SmartRoom Team 9.0 Additional Services 9.1 Managed Data Hosting 1.0 Login Follow the link provided in your invitation or go directly to https://bdr.bmcgroup.com to log into your SmartRoom. Use the username and password provided in your invitation email. If you have forgotten or misplaced your password, click on the Forgot Password? link to be sent a reminder. Please note this will also unlock your account and send you a new password. If you experience login problems please call or email our Technical Support Team using the contact information listed at the bottom of the login page. 1 PRIVATE AND CONFIDENTIAL 2.0 Confidentiality Agreement You will be prompted to read and accept the confidentiality agreement each time you enter the SmartRoom. Click 2 to enter the site. PRIVATE AND CONFIDENTIAL 3.0 Software Installation First time users will need to download and install the latest version of the Java Runtime Environment (JRE) in order to appropriately view, print, and/or save documents within the SmartRoom. Although most workstations already have the appropriate software installed, the software can easily be downloaded and installed from http://java.com. If any issues occur after updating your Java Runtime Environment please check the site FAQ under the Help section of the SmartRoom for further troubleshooting tips or you can reach out to us directly at 1-877332-5739 or [email protected]. 3 PRIVATE AND CONFIDENTIAL 4.0 Dashboard When enabled, the Dashboard provides each end user the option to immediately review and track their progress and usage of the SmartRoom. This includes any documents that have newly been uploaded. Any time that there is a change that is related to the below graphs or tables, they will be updated each time that the site is refreshed or the welcome page is re-accessed. 4 PRIVATE AND CONFIDENTIAL 5.0 Document Review and Index Maintenance 5.1 DOCUMENT INDEX 5.1.1 Index View ‘View by Index’ will display the SmartRoom index under the ‘Index View’ pane. You can expand and collapse individual folders and sub-folders by clicking on the Using the buttons above the index, you can expand in or out of the index. Print or collapse the index and export icons. all folders and sub-folders, zoom the index to Microsoft ExcelTM. Documents will be visible below the expanded folder with the symbol on the left of each document name denoting file type. Clicking on the document name will open the document in a separate window. 5 PRIVATE AND CONFIDENTIAL 5.1.2 FIRST PAGE PREVIEW If enabled there is the option to view the first page of a document without opening the document. Users can then open the document by clicking on the image that comes up. To ensure you can access this feature, if enabled, please check the box ‘Allow Preview File’ under My SmartRoom>Account>Options tab. There are two ways to display the first page Preview: 1. Hovering your cursor over the document name while in the Index View or File View. 2. Selecting the ‘Preview’ option while right clicking on a document name under the Index View or File View. 6 PRIVATE AND CONFIDENTIAL 5.1.3 RIGHT CLICK CONTROLS Right clicking on the folder name will bring up the follow functionality: Send to Save Queue This will send the selected to the Bulk Save Queue Send to Print Queue This will send the selected to the Bulk Print Queue 5.1.4 FILE VIEW When clicking on a folder containing documents under ‘Index View’, the details of the documents in the folder will be displayed in the ‘File View’ pane. The details include: The document name, document file size, date it was uploaded, last time you viewed or printed the document. Each of these columns can be sorted by clicking on the respective column heading. Clicking on the document name will open the document in a separate window. 7 PRIVATE AND CONFIDENTIAL 5.2 DOCUMENT VIEWER When opened, a document will appear in a separate window within the viewer. Document Viewer Controls: Navigate through the document Side Scroll bar Zoom in and out Rotate the document Print Save Word and phrase search Download additional font packs (Where necessary if viewing non-English documents) 8 PRIVATE AND CONFIDENTIAL 5.3 VIEW BY LIST ‘View by List’, will display a complete list of files available in the SmartRoom alongside their path or location. You may sort the list of documents by the parameters at the top of each column. Clicking on the box will bring up the options for creating a document note, printing, saving and creating a Q&A inquiry for that document. Clicking on the document name will open the document in a separate window. 5.3.1 Export To Excel ‘Export to Excel’ will bring up a dialogue box asking you to either open or save the Index as an ExcelTM file. This file will show the documents available to you in an index structure. It will also denote different pieces of information regarding the documents/folders. You will also be prompted to export the list in a version that soothes your machine – whether in Excel 2007 or in Excel 2003 version as shown below – 9 PRIVATE AND CONFIDENTIAL 5.4 SEARCH You may search for words or terms within each document by using the search box located on the top-right corner of the site. Located search terms will be highlighted within the document. The accuracy of the search function is affected by the quality of the source document and whether OCR (Optical Character Recognition) has been applied to any hard copy documents that were scanned prior to uploading. You are also given options to define your search as shown below. 5.4.1 ADVANCED SEARCH In addition to the standard search, users have the ability to complete an advanced search by selecting the Advanced Search link on the drop down. It is also possible to right click within the index on a specific folder and select Search and the selecting Advanced Search. You will be able to specify exactly what you are looking for based on the below screenshots. You have the ability to add or remove clauses as necessary. 10 PRIVATE AND CONFIDENTIAL 5.5 PRINT QUEUE If you send multiple documents to the print facility, you will be able to manage the Print Queue. A list of all documents sent to the printer will be displayed and you may sort the list by any of the parameters in the header. Clicking on the options the document scheduled to print. 11 PRIVATE AND CONFIDENTIAL button will give you the option of pausing, moving or canceling 5.6 SAVE QUEUE The save queue will show you how many documents remain to be downloaded to your chosen location. 5.7 Q & A MESSAGES ‘Q & A Messages’ enables you to access all your Q&A inquiries and responses as well as post new inquiries. You may also sort the content list by clicking on any of the column headers. When clicking on ‘Export’ a dialogue box will come up asking you if you wish to open or save your list of Q&A inquiries into an ExcelTM document. We can send a general question or response to selected members of the SmartRoom by checking the box alongside their name or to all users by checking 12 PRIVATE AND CONFIDENTIAL . 6.0 My SmartRoom 6.1 ACCOUNT 6.1.1 Personal Information Please check and edit your personal details here. 6.1.2 Password You may change your password at any time. Remember that passwords must be 8 characters or more and contain a combination of uppercase, lowercase and alpha numeric characters. 13 PRIVATE AND CONFIDENTIAL 6.1.3 Language The choice of languages available in your SmartRoom is determined by the SmartRoom Management Team. If a multi-language interface is available, you will be able to select your default language from the ‘My Language’ section of the menu. 6.1.4 Options By checking the box ‘Hide Files in Combined Index’, you will only see folders when the index is displayed. This feature may be useful when viewing a large index. By checking the box ‘Allow Preview File’, you will turn on the document preview function for yourself. This feature is useful when looking for a specific document. Please note that the File Preview must be enabled in conjunction with the profile change in order for the preview to be displayed. 6.2 ALERTS 6.2.1 Personal Alerts You are able to set up an email alert to bring activity in the SmartRoom to your attention. This can also be done by right clicking any folder or file within the index view. To create a new alert click on . To manage an existing alert click on the next to the alert you want to modify or delete. Click on the symbol next to the folder you wish to monitor. In most cases this would include all folders in which case click on the Index’ 14 PRIVATE AND CONFIDENTIAL symbol next to ‘SmartRoom 1. Select the type of alerts you wish to set up, ‘Upload File’, ‘Delete’, ‘Read’. 2. Select the frequency you wish to receive these alerts, ‘Immediate’, ‘Hourly’, ‘Daily’. 3. Check the ‘Consolidate’ box if you wish to receive the alerts in a single email. 4. Click on the icon to save/create the alert. 5. Click on the icon to cancel the alert. To edit an existing alert, click on the next to the alert. To delete an alert, click on the next to it. 6.2.2 Manage Q & A Alerts ‘Manage Q & A Alerts’ allows you to set the frequency at which we receive Q&A alerts. Alerts signify that we have received a new question or response. 6.3 MY SMARTROOMS ‘List of SmartRooms’ will present a list of all of the SmartRooms you are currently a member of. You can switch between SmartRooms by clicking on the project name or URL. 15 PRIVATE AND CONFIDENTIAL 7.0 Reports 7.1 MY ACTIVITY These reports show us whether we have viewed, printed and/or saved documents within a specified time frame. Show documents I have viewed The report will show us the document index with a green tick representing the documents we have viewed. Show documents I have not viewed The report will show us the document index with a red cross representing the documents we have not viewed. Custom We can create a combined report which will show us the documents we have or have not viewed printed or saved depending on the required combination of these actions. Include Folders That Have No Documents This check box will determine whether the folders that contain no documents will show up on the document index of these reports. Show Folder Level Totals This check box will determine whether the total number of documents for each folder and its subfolder will be evident in the reports. 16 PRIVATE AND CONFIDENTIAL 8.0 Help 8.1 USER GUIDE Link to the current user guide. 8.2 FAQ List of frequently asked questions and answer that you might find useful. 8.3 CONTACT THE SMARTROOM TEAM If you are unable to find the assistance you need within this user guide please contact our support team: By Email: [email protected] By Telephone: 17 Asia: 852 800 930 643 Brazil: 0900 722 0545 Europe: 00 800 3325 7666 North America: 1 877 332 5739 PRIVATE AND CONFIDENTIAL 9.0 Additional Services 9.1 Managed data hosting This area of the site allows users who are interested specific data hosting services to reach out to us with any questions or requests. 18 PRIVATE AND CONFIDENTIAL