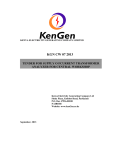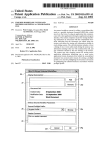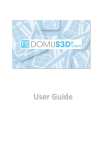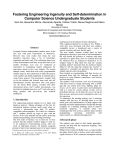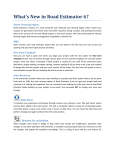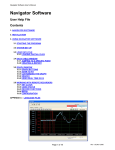Download User Manual
Transcript
User Manual For SmartRoom Managers Table of Contents 1.0 Login 2.0 Confidentiality Agreement 3.0 Software Installation 4.0 Dashboard 5.0 Document Review and Index Maintenance 5.1 View by Index 5.1.1 Index View 5.1.2 First Page Preview 5.1.3 Additional Right-Click Controls 5.1.4 Uploading documents within the Index View 5.1.5 Index Maintenance via Drag and Drop 5.1.6 File View 5.2 Document Viewer 5.3 View by List 5.3.1 Export to Excel 5.4 Search 5.4.1 Advanced Search 5.5 Print Queue 5.6 Save Queue 5.7 Q & A Messages 6.0 My SmartRoom 6.1 Account 6.1.1 Personal Information 6.1.2 Password 6.1.3 Language 6.1.4 Options 6.2 Alerts 6.3 List of SmartRooms 7.0 Reports 7.1 User Activity 7.2 My Activity 7.3 User Rights 7.4 Usage Reports 7.4.1 User Statistics 7.4.2 Document Completion Progress 7.4.3 Marked as Completed Documents 7.4.4 Document Review Analysis 7.4.5 Document Activity 7.4.6 Site Totals 7.4.7 User Invitation List 7.4.8 Security Rights 7.5 Audit Reports 7.5.1 Site Invitations PRIVATE AND CONFIDENTIAL 7.5.2 User Management 7.5.3 User Logins 7.5.4 Client Machine Settings 7.5.5 Configuration Management 7.5.6 Folder Management 7.5.7 User Category Management 7.5.8 Document Management 7.5.9 Audit-level User Statistics 7.5.10 Instant Alert Management 7.6 Scheduled Reports 8.0 Help 8.1 User Guide 8.2 FAQ 8.3 Best Practices 8.4 Contact the SmartRoom Team 9.0 Additional Services 9.1 Managed Data Hosting 10.0 SmartRoom Management 10.1 New Index 10.1.1 Create Numeric Document Index 10.1.2 Create Alpha Numeric Document Index 10.2 Content 10.3 Security Profiles 10.4 Add / Edit Users 10.4.1 Invite Users 10.4.2 Manage Users 10.5 Q & A 11.0 SmartRoom Settings 11.1 Alerts 11.1.1 Standing Alerts 11.1.2 Instant Alerts 11.2 Customization 11.3 Q & A Settings 11.4 Site Defaults 11.4.1 Message Templates 11.4.2 Country Defaults 11.4.3 Document Numbering Defaults 1.0 Login Follow the link provided in your invitation or go directly to https://bdr.bmcgroup.com to log into your SmartRoom. Use the username and password provided in your invitation email. If you have forgotten or misplaced your password, click on the Forgot Password? link to be sent a reminder. Please note this will also unlock your account and send you a new password. If you experience login problems please call or email our Customer Support Team using the contact information provided on the login page. 1 PRIVATE AND CONFIDENTIAL 2.0 Confidentiality Agreement You will be prompted to read and accept the confidentiality agreement each time you enter the SmartRoom. Click 2 to enter your SmartRoom. PRIVATE AND CONFIDENTIAL 3.0 Software Installation First time users will need to download and install the latest version of the Java Runtime Environment (JRE) in order to appropriately view, print, and/or save documents within the SmartRoom. Although most workstations already have the appropriate software installed, the software can easily be downloaded and installed from http://java.com. If any issues occur after updating your Java Runtime Environment please check the site FAQ under the Help section for further troubleshooting tips or you can reach out to us directly at 1-877-332-5739 or [email protected]. 3 PRIVATE AND CONFIDENTIAL 4.0 Dashboard When enabled, the Dashboard provides the SmartRoom Manager the option to immediately review the latest activity of the external users through the use of different graphs and table as shown below. Any time that there is a change that is related to the below graphs or tables they will be updated each time that the site is refreshed. 4 PRIVATE AND CONFIDENTIAL 5.0 Document Review and Index Maintenance 5.1 VIEW BY INDEX 5.1.1 Index View ‘View by Index’ will display the SmartRoom index under the ‘Index View’ pane. You are able to view the index for each category by selecting from the drop down menu labeled ‘My Category View’. You can expand and collapse individual folders and sub-folders by clicking on the Using the buttons above the index, you can expand in or out of the index. Print or collapse the index and export icons. all folders and sub-folders, zoom the index to Microsoft ExcelTM. Documents will be visible below the expanded folder with the symbol on the left of each document name denoting file type. Clicking on the document name will open the document in a separate window. 5 PRIVATE AND CONFIDENTIAL 5.1.2 First Page Preview If enabled there is the option to view the first page of a document without opening the document. Users can then open the document by clicking on the image that comes up. SmartRoom Manager’s decide if they would like the First Page Preview enabled. Your SmartRoom may not have this feature enabled by default. 6 PRIVATE AND CONFIDENTIAL To ensure you can access this feature, if enabled, please check the box ‘Allow Preview File’ under My SmartRoom > Account > Options tab. To display the first page Preview, please perform the following: 1. Hovering your cursor over the document name while in the ‘Index View’ or ‘File View’. 5.1.3 Additional Right-Click Controls Right clicking on the folder name will bring up the follow functionality: 7 Folder numbering options Manage the document numbering within the folder Send to Save Queue This will send the selected to the Bulk Save Queue Send to Print Queue This will send the selected to the Bulk Print Queue Create Q & A Create a Q&A query referencing the folder Upload Folders/Document Upload file and/or documents using the drag and drop uploader Create Alert Create a personal, standing, or instant alert Search Perform a basic search of the folder Advanced Search Perform an advanced search of the folder PRIVATE AND CONFIDENTIAL Create Instant Alert Create an instant alert to specified users Create Standing Alert Create standing alert in the selected folder level Create Personal Alert Create a personal alert folder level Create Site Wide Standing Alert Create a site wide alert in the SmartRoom Create Site Wide Personal Alert Create a site wide personal alert More Actions: Rename the folder Add a folder below the current folder Add as subfolder to the current folder Delete the folder Upload individual documents to the folder Lock folder with its respective user rights Right-clicking on the document name will bring up the follow functionality: 8 PRIVATE AND CONFIDENTIAL Send to Save Queue This will send the selected to the Bulk Save Queue Send to Print Queue This will send the selected to the Bulk Print Queue Create Q & A Create a Q&A query referencing the document Create Alert Create a personal, standing, or instant alert Manage Notes Add a Global or Personal Note to the document More Actions Rename File 9 PRIVATE AND CONFIDENTIAL Rename the file Edit File Description Make changes to the document description Delete File Delete the document from the index Change your review status of the document View the file properties of the document View a preview of the document 10 PRIVATE AND CONFIDENTIAL 5.1.4 Uploading documents within the Index View Drag and Drop Uploading Drag and Drop Uploading is a feature of the SmartRoom that eliminates the need for extra software or navigation in order to upload documents directly to the index. This function applies to users with specific document upload rights. Right-click on the folder that you wish to upload to as shown below. Once a destination folder has been selected the VDR Drop Zone window will open: 11 PRIVATE AND CONFIDENTIAL If you do not have the proper Java software installed you will be prompted to add it. Please click on the link stating ‘Click here’ and follow the instructions. You may need to contact your IT department depending on what level of access rights you have to your workstation. With the destination folder selected all you need to do is drag over the documents from your desktop or any other folder located directly on your workstation into the SmartRoom Drop Zone window. • Each Document Type will be presented with the File Type icon. • There will be destination folder path on the top of the SmartRoom Drop Zone • Items will be presented in SmartRoom Drop Zone in the following order: Listed first are all the documents in the uploaded Folder, then all subfolders. All items in subfolders will follow the same display rule. • Items are presented in a Tree Structure. • You have the ability to reorder files and folders to reflect the desired order and location that items should be uploaded. 12 PRIVATE AND CONFIDENTIAL After the files/documents are in their proper position, click ‘Upload’ to start the upload process. Users are presented with right-click item menu on the File Tree. The options are: File: • Rename • Remove Folder: • Rename • Add New Folder • Remove 13 PRIVATE AND CONFIDENTIAL Note: a document must be added before any folder functions can be completed. Once the upload is complete each item will be displayed as ‘Finished’ or ‘Failed’. Once you close the VDR Drop Zone window the index will refresh and the new files will be available to the users that have access to that parent folder. 14 PRIVATE AND CONFIDENTIAL Please note that you can add multiple folders and files to the Drop Zone Window and rearrange accordingly before selecting the ‘Upload’ button. 5.1.5 Index Maintenance via Drag and Drop Drag and Drop within the index (DnD) DnD is a function that allows complete manipulation of the index, including folders and files, without having to leave the index or open other software. In order to enable Drag and Drop (DnD) capability within the index users need to switch to DnD mode. The DnD mode icon will be located in the same toolbar as other icons. When DnD mode is activated, document click is disabled on the index. So when you click on a document, instead of viewing it, users will be able to select and drag it. When DnD mode is enabled, the DnD mode icon replaces the View Mode icon. Click on the same icon to get back to View Mode Users can expand and collapse folders, export to ExcelTM, print, zoom in and zoom out, view folder and file counts. 15 PRIVATE AND CONFIDENTIAL Users are not able to view the indices of other security profiles in DnD Mode. Files and/or Folders can be moved between folders using drag-and-drop. Users will activate a file or folder drag by clicking a file(s)/folder(s) holding down the left mouse button while moving the mouse. To move a folder/file below or above another folder, users will see a black line indicating as such. To move a file into a folder or subfolder users will hover directly over the appropriate folder and this will create the highlight shown below. When users hover long enough the hover over will also expand the folder being hovered over to move into subfolders. Users will see the mouse cursor change, and the name of the file/folder is displayed next to it. 16 PRIVATE AND CONFIDENTIAL Items can be dropped inside or between the Index items. File(s) can be selected to be moved from File View on a right side of the screen as well as from expandable Index View. While in the DnD mode users will be able to access the Drop Zone Window and upload documents. 17 PRIVATE AND CONFIDENTIAL Alternately, users can upload individual documents as seen below. To upload files simply browse to the location of up to 5 documents and then click the upload all button. This will upload the files to the selected folder. 18 PRIVATE AND CONFIDENTIAL In addition to the functions above, once DnD is enabled you will have the option to upload a parent folder to the bottom of the index using the button shown below. Once the button is selected please use the drag and drop button to upload documents as you normally would. This offers fewer clicks then having to create a parent folder using the right-click ‘add folder’ function 5.1.6 File View When clicking on a folder containing documents under ‘Index View’, the details of the documents in the folder will be displayed in the ‘File View’ pane. The details include: The document name, document file size, date it was uploaded, last time you viewed or printed the document. Each of these columns can be sorted by clicking on the respective column heading. Clicking on the document name will open the document in a separate window. 19 PRIVATE AND CONFIDENTIAL 5.2 DOCUMENT VIEWER When opened, a document will appear in a separate window within the viewer. Document Viewer Controls: Navigate through the document Side Scroll bar Zoom in and out Rotate the document Print Save Word and phrase search Download additional font packs (Where necessary if viewing non-English documents) 20 PRIVATE AND CONFIDENTIAL 5.3 VIEW BY LIST ‘View by List’, will display a complete list of files available in the SmartRoom alongside their path or location. You may sort the list of documents by the parameters at the top of each column. Clicking on the options box will bring up the options for creating a document note, printing, saving and creating a Q&A inquiry for that document. This can also be done by right-clicking on the file name. Clicking on the document name will open the document in a separate window. 5.3.1 EXPORT TO EXCEL ‘Export to Excel’ will bring up a dialogue box asking you to either open or save the Index as an ExcelTM file. This file will show the documents available to you in an index structure. It will also denote different pieces of information regarding the documents/folders. The “Export List” tab gives you an option as to what excel version you would want the file to be saved. 21 PRIVATE AND CONFIDENTIAL 5.4 SEARCH You may search for words or terms within each document by using the search box located on the top-right corner of the site. Located search terms will be highlighted within the document. The accuracy of the search function is affected by the quality of the source document and whether OCR (Optical Character Recognition) has been applied to any hard copy documents that were scanned prior to uploading. You are also given options to define your search as shown below. 5.4.1 ADVANCED SEARCH In addition to the standard search, users have the ability to complete an advanced search by clicking the Advanced Search link on the drop down. It is also possible to right click within the index on a specific folder and select Search and then Advanced Search You will be able to specify exactly what you are looking for based on the below screenshots. You have the ability to add or remove clauses as necessary. 22 PRIVATE AND CONFIDENTIAL 5.5 PRINT QUEUE If you send multiple documents to the print facility, you will be able to manage the Print Queue. A list of all documents sent to the printer will be displayed and you may sort the list by any of the parameters in the header. Clicking on the options button will give you the option of pausing, moving or canceling the document scheduled to print. 5.6 SAVE QUEUE The save queue will show you how many documents remain to be downloaded to your chosen location. 5.7 Q & A MESSAGES ‘Q & A Messages’ enables you to access all your Q&A inquiries and responses as well as post new inquiries. You may also sort the content list by clicking on any of the column headers. When clicking on ‘Export’ a dialogue box will come up asking you if you wish to open or save your list of Q&A inquiries into an ExcelTM document. 23 PRIVATE AND CONFIDENTIAL We can send a general question or response to selected members of the SmartRoom by checking the box alongside their name or to all users by checking 24 PRIVATE AND CONFIDENTIAL . 6.0 My SmartRoom 6.1 ACCOUNT 6.1.1 Personal Information Please check and edit your personal details here. 6.1.2 Password You may change your password at any time. Remember that passwords must be 8 characters or more and contain a combination of uppercase, lowercase and alpha numeric characters. 6.1.3 Language The choice of languages available in your SmartRoom is determined by the Deal Management Team. If a multi-language interface is available, you will be able to select your default language from the ‘My Language’ section of the menu. 25 PRIVATE AND CONFIDENTIAL 6.1.4 Options By checking the box ‘Hide Files in Combined Index’, you will only see folders when the index is displayed. This feature may be useful when viewing a large index. By checking the box ‘Allow Preview File’, you will turn on the document preview function for yourself. This feature is useful when looking for a specific document. Please note that the File Preview must be enabled in conjunction with the profile change in order for the preview to be displayed. 6.2 ALERTS 6.2.1 Personal Alerts You are able to set up an email alert to bring activity in the SmartRoom to your attention. This can also be done by right clicking any folder or file within the index view. To create a new alert click on . To manage an existing alert click on the next to the alert you want to modify or delete. Click on the symbol next to the folder you wish to monitor. In most cases this would include all folders in which case click on the symbol next to ‘SmartRoom Index’ 1. Select the type of alerts you wish to set up, ‘Upload File’, ‘Delete’, ‘Read’. 2. Select the frequency you wish to receive these alerts, ‘Immediate’, ‘Hourly’, ‘Daily’. 26 PRIVATE AND CONFIDENTIAL 3. Check the ‘Consolidate’ box if you wish to receive the alerts in a single email. 4. Click on the icon to save/create the alert. 5. Click on the icon to cancel the alert. To edit an existing alert, click on the next to the alert. To delete an alert, click on the next to it. 6.2.2 Manage Q & A Alerts ‘Manage Q & A Alerts’ allows you to set the frequency at which we receive Q&A alerts. Alerts signify that we have received a new question or response. 6.3 LIST OF SMARTROOMS ‘List of SmartRooms’ will present a list of all of the SmartRooms you are currently a member of. You can switch between SmartRooms by clicking on the project name or URL. 27 PRIVATE AND CONFIDENTIAL 7.0 Reports 7.1 USER ACTIVITY Document Activity by User These reports show us whether a specified user has viewed, printed or saved documents within a specified time frame. User name Select a user from the drop down menu. Show documents viewed by selected User The report will show us the document index with a green tick representing the documents the selected user has viewed. Show documents not viewed by selected user The report will show us the document index with a red cross representing the documents the selected user has not viewed. Custom We can create a combined report which will show us the documents a user has or has not viewed, printed or saved depending on the required combination of these actions. Include Folders That Have No Documents This check box will determine whether the folders that contain no documents will show up on the document index of these reports. 28 PRIVATE AND CONFIDENTIAL Show Folder Level Totals This check box will determine whether the total number of documents for each folder and its subfolder will be evident in the reports. Login Activity These reports give us an idea of the login activity of users in the SmartRoom Detailed A report will generate a list of each user, their name and category, the time and date of their last login and the duration of their longest login. Graph by Category The report will be displayed as a bar chart that compares the total logins and the amount of time spent in the SmartRoom by category. Daily Graph The report will be a line chart displaying the amount of logins to the SmartRoom per day. Document Activity for One Category A report of the documents viewed, printed or saved per selected category. Show Folder Level Totals This check box will determine whether the total number of documents for each folder and its subfolder will be evident in the reports. 29 PRIVATE AND CONFIDENTIAL Document Activity by Category - Detailed A report of the documents viewed printed or saved by category. Show Folder Level Totals This check box will determine whether the total number of documents for each folder and its subfolder(s) will be evident in the reports. Document Activity by Category - Totals A report of the total numbers of times a category has viewed, printed, or saved a document. Category Report A report of the total number of users per category and the number of users per category that have logged in, not logged in, or logged in, but no activity. There is the option to display this information numerically, Detailed, a Bar Chart or a Pie Chart. Categories One can choose to report on Active categories only, Suspended categories only or All categories. There is also the option to include deleted users on the report. 30 PRIVATE AND CONFIDENTIAL Document List This report shows us a list of documents displaying the file type and size. File Type We have the option to display all documents, PDF documents only, or Non-PDF documents. File Size We also have the option to display documents under or equal to 10kb, Under or equal to 1mb, Over 1mb or Over or equal to 10mb in size. The documents can be displayed as a list or in the Index Tree format. 7.2 MY ACTIVITY These reports show us whether we have viewed, printed and/or saved documents within a specified time frame. Show documents I have viewed The report will show us the document index with a green tick representing the documents we have viewed. Show documents I have not viewed The report will show us the document index with a red cross not viewed. 31 PRIVATE AND CONFIDENTIAL representing the documents we have Custom We can create a combined report which will show us the documents we have or have not viewed printed or saved depending on the required combination of these actions. Include Folders That Have No Documents This check box will determine whether the folders that contain no documents will show up on the document index of these reports. Show Folder Level Totals This check box will determine whether the total number of documents for each folder and its subfolder will be evident in the reports. 7.3 USER RIGHTS User Rights reports allow for SmartRoom Manager to run specific and detailed reports regarding the layout of each user’s individual or categorical rights. Show detailed rights by Category This feature allows users both SmartRoom Manager and Admin to track precise details of the access of users in the SmartRoom. View/Print/Save/Title Only/Modify option – Creates a report that is specific to the rights selected and displays those rights for the selected category. Detailed Option: Include ‘Allowed’ only - provides the number of documents a particular category has been provided with either view, print, or save access to the document. Include ‘Denied’ only - provides the number of documents the selected category has been denied access to. 32 PRIVATE AND CONFIDENTIAL Include ‘Allowed’ and ‘Denied’ - shows report for documents which have been allowed for and restricted from viewing/ printing/ saving from the selected category. Rights Matrix Report for all Categories This report displays a table with all categories in a manner similar to the Security Rights settings. Clicking the checkbox of either the View, Print, Save, Title Only and Modify displays which category has been provided with these rights. 7.4 USAGE REPORTS These reports show various usage information recorded by the individual users of the SmartRoom. 7.4.1 User statistics You will be able to create usage reports by selecting an option from the drop down menu. These reports will include the activities of all users in the SmartRoom and can be exported to ExcelTM. 33 PRIVATE AND CONFIDENTIAL 7.4.2 Document Completion Progress This report lists each user’s name, their company and the number of documents they have changed to ‘Completed’. You can compare this to the number of documents in the SmartRoom. 7.4.3 Marked as completed documents This report gives a description of each document marked ‘Completed’ by individuals, including the date and time this occurred. 7.4.4 Document review analysis Shows the popularity (by percentage) of all documents in the SmartRoom by displaying the number of unique users who have viewed, completed, printed and saved each document. 34 PRIVATE AND CONFIDENTIAL 7.4.5 Document Activity This report will list all users in the SmartRoom and their document activities (i.e. number of documents viewed, printed, saved and notes made). 7.4.6 Site totals This report provides us with site totals which may be useful for project analysis, review and updates. Page count - displays the total number of pages of all documents, .PDF and non-PDF format. Size (MB) - displays the total size of all documents. # of docs larger than 10MB - displays the number of documents larger than 10 Mega Bytes. – The maximum recommended size. # of docs with zero pages - displays the number of documents without content. Total Documents viewed in last 24 hours - displays the number of documents viewed by users in the VDR in the past 24 hours. Total Active Users - displays the number of users who have access to the SmartRoom. Total Historical Users - displays the number of users who have had access. Total number of Categories - displays the number of categories created in the SmartRoom. Total Logins to Date - shows how many users have logged into the SmartRoom. Total Logins in last 24 hours - shows how many users have logged in the past 24 hours. 35 PRIVATE AND CONFIDENTIAL 7.4.7 User invitation list This list will show you the names of all the users that have been invited to the SmartRoom. 7.4.8 Security rights Provides a user rights report for the selected category. Select a category from the dropdown menu. 36 PRIVATE AND CONFIDENTIAL Category Site settings A denotes the category has access to a feature in the ‘Category Site Settings’ A denotes the category does not have access to the feature SmartRoom Index A alongside a folder or document denotes the category has the rights specified by the column. A denotes they do not. View Ability to ‘View’ the folder/document Print Ability to ’Print’ the folder/document Save Ability to ‘Save’ the folder/document Title only The category sees only the title of the document/folder Modify The category has the ability to modify/edit the contents of a folder/document.. (The category will also need the relevant site editing rights.) 7.5 AUDIT REPORTS We can run various audit reports to track site activity and any configuration changes. 7.5.1 Site Invitations This report will produce a list of all sent invitations. The list will include the date, time and by whom they were sent. 7.5.2 User Management Any changes in the user category will be listed here. The list will include the date, time and by whom the user’s category was changed. 7.5.3 User Logins This will provide a report of all user login history. The list will include date, time, user category and the IP address they logged in from. 7.5.4 Client Machine Settings Details of a user’s local machine settings if they have run our Scanner Too software. 7.5.5 Configuration Management A report on the site configuration settings changed and the time, date and name of user(s) who made the changes. 37 PRIVATE AND CONFIDENTIAL 7.5.6 Folder Management If you are interested in the history of a folder, use this report. Select the time period to report on and then chose from the index which folder you are interested in. A report will be generated only if the folder has been added/altered since the beginning of the SmartRoom. It will generate the folder path, folder name, and the type of event (added, renamed etc.) as well as when and who made the change. 7.5.7 User Category Management This will provide a detailed report on the creation and management of categories. 7.5.8 Document Management If you are interested in the history of a document, use this report. Select the time period to report on and then chose from the index which folder you are interested in. It will generate the document path, document name, and the type of event (added, renamed etc.) as well as when and who made the change. 7.5.9 Audit-level User Statistics This will provide a report on site activity which can be generated according to a selected time frame. 7.5.10 Instant Alert Management This report will show all instant alerts that were previously sent. It will list the alert subject, its name, the folder or file it refers to and the time and date it was sent. 7.6 SCHEDULED REPORTS In the event that a report is too large or complex to be created and exported directly from the SmartRoom the report can be sent to “Scheduled Reports”. When a large report is requested, the SmartRoom will calculate the size and complexity of the report to determine if it will take significant amount of time and bandwidth to run and display. If the report reaches or surpasses certain benchmarks, the user will be prompted to send the report to “Scheduled Reports”. 38 PRIVATE AND CONFIDENTIAL Upon selecting “Continue” from the above prompt the user will be brought to the scheduled report section to see the status of the requested report. Once the report has been generated and securely delivered to the SmartRoom, an email notification will be provided to the user stating that the report is now ready to be accessed. Clicking on the report title will prompt the user to export the report where it can be viewed without issue. Users can retain these reports indefinitely or can delete them as necessary. Only the user that created the scheduled report can access it. No other users will be aware that the report exists. 39 PRIVATE AND CONFIDENTIAL 8.0 Help 8.1 USER GUIDE Link to the current user guide. 8.2 FAQ List of frequently asked questions and answer that you might find useful. 8.3 BEST PRACTICES Link to the best practices guide. 8.4 CONTACT THE SMARTROOM TEAM If you are unable to find the assistance you need within this user guide please contact our support team: By Email: [email protected] By Telephone: 40 Asia: 852.800.930.643 Brazil: 0900 722 0545 Europe: 00 800 3325 7666 Japan: 0120 974 858 North America: 1 877 332 5739 PRIVATE AND CONFIDENTIAL 9.0 Additional Services 9.1 MANAGED DATA HOSTING This area of the site allows users who are interested specific data hosting services to reach out to us with any questions or requests. 41 PRIVATE AND CONFIDENTIAL 10.0 SmartRoom Management 10.1 NEW INDEX 10.1.1 Create Numeric Document Index You have the ability to create a brand new index from within the site. Follow the on-screen instructions to learn how to copy and paste your index from Microsoft WordTM or ExcelTM formats directly into the text box. You will see it rendered in dynamic HTML on the site and ready to use in seconds if it was formatted correctly. Click ‘Load Sample Index’ for an example of ideal formatting. Please be aware that when your index is up and running (with documents included), creating a new index will completely remove any existing index and all documents inside it. Therefore, it is a good idea to disable the index function once you are happy with your design to prevent any accidental deleting. 42 PRIVATE AND CONFIDENTIAL 10.1.2 Create Alpha Numeric Document Index An alpha numeric index can be created in the same way but we can change the style of the folder numbering. To adjust the folder numbering between numeric and alphanumeric use the Levels tool that is shown above. The drop down box for each level will provide the available formatting options. 10.2 CONTENT This will take you to the index with the Drag and Drop option enabled. Please reference section 4.0 Document Review and Index Maintenance of this document for further details. 10.3 SECURITY PROFILES This will allow you to adjust the specific rights of the users within the SmartRoom. Please see separate ‘SUR Guide’ or reach out to your Project Manager for guidance. 43 PRIVATE AND CONFIDENTIAL 10.4 ADD / EDIT USERS 10.4.1 Invite Users The ‘Invite Users’ tab allows you to invite new users individually or in bulk. Populate all the fields as shown. The subject line and the body of the email invitation are retrieved from the general template that may have been created in your deal templates. You may edit the text as you wish for each invitation without affecting the stored template. The categories in the drop down menu have already been pre-created by your Project Manager, so please contact them if you wish to add another category. You can also make permanent changes to the existing template by checking the “Make default invite template” box and then selecting “Send Invite”. 44 PRIVATE AND CONFIDENTIAL By inserting one of the prompts from the list that comes up when hovering over the blue at the top of the invitation text, the system will add the user’s name according to the prompt saving you from having to personalize each invitation. Click to send the invitation once all details are filled in. To invite multiple users click on the button. Follow the onscreen instructions to upload your Microsoft ExcelTM file (download the template if necessary.) User categories must be chosen from those that you have already established with your Project Manager. 45 PRIVATE AND CONFIDENTIAL 10.4.2 Manage Users The ‘Manage Users’ tab will allow you to make several adjustment to existing members of the SmartRoom. To change existing user’s category: 1. Check the box of the users whose category you wish to change. You can change more than one user in the same category. 2. Select the category. Please note, categories would have been pre-determined with your Project Manager. 3. Click on . It will ask you for confirmation, then click moved into their new category. To delete users or amend their details: Click on the options button and then select Edit User Profile. From here you can adjust or delete the profile as necessary. 46 PRIVATE AND CONFIDENTIAL . The users you selected will be To send the users the site info: Click on the options button and then select Send Site Info. To unlock the users account: Click on the options button and then select Unlock User. Please note that this can be done in bulk by selecting the checkbox next to the users name under the ‘Manage Users’ tab and then click the icon. To send users a new password: Click on the options button and then select Send New Password. Please note that this can be done in bulk by selecting the checkbox next to the users name under the ‘Manage Users’ tab and then click the 47 PRIVATE AND CONFIDENTIAL icon. 10.5 Q & A (WHEN ENABLED) We create and manage the Q&A groups and the ‘Q&A Management Group’ in this section. By checking ‘Q&A Management Group’ prior to clicking , the group becomes the ‘Q&A Management Group’. Please note we can only have one ‘Q&A Management Group’ per SmartRoom. 48 PRIVATE AND CONFIDENTIAL 11.0 SmartRoom Settings 11.1 ALERTS 11.1.1 Standing Alerts ‘Standing Alerts’ allow you to bring activity in the SmartRoom to the attention of all or selected users that have access to the information that has changed. To create a new alert click on Click on the . symbol next to the folder you wish to monitor. In most cases this would include all folders in which case click on the symbol next to ‘SmartRoom’ 1. Select the type of alerts you wish to set up, ‘Upload File’, ‘Delete’, ‘Read’. 2. Select the frequency you wish to receive these alerts, ‘Immediate’, ‘Hourly’, ‘Daily’. 3. Check the ‘Consolidate’ box if you wish to receive the alerts in a single email. 4. Select or filter the necessary recipients by profile or user. If you wish for the alert to go to all users, check ‘All Users’. 5. Click on the icon to save/create the alert. 6. Click on the icon to cancel the alert. To edit an existing alert, click on the 49 PRIVATE AND CONFIDENTIAL next to the alert. To delete an alert, click on the next to it. 11.1.2 Instant Alerts ‘Instant Alerts’ allow you the ability to send a one time, immediate alert to any specified number of recipients within the SmartRoom. Select the user(s) you would like to send an alert to by checking the box next to their name or select all users by checking . Fill out the subject line and the alert body. Click 50 . The message will be instantly sent to the selected recipients. PRIVATE AND CONFIDENTIAL 11.2 CUSTOMIZATION (WHEN ENABLED) This section allows you to upload different logos and adjust the site colors. You will be able to preview the changes made before you save them to the SmartRoom. Colors You can adjust colors by entering a different hex code or by clicking on the your desired color from the color grid and picker. 51 PRIVATE AND CONFIDENTIAL color sample and selecting Images You upload images and replace what is currently on the site here. Please note, all images must be in JPG or GIF format and no larger than 400x60 pixels in size. 1. To upload images, select the Logo, Header or Image you wish to add or replace 2. Browse for your selected image 3. Click located at the bottom of the page. 4. You must select the following in order to use a custom left header image: 5. Click 52 PRIVATE AND CONFIDENTIAL and then refresh the page in order to see the changes within the SmartRoom. 11.3 Q&A SETTINGS (WHEN ENABLED) You can edit the Q&A settings and create the Q&A questions types in this section. 11.4 SITE DEFAULTS 11.4.1 Message Templates By clicking on ‘Site Defaults’ you are able to change the access agreement, automated email correspondence and welcome page information. These can be amended for each language by cutting and pasting your selected text into the text box. Once saved, these templates are immediately updated and made available (in real-time) within the SmartRoom. 11.4.2 Country Defaults You are able to select the default country for the site here. This will determine the date, time format and time zone. You may also select the default language for the site. Click 53 to save your changes. PRIVATE AND CONFIDENTIAL 54 PRIVATE AND CONFIDENTIAL 11.4.3 Document Numbering Defaults ‘Document Numbering Defaults’ enables us to adjust the default settings for document numbering. ‘Include folder numbers in front of document number’ - If this box is checked, the document’s folder number will be evident before each documents name. ‘Auto re-number files when a new file is inserted/deleted.’ When checked, the files will re-number themselves in their folder if a document is deleted or added. If this box is not checked and files are added, the new document will acquire an extra digit to its document number. ‘The document level display’ allows us to alter the style of the document numbering. You can make separate changes for each folder level and its number. These changes will be reflected in all document names. Choose from the drop down boxes for each level and then click time. 55 PRIVATE AND CONFIDENTIAL . These changes can be made at any