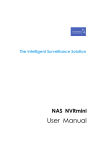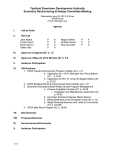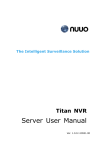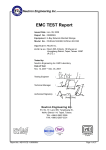Download NVRmini - Surveillance System, Security Cameras, and CCTV
Transcript
The Intelligent Surveillance Solution NVRmini User Manual Table of Contents 1. 2. Installation.................................................................................................5 1.1 Installation Process .........................................................................5 1.2 LED Status Definitions ..................................................................13 Settings...................................................................................................14 2.1 Camera Setup...............................................................................14 2.1.1 Adding UPnP Cameras.........................................................14 2.1.2 Adding non-UPnP Cameras .................................................16 2.1.3 Modifying Camera Information..............................................18 2.1.4 Modifying Camera Parameters .............................................18 2.1.5 Viewing Camera Status ........................................................19 2.2 Recording & Response Setup.......................................................20 2.2.1 Recording Mode Setup .........................................................20 2.2.2 Recording Schedule / Event Setup.......................................20 2.2.3 Events and Responding Actions Setup.................................25 2.2.4 SMTP Server Setup..............................................................27 2.2.5 Adding Event Contacts .........................................................27 2.3 RAID & File Settings .....................................................................28 2.3.1 Viewing RAID Volume Status................................................28 2.3.2 Viewing Disk Drive Information .............................................29 2.3.3 2.3.4 2.3.5 2.3.6 2.3.7 2.3.8 Migrating a RAID Volume .....................................................29 Creating a RAID Volume.......................................................31 Designating a Spare Drive ....................................................32 Deleting a RAID Volume .......................................................32 Viewing Protocol Status ........................................................33 Modifying the “My Network Places” Protocol Settings ..........34 2.3.9 Modifying the FTP Protocol Settings.....................................34 2.4 Network Setup ..............................................................................35 2.4.1 Viewing Network Status ........................................................35 2.4.2 Network Settings ..................................................................36 2.4.3 Network Service Setup .........................................................37 2.4.4 CMS Service Setup ..............................................................39 2.5 Management .................................................................................39 2.5.1 Viewing the List of Users ......................................................39 2.5.2 Creating New Users..............................................................39 2.5.3 Modifying User Information...................................................40 2.5.4 Changing a User’s Password ...............................................41 1 2.5.5 Deleting Users ......................................................................42 2.5.6 Viewing the Event Log ..........................................................42 2.5.7 Saving Unit Configuration .....................................................43 2.5.8 Loading Unit Configuration / Default Settings .......................43 2.6 System ..........................................................................................44 2.6.1 Viewing System Information .................................................44 3. 2.6.2 2.6.3 2.6.4 2.6.5 Viewing Enclosure Information .............................................45 Upgrading the System ..........................................................46 System Date and Time Setup ...............................................47 Daylight Saving Time Setup..................................................48 2.6.6 2.6.7 2.6.8 2.6.9 Enabling and Disabling the Buzzer .......................................48 Viewing UPS Status..............................................................49 UPS Setup............................................................................49 Restarting the Unit ................................................................50 2.6.10 Shutting Down the Unit.....................................................51 Live view .................................................................................................52 3.1 Internet Explorer ...........................................................................52 3.1.1 Live View Control Panel........................................................52 3.1.2 Live View Setup ....................................................................53 3.2 Remote Live Viewer Application....................................................54 3.2.1 Remote Live Viewer Application Control Panel.....................54 3.2.2 3.2.3 3.2.4 3.2.5 4. Unit Connection Setup..........................................................56 Camera Group Setup............................................................58 Deleting/ Renaming Camera Groups....................................59 Setting OSD (On-screen display) .........................................59 3.2.6 Setting Up Remote Live Viewer ............................................60 Playback .................................................................................................62 4.1 Internet Explorer ...........................................................................62 4.1.1 Playback Control Panel ........................................................62 4.1.2 Searching the Recorded Video .............................................64 4.1.3 Playing the Recorded Video .................................................65 4.1.4 Smart Search........................................................................65 4.1.5 Recorded Video Enhancement.............................................67 4.1.6 Saving a Video......................................................................68 4.1.7 Saving an Image...................................................................69 4.1.8 Printing an Image .................................................................70 4.1.9 Backing up the Recorded Video ...........................................71 4.2 Remote Playback System Application...........................................72 2 4.2.1 Playback System Application Control Panel .........................72 4.2.2 Setting Unit Connections ......................................................73 4.2.3 4.2.4 4.2.5 4.2.6 Searching the Recorded Video to Playback .........................74 Playing the Recorded Video .................................................74 Smart Search from the Recorded Video ...............................75 Recorded Video Enhancement.............................................76 4.2.7 Saving a Video......................................................................77 4.2.8 Saving an Image...................................................................77 4.2.9 Printing an Image .................................................................78 4.2.10 Backing up the Recorded Video .......................................79 5. Backing up and Deleting Records...........................................................80 5.1 The Backup System Application....................................................80 5.2 Backing up the Recorded Video through Windows Explorer.........82 5.3 Backing up the Recorded Video through FTP...............................83 5.4 Playing back the Backup Records ................................................83 5.4.1 With Playback Application.....................................................83 5.4.2 Without Playback Application................................................83 5.5 6. 7. 8. Deleting the Recorded Video ........................................................83 5.5.1 With Backup Application .......................................................83 5.5.2 Without Backup Application ..................................................86 Logging out .............................................................................................87 Remote PC System Requirements .........................................................87 Troubleshooting ......................................................................................88 8.1 Checking the System Status LED .................................................88 8.2 Checking Disk Status LEDs ..........................................................88 8.3 8.4 8.5 8.6 8.7 Replacing a Failed Disk Drive .......................................................88 Checking RAID Volume Status......................................................89 Responding to a Critical RAID Volume..........................................89 Responding to an Invalid RAID Volume ........................................89 Checking File System Status ........................................................90 8.8 Rebuilding the File System ...........................................................90 8.9 Checking Enclosure Status ...........................................................91 8.10 Restoring the Default Administrator’s Password ...........................91 8.11 Installing ActiveX ...........................................................................92 8.12 Upgrade Process When Using Windows Vista..............................93 8.13 Cannot Playback When Applying Windows 2000..........................94 8.14 Cannot Log in to the Unit with Internet Explorer............................94 Appendix – RAID System ..............................................................................95 3 Introduction to RAID ...............................................................................95 RAID 0 – Stripe .......................................................................................95 RAID 1 – Mirror.......................................................................................96 RAID 5 – Block Striping with Distributed Parity .......................................97 RAID 10 – Mirror / Stripe.........................................................................98 Choosing a RAID Level ..........................................................................98 Spare Drives .........................................................................................100 Automatic Rebuilding............................................................................100 RAID Volume Migration ........................................................................101 4 1. Installation 1.1 Installation Process Step 1: Unpacking the Unit This package contains the following items: The unit Quick Start Guide Screws for disk drives (1 package) Power cord Warranty card 12V DC power transformer (2 bay unit) CD with Install Wizard, Backup, Live View, and Playback application, user manual, and quick start guide Warning The electronic components within the unit are sensitive to damage from Electro-Static Discharge (ESD). Please take precautions at all times when handling the unit or its sub-assemblies. Important To configure the unit, you must install the software onto a desktop/ laptop running Windows Vista, 2003, XP Professional, or 2000. 2 bay unit (4 channels) front view Disk Drive Drive Carrier Drive Status LED Drive Activity LED Ethernet Activity LED Power button System Status LED 5 2 bay unit (4 channels) rear view 4 bay unit (8 channels) front view Disk Drive Drive Carrier Drive Status LED Drive Activity LED Power button System Status LED Ethernet Activity LED 6 4 bay unit (8 channels) rear view Cooling Fan RJ45 Network Connection USB Connections Power Supply Fan Power Connection Step 2: Disk Drive Installation You can populate this unit with SATA 1.5 Gb/s or 3.0 Gb/s disk drives. For optimal performance, install disk drives of the same model and capacity. Your disk drives will become a RAID Volume on this unit. 1. Open the lid on the front of the unit enclosure. 2. Pull a disk drive carrier from the enclosure. See the front view figure. 3. Carefully lay the disk drive into the drive carrier, making the screw holes on the sides of the carrier align with the screw holes in the drive. 4. Insert the screws through the holes in the drive carrier and into the sides of the disk drive. Install only the counter-sink screws supplied with the unit. Install four screws per disk drive. Tighten each screw until snug. Be careful not to over-tighten. 5. Reinstall the drive carrier into the unit enclosure. 6. Repeat step 2 through 5 for the other disk drive. 7. Close the lid on the front of the unit. 7 Step 3: Connecting to the Network 1. Attach one end of the network cable to the RJ45 network connection. See the rear view figure. 2. Attach the other end of the network cable to your Ethernet hub or switch. Important If there are multiple networks at your facility, note the network to which you connect the unit. You will need this information during the setup process. Step 4: Connecting the Power 1. Attach the power cord from the power source to the power adapter. 2. Connect the power adapter to the back of the unit enclosure. See the rear view figure. 3. On the front of the unit, press the power button. See the front view figure. It takes about a minute for the unit to fully power up. After power-up: The System Status LED turns green. See the front view figure. The buzzer beeps one time. Step 5: Software Installation 1. Insert the CD into your CDROM. 2. Double-click Setup.exe to begin installation. 3. Click the Next button to go on installation. 4. Click the “I accept the terms of the license agreement” option, and then click the Next button. 5. Insert your “User Name” and “Company Name” then click the Next button. 6. Select the setup type, and then click the Next button. 7. Click the Install button to proceed with installation. 8. When above-mentioned installation processes are finished, a final installation screen appears. Click the Finish button to close the installer. 8 Step 6: Setting up the Unit The software Install Wizard performs the setup procedures on your unit. After the procedure, you can begin using this unit. 1. Go to Start > NUUO NVRmini > Install Wizard. 2. This program will show the default language setting and initiation mode. 3. Choose preferred language and initiation mode, and then click the Next button. Express Mode: you don’t need to set the date, time, network settings, and RAID level. (After step 5, jump to step 9 directly.) Advance Mode: you need to set your specific date, time, and network settings. 4. Install Wizard program will search all the units on the Internet right now. Choose one of them, and then click the Next button. 9 5. Enter your password, and then click the OK button. Note The default Administrator password is “admin”. 6. Set the time zone, date, and time, and then click the Next button. 10 7. Choose the network settings, and then click the Next button. Obtain network settings automatically from DHCP server or wizard: apply settings (such as IP, net mask, gateway, DNS) which are automatically generated by the DHCP server. Make network settings manually: individually select your specific settings. 8. If you need to set a new disk(s), check the “Create new storage” option. After checking, click the Next button. 11 Data Protection: set the RAID level to RAID 1 (2 bay). Set the RAID level to RAID 5 (4 bay). Maximum Capacity: set the RAID level to RAID 0 (2 bay). Set the RAID level to RAID 0 (4 bay). 9. Review your settings. If the settings are correct, click the Finish button to finish the settings selection process. Caution Once you have finished the setting selection process, the unit will start working. In order to assure the stability of the unit, do not pull any disks out when the system is running. 12 1.2 LED Status Definitions System Status LED Green Definition Healthy Drive Status LED Green Definition Healthy Red Fail Amber Critical Red Fail Amber Rebuilding Dark Without disk Drive Activity LED Blink Definition Activity No blink No activity Ethernet Activity LED Green Definition Link Blink Accessing 13 2. Settings After setting up the unit, log in to the system by entering its IP address in the browser. When connecting, choose your language, enter the user name and password, and then begin using this system. There are four main functions of this unit: settings, live view, playback, and logout. They will be shown on the top of the page. 2.1 Camera Setup 2.1.1 Adding UPnP Cameras 1. Open Internet Explorer and log in to the unit. 2. Click IP Camera/ Camera Settings. 3. Click the Camera Search tab. 4. Click the Search button to search for UPnP cameras. 14 5. The system will list all the currently available cameras. Click the icon to add a camera into your camera list. IP Address Vendor Model Name Mac Address 6. After clicking the icon, the camera setting page will pop up. Click the item to which you want to add a camera. 7. Insert the camera name, user name, and password. Vendor Model Name Note Some cameras will limit the login authority to the administrator. In this condition, you need to change the user name and password to the administrator’s to log in to those cameras. 15 8. Click the Add button to add it. 9. After clicking the Add button, the updated camera list will be displayed in the Camera Setting tab. Vendor Model 10. Repeat steps 5 through 8 to add other cameras to your list. 2.1.2 Adding non-UPnP Cameras 1. Open Internet Explorer and log in to the unit. 2. Click IP Camera / Camera Settings. 3. Click the Camera Settings tab, and the camera list will be displayed on the bottom of the page. 4. Click the item to which you want to add a camera. 5. Enter the camera’s information at the top of the page. 16 Camera name: name this camera. Address: the IP address. Port: the transmission port. User name: login user name. Password: login password. Camera Channel: select the number of analog cameras supported by one video server from the list. Protocol: data transmission protocol. Vendor: camera vendor name. Model: camera model name. Note Some cameras will limit the login authority to the administrator only. In this condition, you need to change the username and password to the administrator’s to log in to those cameras. 6. Click the Save button. Save: save the information of this camera. Reset: return to the latest saved settings of the selected camera. Clear: set all the settings to default value. (Need to click the Auto Detection button to store this change.) Auto Detection: after inserting IP address, port, user name, and password, click this button to automatically detect all of this camera’s information. (such as Camera Channel, Protocol, Vendor, and Model) 7. Repeat steps 4 through 6 to add other cameras into your list. 17 2.1.3 Modifying Camera Information 1. Open Internet Explorer and log in to the unit. 2. Click IP Camera / Camera Settings. 3. Click the Camera Settings tab. 4. Click the camera which you want to modify. 5. Modify its information at the top of the page. 6. Click the Save button. 7. If you want to replace a camera, click that camera, modify its address, port, user name, and password, and then click the Save button. 2.1.4 Modifying Camera Parameters 1. Open Internet Explorer and log in to the unit. 2. 3. 4. 5. Click IP Camera / Camera Parameters. Click the Camera Parameter tab. Click the camera which you want to modify in the camera list. Modify its information at the top of the page. 6. Click the Save button. 18 Camera Name: the name of this camera. Video Format: select the type of format which this camera supports. Frame rate: choose the frame rate of the camera. Resolution: choose the resolution of the camera. Quality: choose the image quality of the camera. Audio: check the Enable Audio option to view and enable audio recording. Note If the selected frame rate is higher than the camera’s maximum frame rate, the system will automatically adjust the frame rate downward to the maximum. 2.1.5 Viewing Camera Status 1. Open Internet Explorer and log in to the unit. 2. Click IP Camera / Camera Status. 3. Click the Camera Status tab. Conn. Status: the status of the connection. Click the Connect or Disconnect button to change the connection status. Rec. Status: the set recording schedule of this camera in this time. Framerate: the frame rate of this camera. Bitrate: the transmission bit rate of this camera. 19 2.2 Recording & Response Setup 2.2.1 Recording Mode Setup 1. Open Internet Explorer and log in to the unit. 2. Click Recording & Response / Recording settings. 3. Click the Recording Mode tab. 4. If selecting Always Recording, the chosen cameras will begin to record immediately. No Recording: turn off the recording. Keep Video: set a period during which the recorded video clips will be kept intact. Recording by Schedule: recording by schedule. Always Recording: permanently turn on the chosen cameras. Automatic Recycle: check the Enable option to recycle disk space automatically when the disk space is full. 2.2.2 Recording Schedule / Event Setup Instead of Always Recording, you can begin the recording by setting the Recording Schedule. 1. Open Internet Explorer and log in to the unit. 2. Click Recording & Event / Recording settings. 3. Click the Recording Schedule tab. 4. Check the Day or Week mode. 20 Day: schedule the cameras to turn the recorder on and off at the same time every day according to your setting. Week: schedule the cameras for each day of the week differently. 5. Click the schedule of the camera which needs to be modified. 6. Click the column on the bottom of the page. Insert: insert new schedules. Delete: delete the selected schedule. Configure: modify the schedule and recording mode settings. 7. The default setting of the camera’s recording schedule is from 00:00 to 24:00. If you want to modify the time slot, click the Configure button to modify the default settings first. 21 8. Choose the recording mode. Always Record: always record. Record on Event: record when events triggered. The event can be triggered by Motion or Digital input. Note When setting the event Motion, please first ensure that the motion detection function in your camera has been enabled. 22 9. If you want to add another new schedule, click the Insert button to add a new one. Insert 10. Repeat step 9 to add other new schedules. 11. Repeat steps 5 through 9 to set other cameras. 12. Click the Save button. Note When changing the motion detection settings of a camera, make sure to disconnect your unit and that camera first. Once you have finished, re-connecting them will update the settings in your unit. Note When setting an event, Motion or Digital input can be triggered from other cameras. This means that if the system detects motion or digital input from other cameras, the camera will begin recording. 23 Note There is another way to set the schedule. If you want to change the recording time length, drag the end of the time bar from 24:00 back to the length you wish, and then drag the beginning of the time bar to the point at which you would like it to commence recording. (You may also click the Insert button to add new schedules.) Drag Drag 24 2.2.3 Events and Responding Actions Setup 1. Open Internet Explorer and log in to the unit. 2. Click Recording & Event / Event & Action Management. 3. Click the Event & Action tab. 4. Choose the camera, and then select one of the three events. Connect lost: when a connection between the camera and this unit is lost, the system will trigger an action. Motion from Camera: when video motion is detected, the camera triggers an action. Input: any external input can trigger an action. Note When setting the event Motion from Camera, make sure to set up the camera’s motion detection function first. 5. Click the Add button to set up the responding actions of this event. 25 Output: when an event occurs, the system will send out an output signal to other connected devices. E-Mail: when an event occurs, the system will send e-mail notifications. Make sure to add an e-mail address first. CMS: when an event occurs, the system will send out a signal to CMS. CMS will highlight this event. 6. Click the action, and then click the Configure button to modify the details of that action if necessary. 7. Repeat steps 4 and 5 to add more actions. 8. Repeat steps 3 through 5 to set up more cameras. Note You can also set up a response for the hard disk being full. Note The screen will display the event information when triggered after selecting any one of them (Connection lost, Motion on the edge, Digital input). 26 2.2.4 SMTP Server Setup 1. Open Internet Explorer and log in to the unit. 2. Click Recording & Event / E-Mail. 3. Click the SMTP Server tab. Server Address: SMTP (Simple Mail Transport Protocol) server IP address. Sender: sender information. Subject: subject. Body: E-Mail content. SMTP Authentication: before sending out an E-Mail, enter the user name and password for SMTP authentication. User Name: user name. Password: password. 2.2.5 Adding Event Contacts 1. Open Internet Explorer and log in to the unit. 2. Click Recording & Event / E-Mail. 3. Click the Contacts tab. 27 Add Contact: add this new contact into the contact list. Reset: return to the latest saved settings of the contact list. Save: save this time modification of the contact list. 4. Insert the name of a new contact. 5. Insert the e-mail address of this new contact. 6. Click the Add Contact button. 7. Click the Save button to save this modification of the contact list. 2.3 RAID & File Settings 2.3.1 Viewing RAID Volume Status RAID status refers to the disk drives on your unit and how they are arranged into a RAID Volume. 1. Open Internet Explorer and log in to the unit. 2. Click RAID & File System / RAID Management. 3. Click the RAID Status tab to view the status of your RAID Volume. 28 RAID Name: name of your RAID, automatically assigned when it was created. RAID Level: RAID 0, 1, 5, or 10, specified when it was created. Capacity: data capacity of the RAID Volume in GB. RAID Status: functional is normal. Critical means one disk drive has failed. Offline means you cannot access your data. Action Status: idle is normal. Rebuilding means the RAID Volume is being rebuilt after a disk drive failure. Migrating means the RAID Volume is adding a disk drive or changing RAID levels. Background Activity: None is normal. Running means a background activity is in progress. 2.3.2 Viewing Disk Drive Information 1. Open Internet Explorer and log in to the unit. 2. Click RAID & File System / RAID Management. 3. Click the RAID Status tab. 4. Click a disk icon to view the disk drive information. 2.3.3 Migrating a RAID Volume To migrate a RAID Volume means to change its RAID level or to add disk drives. 1. Open Internet Explorer and log in to the unit. 2. Click RAID & File System / RAID Management. 29 3. Click the Modify tab. 4. From the Current Volume drop-down menu, choose the RAID Volume which needs to be modified. 5. In the Migrate to RAID Level drop-down menu, choose the target RAID Level. 6. To add disk drives, highlight disk drives in the Free Disks column and click the >> button to move them to the Disks in RAID column. 7. Click the OK button to finish it. With those steps, the RAID Volume is modified as you directed. Migration requires several minutes, depending on the type of modification taking place and the size of your disk drives. During the modification, your RAID Volume and all of the folders on it are fully accessible. After the migration is completed, you must extend the file system so as to use the storage space you have added. You can extend the file system immediately or wait until later. 8. Click the RAID & File System / File System Management. 9. Click the Extend File System button. 30 2.3.4 Creating a RAID Volume In this system, the term RAID Volume refers to one or more disk drives working together as a RAID logical drive. You must have unassigned disk drives in your unit to create a new RAID. 1. Open Internet Explorer and log in to the unit. 2. Click RAID & File System / RAID Management. 3. Click the Create tab. 4. From the RAID Level drop-down menu, choose the RAID level you prefer for your disk array. 5. Highlight disk drives in the Free Disks column, then click the >> button to move them to the Disks in RAID column. 6. Click the OK button. The RAID Volume is created and formatting begins. Formatting requires several minutes, depending on the size of your disk drives. Important After setting the RAID level and disks, we recommend not changing the number of disks. Changing the number of disks requires a re-creation of the RAID level, which will destroy all of your data. 31 Note If you use Express Mode when using the Install Wizard, the disk(s) will be set to RAID 1 (2 bay) or RAID 5 (4 bay) automatically. If you use Advance Mode when using the Install Wizard, the disk(s) will become the RAID level you set. (See page 12 for more details) 2.3.5 Designating a Spare Drive If you have an unassigned disk drive, you can assign it as a spare drive. 1. Insert the unassigned disk drive. 2. Open Internet Explorer and log in to the unit. 3. Click RAID & File System / RAID Management. 4. Click the Create tab. 5. From the RAID Level drop-down menu, choose Spare Disk. 6. Highlight a disk drive in the Free Disks column and click the >> button to move it to the Disks in RAID column. 7. Click the OK button. 2.3.6 Deleting a RAID Volume 1. Open Internet Explorer and log in to the unit. 2. Click RAID & File System / RAID Management. 3. Click the Delete tab. 32 4. Click the option button beside the RAID Volume you want to delete. 5. Click the OK button. 6. In the confirmation box, type “YES” into the field provided, and then click the OK button. 7. After a RAID Volume is deleted, you need to reboot the unit. Caution When you delete a RAID Volume, you delete all the folders in the RAID volume and all the data saved in the folders. Back up any important data before deleting a RAID Volume. Note You cannot delete a RAID Volume while a background activity is running, such as Migration or Rebuild. Wait until these activities are completed. 2.3.7 Viewing Protocol Status There are another two ways to access the recorded data in the unit: through Workgroup or through FTP. Follow the following steps to view the status of these two ways. 1. Open Internet Explorer and log in to the unit. 2. Click RAID & File System / Protocol Control. 3. Click the Information tab. 33 2.3.8 Modifying the “My Network Places” Protocol Settings 1. Open Internet Explorer and log in to the unit. 2. Click RAID & File System / Protocol Control. 3. Click the Windows tab. 4. Check and enter the unit’s information. 5. Click the OK button. Services: whether users can access this unit through Windows Explorer or not. Computer Name: the name of this unit, which is set in the Setup tab in the Network Setup function. Computer Description: the name which will be displayed in Windows Explorer. Domain or Workgroup Name: the name of this unit’s workgroup. 2.3.9 Modifying the FTP Protocol Settings 1. Open Internet Explorer and log in to the unit. 2. Click RAID & File System / Protocol Control. 3. Click the FTP Sharing tab. 4. Check and enter the settings of this unit. 34 5. Click the OK button. Services: whether users can access this unit through FTP or not. Command Port: the port for commands between a server and a client. Passive Ports: the data transmission port of passive mode. Client Coding Type: If your FTP client uses double-byte characters but does not support Unicode, choose your FTP client’s encoding from the Client Coding Type drop-down menu. 2.4 Network Setup 2.4.1 Viewing Network Status 1. Open Internet Explorer and log in to the unit. 2. Click Network Setup / Network Setup. 3. Click the Information tab to display the unit’s network information. 35 2.4.2 Network Settings 1. Open Internet Explorer and log in to the unit. 2. Click Network Setup / Network Setup. 3. Click the Setup tab to set up the network settings of your unit. Computer Name: name your unit. Note Because of the internal data modifications required, it will take a few minutes to change the name of your unit. During this period, it will not be possible for you to access your unit. There is no need to restart the unit; simply wait until it is possible to reaccess. Ethernet Link Speed: select the LAN transmission speed you prefer. (4 bay) Internet Protocol: check whether you want to apply a specific internet protocol to your unit. IP Address: IP address of this unit. Subnet Mask: subnet mask address. Default Gateway IP Address: gateway IP address. Primary DNS: primary DNS (Domain Name System) address. Secondary DNS: secondary DNS address. 36 4. Click the Jumbo Frame tab to use the unit’s maximum transmission settings. Ethernet Link Mode: full duplex or half duplex transmission. Ethernet Link Speed: transmission speed. Maximum Transmission Unit: limit the maximum transmission size. If the transmission package is larger than this setting, the system will divide it into smaller packages when transmitting. 5. Click the Port Setup tab to set the port of your unit. 2.4.3 Network Service Setup 1. Open Internet Explorer and log in to the unit. 2. Click Network Setup / Network Service. 3. Click the Live View & Playback Service tab. 37 Live Streaming Server Port: live streaming transmission port. Maximum Connections: maximum connections from remote access. Playback Server Port: playback transmission port. Maximum Users: the number of users who can access playback functions at the same time. Allowed/ Blocked List Allowed List: only IP addresses from the allowed list are allowed to log in. Blocked List: IP addresses from the blocked list will be unable to log in. Note When setting Maximum Connections in Live Streaming Server settings, 1 connection means that only 1 user can connect to only 1 camera. If the maximum connections value is set to 16, and each user connects to 4 cameras, the allowed connections per user will become 4, rather than 16. 38 2.4.4 CMS Service Setup 1. Open Internet Explorer and log in to the unit. 2. Click Network Setup / Network Service. 3. Click the CMS Service tab. 2.5 CMS Server: check the Enable option to enable CMS service. Port: the port number through which the CMS connects to this unit. Maximum Connections: the maximum number of allowed CMS connections. Management 2.5.1 Viewing the List of Users 1. Open Internet Explorer and login the unit. 2. Click Management/ User Management. 3. Click the Create New Users tab. 4. The list will be displayed on the bottom of the page. 2.5.2 Creating New Users 1. Open Internet Explorer and login the unit. 2. Click Management/ User Management. 3. Click the Create New Users tab. 39 4. Insert the user name of this new user. 5. Insert the password of this new user. 6. Choose the group of this user. Power user: power user can do all the settings except the Network Settings, RAID Settings, and Management function. User: user just can change his/her password and do the live view and playback functions. 7. Select the live view cameras which this user can access. 8. Select the playback channels which this user can access. 9. Check whether this user can backup or delete recorded data. 10. Click the Create New User button to finish it. Note The Administrator will be the only user who can use all of the functions. There is a default administrator account in the system, and you cannot create another “Administrator” account. 2.5.3 Modifying User Information 1. Open Internet Explorer and log in to the unit. 2. Click Management / User Management. 3. Click the Modify Users tab. 4. Click one of the users in the User List on the bottom of this page. 40 5. 6. 7. 8. Change the group of this user. Select the live view cameras which this user can access. Select the playback channels which this user can access. Check whether this user can backup or delete recorded data. 9. Click the Modify User button to finish it. 2.5.4 Changing a User’s Password 1. Open Internet Explorer and log in to the unit. 2. Click Management / User Management. 3. Click the Change Password tab. 4. Choose the user. 5. Enter a new password. 6. Enter this new password again. 41 7. Click the OK button. 2.5.5 Deleting Users Except for the administrator, you can delete any users with the following steps. 1. Open Internet Explorer and log in to the unit. 2. 3. 4. Click Management / User Management. Click the Modify Users tab. Click the Delete icon of the user you want to delete. 5. In the confirmation box, click the OK button. 2.5.6 Viewing the Event Log 1. Open Internet Explorer and log in to the unit. 2. Click Management / Event Log to find the event list of your unit. There are three kinds of event which will be listed on this page. Hardware Log: the log information of the operations to your unit, such as reboot or shutdown. NVR Log: the log information of the NVR system, such as stop 42 recording or NVR system start. NVR Event Log: the log information of the “Event & Action Management”, such as motion detection or camera connection lost. 2.5.7 Saving Unit Configuration Save configuration can let you save the settings of this unit. These settings can be applied to other units, which will let you set other units more easily. 1. Open Internet Explorer and log in to the unit. 2. Click Management / Save / Load Configuration. 3. Click the Save Configuration tab. 4. Choose the volume. 5. Choose the folder which the configuration file will be generated into. 6. Insert the file name. 7. Click the OK button. 8. The configuration file will be generated into the chosen folder. 2.5.8 Loading Unit Configuration / Default Settings Load configuration can let you apply another unit’s settings to the current unit. Load Default Settings will revert all of the unit’s settings back to the default factory settings. 1. Find your unit through Windows Explorer (insert “\\” plus the IP address of your unit). 2. Use the administrator’s ID to log in. 3. Put the configuration file into the folder “public” in your unit. 43 4. Open Internet Explorer and log in to the unit. 5. Click Management / Save / Load Configuration. 6. Click the Load Configuration tab. 7. Check the Load Configuration or the Load Default Settings option. If choosing Load Default Settings, jump to step 11 directly. 8. Choose the volume. 9. Choose the folder “public”. 10. Insert the file name. 11. Click the OK button. 12. In the confirmation box, type “YES” into the field provided, then click the OK button. 13. The system will begin to load the settings into your current unit. 2.6 System 2.6.1 Viewing System Information 1. Open Internet Explorer and log in to the unit. 2. Click System / System Information. 3. Click the System Information tab. 44 The system information includes the following items. Operating System: embedded Linux OS Version: OS version NVR version: NVR system version CPU: CPU model number Network Adapter: network type and speed MAC Address: MAC address of this unit Network Flow: input/ output network flow Locate: the buzzer in the unit will sound to let you know where the unit is. 2.6.2 Viewing Enclosure Information 1. Open Internet Explorer and log in to the unit. 2. Click System / System Information. 3. Click the Enclosure Information tab. 45 The enclosure information includes the following items. CPU temperature: normal range <= 58℃ System Fan Speed: normal range >= 1800 RPM Power Status 5V: 4.75 V <= normal range <= 5.23 V Power Status 12V: 11.00 V <= normal range <= 12.94 V Power Status 3.3V: 3.12 V <= normal range <= 3.46 V Note If any value is out of specification, see “Check Enclosure Status” on page 91. 2.6.3 Upgrading the System 1. Find your unit through Windows Explorer (insert “\\” plus the IP address of your unit). 2. Use the administrator’s ID and password to log in. 3. Put the upgrade file into the folder “public” in your unit. 4. Open Internet Explorer and log in to the unit. 5. Click System / System Upgrade. 6. Click the Firmware Upgrade tab. 46 7. Choose the volume. 8. Choose the folder “public”. 9. Insert the entire file name, including the extension name. 10. Click the OK button. 11. The system will begin the upgrade process. 12. After upgrade, the system will restart. You need to re-access the unit again after this. 2.6.4 System Date and Time Setup 1. Open Internet Explorer and log in to the unit. 2. 3. Click System / Date / Time. Click the Setup tab. 4. Choose the year. 5. 6. 7. Choose the month. Choose the day. Choose the time. 8. Click the OK button. 47 Caution When you modify the date or time of the system, the system may find the wrong data when searching the recorded data. Back up the recorded data before changing the time. Note After you modify the date or time of the system, you need to restart it. 2.6.5 Daylight Saving Time Setup 1. Open Internet Explorer and log in to the unit. 2. Click System / Date / Time. 3. Click the Time Zone tab. 4. Check the Adjust clock for daylight saving changes option. 5. Choose the increment for daylight saving time in your location. 6. Click the OK button. 2.6.6 Enabling and Disabling the Buzzer There is a buzzer in the unit. When the unit finishes booting or when a problem is detected, this buzzer will sound. This buzzer is enabled by default. You can disable/enable this buzzer with the following steps. (We recommend that this buzzer should be enabled.) 1. Open Internet Explorer and log in to the unit. 2. Click System / Buzzer. 3. Click the Setup tab. 48 4. Check the Enable or Disable option. 5. Click the OK button. 2.6.7 Viewing UPS Status If you have an APC Uninterruptable Power Supply (UPS) attached to your unit, you can check its status with the following steps. 1. Open Internet Explorer and log in to the unit. 2. Click System / APC UPS. 3. Click the Information tab. The Information tab displays the status of the UPS. If there is no UPS connected or recognized, the Service Status field reports “NO UPS.” 2.6.8 UPS Setup This feature enables you to tell your unit how long to run on UPS battery power and when to shutdown, after a power failure. 49 1. Attach the APC UPS to one of the unit’s USB ports. 2. Open Internet Explorer and log in to the unit. 3. Click System / APC UPS. 4. Click the Setup tab. 5. Click the option button beside the shutdown option you want: Disable: run until the UPS battery is depleted System shutdown on the remaining battery percentage: run until the UPS battery remains this percentage. System shutdown after the UPS has run on batteries: run on the UPS battery for a certain period of time. 6. If you choose battery percentage, enter a percentage amount in the % field. 7. If you choose running time, enter the number of minutes into the Mins. field. 8. Click the OK button. 2.6.9 Restarting the Unit 1. Open Internet Explorer and log in to the unit. 2. Click System / Reboot / Shutdown. 3. Click the Options tab. 50 4. Check the Reboot option. 5. Click the OK button. 6. In the confirmation box, click the OK button. The restart procedure runs automatically. When the unit is fully online: The system status LED turns green (right) The buzzer beeps one time (if the buzzer is enabled) Note During system restart, none of your files will be accessible from your desktops / laptops. 2.6.10 Shutting Down the Unit The only time you need to shut down the unit is to replace the disk drive cooling fan or the power supply. During and after the shutdown, none of your files will be accessible from your desktops / laptops. Shutdown by Software 1. Open Internet Explorer and log in to the unit. 2. Click System / Reboot / Shutdown. 3. 4. 5. 6. Click the Options tab. Check the Shutdown option. Click the OK button. In the confirmation box, click the OK button. Direct Shutdown 1. Press and hold the power button for 5 seconds on your unit’s front panel. 2. The system status LED will turn red. 51 3. Live view There are two ways to implement the live view function: with Internet Explorer or with the Remote Live Viewer application. 3.1 Internet Explorer 3.1.1 Live View Control Panel Log In/ Log Out (Live view service) Camera List PTZ Camera Control Snapshot Remote I/O Zoom Digital Zoom Play/ Stop / Drop 52 Information Display Window PTZ Camera Control: you may control the camera view by using the PTZ camera control panel to adjust the camera’s view. This is only available with cameras that support the PTZ function. Zoom: click the + or – button to zoom in or zoom out the view. Digital Zoom: click the or icon to digitally zoom in or out. Play / Stop / Drop: select a camera / video and click this button to play/stop/disconnect a particular channel. Information Display Window: display video information including server name, video current status, and bit rate for a selected channel. Snapshot: select the snapshot function to capture a specific video image immediately. Remote I/O: utilize I/O device function remotely. - User can remotely adjust the Output Pins by turning it on or off. Click to turn on/off the “Output” pins 3.1.2 Live View Setup 1. Open Internet Explorer and log in to the unit. 2. Set the cameras. 3. Click the Live view button on the top of the page. 4. Select a camera(s) from the camera list on the right and then drag it to where you wish the image to be displayed. 53 Important When running Internet Explorer, do not use the function “Open in New Window”. Using this function may cause Internet Explorer to become unstable. 3.2 Remote Live Viewer Application 3.2.1 Remote Live Viewer Application Control Panel PTZ Camera Control: you may control the camera view by using the PTZ camera control panel to adjust the camera’s view. This is only available with cameras that support the PTZ function. Zoom: click the + or – button to zoom in or zoom out. 54 Log In/ Log Out (Server/ Group) Server and Camera List PTZ Camera Control Playback Snapshot Remote I/O Zoom Exit Minimize Play/ Stop / Drop Digital Zoom 55 Information Display Window Minimize: minimize the Remote Live Viewer window. Exit: shut down the application. Digital Zoom: click the or icon to digitally zoom in or out. Play / Stop / Drop: select a camera/ video and click this button to play/stop/disconnect a particular channel. Information Display Window: display video information including server name, video current status, and bit rate for a selected channel. Playback: view playback video remotely. Snapshot: Select the snapshot function to capture a specific video image immediately. Remote I/O: utilize I/O device function remotely. - User can remotely adjust the Output Pins by turning it on or off. Click to turn on/off the “Output” pins 3.2.2 Unit Connection Setup 1. Go to Start > NUUO NVRmini > Remote Live Viewer. 2. Click the LiveView Setting button. 56 3. Insert the unit name. 4. Insert the IP address. 5. Modify the port if necessary. 6. Insert the user name. 7. Insert the password. 8. Check the Save Password / Auto login option. 9. Click the Test Server button to test the connection between the local application and the remote unit. 57 10. Click the Add button to add this unit into your remote server list. 11. Click the OK button. 3.2.3 Camera Group Setup You can put different cameras into the same group. 1. Go to Start > NUUO NVRmini > Remote Live Viewer. 2. Click the LiveView Setting button. 3. Click the Group tab. 58 4. Log in to all the servers that contain the camera(s) you would like to put into the group(s). 5. Click the Insert button to create a new group. 6. Name this group. 7. Highlight the camera(s) that you would like to add into this group and then click the <-- button. 8. Repeat step 6 to establish the group. 9. Repeat steps 3 through 7 to establish other groups. 10. Click the OK button. 3.2.4 Deleting/ Renaming Camera Groups 1. Go to Start > NUUO NVRmini > Remote Live Viewer. 2. Click the LiveView Setting button. 3. Click the Group tab. 4. Click the group which you want to modify. 5. Click the Delete or Rename button to remove or rename that group. 6. Repeat steps 3 and 4 to modify other groups. 7. Click the OK button. 3.2.5 Setting OSD (On-screen display) 1. Go to Start > NUUO NVRmini > Remote Live Viewer. 2. Click the LiveView Setting button. 3. Click the OSD tab. 59 4. 5. 6. 7. Check the Enable camera OSD option. Set the foreground settings of the OSD. Set the background settings of the OSD. Select which kinds of information will be displayed on the screen. 8. Click the Apply button to preview the result. 9. Click the Default button to back to the default settings if necessary. 10. Click the OK button. 3.2.6 Setting Up Remote Live Viewer 1. Go to Start > NUUO NVRmini > Remote Live Viewer. 2. Click the unit you wish to access in your remote server list. 3. Click the Log In button to access your unit. 4. Select a camera(s) from the camera list on the right and then drag it to where you wish the image to be displayed. 60 61 4. Playback There are two ways to implement the playback function: with Internet Explorer or with the Playback System application. 4.1 Internet Explorer 4.1.1 Playback Control Panel Browse Mode Search Mode Screen Division Open Record Setting Audio Volume Control Information Window FWD/REV: Forward/ reverse by interval. Step FWD/REV: Forward/ reverse frame by frame. Information Window: displays video date and time, cue-in / cue-out point times, and speed. Audio Volume Control: adjust the sound level. Screen Division: allocate the sub-screen display by clicking on the desired layout icon. To switch to single camera display, double click a particular sub-screen. Double click the screen again to regain previous screen division layout. Browse Mode: play the recorded video when in Search Mode. 62 Open Record: click the Open Record button to access the Date-Time Panel and select the video records which you want to review. Setting Record Display Calendar View: view the Record Display Window as a calendar. List Control: view the Record Display Window as a list control. Play Play when open: check this option to set the system to start playing the video clip every time a record is withdrawn. Auto-skip when recording in motion-only mode: check this option to set up the system to automatically skip to the points where there were motions recorded. Next interval: set the interval with which the video goes forward when you click the Forward button on the control panel. Previous interval: set the interval with which the video goes backward when you click the Reverse button on the control panel. Capture Image Save in clipboard: the image will be saved in the clipboard and can be pasted to other application software. Manually save the image file: you can manually select where you want to save the image, name the saved file, and choose the format you want to save the image. Automatically save the image file: by presetting a path/URL and the image format, the system will automatically save the image accordingly when you click the Save Image button on the control panel. 63 4.1.2 Searching the Recorded Video Previous/ Next Recording Date Video Preview Refresh Date Time Period Record Display Window Time Table Recording Types : refresh the Record Display Window. or : go to previous or next recording date. Record Display Window: display the available recorded video records. Date Time Period: select the start and end time points that indicate the time period you would like to view after choosing cameras. Video Preview: check the Enable Preview option to view the selected video. Time Table (preset recording schedule): click the icon to select all channels; click the icon to deselect all channels. Finally, use the scale bar to modify the scale of the time table. There are two recording modes: Record Always and Record on Event. The Time Table will display these two modes in different colors. Show Records: show the period of recording data in the Time Table. 1. From the Record Display Window at the top left of the Date Time Panel, select the date you want to search the record from. The red lines shown on the 64 time table indicate available recorded video records. 2. Use color bars to differentiate recording types from each other. This will help you select video clips. 3. Highlight the video clip you want to review by left-clicking and dragging the time period. You may also utilize the Start Time and End Time in Date Time Period Section after choosing camera. In addition, modify the scale of the time table with the or icon on the bottom left. 4. Check the Enable Preview option to get the preview of the video you select. 5. Click the camera name to increase or decrease cameras you want to playback. 6. Click the OK button. Note The Record Display Window can be shown in (a) calendar view or (b) list control view. To modify the settings of the record display window, click the Setting button at the right of the page. See page 63 for more details. 4.1.3 Playing the Recorded Video 1. Be sure that you have set the schedule / recording event first. 2. Open Internet Explorer and log in to the unit. 3. Click the Playback button on the top of the page. 4. Click the Open Record button. 5. The Record Display Window will show the information of the available video clips. Select the date you want to search the record from. See page 64 for more details about the Record Display Window. 6. Highlight the video records that you want to review. See page 65 for more details. 7. Click the OK button. 4.1.4 Smart Search After opening the recorded video, click the Search Mode button to obtain the Intelligent Search Tool panel. You can search for unusual events during the recording period. 65 There are 5 types of unusual events: General Motion, Foreign Object, Missing Object, Focus Lost, and Camera Occlusion. General Motion: detect all movements in the defined area. 1. Define detection zone by dragging to draw a detection zone. You may define more than one zone by repeating this step. 2. Modify the sensitivity setting by changing the slider control. Moving toward the right will increase the sensitivity level, which means a relatively small movement will trigger the alarm. 3. Set the interval. Moving toward right will increase time interval so that the alarm will only be triggered when the movement lasts longer. 4. Check the Stop when found option. If unchecked, the search tool will list all the events it found, instead of stopping at the moment the event found. 5. Click the Search button. Foreign Object: alarm is set on when any additional object appears in the defined area on the screen. 1. 2. 3. Define detection zone by dragging to draw a detection zone. Modify the sensitivity setting. Set the Interval. 4. Check the Stop when found option. If unchecked, the search tool will list all the events it found, instead of stopping at the moment the event found. 5. Click the Search button. Missing Object: alarm is set on when the selected object is removed from the defined area on the screen. 1. Define detection object by dragging to draw a detection zone. 2. Modify the sensitivity setting. 66 3. Set the Interval. 4. Check the Stop when found option. If unchecked, the search tool will list all the events it found, instead of stopping at the moment the event found. 5. Click the Search button. Focus Lost: system will inform you when the camera(s) lose its focus. Camera Occlusion: alarms when the camera is blocked. 4.1.5 Recorded Video Enhancement 1. Open Internet Explorer and log in to the unit. 2. Click the Playback button on the top of the page. 3. 4. Click the Open Record button. The Record Display Window will show the information of the available video clips. Select the date you want to search the record from. 5. Highlight the video clip you want to review, and then click the OK button. 6. 7. Click the Enhancement button. Check the General Setting. Apply active channel: the settings will only be applied to the selected channel. Apply all channels: the settings will be applied to those currently shown on the screen. 8. Set the Filter Setting. Visibility: check the option and adjust the gamma value of the image to enhance the image and make it cleaner. Sharpen: check the option to activate the function. Move the slider control to the right to sharpen the image, to the left to soften it. Brightness: check the option to activate the function. Move the slider control to the right to make the image brighter. Contrast: check the option to activate the function. Move the slider 67 control to the right to increase contrast. 9. Grey Scale: check the option to show the record in gray-scale mode so the image displays in black and white. Click the OK button. Stop: stop the enhancement function and close the enhancement tool. (The system will automatically back to the default settings.) Default: back to the default settings, however, the enhancement tool still works. OK: apply the modifications of the settings. 4.1.6 Saving a Video 1. Open Internet Explorer and log in to the unit. 2. 3. 4. Click the Playback button on the top of the page. Click the Open Record button. The Record Display Window will show the information of the available video clips. Select the date you want to search the record from. 5. Highlight the video clip you want to review, and then click the OK button. 6. 7. Choose the camera display that you want to save as a video clip. Set up the cue in and cue out points; the cue in and cue out time will be shown on the information window. Cue In 8. Cue Out Click the Save Video button. 68 9. Choose the folder where you want to save the file. 10. Insert the file name and click the Save button. 11. Choose the export format. 12. Choose the use profile. 13. Check the Export Audio option. 14. Click the OK button. Note We recommend that you export to the .asf format when saving video. In exporting to the .avi format, the frame rate will be increased when playing in the video player, causing the video to run faster than normal. 4.1.7 Saving an Image 1. Open Internet Explorer and log in to the unit. 2. 3. 4. Click the Playback button on the top of the page. Click the Open Record button. The Record Display Window will show the information of the available video clips. Select the date you want to search the record from. 5. Highlight the video clip you want to review, and then click the OK button. Choose the camera display that you want to save pictures. 6. 7. 8. Click the Save Image button when the image you want is shown on the screen. Choose the folder where you want to save the file at. 9. Choose the folder and the image format (BMP or JPEG) you prefer. 69 10. Insert the file name. 11. Click the Save button. Note You may skip step 3 by presetting the folder where you want to save the images and the format you want to save them in. See page 63 for more details. 4.1.8 Printing an Image Print the current image of the video you choose. 1. Open Internet Explorer and log in to the unit. 2. Click the Playback button on the top of the page. 3. 4. Click the Open Record button. The Record Display Window will show the information of the available video clips. Select the date you want to search the record from. 5. 6. 7. 8. Highlight the video clip you want to review, and then click the OK button. Choose the camera display from which you want to print pictures. Click the Print button when the image you want is shown on the screen. Set print settings. 70 Page Setting Print in original size: check to have the image print in original 9. size. Fit the page: check to have the image fit the page. Align Image: top, center, or bottom Print Content: print the image from currently selected channel or all the channels shown on the screen. Click the Print button. 4.1.9 Backing up the Recorded Video Different from Save Video, the Backup function will save all the recorded videos which belong to the time slot you set, instead of the clips. 1. Open Internet Explorer and log in to the unit. 2. 3. Click the Open Record button to select data. Click the Backup button. 4. 5. 6. Set the Start Time and End Time you want to backup. Select the cameras you want to backup. Select the directory you want to save the backup data. 7. Click the Backup button. 71 8. 4.2 The system will then begin backup process automatically. Remote Playback System Application 4.2.1 Playback System Application Control Panel The Playback System control panel is similar to the playback panel in Internet Explorer. See page 62 for more details about those buttons. Browse Mode Search Mode Screen Division Open Record Setting Audio Volume Control Step FWD/REV: Forward/reverse frame by frame. Information Window FWD/REV: Customize the speed on setting panel. 72 4.2.2 Setting Unit Connections Before using the Playback System application, you need to set a connection to your unit first. 1. Go to Start > NUUO NVRmini > Playback System. 2. Click the Remote Server button. 3. 4. 5. 6. 7. Insert the name of your unit. Insert the IP address of that unit. Modify the port if necessary. Insert the user name. Insert the password. 8. Check the Save Password option. 9. Click the Test Server button to test the connection between the local application and the remote unit. 10. Click the Add button to add this unit into the remote server list. 11. Click the OK button. 73 4.2.3 Searching the Recorded Video to Playback Remote Playback Site Management 1. Go to Start > NUUO NVRmini > Playback System. 2. Click the Open Record button. 3. Click the icon on the top of the Date-Time Panel to obtain the Remote Playback Site Management dialog, and then select the server you want to access. 4. Highlight the records you want to view in the Time Table. 5. Set the Date Time Period. The search process in the Playback System application is similar to that of Internet Explorer. See page 64 for more details about the setting process. 4.2.4 Playing the Recorded Video 1. Be sure that you have set up the recording schedule / response first. 2. Go to Start > NUUO NVRmini > Playback System. 3. Click the Remote Server button to set connections to your unit. See page 73 for more details. 4. Click the Open Record button. 5. The Record Display Window will show the information of the available video clips. Select the date you want to search the record from. See 74 page 64 for more details. 6. Highlight the video records that you want to review. See page 65 for more details. 7. Select the start and end points in Date Time Period to adjust the time slot. 8. Click the OK button. 4.2.5 Smart Search from the Recorded Video 1. Go to Start > NUUO NVRmini > Playback System. 2. 3. Click the Open Record button. The Record Display Window will show the information of the available video clips. Select the date you want to search the record from. See page 64 for more details. 4. Highlight the video records that you want to review. See page 65 for more details. Choose the camera display for which you want to implement smart 5. search. 6. 7. Click the Search Mode button to open the Intelligent Search Tool panel. Set up unusual events here to detect abnormalities occurring during 8. the recoding period. See page 66 for more details. The searched events will be listed. Click to find that event. There are 5 types of unusual events: General Motion, Foreign Object, Missing Object, Focus Lost, and Camera Occlusion. General Motion: detect all movements in the defined area. Foreign Object: alarm when any additional object appears in the defined area on the screen. Missing Object: alarm when the selected object is removed from the defined area on the screen. Focus Lost: system will inform you when the camera(s) lose focus. Camera Occlusion: alarm when the camera is blocked. The smart search in the Playback System application is similar to that of Internet Explorer. See page 66 for more details. 75 4.2.6 Recorded Video Enhancement 1. Go to Start > NUUO NVRmini > Playback System. 2. 3. Click the Open Record button. The Record Display Window will show the information of the available video clips. Select the date you want to search the record from. See 4. 5. page 64 for more details. Highlight the video records that you want to review. See page 65 for more details. Choose the camera display that you want to implement video enhancement. 6. 7. Click the Enhancement button. Check the General Setting. Apply active channel: the settings will only be applied to the selected channel. Apply all channels: the settings will be applied to those currently shown on the screen. 8. Set the Filter Setting. Visibility: check the option and adjust the gamma value of the image to enhance the image and make it cleaner. Sharpen: check the option to activate the function. Move the slider control to the right to sharpen the image, to the left to soften it. Brightness: check the option to activate the function. Move the slider control to the right to make the image brighter. Contrast: check the option to activate the function. Move the slider control to the right to increase contrast. Grey Scale: check the option to show the record in gray-scale mode so the image displays in black and white. 9. Click the OK button. Stop: stop the enhancement function and close the enhancement tool. (The system will automatically revert back to the default settings.) Default: back to the default settings, however, the enhancement tool 76 still works. OK: apply the modifications of the settings. 4.2.7 Saving a Video 1. Go to Start > NUUO NVRmini > Playback System. 2. 3. Click the Open Record button. The Record Display Window will show the information of the available video clips. Select the date from which you want to search the record. See page 64 for more details. 4. Highlight the video records that you want to review. See page 65 for more details. Choose the camera display that you want to save as a video clip. Set up the cue in and cue out points; the cue in and cue out time will 5. 6. show on the information window. Cue In 7. 8. Cue Out Click the Save Video button. Choose the folder where you want to save the file. 9. Insert the file name and click the Save button. 10. Choose the export format. 11. Choose the use profile. 12. Check the Export Audio option. 13. Click the OK button. 4.2.8 Saving an Image 1. Go to Start > NUUO NVRmini > Playback System. 2. 3. Click the Open Record button. The Record Display Window will show the information of the available video clips. Select the date you want to search the record from. See 4. page 64 for more details. Highlight the video records that you want to review. See page 65 for 77 5. 6. more details. Choose the camera display from which you want to save pictures. 7. 8. Click the Save Image button when the image you want is shown on the screen. Choose the folder where you want to save the file at. Choose the format of image (BMP or JPEG) you prefer. 9. Insert the file name. 10. Click the Save button. Note You may skip step 7 by presetting a folder where you want to save the images and a format which you want to save the images in. See page 63 for more details. 4.2.9 Printing an Image Print the current image of the video you choose. 1. Go to Start > NUUO NVRmini > Playback System. 2. 3. Click the Open Record button. The Record Display Window will show the information of the available video clips. Select the date you want to search the record from. See page 64 for more details. 4. 5. Highlight the video records that you want to review. See page 65 for more details. Choose the camera display that you want to print pictures. 6. 7. Click the Print button. Set the print settings. Page Setting Print in original size: select to have the image print in original size. Fit the page: select to have the image fit the page. Align Image: top, center, or bottom Print Content: print the image from currently selected channel or all the channels shown on the screen. 78 4.2.10 Backing up the Recorded Video Different from Save Video, the Backup function will save all the recorded videos which belong to the time slot you set, instead of the clips. 1. Go to Start > NUUO NVRmini > Playback System. 2. 3. 4. 5. Click the Open Record button to select data. Click the Backup button. Set the Start Time and End Time you want to backup. Select the cameras you want to backup. 6. Select the directory you want to save the backup data. 7. Click the Backup button. 79 5. Backing up and Deleting Records 5.1 The Backup System Application In addition to the ways mentioned in the previous chapters, you can apply the application to backup your files. 1. 2. Go to Start > NUUO NVRmini > Backup System. Insert the IP address of your unit. 3. 4. Insert the user name. Insert the password. 5. 6. Click the OK button. Click the New Period button. 80 7. Select the record date. 8. Set the Start Time and End Time you want to backup. (or highlight the video records which you want to backup) Select the cameras you want to backup. 9. 10. Click the OK button. 11. Select the time slot which you want to backup. 81 12. Click the Backup button. 13. Select the way and directory you want to save the backup data. 14. Check the Include Playback application option, which will add Playback application into the backup folder. 15. Click the OK button. 5.2 1. Backing up the Recorded Video through Windows Explorer Find your unit through Windows Explorer (insert “\\” plus the IP 82 2. 3. 4. 5.3 address of your unit) Insert the name and password of the administrator or power user. Open the “videodata” folder. Copy the date folder which you want to backup to your desktop / laptop. Backing up the Recorded Video through FTP 1. Find your unit through Windows Explorer (insert “ftp://” plus the IP address of your unit) 2. 3. 4. Insert the name and password of the administrator or power user. Open the “videodata” folder. Copy the date folder which you want to backup to you desktop / laptop. 5.4 Playing back the Backup Records 5.4.1 With Playback Application 1. Use the Backup System application to back up your records. 2. 3. 4. Check the Include Playback application option, which will add the Playback application into the backup folder. Open that folder. Double-click the Playback application icon. 5. Select the recorded data to play back. 5.4.2 Without Playback Application 1. 2. Use the Playback function to back up your records. Put your backup folder into the program folder of NVRmini. (Default directory is “C:\Program Files\NUUO\NVRmini”.) 3. Go to Start > NUUO NVRmini > Playback System. 4. 5. Click the Open Record button. Select the recorded data to play back. 5.5 Deleting the Recorded Video 5.5.1 With Backup Application 1. Go to Start > NUUO NVRmini > Backup System. 83 2. Insert the IP address of your unit. 3. 4. Insert the user name. Insert the password. 5. 6. Click the OK button. Click the New Period button. 7. Select the record date. 84 8. 9. Set the Start Time and End Time. (or highlight the video records which you want to delete) Select the cameras you want to delete the records. 10. Click the OK button. 11. Select the time slot which you want to delete. 12. Click the Delete button. 13. Confirm the check dialog. 85 5.5.2 Without Backup Application 1. 2. 3. Find your unit through Windows Explorer (insert “\\” plus the IP address of your unit). Use the administrator’s ID and password to log in. Open the “videodata” folder. 4. 5. Select the date folder which you want to delete. Delete the folder. Caution In order to keep the system stable, do not delete recorded data from the day in which you do the delete process. 86 6. Logging out Click the Logout button on the top of the page to log out of the system. If there is no action in 10 minutes, the system will log out automatically to avoid unauthorized access. 7. Remote PC System Requirements Remote PC Minimum Requirements Model 2 bay (4 channels) 4 bay (8 channels) OS Supported Windows 2000/ XP/ 2003/ Vista CPU Pentium 4 – 2.4 GHz Pentium 4 – 2.8 GHz RAM 512 MB User Interface 1. HTTP Web browser - Internet Explorer v6 or later 2. Client Application Program 87 8. Troubleshooting 8.1 Checking the System Status LED The system status LED reports the condition of the enclosure fan and power supply: Green: normal Amber: there is a problem with the fan or power supply Red: the fan, power supply, or file system has failed If your unit is configured to work with a UPS, it will continue to run for a while after a power supply failure. 8.2 Checking Disk Status LEDs The disk status LEDs report the condition of the disk drives: Green: normal Amber: rebuilding this disk drive Red: failed disk drive Dark: no disk drive is installed 8.3 Replacing a Failed Disk Drive If a disk drive fails, the Disk Status LED becomes red. If the disk drive belongs to a RAID Volume, the Volume goes Critical or Offline. See “Checking RAID Volume Status” on page 89. Replace the failed disk drive with a new disk drive of the same or slightly greater capacity. You do not have to power down the unit. 1. 2. Open the unit’s front lid. Pull out the drive carrier with the failed drive. 3. 4. 5. Remove the failed disk drive from the drive carrier. Install a new disk drive into the carrier. Place the carrier with the new disk drive back into the open slot in the 88 unit. If the failed drive belonged to a RAID Volume, the RAID Volume will begin rebuilding as soon as the new drive is installed. During the rebuild, the Disk Status LED shows amber. When the rebuild is finished, the Disk Status LED turns green. If the replacement drive is free, i.e., not assigned to a RAID Volume or as a spare, the Disk Status LED remains dark after you install the new drive. 8.4 1. 2. 8.5 Checking RAID Volume Status Click RAID & File / RAID Management. Click the RAID Status tab. Responding to a Critical RAID Volume How the unit responds to a Critical RAID Volume depends on the RAID level of your Volume and whether you have a spare drive available: For a RAID 1 Volume or a three-drive RAID 5 Volume, if a spare drive is available, the RAID Volume begins rebuilding itself automatically. For RAID 1, 5, and 10 Volumes, when no spare drive is available, you must replace the failed disk drive. The RAID Volume will begin rebuilding itself when you install the new disk drive. See “Replacing a Failed Disk Drive” on page 88. 8.6 RAID 0 Volumes go offline after a disk drive failure. A RAID 0 Volume cannot be rebuilt. All data on the Volume is lost. Responding to an Invalid RAID Volume The system considers a RAID Volume invalid when the RAID Volume was created by a different unit. However, the RAID Volume itself remains functional and the data on it is safe. When the system does not recognize the RAID Volume, the unit displays the RAID Volume as invalid. 89 Use the Recover function to validate the RAID Volume. The Recover tab is only active when an invalid RAID Volume is present and can be recovered. 1. Open Internet Explorer and log in to the unit. 2. 3. 4. Click RAID & File / RAID Management Click the Recover tab. On the Recover tab, click the option button beside the invalid RAID Volume. 5. 6. Click the OK button. The unit will reboot to update its configuration and recognize the RAID Volume. Important Running the Recover function might erase some or all of your settings. If that condition happens, run the Install Wizard to set them again. 8.7 Checking File System Status Typically the first indication of a problem with the unit’s file system is when your drive becomes unavailable. 1. Open Internet Explorer and log in to the unit. 2. Click RAID & File / File System Management. Click the File System Status tab. Look for the RAID Volume icon: . If the RAID Volume icon is Critical 3. 4. (has a yellow “!”), the file system contains errors and you must rebuild the file system. 8.8 Rebuilding the File System 1. Open Internet Explorer and log in to the unit. 2. 3. Click RAID & File / File System Management. Click the File System Status tab. 4. Click the RAID Volume Critical icon 90 to display the Rebuild File 5. 6. System button. Click the Rebuild File System button. In the confirmation box, type “YES” into the field provided, and then click the OK button. 8.9 Checking Enclosure Status 1. Open Internet Explorer and log in to the unit. 2. 3. 4. Click System / System Information. Click the Enclosure Information tab. If CPU temperature is above specification: 5. Be sure there is adequate air flow around the device. Be sure the ambient temperature is below 35°C (95°F). Check the fan speed. If the fan speed is below 1800 RPM, contact Technical Support. If any power status is out-of-specification, contact Technical Support. 8.10 Restoring the Default Administrator’s Password If you forget the password, and want to reset the Administrator’s password to the default password: admin, follow the following steps. 1. Verify that the system is fully booted. 2. Insert your reset tool into the reset button hole on the back of the device. 3. Press and hold the reset button for 8 seconds, until the System Status LED flashes three times. 4. The Administrator’s password is now reset to admin. Caution Pressing and holding the reset button for 8 seconds will restore the default Administrator password. Pressing and holding the reset button for 14 seconds will completely restore all of the default settings. 91 Caution Resetting or recovering your unit will sometimes cause data loss. Back up your recorded data before resetting or recovering your unit. 8.11 Installing ActiveX If you cannot see the complete page of the system when using Internet Explorer, it may be because the ActiveX installation process is not completed. 1. Open Internet Explorer and log in to the unit. 2. 3. Click the Live view / Playback button on the top right. The browser will ask whether to install ActiveX. 4. Click the upper bar to begin the installation process. 5. Click the Install button to complete the process. 92 8.12 Upgrade Process When Using Windows Vista Windows Vista limits user authority, which will cause it to block any connection through Windows Explorer. In this case, you need to change Vista’s settings to allow the connection. 1. 2. 3. 4. Go to Start >Control Panel. Select Administrative Tools. Select Local Security Policy / Security Options. Select “Network security: LAN Manager authentication level”. 5. From the drop-down menu, choose “Send LM & HTLM – use NTLMv2 session security if negotiated”. 6. Find your unit through Windows Explorer (insert “\\” plus the IP 7. 8. address of your unit). Use the administrator’s ID and password to log in. Put the update file into the folder “public” in your unit. 9. Open Internet Explorer and log in to the unit. 10. Click System / System Upgrade. 93 11. Click the Firmware Upgrade tab. 12. Choose the volume. 13. Choose the folder “public”. 14. Insert the entire file name, including the extension name. 15. Click the OK button. 16. The system will begin the upgrade process. 17. After upgrade, the system will reboot. You need to re-access the unit again. 8.13 Cannot Playback When Applying Windows 2000 1. Check whether you have installed Media Player or not. 2. If you have installed Media Player, check whether its version is version 9 or later. 8.14 Cannot Log in to the Unit with Internet Explorer 1. 2. Check the settings of your antivirus software. Change to appropriate settings or turn off this antivirus software. 94 Appendix – RAID System Introduction to RAID RAID (Redundant Array of Independent Disks) allows multiple disk drives to be combined together into a RAID Volume. You will create a RAID Volume on your unit when you perform the setup procedure. The benefits of a RAID can include: Higher data transfer rates for increased server performance Increased overall storage capacity for a single Volume Data redundancy/fault tolerance for ensuring continuous system operation in the event of a disk drive failure Different RAID levels use different organizational models and have varying benefits. Also see “Choosing a RAID Level” on page 98. The following outline breaks down the properties for each RAID level supported on this unit: RAID 0 – Stripe When a RAID Volume is striped, the read and write blocks of data are interleaved between the sectors of multiple disk drives. Performance is increased, since the workload is balanced between drives or “members” that form the RAID Volume. Identical drives are recommended for performance as well as data storage efficiency. The RAID Volume’s data capacity equals the capacity of the smallest disk 95 drive times the number of disk drives. For example, one 100 GB and three 120 GB drives will form a 400 GB (4 x 100 GB) RAID Volume instead of 460 GB. If disk drives of different capacities are used, there will also be unused capacity on the larger drives. Because RAID 0 does not offer Fault Tolerance, meaning that you cannot recover your data after a disk drive failure, we do not recommend a RAID 0 Volume for your unit. RAID 0 Volumes on this unit consist of one or more disk drives. RAID 1 – Mirror When a RAID Volume is mirrored, identical data is written to a pair of disk drives, while reads are performed in parallel. The reads are performed using elevator seek and load balancing techniques where the workload is distributed in the most efficient manner. Whichever drive is not busy and is positioned closer to the data will be accessed first. With RAID 1, if one disk drive fails or has errors, the other mirrored disk drive continues to function. This is called Fault Tolerance. Moreover, if a spare disk drive is present, the spare drive will be used as the replacement drive and data will begin to be mirrored to it from the remaining good drive. The RAID Volume’s data capacity equals the smaller disk drive. For 96 example, a 100 GB disk drive and a 120 GB disk drive have a combined capacity of 100 GB in a mirrored RAID Volume. If disk drives of different capacities are used, there will also be unused capacity on the larger drive. RAID 1 Volumes on this unit consist of two disk drives. If you want a mirrored RAID Volume with more than two disk drives, see “RAID 10 – Mirror / Stripe” on page 98. RAID 5 – Block Striping with Distributed Parity RAID 5 organizes block data and parity data across the disk drives. Generally, RAID level 5 tends to exhibit lower random write performance due to the heavy workload of parity recalculation for each I/O. RAID 5 works well for file, database, application and web servers. The capacity of a RAID 5 Volume equals the smallest disk drive times the number of disk drives, minus one. Hence, a RAID 5 Volume with four 100 GB disk drives will have a capacity of 300 GB. A RAID Volume with two 120 GB disk drives and one 100 GB disk drive will have a capacity of 200 GB. RAID 5 is generally considered to be the most versatile RAID level. RAID 5 requires a minimum of three disk drives. 97 RAID 10 – Mirror / Stripe Mirror/Stripe combines both of the RAID 0 and RAID 1 types. RAID 10 can increase performance by reading and writing data in parallel while protecting data with duplication. At least four disk drives are needed for RAID 10 to be installed. With a four-disk-drive RAID Volume, one drive pair is mirrored together then striped over a second drive pair. The data capacity RAID 10 Volume equals the capacity of the smallest disk drive times the number of disk drives, divided by two. In some cases, RAID 10 offers double fault tolerance, depending on which disk drives fail. RAID 10 Volumes on this unit consist of four disk drives. Because all of the available disk drives are used for the RAID Volume, you cannot set up a spare drive with RAID 10. Choosing a RAID Level There are several issues to consider when choosing the RAID level. The 98 following summarizes some advantages, disadvantages and applications for each choice. RAID 0 Advantage Disadvantage Implements a striped disk RAID Volume, the data is broken down into blocks and each block is written to a separate disk drive I/O performance is greatly improved by spreading the I/O load across many all data in a RAID Volume being lost Should not be used in mission critical environments channels and drives Not a true RAID because it is not fault tolerant The failure of just one drive will result in No parity calculation overhead is involved RAID 1 Advantage Disadvantage Simplest RAID storage subsystem design Can increase read performance by Very high disk overhead - uses only 50% of total capacity Disk failure has a medium impact on throughput Very high disk overhead – uses only 50% of total capacity processing data requests in parallel since the same data resides on two different drives RAID 5 Advantage High Read data transaction rate Medium Write data transaction rate Good aggregate transfer rate Most versatile RAID level Disadvantage RAID 10 Advantage Disadvantage Implemented as a mirrored RAID Volume whose segments are RAID 0 RAID Volumes High I/O rates are achieved thanks to multiple stripe segments 99 Spare Drives A spare is a disk drive that has been designated to replace a failed disk drive in a RAID Volume. In the event of the failure of a disk drive within a RAID 1 or three-drive RAID 5 Volume, the spare drive is activated as a member of the RAID Volume to replace a disk drive that has failed. A spare drive cannot replace the failed drive in a RAID 0 Volume because of the way in which data is written to the disk drives under RAID 0. A spare drive is not available for a RAID 10 Volume because RAID 10 requires all four disk drives in the unit enclosure. However, when you replace the failed disk drive, the unit will automatically rebuild the RAID Volume using the new disk drive. You must designate a disk drive as a Spare. Use the system to designate the Free disk drive as a Spare. Maintaining a spare drive is a good precaution to protect your RAID Volume integrity in the event of disk drive failure. Automatic Rebuilding When a disk drive in your RAID 1, 5, or 10 Volume fails, and a replacement disk drive becomes available, the RAID Volume will rebuild itself to the new disk drive automatically. For RAID 1 and three-drive RAID 5 Volumes, you can designate a spare drive. If a spare drive is present when the RAID Volume experiences a disk drive failure, the rebuild will start automatically using the spare drive. For RAID 1, RAID 5, and RAID 10 Volumes without a spare drive, the RAID Volume will begin to rebuild itself automatically when you remove the failed disk drive and install a new disk drive. A RAID 0 Volume cannot be rebuilt because of the way in which data is written to the disk drives under RAID 0. Even if there is a designated spare 100 drive, rebuilding is not possible for RAID 0 Volumes. RAID Volume Migration Migration is the process of: 1. Changing the RAID level 2. Adding disk drives but keeping the same RAID level In the migration process, the existing RAID Volume is called the Source. The proposed RAID Volume is called the Target. Each target RAID Volume has certain requirements and they are different for each RAID level. You must meet all of the requirements in order to successfully migrate a RAID Volume. In most cases, you must add one or more disk drives during the migration process. You can never reduce the number of disk drives. While the migration is running, you can still access the folders on your RAID Volume and the data they contain. The following tables show the migration options for a source RAID Volume according to its RAID level. The available target RAID levels are shown with their requirements. RAID 0 A RAID 0 source Volume can migrate to the following target RAID levels: Target RAID 0 RAID 1 RAID 5 Requirement Add disk drives. 2 disk drives minimum. A 1-drive RAID 0 can’t migrate to RAID 1. To do this, add 1 disk drive. 3 disk drives minimum. At least 1 more disk drive than the RAID 0 RAID Volume. 101 RAID 1 A RAID 1 source Volume can migrate to the following target RAID levels: Target RAID 0 RAID 5 Requirement Can use same number of disk drives. 3 disk drives minimum. At least 1 more disk drive than the RAID 1 RAID Volume. RAID 5 A RAID 5 source Volume can migrate to the following target RAID levels: Target RAID 0 RAID 5 Requirement Can use the same number of disk drives. Add a disk drive. RAID 10 A RAID 10 source Volume cannot migrate or add more disk drives. 102