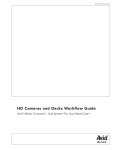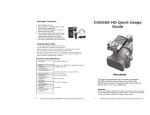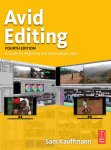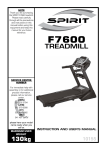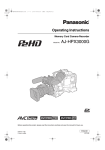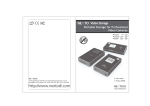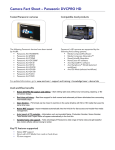Download P2 User Manual
Transcript
Using Panasonic DVCPRO P2 Equipment Panasonic’s DVCPRO® P2 equipment records DV, DVCPRO, and DVCPRO 50 media on compact, solid-state memory cards (P2 cards). Avid editing applications support editing of media directly from these memory cards, without the need to capture. You can also write your sequence back to the P2 card. The result is a streamlined workflow that is particularly efficient in news-gathering organizations. Panasonic P2 Formats Avid editing applications support the following Panasonic P2 resolutions: Panasonic Format Avid Format Number of Audio Channels DV DV 25 411 (NTSC) DV 24 420 (PAL) DV 25 4ll (NTSC and PAL) 720p 1080i DV 50 (NTSC and PAL) 2 DVCPRO DVCPRO HD DVCPRO 50 2 4 4 Avid editing applications support one video track and up to four tracks of 48 kHz, 16-bit audio, the maximum you can record on Panasonic P2 equipment. » Some Panasonic P2 cameras can shoot in multiple formats and framerates. For information on Avid support of these formats, see Appendix A. P2 Files and Folders Panasonic P2 video and audio media is recorded in MXF format, one of the two media file formats you can use in Avid editing applications. Each P2 card stores MXF files in two folders: • drive: Contents\Audio • drive: Contents\Video The following illustration shows examples of the MXF audio and video files contained in the Audio and Video folders: Audio Folder Four audio tracks for a single clip Video Folder Corresponding ____ video track Panasonic P2 devices write individual MXF audio and video media files for each track of each clip. For example, a P2 clip that includes one track of video and four tracks of audio is stored on the P2 card as five individual media files. Within the Avid editing application the five media files are represented as a single clip with audio and video. Basic Workflow for Editing with P2 Media The main steps in preparing to edit with media created on Panasonic P2 equipment are: 1. Install the appropriate Panasonic P2 drivers. 2. Mount one or more P2 cards (up to five). 3. Update the drive list. 4. Do one of the following: • Import the P2 clips from a P2 card or any device where the P2 contents are stored by selecting File > Import P2 > Clips to Bin. • Drag the master clips from the Media tool to a bin. The P2 master clip information loads into a bin. This is useful because it is only the clip metadata and it effectively allows you to browse the card contents directly without having to copy the media itself. 5. (Option) Rename the clips to help with organizing your material. 6. Transfer the media to dedicated storage: select the clips you want and import the media for them by selecting File > Import P2 > Media. The media imports to the destination you set in the Media Creation dialog box. 7. Use the master clips to edit and output a sequence. 8. Write the clip or sequence back to the P2 card. Installing the Panasonic P2 Drivers Before you can use Panasonic P2 equipment, you need to load the appropriate drivers. These drivers are included on a CD that is packaged with your Panasonic P2 equipment. To install Panasonic P2 drivers: • Follow the instructions included with your P2 equipment. Preparing to Mount P2 Cards as Drives You can mount P2 cards as drives on your desktop and use the files without importing them or capturing them through the Capture tool. To your Avid editing application, these mounted cards function as individual media drives. » P2 cards can function as media drives even though the MXF files are not contained in an Avid MediaFiles folder. After installing the appropriate Panasonic driver, you can mount the cards as drives from any of these devices: • PCMCIA PC card slot: Notebook computers typically include a PCMCIA PC card slot that will accept individual P2 cards. • P2 drive: Panasonic offers P2 card-reading peripherals such as the AJ-PCD10 memory card drive. You can connect this drive, or card reader through a USB port, or you can install it as an internal drive on a desktop PC. This card reader provides access to five P2 cards at one time. • P2 camera or deck: Panasonic cameras and decks, such as the AJ-SPD850, provide access to P2 cards through a USB port. » Before mounting P2 cards as drives on a Macintosh system, you need to set write-protection on the cards. To set write-protection for P2 cards (Macintosh only): • Slide the switch on a card to the write-protected position, so that an orange tab is showing. » Before using a P2 card reader with a Windows system, you need to set Autoplay options. To set up a P2 card reader for the first time (Windows only): 1. Make sure your Avid editing application is not running. 2. Make sure the appropriate driver is installed. 3. Connect the card reader to a USB port. 4. Insert a P2 card into each slot. Each P2 card is displayed as a single lettered drive on the Windows desktop. 5. Open the Windows Explorer, right-click a drive letter, and select Autoplay from the menu. 6. In the Autoplay dialog box, select “Take no action” and then “Always do the selected action.” 7. Repeat the last two steps for each drive letter associated with the reader. Mounting P2 Cards as Drives » If you don’t have enough cards to fill all the slots, you can reuse a card in multiple slots to perform the following drive letter setup. To mount one or more P2 cards as drives: 1. Make sure your Avid editing application is not running. 2. Make sure the appropriate driver is installed. 3. Connect the card reader, camera, or deck to a USB port. 4. Set write-protection on P2 cards (Macintosh) or set up the P2 card reader (Windows). 5. Insert one or more P2 cards (up to five). • On the Windows desktop, each P2 card is displayed as a single lettered drive on the Windows desktop. • On the Macintosh desktop, each card appears as a single drive with the label “No Name.” 6. Start your Avid editing application and open a project. 7. Select File > Mount All to update the list of mounted drives. » (Windows only) Some card slots of the P2 drive might require drive letters that have already been assigned to existing network drives. If your computer does not display all five card slots as drives, reassign the network drives or restart your system. Changing P2 Cards in the Card Reader You can change (“hot-swap”) cards while you are working in your Avid editing application. To change one or more cards in the P2 card reader: 1. Select File > Unmount. 2. Click the All button, then click the Unmount button. 3. Remove the old card or cards and insert the new ones. 4. Select File > Mount All. Copying P2 Files to a FireWire or Network Drive After you mount the P2 drives, you have the option of copying the P2 media to a FireWire drive or a network drive and then ejecting the card. You might find it convenient to copy several P2 cards to other drives so the cards can be reused quickly. Your editing application supports P2 copies as though they were actual P2 cards. You can connect a FireWire drive, for example, and store the contents of several P2 cards on it so you can keep using the cards in the camera. » You can work with media on a P 2 card or work with media on another drive, but you cannot work with media that is stored in both places simultaneously. To avoid the problem, eject the P2 card after you have copied the P2 files to the other drive. Whenever possible, use a third party application to copy the data on the P2 card to your drive. This will ensure that the data remains intact and un-corrupted. Applications such as P2 Log, HD Log, P2 Genie, and P2 CMS can all be downloaded to your system from their respective company websites. For more information on where to find these programs, see the Avid Knowledgebase. » The following procedures assume that a third party application is not present or accessible and thus the contents of the P2 card must be moved manually. It is recommended that a third party application is used whenever possible. To copy the P2 cards to another drive: 1. On the drive, set up a folder for each P2 card you want to copy. 2. Give each folder a unique name that identifies the P2 card; the name does not have to be the same as the actual P2 card name. 3. Navigate to the actual P2 card and select the Contents folder. 4. Do one of the following: • • Copy and paste the Contents folder to the folder on the other drive. Click the Contents folder and drag it to the folder on the other drive. 5. Eject the P2 card. Copying P2 Files to a Local Media Drive After you mount the drives, you have the additional option of copying the media to a local media drive and then ejecting the card. » You can work with media on a P2 card or work with media on local storage, but you cannot work with media that is stored in both places simultaneously. To avoid the problem, eject the P2 card after you have copied the P2 media files to a local media drive. To copy media to a local media drive: 1. Mount the P2 cards as drives. 2. On the desktop, navigate to the Video folder on the P2 drive. 3. Select the media files you want to copy. 4. Copy the files to the following folder on the local media drive: drive:\Avid MediaFiles\MXF\1 » Avid recommends that you use the Copy function to copy files from the P2 drive. Do not use the Move function. On some systems you might have a problem deleting the files that you have moved. 5. Repeat the process for files in the Audio folder. Use the same folder for both video and audio media. 6. When you are finished transferring the files, eject the P2 card. Importing P2 Clips and Media Directly from a P2 Card or a Copy of a P2 Card » This workflow is only available in versions X.7 and higher. For previous editors, please use the following workflow. P2 media files include information (metadata) that lets them appear as master clips in an Avid editing application session. You can import the P2 clips directly from a P2 card or a copy of a P2 card on another drive into a bin in your editing application. You can also import the media associated with the clips if you want to reuse the P2 card, for example, if you want to capture additional material onto the card in a camera. To import P2 clips directly from a P2 card or a copy of a P2 card on any accessible drive: 1. Open the bin into which you want to import the master clips and make sure it is the active window. 2. Select File > Import P2 > Clips to Bin. The Browse for Folder dialog box opens. 3. Navigate to the P2 volume: • Navigate to the actual P2 card. • If you copied the card to another drive, navigate to that drive and then to the folder that contains the Contents folder. »» Do not navigate into the Contents folder or into other folders in the volume. The editing application navigates into the folders for you. «« » The Import P2 option imports all the clips on a card. To import only selected clips, see Dragging P2 Master Clips from the Media Tool into a Bin. 4. Click OK. A progress box appears as the clips import. When the import is complete, the clips appear in the active bin. You can play and edit the clips; the media resides on the P2 card. If you leave the application and then restart it, you see the clips in the bin, but the media is offline. You need to import the clips again to continue working with them. To import media from a P2 card: 1. Open the bin into which you want to import the clips and make sure it is the active window. 2. Select the objects for which you want to import media. You can select master clips, sequences, or a combination. 3. Select File > Import P2 > Media. 4. Follow steps 3 and 4 in the preceding procedure. The editing application imports the media to your system according to your Media Creation settings. Dragging P2 Master Clips from the Media Tool to a Bin You can also drag P2 master clips from the Media tool to a bin. You can select particular clips to bring into the bin. To drag P2 master clips from the Media tool to a bin: 1. Create a project or open an existing project. 2. Create one or more bins. 3. Select Tools > Media Tool. The Media Tool Display dialog box opens. Windows: On Macintosh systems, drives are identified individually as NO NAME, NO NAME 1, and so on. Macintosh: 4. Select the following options: a. In the Media Drives list, select one or more P2 drives, or a drive that you have copied P2 media to. b. Click the Current Project button. c. Select Master Clips, deselect Precompute Clips, and deselect Media Files. 5. Click OK. The Media tool displays the clips contained on the drives you selected. » If you do not see any media clips, update the mounted drives and media database again by selecting File > Mount All and File > Refresh Media Directories. You might also need to restart the application. 6. Select the clips you want to use. 7. Do one of the following: • Drag them into an appropriate bin and edit directly off of the P2 cards. • Drag them into an appropriate bin and consolidate them to a media drive. You can now use the master clips in your project. Working with Spanned Clips Spanned clips are clips that extend from one P2 card to another. You can work with spanned clips in your Avid editing application. (Spanned clip support was added in version The following illustration shows how clips can span multiple P2 cards. When you are working with spanned clips, consider the following: • If you remove a card that contains a spanned clip, for example Card 2 in the above example, and you try to play Clip 1, it plays until it reaches the portion of the clip that resides on Card 2. The Media Offline slide appears until you reach the media on Card 3. Avid recommends that you do not place another card in the removed card’s place unless you remove all the cards that contain the spanned clip (P1 and P3 in this example). • Cards containing spanned and unspanned master clips can be mixed. However, if a card containing a chunk of a spanned clip is ejected and another card is inserted, the master clips in the newly inserted card are not visible in the Media Tool but the media files are visible. You can work around this by removing all the cards containing chunks of the spanned clip and performing a File > Unmount followed by a File > Mount All. All the master clips will be visible. • P2-spanned media covers multiple drives, but the bin displays only one drive letter. The drive letter in the bin might be any of the drives, but is usually the highest lettered drive where the media exists. • If necessary, copy all spanned clips to another drive to ensure a clip’s integrity before swapping out the P2 cards. Sharing P2 Clips and Sequences If you are working in an Avid Unity workgroup environment, you can share sequences that contain P2 clips in an Avid Unity workspace. However, you can share P2 clips only if you transcode or consolidate them to a workspace. • In an MXF workgroup, you can either consolidate or transcode P2 clips to a workspace. If you transcode, you must transcode P2 MXF files to another MXF resolution. • In an OMF workgroup, you must transcode P2 clips to a workspace. You must transcode P2 MXF files to OMF files. Consolidating or transcoding clips to an Avid Unity workspace automatically checks all related metadata into the asset manager, making the clips readily accessible to other users. For more information on workgroup support, see the Avid Interplay Help. » Some card slots of the P2 drive might require drive letters that have already been assigned to existing network drives. If your computer does not display all five card slots as drives, reassign the network drives or restart your system. Exporting Your Clip or Sequence to a P2 Card If you have a P2 card writer, you can export a clip or sequence to your P2 card. The writer can be a P2 device or a camera enabled for P2 writing. You can export to one or more cards. To export a a clip or a sequence to a P2 card: 1. Make sure your system is connected to a writable P2 device. » If you are connected to more than one P2 device, make sure only one is turned on. If more than one device is turned on, you cannot control which device you export to. 2. Select the clip or the sequence in the bin. 3. Select Output > Export to Device > P2 4. Select desired export options. The following table describes options available in the P2 Export Settings dialog box. Option Description Use Marks When Use Marks is selected, the current IN and OUT points in the selected clip or sequence determine starting and ending frames for the export. When Use Enabled Tracks is selected, your Avid editing application uses tracks that are enabled in the Timeline. To export all the tracks in the sequence, deselect this option. Select the connected P2 device to which you want to export. Select a video format. You can upconvert or downconvert. Panasonic supports 16-bit audio at this time. Use Enabled Tracks P2 Device Video Format Sample Bit Depth » If you are not connected to a P2 device or camera, the options are not available. 5. (Option) If you are connected to a P2 device and it does not appear in the P2 Device list, select File > Mount All to update the list of mounted drives. 6. Click Save. A progress window opens, and the orange light on the P2 card flashes indicating that the card is being written to. If you have more than one card in the device, the application writes to the first one in the list. If your sequence is larger than the space available on that card, the application fills the first card and then writes to the next card. » For Power Mac systems, it is not possible to write back to an HVX200 P2 card. To write back to P2, use the AJ-PCD20 P2 reader, connected via firewire. The AJ-PCD10 P2 reader is a USB only device and will not work on the Power Mac. Deleting P2 Clips When you are working in your Avid editing application, you can delete P2 master clips, but you cannot delete media files that reside on P2 drives. Your Avid application treats P2 files as read-only devices. To delete files from a P2 drive: 1. Quit your Avid editing application. 2. Make sure the write-protect switch on the P2 card is set to allow writing. 3. On the desktop, navigate to the P2 drive. 4. Select the files you want to delete and press the Delete key. » You can also delete files or reformat the card by using the Panasonic P2 Viewer, which is available as a free download from Panasonic. In your Avid editing application, you can delete P2 master clips and media files the same way you delete other master clips and media files. However, you might not be able to delete P2 files that you moved rather than copied. If you cannot delete P2 master clips and media files, first unlock the clips, as described in the following procedure, and then delete them. To delete P2 files on a local drive when working in the Avid editing application: 1. In a bin, select the clips you want to delete. 2. (Option) Right-click and select Unlock Bin Selection. 3. Press the Delete key. The Delete dialog box opens. 4. Select Delete master clips and Delete associated media files. 5. Click OK. Appendix A Some P2 cameras (like the HVX-200, the HPX-2000, or the HPX-3000) can shoot in multiple formats and framerates. Avid editing applications support some of these formats, in varied ways: Native Frame Rate Support Camera Format 480i/60 (DV25/50) 720p/24pN 720p/30pN 720p/60p 1080i/60i Avid Project Type Native Native Native Native Native 30i NTSC 720p 23.976 720p 29.97 (HDV) 720p 59.94 1080i 59.94 Non-Native Frame Rate Support Camara Format 480i/24pA (DV25/50) 480i/24p (DV25/50) 720p/24p 720p/30p 1080i/24p 1080i/24pA 1080i/30p Avid Project Type Includes 2:3 Pulldown (adv.) Includes 2:3 Pulldown (stand.) Includes 2:3 Pulldown (stand.) Includes 2:3 Pulldown (stand.) Includes 2:3 Pulldown (stand.) Includes 2:3 Pulldown (adv.) Frames are recorded progressive to an interlaced stream 30i NTSC 30i NTSC 720p 59.94 720p 59.94 1080i/59.94 1080i/59.94 1080i/59.94 The HVX-200 can also capture on DV tape: HVX-200 – Tape-Formats both Native and Non-Native HVX-200 Format 480i/24pA (DV25) 480i/24p (DV25) 480i/30p (DV25) 480i/60 (DV25) Avid Project Type Native Includes 2:3 Pulldown (adv.) Natve Includes 2:3 Pulldown (stand.) 25% Slo-Mo (video only) Includes 2:3 Pulldown (stand.) Native »» Symphony Nitris does not support variable framerates. «« 23.976 30i NTSC 23.976 30i NTSC 23.976 30i NTSC 30i NTSC Appendix B Symphony Nitris Before v.1.7 Media Composer Adrenaline offers the ability to mount P2 devices and directly edit DV25, DVCPRO (DV50) and DVCPRO HD (DV100) media off these devices without having to first manually copy the media into the system’s Media Files folder. On Symphony Nitris, the above “Plug and Play” functionality is not supported, although the media types are. On Symphony Nitris, DV25 and DV50 media located on P2 cards must first be manually copied to the system’s Media Files folder before it can be edited (see “Copying P2 Files to a FireWire or Network Drive” or “Copying P2 Files to a Local Media Drive.”) Additionally, Symphony Nitris does not currently support mounting P2 cards containing DV100 media. As an alternate workflow, P2 devices can be mounted on Media Composer, Newscutter® Adrenaline, or Avid Xpress Pro, and DV25, DV50, or DV100 media can be copied to shared storage for access via the Symphony Nitris system. Symphony Nitris will not read the XML file. However, the following information does come over in the MXF file: • • • • • • • Name FPS Creation Date Modified Date Start TC End TC Duration