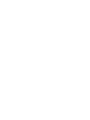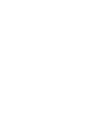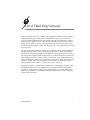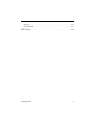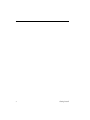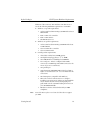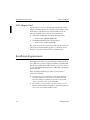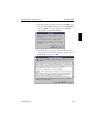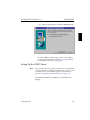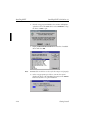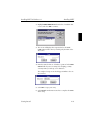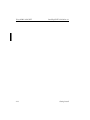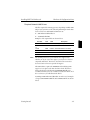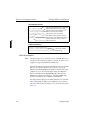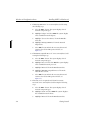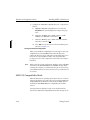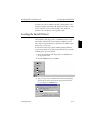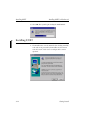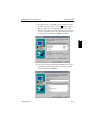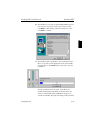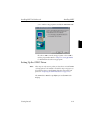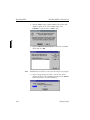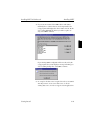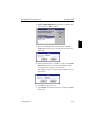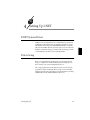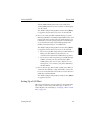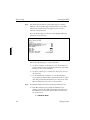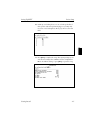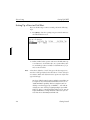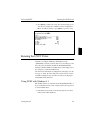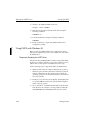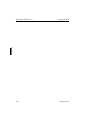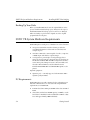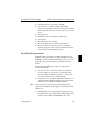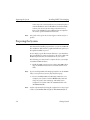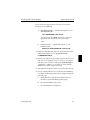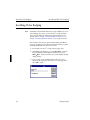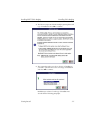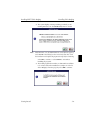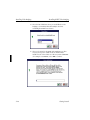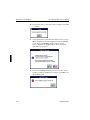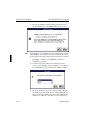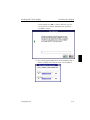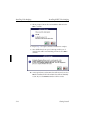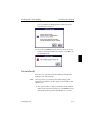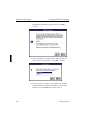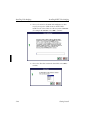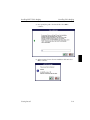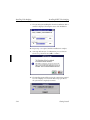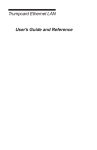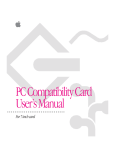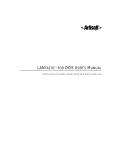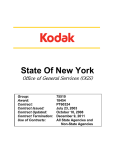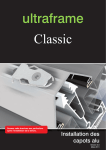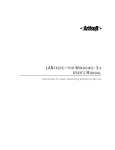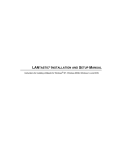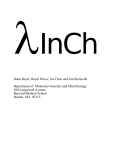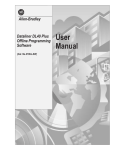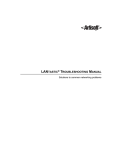Download I/NET Getting Started
Transcript
® Getting Started I/NET® Getting Started Version 4.3x TCON181 – 03/99 We at Control Systems International (CSI) have tried to make the information contained in this manual as accurate and reliable as possible. Nevertheless, CSI disclaims any warranty of any kind, whether express or implied, as to any matter whatsoever relating to this manual, including without limitation the merchantability or fitness for any particular purpose. CSI will, from time to time, revise the software described in this manual and reserves the right to make such changes without obligation to notify the purchaser. In no event shall CSI be liable for any indirect, special, incidental, or consequential damages arising out of purchase or use of this manual or the information contained herein. 1997, 1999 by Control Systems International. All rights reserved. Printed in the United States of America. The software described in this document is furnished under a license agreement or nondisclosure agreement. The software may be used or copied only in accordance with the terms of the agreement. It is against the law to copy CSI I/NET System 7700 software onto magnetic tape, disk, or any other medium for any purpose other than the purchaser's personal use. Document Number: TCON181–03/99 I/NET, Control Systems International, and the Control Systems International logo are registered trademarks of Control Systems International. Hayes is a registered trademark and Smartmodem 2400 is a trademark of Hayes Microcomputer Products, Inc. IBM and PS/2 are registered trademarks of International Business Machines Corporation. MS-DOS is a registered trademark of Microsoft Corporation. FrameMaker is a registered trademark and Minion is a trademark of Adobe Systems Incorporated. Canvas is a trademark of Deneba Software. All other trademarks mentioned belong to their respective owners. About this manual: This book was written and produced using FrameMaker workstation publishing software and the Minion font from Adobe. Illustrations were created or modified using Canvas. Use of Third Party Software CSI software is delivered for use on IBM and compatible PCs. While your PC is capable of running other third party software while running I/NET, trying to do so may present general operational difficulties. This is particularly true if the other third party software is memory resident. When used as it is intended, the CSI software is also memory resident. The use of more than one memory resident program at the same time may impose unresolvable PC system parameter conflicts and may cause one or more of the memory resident programs to fail. No computer system is immune to software viruses, and they can be extremely damaging should they attack databases and/or operating programs. Such an attack on the I/NET system may be particularly damaging since its database output is directed towards control. The only absolute safeguard against viral attack is to prevent any third party software from being installed on the same computer with the CSI software. An acceptable safeguard is to allow only authorized operators to run third party software and to make sure that all such software is original, direct from a reputable vendor, and that the software has not been copied from some other machine: i.e., if the seal is broken, don’t use it. CSI makes no claims or commitments regarding the use of any third party software, other than MS-DOS, Windows 3.1x, and Windows 95 in conjunction with the PC programs supplied by CSI, and offers no support in accommodating the use of same. Furthermore, CSI accepts no liability for system failures that may result from the use of any third party software with CSI software. Getting Started v x Contents Chapter 1 Before You Begin Package Contents . . . . . . . . . . . . . . . . . . . . . . . . . . . . . . . . . . .1–1 Backing Up Your Disks . . . . . . . . . . . . . . . . . . . . . . . . . . . . . . . .1–2 I/NET System Hardware Requirements. . . . . . . . . . . . . . . . . . . . . .1–2 PC Requirements . . . . . . . . . . . . . . . . . . . . . . . . . . . . . . . . . . .1–2 LAN Adapter Card . . . . . . . . . . . . . . . . . . . . . . . . . . . . . . . . . .1–4 Installation Requirements . . . . . . . . . . . . . . . . . . . . . . . . . . . . . .1–4 Chapter 2 Installing I/NET in Windows 3.1 Loading the Install Wizard . . . . . . . . . . . . . . . . . . . . . . . . . . . . . .2–1 Installing I/NET . . . . . . . . . . . . . . . . . . . . . . . . . . . . . . . . . . . .2–2 Setting Up the ODBC Driver . . . . Creating a New Data Source . . Editing a Data Source . . . . . Completing the I/NET Installation . . . . . . . . . . . . . . . . . . . . . . . . . . . . . . . . . . . . . . . . . . . . . . . . . . . . . . . . . . . . . . . . . . . . . . . . . . . . . . . . . . . . . . . . . . . . . . . . . .2–9 2–12 2–14 2–14 Using ODBC with I/NET . . . . . . . . . . . . . . . . . . . . . . . . . . . . . 2–15 Chapter 3 Installing I/NET in Windows 95 Windows 95 Configuration Issues . . . . . . . . . . . . . . . . . . . . . . . . .3–1 AUTOEXEC.BAT and CONFIG.SYS Files Serial Port Settings . . . . . . . . . . . . Disabling BIOS Changes. . . . . . . Network/LAN Setup and Configuration . Required Network/LAN Drivers . . . NOS Client Support . . . . . . . . . Getting Started . . . . . . . . . . . . . . . . . . . . . . . . . . . . . . . . . . . . . . . . . . . . . . . . . . . . . . . . . . . . . . . . . . . . . . . . . . . . . . . . . . . . . . . . . . . . . . . . . . . . . . . . . . . . . . . . . . . . . . . . . . . . . . .3–1 .3–2 .3–4 .3–4 .3–5 .3–6 vii MS-DOS Compatibility Mode . . . . . . . . . . . . . . . . . . . . . . . . . . . 3–10 Setting the I/NET Background Color . . . . . . . . . . . . . . . . . . . . . . . 3–11 Loading the Install Wizard . . . . . . . . . . . . . . . . . . . . . . . . . . . . 3–13 Installing I/NET . . . . . . . . . . . . . . . . . . . . . . . . . . . . . . . . . . . 3–14 Setting Up the ODBC Driver . . . . Creating a New Data Source. . Editing a Data Source . . . . . Completing the I/NET Installation. . . . . . . . . . . . . . . . . . . . . . . . . . . . . . . . . . . . . . . . . . . . . . . . . . . . . . . . . . . . . . . . . . . . . . . . . . . . . . . . . . . . . . . . . . . . . . . . . 3–21 3–24 3–26 3–26 Using ODBC with I/NET . . . . . . . . . . . . . . . . . . . . . . . . . . . . . 3–28 Chapter 4 Setting Up I/NET I/NET System Driver . . . . . . . . . . . . . . . . . . . . . . . . . . . . . . . . . 4–1 Driver Setup . . . . . . . . . . . . . . . . . . . . . . . . . . . . . . . . . . . . . . 4–1 Setting Up a LAN Host . . . . . . . . . . . . . . . . . . . . . . . . . . . . . . . . 4–3 Setting Up a Direct or Dial Host . . . . . . . . . . . . . . . . . . . . . . . . . . . 4–8 Running the I/NET Driver . . . . . . . . . . . . . . . . . . . . . . . . . . . . . 4–9 Using I/NET with Windows 3.1 . . . . . . . . . . . . . . . . . . . . . . . . . . . 4–9 Using I/NET with Windows 95. . . . . . . . . . . . . . . . . . . . . . . . . . . 4–10 Temporarily Disabling the I/NET Driver . . . . . . . . . . . . . . . . . . . 4–10 Chapter 5 Installing I/NET Video Badging Before You Begin . . . . . . . . . . . . . . . . . . . . . . . . . . . . . . . . . . . . 5–1 Package Contents . . . . . . . . . . . . . . . . . . . . . . . . . . . . . . . . . . . 5–1 Backing Up Your Disks . . . . . . . . . . . . . . . . . . . . . . . . . . . . . . . . 5–2 I/NET VB System Hardware Requirements . . . . . . . . . . . . . . . . . . . 5–2 PC Requirements . . . . . . . . . . . . . . . . . . . . . . . . . . . . . . . . . . . 5–2 Installation Requirements . . . . . . . . . . . . . . . . . . . . . . . . . . . . . . 5–3 Preparing the System . . . . . . . . . . . . . . . . . . . . . . . . . . . . . . . . . 5–4 Installing Video Badging . . . . . . . . . . . . . . . . . . . . . . . . . . . . . . . 5–6 Full Install . . . . . . . . . . . . . . . . . . . . . . . . . . . . . . . . . . . . . . 5–8 viii Getting Started Upgrade . . . . . . . . . . . . . . . . . . . . . . . . . . . . . . . . . . . . . . . 5–13 Network Install . . . . . . . . . . . . . . . . . . . . . . . . . . . . . . . . . . . 5–17 I/NET Setup . . . . . . . . . . . . . . . . . . . . . . . . . . . . . . . . . . . . . . 5–24 Getting Started ix x Getting Started 4 1 Before You Begin I/NET provides a graphical Installer that makes it easy for you to install the application on your system. Before you install I/NET, take a moment to read and follow the instructions in this section. Note: This chapter focuses mainly on the I/NET host software. For information concerning the I/NET Utilities or Video Badging, refer to the appropriate chapters in this document, or to the documentaion included with your package. Package Contents Check your I/NET package contents against the following list to be sure the package is complete. If any items are missing or damaged, contact your reseller or distributor. ✦ ✦ ✦ Getting Started Documentation — The following documents should be included in your I/NET package: ✧ TCON142, I/NET System Operator Guide ✧ TCON145, I/NET Technical Reference Guide ✧ TCON151, I/NET Docutrend Reference Guide ✧ TCON160, I/NET Utilities Operator/Reference Guide ✧ TCON169, I/NET ODBC Driver Technical Reference Guide ✧ TCON181, I/NET Getting Started Installation Disk(s) — Your package should include a CDROM and/or standard 3-1⁄2" high-density floppy diskettes containing the I/NET system, Utilities, Installer, and Setup program. Registration Card — To register your copy of I/NET, fill out the included registration card and mail it to the address 1-1 Backing Up Your Disks Before You Begin provided. Once you have registered your software, you are a licensed I/NET owner with all rights and privileges. Backing Up Your Disks Before you install I/NET, be sure the original floppy disks are writeprotected and then make backup copies. Always use the copies to install I/NET. If the backup copies become lost or damaged, make new backup copies from the originals. Store the original program disks in a safe place. I/NET System Hardware Requirements I/NET requires several pieces of hardware in order to function: ✦ ✦ ✦ ✦ ✦ Note: An operator station that runs the host software, providing the controlling information, collecting and storing the data, and compiling reports. Controllers that provide the output and input points to sense, record, and control the devices attached to them. Taps linking controller and host LANs. A hand-held console providing immediate, local access to controllers for initial programming of addresses, baud rates, and to field check data and parameters. Host PCs configured as a “LAN” require a LAN adapter and software connecting operator stations on the Ethernet LAN for remote station operation and data transfer to backup stations. If you plan to use the ODBC driver in conjunction with I/NET Video Badging, please refer to the system requirements described in Chapter 5, Installing I/NET Video Badging. The requirements for these modules are much more strenuous, and take precedence. PC Requirements I/NET requires personal computers for the operator and backup stations (refer to TCON142, I/NET System Operator Guide, for a 1-2 Getting Started Before You Begin I/NET System Hardware Requirements definition of these stations). You must have a PC that meets or exceeds the following minimum requirements to run I/NET: ✦ Windows 3.1-specific requirements: ✧ At least a 386-based PC running at 33 MHz with at least 8 MB of RAM. ✧ EGA or VGA video controller. ✧ EGA or VGA monitor ✧ MS-DOS Revision 6.2. ✦ Windows 95-specific requirements: ✧ At least a 486-based PC running at 50 MHz with at least 16 MB of RAM. ✧ VGA or SVGA video controller. ✧ VGA or SVGA monitor OS-independent requirements: ✧ A hard drive with at least 540 MB capacity ✧ One high density floppy drive, 3-1⁄2" (1.44MB) ✧ One CDROM drive (if installing from CDROM) ✧ Two serial ports - must be configured with COM1 connected to an I/NET Tap and COM2 connected to the mouse (if you use a serial mouse) ✧ One parallel port ✧ Artisoft Lantastic AILANBIO.EXE revision level 4.06 or higher, or Novell Netware 3.11 or 3.12 for Ethernet LAN connections. ✧ 80 column printer, compatible with Windows. ✧ Microsoft serial or bus mouse: Rev. 6.11 or higher install the appropriate mouse adapter card and install the mouse driver as described in its accompanying user guide. Make sure the command loading the mouse is in your AUTOEXEC.BAT file. ✧ Hardware real-time clock/calendar with year 2000 compliance. ✦ Note: Getting Started Some older PCs may have a real-time clock that does not support year 2000. 1-3 Installation Requirements Before You Begin LAN Adapter Card Operator stations connect to the Ethernet LAN through a LAN adapter card. Although there are a number of LAN adapter cards which may be compatible for use with the I/NET system, the following cards have been tested and are recommended: ✦ SMC Ethercard Plus Elite 16 with the following drivers: ✧ Packet Driver: SMC SMC8000.COM ✦ 3COM Etherlink III with the following drivers: ✧ Packet Driver: 3COM 3C59X.EXE The operator stations can send messages and share files with each other using a commercial LAN program (i.e., Lantastic, Novell Netware) to provide the framework for communications, . Installation Requirements The I/NET host software uses approximately 7.8 MB of hard disk space. Make sure you have enough space before you install I/NET. You will need additional hard drive space if you decide to increase the size of the TRANSACT (transaction), MESSAGE, or RWONLN (Docutrend) files. Before beginning installation procedures, it is important to consider the following: ✦ ✦ 1-4 You must use a bus or serial mouse. Since the serial mouse uses a PC COM port, a bus mouse is recommended. This leaves the COM port available for modems or other serial device options that can be used with I/NET. If you want to use several PCs as operator stations over an Ethernet LAN, install the LAN adapter card and the LAN software before you install the I/NET software. Getting Started 16 2 Installing I/NET in Windows 3.1 The installation disk (floppy disk 1 or CDROM) includes a graphical Installer which guides you through the installation process. The compressed program files are expanded as the Installer copies the files onto your system. Loading the Install Wizard You should not have any programs running during the I/NET installation, except for the Windows operating system. Exit all other programs, including virus detection software. 1. Insert the installation disk (floppy disk 1 or CDROM) into the appropriate drive. 2. Select File Run... from the Program Manager. The system displays the Run dialog window. 3. Type “a:setup” in the Command Line field. If necessary, substitute the appropriate drive letter for your floppy or CDROM drive. Getting Started 2-1 Installing I/NET Installing I/NET in Windows 3.1 4. Select OK. The system begins loading the Install Wizard. Installing I/NET 1. The Installer starts once the Wizard is done loading. Carefully read each screen presented by the Installer. Use the buttons near the bottom of each screen to navigate and to answer questions. 2-2 Getting Started Installing I/NET in Windows 3.1 Installing I/NET 2. You may continue to the next screen by selecting Next, or you may cancel the installation at any time by selecting Cancel. If you select Cancel, the system will ask you to comfirm the cancel request or resume the installation. 3. The Installer asks you to accept the Licensed Product Agreement. You must accept all terms of this agreement in order to install I/NET. To accept, select Yes. Getting Started 2-3 Installing I/NET Installing I/NET in Windows 3.1 4. Specify a location for the I/NET root directory or accept the default location. You may also use the Browse button to navigate through the system. With the desired location defined, select Next to continue. 5. The Installer now asks you to register your software. You must select Yes to continue with the installation. If you select No, the installation will end and no files will be installed. 2-4 Getting Started Installing I/NET in Windows 3.1 Installing I/NET 6. To register the software, you must insert the Registration disk. Insert the disk and select OK to continue. 7. You may now choose the I/NET options you wish to install. By default, all options will be selected ( ) and the required disk space will be shown. Clicking the mouse cursor on a checkbox will toggle the selection of the associated option. As you select or deselect options, the required disk space for the selected options is updated. Select Next to continue. Getting Started 2-5 Installing I/NET Installing I/NET in Windows 3.1 8. Now choose a Program Folder for the I/NET icons. The selection window lists all existing folders. To accept the default folder and continue, select Next. You may also highlight an existing folder in the list or create a new folder by typing a folder name in the edit field. With the desired folder name defined, select Next to continue. 9. You must now specify the number of stored messages and transactions and the number of online Docutrend sectors. 2-6 Getting Started Installing I/NET in Windows 3.1 Installing I/NET The values you enter will affect the size of the MESSAGE, TRANSACT, and RWONLN files, respectively. Refer to TCON151, I/NET Docutrend Reference Guide, for sizing information regarding the RWONLN file. 10. The Installer is now ready to begin installing I/NET based on your responses to previous screens. If necessary, you may select Back to make changes. When the settings are correct, select Next to continue. 11. As the Installer expands files and installs them on your PC, the system displays the status of the installation. You may use the Cancel button at any time to stop the installation. Getting Started 2-7 Installing I/NET Installing I/NET in Windows 3.1 The left vertical bar shows the status of each file as it is expanded and installed. The middle vertical bar shows the status of each installation disk (CDROM or floppy) as its contents are installed. The right vertical bar provides an alarm if the amount of hard disk space is low. The horizontal bar shows the percentage of completion for the overall installation. Above the horizontal bar, the system displays messages concerning the installation. 12. The system notifies you of any required changes to your AUTOEXEC.BAT file. The Installer can make these changes for you or write the changes to a file named AUTOEXEC.INE. This file will always be placed in C:\ with all other AUTOEXEC.BAT files — even if you are installing the software to drive D:, E:, etc. If you do not let Installer make the changes, you will have to either make the changes yourself, or manually run the I/NET driver each time you use I/NET. Choose an action and select Next to continue. 13. The Installer shells to DOS to create the MESSAGE, TRANSACT, and RWONLN files. This may cause DOS windows to temporarily appear on the screen. 14. You will need to change the default I/NET settings before running the program for the first time. The Installer prompts 2-8 Getting Started Installing I/NET in Windows 3.1 Installing I/NET you to run the Setup program to modify the INETDRV.CNF file. Choose Yes to run the Setup program, or choose No to run the program later. Refer to Chapter 4, Setting Up I/NET, for information about the Setup program. Setting Up the ODBC Driver Notes: These steps are only necessary when you have chosen to install ODBC (selecting options to be installed is described in Step 7 on page 2-5). If you did not choose to install ODBC, skip these instructions and proceed to “Completing the I/NET Installation” on page 2-14). The ODBC driver must be setup before you install I/NET Video Badging. Getting Started 2-9 Installing I/NET Installing I/NET in Windows 3.1 1. After the setup program initializes, the monitor will display a “splash screen” for the ODBC driver. Select Continue to setup the driver, or Exit to quit. 2. Highlight Microsoft Access Driver from the list of available drivers and select OK. Note: You must click on the driver to select it for the setup to work properly. 3. As the setup program copies files to your PC, the system displays the status of the installation. You may use the Cancel button at any time to stop the installation. 2-10 Getting Started Installing I/NET in Windows 3.1 Installing I/NET 4. If your system contains older ODBC drivers with names matching those of drivers that are now being installed, the setup program will display these driver names in a list. In this case you may highlight the drivers you wish to replace (if any). Select OK to continue. If pre-existing ODBC configuration files were altered by the setup program, the system displays a message informing you of the resulting backup files. Select OK to continue. 5. No setup for the data source is required in order to use I/NET. You may, however, create a new data source, or edit an existing data source, in order to support custom applications Getting Started 2-11 Installing I/NET Installing I/NET in Windows 3.1 you may have developed. If necessary, refer to “Creating a New Data Source” and “Editing a Data Source” below. Select Close to complete the setup. 6. The system informs you that the setup is complete. Select OK to continue. Note: Before using ODBC functions (i.e., Video Badging) for the first time, you must create an ACP file within I/NET. Refer to “Using ODBC with I/NET” on page 2-15 for more information Creating a New Data Source If you wish to use a data source with a name other than INETDATA, you must create a new data source. Note: If you are using video badging, your data source must be named INETDATA. 1. From the Data Sources window, select Add to add a new data source. 2-12 Getting Started Installing I/NET in Windows 3.1 Installing I/NET 2. Highlight I/NET ODBC Driver from the list of available data sources, and select OK to continue. 3. The screen will display the Setup window for the I/NET ODBC Driver. This is where you will specify the name of the data source. 4. Enter the name for this set of database “pointers” in the Data source field. If you are not using video badging, you may enter any name you wish, up to 32 characters. The completed setup screen should appear similar to the one shown below. 5. Select OK to accept your entry. 6. Select Close from the Data Source list to complete the ODBC driver setup. Getting Started 2-13 Installing I/NET Installing I/NET in Windows 3.1 Editing a Data Source You may wish to change the name of an existing data source. In this case, use the following steps. Note: If you are using video badging, your data source must be named INETDATA. 1. Click on the desired data source name, and then click the Setup button. The setup screen will appear, displaying the current entry. (An example screen is shown above.) 2. Edit the Data source field as desired. 3. Select OK to accept your change. 4. Select Close from the Data Source list to complete the ODBC driver setup. Completing the I/NET Installation 1. The I/NET installation is now complete. The system should be rebooted so that changes to the AUTOEXEC.BAT file can take effect and the I/NET driver can be loaded. I/NET will not run until the driver has been loaded. 2-14 Getting Started Installing I/NET in Windows 3.1 Using ODBC with I/NET The Installer can reboot the system automatically or, if you do not wish to immediately run I/NET, you may simply return to Windows without rebooting. If no changes were made to the AUTOEXEC.BAT file during the installation, the installer can restart Windows without rebooting the computer. 2. Remove any disk from the floppy drive and select Finish to complete the installation. If you return to the Program Manager, you should find application Icons in the program folder you specified during installation. Using ODBC with I/NET You must create the ACPnnn (where nnn is the tenant number) file before using the ODBC driver. Creating the file is a two-step process: 1. Within I/NET, use the Tenants editor to create a tenant definition for tenant nnn. 2. Visit the Individuals editor for tenant nnn before using the ODBC driver. This creates the ACPnnn file. The I/NET access control Groups editor should also be configured for each tenant before using the I/NET ODBC driver interface to add, delete or modify personnel. Note: Getting Started For instructions on creating a Tenant, accessing the Individuals editor, or configuring Groups in I/NET, refer to TCON142, I/NET System Operator Guide. 2-15 Using ODBC with I/NET 2-16 Installing I/NET in Windows 3.1 Getting Started 28 3 Installing I/NET in Windows 95 Windows 95 Configuration Issues I/NET Version 4.x is compatible with both Windows 3.1 and Windows 95. However, because Windows 95 has built-in communications and networking features that were not provided in previous versions of Windows, you must reset some system properties in order to run I/NET. The settings described in this section should be made before you install I/NET. This will ensure that the system is operating properly and, if necessary, is communicating over the network. With the system operation verified, you may proceed with the I/NET installation. AUTOEXEC.BAT and CONFIG.SYS Files Windows 95 does not require the existance of an AUTOEXEC.BAT file or CONFIG.SYS file in order for the system to operate. However, you may create and use these files to load progams and drivers that are not supplied by Windows 95. In order to run I/NET, your system will need an AUTOEXEC.BAT file for loading Network/LAN support and the I/NET driver. If any of the drivers listed in the AUTEXEC.BAT file are loaded into upper memory (i.e., the LOADHIGH or LH command is used), a CONFIG.SYS file will also be needed to load the HIMEM.SYS and EMM386.SYS memory managers. Refer to “Required Network/LAN Drivers” on page 3-5 for examples of commands that should appear in these files. Getting Started 3-1 Windows 95 Configuration Issues Installing I/NET in Windows 95 Serial Port Settings When performing operations such as opening a DOS window, the Windows 95 system initiates a serial port reconfiguration. If an I/NET Tap is connected to this serial port, the port reconfiguration corrupts Tap communications, disrupts the I/NET driver, and can eventually cause a system lock-up. The following steps should be taken in order to disable Windows 95 usage of the serial port that will be used for I/NET Tap communications. Note: When disabling the serial port within the Windows 95 Control Panel, some PCs may also disable the port at the BIOS/hardware level. To confirm and correct this situation, refer to “Disabling BIOS Changes” on page 3-4. Perform the following steps within Windows 95: 1. Using the Start button, select Settings... Control Panel. The system displays the Control Panel. 2. Double-click the System icon. The system displays the System Properties window (see Figure 3-1). 3. Click on the Device Manager tab to display a list of the devices on your system. 4. Locate and double-click the “Ports (COM & LPT)” selection. The system displays the ports present in your PC. 5. Double-click the Communications Port being used for Tap communications. The system displays the selected port’s properties (see Figure 3-2). 6. Locate the Device usage section of the property window. This section will provide one of the following selections: ✧ Original Configuration (Current) Deactivate ( ) this setting to disable the serial port ✧ Disabled in this hardware profile Activate ( ) this setting to disable the serial port 7. Select OK to accept the serial port changes. The system returns to the System Properties window with the Device Manager list displayed. Once the serial port has been disabled, 3-2 Getting Started Installing I/NET in Windows 95 Windows 95 Configuration Issues Figure 3-1. System Properties Figure 3-2. Communication Port Properties Getting Started 3-3 Windows 95 Configuration Issues Installing I/NET in Windows 95 a red “X” is displayed over the communications port selection. The system may have to be restarted for this change to occur. 8. Select OK again to accept your system changes and return to the Control Panel. Typically, the system will prompt you to restart the computer. Disabling BIOS Changes Depending on your system’s hardware configuration, disabling the serial port in Windows may also disable the serial port at the BIOS/hardware level. This undesired response will cause an error in the start-up of the I/NET driver. You can confirm and correct this situation from the PC Setup screen. 1. Activate the PC Setup menu using the manufacturer’s instructions. Often, this requires that you press the F2 function key or the Delete key during system boot-up. Some Toshiba systems require you to run the TSETUP.EXE utility. 2. Using the PC Setup screens, ensure the required communications port is enabled. Make changes to the settings as necessary. 3. Save your settings and, if necessary, reboot the computer. This operation will be required only once as long as you do not reenable and again disable the port in the Windows Control Panel. Although disabling the port in Windows may disable the port in the system BIOS, re-enabling the port in Windows will not necessarily re-enable the port in the system BIOS. Network/LAN Setup and Configuration The installation and setup tools incorporated within Windows 95 automate the start-up of the PC as a conventional network client. This network support comes in the form of 32-bit protected-mode drivers that are incompatible for use with I/NET. These drivers must be disabled, and the appropriate 16-bit drivers loaded, for I/NET to operate. 3-4 Getting Started Installing I/NET in Windows 95 Windows 95 Configuration Issues Required Network/LAN Drivers The files required for LAN support vary depending on which LAN adapter your system uses. The following LAN Adapter Cards have been tested for use with I/NET and Windows 95: ✦ ✦ SMC EtherCard Plus Elite 16 3COM Etherlink III Examples of the required files are shown below. Filename Note: Size Date Description LSL.COM 18KB 4/17/95 Link Support Layer from Novell SMC8000.COM or 3C59X 38KB 3/28/96 ODI Packet Driver from SMC 51KB 6/19/95 ODI Packet Driver from 3COM ODIHLP.EXE 5KB 7/11/95 ODI Help File from Windows 95 IPXODI.COM 39KB 8/08/95 IPX Protocol from Novell NETBIOS.EXE 24KB 8/15/94 NetBios Protocol from Novell Not all ODI packet drivers provide NOS client support under Windows 95. If you require this support, you may have to obtain a compatible ODI driver. The drivers described in this section have been tested and are known to provide this support. The I/NET driver requires the NETBIOS and underlying LAN support to be in place at the time the driver loads. All of these drivers should be loaded from the AUTOEXEC.BAT file. It is recommended that you create a subdirectory labeled “NET” off of the root directory to hold all network drivers. Assuming an SMC EtherCard Plus Elite 16 card is used, examples of a typical AUTOEXEC.BAT file and CONFIG.SYS file are shown below: Getting Started 3-5 Windows 95 Configuration Issues Installing I/NET in Windows 95 AUTOEXEC.BAT Example: Load link support layer (Novell Ver. 2.16 4/17/95) LH C:\NET\LSL.COM LH C:\NET\SMC8000.COM C:\WIN95\ODIHLP.EXE LH C:\NET\IPXODI.COM C:\NET\NETBIOS.EXE CD \INET4 INETDRV Load SMC ODI packet driver (Ver. 3/28/96) Load ODI support (assumes Windows 95 is loaded in a directory named “WIN95” Load Novell IPX protocol (Ver. 8/8/95) Load NetBios interface (Novell Ver. 8/15/94) Change directory to the I/NET software directory (assumes this directory’s name is “INET4”) Load the I/NET driver CONFIG.SYS Example: DEVICE=C:\WIN95\HIMEM.SYS DEVICE=C:\WIN95\EMM386.EXE NOEMS DOS=HIGH Load memory managers Move DOS high NOS Client Support Note: NOS Client support is not needed in order to run I/NET. However, at installations where NOS client support is required, the system can be configured to support both I/NET and NOS clients. Network Operating System (NOS) functions are supported within Windows 95 without loading the client software (i.e., Novell NETX) from AUTOEXEC.BAT. The Windows 95 NOS client can be configured to access the network adapter using the ODI packet driver loaded within the AUTOEXEC.BAT file. This support is available by setting the LAN adapter to “Existing ODI Interface” from the Network properties within the Control Panel. The adapter drivers and protocols which may have been automatically loaded during the Windows 95 installation process must be removed to limit the drivers and protocols to those shown below in Figure 3-3. 3-6 Getting Started Installing I/NET in Windows 95 Windows 95 Configuration Issues Figure 3-3. NOS Client Network Components Use the following steps to configure NOS client support: 1. If the Control Panel is not already open, select Settings... Control Panel from the Start button. The system displays the Control Panel. 2. Double-click the Network icon. The system displays the Network Properties window (see Figure 3-3). Note: To prevent having to reload network components from disk, you should add all required network support before you delete any unnecessary network support. The support layers are interlinked and deleting unnecessary network support now may cause the system to automatically remove components that will later be needed for newly added network support. Adding NOS Client Components Refer to Figure 3-3 for an example of the network components necessary for NOS client support. If necessary, use the following steps to add network components. Getting Started 3-7 Windows 95 Configuration Issues Installing I/NET in Windows 95 1. If “Existing ODI Driver” is not currently listed, add it using the following steps: a. Select the Add... button. The system displays a list of network component types. b. Highlight “Adapter” and select Add. The system displays a list of available network adapters. c. Highlight “(detected net drivers)” from the Manufacturers list. d. Highlight “Existing ODI Driver” from the Network Adapters list. e. Select OK. The system loads the necessary drivers and returns to the Network Properties window (see Figure 3-3). 2. If “IPX/SPX-compatible Protocol” is not currently listed, add it using the following steps: a. Select the Add... button. The system displays a list of network component types. b. Highlight “Protocol” and select Add. The system displays a list of available network protocols. c. Highlight “Microsoft” from the Manufacturers list. d. Highlight “IPX/SPX-compatible Protocol” from the Network Protocols list. e. Select OK. The system loads the necessary drivers and returns to the Network Properties window (see Figure 3-3). 3. If Netware access is required and “Client for Netware Networks” is not currently listed, add it using the following steps: 3-8 a. Select the Add... button. The system displays a list of network component types. b. Highlight “Client” and select Add. The system displays a list of available network clients. c. Highlight “Microsoft” from the Manufacturers list. Getting Started Installing I/NET in Windows 95 Windows 95 Configuration Issues d. Highlight “Client for NetWare Networks” from the Network Clients list. e. Select OK. The system loads the necessary drivers and returns to the Network Properties window (see Figure 3-3). Removing Unnecessary Network Components The network components necessary for NOS client support are shown in Figure 3-3. If necessary, use the following steps to remove unnecessary network components: 1. If an unnecessary network adapter is listed, highlight the adapter entry and select Remove. The system will remove the adapter as well as any components that were only being used by that adapter. 2. Remove any other unnecessary components by highlighting their entry and selecting Remove. Configuring the Installed Components 1. Configure the “Existing ODI Driver” component as follows: a. Highlight “Existing ODI Driver” and select Properties. The system displays this component’s properties. b. Under the “Driver Type” tab, confirm “Real mode (16 bit) ODI driver” is selected. c. Under the “Bindings” tab, confirm “IPX/SPX-compatible Protocol” is activated ( ). d. Select OK. The system returns to the Network Properties window (see Figure 3-3). 2. Configure the “Client for NetWare Networks” component as follows: a. Highlight “Client for NetWare Networks” and select Properties. The system displays this component’s prop- erties. Getting Started b. Configure the appropriate information for server access as directed by your network administrator. c. Select OK. The system returns to the Network Properties window (see Figure 3-3). 3-9 Windows 95 Configuration Issues Installing I/NET in Windows 95 3. Configure the “IPX/SPX-compatible Protocol” component as follows: a. Highlight “IPX/SPX-compatible Protocol” and select Properties. The system displays this component’s properties. b. Under the “NetBIOS” tab, confirm “I want to enable NetBIOS over IPX/SPX” is deactivated ( ). c. Under the “Bindings” tab, confirm “Client for NetWare Networks” is activated ( ). d. Select OK. The system returns to the Network Properties window (see Figure 3-3). Saving the Network Configuration When you are finished configuring the network support, save your configuration by selecting OK from the Network Properties window. If drivers need to be added, the system will prompt you to insert the necessary installation disk(s). The system may also prompt you to reboot the computer in order for the new settings to take affect. Note: While saving the network configuration, Windows 95 may add REM statements to the AUTOEXEC.BAT and CONFIG.SYS files. Before rebooting the computer, you should check these files and, if necessary, remove REM statements to ensure that the necessary commands will be executed. MS-DOS Compatibility Mode When the Windows 95 operating system detects the use of a 16-bit real mode application, it provides support by entering an MS-DOS Compatibility Mode. When the 16-bit real mode I/NET driver is loaded from AUTOEXEC.BAT, the compatibility mode will be entered. A message banner is displayed on the screen the first time the system enters MS-DOS Compatibility Mode. This message can be 3-10 Getting Started Installing I/NET in Windows 95 Windows 95 Configuration Issues ignored and will not be presented in subsequent start-ups of the PC unless this mode is exited and reentered. Setting the I/NET Background Color When running I/NET in Windows 95, the background color of the main I/NET window is determined by the color settings of the operating system. By default, Windows 95 sets the background color for applications to dark grey. Depending on your systems video capabilities, this setting may cause color shifts to occur when a background image (i.e., INETWIN.BMP) is being displayed in the main I/NET window. Setting the background color to white may allow the image to be displayed correctly. Use the following steps to set the background color to white: 1. Using the right mouse button, click on the Windows 95 desktop. From the resulting popup menu, choose Properties. The system displays the Display Properties window. Properties Getting Started 3-11 Windows 95 Configuration Issues Installing I/NET in Windows 95 2. Click the Appearence tab to display the color settings. From this screen, select Application Background from the Item drop-down list. 3. Now choose the white-colored box from the Color popup window. 4. Select OK to accept and save the settings. 3-12 Getting Started Installing I/NET in Windows 95 Loading the Install Wizard You may now return to I/NET to check the display quality of the background image. If the image still displays incorrectly, you may need to adjust the colors used in the image. The standard 16 Windows colors should provide acceptable results. Loading the Install Wizard The installation disk (floppy disk 1 or CDROM) includes a graphical Installer which guides you through the installation process. The compressed program files are expanded as the Installer copies the files onto your system. You should not have any programs running during installation, except for the Windows operating system. Exit all other programs, including virus detection software. 1. Insert the installation disk (floppy disk 1 or CDROM) into the appropriate drive. 2. From the Start button select “Run...”. Programs Documents Settings Find Help Run... Shut Down... 3. Type “a:setup” in the Command Line field of the Run dialog window. If necessary, substitute the appropriate drive letter for your floppy or CDROM drive. a:setup Getting Started 3-13 Installing I/NET Installing I/NET in Windows 95 4. Select OK. The system begins loading the Install Wizard. Installing I/NET 1. The Installer starts once the Wizard is done loading. Carefully read each screen presented by the Installer. Use the buttons near the bottom of each screen to navigate and to answer questions. 3-14 Getting Started Installing I/NET in Windows 95 Installing I/NET 2. You may continue to the next screen by selecting Next, or you may cancel the installation at any time by selecting Cancel. If you select Cancel, the system will ask you to confirm the cancel request or resume the installation. 3. The Installer asks you to accept the Licensed Product Agreement. You must accept all terms of this agreement in order to install I/NET. To accept, select Yes. Getting Started 3-15 Installing I/NET Installing I/NET in Windows 95 4. Specify a location for the I/NET root directory or accept the default location. You may also use the Browse button to navigate through the system. With the desired location defined, select Next to continue. 5. The Installer now asks you to register your software. You must select Yes to continue with the installation. If you select No, the installation will end and no files will be installed. 6. To register the software, you must insert the Registration disk. Insert the disk and select OK to continue. 3-16 Getting Started Installing I/NET in Windows 95 Installing I/NET 7. You may now choose the I/NET options you wish to install. By default, all options will be selected ( ) and the required disk space will be shown. Clicking the mouse cursor on a checkbox will toggle the selection of the associated option. As you select or deselect options, the required disk space for the selected options is updated. Select Next to continue. 8. Now choose a Program Folder for the I/NET icons. The selection window lists all existing folders. To accept the default folder and continue, select Next. Getting Started 3-17 Installing I/NET Installing I/NET in Windows 95 You may also highlight an existing folder in the list or create a new folder by typing a folder name in the edit field. With the desired folder name defined, select Next to continue. 9. You must now specify the number of stored messages and transactions and the number of online Docutrend sectors. The values you enter will affect the size of the MESSAGE, TRANSACT, and RWONLN files, respectively. Refer to TCON151, I/NET Docutrend Reference Guide, for sizing information regarding the RWONLN file. Select Next to continue. 3-18 Getting Started Installing I/NET in Windows 95 Installing I/NET 10. The Installer is now ready to begin installing I/NET based on your responses to previous screens. If necessary, you may select Back to make changes. When the settings are correct, select Next to continue. 11. The Installer begins copying files to your workstation. As the files are copied, the system displays the status of the installation. You may use the Cancel button at any time to stop the installation. The left vertical bar shows the status of each file as it is expanded and installed. The middle vertical bar shows the status of each installation disk (CDROM or floppy) as its contents are installed. The right vertical bar provides an alarm Getting Started 3-19 Installing I/NET Installing I/NET in Windows 95 if the amount of hard disk space is low. The horizontal bar shows the percentage of completion for the overall installation. Above the horizontal bar, the system displays messages concerning the installation. 12. The system notifies you of any required changes to your AUTOEXEC.BAT file. The Installer can make these changes for you or write the changes to a file named AUTOEXEC.INE. This file will always be placed in C:\ with all other AUTOEXEC.BAT files — even if you are installing the software to drive D:, E:, etc. If you do not let Installer make the changes, you will have to make the changes yourself. Choose an action and select Next to continue. 13. The Installer shells to DOS to create the MESSAGE, TRANSACT, and RWONLN files. This may cause DOS windows to temporarily appear on the screen. 14. You will need to change the default I/NET settings before running the program for the first time. The Installer prompts 3-20 Getting Started Installing I/NET in Windows 95 Installing I/NET you to run the Setup program to modify the INETDRV.CNF file. Choose Yes to run the Setup program, or choose No to run the program later. Refer to Chapter 4, Setting Up I/NET, for information about the Setup program. Setting Up the ODBC Driver Notes: These steps are only necessary when you have chosen to install ODBC (selecting options to be installed is described in Step 7 on page 3-17). If you did not choose to install ODBC, skip these instructions and proceed to “Completing the I/NET Installation” on page 3-26). The ODBC driver must be setup before you install I/NET Video Badging. Getting Started 3-21 Installing I/NET Installing I/NET in Windows 95 1. After the ODBC setup program initializes, the monitor will display a “splash screen” for the ODBC driver. Select Continue to setup the driver, or Exit to quit. 2. Highlight Microsoft Access Driver from the list of available drivers and select OK. Note: You must click on the driver to select it for the setup to work properly. 3. As the setup program copies files to your PC, the system displays the status of the installation. You may use the Cancel button at any time to stop the installation. 3-22 Getting Started Installing I/NET in Windows 95 Installing I/NET 4. If your system contains older ODBC drivers with names matching those of drivers that are now being installed, the setup program will display these driver names in a list. In this case you may highlight the drivers you wish to replace (if any). Select OK to continue. If pre-existing ODBC configuration files were altered by the setup program, the system displays a message informing you of the resulting backup files. Select OK to continue. 5. No setup for the data source is required in order to use I/NET. You may, however, create a new data source, or edit an existing data source, in order to support custom applications Getting Started 3-23 Installing I/NET Installing I/NET in Windows 95 you may have developed. If necessary, refer to “Creating a New Data Source” and “Editing a Data Source” below. Select Close to complete the setup. 6. The system informs you that the setup is complete. Select OK to continue. Note: Before using ODBC functions (i.e., Video Badging) for the first time, you must create an ACP file within I/NET. Refer to “Using ODBC with I/NET” on page 3-28 for more information Creating a New Data Source If you wish to use a data source with a name other than INETDATA, you must create a new data source. Note: If you are using video badging, your data source must be named INETDATA. 1. From the Data Sources window, select Add to add a new data source. 3-24 Getting Started Installing I/NET in Windows 95 Installing I/NET 2. Highlight I/NET ODBC Driver from the list of available data sources, and select OK to continue. 3. The screen will display the Setup window for the I/NET ODBC Driver. This is where you will specify the name of the data source. 4. Enter the name for this set of database “pointers” in the Data source field. If you are not using video badging, you may enter any name you wish, up to 32 characters. The completed setup screen should appear similar to the one shown below. 5. Select OK to accept your entry. 6. Select Close from the Data Source list to complete the ODBC driver setup. Getting Started 3-25 Installing I/NET Installing I/NET in Windows 95 Editing a Data Source You may wish to change the name of an existing data source. In this case, use the following steps. Note: If you are using video badging, your data source must be named INETDATA. 1. Click on the desired data source name, and then click the Setup button. The setup screen will appear, displaying the current entry. (An example screen is shown above.) 2. Edit the Data source field as desired. 3. Select OK to accept your change. 4. Select Close from the Data Source list to complete the ODBC driver setup. Completing the I/NET Installation 1. The I/NET installation is now complete. You should reboot the system so that changes to the AUTOEXEC.BAT file can take effect and the I/NET driver can be loaded. 3-26 Getting Started Installing I/NET in Windows 95 Installing I/NET The Installer can reboot the system automatically or, if you do not wish to immediately run I/NET, you may simply return to Windows without rebooting. I/NET will not run until the driver has been loaded. 2. Remove any disk from the floppy drive and select Finish to complete the installation. 3. The first time you start Windows 95 with the I/NET driver loaded, the system enters the MS-DOS compatibility mode and displays a message banner on the screen. If you would like the system to show more information about this mode, select Yes. Otherwise, select No. Refer to “MSDOS Compatibility Mode” on page 3-10 for more information. 4. A shortcut icon on your desktop leads to the I/NET icons. Getting Started 3-27 Using ODBC with I/NET Installing I/NET in Windows 95 5. If you select the Start button, you should also find the program folder you specified during installation. Using ODBC with I/NET You must create the ACPnnn (where nnn is the tenant number) file before using the ODBC driver. Creating the file is a two-step process: 1. Within I/NET, use the Tenants editor to create a tenant definition for tenant nnn. 2. Visit the Individuals editor for tenant nnn before using the ODBC driver. This creates the ACPnnn file. The I/NET access control Groups editor should also be configured for each tenant before using the I/NET ODBC driver interface to add, delete or modify personnel. Note: 3-28 For instructions on creating a Tenant, accessing the Individuals editor, or configuring Groups in I/NET, refer to TCON142, I/NET System Operator Guide. Getting Started 12 4 Setting Up I/NET I/NET System Driver I/NET uses an executable driver for communications and system configuration. This driver must be running for I/NET to operate. The Installer can modify your AUTOEXEC.BAT file to automatically start the I/NET driver at system boot. If you do not allow the Installer to make this change, you must make the change yourself or manually start the driver before running I/NET. Driver Setup Before you start I/NET for the first time, you should use Driver Setup to configure the installed I/NET system. You may also use this to change your system configuration later on. The setup program runs under DOS; however, you can start the program by double-clicking the Driver Setup icon from within Windows. You may also start Driver Setup from DOS by executing SETUP.EXE from the I/NET installation directory. Getting Started 4-1 Driver Setup Setting Up I/NET When you start Driver Setup, the system displays the following DOS screen. Note: The entries displayed on this screen will vary depending on whether the Host Type entry has been defined as LAN, Direct, or Dial. 1. Set the communications speed (9600, 2400, 1200, or 300) and port (None or COM1 through COM8) for the Tap. The default is 9600 on COM1. Press [Enter] to toggle the selection. Press [↓] to move to the next field. 2. Set the alternate communications speed (9600, 2400, 1200, or 300) and port (None or COM1 through COM8) for use as an alternate. Every workstation on the Ethernet LAN can be connected to a second Host Tap (7801 or 7804 Tap) providing backup communications. In a two-Tap configuration, the primary Tap supports hardware links 0–7, and the alternate Tap supports hardware links 8–15. The default setting for this parameter is None. Press [Enter] to toggle the selection. Press [↓] to move to the next field. 3. Choose an I/DISC wand communications port (None or COM1 through COM8). This option is available if you wish to use the workstation-resident reader to read I/DISC buttons 4-2 Getting Started Setting Up I/NET Driver Setup with the I/DISC Wand reader. This is very useful when entering I/DISC buttons for Access Control or when logging onto the system. The default setting for this parameter is None. Press [Enter] to toggle the selection. Press [↓] to move to the next field. 4. Choose the serial or parallel communications port (None, LPT1 through LPT3, or COM1 through COM8) for the event printer. This printer produces all your system messages. It is convenient to reserve a separate printer for system messages so you don’t have messages accidentally appearing in the middle of a Docutrend report or a similar item. The default setting for this parameter is None. Press [Enter] to toggle the selection. Press [↓] to move to the next field. ✧ If you select a parallel event printer port (LPT1, LPT2, or LPT3), you must define how the printer is to be controlled. Select either DOS or BIOS driver operation. ✧ If you select a serial event printer port (COM1 through COM8), you must now select the baud rate (600 to 19200), parity (odd, even, or none), data bits (7 or 8), and stop bits (1 or 2). Refer to your printer manual for this information. 5. Choose the host type (Direct, Dial, or LAN). Select Direct to connect the host directly to a Tap. Select Dial to connect the host to an external modem. Select LAN to connect the host to an Ethernet commercial LAN. The default setting for this parameter is Direct. Press [Enter] to toggle the selection. Setting Up a LAN Host This section describes the setup procedures for hosts with a Host Type setting of “LAN.” If you set the Host Type to “Direct” or “Dial,” skip this section and jump to “Setting Up a Direct or Dial Host” on page 4-8. Getting Started 4-3 Driver Setup Setting Up I/NET Note: You should have the Ethernet setup completed prior to running I/NET on a PC with a Host Type setting of LAN. You or the LAN administrator should install and configure the PC on either a Lantastic or Novell network. If you set the Host Type to LAN, the system displays additional parameters, as shown below. Perform the following steps to set up a LAN host: 1. Set the host number on the LAN (1 to 63). The number you assign to this host must not match any other host on the LAN. Press [↓] to move to the next field. 2. Set the host name (up to 16 characters). Press [↓] to move to the next field. 3. Set the Filemaster host number (1 to 63). The Filemaster stores global system information (password and access editor data) and provides this information to the other hosts on the Ethernet LAN. Press [↓] to move to the next field. Note: Each Ethernet LAN workstation must identify a Filemaster host. 4. If the Host number entered equals the Filemaster host number, you must then define the Filemaster data directory. The Filemaster host should contain a directory such as the one shown below: C:\INETWIN\MSTR 4-4 Getting Started Setting Up I/NET Driver Setup If you installed I/NET in the default “C:\INET4” directory, change the Filemaster directory setting to “C:\INET4\MSTR.” You may use up to 16 characters to define the path. 5. Press [Esc] to continue to the next screen. 6. Define the Links for this operator station. Set the Link name (up to 16 characters), local address (0 to 15), system address (0 to 99), and link type (Direct or Dial) for each link. Press [→] to move to the next field. Once the links are defined, any operator station on the Ethernet LAN may connect to them. If this operator station has no Tap, you do not need to enter data in this screen. When you configure the Host Type as LAN, multiple system links can be assigned to the same hardware link. This is referred to as “Multi-Link Dial” capability. This lets a single PC and one dial Tap or modem support up to 100 links — each with 64 outlying sites. You do this by assigning multiple system link addresses (0-99) to a single hardware address (0– 15). You can assign all 100 links to a single hardware address but you can never have more than 100 system links total. Note: Getting Started Each system link defined must be unique across the entire network. Otherwise, a “Link already defined” message will be displayed. 4-5 Driver Setup Setting Up I/NET When you assign multiple links to a single local hardware address, you will see the following message each time you load the I/NET driver: Initializing link x (duplicate local link) “x” is the number of the system link assigned to a hardware address that contains additional links. This is not an error message. This message repeats for each link assigned to the same hardware address. 7. Press [Esc] to continue on to the next screen. 8. Use this screen to define remote hosts. All remote hosts defined will appear in the Message Routing Editor and Host Password editor, regardless of whether the host is operational (driver running). This feature allows for system programming of future hosts or hosts which often times are not in operation. Set the remote host name (up to 16 characters) and the host number (1 to 63). Press [→] to move to the next field. 9. Press [Esc] to continue to the next screen. 4-6 Getting Started Setting Up I/NET Driver Setup 10. Define up to 8 backup hosts (1 to 63) to back up the files of this operator station. For practical purposes, you may only need one or two backup hosts. Press [↓] to move to the next field. 11. Press [Esc] to complete the setup. The system prompts you to save the new settings. Choose Yes to save the configuration, No to exit without saving, or press [Esc] to repeat the setup. Getting Started 4-7 Driver Setup Setting Up I/NET Setting Up a Direct or Dial Host If you set the Host Type to Direct or Dial, perform the following steps: 1. Press [Esc] to leave the opening setup screen and continue to the Link Definition screen. 2. Define a Link for this operator station. Set the Link name (up to 16 characters), local address (0 to 15), system address (0 to 99), and link type (Direct or Dial) for each link. Press [→] to move to the next field. Note: A host that is defined as a “Dial” host type on the first setup screen must have a link type defined as described above. A “Dial” link refers to a 7804x or 7805x auto-dial/auto-answer tap. Do not confuse host type with link type. On a host defined as Dial or Direct, multiple system links can be assigned to the same hardware link. This is referred to as “Multi-Link Dial” capability. This lets a single PC and one dial Tap or modem support up to 100 links — each with 64 outlying sites. You do this by assigning multiple system link addresses (0-99) to a single hardware address (0–15). You can assign all 100 links to a single hardware address but you can never have more than 100 system links total. 4-8 Getting Started Setting Up I/NET Running the I/NET Driver 3. Press [Esc] to complete the setup. The system prompts you to save the new settings. Choose Yes to save the configuration, No to exit without saving, or press [Esc] to repeat the setup. Running the I/NET Driver Anytime you configure I/NET by running Driver Setup (SETUP.EXE), you must restart the driver for your changes to take affect. If you let the Installer modify the AUTOEXEC.BAT file during the initial installation of I/NET, then you may simply reboot the computer to restart the I/NET driver. The driver loads with the latest configuration settings. If you set the host type to “LAN,” the driver may take several seconds to load as each link is initialized. Once the driver is loaded, you may begin using I/NET within Windows. Using I/NET with Windows 3.1 If the I/NET driver is not started from the AUTOEXEC.BAT file, or if you would rather not reboot the computer, follow the steps below to run the I/NET driver. 1. Exit Windows and return to the DOS prompt (do not start a DOS session within Windows). Getting Started 4-9 Running the I/NET Driver Setting Up I/NET 2. Change to the I/NET installation directory. Example: cd c:\inet4 3. If the driver is already loaded, unload the driver using the following command: inetdrv /r 4. Start the I/NET driver using the following command: inetdrv 5. Return to Windows to begin using I/NET with the latest configuration settings. Using I/NET with Windows 95 Before you can use I/NET with the latest configuration settings, Windows 95 requires that you reboot the computer in order restart the I/NET driver. Temporarily Disabling the I/NET Driver If at any time after installing I/NET you wish to temporarily disable the driver, you will not only have to reboot the computer, but you will also have to interrupt the normal Windows 95 boot-up. Use the following steps to temporarily disable the I/NET driver: 1. Shutdown and restart the computer. Windows 95 provides a shutdown option from the Start button. This is the preferred method of shutting down the system because it allows the operating system to write cached information to the disk and close any open files. 2. During boot-up, when the system displays “Starting Windows 95,” press the F8 function key. The system will then display a menu of start-up options. 3. Select “Safe Mode - Command Prompt Only” from the menu. This will cause the computer to start up without reading the AUTOEXEC.BAT and CONFIG.SYS files. Also, the system 4-10 Getting Started Setting Up I/NET Running the I/NET Driver will start at a DOS prompt rather than in the graphical interface. With the computer operating at the DOS prompt, you may now use standard DOS commands. If you wish to use the graphical interface, simply type “WIN” and press [Enter]. Remember that the I/NET driver is disabled and you will not be able to run I/NET until you reboot the system. Getting Started 4-11 Running the I/NET Driver 4-12 Setting Up I/NET Getting Started 24 5 Installing I/NET Video Badging Before You Begin Before you install I/NET VB, take a moment to read and follow the instructions in this section. Package Contents Check your I/NET VB package contents against the following list to be sure the package is complete. If any items are missing or damaged, contact your reseller or distributor. ✦ ✦ ✦ Note: Documentation Your package should include TCON168, I/NET Video Badging Operator Guide. Program Disks Your package should include several 3.5" high-density floppy diskettes containing the I/NET VB system, Installer, and Flashpoint™ video board setup program. Registration Card To register your copy of I/NET VB, start your I/NET VB program and follow the registration instructions that appear. Once you have registered your software, you are a licensed I/NET VB owner with all rights and privileges, and can access the program. When you start your I/NET VB program for the first time, you will be prompted to register the program copy. Follow the instructions on the screen to register your copy of I/NET VB. You will not be able to access or use the program until you have registered the program copy. The registration process requires you to call a telephone number to obtain a registration key number. Registration keys can be issued Monday through Friday, 8 a.m. to 5 p.m. CST. Getting Started 5-1 I/NET VB System Hardware Requirements Installing I/NET Video Badging Backing Up Your Disks Before you install I/NET VB, be sure the original disks are writeprotected and then make backup copies. Always use the copies to install I/NET VB. If the backup copies become lost or damaged, make new backup copies from the originals. Store the original program disks in a safe place. I/NET VB System Hardware Requirements I/NET VB requires several pieces of hardware in order to function: ✦ ✦ ✦ An operator station that runs the software, provides the controlling information, collects and stores the data, and compiles reports. An NTSC or PAL video camera capable of S-video, composite, or RGB output with which to capture images. A card printer to print badges on and a plain paper laser printer for dossier printouts. Currently supported printers are the Hewlett-Packard® HP4 and HP5 series printers, the Electronics Incorporated Fargo® Persona™, Persona™ Plus, and Cheetah™ ID Card Printers, and the Ultra Electronics Limited MAGICARD 300™ and MAGICARD Sprinter color printer. Optional equipment: ✦ Signature pad — currently supported is the PenWare 100™ signature pad by PenWare. PC Requirements I/NET VB requires personal computers for the workstations. You must have a PC that meets or exceeds the following minimum requirements to run I/NET VB: ✦ ✦ 5-2 Pentium-based PC running at 90 MHz with at least 16 MB of RAM. A hard drive with at least 540 MB capacity (15 MB free on the hard drive for installation and an additional 15 MB for a database with approximately 3000 individuals). Getting Started Installing I/NET Video Badging ✦ ✦ ✦ ✦ ✦ ✦ ✦ ✦ I/NET VB System Hardware Requirements One high density 3.5" floppy drive (1.44 MB). Two serial ports — must be configured with COM1 connected to an I/NET Tap (if you are connected to an I/NET LAN) and COM2 connected to the mouse (if you use a serial mouse). One parallel port. FlashPoint™ video board (1 MB or 2 MB version). VGA monitor. MS-DOS Revision 6.2, or higher. Microsoft® Windows 3.1x or Microsoft Windows 95. Microsoft serial, bus, or PS2 mouse, Rev. 6.11 or higher — install the appropriate mouse adapter card and mouse driver as described in its accompanying user guide. Installation Requirements I/NET VB requires approximately 15 MB of hard disk space for installation. Make sure you have enough space before you install I/NET VB. You will need additional hard drive space to store video capture files, your personnel database, and all forms and card formats. Before beginning installation procedures, it is important to consider the following: ✦ ✦ Note: Currently, the use of with multi-station Video Badging is not supported under Windows 95. This support is only available within Windows 3.1x. ✦ Getting Started You must use a bus or serial mouse. Since the serial mouse uses a PC COM port, a bus mouse is recommended. This leaves the COM port available for modems or other serial device options that can be used with I/NET VB. If you want to use several PCs as I/NET VB workstations over an Ethernet LAN, install the LAN adapter card and the LAN software before you install the I/NET VB software. The FlashPoint™ video card by Integral Technologies, Inc. is recommended for proper functioning of I/NET VB. You must purchase either a 1 MB or 2 MB FlashPoint video card, 5-3 Preparing the System Installing I/NET Video Badging remove any video card currently in your system and replace it with the FlashPoint card. The FlashPoint card will normally work in your current system as shipped from the factory. Refer to the “FlashPoint™ User’s Manual” that accompanies the card for specific installation instructions. Note: Use of other video capture devices that support a Twain interface is possible. Preparing the System You must run the Installer program before you can use I/NET VB. The installation disks include a graphical Installer that guides you through the installation process. Do not simply copy the files from the diskettes to your hard drive. The program files are compressed in order to fit on fewer disks. The Installer expands the files as it installs them on your system. The following procedures must be completed before you attempt to install the I/NET VB driver: 1. Install the I/NET version 4.x host software and ODBC driver support. Installation instructions are included in this document. Note: If you’re installing I/NET Video Badging in Window 95, the SHARE utility is not required and you may skip the following step. 2. If you’re installing I/NET Video Badging in Windows 3.1x, configure your system to load the SHARE utility (included with your system) when starting up. This utility can be configured to load from either the CONFIG.SYS file or the AUTOEXEC.BAT file. Note: 5-4 Perform only ONE of the following file configurations. It may be preferable to install SHARE.EXE through the AUTOEXEC.BAT file in Getting Started Installing I/NET Video Badging Preparing the System order to load it into upper memory and conserve conventional memory for use by I/NET VB. a. AUTOEXEC.BAT file — Add the following line to your AUTOEXEC.BAT file. LH C:\DOS\SHARE /L:500 /F:5100 (Your file path for the SHARE utility may vary. Use the appropriate drive and path for your system setup.) - OR b. CONFIG.SYS file — Add the following line to your CONFIG.SYS file. INSTALL=C:\DOS\SHARE.EXE /L:500 /F:5100 3. Ensure the smartdrive disk cache is being loaded. If necessary, add the following line to your AUTOEXEC.BAT file: LH SMARTDRV.EXE /X 4. Restart your computer by pressing the “Reset” button on your CPU case, or by cycling the power (“cold boot”). It is important that you use a cold boot and not the [Ctrl-Alt-Del] key combination (“warm boot”). A cold boot ensures that the BIOS memory will be completely cleared. 5. Start Windows (if this is not part of your automatic start-up). 6. If you’re running Windows 3.1x, ensure the Virtual Memory is configured as Permanent. This can be configured using the following steps: Getting Started a. Within Windows, open the Control Panel (this icon should be located in the Main program group). b. Open the 386 Enhanced properties. c. Set Virtual Memory to Permanent. 5-5 Installing Video Badging Installing I/NET Video Badging Installing Video Badging Note: You must install the I/NET ODBC driver support before you can use Video Badging. If you have not already done so, setup the ODBC driver using the Microsoft ODBC Setup disk included with your package. Refer to Chapter 2, Installing I/NET in Windows 3.1, or Chapter 3, Installing I/NET in Windows 95, for setup instructions. You should not have any programs running during installation, except for the Windows operating system. Exit all other programs, including I/NET and virus detection software. 1. Insert Disk 1 into the 3-1⁄2" high-density floppy drive. 2. If installing from Windows 3.1, select File Run... from the Program Manager. If installing from Windows 95, select Start Run... from the task bar. The system displays the Run dialog window. 3. Type “a:setup” in the Command Line field. If necessary, substitute the appropriate drive letter for your floppy drive. Select OK to begin. 5-6 Getting Started Installing I/NET Video Badging Installing Video Badging 4. The first screen presented by the install program explains each type of installation. Select OK to continue. 5. The system then asks you to choose the type of installation you wish to perform. Choose the correct type of installation and select OK to continue. Installation procedures for each type of installation are described in the following paragraphs. Getting Started 5-7 Installing Video Badging Installing I/NET Video Badging Full Install Note: If you attempt to perform a full install over an existing Video Badging system, the install program notifies you that you must perform an upgrade. The install program will then quit. If you choose to perform a full install, use the following steps to install I/NET Video Badging. 1. The system warns you that no other applications should be running during the installation. If necessary, quit any other applications and select OK to continue. 5-8 Getting Started Installing I/NET Video Badging Installing Video Badging 2. The system displays a message warning you that if you are running Windows 3.1x, the SHARE utility must be loaded. Note: Under Windows 3.1x, the I/NET VB driver cannot function properly unless SHARE is installed. If you have not already done this, cancel the installation and complete the preparation steps before continuing. Select OK to continue, or select Cancel to exit without installing the program. 3. The install program then notifies you that Windows will have to be restarted when the installation is complete in order for Video Badging to function properly. Select OK to continue. Getting Started 5-9 Installing Video Badging Installing I/NET Video Badging 4. Select the hard disk drive where you would like the video badging to be installed. This will usually be the drive containing the I/NET host software. 5. Choose a location for the I/NET Video Badging root directory. If you accept the default location, the files will be installed on the selected drive in a directory named WINIMS (for example, C:\WINIMS). Select OK to continue. 5-10 Getting Started Installing I/NET Video Badging Installing Video Badging 6. The system begins installing files from the installation disk. A window is displayed, showing the status of the installation. 7. When prompted, insert the next installation disk and select OK to continue. 8. Repeat Step 7 as required, until the installation is complete. 9. The install program will then setup the ODBC components required for video badging. This setup copies ODBC files to the system and is completely automatic. Getting Started 5-11 Installing Video Badging Installing I/NET Video Badging 10. The system notifies you when the setup is complete. Select OK to continue. 11. A message informs you that Windows will restart. If you select OK, the installation will end and Windows will automatically restart. If you select Cancel, Windows will not restart; however, I/NET Video Badging will not function properly until Windows is restarted. 12. If you selected Cancel from the previous screen, the system notifies you that the installation is complete. Select OK to exit the Install Program. 5-12 Getting Started Installing I/NET Video Badging Installing Video Badging Upgrade If you choose to upgrade an earlier version of Video Badging, use the following steps. 1. The system asks you to confirm that you wish to upgrade your current version of Video Badging. Select OK to continue. 2. The system warns you that no other applications should be running during the installation. If necessary, quit all other applications. Select OK to continue. Getting Started 5-13 Installing Video Badging Installing I/NET Video Badging 3. The system displays a message warning you that if you are running Windows 3.1x, the SHARE utility must be loaded. Note: Under Windows 3.1x, the I/NET VB driver cannot function properly unless SHARE is installed. If you have not already done this, cancel the installation and complete the preparation steps before continuing. Select OK to continue, or select Cancel to exit without installing the program. 4. You must now specify which drive contains the current version of Video Badging. All drives available on your PC are listed. Highlight the proper drive and select OK to continue. 5. When you installed your previous version of Video Badging, the install program created a directory named “INETVB.” You must now specify the path to that directory. If INETVB exists under the root directory of the drive you selected in Step 5, 5-14 Getting Started Installing I/NET Video Badging Installing Video Badging you may simply select OK to continue. Otherwise, type the correct path (do not include “INETVB” in the path) and select OK to continue. 6. The system begins installing files from the installation disk. A window is displayed, showing the status of the installation. Getting Started 5-15 Installing Video Badging Installing I/NET Video Badging 7. When prompted, insert the next installation disk and select OK to continue. 8. Repeat Step 9 as required, until the installation is complete. 9. Once all files have been copied, a message notifies you of upgrades that will be automatically performed. Select OK to continue. 10. A message informs you that Windows will restart. If you select OK, the installation will end and Windows will automatically restart. If you select Cancel, Windows will not restart; 5-16 Getting Started Installing I/NET Video Badging Installing Video Badging however, I/NET Video Badging will not function properly until Windows is restarted. 11. If you selected Cancel from the previous screen, the system notifies you that the installation is complete. Select OK to exit the Install Program. Network Install If you choose to perform a network installation of I/NET video badging, use the following steps. Note: Currently, the use of with multi-station Video Badging is not supported under Windows 95. This support is only available within Windows 3.1x. 1. The system notifies you that you must have already installed I/NET on the network. If you have not, select Cancel to abort this install, and then perform a Full Install to the network. Getting Started 5-17 Installing Video Badging Installing I/NET Video Badging If I/NET has been installed on the network, select OK to continue. 2. Specify whether the program should be run from the local drive or from the network drive. Select OK to continue. 3. The system warns you that no other applications should be running during the installation and that if you are running Windows 3.1x, the SHARE utility must be loaded. 5-18 Getting Started Installing I/NET Video Badging Note: Installing Video Badging Under Windows 3.1x, the I/NET VB driver cannot function properly unless SHARE is installed. If you have not already done this, cancel the installation and complete the preparation steps before continuing. If these requirements have been met, select OK to continue. 4. Select the drive where you would like video badging to be installed. Select OK to continue. Getting Started 5-19 Installing Video Badging Installing I/NET Video Badging 5. Choose a location for the I/NET Video Badging root directory. If you accept the default location, the files will be installed on the selected drive in a directory named WINIMS (for example, H:\WINIMS). Select OK to continue. 6. Choose the drive that contains the shared files. Select OK to continue. 5-20 Getting Started Installing I/NET Video Badging Installing Video Badging 7. Now specify the path to the shared files. Select OK to continue. 8. When prompted, insert the next installation disk and select OK to continue. Getting Started 5-21 Installing Video Badging Installing I/NET Video Badging 9. The system begins installing files from the installation disk. A window is displayed, showing the status of the installation. 10. Repeat Step 8 as required, until the installation is complete. 11. A message informs you of configuration processes that are about to be performed. Select OK to continue. 12. The install program will then setup the components required for video badging over a network. This setup copies files to the system and is completely automatic. 5-22 Getting Started Installing I/NET Video Badging Installing Video Badging 13. The system notifies you when the setup is complete. Select OK to continue. 14. A message informs you that Windows will restart. If you select OK, the installation will end and Windows will automatically restart. If you select Cancel, Windows will not restart; however, I/NET Video Badging will not function properly until Windows is restarted. 15. If you selected Cancel from the previous screen, the system notifies you that the installation is complete. Select OK to exit the Install Program. Getting Started 5-23 I/NET Setup Installing I/NET Video Badging I/NET Setup You must create an ACP001 file (where 001 is the tenant number) within I/NET before starting I/NET VB integrated version for the first time. Creating the file is a two-step process: 1. Within I/NET, use the Tenants editor to create a tenant definition for tenant 001. 2. Use the Individuals editor for tenant 001 to create at least one user, even if it is a dummy record. This creates the ACP001 file that I/NET VB will use for the database. Note: 5-24 For instructions on accessing and using the Tenant or Individuals editor in I/NET, refer to TCON142, I/NET System Operator Guide. Getting Started