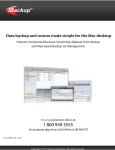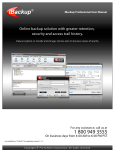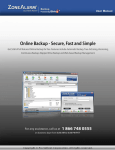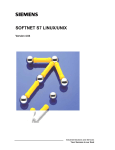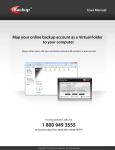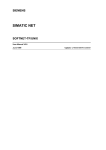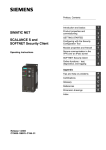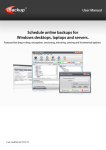Download User manual
Transcript
TABLE OF CONTENTS Introduction ...................................................................................................................................... 1 General Features .................................................................................................................... 2 Key Features........................................................................................................................... 2 Downloading and Installing IBackup Drive ............................................................................. 3 IBackup Drive Login................................................................................................................ 3 Settings ................................................................................................................................... 4 General Settings ..................................................................................................................... 4 Logging ............................................................................................................................... 5 Options ............................................................................................................................... 5 Advanced Settings .................................................................................................................. 6 Proxy Address .................................................................................................................... 6 Get IE Settings ................................................................................................................... 6 Enable Proxy Authentication .............................................................................................. 6 Toolbar Options ...................................................................................................................... 7 Sharing feature ....................................................................................................................... 8 IBackup Drive Tray Menu ..................................................................................................... 10 Troubleshooting................................................................................................................ 13 System Requirements ...................................................................................................... 13 Introduction IBackup Drive is a network drive that allows users to map IBackup online storage account as a local drive. IBackup Drive application enables users to copy, paste, open, edit, delete and save files/folders in the online account. IBackup Drive is exclusively designed for Microsoft Windows Operating Systems and works just like another drive on your computer. IBackup Drive is exclusively designed for Microsoft Windows Operating Systems and works like another drive on your computer. IBackup Drive technology allows you to map your IBackup online storage account as a local drive. You can easily drag-and-drop files. You can open, edit and save these files in your online backup account, as if they are on your local computer. You can also share files and folders with your friends and colleagues for collaborative access. It is easy to install and has 128-bit SSL support. It also supports character sets of international languages like Japanese, Chinese, Italian, German, Hebrew, Arabic and so on. Copyright © Pro-Softnet Corporation User Manual for IBackup Drive 1 Features General Features • Maps IBackup account as a Network Drive • 128-bit SSL encryption during transfer of data • The application works behind most of the commonly available HTTP-based proxy servers and also supports proxy authentication (if required by the proxy server) • User-friendly interface • The IBackup Drive application does not cause any Windows application hang during file/folder transfer Key Features • Directory and file caching for faster retrieval of data • File transfer resumption upon temporary disconnections • File/folder sharing for collaborative access • Intelligent caching - this updates your local cache with the latest version of the data in IBackup if used in a collaborative environment Copyright © Pro-Softnet Corporation User Manual for IBackup Drive 2 Downloading and Installing IBackup Drive You can download IBackup Drive from http://www.ibackup.com/online-storage-drive/index.html. Upon successful completion of the download, double-click the IBackup Drive setup icon. You will be guided through a step-by-step approach that helps to install the application. Note Restart the computer once the application has been installed. IBackup Drive Login Start > Programs > IBackup Drive Or Double-click the “IBackup Drive” icon Enter the appropriate username and password and click the 'Login' button to map your IBackup account as a Network Drive. Select a drive letter from the drop-down box that will be used to map your IBackup account using IBackup Drive. The 'SSL Enabled Login' option provides secure transmission with the highest level of 128-bit SSL encryption. The 'Reconnect automatically at login' option allows for the application to automatically connect to your online storage account during subsequent logins/restarts. With this option enabled, the login screen and IBackup Drive explorer would not appear when there are subsequent logons/restarts. User details and settings are automatically retrieved from the previous successful connection. Users can enable the ‘Remember Username and Password' option to avoid entering the username and password every time for subsequent logins The ‘Faster with Compression’ option enables you to transfer data in a compressed mode that in turn speeds up data transfers. Copyright © Pro-Softnet Corporation User Manual for IBackup Drive 3 Settings Once you click on the 'Settings' button on the login screen (or from the IBackup Drive tray menu), you should be able to view the ‘Settings’ screen options namely: 1. General 2. Advanced General Settings The General Settings has the following options: o Cache o Logging o Options Cache Cache is a temporary local storage for the user’s data. It is designed to speed up subsequent access to the same data. The Cache folder will be available in the folder where your IBackup Drive application has been installed. Flush Cache You may click the ”Flush Cache” button to remove the cache completely from IBackup Drive. IBackup Drive automatically flushes the cache each time the user logs into the application – this is applicable only when the Intelligent Caching option is disabled. Copyright © Pro-Softnet Corporation User Manual for IBackup Drive 4 Logging Logging option allows the user to view and clear the Log details. o View Log o Clear Log View Log Click “View Log” button to view the entire log records. Clear Log Click “Clear Log” button to clear the user log information completely. It is recommended to clear the “User Log” on regular basis to avoid excessive disk usage. Note The user has to clear the log files manually. The log files are stored in a folder called 'Log', which will be available in the path where the IBackup Drive application has been installed. Options Intelligent Caching Intelligent Caching will enable the user to access the latest version of the file and the folder that have been stored in IBackup account. This option will be useful, when multiple users access the same account from more than one location. The user can view the latest folder contents by refreshing the IBackup Drive explorer. (Press <F5>) Users will have the privilege of both local caching for faster access of files and also, for automatic update of the modified contents by extracting the latest version from IBackup to the local cache during any file/ folder open or restore operations. Copyright © Pro-Softnet Corporation User Manual for IBackup Drive 5 Advanced Settings Select Advanced tab from the Settings window Check “Enable CERN Proxy” option to enter Proxy Address and Proxy Port details. Proxy Address Only HTTP-based CERN type proxies are supported by IBackup Drive and this restriction is imposed by the underlying protocol involved behind IBackup Drive application. Enter the URL or IP address of the proxy server. Note The default port is 8080. Get IE Settings If the Internet Explorer of the user’s machine has proxy settings and works behind proxy then ‘Get IE settings’ option automatically obtains the Proxy Settings and fills it in the IBackup Drive Proxy details. Enable Proxy Authentication Select ‘Enable Proxy Authentication’ checkbox to enable proxy server authentication. Enter the proxy authentication username and password in the fields provided and click “OK” button to store the settings for subsequent logins. Reset All Click this button to clear the user-defined settings to the default values. Copyright © Pro-Softnet Corporation User Manual for IBackup Drive 6 Cancel Click the “Cancel” button to cancel any changes made during the Settings operation and revert back to the settings stored as previous login connection. Note Any changes in Settings attempted after login will be reflected on next login. Toolbar Options Share This option allows the user to share a particular file/ folder. Exit This option allows the user to disconnect and exit from the application with a proper confirmation. Cut and Paste The 'Cut' option let you move files or folders. To move a file or folder, select the item and click the 'Cut' icon. Select the destination folder and click the ‘Paste’ icon. Copy and Paste The 'Copy' option helps you copy files/folders to another destination. To copy a file or folder, select the item and click the 'Copy' icon available on the toolbar. Select the destination folder and click the ‘Paste’ icon. Copyright © Pro-Softnet Corporation User Manual for IBackup Drive 7 Sharing feature Sharing is an integrated feature of IBackup Drive. IBackup users can share the files or folders (stored in their IBackup account) with others for collaborative access. All you need to do is to simply create a sharable link for the file/folder and send that link by e-mail using IBackup Drive. Sharing of files/folders through IBackup Drive is possible in the following ways: Method 1: Sharing of files/folders through IBackup Drive Select the file/folder that the user wants to share and click the ‘Share’ icon available on the toolbar. Following are the various options available for the share link generation: Password Protection Here, the file owner can set a password to protect a sharable link. The user has to enter a password while accessing the resource. Write Enabled Allows the user to edit and upload the latest version of the resources through the link. Copyright © Pro-Softnet Corporation User Manual for IBackup Drive 8 Upload new file Allows the user to upload new files into shared folder. Note that Upload new file is applicable when the folder is shared. Image gallery view Allows the users to view images as thumbnails. Number of downloads Set the number of downloads for the required file/folder before the link expires. Number of Days The number of days allowed after which the shared link expires. Mail Details Enter the email ID of the recipient(s) and click "OK" button to generate share link. Method 2: Sharing of files/folders through IBackup Drive o Right-click the file/folder to access the shortcut menu. o Select "Properties" from the shortcut menu Copyright © Pro-Softnet Corporation User Manual for IBackup Drive 9 Click the "IBackup Drive Share" tab as displayed in the screen as below. The user can view the details of the shared/unshared resources details like File Name, Share Status and Number of shares. Here, user can create a sharable link by clicking the 'Share Resource' button. IBackup Drive Tray Menu Right-click the IBackup Drive tray icon to access the IBackup Drive application options. Open Drive This option allows the users to open IBackup Drive explorer. Show Monitor The IBackup Drive Monitor shows the status of the current upload/download operations. The monitor runs on the system tray and can be opened by clicking the appropriate icon. This option Copyright © Pro-Softnet Corporation User Manual for IBackup Drive 10 is enabled only when IBackup Drive is connected. Click the ‘Show Monitor’ option to access IBackup Drive Monitor. Flush Cache User can click the ‘Flush Cache’ button to remove the local cache completely, which have been created by the application. IBackup Drive automatically flushes the cache (contents) each time the user logs into the application and when the intelligent caching has been disabled. Settings Clicking the Settings option allows the user to access IBackup Drive settings. Note Any changes attempted in Settings after login, will be reflected in the subsequent login. About This displays the IBackup Drive product related details such as the versions of all the files used by the IBackup Drive application along with the product version number and the release date. Use the 'Copy' button and then paste this on to any other application to view the details. Send Report IBackup Drive (Version 6.1 onwards) supports a new feature to avail technical assistance from our IBackup support personnel. This feature allows users to send the IBackup Drive Error Report (or feedback on the IBackup Drive application to our IBackup product support team). The option is especially useful when users come across any technical/functional problem while working with the application. The user is required to enter the following: • From (e-mail): • Mention about Error Condition From (e-mail): The user has to enter the e-mail address for further communication. Copyright © Pro-Softnet Corporation User Manual for IBackup Drive 11 Mention about Error Condition: The user has to mention about the Error in detail to assist IBackup support team to provide right solution. An error report file will be generated in the Log folder present in the user profile path. Note An error report file (TraceFile.txt) would be generated in the Log folder present in the user profile path. If the error-reporting feature fails to send e-mail, you may attach this TraceFile.txt file and send it to us at [email protected]. Exit Allows the user to disconnect and exit from the application (with a proper confirmation before exit). Copyright © Pro-Softnet Corporation User Manual for IBackup Drive 12 Troubleshooting The following are a few useful troubleshooting tips, which could possibly help resolve some of your minor issues you could encounter while working with the IBackup Drive application. While emailing us with any query, it is highly recommended that you mention the IBackup Drive application version info (this can be found from the ‘About’ option). The ‘About’ option can in turn be accessed from the IBackup Drive tray icon. When the application hangs for a long time and no transfer occurs, logout of the application and re-login into the application. When transfer operation is in progress, the IBackup Drive tray icon status changes to a revolving icon. When the error “Access Denied” occurs during the opening or the saving operation of a document, flush the cache and retry the operation. During login, if errors such as 'Server could not be connected' or 'Operation timed out' appears, check your firewall settings and your proxy settings. It is mandatory that the IBackup Drive application has the necessary privileges set in the firewall settings for it to connect to IBackup. System Requirements There are two versions of the IBackup Drive, one for users having 32-bit Windows Operating Systems and another for users having x64-bit Windows Operating Systems. For 32-bit Windows Operating Systems o o o o o Windows Vista, Windows XP (Service Pack 2), Windows Server 2003, Windows 2000 (Service Pack 3 & above) Internet Explorer 6.0 and higher 64 MB RAM or higher (Recommended) 10 MB free hard disk space for the installed program, 20 MB or more recommended for local caching Administrator privileges to install and use the application For x64-bit Windows Operating Systems o o o o o Windows Vista, Windows XP, Windows Server 2003 Internet Explorer 6.0 and higher 256 MB RAM or higher (Recommended) 10 MB free hard disk space for the installed program, 20 MB or more recommended for local caching Administrator privileges to install and use the application Copyright © Pro-Softnet Corporation User Manual for IBackup Drive 13