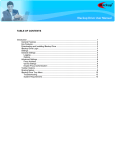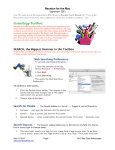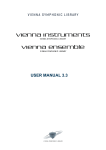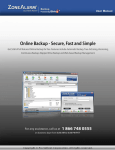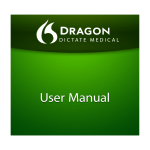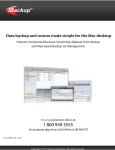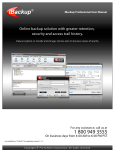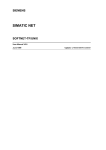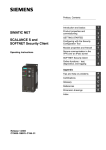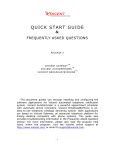Download Copyright © Pro Softnet Corporation IDrive for Mac User Manual
Transcript
) Copyright © Pro Softnet Corporation IDrive for Mac User Manual 1 TABLE OF CONTENTS Introduction.................................................................................................................................... 3 Features.......................................................................................................................................... 4 General Features ....................................................................................................................... 4 Backup Features ....................................................................................................................... 4 Restore Features ....................................................................................................................... 5 Link for Application Download..................................................................................................... 6 Install IDrive for Mac ..................................................................................................................... 7 Login to IDrive for Mac Application ............................................................................................. 8 IDrive for Mac Interface................................................................................................................. 9 IDrive for Mac Menu bar Options ............................................................................................... 11 IDrive for Mac........................................................................................................................... 11 About IDrive for Mac ............................................................................................................. 11 Preferences........................................................................................................................... 11 File ............................................................................................................................................ 12 Connect................................................................................................................................. 12 Disconnect ............................................................................................................................ 12 Backup-Restore....................................................................................................................... 13 Backup .................................................................................................................................. 13 Restore.................................................................................................................................. 13 Log ............................................................................................................................................ 15 Session Log .......................................................................................................................... 15 Interactive Log ...................................................................................................................... 15 Scheduled Backup Log ......................................................................................................... 15 Help........................................................................................................................................... 16 IDrive for Mac Help ............................................................................................................... 16 Send Error Report................................................................................................................. 16 Website ................................................................................................................................. 16 Search ...................................................................................................................................... 17 IDrive for Mac Toolbar options................................................................................................... 18 Preferences.............................................................................................................................. 18 Auto-Pause .............................................................................................................................. 21 Exclude files and folders........................................................................................................ 21 Scheduler ................................................................................................................................. 23 Reschedule a Backup job using the Scheduler toolbar option ............................................. 24 Copyright © Pro Softnet Corporation IDrive for Mac User Manual 1 Snapshots ................................................................................................................................ 25 Using Snapshot toolbar option.............................................................................................. 25 Using Preference menu option ............................................................................................. 25 Session Log ............................................................................................................................. 26 IDrive Monitor Status Item .......................................................................................................... 27 Upgrade Account .................................................................................................................... 27 Launch IDrive for Mac............................................................................................................. 27 Backup Now ............................................................................................................................. 28 Show Progress ........................................................................................................................ 28 Manage all the Scheduled jobs.............................................................................................. 28 View Log................................................................................................................................... 29 Send Error Report ................................................................................................................... 29 Additional Information ................................................................................................................ 30 Schedule Backup .................................................................................................................... 30 Date, time, and frequency of backup .................................................................................... 30 Type of Notification ............................................................................................................... 31 Other Options .......................................................................................................................... 32 IDrive for Mac Finder Plug-in ................................................................................................. 33 Uninstall IDrive for Mac Application...................................................................................... 33 System Requirements................................................................................................................. 34 Technical Support ....................................................................................................................... 34 Copyright © Pro Softnet Corporation IDrive for Mac User Manual 2 Introduction IDrive for Mac is a reliable online backup and restore application for the Mac platform. It safeguards your critical data in case of system crash. Customization options include the provision to modify the data set selected for backup, schedules, reporting options and more. Your data is secure as it is transferred using 128-bit SSL encryption. Also, the graphical user interface makes it easy to navigate through the application. The other key features include data compression during file transfer that ensures quick backups, Incremental backups that economize the bandwidth usage and Snapshots that provide previous versions of data for restore. Top Copyright © Pro Softnet Corporation IDrive for Mac User Manual 3 Features The features can be summarized as follows: General Features 128-bit SSL encryption during data transmission that ensures secure online backups Compressed data during transmission that speeds up your backups Incremental backups where only the modified portions of your files are backed up to your account, thus conserving bandwidth Easy selection of your files/folders for backup Performs interactive backup/restore or schedule backup for a future date and time Provision to receive email and desktop notifications after every scheduled backup job Web-based access to backup and restore your files as also to view and search for them and to retrieve log reports Locate files and folders backed up to your account and restore the same to Mac desktop. Backup Features Mirror Path ensures that the file-folder hierarchy on your local Mac is replicated in your IDrive for Mac account Schedule Backup configuration allows you to customize the scheduled backups as per your convenience (based on date, time or frequency) Efficient Storage Computation that ensures that the total storage space is calculated only for the latest version of a particular file and is not based on its historical versions (Snapshots) Manage all the scheduled backup jobs enables you to manage all your scheduled backup jobs with the click of a button Scheduled backup in system lock/logoff mode ensures that your scheduled backup takes place uninterrupted. Further, there is a provision to automatically shut down the Mac on completion of the operation. Top Copyright © Pro Softnet Corporation IDrive for Mac User Manual 4 Restore Features Interactive Restore allows you to immediately restore files/folders from your IDrive for Mac account to the local Mac. Snapshots provide for the 10* previous versions of files backed up to your IDrive for Mac account. *The number of available daily Snapshots may change without notice. Top Copyright © Pro Softnet Corporation IDrive for Mac User Manual 5 Link for Application Download To download the application, go to http://www.idrive.com/idrive-for-mac.htm and click the ‘Download’ icon. The following screen is displayed: Top Copyright © Pro Softnet Corporation IDrive for Mac User Manual 6 Install IDrive for Mac Follow the steps given below to install the application: 1. After downloading the application, double-click the IDriveforMac.dmg and then click the IDriveforMac.pkg. A ‘Welcome to the IDrive for Mac Installer’ screen is displayed. 2. Click Continue to proceed with the installation. A ‘Software License Agreement’ screen is displayed. 3. Click Continue and Agree from the subsequent screen to proceed. 4. Select the location where you want to install the application, using Change Installation Location and click Install. 5. A screen is displayed for verification. Enter the valid system password (administrator password) and click OK. On successful installation, an ‘Installation Succeeded’ message is displayed. Top Copyright © Pro Softnet Corporation IDrive for Mac User Manual 7 Login to IDrive for Mac Application Follow the steps given below to login to the application: 1. Go to File > New Finder Window > Application > IDrive for Mac > IDrive for Mac or double-click the IDrive for Mac (shortcut) on the Desktop. A ‘Login’ screen is displayed, as shown below: 2. Enter the Username and Password. (The Username and Password should be same as provided during IDrive for Mac account registration.) 3. Click Login. The ‘SSL Encryption’ option is selected by default. You can enable the ‘Remember Username and password‘ option to avoid typing the username and password on subsequent logins. Top Copyright © Pro Softnet Corporation IDrive for Mac User Manual 8 IDrive for Mac Interface IDrive for Mac has a simple and user-friendly interface, making it easy to browse through the application. On a first time login to an account, the following screen is displayed. By default, the IDrive application backs up the 'Documents', 'Desktop' 'Downloads' etc, with the frequency set to a random off-peak hour. You can edit the 'Contents of my Backup set' and/or schedule the backup as per your convenience. The screen has the following options: Edit my Backup set takes you to the IDrive for Mac main screen from where you can update the 'Contents of my Backup set' and schedule backups. Edit schedule parameters opens the 'Scheduler' screen from where you can modify the scheduled backup options like day and time and set notification options and so on. Copyright © Pro Softnet Corporation IDrive for Mac User Manual 9 The Close button closes the above screen and displays the main screen of the IDrive for Mac application The main screen of the application is displayed, as shown below: The screen has three panes: • The left-side pane shows the files/folders present on your Mac (My Files). • The right-side pane shows the files/folders present in your IDrive for Mac account (My IDrive). • The lower pane shows the files/folders selected for backup (Default Backup Set). Note: Files and folders that are highlighted in orange will not be considered for Backup. For details, view the Exclude files and folders section in this manual. Top Copyright © Pro Softnet Corporation IDrive for Mac User Manual 10 IDrive for Mac Menu bar Options The Application menu bar has the following options: • IDrive for Mac • File • Backup-Restore • Log • Help IDrive for Mac The IDrive for Mac menu has options that let you update the preferences settings and view information about the application. These include: About IDrive for Mac Displays information about the application installed on your computer. Preferences The Preferences option allows you to change the settings of the application and exclude files and folders. To access the Preferences screen, from the application menu bar, go to IDrive for Mac and select the Preferences option. The preferences screen has the following tabs: General Auto-Pause Exclude files and folders Top Copyright © Pro Softnet Corporation IDrive for Mac User Manual 11 File The File menu has options that let you connect to or disconnect from the IDrive for Mac application. These include: Connect The Connect option lets you log on to the application. For this, follow the steps given below: 1. From the application menu bar, go to File and select the Connect option. The ‘Login’ screen is displayed. 2. Enter the Username and Password and click Login to login. Disconnect The Disconnect option lets you logout from your account. For this, follow the steps given below: 1. From the application menu bar, go to File and select the Disconnect option. A screen prompts you to commit your selection. 2. Click Yes to log out from your account. Note: The scheduled backup operation continues even after you log out from the application. Top Copyright © Pro Softnet Corporation IDrive for Mac User Manual 12 Backup-Restore The Backup-Restore menu has options that let you perform an interactive backup or restore of the files/folders. These include: Backup The Backup option lets you perform an immediate backup of the files/folders from your local Mac to your IDrive for Mac account. For this, follow the steps given below: 1. Login to the application. 2. Select the files/folders to be backed up from the left pane (My Files). 3. From the application menu bar, go to Backup-Restore and select the Backup option or click the Backup Now button present on the main screen to start the backup. Restore The Restore option lets you restore the files/folders from your IDrive for Mac account to the selected destination on your Mac. You can perform immediate restore in the following ways: Using Restore menu option: Follow the steps given below to perform an immediate restore operation: 1. Login to the application. 2. Select files/folders (My IDrive) to be restored and click Next. A 'Where to Restore?' screen is displayed. 3. Select the destination to which you want to restore the selected file/folder and click Choose. 4. From the application menu bar, go to Backup-Restore and select the Restore option. The IDrive for Mac application checks for the status of the files/folders and then restores them to the selected destination. On successful completion of the restore process, a message to view the restored files is displayed. Top Copyright © Pro Softnet Corporation IDrive for Mac User Manual 13 Using Restore button Follow the steps given below to perform an immediate restore operation: 1. Login to the application. 2. Select files/folders present on the right pane (My IDrive). 3. Click the Restore button. A 'Where to Restore?' screen is displayed. 4. Select the destination to which you want to restore the selected files/folders and click Restore. The application checks the status of the files/folders and restores them to the selected destination. On successful completion of the restore process, a message to view the restored files is displayed. Note: If the files/folders selected for restore are already present at the specified location, then they are overwritten. Top Copyright © Pro Softnet Corporation IDrive for Mac User Manual 14 Log The Log menu has options that let you view the details of the transactions of a particular session of backup or restore, scheduled backups and all other transactions. These include: Session Log This option lets you view log details of all the interactive and scheduled jobs performed in a session. Interactive Log This option lets you view log details of interactive backup and restore operations. Scheduled Backup Log This option lets you view the log details of the scheduled backup operations. Top Copyright © Pro Softnet Corporation IDrive for Mac User Manual 15 Help The Help menu has options that let you access the IDrive for Mac help manual, contact technical support for any queries related to the application and access the IDrive for Mac website. These include: IDrive for Mac Help This option lets you access the IDrive for Mac help manual. Send Error Report The Send Error Report feature lets you send your queries to the IDrive for Mac technical support team, in case you encounter any problem while working with application. In the mail, classify the type of error or problem encountered so that we can provide a prompt solution. For this, follow the steps given below: 1. Login to the application. 2. From the application menu, go to Help and select the Send Error Report option or click the IDrive Monitor status item present on the system menu bar and select the Send Error Report option. The 'Send Error Report' screen is displayed. 3. Enter your Username, email ID, contact number, trouble ticket number (if any) and the subject. 4. Explain your problem or query in the ‘Message’ text box. 5. Click Send to send your feedback/query to the technical support team. You will receive an email from the technical support team containing the Ticket Number for your query that can be used this as a reference, in case you face the same problem again or find that it has not been resolved. For this purpose, in the ‘Send Error Report’ screen, a text box for Trouble Ticket Number is provided. Here, enter the ticket number sent to you. Website This option lets you access the IDrive for Mac website. Top Copyright © Pro Softnet Corporation IDrive for Mac User Manual 16 Search You can locate files backed up to your IDrive for Mac account and restore them to your local machine. For this, follow the steps given below: 1. Connect to the application. 2. Enter the file or folder name in the search field on top right hand side of the main screen and press 'Enter'. 3. The 'File Search' screen is displayed, as shown below: All the files matching the search criteria are displayed. From the search result, select the desired file and click 'Restore' to restore it to your local machine or 'Delete' to delete it from your IDrive account. You can filter the search by selecting any of the following options: • Match the whole file name • Picture, Music and Video Files • Document Files (.doc and .txt) • All files Copyright © Pro Softnet Corporation IDrive for Mac User Manual 17 IDrive for Mac Toolbar options The following options are available on toolbar: • Preferences • Scheduler • Snapshots • Session Log Preferences The General Tab in the Preferences window allows you to change the settings of the application, as shown below: The General Tab in the Preferences window allows you to show/hide Snapshot and customize the settings of the application. Copyright © Pro Softnet Corporation IDrive for Mac User Manual 18 On the main screen, click the Preferences > General option from the toolbar. The following options, is displayed: • Show Snapshots • Desktop Notification • Connect Automatically after Reboot/ Login • Automatically Power off after the completion of the Scheduled job • Enable Cut off Time for scheduled Job • Compress data during transmission Show Snapshots Snapshots provide historical view of data stored in your IDrive for Mac account. This helps you to restore the files/folders (which might have been deleted accidentally) to your local Mac. You can view the files stored in your IDrive for Mac account under the newly created directories. These directories appear with appropriate names and date extensions or extensions like nightly/weekly and so on. Follow the steps given below to enable this option: 1. From the application menu, go to IDrive for Mac and select the Preferences > General option. The 'General' screen is displayed. 2. Select the check box provided for Show Snapshots. 3. Click Apply to commit the changes. Desktop Notification This option lets you receive notification on the desktop on completion of every scheduled backup. Follow the steps given below to enable this option: 1. From the application menu bar, go to IDrive for Mac and select the Preferences > General option. The 'General’ screen is displayed. 2. Select the checkbox provided for Desktop Notification. 3. Click Apply to commit the changes. Copyright © Pro Softnet Corporation IDrive for Mac User Manual 19 Connect Automatically after Reboot/ Login This option automatically connects you to the application, once you log into your Mac. While connecting to your account, 'Login' screen is not displayed. Follow the steps given below to enable this option: 1. From the application menu bar, go to IDrive for Mac and select the Preferences > General option. The 'General' screen is displayed. 2. Select the check box provided for Connect Automatically on Reboot/ Login. 3. Click Apply to commit the changes. Note: This is applicable only if the 'Remember Username and Password' option is enabled on the 'Login' screen. Automatically Power off after the completion of the Scheduled job Selecting this option shuts down the system automatically on completion of the scheduled backup. Follow the steps given below to enable this option: 1. From the application menu bar, go to IDrive for Mac and select the Preferences > General option. The ‘General’ screen is displayed. 2. Select the check box provided for Automatic power off after completion of the Scheduled jobs. 3. Click Apply to commit the changes. Enable Cut off Time for Scheduled Job This option stops the scheduled backup at the specific time, set by you. The backup is resumed at the next scheduled time from the point it was stopped. This ensures that the scheduled backup do not interrupt the normal computer operations. Compress data during transmission The application compresses and transmits data to ensure quick backup and reduced bandwidth usage. This option is enabled by default. Copyright © Pro Softnet Corporation IDrive for Mac User Manual 20 Auto-Pause The Auto Pause Option in the Preferences tab makes intelligent guesses on pausing and resuming backup to enable optimum desktop experience during user activity. Bandwidth Throttle (when system is not in use): This option let’s you set the bandwidth to be used by your system for backups, when it is not in use. By default, it is set to 100%. Note: The percentage set for Bandwidth Throttle is applicable for both scheduled and interactive backups. Bandwidth Throttle (when system is in use): Select the 'Auto-Pause' option from the check box to use this option. This option lets you set the bandwidth to be used by your system for backups, when it is in use. This allows other applications to run without hindrance. By default, it is set to 25%. Exclude files and folders The Exclude Tab in the Preferences window allows you to exclude data from backup. To exclude files/folders, click the 'plus' icon and use the navigation window to select the files/folders that you wish to exclude. By default, some files and folders including all hidden files and folders are excluded by the IDrive for Mac application. To backup excluded items, clear the check boxes and perform the backup operation. Copyright © Pro Softnet Corporation IDrive for Mac User Manual 21 Top Copyright © Pro Softnet Corporation IDrive for Mac User Manual 22 Scheduler The Scheduler toolbar lets you edit/delete/stop/refresh or reschedule a backup job for an immediate or scheduled backup. On the main screen, click the Scheduler toolbar option. A 'Manage scheduled jobs' screen is displayed, as shown below: It has the following options: Edit: Lets you edit the selected scheduled backup job. You cannot edit a backup job when the status indicates ‘In Progress’. Delete: Lets you delete the selected backup job. You cannot delete a backup job when the status indicates ‘In Progress’. Immediate: Lets you select the scheduled backup job for an immediate backup. Refresh: Lets you refresh the backup jobs. Stop Transfer: Lets you stop the transfer of data to the IDrive for Mac account. Top Copyright © Pro Softnet Corporation IDrive for Mac User Manual 23 Reschedule a Backup job using the Scheduler toolbar option You can reschedule a backup job using the Scheduler toolbar option. Follow the steps given below to reschedule a backup job: 1. Login to the application. 2. Click the Scheduler toolbar option. A 'Manage scheduled jobs' screen is displayed. 3. Select the scheduled backup job from the list and click Edit to reschedule it. An 'Editing the selected record' screen is displayed. 4. Click Next. The 'Scheduler' screen is displayed. 5. Set the date and time, frequency of backup, type of notification and click Update. The backup is rescheduled and the changes would be reflected on the 'Manage scheduled jobs' screen. 6. Click Close to close the screen. Top Copyright © Pro Softnet Corporation IDrive for Mac User Manual 24 Snapshots Snapshots provide historical view of data backed up to your IDrive for Mac account. You can restore any version of data to the local Mac. You can show/hide Snapshots in the following ways: Using Snapshot toolbar option Click the Snapshot toolbar option to show/hide Snapshots. Using Preference menu option 1. From the application menu bar, go to IDrive for Mac and select the Preferences > General option. 2. Enable/disable the Show Snapshots option to view/hide the Snapshots. It shows 10 new folders with appropriate names in your IDrive for Mac account, as shown below You can view the files stored in the backup directories in your IDrive for Mac account (the previous day’s files stored in the newly created folders). These backup directories have meaningful names with date extensions or nightly/weekly extensions and so on. Top Copyright © Pro Softnet Corporation IDrive for Mac User Manual 25 Session Log The Session Log option lets you view log details of all the interactive and scheduled backup/restore jobs performed in a session. You can view or delete the selected Session Log using the View or Delete button respectively. Top Copyright © Pro Softnet Corporation IDrive for Mac User Manual 26 IDrive Monitor Status Item On installing the application, an IDrive Monitor (IDrive Monitor) status item is displayed on the system menu bar of your Mac. On clicking the IDrive Monitor status item, a shortcut menu is displayed, as shown below: This menu has the following options: Upgrade Account This option takes you to the corresponding IDrive for Mac webpage from where you can upgrade your account. Launch IDrive for Mac This option opens the IDrive for Mac application. Top Copyright © Pro Softnet Corporation IDrive for Mac User Manual 27 Backup Now This option lets you perform an immediate backup of the scheduled backup job without logging into the application. For this, click the IDrive Monitor status item present on the system menu bar and select the Backup Now option. Note: Ensure that you have (i) logged into the application at least once before and (ii) created a backup set. Show Progress This option lets you view the progress screen of the scheduled job, which is in-progress. For this, click IDrive Monitor status item present on the system menu bar and select the Show Progress option. Manage all the Scheduled jobs This option makes it easy for you to manage all the scheduled backup jobs by letting you delete the scheduled backup jobs of the expired accounts while retaining the scheduled jobs of the others. To manage the scheduled jobs, click the IDrive Monitor status item and select the Manage all the Scheduled Jobs option. A 'Manage all the Scheduled jobs' screen is displayed, as shown below: Top Copyright © Pro Softnet Corporation IDrive for Mac User Manual 28 It has the following options: Edit: Lets you edit the selected scheduled job. You cannot edit the scheduled job when the status indicates in-progress. Delete: Deletes the selected scheduled job. You cannot delete the scheduled job when the status indicates in-progress. Immediate: Performs immediate backup of the scheduled job. Refresh: Refreshes the scheduled list of records. Stop Transfer: Stops the progress of the selected scheduled job. View Log This option lets you view the log details of the scheduled backup job. For this, click the IDrive Monitor status item present on the system menu bar and select the View Log option. Send Error Report This option lets you contact IDrive for Mac technical support team for queries, suggestions or provide feedback. For this, follow the steps given below: 1. Click the IDrive Monitor status item present on the system menu bar and select Send Error Report. The 'Send Error Report' screen is displayed. 2. Enter your Username, email ID, contact number, trouble ticket number (if any) and the subject. 3. Explain your problem or query in the ‘Message’ text box. 4. Click Send to send your feedback/query to the technical support team. Top Copyright © Pro Softnet Corporation IDrive for Mac User Manual 29 Additional Information Schedule Backup You can schedule the backup of your files/folders using the Schedule Backup button. On the main screen, click the Schedule Backup button. The ‘Scheduler’ screen is displayed, as shown below: The following options have to be set to schedule a backup job: Date, time, and frequency of backup The options available to set date, time and frequency of backup are as follows: Use recommended backup time: This default option backs up your data during off-peak hours (6 PM to 9 AM). Copyright © Pro Softnet Corporation IDrive for Mac User Manual 30 Use custom backup time: This option lets you set backup as per your convenience. Start the backup immediately: This option lets you to perform an immediate backup of your files/folders. Top Choose backup date and time: This option lets you set the date and time of the scheduled backup. Frequency: This option lets you set the frequency - Once, Hourly, Daily, Weekly, Monthly, and Weekday - of the scheduled backup job. Type of Notification The options available to set different types of notification are: Email notification This option lets you receive email notification on the status of the scheduled backup job. For this, select the Send email notification to option and enter the email ID in the text box provided alongside. Desktop notification This option lets you receive notifications on the desktop regarding the status of the scheduled backup job. For this, select the Notify to desktop after completion of the scheduled job option. Top Copyright © Pro Softnet Corporation IDrive for Mac User Manual 31 Other Options The application has the following additional options to perform functions like refresh, backup, restore, schedule backups and so on. Image Button Description Refresh Lets you refresh the contents of the files on your Mac/IDrive for Mac account with the latest changes. Delete Lets you delete the selected files/folders from your IDrive for Mac account. Recalculate Lets you know the amount of space used in your IDrive for Mac account. Help Lets you access the IDrive for Mac help manual. Backup Now Lets you perform an immediate backup of the files/folders to your IDrive for Mac account. Schedule Lets you schedule the backup of the files/folders for a future date and time to your IDrive for Mac account. Restore Lets you immediately restore the files/folders from your IDrive for Mac account to the local Mac. Top Copyright © Pro Softnet Corporation IDrive for Mac User Manual 32 IDrive for Mac Finder Plug-in IDrive for Mac Finder Plug-in integrates with Mac OS X, making access to your IDrive account on Mac as easy as opening a Finder window. Just drag-n-drop the files/folders that you need to backup. While IDrive for Mac application is optimized for best performance, for a quick look and easy dragn-drop, the Finder Plug-in is a useful tool. Uninstall IDrive for Mac Application Follow the steps given below to uninstall the application: 1. Go to File > New Finder Window > Application > IDrive for Mac and double-click the IDriveUninstaller.app. A ‘Welcome to IDrive for Mac Uninstaller’ screen is displayed. 2. Click Continue to proceed and click Yes from the subsequent screen to confirm the uninstallation. 3. A screen is displayed for verification. Enter the valid system password (administrator password) and click OK. On successful uninstallation, a 'Successfully uninstalled IDrive for Mac’ message is displayed. Top Copyright © Pro Softnet Corporation IDrive for Mac User Manual 33 System Requirements • Mac OS X 10.4 Tiger or later • 500MHz G3 processor or later • 256 MB RAM Technical Support IDrive for Mac Product Support office Pro-Softnet Corporation IDrive for Mac Division, 21300 Victory Blvd Suite 690, Woodland Hills CA 91367 Contact 1-800-949-3555 ext 117 from within USA (Monday thru Friday, 6-00 AM to 8-00 PM PST) OR 1-818-594-5972 ext 117 from outside USA s Fax: 1-800-787-2595 Email: [email protected] For more information visit: http://www.idrive.com/idrive-for-mac.htm Top Copyright © Pro Softnet Corporation IDrive for Mac User Manual 34