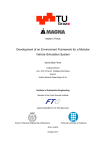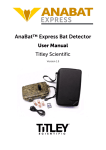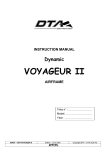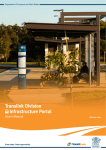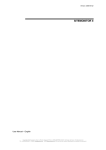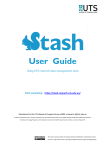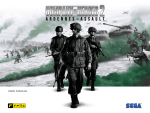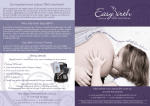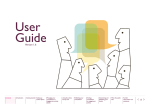Download Quick Start Guide V6.16
Transcript
eCorner Stores Plus CloudShops Quick Start Guide eCorner Pty Ltd Australia Free Call: 1800 033 845 New Zealand: 0800 501 017 International: +61 2 9494 0200 Email: [email protected] The information contained in this document is subject to change without notice at any time. This document and all of its parts are protected by copyright. All rights, including copying, reproduction, translation, storage on microfilm and all forms of archival and processing in electronic form are expressly reserved. All corporations, products, and trade names are trademarks or registered trademarks of the respective owners. Copyright © 2013 Contents Quick Start Guide ......................................................................................................................................... 3 Thirteen steps before opening your shop ........................................................................................ 3 Getting help .................................................................................................................................................. 4 Help Menu ....................................................................................................................................... 4 Tips and tricks ....................................................................................................................................... 4 Information icon ..................................................................................................................................... 4 Sign-in .............................................................................................................................................. 5 Set-up Assistant Wizard ............................................................................................................................... 6 Step 1 – Select a design: ................................................................................................................. 6 Step 2 – Choose a layout: ............................................................................................................... 7 Step 3 – Modify your shop design: .................................................................................................. 8 Step 4 – Add shop information: ..................................................................................................... 12 Step 5 – Enter your tax setting: ..................................................................................................... 14 Step 6 – Check your work. ............................................................................................................ 15 Congratulations your initial design is complete! .................................................................................. 15 Complete Your Store Set Up ...................................................................................................................... 16 First Steps Checklist ...................................................................................................................... 16 Here is a bit more detail on First Steps Checklist: .............................................................................. 17 Creating Categories ....................................................................................................................... 19 Preview Mode:..................................................................................................................................... 19 Data Sheet Mode: ............................................................................................................................... 19 Preview Mode:..................................................................................................................................... 20 Data Sheet Mode: ............................................................................................................................... 20 Creating Products .......................................................................................................................... 21 Creating a new product ....................................................................................................................... 21 Product Description ............................................................................................................................. 22 Assigning a Product to a Category...................................................................................................... 23 Fast-Product Editing ............................................................................................................................ 24 Activate Delivery Methods ............................................................................................................. 24 Delivery methods................................................................................................................................. 25 Activate Payment Methods ............................................................................................................ 26 Making your payment method visible .................................................................................................. 27 Final Steps to Go Live ................................................................................................................................ 28 Define cache settings .................................................................................................................... 28 Activate E-Mail Events ................................................................................................................... 28 Shopping Basket Settings.............................................................................................................. 30 Test Your Shop .............................................................................................................................. 32 Open Your Shop ............................................................................................................................ 32 Appendix ..................................................................................................................................................... 32 Tailor Your Shop Design................................................................................................................ 32 Default design elements of a shop's home page ................................................................................ 33 Delivery Method: Setting up Australia Post ................................................................................... 35 Prepaid Satchel Set Up ....................................................................................................................... 38 Making Visible ..................................................................................................................................... 38 Product Set Up .................................................................................................................................... 38 Payment Methods: Setting up Payment Gateway – PayPal Express Checkout ........................... 39 Tips and Hints: .................................................................................................................................... 39 General Tab ........................................................................................................................................ 40 Settings Tab ........................................................................................................................................ 41 Page 2 Quick Start Guide Just a few steps are required before your shop can be used to sell online. We will show you how to quickly and simply create your online shop and enter the world of online business. Note: The thirteen steps below describe the quickest way to open a functional shop. Please keep in mind that there are many options for making your shop even more user-friendly and appealing. For more information, please consult relevant chapters in the user guide. Thirteen steps before opening your shop 1. Select the topic of the website 2. Find suitable design 3. Specify your address 4. Edit design details 5. Edit contents of the home page 6. Add products 7. Add delivery methods 8. Add payment methods 9. Complete contact information 10. Specify General Terms and Conditions 11. Write data privacy policy 12. Publish important customer information 13. Check settings for customer registration Page 3 Getting help Before we start, we would like to let you know that there are other ways of getting help in your online store. Help Menu The Help Menu will appear on the right side of the page. It can be hidden or opened by clicking on the help icon . The content of the help menu will change based on the function that you are accessing. There are four tabs in the Help menu: 1. The Help System (with ‘Related help topic’, ‘Advisor’, ‘Additional topics’ and ‘Search for help’ fields) 2. The Clipboard – used for copy and paste 3. Favourites – where you can save frequently used pages 4. History – is refreshed each time you start a new browser session. The entire User Guide can be downloaded from the Help Menu. Tips and tricks As you create your shop “Tips and tricks” will appear at the bottom of the page these will change based on the function that you are using. Information icon The information icon can be found throughout the setup pages and offers advice and links to assist in the various functions and processes. Page 4 Sign-in To set up your store, you have to first enter your back office. Your Admin Page is also known as the Management Back Office (MBO). This is where you will manage your online store, add products and process orders. Check your welcome pack/email for the MBO Internet address (URL) specific to your eCommerce site. A sign-in box will appear. Enter your user name and password that was sent in your Welcome Email. When you login for the first time the Set-Up Assistant will appear. The SetUp Assistant will guide you through the set-up process. Subsequent logins will take you straight through to your shop’s administration home page. Note: If you have forgotten your password or want to reset it, follow the “Forgot your password?” link on the sign-in box. The User name will be admin and the E-mail address will be the address you entered when setting up your shop. You will receive an email containing a link that will allow you to reset your password. It is recommended to change the admin password to something unique soon after first login. Page 5 Set-up Assistant Wizard The Set-up Assistant will automatically take you through the initial design of your shop. You are able to change anything later and can start the Set-up Assistant again at any time – by going to Settings -> Restart of the setup assistant. Step 1 – Select a design: Choose a shop theme that is closest to your type of business. Click on “Next” to proceed to the next step. Page 6 Step 2 – Choose a layout: Choose a template that suits your business and requirements. Don’t forget to check all the designs. There are lots available. Page 7 Step 3 – Modify your shop design: If you have already run the Set-up Assistant wizard and you have started it again then you will see an image of your design in the preview window. Otherwise, you will see the design that you have selected. You can change the banner images and also change the default colours of the design you selected. Different templates will allow different levels of modification. Page 8 Using the wizard you can change the primary colours, banners and background of the template that you choose. When using the colour picker you can use the HTML colour number or more simply just enter the name of a colour like red or blue or darkblue as examples. You can select the banner image from our wide range of free images. You will be presented with the most relevant banner images for your shop theme. Other banner images can be selected later. You can upload a banner image that you have on your computer to use as the banner image in the shop. The actual height of the header area and the width of the website can be changed later in the Design Manager once the wizard is finished. Page 9 After you change the banner image you will see a preview of your design. On the Background Image tab, you can select from predefined background images (or upload some of your own – ‘Upload’ file button). Also, to show more images that come with the shop click Display Other Images button. Page 10 Page 11 Step 4 – Add shop information: Now you can add your contact information, give your store a name and choose a slogan to complement your brand. Page 12 You can also upload a logo that will be scaled to fit the template that you are using by clicking the ‘Upload file’ button which is next to Logo. Page 13 Step 5 – Enter your tax setting: This is very important for you. For most shops selling to consumers the tax setting will be Gross, but if you are unsure then ask your accountant or financial advisor. Page 14 Step 6 – Check your work. Review and check your set-up and make any changes that you need. Finally click on the “Apply” button. Congratulations your initial design is complete! You can view the page that you are currently editing at any time by clicking on the “See your site: Website” button at the top of the page on the right-hand side. Note: Before doing this, click on “Page cache: Update now” so you see the latest changes. Page 15 Complete Your Store Set Up First Steps Checklist After you have completed the Set-up Assistant wizard you will be taken to the “First Steps” page in the administration section. This built-in checklist will help you keep track of some of the important tasks that need to be completed as part of your shop set up. This is a guide only and not all of the steps are mandatory. By selecting a step you will be taken directly to the relevant page in the MBO to complete that particular step in the process. These steps are completed automatically when you go through the Set-Up Wizard Assistant When you are done completing a step, you can return to the 13 Step Checklist by clicking on the “First steps” button that appears on the left side of the screen or by going back to Start on the main menu. If you put your mouse over an item then you will see a short explanation of that item shown alongside the step. The items that have been completed while running the Set-up Assistant will be identified with a green tick. Page 16 Here is a bit more detail on First Steps Checklist: Select the topic of the website Select a layout and design based on the type of business, products and services you will be selling. Find suitable design Choice of layout determines the design of your website or template you use. You can add or change templates later in the Design Menu Specify your address This contact data will be used when the address details of your website are published. Edit design details The Quick Design feature can be used to adapt the design of the website to your wishes. Refer to Page 32 for more detail on Tailoring Your Shop Design Edit contents of the home page Add texts and pictures to the home page, with which to greet visitors to your website and encourage them to browse. Add products Create your own products. Enter prices, descriptions and attractive photos. Next, assign your products to categories. Refer to page 19 for more detail on Creating Categories Refer to page 21 for more detail on Creating Products Add delivery methods Add the delivery methods required for your business. The Australia Post calculator will be available with two domestic delivery options (Regular and Express Post) and five international options. Refer to page 25 for more detail on Adding Delivery Methods Add payment methods Credit card payment by PayPal is a standard payment method available for your store but you can also create other methods, for example, pay by invoice. Refer to page 26 for more detail on Adding Payment Methods Page 17 Complete Imprint Complete the company contact information with information about the operator of this website. The Imprint is also known as the provider ID. This information will be available to visitors to your store and may be also passed to portals such as eBay during registration with them. Specify General Terms and Conditions Specify your contractual terms and conditions under the General Terms and Conditions. Write data privacy policy Since you are collecting personal data from your customers, you must tell them how this data will be used and stored. This is a legal requirement. Publish important customer information In the customer information, enter important information about the order process and the delivery and payment options. Check settings for customer registration Specify what form fields need to be filled out by customers registering or buying from your online store. Refer to page 30 for more detail on Customer Registration Page 18 Creating Categories After you have completed the design of your shop, the next step is to create categories of your products. To create categories, click on Content / Categories in the upper navigation bar. You can enter the categories either in the visually oriented Preview mode or in the Data Sheet mode. The Data Sheet mode displays your data as a list. Preview Mode: To create a category in the Preview mode, click on the New symbol and enter the name of your category. Data Sheet Mode: To create a category in the Data Sheet mode, use the text field and the drop-down menu as portrayed in the image below. Save your entries. The newly created category now appears in the list of pages. Page 19 Making Categories Visible It is important to make the product categories visible in your shop for your online customers. Preview Mode: To do so in preview mode, click on the Visibility symbol, which is next to the New symbol. This will toggle the visibility on or off. Screen shot on the left is toggled on, once clicked again, its toggled off – screen shot on the right. Notice the icon is bold when it is visible and grayed out when it is not visible. Data Sheet Mode: If you are in Data Sheet mode, activate the category by clicking the checkbox next to the category and select Visibility among the batch processing icons. After you have selected the Visibility function, a dropdown menu will provide a set of choices. Select Set visible. The selections will be made and saved. Page 20 Creating Products You can now create a product and assign it to a category. Creating a new product Click on Products >> New >> Product and the product-editing page will appear. Enter at least one product number and its price, specify the tax class, and set Product visible status to Yes. These settings make the product visible in your shop. Page 21 Product Description To enter your product’s name and description, click on the Description link. Texts are edited either in HTML (computer code) or WYSIWYG (What you see is what you get) mode. We advise beginners to use the WYSIWYG editor, as shown below, because it allows you to process text and images without relying on code. To do so, use the left text edit box as seen in screen shot below. To see the HTML source code, click the <> HTML button, see in screen shot below. Page 22 Assigning a Product to a Category Finally, you must place the product into a category - in this case, the newly created Products category. Click on the Categories tab, select Categories/Products in the drop-down menu, and then save your selection. Follow this same procedure for all additional products. Please consult the User Guide for descriptions of additional product-related functions, such as the creation of product variations and product bundles (several products are offered together as a bundle). Note: A single product can be assigned to multiple categories. Page 23 Fast-Product Editing You can edit and change the product name, price and stock level while in product-list view. Just move your cursor over the text that you want to change and click on the pencil icon. NOTE: In a list view throughout the MBO you can change the length of a list of the items that you can see using the “Lines” drop down list at the top right of the view. Activate Delivery Methods You must now create at least one delivery method and one payment method. Click on Settings >> Delivery >> Delivery methods. Page 24 Delivery methods To create a delivery method, click the Add button. Follow the instructions to complete the delivery method. Here is a brief description of the various delivery methods, more information on setting up Australia Post options can be found on page 35 of this document and in the User Manual for other delivery methods: Australia Post Calculator – You are able to configure up to seven possible Australia Post delivery methods – two domestic options (Regular parcels and Express parcels) and five international options (Air mail, Sea mail, Express Courier International document, Express Courier International merchandise and Express Post International) – see page 35 of this document for more details Free delivery – if you want to offer delivery to the customer at no charge Fixed price – if you want to offer delivery at a fixed price Exemption limit – using this method, you can provide free delivery for goods above a certain total value – e.g. Free delivery on purchases over $100 Shopping basket total – the delivery charge will depend upon the order value Weight of the products in the shopping basket – delivery charge will depend on the weight of the products in the basket – e.g. Goods up to 5 kg will cost $10 and every kg over that weight will be another $1/kg. Number of products in the shopping basket – delivery costs based on the number of products in the basket – e.g. If you purchase more than 10 items, delivery is free Page 25 Activate Payment Methods You also need to activate at least one payment method. Click on Settings >> Payment >> Payment methods. You create a new payment method by selecting your choice from the Type dropdown menu. Here is a brief description of the various Payment methods, more information on setting them up can be found in the Appendix for Paypal. PayPal Express Checkout – For this payment method, the shopping basket data is transferred to PayPal. See page Error! Bookmark not defined. for more details Free – No other costs are charged to the customer when this method is used. This method should be used for payments that need to be manually confirmed by you – e.g. pay on Page 26 account, pay by cheque (be sure to update the description of the Payment Method so it doesn’t read “Free” any more) Fixed price – You define the additional amount that the customer should pay when using this payment method – e.g. you might charge $5 to process any payments by cheque Exemption limit – You define the additional amount that the customer should pay when using this payment method. In addition, you define a limit value (Limit) above which the customer must pay an order – e.g. if you spend at least $50 you can use PayPal Direct debit – This payment type makes sure that the customer's bank details are requested during the ordering process in the shop. The information entered is tested for completeness but not accuracy. Note: No test is carried out for the existence of the account entered or the presence of sufficient funds. Making your payment method visible Once you have completed and saved the settings in the Settings tab then you can make the payment method visible and set it as the default by selecting the relevant buttons. We recommend that you select the after payment button to create orders after payment has been confirmed. You can add a note or instructions that will appear to your buyers under the payment method name during the checkout process. When complete click on “Save”. NOTE: You can make payment or delivery methods visible or not visible using the Batch Processing icons. If you do not have a visible payment and delivery method setup then your customers will not be able to check out. Page 27 Final Steps to Go Live Define cache settings When you are ready to go live ensure that your page cache is set to “on” so that your page is delivered to your visitors at the fastest speed. Activate E-Mail Events There is a large selection of pre-configured email events to update your customers on the status of their order or registration. These can be modified via Settings >> E-mail events. Page 28 Then click on one of the activated events, enter informative text into the corresponding fields, and enter a sender’s address. Make sure to save your entries. Page 29 Shopping Basket Settings The shopping basket is an important part of your store and you need to make sure that it is set up correctly. Review the basket settings at Settings Menu >> Basket settings. You can also change or customise the text that your customers will see during the shopping process and you can provide them with directions and advice. This can be done at the “Texts” tab in the Basket settings It is also important to make sure that you have the correct fields enabled for the shopping process to complete. Use the “Registration” tab to customise the fields that your customers see. Page 30 There are three sets of fields that can be setup. We suggest that you use the same fields across each address type. 1. New Registration – these are the fields that will be seen when a customer ‘registers’ on your store and sets up a customer account. Any field can set to be visible or not visible to the storefront customer. The mandatory status determines whether or not the customer is required to enter information into a visible field. 2. Billing Address – The billing address is the customer’s address (home or postal) and is also used as the delivery address unless a separate delivery address is specified. The visible billing address fields should be any address related fields that have been setup for ‘New Registration’ 3. Delivery Address – A customer can specify delivery to an address different from the billing address. The visible delivery address fields should be any address related fields that have been setup for ‘New Registration’. Registered customers can use ‘My Account’ to specify one or more delivery addresses then nominate one of them, or the billing address, as the default delivery address. During the checkout process a registered customer can use any of the ‘My Account’ delivery addresses or enter a new delivery address. Non-registered customers can enter a delivery address separate from their billing address. The field sequence and the field names as seen in the shopping cart cannot be changed. You must have certain fields enabled if you want the shopping cart process to complete successfully these should be made visible and required: First name Surname Street Postcode Suburb Country State Email It is also advisable to have the ‘Street (2nd line)’ field visible (but not mandatory). Customers can then enter a second line for their street address only if necessary. Page 31 Test Your Shop Please test your shop before you publicise your webstore’s Internet address. You need to verify that your settings and any modifications (logo, design, products, etc.) function properly and appear as intended. Click on several of your pages and products; place an order as a test; register as a customer and verify that everything functions without any issues and that e-mails contain the right information. Note: If emails cannot be sent — even though all addresses have been entered correctly — Please contact eCorner. Open Your Shop If you are satisfied with the results of testing, then make your shop store available for business on the Internet by setting it Open in Settings Menu >> General Settings >> Status. Appendix Tailor Your Shop Design You have used the Set-up Assistant to specify your shop's basic design and to enter important data for identifying your shop. Ultimately, nothing is more important than imparting an appealing design to your shop. There are, of course, many more ways of customising your shop in accordance with your personal needs. We have therefore provided you with appropriate design elements. Below is an overview of the standard elements on a shop's home page with additional information about them and how you can access them in the administration (see table): Page 32 Default design elements of a shop's home page In the following table <Style> refers to the displayed image of the webpage where you will style the webpage by inserting new page elements and making other design changes No. Name Access path in the administration 1 Shop's logo Settings -> General settings -> Presentation or Setup assistant 2 Shop's name Settings -> General settings -> Presentation or Setup assistant 3 Slogan Settings -> General settings -> Presentation or Setup assistant 4 Link to home page Design -> Advanced design <Style> -> Insert page element -> More page elements -> Link to home page 5 Link to drop down menus Design -> Advanced design <Style> -> Insert page element -> Categories and products -> List of pages as a drop down selection 6 Link to the contact form Design -> Advanced design <Style> -> Insert page element -> More page elements -> Link to the contact form 7 Link to about us Design -> Advanced design <Style> -> Insert page element -> Information pages -> Link to contact information 8 Link to Terms and Conditions Design -> Advanced design <Style> -> Insert page element -> Information pages -> Link to Terms and Conditions 9 Link to customer information Design -> Advanced design <Style> -> Insert page element -> Information pages -> Link to customer information 10 Link to privacy policy Design -> Advanced design <Style> -> Insert page element -> Page 33 Information pages -> Link to privacy policy Design -> Advanced design <Style> -> Insert page element -> Shopping basket and order -> Shopping basket summary as box 11 Mini shopping basket 12 Sign-in 12 Shopping basket 13 Informational text and Google Design -> Advanced design <Style> -> Insert page element -> map User defined page elements -> Text -> Text editor -> Gadgets -> Maps 14 Home page text Content/Categories -> Datasheet view -> General 15 Full-text product search Design -> Advanced design <Style> -> Insert page element -> Categories and product -> Product search with link Advanced search 16 Promotional products Content/Categories -> Create a Promotional products category -> Assign products 17 Newsletter subscription Design -> Advanced design <Style> -> Insert page element -> Customers and sign-in - > Newsletter subscription as a box 18 PayPal logo and Credit Cards accepted Design -> Advanced design <Style> -> Insert page element -> Payment -> PayPal logo 19 Products on the home page Content/Categories -> Data sheet view -> Products tab 20 GST and Delivery message Settings -> Product settings -> Texts 21 Copyright message Design -> Advanced design <Style> -> Insert page element -> User defined page element -> Text Design -> Advanced design <Style> -> Insert page element -> Customers and sign-in - > Customer Sign-in as a box Design -> Advanced design <Style> -> Insert page element -> Shopping basket summary as box Consult the User Guide’s “Design” section for a detailed explanation on how to customise layouts and designs. Note: All design changes become visible when the page cache is either deactivated or updated. To define cache settings click on the main menu item Settings, and then on General settings. Simply click on Page cache in the upper menu bar then deactivate the page cache by unticking the checkbox and clicking the Save button. Any page content changes you make during your design work will then be refreshed immediately. Page 34 Delivery Method: Setting up Australia Post In Settings >> Delivery >> Delivery methods select Add. Now select Australia Post Calculator from the drop down list, enter a name in shop (i.e. “Domestic Parcels”) and then click Add. Page 35 Once you have added a new delivery method, you will be automatically taken to the Settings tab within the method. Page 36 Tax Class Lodgement postcode Delivery service type Business days to process an order Show delivery time Weight of packing material Maximum weight of basket allowed Free delivery when total value of products equal or greater than Show total weight Weight Unit The default tax class is GST (10%). The postcode where the goods will be shipped from The merchant is able to configure two domestic service types (Regular Parcels and Express Parcels) and up to five international service types (Air Mail, Sea Mail, Express Courier International Document, Express Courier International Merchandise and Express Post International). Each service type needs to be set up as a separate delivery method. The merchant is able to add processing time and it will be included in the delivery time estimate The delivery time will consider the Australia Post Calculator estimate + any value added above under “Business days to process an order”. The weight of the packing material will be added to the weight of the products when calculating the total basket weight. This should be aligned with the maximum weight allowed by Australia Post for the selected Delivery Method. Current information is available on the Australia Post website, but generally speaking the maximum weight allowed is 22 kg. The merchant has an option to set a figure here for free shipping over a certain amount, e.g. if set to $20 then the delivery will be free when the customer orders products worth $20 or more. Free delivery will only be available when you set a value in this field. Select whether to display the total weight as part of the checkout process This would generally be set to grams or kilograms. The delivery cost to the customer when using the Australia Post Calculator method is determined as follows: Delivery costs = Australia Post Calculator Estimate * Multiplier + Base Price The Multiplier allows you to adjust the Australia Post delivery price by some factor. The Base Price allows you to add a specific extra cost Note: If you wish to present only the Australia Post calculated amount, the multiplier should be set to 1 and the base price set to $0. If you want to recover costs for handling, you can enter the additional surcharge under base price. Tip: For currencies other than AUD, set the multiplier to (at least) the exchange rate to get an estimate in that currency Page 37 Prepaid Satchel Set Up If you want to use prepaid satchels, set the multiplier to 0 and the base price should be set equal to the cost of the satchel for the applicable weight range. It is important that this is set up under the applicable Delivery Method (i.e. Regular in the case of Prepaid Parcel Post Plus 3kg satchel). As at the time of printing, there are 3 sizes of prepaid satchels available from Australia Post – 500 g, 3 kg and 5 kg. Please check the Australia Post website for current information. Making Visible Once you have updated and saved the settings, go back to the General tab and set the delivery method to visible. You can also change the name of the delivery method on this tab. Product Set Up The merchant needs to populate each product’s weight in order to use the Australia Post delivery methods. It is possible to restrict the delivery methods at a product level. NOTE: Every product must have a weight entered in order to use the Australia Post Delivery methods. Page 38 Payment Methods: Setting up Payment Gateway – PayPal Express Checkout In the drop-down selection list select PayPal Express Checkout and enter a name for the payment method that your buyers will see then click on “Save”. Once you have added a new payment method you will see it available in the list of payment methods but it will be greyed out and the words “Complete it” will appear: You can open the payment method by clicking on the payment method name or “Complete it” When you open the payment method you will need to complete certain settings in order to enable the payment method for testing. It is very important that you set the Operational mode to ‘Test’ before doing any testing of the PayPal payment method. The settings will be different for each payment method. Tips and Hints: Follow the Tips and hints link to ensure that your visitors see the PayPal logo and the credit cards that you accept: Page 39 General Tab 1. 2. 3. 4. 5. 6. 7. 8. After completion of the payment method, it must be set to visible before it can be used You can make the payment method a default for customers in the store You can offer a discount for using PayPal or if a negative it will add as a fee. The order can be created before or after payment and we recommend before if using PayPal Express Checkout but ensure that payment arrives in your PayPal account before processing the order. If you sell to multiple countries then you can make a payment method specific to a country. You can add a comment which will appear to the customer in the shopping basket. You can change the name seen by the customer during the checkout process. You can restrict the use of this payment method to orders of a specified value range. Page 40 Settings Tab 1. You need to add all the correct API Signature information that you get from your PayPal account. Instructions to get the correct information are available at the top of this tab with links to PayPal. 2. You can select to show the PayPal Express Checkout button in the shopping basket. If ‘NO’ is selected it will default to PayPal Standard. 3. You can allow your customers to checkout without a PayPal account. 4. You can add a graphic header that will appear on your PayPal payment page for your customers. 5. Once all is completed and ‘Saved’ then you can test the credentials are correct with PayPal. 6. Once everything is setup correctly then set the payment method to ‘Live’ and ‘Save’. Page 41