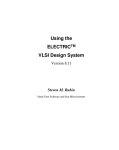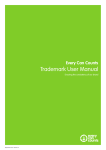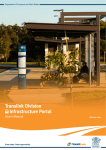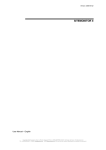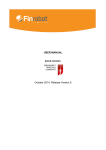Download Citizen Space User Guide
Transcript
User Guide Version 1.6 Contents Introduction Getting started Setting up Citizen Space Managing your consultation or engagement activity details Using the online survey tool Publishing your consultation Finding a consultation or engagement activity Interpreting and publishing your results What the public sees Further information and assistance Citizen Space 2 Contents Introduction 3: Managing your consultation or engagement activity details About this document 3.1 Adding and naming a consultation or engagement activity The consultation or engagement activity workflow 3.2 Consultation details 3.3 Managing your consultation or engagement activity 1: Getting started 3.4 Adding images 1.1 Citizen Space deployment 3.5 Related links, consultations and documents 1.2 Who does what? 3.6 Add your area(s), interest(s) and audience(s) 1.3 Adding and managing users 3.7 Is your consultation private? 2: Setting up Citizen Space 2.1 Different consultation or engagement activity states 2.2 Consultation or engagement activity types 2.3 Logging in 2.4 Creating a strong password 2.5 Consultation homepage 2.6 Before you start adding your consultation or engagement activity • Adding and managing interests • Adding and managing audiences • Adding and managing departments Contents Introduction Getting started Setting up Citizen Space Managing your consultation or engagement activity details Using the online survey tool Publishing your consultation Finding a consultation or engagement activity Interpreting and publishing your results What the public sees Further information and assistance Citizen Space 3 Contents 4: Using the online survey tool 5: Publishing your consultation 4.1 Creating a consultation or engagement activity using the online survey tool 5.1 Creating an email / postal consultation 4.2 Adding a consultation or engagement activity 5.2 Creating an offline consultation 4.3 Navigating the online survey tool 5.3 Creating an external link consultation 4.4 Two different ways of structuring your survey 5.4 Adding custom logos to a consultation 4.5 Formatting your survey 6: Finding a consultation or engagement activity 4.6 Setting up your survey 6.1 Browse consultations • Adding and editing questions • Add a new question: • Adding and editing questions • Analyst questions (‘hidden questions’) • How to use saved questions • Default questions • How to move questions 4.7 Preview your survey 6.2 Search for consultations or engagement activities 6.3 Advanced search 4.8 Publish your survey Contents Introduction Getting started Setting up Citizen Space Managing your consultation or engagement activity details Using the online survey tool Publishing your consultation Finding a consultation or engagement activity Interpreting and publishing your results What the public sees Further information and assistance Citizen Space 4 Contents 8: What the public sees 7: Interpreting and publishing your results 7.1 Managing respondents 8.1 How the public respond to consultations or engagement activities • An overview of who has responded • Responses Organised by Respondent • Responses Organised by Question • Adding a response manually • Associating responses • Downloading responses 7.2 Publish the outcomes and feedback on the survey results 8.2 How the public respond to online surveys • • • • • • • • • • • • Contents 8.3 How the public access the results of a consultation or engagement activity 8.4 Featured consultations 8.5 Social media sharing 9: Further information and assistance Publishing results ‘We Asked,You Said, We Did’ Overview of analysis and reporting Overview of the analyst function Analysing quantitative answers Adding tags Begin your analysis Qualitative data Quantitative data Filtering and grouping responses Viewing and exporting responses Email notifications Introduction Getting started Setting up Citizen Space Managing your consultation or engagement activity details Using the online survey tool Publishing your consultation Finding a consultation or engagement activity Interpreting and publishing your results What the public sees Further information and assistance Citizen Space 5 Introduction Introduction About this document The consultation or engagement activity workflow Contents Introduction Getting started Setting up Citizen Space Managing your consultation or engagement activity details Using the online survey tool Publishing your consultation Finding a consultation or engagement activity Interpreting and publishing your results What the public sees Further information and assistance Citizen Space 6 Introduction About this document This document outlines how you can use Citizen Space to help you create, publish and manage your consultation or engagement activity online. You will learn how to: There are some key things to consider when creating any consultation: • Design your online engagement initiative so that it provides meaningful and timely information for respondents, stakeholders and government decision makers. • Ensure that content is engaging, relevant and appropriate for the chosen platform and intended audience. • Set up different types of consultations and engagement activities. • Participate in and respond to consultations and engagement activities. • Make sure that you ask the right questions to meet the objectives to ensure consultation results provide data that is useful. • Access consultation feedback and outcomes. • Share and publish your consultation results. • Keep the questions short and concise and create a logical flow throughout. When setting up your survey, you should take into account the code of practice for consultations in your country. • Outline the intent of the consultation in the introduction. Consultations that are perceived to be highly important tend to achieve a much higher response rate. • Embed evaluation of results into the design of your online engagement activity. In the UK: • Communications, reporting and evaluation should be built into project management from the start, not left as an afterthought. • Cabinet Office Consultation Principles • Set expectations! Think how (what format will you follow?) and in what way (online, offline or an event?) you’re going to publish the results. It is essential to be clear about what happens once the evaluation report is issued and who will receive any suggestions or proposals. Good, general guidance for anyone: • GOV.UK Style Guide • Tips for planning local community engagement - part 1 • Tips for planning local community engagement - part 2 Contents Introduction Getting started Setting up Citizen Space Managing your consultation or engagement activity details Using the online survey tool Publishing your consultation Finding a consultation or engagement activity Interpreting and publishing your results What the public sees Further information and assistance Citizen Space 7 Introduction The consultation or engagement activity workflow The diagram below illustrates the Citizen Space workflow: Public Admin Contents Introduction Getting started Setting up Citizen Space Managing your consultation or engagement activity details Using the online survey tool Publishing your consultation Finding a consultation or engagement activity Interpreting and publishing your results What the public sees Further information and assistance Citizen Space 8 Introduction Citizen Space has separate areas that focus on different stages of your consultation or engagement activity, which allow you to perform different functions. The ‘Manage’ bar and tabs at the top of the screen allow you to move around the management areas. Key areas include: Consultation Hub The Consultation Hub displays all consultations created by users; presented by past, present and forthcoming status. You can click on the name of any consultation to find out more about it, including how to take part. We have created a short film about the Consultation Hub that you may find useful. Add Consultation area This is where you can create new consultations from a choice of online survey, email/ postal consultation, external link or offline consultations. Consultation Dashboard The Consultation Dashboard serves many functions. From here you can: • Manage various aspects of your consultation using the Publishing Summary. • View the responses to your consultation in real time. • Analyse and interpret responses. • Manage your mailing list. • Set your featured consultation. • Publish your results. The Consultation Dashboard helps you manage many aspects of your consultation. Contents Introduction Getting started Setting up Citizen Space Managing your consultation or engagement activity details Using the online survey tool Publishing your consultation Finding a consultation or engagement activity Interpreting and publishing your results What the public sees Further information and assistance Citizen Space 9 1: Getting started 1: Getting started 1.1 Citizen Space deployment 1.2 Who does what? 1.3 Adding and managing users Contents Introduction Getting started Setting up Citizen Space Managing your consultation or engagement activity details Using the online survey tool Publishing your consultation Finding a consultation or engagement activity Interpreting and publishing your results What the public sees Further information and assistance Citizen Space 10 1: Getting started 1.1 Citizen Space deployment Our deployment process for the deployment and preparation of your Citizen Space site is well documented in this knowledge base article. To summarise, in order to set up your Citizen Space site, we will need the following five things from you: • A Citizen Space URL: each Citizen Space instance has its own web address (URL), you will need to have a URL set up for this purpose. • A contact email address: you will need to supply us with an email address to use for correspondence that comes from your Citizen Space instance. • An SSL certificate contact: we will organise and purchase an SSL certificate on your behalf. We will need to know your Citizen Space site’s URL (see point 1) before this can take place. • A corporate logo: you will need to supply us with a high quality logo to be displayed at the top of your Citizen Space instance. • Colour of page heading text: the colour of your Citizen Space page heading text can be customised to your desired corporate colour. Contents Introduction Getting started Setting up Citizen Space Managing your consultation or engagement activity details Using the online survey tool Publishing your consultation Finding a consultation or engagement activity Interpreting and publishing your results What the public sees Further information and assistance Citizen Space 11 1: Getting started 1.2 Who does what? To help organise your consultation or engagement activity effectively, you will need to decide how your workflow is going to be managed, specifically who in your team will have access to certain functions . Make sure you think about who else should be involved. Consider establishing your own rules of engagement for the team that will oversee the discussion as well as any other public servants that may wish to contribute. We also recommend that you always have someone who will be in charge of Quality Assurance for your work; another pair of eyes always helps! There are four types of admin users: • Site admin: has complete control over Citizen Space, can add in interests, audiences and other admin users including additional site admin users. • Department admin: all of the same permissions but won’t be able to add Interests or Audiences. • Individual admin: can create consultations and edit consultations that they’ve created. • Analysts: can only analyse responses and have no access to other areas of the consultation. Contents Introduction Getting started Setting up Citizen Space Managing your consultation or engagement activity details Using the online survey tool Links to these management areas can be found by following the ‘Users’ link in the ‘Manage’ bar, which are shown when you log in. Publishing your consultation Finding a consultation or engagement activity Interpreting and publishing your results What the public sees Further information and assistance Citizen Space 12 1: Getting started 1.2 Who does what? REMEMBER that in Citizen Space a ‘Department’ refers to a team, policy unit, division etc. (rather than a government department) Site admin Department admin Individual admin Analyst Create/edit/delete consultations, including participation method, results and ‘We Asked,You Said, We Did’ Yes, for any department Yes, for self and admins in own department Yes, but only for consultations created by self No Change consultations’ department Yes Yes No No Change consultations’ owner Yes Yes, within own department Yes, but only for consultations created by self No Change consultations’ status Yes Yes, within own department Yes, but only for consultations created by self No Publish and retract consultations Yes Yes, for self and admins in own department Yes, but only for consultations created by self No Manage the Interests list Yes No No No Manage the Audiences list Yes No No No Export search results as a CSV file Yes Yes Yes No Create new admin user accounts Yes, for any department Yes, for own department No No Promote, demote, delete or suspend a user account Yes, for any user apart from self Yes, for any user within own department (apart from self) No No Edit user profile Yes, for any user Yes, for own profile and department’s individual admins Yes, but for own profile only No Create/edit/delete a department (or partner) Yes No No No Export list of admins with contact details as a CSV file Yes Yes Yes No Analyse consultation responses Yes Yes Yes Yes Publish consultation results Yes, for any consultation Yes, for consultations within their department Yes, for consultations owned by self No Contents Introduction Getting started Setting up Citizen Space Managing your consultation or engagement activity details Using the online survey tool Publishing your consultation Finding a consultation or engagement activity Interpreting and publishing your results What the public sees Further information and assistance Citizen Space 13 1: Getting started 1.3 Adding and managing users When you click on the ‘Users’ tab you will see a list of current users and you will be able to add other users should you wish to do so. Users may be searched for using free text and can be filtered by department. Users are managed from this page. They can be promoted, demoted, reinstated and deleted. To change a User’s position in Citizen Space, simply click on their name and adjust the permissions by clicking on the ‘Promote’ and ‘Demote’ arrows to the right of the User’s position. Add a new user by clicking this link. A user must be assigned to a department. Contents Introduction Getting started Setting up Citizen Space Managing your consultation or engagement activity details Using the online survey tool Publishing your consultation Finding a consultation or engagement activity Interpreting and publishing your results What the public sees Further information and assistance Citizen Space 14 2: Setting up Citizen Space 2: Setting up Citizen Space 2.1 Different consultation or engagement activity states 2.2 Consultation or engagement activity types 2.3 Logging in 2.4 Creating a strong password 2.5 Consultation homepage 2.6 Before you start adding your consultation or engagement activity • Adding and managing interests • Adding and managing audiences • Adding and managing departments Contents Introduction Getting started Setting up Citizen Space Managing your consultation or engagement activity details Using the online survey tool Publishing your consultation Finding a consultation or engagement activity Interpreting and publishing your results What the public sees Further information and assistance Citizen Space 15 2: Setting up Citizen Space 2.1 Different consultation or engagement activity states The table below shows the flow of a consultation through the Citizen Space and the potential states a consultation can be in: State Draft Details Available transitions The consultation has been prepared by an ‘Publish’ moves the consultation into the administrator, but has not been published published state. to the publicly viewable area of the system. ‘Delete’ moves the consultation to the deleted state. Published Published consultations are visible on ‘Retract’ moves the consultation back into the public-facing part of the site and are no the draft state (any responses are longer editable (unless retracted). preserved). ‘Delete’ moves the consultation to the deleted state. Deleted Contents Deleted consultations are not shown to the public or administrators and no longer appear anywhere on the site. Introduction Getting started Setting up Citizen Space Managing your consultation or engagement activity details Using the online survey tool There are no transitions available from the deleted state. Take extreme care when deleting a consultation as deletion is permanent. Publishing your consultation Finding a consultation or engagement activity Interpreting and publishing your results Other information Draft consultations are only visible to administrators (on the Find Consultations page). Consultation information may be edited by administrators in this state without the public seeing these changes. Consultations in this state will appear in the consultation list whether the consultation is in the ‘forthcoming’, ‘open’ or ‘closed’ phase. These states change automatically Citizen Space, in line with the dates set by the administrator. Consultations may only be recovered from this state by Delib, under a Service Level Agreement (SLA). Please note – you will be asked to confirm that you are sure you want to delete the consultation on the same page before it is deleted. What the public sees Further information and assistance Citizen Space 16 2: Setting up Citizen Space 2.2 Consultation or engagement activity types There are four different consultation types to choose from, making it easy to consult citizens and stakeholders using Citizen Space: • Online survey: allows you to create engaging linear and non-linear surveys that users may respond to directly. • External link: where the consultation is taking place somewhere else on the internet (e.g. a dedicated micro-site) you can provide a link with some context. • Email or postal consultation: consultation documents can be downloaded (e.g. Word documents or PDFs) for response by email or post. • Offline consultation: where the consultation is being undertaken via public meetings or other methods, the platform helps you to explain how to participate and provide background information. Contents Introduction Getting started Setting up Citizen Space Managing your consultation or engagement activity details Using the online survey tool Publishing your consultation Finding a consultation or engagement activity Interpreting and publishing your results What the public sees Further information and assistance Citizen Space 17 2: Setting up Citizen Space 2.3 Logging in You will be provided with a web address (URL) which will take you through to the administration area of your Citizen Space site. Here you will be asked for your email address and a password which will be set up for you by your site admin user.You can change your password any time by going to ‘Manage Users’ > your own name > ‘Change Password.’ Please note that your email address and password are case sensitive and we strongly recommend that you follow the password protocol outlined in Section 2.4. Login with email address and admin password. Contents Introduction Getting started Setting up Citizen Space Managing your consultation or engagement activity details Using the online survey tool Publishing your consultation Finding a consultation or engagement activity Interpreting and publishing your results What the public sees Further information and assistance Citizen Space 18 2: Setting up Citizen Space 2.3 Logging in Logged in users will now see the ‘Manage’ bar. The permissions you have will impact on which options you see in the ‘Manage’ bar, for example, if you are not a site admin user you will not be able to add Interests or Audiences. In Citizen Space a ‘department’ refers to your organisation’s structure - a team, policy unit, division, etc. Contents Introduction Getting started Setting up Citizen Space Managing your consultation or engagement activity details Using the online survey tool Publishing your consultation Finding a consultation or engagement activity Interpreting and publishing your results What the public sees Further information and assistance Citizen Space 19 2: Setting up Citizen Space 2.4 Creating a strong password The role that passwords play in securing an organisation’s network is often underestimated and overlooked. Passwords provide the first line of defence against unauthorised access to your organisation. Weak passwords provide attackers with easy access to your computers and network, whilst strong passwords are considerably harder to crack, even with the password-cracking software that is available today. Password-cracking software uses one of three approaches: intelligent guessing, dictionary attacks, and brute-force automated attacks that try every possible combination of characters. Given enough time, the automated method can break any password. However, strong passwords are much harder to guess than weak passwords. A secure computer has strong passwords for all user accounts. A weak password: • Contains your real name or company name. • Contains a single dictionary word (e.g., ‘password’). A strong password: • Is at least seven characters long. • Contains combinations of unrelated words, e.g. ‘green dogs ham tree’; or • contains characters from each of the following four groups: • Upper case letters (A, B, C…). • Lower case letters (a, b, c…). • Numbers (0, 1, 2…). • Special characters (those other than numbers and letters). • Is significantly different from previous passwords. Contents Introduction Getting started Setting up Citizen Space Managing your consultation or engagement activity details Using the online survey tool Publishing your consultation Finding a consultation or engagement activity Interpreting and publishing your results What the public sees Further information and assistance Citizen Space 20 2: Setting up Citizen Space 2.5 Consultation homepage You can add a consultation by clicking on the ‘Add Consultation’ link. When you click on the ‘Consultations’ tab you have the option either to find an existing consultation or create a new one. You can search for consultations from here. Consultations matching your specified search filters will appear below. If no filters are applied, all consultations will be displayed. Contents Introduction Getting started Setting up Citizen Space A site admin in your organisation will need to add your interests and audiences to your Citizen Space site before any new consultations may be added. Managing your consultation or engagement activity details Using the online survey tool Publishing your consultation Finding a consultation or engagement activity Interpreting and publishing your results What the public sees Further information and assistance Citizen Space 21 2: Setting up Citizen Space 2.6 Before you start adding your consultation or engagement activity Adding and managing interests What are interests? In Citizen Space, an interest refers to a topic related to consultations. Interests are there to help you and your users find consultations that are relevant to them. It is another way of searching for a consultation. Interests are stored within categories to help to group them and make them easier to locate. Adding interests A site admin in your organisation must add Interests to your Citizen Space site. We recommend that your department discuss the list of interests together to ensure that the list is relevant across the department. Discussion also helps to prevent proliferation of interests that may have the same or similar meanings.You can add more interests at any time, and you can also add specific interests for specific consultations. Contents Introduction Getting started Setting up Citizen Space Managing your consultation or engagement activity details Using the online survey tool Publishing your consultation Finding a consultation or engagement activity Interpreting and publishing your results What the public sees Further information and assistance Citizen Space 22 2: Setting up Citizen Space 2.6 Before you start adding your consultation or engagement activity Interest and category management is done via clicking the interests link on the ‘Manage’ bar. Categories are added here and only need a name. Both categories and interests can be: • Added (an unlimited number of categories can be created); • edited; and • disabled and re-enabled. Interests are managed from within their categories. Interests only have a name and no other associated data. Interests and categories cannot be deleted, only disabled. This avoids the potential problem of one department deleting an Interest that is being used by another department. Before adding new categories and/ or Interests to an existing list, scroll down the screen to ensure that those Categories and/or interests do not already exist. Contents Introduction Getting started Setting up Citizen Space Managing your consultation or engagement activity details Using the online survey tool Publishing your consultation Finding a consultation or engagement activity Interpreting and publishing your results What the public sees Further information and assistance Citizen Space 23 2: Setting up Citizen Space 2.6 Before you start adding your consultation or engagement activity Adding and managing audiences What are audiences? In Citizen Space, audience refers to a specific consultation respondent group. Audiences help your respondents find consultations that interest them. Adding audiences Like Interests, audiences are stored within categories to group them and make them easier to locate. Also, like interests, a site admin in your organisation must add audiences to your Citizen Space site. Again, we recommend that you discuss the list of audiences with other relevant parties in your department to ensure that the list you create is appropriate.You can add more audiences at any time, and assign specific audiences for specific consultations. You will be required to assign audiences to new consultations or engagement activities, so please ensure that audiences have been added to Citizen Space before you start. Contents Introduction Getting started Setting up Citizen Space Managing your consultation or engagement activity details Using the online survey tool Publishing your consultation Finding a consultation or engagement activity Interpreting and publishing your results What the public sees Further information and assistance Citizen Space 24 2: Setting up Citizen Space 2.6 Before you start adding your consultation or engagement activity Audience and category management is done via clicking the audiences link on the ‘Manage’ bar. Both categories and audiences may be: • Added (an unlimited number of categories may be created); • edited; and • disabled and re-enabled. Categories are added here. Audiences only have a name and no other associated data. Audiences and categories cannot be deleted, only disabled. This avoids the potential problem of one department deleting an audience that is being used by another department. Before adding new categories and/ or audiences to an existing list, scroll down the screen to ensure that those categories and/or audiences do not already exist. Contents Introduction Getting started Setting up Citizen Space Audiences are managed from within their categories. Managing your consultation or engagement activity details Using the online survey tool Publishing your consultation Finding a consultation or engagement activity Interpreting and publishing your results What the public sees Further information and assistance Citizen Space 25 2: Setting up Citizen Space 2.6 Before you start adding your consultation or engagement activity Adding and managing departments New departments are added by clicking this link. You can use this area to add departments.You will be required to assign new consultations and users to a department, so make sure that your department has been added before you start. Departments may be edited, suspended or deleted. All departments are listed by default. Contents Introduction Getting started Setting up Citizen Space Managing your consultation or engagement activity details Using the online survey tool Publishing your consultation Finding a consultation or engagement activity Interpreting and publishing your results What the public sees Further information and assistance Citizen Space 26 2: Setting up Citizen Space 2.6 Before you start adding your consultation or engagement activity Every team needs to have a title and a description. This will help both your own department and users of the system to talk to the right people. Once you’ve finished adding audiences, interests and departments, you’re now ready to add consultations to Citizen Space. Contents Introduction Getting started Setting up Citizen Space Managing your consultation or engagement activity details Using the online survey tool Publishing your consultation Finding a consultation or engagement activity Interpreting and publishing your results What the public sees Further information and assistance Citizen Space 27 3: Managing your consultation or engagement activity details 3: Managing your consultation or engagement activity details 3.1 Adding and naming a consultation or engagement activity 3.2 Consultation details 3.3 Managing your consultation or engagement activity 3.4 Adding images 3.5 Related links, consultations and documents 3.6 Add your area(s), interest(s) and audience(s) 3.7 Is your consultation private? Contents Introduction Getting started Setting up Citizen Space Managing your consultation or engagement activity details Using the online survey tool Publishing your consultation Finding a consultation or engagement activity Interpreting and publishing your results What the public sees Further information and assistance Citizen Space 28 3: Managing your consultation or engagement activity details 3.1 Adding and naming a consultation or engagement activity To add a consultation or engagement activity, go to the ‘Consultations’ tab and click on the ‘Add Consultation’ link. On the next page, you will see how to create your consultation. At this stage, you will be able to give the consultation a title and choose how you want people to respond to it. Contents Introduction Getting started Setting up Citizen Space Managing your consultation or engagement activity details Using the online survey tool New consultations are added by clicking this link. Anything entered at this stage is in ‘draft’ state. The consultation will not be available to the public until it is published. In ‘draft’ state, your colleagues will be able to review the consultation. Publishing your consultation Finding a consultation or engagement activity Interpreting and publishing your results What the public sees Further information and assistance Citizen Space 29 3: Managing your consultation or engagement activity details Clicking this link takes you to an in-depth article about how to set up a new consultation. 3.1 Adding and naming a consultation or engagement activity This will be displayed throughout your consultation. The pathname forms part of the web address (URL) for your consultation. Make sure that it fits with your departmental guidelines. Where possible, keep this name short and memorable. Read more about consultation URLs. You must select a department for your consultation to be part of. Contents Introduction Getting started Setting up Citizen Space Managing your consultation or engagement activity details Using the online survey tool Publishing your consultation Finding a consultation or engagement activity Interpreting and publishing your results What the public sees Further information and assistance Citizen Space 30 3: Managing your consultation or engagement activity details 3.1 Adding and naming a consultation or engagement activity Once you have completed the first stage of setting up your consultation, the next page you will see is the Consultation Dashboard. The first area in the Dashboard is called the Publishing Summary. This is where you will enter the more specific details of your consultation. Complete all of the details needed to publish your consultation. The type of consultation you selected in the first ‘Add Consultation’ area will appear here. Click the link to complete the setup of your consultation. Contents Introduction Once you are ready, you can publish your consultation here. It will then be ‘live’ and available to the public. Once you have entered all of the necessary details, you will be able to preview and test your consultation. Getting started Setting up Citizen Space To make changes after you have published the consultation, you will need to retract it. Managing your consultation or engagement activity details Using the online survey tool Publishing your consultation Finding a consultation or engagement activity Interpreting and publishing your results What the public sees Further information and assistance Citizen Space 31 3: Managing your consultation or engagement activity details 3.1 Adding and naming a consultation or engagement activity There are four consultation types: Before you begin, make sure that you choose the most appropriate way to present the consultation (be it as a downloadable document, or text explaining that the consultation will be taking place at a public meeting, or an online survey, etc.) for your audience. 1. Online survey. 2. Email / postal consultation. 3. Link. 4. Offline consultation. Use the following pages to learn how to enter and manage your consultation. Email / postal consultation: Upload the consultation document(s) to your consultation. Link: Enter the consultation link. A link needs a title and a web address (URL). Contents Introduction Getting started Setting up Citizen Space Managing your consultation or engagement activity details Using the online survey tool Publishing your consultation Finding a consultation or engagement activity Interpreting and publishing your results What the public sees Further information and assistance Citizen Space 32 3: Managing your consultation or engagement activity details 3.1 Adding and naming a consultation or engagement activity Offline Consultation: Enter the consultation text details. Online Survey: The process for adding a survey is covered in Section 4. Contents Introduction Getting started Setting up Citizen Space Managing your consultation or engagement activity details Using the online survey tool Publishing your consultation Finding a consultation or engagement activity Interpreting and publishing your results What the public sees Further information and assistance Citizen Space 33 3: Managing your consultation or engagement activity details 3.1 Adding and naming a consultation or engagement activity When you add your consultation, you will arrive at the Consultation Dashboard. Each consultation has its own unique Dashboard. The Dashboard gives an overview of the main components of the system. It acts as the admin area of your consultation. Your chosen consultation type will appear here. This indicates the current state of the consultation, and when it will change state next. Topline information such as how many responses have been received and analysed are available without navigating away from the Dashboard. Contents Introduction Getting started Setting up Citizen Space Managing your consultation or engagement activity details Using the online survey tool Publishing your consultation Finding a consultation or engagement activity Interpreting and publishing your results What the public sees Further information and assistance Citizen Space 34 3: Managing your consultation or engagement activity details 3.2 Consultation details The Consultation Dashboard link will always take you back to the main administration area of your consultation. Once you have named your consultation or engagement activity, you will be asked to provide information about it and who is responsible for it. Some of these fields are marked as optional but we strongly recommend that you fill them in to enhance user experience and also to fit within general codes of practice on consultation. • All the details that you enter into this area will be available to citizens and stakeholders when the consultation is published. • Note: some information is mandatory and will be required in order to publish. • Citizen Space will automatically take information about the consultation and embed it in pages viewable by the public. • You must enter all the details that are marked as ‘required’. The required fields are shown here. If you click on the section you will automatically jump to the field to fill in. Contents Introduction Getting started Setting up Citizen Space Managing your consultation or engagement activity details Using the online survey tool Publishing your consultation Finding a consultation or engagement activity Interpreting and publishing your results Note: until all necessary details have been entered, you will not be able to publish your consultation. What the public sees Further information and assistance Citizen Space 35 3: Managing your consultation or engagement activity details 3.3 Managing your consultation or engagement activity Use this drop-down menu to assign who owns the consultation internally. You can also set the external consultation owner. This is the person the public may contact about the consultation. The start and end dates are required to publish the consultation. Contents Introduction Getting started Setting up Citizen Space Managing your consultation or engagement activity details Using the online survey tool Publishing your consultation Finding a consultation or engagement activity Interpreting and publishing your results What the public sees Further information and assistance Citizen Space 36 3: Managing your consultation or engagement activity details 3.3 Managing your consultation or engagement activity • For internal purposes, a consultation will have an owner to help track responsibility for consultations. This will help you to manage your consultations more effectively. • For external purposes, you will need to provide contact details for someone who can answer any questions users may have about a consultation. Some fields are optional to allow for some flexibility. • A phone number or an email address is required for the consultation to be published, however, you can use a general email address/phone number. • If you do have a generic email address, make sure that you have a dedicated resource to help you to manage all communications through this email address. Set up an auto response that defines expectations for respondents, i.e. when they should expect a response? Contents Introduction Getting started Setting up Citizen Space Managing your consultation or engagement activity details Using the online survey tool • Consultation dates are used when publishing: • If the consultation open date is in the future, the consultation will be published as ‘forthcoming’. • If the consultation open date has passed it will be published as ‘open’. • If the consultation close date has passed it will appear as ‘closed’. • Consultations that are forthcoming will automatically open at 00.00 on the start date and will automatically change from open to closed at 23.59 on the close date. • Start and end dates are required to publish the consultation. • Expected dates of results and feedback are optional. Good consultation practice recommends that you set some expectations so that those who have taken part know what is next. Publishing your consultation Finding a consultation or engagement activity Interpreting and publishing your results What the public sees Further information and assistance Citizen Space 37 3: Managing your consultation or engagement activity details 3.4 Adding images Contents Introduction You can add images anywhere you see this icon. Getting started Setting up Citizen Space Managing your consultation or engagement activity details Using the online survey tool Publishing your consultation Finding a consultation or engagement activity Interpreting and publishing your results What the public sees Further information and assistance Citizen Space 38 3: Managing your consultation or engagement activity details 3.4 Adding images It is important to put Alternative Text in this box. This is read by screen readers, and also shows if your image does not load properly. Alternative text serves as a description of the image, e.g. ‘Image of the Smith Arts Centre’. Once you have clicked on the icon, you will be taken to a new box.You can add images by providing the web address of the image or by uploading an image from your computer. Use these boxes to change the dimensions of your image, add a border, change where it sits on the page and its alignment. Contents Introduction Getting started Setting up Citizen Space Managing your consultation or engagement activity details Using the online survey tool Publishing your consultation Finding a consultation or engagement activity Interpreting and publishing your results What the public sees Further information and assistance Citizen Space 39 3: Managing your consultation or engagement activity details 3.4 Adding images To upload an image from your computer: • Click the ‘Upload’ tab. • Click ‘Browse’. • Browse to your image and click ‘Open’. • Click ‘Send it to the Server’. • Click ‘OK’. Contents Introduction Getting started Setting up Citizen Space Managing your consultation or engagement activity details Using the online survey tool Publishing your consultation Finding a consultation or engagement activity Interpreting and publishing your results What the public sees Further information and assistance Citizen Space 40 3: Managing your consultation or engagement activity details 3.5 Related links, consultations and documents Contents Introduction Getting started Setting up Citizen Space Managing your consultation or engagement activity details Use these sections to link to relevant consultations or websites or attach important information.You can upload images as well as documents to your consultation. Be sure to use common document types (e.g. Word docs, PDFs, JPEGs). Using the online survey tool Publishing your consultation Finding a consultation or engagement activity Interpreting and publishing your results What the public sees Further information and assistance Citizen Space 41 3: Managing your consultation or engagement activity details The ‘What Happens Next’ section appears after the consultation closes. This area allows you to provide information for respondents whilst the consultation report is being prepared for publication. It is not compulsory but we would recommend adding content to set expectations and maintain interest. This should be considered as part of your consultation design. Contents Introduction Getting started Setting up Citizen Space Managing your consultation or engagement activity details Using the online survey tool Publishing your consultation Finding a consultation or engagement activity Interpreting and publishing your results What the public sees Further information and assistance Citizen Space 42 3: Managing your consultation or engagement activity details 3.6 Add your area(s), interest(s) and audience(s) The master list of audiences and interests for your organisation must be entered into the system before you begin editing consultation details (see Section 2.6). Areas would have been created during your deployment process. • Choose areas, audiences and interests from the pre-populated lists that have already been created. • Remember that the areas, audiences and interests lists show the options that can be applied to this consultation. These help your users to find consultations that are relevant to them. • Also remember that interests and audiences are grouped in categories. They can be defined and edited only by the site admin users – Section 2 explains this in more detail. • Areas, audiences and interests are used as search terms for both admin users and the public to find consultations. Section 6 will cover this in detail. Don’t forget to save your work! There is a save button at the bottom of the details entry screen that you must click. Contents Introduction Getting started Setting up Citizen Space Managing your consultation or engagement activity details Using the online survey tool Publishing your consultation Finding a consultation or engagement activity Interpreting and publishing your results What the public sees Further information and assistance Citizen Space 43 3: Managing your consultation or engagement activity details 3.7 Is your consultation private? The private consultation feature allows you to consult on internal, or very specific issues that may not fit within the usual public engagement portfolio. Private consultations are not publicly searchable, and they do not feature in the Consultation Hub. Private consultations can be used for: The feature may also be used to consult a very specific group of people, for example, the URL of the consultation could exclusively be provided to a particular demographic in order to gain insights. For more information about private consultations, please see the article How Do I Set Up A Private Consultation? • Employee satisfaction or other internal surveys. • Consulting stakeholders on proposed changes to organisational structure or other plans. • Engaging with citizen panel groups. Contents Introduction Getting started Setting up Citizen Space Managing your consultation or engagement activity details Using the online survey tool Publishing your consultation Finding a consultation or engagement activity Interpreting and publishing your results What the public sees Further information and assistance Citizen Space 44 3: Managing your consultation or engagement activity details Once you have completed the ‘Edit Consultation Details’ section you can start shaping your consultation. Item 2 in the Publishing Summary, which is at the top of the Consultation Dashboard, will show the type of consultation you have already chosen (i.e. online survey, email/postal consultation, link or offline consultation). Contents Introduction Getting started Setting up Citizen Space Managing your consultation or engagement activity details Using the online survey tool Publishing your consultation Finding a consultation or engagement activity Interpreting and publishing your results What the public sees Further information and assistance Citizen Space 45 4: Using the online survey tool 4: Using the online survey tool 4.1 Creating a consultation or engagement activity using the online survey tool 4.2 Adding a consultation or engagement activity 4.3 Navigating the online survey tool 4.4 Two different ways of structuring your survey 4.5 Formatting your survey 4.6 Setting up your survey • • • • • • • Adding and editing questions Add a new question: Adding and editing questions Analyst questions (‘hidden questions’) How to use saved questions Default questions How to move questions 4.7 Preview your survey 4.8 Publish your survey Contents Introduction Getting started Setting up Citizen Space Managing your consultation or engagement activity details Using the online survey tool Publishing your consultation Finding a consultation or engagement activity Interpreting and publishing your results What the public sees Further information and assistance Citizen Space 46 4: Using the online survey tool 4.1 Creating a consultation or engagement activity using the online survey tool • The online survey tool provides an easy way to present consultation documents for the public to respond to online. • You can divide your survey up into pages to create logical sections. • Each page contains core text from the consultation document, along with optional supplementary information which is supplied via areas called ‘Fact Banks’. • Questions can be placed directly under the relevant text of the consultation document. There are multiple answer components (explained later in this guide). • There is no limit on the number of pages or questions. • The placement and structure of pages, text and questions are flexible. Contents Introduction Getting started Setting up Citizen Space Managing your consultation or engagement activity details Using the online survey tool Publishing your consultation Finding a consultation or engagement activity Interpreting and publishing your results What the public sees Further information and assistance Citizen Space 47 4: Using the online survey tool 4.2 Adding a consultation or engagement activity When completing the ‘Edit Consultation Details’ section you would have chosen your desired consultation type (see Section 3.1). To start adding your consultation details click on Step 2 in the Publishing Summary (see example below). The type of consultation you have selected will be displayed here. In this example, the user has chosen the online survey tool, so would click this link to create their survey. Contents Introduction Getting started Setting up Citizen Space Managing your consultation or engagement activity details Using the online survey tool Publishing your consultation Finding a consultation or engagement activity Interpreting and publishing your results What the public sees Further information and assistance Citizen Space 48 4: Using the online survey tool 4.3 Navigating the online survey tool When you start entering a consultation you will be taken through the process stage by stage.You can exit the consultation and continue editing it at a later date – just make sure you save each section when prompted. When you return to the consultation, you can use the left-hand navigation bar to see what you have already added. Click on the appropriate link to be taken to the relevant area. Add more pages using this link. Your survey starts here; ‘Introduction’ is page 1, and is already built into the survey for you. Contents Introduction Getting started Setting up Citizen Space Managing your consultation or engagement activity details Using the online survey tool Publishing your consultation Finding a consultation or engagement activity Interpreting and publishing your results What the public sees Further information and assistance Citizen Space 49 4: Using the online survey tool 4.4 Two different ways of structuring your survey Before you begin to enter in your consultation, you will need to set out how you wish the consultation to be presented. Continuous numbering is the default option. The buttons and options to continue responding later or not continue at all will either appear at only the bottom of each page, or at both the top and bottom, depending on your choice. Contents Introduction Getting started Setting up Citizen Space Managing your consultation or engagement activity details Using the online survey tool Publishing your consultation Finding a consultation or engagement activity Interpreting and publishing your results What the public sees Further information and assistance Citizen Space 50 4: Using the online survey tool 4.4 Formatting your survey Linear online survey consultation Section 1 Section 2 Section 3 Section 4 Respondent reads the consultation document in order, section by section, and answers all survey questions in order. There are two options available for you to structure your consultation (see the diagram on the right): Non-linear online survey consultation • A linear consultation contains pages in a specified order.You should use this when you want respondents to respond to the whole survey. This is pre-selected as the default option. Consultation homepage • A non-linear consultation has a ‘hub’ structure which is appropriate when not all sections of the consultation document are necessarily relevant to all respondents. This allows them to pick and choose which section(s) of the consultation they wish to respond to. • You can specify which structure you require when you are formatting your consultation (see Section 4.4).You can change the structure at any time by returning to this area via point 2 in the Publishing Summary. Section 1 Section 2 Submit Section 3 Respondent reads sections according to their concerns, and against each section answers questions. Respondent responds only to the sections relevant / of interest to them. Contents Introduction Getting started Setting up Citizen Space Managing your consultation or engagement activity details Using the online survey tool Publishing your consultation Finding a consultation or engagement activity Interpreting and publishing your results What the public sees Further information and assistance Citizen Space 51 4: Using the online survey tool 4.4 Two different ways of structuring your survey If you have chosen to use a non-linear survey, you can enter introductory text for it in this box. This is optional, but can help your participants understand how to navigate the survey. Contents Introduction Getting started Setting up Citizen Space Managing your consultation or engagement activity details Using the online survey tool Publishing your consultation Finding a consultation or engagement activity Interpreting and publishing your results What the public sees Further information and assistance Citizen Space 52 4: Using the online survey tool 4.5 Formatting your survey In the ‘Online Survey Settings’ section you can also customise the on-screen message and email acknowledgement that respondents see once they have completed the consultation. When a participant submits their response, Citizen Space generates a unique response ID. This ID will automatically be displayed on screen and in a thank-you email. The text in these boxes can be customised for each consultation. The ID will appear below the customisable text entered in these boxes. Contents Introduction Getting started Setting up Citizen Space Managing your consultation or engagement activity details Using the online survey tool Publishing your consultation Finding a consultation or engagement activity Interpreting and publishing your results What the public sees Further information and assistance Citizen Space 53 4: Using the online survey tool 4.5 Formatting your survey Remember: you can go back at any time and edit your consultation details by clicking on the ‘Online survey settings’ link. Contents Introduction Getting started Setting up Citizen Space Managing your consultation or engagement activity details Using the online survey tool Publishing your consultation Finding a consultation or engagement activity Interpreting and publishing your results What the public sees Further information and assistance Citizen Space 54 4: Using the online survey tool 4.6 Setting up your survey Adding and editing pages The Introduction page has been automatically set up for you with three default questions: ‘What is your name?’, ‘What is your email?’ and ‘What is your organisation?’ This information is usually required from anyone who enters into a consultation.You may wish to change these to what you would like to have; however, we do recommend for analysis and contact purposes that the email address question is kept. This will ensure that users get confirmation of their response being submitted. You will be prompted to enter a page title and description (Description and Fact Bank are optional).You will then be able to add and edit questions. The process will be the same when you create additional pages. Contents Introduction Getting started Setting up Citizen Space Managing your consultation or engagement activity details Using the online survey tool Publishing your consultation Finding a consultation or engagement activity Interpreting and publishing your results What the public sees Further information and assistance Citizen Space 55 4: Using the online survey tool 4.6 Setting up your survey You must give each page a title.You can enter relevant information for the top of the page using the ‘Description’ box.You can also add additional information to individual pages using the ‘Fact Bank’. You can include a Fact Bank at the top of each page, which is useful for including a larger quantity of text or embedding a PDF. If you choose to include a Fact Bank, the respondent will see a ‘Related Information’ dropdown link at the top of the page. Clicking this will display the contents of the Fact Bank. Contents Introduction Getting started Setting up Citizen Space Managing your consultation or engagement activity details Using the online survey tool Publishing your consultation Finding a consultation or engagement activity Interpreting and publishing your results What the public sees Further information and assistance Citizen Space 56 4: Using the online survey tool 4.6 Setting up your survey • To add a new page at any time click on the ‘Add a new page’ link. This link always appears at the top of the left-hand menu of every section. • You can navigate around the consultation by clicking on the page and question titles which are visible in the left-hand menu. • You can move pages and questions around within your consultation or engagement activity at any time, using the ‘Move questions’ and ‘Edit / Move page’ links in the left-hand menu. • You are required to enter a page title for every new page you enter. Descriptions and Fact Banks are optional. Supporting documents and links to other sites can be put into your questions and Fact Banks. See this knowledge base article for step-bystep instructions. Contents Introduction Getting started Setting up Citizen Space Managing your consultation or engagement activity details Using the online survey tool Publishing your consultation Finding a consultation or engagement activity Interpreting and publishing your results What the public sees Further information and assistance Citizen Space 57 4: Using the online survey tool 4.6 Setting up your survey The first stages of setting up a new page will require you to enter a page title and you will also have the option to add a description and a Fact Bank.You can format this information using the simple and familiar tools such as bold text, bullet points, etc. This is the hyperlink icon. To link to another document or website, highlight the text to link from and then click the icon. To learn more on how to do this, please see this article. This will show HTML source code, should you want to use this. Note: when you copy and paste from a Word document, you will need to use this icon rather than copying directly from your document. Copy the relevant text to the clipboard, click on this icon, and paste the text from Word into the box that appears. You can still copy and paste normally but the formatting might need to be slightly adjusted. Contents Introduction Getting started Setting up Citizen Space See also Section 3.4 for how to add images. Managing your consultation or engagement activity details Using the online survey tool Publishing your consultation Finding a consultation or engagement activity Interpreting and publishing your results What the public sees Further information and assistance Citizen Space 58 4: Using the online survey tool 4.6 Setting up your survey You can copy and paste the relevant section of your consultation document into the text input area. You can add text relating to the page (or to the section of the document added) into the Fact Bank. You can also add links to other websites or downloadable documents, and embed images and videos (such as Vimeo or YouTube videos). Before you publish your consultation, you can edit the page title, description and Fact Bank by clicking on the page title in the left-hand menu followed by ‘Edit Page’. To alter any element of an existing page you must first click on the page title in the left-hand menu. A range of options will then be available to you: • You can add pages to your consultation by using the ‘Add a new page’ link in the left-hand menu. • You can reorder or delete pages within your consultation. Please delete pages with care - there is no ‘undo’ option for retrieving a deleted page. • You can organise your survey questions into relevant sections using multiple pages. Contents Introduction Getting started Setting up Citizen Space Managing your consultation or engagement activity details Using the online survey tool Publishing your consultation Finding a consultation or engagement activity Interpreting and publishing your results What the public sees Further information and assistance Citizen Space 59 4: Using the online survey tool 4.6 Setting up your survey You can order / re-order your pages by using these options. Contents Introduction Getting started Setting up Citizen Space Managing your consultation or engagement activity details Using the online survey tool Publishing your consultation Finding a consultation or engagement activity Interpreting and publishing your results What the public sees Further information and assistance Citizen Space 60 4: Using the online survey tool 4.6 Setting up your survey Answer components The online survey option offers all the answer components that are necessary for an online consultation. Questions fall into three categories: 1. Multiple choice questions, which can have as many options as required. 2. Free text questions. 3. File upload option. There is no character limit on either of the text answer components. Participants can use the file upload option to upload documents or images to support their response. This symbol to the right of each answer component option can be clicked to show a sample question of that type. The Fact Bank and Text options allows you to provide optional section of information before or after the answer component(s). Contents Introduction Getting started Setting up Citizen Space Managing your consultation or engagement activity details Using the online survey tool Publishing your consultation Finding a consultation or engagement activity Interpreting and publishing your results What the public sees Further information and assistance Citizen Space 61 4: Using the online survey tool 4.6 Setting up your survey Multiple choice questions: checkbox, radio button and drop-down menu options With radio buttons, users can only select one option. (This example also includes a Fact Bank to provide more information.) Multiple choice questions can have as many options as required. Default options are provided – these are ‘Yes’ and ‘No’ – but you can remove them and add your own. With checkboxes, users can select more than one option. Contents Introduction Getting started Setting up Citizen Space Managing your consultation or engagement activity details Using the online survey tool Publishing your consultation Finding a consultation or engagement activity Interpreting and publishing your results What the public sees Further information and assistance Citizen Space 62 4: Using the online survey tool 4.6 Setting up your survey Multiple choice questions: checkbox, radio button and drop-down menu options You can use radio buttons to create a matrix of questions for your respondents to answer. Contents Introduction Getting started Setting up Citizen Space Managing your consultation or engagement activity details Using the online survey tool Publishing your consultation Finding a consultation or engagement activity Interpreting and publishing your results What the public sees Further information and assistance Citizen Space 63 4: Using the online survey tool 4.6 Setting up your survey Multiple choice questions: checkbox, radio button and drop-down menu options Checkboxes may be used in a similar way. Contents Introduction Getting started Setting up Citizen Space Managing your consultation or engagement activity details Using the online survey tool Publishing your consultation Finding a consultation or engagement activity Interpreting and publishing your results What the public sees Further information and assistance Citizen Space 64 4: Using the online survey tool 4.6 Setting up your survey Multiple choice questions: checkbox, radio button and drop-down menu options Drop-down menus are another way of giving respondents multiple answers to choose from. Contents Introduction Getting started Setting up Citizen Space Managing your consultation or engagement activity details Using the online survey tool Publishing your consultation Finding a consultation or engagement activity Interpreting and publishing your results What the public sees Further information and assistance Citizen Space 65 4: Using the online survey tool 4.6 Setting up your survey Text box questions Text box answers can be either large or small. Both allow for an unlimited amount of text, but a small box may be used if you wish to encourage shorter responses. Contents Introduction Getting started Setting up Citizen Space Managing your consultation or engagement activity details Using the online survey tool Publishing your consultation Finding a consultation or engagement activity Interpreting and publishing your results What the public sees Further information and assistance Citizen Space 66 4: Using the online survey tool 4.6 Setting up your survey Additional information options Entering Fact Bank text creates a dropdown option below your question. The respondent clicks on the More Information button to see the Fact Bank text. Adding an Additional Information > Text component allows you to provide text below your question. In this example, it is used to explain how to answer the question. For more information about adding more than one answer component to a question, please see this article on how to do it. Contents Introduction Getting started Setting up Citizen Space Managing your consultation or engagement activity details Using the online survey tool Publishing your consultation Finding a consultation or engagement activity Interpreting and publishing your results What the public sees Further information and assistance Citizen Space 67 4: Using the online survey tool 4.6 Setting up your survey Adding and editing questions Add a new question: 1. Click a page, and then ‘Add a question’ to start the process; a textbox will then be displayed for entering your question. 2. Tick the ‘Is this question used for reporting and analysis only?’ box if relevant (see information box below right). 3. Click the ‘Add Question’ button. You can choose whether the question is only for analysts, meaning that it will not be viewable by the general public. It will only be used for analysis purposes once the consultation has closed. To learn more about analyst questions, see this article. Contents Introduction Getting started Setting up Citizen Space Managing your consultation or engagement activity details Using the online survey tool Publishing your consultation Finding a consultation or engagement activity Interpreting and publishing your results What the public sees Further information and assistance Citizen Space 68 4: Using the online survey tool 4.6 Setting up your survey Adding and editing questions Adding your answer component(s): 1. Select your answer component. 2. Click the ‘Add’ button. You can enter detail for each component of the question.You can add a variety of different components to be presented as part of your question – for example, radio button with free text comment. For more information, please see How Do I Allow for More Than One Answer Component to My Question? Contents Introduction Getting started Setting up Citizen Space Managing your consultation or engagement activity details Using the online survey tool Publishing your consultation Finding a consultation or engagement activity Interpreting and publishing your results What the public sees Further information and assistance Citizen Space 69 4: Using the online survey tool 4.6 Setting up your survey A label must be given to any text answer component for web accessibility purposes. To learn more about labels, see this article. You can make questions ‘required’ by ticking this box. The response cannot be submitted until all required questions have been answered. This heading will be used for the CSV download of responses. Analysis questions: for every question and answer component you add, you will be asked whether it is for analysis. Contents Introduction Getting started Setting up Citizen Space Managing your consultation or engagement activity details Using the online survey tool Publishing your consultation Finding a consultation or engagement activity Interpreting and publishing your results What the public sees Further information and assistance Citizen Space 70 4: Using the online survey tool 4.6 Setting up your survey Analyst questions (‘hidden questions’) During analysis of responses, the analyst will need to add extra information to each response, to help with searching and reporting later on (see the Analysis Module Section for more details). Examples of this extra information could include: • Tagging qualitative responses thematically (e.g. ‘positive response’/‘negative response’). • Is the response part of a pressure group campaign? The answers to these questions are stored in the survey alongside the questions answered by the respondent.These questions are only visible to the admin user analysing the response and not to the respondent.You can add hidden questions to pages in the same way as standard questions with an option to mark the question as hidden. ‘Is this response part of a campaign?’, is a good example of an analyst question, if for example, you were running a consultation on renewable energy and you knew you were going to get a lot of stock responses from a pressure group. So the ability to denote those responses and filter them out of your data set would be useful. • Has this response come from a ‘key respondent’? • Is the analysis of this response complete? Citizen/Stakeholder only sees the survey questions. Contents Introduction Getting started Setting up Citizen Space Managing your consultation or engagement activity details Using the online survey tool When analysing a response an admin user sees ‘hidden’ questions to aid analysis and reporting. These questions are only visible to the analyst, the consultation owner, the Department Admin and the Site Admin. Publishing your consultation Finding a consultation or engagement activity Interpreting and publishing your results What the public sees Further information and assistance Citizen Space 71 4: Using the online survey tool 4.6 Setting up your survey Analyst questions (‘hidden questions’) These two hidden questions will always be needed for the reporting tools to work correctly. These obligatory questions are automatically added to every new consultation. They always appear below the three default questions, and cannot be deleted, although they can be moved. The two built-in analyst questions cannot be deleted, but they can be moved. See page 73 for more information. Contents Introduction Getting started Setting up Citizen Space Managing your consultation or engagement activity details Using the online survey tool Publishing your consultation Finding a consultation or engagement activity Interpreting and publishing your results What the public sees Further information and assistance Citizen Space 72 4: Using the online survey tool 4.6 Setting up your survey How to use saved questions • Often you will find yourself adding the same questions to almost every consultation you create. • For example, you may frequently want to ask for respondents’ city, occupation, age, etc. • The saved questions repository allows you to reuse questions instead of repeatedly typing them into your consultations. To view and edit your saved questions, go to ‘Saved Questions’ on the Manage bar. Note: every time you add a question from a consultation to the saved questions repository, or from the saved questions repository to the consultation, a separate copy of the question is created. This means that you can make changes to any of your saved questions, or delete them from the saved questions repository, without affecting any previous consultations to which you may have added them to. Contents Introduction Getting started Setting up Citizen Space Managing your consultation or engagement activity details Using the online survey tool Publishing your consultation Finding a consultation or engagement activity Interpreting and publishing your results What the public sees Further information and assistance Citizen Space 73 4: Using the online survey tool 4.6 Setting up your survey Default questions • There are three automatically added ‘default’ questions: name, email address and organisation. These questions appear in every consultation. • These questions can be deleted, edited or moved. However, please note there are special circumstances that apply to the default ‘what is your email?’ question. Please see this knowledge base article for more information. Name, email address and organisation have been added in for you as default questions. Contents Introduction Getting started Setting up Citizen Space Managing your consultation or engagement activity details Using the online survey tool Publishing your consultation Finding a consultation or engagement activity Interpreting and publishing your results What the public sees Further information and assistance Citizen Space 74 4: Using the online survey tool 4.6 Setting up your survey How to move questions You can move any question up and down on a page, and also move questions from one page to another. To move a question to another page, select the new page from the drop down menu. Note: this menu will only appear if you have more than one page in your survey. To reorder questions on a page, use the ‘Move Down’ and ‘Move Up’ icons on the relevant question. To move a question, click on ‘Move questions’ in the left-hand menu bar. Contents Introduction Getting started Setting up Citizen Space Managing your consultation or engagement activity details Using the online survey tool Publishing your consultation Finding a consultation or engagement activity Interpreting and publishing your results What the public sees Further information and assistance Citizen Space 75 4: Using the online survey tool 4.7 Preview your survey You can preview your consultation at any point during its creation. We recommend that you check your consultation thoroughly before you publish it. It is wise to have others ‘test’ it as well, as a good quality assurance practice. Click on ‘Preview consultation’ at any time to see how your consultation will look to respondents. Note: until the consultation has been published and has reached its open date, it will only be visible to logged-in administrators. You can also click on ‘Preview consultation’ from the Publishing Summary. Contents Introduction Getting started Setting up Citizen Space Managing your consultation or engagement activity details Using the online survey tool Publishing your consultation Finding a consultation or engagement activity Interpreting and publishing your results What the public sees Further information and assistance Citizen Space 76 4: Using the online survey tool 4.7 Preview your survey Click the different links to see how your survey will look in ‘Open’, ‘Forthcoming’ and ‘Closed’ states. This yellow bar indicates that you are in preview mode. • Clicking on the preview link will show you the consultation as it will appear to the respondent. The only difference is that you will see a yellow bar with some options at the top of the page. • You can run through the consultation to check its layout and usability, and then make any adjustments necessary. • The preview feature can be used as part of the internal consultation review/approval process Contents Introduction Getting started Setting up Citizen Space Managing your consultation or engagement activity details Using the online survey tool Publishing your consultation Finding a consultation or engagement activity Interpreting and publishing your results What the public sees Further information and assistance Citizen Space 77 4: Using the online survey tool 4.8 Publish your survey Once your consultation or engagement activity has all the information that is needed, you and your colleagues have tested it and it is ready to be published, click the ‘Publish’ button on the Consultation Dashboard to proceed. Once published, your consultation will be visible to citizens and stakeholders in the public area of Citizen Space.You can retract and edit consultations if necessary. If the consultation is live, however, please remember that there is data attached to each question, so proceed with caution. The most important thing to know is that when a consultation is published it is publicly visible and when it is in ‘draft’ it is not, regardless of what status it has in the system (forthcoming, open or closed). When you are ready, click the green Publish button. If your consultation is ‘forthcoming’, i.e. not open, users will see text that explains this and invites them to return on opening date you have specified for the consultation. When the consultation opens, visitors will see the link to the consultation. Contents Introduction Getting started Setting up Citizen Space Managing your consultation or engagement activity details Using the online survey tool Publishing your consultation Finding a consultation or engagement activity Interpreting and publishing your results What the public sees Further information and assistance Citizen Space 78 5: Publishing your consultation 5: Publishing your consultation 5.1 Creating an email / postal consultation 5.2 Creating an offline consultation 5.3 Creating an external link consultation 5.4 Adding custom logos to a consultation Contents Introduction Getting started Setting up Citizen Space Managing your consultation or engagement activity details Using the online survey tool Publishing your consultation Finding a consultation or engagement activity Interpreting and publishing your results What the public sees Further information and assistance Citizen Space 79 5: Publishing your consultation 5.1 Creating an email / postal consultation Once you have completed entering the details of your consultation (as outlined in Section 3), and chosen the email / postal consultation option, you can then finalise setting up your consultation. • This consultation type allows you to refer to an existing consultation document, which is available for the public to download. • In choosing this consultation type, you are indicating to the public that the main way in which they may respond to this consultation is to download the document and respond to it in writing, either by email or post. Click on the Downloadable Document link in the publishing summary. Contents Introduction Getting started Setting up Citizen Space Managing your consultation or engagement activity details Using the online survey tool Publishing your consultation Finding a consultation or engagement activity Interpreting and publishing your results What the public sees Further information and assistance Citizen Space 80 5: Publishing your consultation 5.1 Creating an email / postal consultation Upload your document to the consultation. The consultation can now be published. See instructions on page 77. Contents Introduction Getting started Setting up Citizen Space Managing your consultation or engagement activity details Using the online survey tool Publishing your consultation Finding a consultation or engagement activity Interpreting and publishing your results What the public sees Further information and assistance Citizen Space 81 5: Publishing your consultation 5.2 Creating an offline consultation Once you have completed entering the details of your consultation (as outlined in Section 3), and chosen the offline consultation option, you can then finalise setting up your consultation. • This consultation type allows you to add information about a consultation event where the public can give their views in person. • In choosing this consultation type, you are indicating to the public that the main way in which they may respond to this consultation is to attend an event or discussion. Click on the Explanatory Text link in the publishing summary. Contents Introduction Getting started Setting up Citizen Space Managing your consultation or engagement activity details Using the online survey tool Publishing your consultation Finding a consultation or engagement activity Interpreting and publishing your results What the public sees Further information and assistance Citizen Space 82 5: Publishing your consultation 5.2 Creating an offline consultation Enter the details of your consultation. The consultation can now be published. See instructions on page 77. Contents Introduction Getting started Setting up Citizen Space Managing your consultation or engagement activity details Using the online survey tool Publishing your consultation Finding a consultation or engagement activity Interpreting and publishing your results What the public sees Further information and assistance Citizen Space 83 5: Publishing your consultation 5.3 Creating an external link consultation Once you have completed entering the details of your consultation (as outlined in Section 3), and chosen the link option, you can then finalise setting up your consultation. • This consultation type allows you to refer to an existing consultation which is hosted online, elsewhere on the internet. • In choosing this consultation type, you are indicating to the public that the main way in which they may respond to this consultation is to follow this link to another site, where they may complete the consultation online. Click on the Link option in the publishing summary. Contents Introduction Getting started Setting up Citizen Space Managing your consultation or engagement activity details Using the online survey tool Publishing your consultation Finding a consultation or engagement activity Interpreting and publishing your results What the public sees Further information and assistance Citizen Space 84 5: Publishing your consultation 5.3 Creating an external link consultation Enter the details of your link. The consultation can now be published. See instructions on page 77. Contents Introduction Getting started Setting up Citizen Space Managing your consultation or engagement activity details Using the online survey tool Publishing your consultation Finding a consultation or engagement activity Interpreting and publishing your results What the public sees Further information and assistance Citizen Space 85 5: Publishing your consultation 5.4 Adding custom logos to a consultation • Your Citizen Space site will use the default logo that was set up when you first began to use the software. This logo will appear on every consultation. • You can change the logo of a specific consultation. • You can also add more than one logo. This is useful if you are running a consultation with a partner organisation. To get started, click on Manage Logos in the publishing summary. Contents Introduction Getting started Setting up Citizen Space Managing your consultation or engagement activity details Using the online survey tool Publishing your consultation Finding a consultation or engagement activity Interpreting and publishing your results What the public sees Further information and assistance Citizen Space 86 5: Publishing your consultation 5.4 Adding custom logos to a consultation • Follow the prompts on the next screen to change your logo(s). • Deleting existing logos will only delete them from this specific consultation, not from your whole Citizen Space site. On the next screen, click on ‘Logo settings for this consultation’. Contents Introduction Getting started Setting up Citizen Space Managing your consultation or engagement activity details Using the online survey tool Publishing your consultation Finding a consultation or engagement activity Interpreting and publishing your results What the public sees Further information and assistance Citizen Space 87 5: Publishing your consultation 5.4 Adding custom logos to a consultation • Follow the prompts on the next screen to change your logo(s). • Deleting existing logos will only delete them from this specific consultation, not from your whole Citizen Space site. Contents Introduction Getting started Setting up Citizen Space Managing your consultation or engagement activity details Using the online survey tool Publishing your consultation Finding a consultation or engagement activity Interpreting and publishing your results What the public sees Further information and assistance Citizen Space 88 6: Finding a consultation or engagement activity 6: Finding a consultation or engagement activity 6.1 Browse consultations 6.2 Search for consultations or engagement activities 6.3 Advanced search Contents Introduction Getting started Setting up Citizen Space Managing your consultation or engagement activity details Using the online survey tool Publishing your consultation Finding a consultation or engagement activity Interpreting and publishing your results What the public sees Further information and assistance Citizen Space 89 6: Finding a consultation or engagement activity 6.1 Browse consultations Click on the name of a consultation to find out more about it. At any time you can click on the Consultation link in the Manage bar in order to browse all consultations. Contents Introduction Getting started Setting up Citizen Space Managing your consultation or engagement activity details Using the online survey tool Publishing your consultation Finding a consultation or engagement activity Interpreting and publishing your results What the public sees Further information and assistance Citizen Space 90 6: Finding a consultation or engagement activity 6.2 Search for consultations or engagement activities Both internal admin users and the public can use the ‘Find Consultations’ tab at the top of the screen to find consultations relevant to them. Enter your search text here and click on ‘Search’. Click on ‘Advanced search for consultations’ for more filtering options. Contents Introduction Results from the search will appear below the search box.You are also told when no results are found. Getting started Setting up Citizen Space Managing your consultation or engagement activity details Using the online survey tool Publishing your consultation Finding a consultation or engagement activity Interpreting and publishing your results What the public sees Further information and assistance Citizen Space 91 6: Finding a consultation or engagement activity 6.3 Advanced search Advanced search allows you to filter the consultations using criteria such as audience, interest and status. Contents Introduction Getting started Setting up Citizen Space Managing your consultation or engagement activity details Using the online survey tool Publishing your consultation Finding a consultation or engagement activity Interpreting and publishing your results What the public sees Further information and assistance Citizen Space 92 7: Interpreting and publishing your results 7: Interpreting and publishing your results 7.1 Managing respondents • • • • • • An overview of who has responded Responses Organised by Respondent Responses Organised by Question Adding a response manually Associating responses Downloading responses 7.2 Publish the outcomes and feedback on the survey results • • • • • • • • • • • • Contents Publishing results ‘We Asked,You Said, We Did’ Overview of analysis and reporting Overview of the analyst function Analysing quantitative answers Adding tags Begin your analysis Qualitative data Quantitative data Filtering and grouping responses Viewing and exporting responses Email notifications Introduction Getting started Setting up Citizen Space Managing your consultation or engagement activity details Using the online survey tool Publishing your consultation Finding a consultation or engagement activity Interpreting and publishing your results What the public sees Further information and assistance Citizen Space 93 7: Interpreting and publishing your results Once you have published your consultation it will be available for the public to contribute their opinions and feedback. When the consultation is closed you will need to interpret the results and produce an evaluation report. It is important to set expectations before you start the consultation process by being clear about when the evaluation report will be issued and what will happen next. In the Consultation Dashboard are sections dealing with responses, analysis and results. Admin users can use these areas to: • • • • • • Get an overview of responses. Download responses. Get a summary report of responses. Assign analysts to the consultation. Analyse responses, including cross-tabulating data. Publish consultation results. 7.1 Managing respondents An overview of who has responded You can manage the responses using the ‘Responses to this Consultation’ section.You can view responses at any time during the consultation period by clicking on ‘Responses Organised by Respondent’ on the Consultation Dashboard. Contents Introduction Getting started Setting up Citizen Space Managing your consultation or engagement activity details Using the online survey tool Publishing your consultation Finding a consultation or engagement activity Interpreting and publishing your results What the public sees Further information and assistance Citizen Space 94 7: Interpreting and publishing your results 7.1 Managing respondents Responses Organised by Respondent • By clicking on ‘Responses Organised by Respondent’ in the Consultation Dashboard, you can see an overview of all respondents in a list. • You can see if each respondent is a member of an organisation or not. • You can sort each column to allow you to find particular respondents more easily. • Manually entered offline responses will appear here as well. • Individual responses can be managed by a team of analysts assigned to the consultation. • From this page, you can download responses as a CSV file, for use in Excel, SPSS or another software product. Contents Introduction Getting started Setting up Citizen Space Managing your consultation or engagement activity details Using the online survey tool Publishing your consultation Finding a consultation or engagement activity Interpreting and publishing your results What the public sees Further information and assistance Citizen Space 95 7: Interpreting and publishing your results 7.1 Managing respondents Responses Organised by Question • By clicking on ‘Responses Organised by Question’ in the Consultation Dashboard, you can see an overview of how respondents answered each question. • By clicking on a question, you can see all the answers at once. • From this page, you can filter and group responses in order to cross-tabulate data. To learn how to do this, please see this article. Contents Introduction Getting started Setting up Citizen Space Managing your consultation or engagement activity details Using the online survey tool Publishing your consultation Finding a consultation or engagement activity Interpreting and publishing your results What the public sees Further information and assistance Citizen Space 96 7: Interpreting and publishing your results 7.1 Managing respondents Citizen Space stores any manual responses alongside those recorded via the online survey tool. The only noticeable difference is the response ID. Response IDs for online responses begin with ANON (for ‘anonymous’) and IDs for manually entered responses begin with BHLF (for ‘on behalf of’). Adding a response manually Click this link to add a manual response. This takes you into the survey, where you can enter all of the data given by the respondent and upload any documents they have supplied. Contents Introduction Getting started Setting up Citizen Space Managing your consultation or engagement activity details Using the online survey tool Publishing your consultation Finding a consultation or engagement activity Interpreting and publishing your results What the public sees Further information and assistance Citizen Space 97 7: Interpreting and publishing your results 7.1 Managing respondents Adding a response manually You can also add an offline response by clicking on the ‘Responses by Respondent’ link in the Consultation Dashboard. Manually entered responses are stored with those entered directly by respondents. This way, all responses can be analysed together. Once a response has been entered, it cannot be edited or deleted by admin users. This is because responses must remain auditable. Contents Introduction Getting started Setting up Citizen Space Managing your consultation or engagement activity details Using the online survey tool Publishing your consultation Finding a consultation or engagement activity Interpreting and publishing your results What the public sees Further information and assistance Citizen Space 98 7: Interpreting and publishing your results 7.1 Managing respondents Associating responses You can associate responses with one another, which can help with analysis later in the process. For example, this is useful: • When a respondent has submitted more than one response; and • to group responses that are part of a pressure group campaign. To associate responses, click on the ‘Responses Organised by Respondent’ link on the Consultation Dashboard. You will see checkboxes that allow for response association to the right of the responses. You can associate the responses and also disassociate them using these checkboxes and the buttons at the bottom of the respondent list. • You can associate duplicate responses given by one person. Contents Introduction Getting started Setting up Citizen Space Managing your consultation or engagement activity details Using the online survey tool Publishing your consultation Finding a consultation or engagement activity Interpreting and publishing your results What the public sees Further information and assistance Citizen Space 99 7: Interpreting and publishing your results 7.1 Managing respondents Downloading responses You can download all responses directly from the Consultation Hub or from the Responses Organised by Respondent page. Click on these links to download all responses as a CSV file. Contents Introduction Getting started Setting up Citizen Space Managing your consultation or engagement activity details Using the online survey tool Publishing your consultation Finding a consultation or engagement activity Interpreting and publishing your results What the public sees Further information and assistance Citizen Space 100 7: Interpreting and publishing your results 7.1 Managing respondents: downloading responses Downloading responses The responses CSV will look similar to this.You can open this file in Excel, SPSS or another software product. The file will have your questions as column headings, with all answers below. Contents Introduction Getting started Setting up Citizen Space Managing your consultation or engagement activity details Using the online survey tool Publishing your consultation Finding a consultation or engagement activity Interpreting and publishing your results What the public sees Further information and assistance Citizen Space 101 7: Interpreting and publishing your results 7.2 Publish the outcomes and feedback on the survey results Publishing results You can use Citizen Space to publish the outcomes for all four types of consultation. Once the consultation is closed and has been analysed, you can publish the outcomes of your consultation. This may be a summary of findings, and/or a report of what you discovered and what will happen as a result of it. To enter your results for public release, click the ‘Publish Results link in the Outcomes’ section on the Consultation Dashboard. This will take you to a page where you can enter text and upload any documents and links to other sites. Once finished, click the ‘Update’ button.Your outcomes will then appear on the home page of your consultation. You can add the results as files and/ or links. This is optional. Contents Introduction Getting started Setting up Citizen Space Managing your consultation or engagement activity details Using the online survey tool Publishing your consultation Finding a consultation or engagement activity Interpreting and publishing your results What the public sees Further information and assistance Citizen Space 102 7: Interpreting and publishing your results 7.2 Publish the outcomes and feedback on the survey results ‘We Asked,You Said, We Did’ Another way to provide feedback to respondents and stakeholders is by using the ‘We Asked,You Said, We Did’ section. This provides a concise overview of what has happened as a result of the consultation. This section is optional. If you do not enter text in this section, there will be no reference to ‘We Asked,You Said, We Did’ in your consultation. • ‘We Asked,You Said, We Did’ provides a feedback summary as an alternative for respondents that do not wish to read the (usually) longer results section. • ‘We Asked,You Said, We Did’ is brief overview of what has happened as a result of the consultation in real terms. • Note that you have a limit here of 500 characters – think of these fields as straplines. Contents Introduction Getting started Setting up Citizen Space Managing your consultation or engagement activity details Using the online survey tool Publishing your consultation Finding a consultation or engagement activity Interpreting and publishing your results What the public sees Further information and assistance Citizen Space 103 7: Interpreting and publishing your results 7.2 Publish the outcomes and feedback on the survey results All ‘We Asked,You Said, We Did’ summaries that you complete for any consultation will appear in the ‘We Asked,You Said, We Did’ tab at the top of your Consultation Hub (this tab will only be visible if you have entered information into a ‘We Asked,You Said, We Did’ summary). Contents Introduction Getting started Setting up Citizen Space Managing your consultation or engagement activity details Using the online survey tool Publishing your consultation Finding a consultation or engagement activity Interpreting and publishing your results What the public sees Further information and assistance Citizen Space 104 7: Interpreting and publishing your results 7.2 Publish the outcomes and feedback on the survey results Overview of analysis and reporting For online survey consultations: • You can produce interim reports while the consultation is still open. • You can produce further reports once the consultation has closed. • Grouped and/or filtered responses can be output as a CSV file. • Reports may be produced in PDF or CSV format. • Free text (qualitative) answers can be analysed to make them suitable for quantitative reporting. Contents Introduction Getting started Setting up Citizen Space Managing your consultation or engagement activity details Using the online survey tool Publishing your consultation Finding a consultation or engagement activity Interpreting and publishing your results What the public sees Further information and assistance Citizen Space 105 7: Interpreting and publishing your results 7.2 Publish the outcomes and feedback on the survey results Overview of the analyst function • System users can be created that can only analyse consultations to which they have been assigned. To add an analyst: Add each person as a user into Citizen Space. Then, go to your consultation’s Dashboard and click on ‘Manage Analysts’. • This allows policy teams or external agencies access to the consultation responses and analysis tools for an individual consultation, without giving them access to any other data or system functionality. • Analysts are additional to existing system admins whose rights include consultation analysis as standard. • One or more analysts can be given access to an individual consultation through the consultation’s Consultation Dashboard. Contents Introduction Getting started Setting up Citizen Space Managing your consultation or engagement activity details Using the online survey tool Publishing your consultation Finding a consultation or engagement activity Interpreting and publishing your results What the public sees Further information and assistance Citizen Space 106 7: Interpreting and publishing your results Analysts can be assigned to a consultation by clicking on ‘Manage Analysts’, then ticking the box next to their name(s) and clicking ‘Save’. Analysts can be removed from a consultation by unticking the box next to their name(s) and clicking ‘Save’. Contents Introduction Getting started Setting up Citizen Space Managing your consultation or engagement activity details Using the online survey tool Publishing your consultation Finding a consultation or engagement activity Interpreting and publishing your results What the public sees Further information and assistance Citizen Space 107 7: Interpreting and publishing your results 7.2 Publish the outcomes and feedback on the survey results Analysing quantitative answers • Responses can contain quantitative answers given by the user selecting from a predetermined set of options. • Drop-down menus, radio buttons and checkboxes are examples of questions that have quantitative answers. • You can produce reports of all quantitative answers. • ‘Hidden questions’ enable admin users to add extra information to a response during analysis to help with reporting. Please see this article for more information about hidden questions. • The entire response will be displayed on one page for ease of analysis. • Tags can be added and applied to all questions by clicking ‘Manage Tags’. There is no limit to the number of tags that can be added. This is where the importance of your analysis (or ‘hidden’) questions becomes apparent. Thinking about what questions you want to ask in the analysis at the start of your consultation will help in your reporting. Contents Introduction Getting started Setting up Citizen Space Managing your consultation or engagement activity details Using the online survey tool Publishing your consultation Finding a consultation or engagement activity Interpreting and publishing your results What the public sees Further information and assistance Citizen Space 108 7: Interpreting and publishing your results 7.2 Publish the outcomes and feedback on the survey results • Responses may contain qualitative answers given in free text. • These can vary in length and only some of the content may be relevant for analysis. • Tag qualitative answers with key indicators (also known as ‘themes’) to enable them to be quantitatively analysed. You can copy and paste qualitative free text sections of the answer to select relevant parts for analysis. Contents Introduction Getting started Setting up Citizen Space Managing your consultation or engagement activity details Using the online survey tool Publishing your consultation Finding a consultation or engagement activity Interpreting and publishing your results What the public sees Further information and assistance Citizen Space 109 7: Interpreting and publishing your results 7.2 Publish the outcomes and feedback on the survey results Adding tags • By clicking on ‘Manage tags’, this screen will appear. • Tags can be added and applied to all questions. • There is no limit to the number of tags that can be added. • Tags may be added at any time from when you set up your consultation. • Please see How Do I Tag Responses? and What is Tagging? for more information about tagging. Contents Introduction Getting started Setting up Citizen Space Managing your consultation or engagement activity details Using the online survey tool Publishing your consultation Finding a consultation or engagement activity Interpreting and publishing your results What the public sees Further information and assistance Citizen Space 110 7: Interpreting and publishing your results 7.2 Publish the outcomes and feedback on the survey results This means that you only have to add a tag once and it will be actioned on all responses to this question. Contents Introduction Getting started Setting up Citizen Space Managing your consultation or engagement activity details Using the online survey tool Publishing your consultation Finding a consultation or engagement activity Interpreting and publishing your results What the public sees Further information and assistance Citizen Space 111 7: Interpreting and publishing your results 7.2 Publish the outcomes and feedback on the survey results Begin your analysis • Click on the ‘Responses Organised by Question’ link on the Consultation Dashboard to start analysing the responses to your consultation. • This section shows you a list of all of the questions from the consultation, organised by the page that they were on. It also shows you topline information about the number and percentage of respondents who answered each of the individual questions. Click on a question to drill down into the content. Contents Introduction Getting started Setting up Citizen Space Managing your consultation or engagement activity details Using the online survey tool Publishing your consultation Finding a consultation or engagement activity Interpreting and publishing your results What the public sees Further information and assistance Citizen Space 112 7: Interpreting and publishing your results 7.2 Publish the outcomes and feedback on the survey results Qualitative Data Questions with qualitative (text based) answers are displayed in a list, showing each respondent’s answer to the question and a link to view their full response. Contents Introduction Getting started Setting up Citizen Space Managing your consultation or engagement activity details Using the online survey tool Publishing your consultation Finding a consultation or engagement activity Interpreting and publishing your results What the public sees Further information and assistance Citizen Space 113 7: Interpreting and publishing your results 7.2 Publish the outcomes and feedback on the survey results Quantitative Data Questions with quantitative answers are displayed in a table. Note: In multiple select questions the user can choose more than one option. This means the percentage refers to how many people chose that option and may not add up to 100%. Contents Introduction Getting started Setting up Citizen Space Managing your consultation or engagement activity details Using the online survey tool Publishing your consultation Finding a consultation or engagement activity Interpreting and publishing your results What the public sees Further information and assistance Citizen Space 114 7: Interpreting and publishing your results 7.2 Publish the outcomes and feedback on the survey results Filtering and grouping responses • Responses can be filtered and grouped in order to cross-tabulate your data. • To filter and group responses, first click on ‘Responses Organised by Question’ on the Consultation Dashboard. Then, click on an individual question to bring up Filtering and Grouping options. • Both the ‘Add your filters’ and ‘Grouping’ menus will contain all of the question in your survey that you can filter and group with. • For a more in-depth guide to filtering and grouping, please see How Do I Use Filtering and Grouping? Contents Introduction Getting started Setting up Citizen Space Managing your consultation or engagement activity details Using the online survey tool Publishing your consultation Finding a consultation or engagement activity Interpreting and publishing your results What the public sees Further information and assistance Citizen Space 115 7: Interpreting and publishing your results 7.2 Publish the outcomes and feedback on the survey results Viewing and exporting responses In this example, these two answers are being compared. Contents Introduction Getting started Setting up Citizen Space Managing your consultation or engagement activity details Using the online survey tool Publishing your consultation Finding a consultation or engagement activity Interpreting and publishing your results What the public sees Further information and assistance Citizen Space 116 7: Interpreting and publishing your results 7.2 Publish the outcomes and feedback on the survey results Responses can be grouped by any other quantitative question, including analyst tags. When grouping quantitative data you are presented with a cross-tabulated table showing the responses to one question against the responses to another. In this example we see that of all the respondents who said they live in Bristol, 34 (32.38%) of them also agree with point A. Contents Introduction Getting started Setting up Citizen Space Managing your consultation or engagement activity details Using the online survey tool Publishing your consultation Finding a consultation or engagement activity Interpreting and publishing your results What the public sees Further information and assistance Citizen Space 117 7: Interpreting and publishing your results When grouping qualitative data, you are presented with a separate table of responses for each of the possible responses to the question you are grouping by. In this example, the ‘Brief answer’ text response is grouped by the ‘Please opt me in for police communications’ (either ‘yes’ or ‘no’) responses. Contents Introduction Getting started Setting up Citizen Space Managing your consultation or engagement activity details Using the online survey tool Publishing your consultation Finding a consultation or engagement activity Interpreting and publishing your results What the public sees Further information and assistance Citizen Space 118 7: Interpreting and publishing your results 7.2 Publish the outcomes and feedback on the survey results Email notifications Email notifications for consultations nearing their end date Two weeks before a consultation is due to close, an email is sent to the consultation owner to notify them of this. This is to encourage consultation owners to publicise their consultation to last-minute respondents and to start preparing the format of reports. Email notifications for publishing results/feedback Once a week, the system automatically checks all the consultations for results and feedback. If any consultations are found that have passed their ‘results due’ date and do not yet have any results published, or have passed their ‘feedback due’ date and do not yet have the ‘We Asked,You Said, We Did’ section filled in, then a warning email is sent. This email is sent to the consultation owner and copied to all site admins so that the issue can be addressed. Contents Introduction Getting started Setting up Citizen Space Managing your consultation or engagement activity details Using the online survey tool Publishing your consultation Finding a consultation or engagement activity Interpreting and publishing your results What the public sees Further information and assistance Citizen Space 119 8: What the public sees 8: What the public sees 8.1 How the public respond to consultations or engagement activities 8.2 How the public respond to online surveys 8.3 How the public access the results of a consultation or engagement activity 8.4 Featured consultations 8.5 Social media sharing Contents Introduction Getting started Setting up Citizen Space Managing your consultation or engagement activity details Using the online survey tool Publishing your consultation Finding a consultation or engagement activity Interpreting and publishing your results What the public sees Further information and assistance Citizen Space 120 8: What the public sees The public can use the Consultation Hub to: • Search for a consultation they are interested in; • respond to a consultation in one of four ways; • keep up to date on the consultations that are open; and • see how their feedback will be used. This tab can be used by the public to find consultations that they are interested in. Consultations that are open for responses are displayed here. Contents Introduction Getting started Setting up Citizen Space Managing your consultation or engagement activity details Using the online survey tool Publishing your consultation Finding a consultation or engagement activity Interpreting and publishing your results What the public sees Further information and assistance Citizen Space 121 8: What the public sees 8.1 How the public respond to consultations or engagement activities All the details of the consultation (including an overview, contact details of the person running the consultation etc.) are shown in the sidebar. Once a public user has found a consultation they may wish to participate via the four different consultation types, they will know how to take part or respond by following the instructions on the homepage of the consultation. All consultation details are given here. The link to the online survey appears in this box, below ‘Give Us Your Views’. Consultations can be shared via social media buttons. These buttons are not shown for private consultations. Contents Introduction Getting started Setting up Citizen Space Managing your consultation or engagement activity details Using the online survey tool Publishing your consultation Finding a consultation or engagement activity Interpreting and publishing your results What the public sees Further information and assistance Citizen Space 122 8: What the public sees 8.2 How the public respond to online surveys This is how the public view their progress. A progress bar is shown on each page of the survey. You have the option of having the bar at the top or bottom, or both top and bottom of the screen. Contents Introduction Getting started Setting up Citizen Space Managing your consultation or engagement activity details Using the online survey tool Publishing your consultation Finding a consultation or engagement activity Interpreting and publishing your results What the public sees Further information and assistance Citizen Space 123 8: What the public sees Linear online survey consultation 8.2 How the public respond to online surveys If the consultation document is linear, the public can navigate through each section in order. If the consultation document is non-linear, the public can navigate to sections of interest from a central ‘hub’. Section 1 Section 2 Section 3 Section 4 Respondent reads the consultation document in order, section by section, and answers all survey questions in order. Non-linear online survey consultation Consultation homepage Section 1 Section 2 Submit Section 3 Respondent reads sections according to their concerns, and against each section answers questions. Respondent responds only to the sections relevant / of interest to them. Contents Introduction Getting started Setting up Citizen Space Managing your consultation or engagement activity details Using the online survey tool Publishing your consultation Finding a consultation or engagement activity Interpreting and publishing your results What the public sees Further information and assistance Citizen Space 124 8: What the public sees 8.2 How the public respond to online surveys They can answer radio button style consultation questions and/or make free text comments on sections. If they have yet to submit their response, respondents can save and return to edit their response at a later date. This can be done by clicking on the link in an email sent to them when saving their response. Once the response has been submitted, the public can view and download it as a PDF for their records. They will also be sent an automated notification email with a link to the PDF. In advanced search, you can download a list of consultations. You can create an RSS feed from search results by clicking on the RSS link. For those who are unsure how to use RSS feeds, an explanatory PDF download is available. The public can take an RSS feed of published consultations, filtered by search parameter. When new consultations which fall within that search are published, their feed is automatically updated. Contents Introduction Getting started Setting up Citizen Space Managing your consultation or engagement activity details Using the online survey tool Publishing your consultation Finding a consultation or engagement activity Interpreting and publishing your results What the public sees Further information and assistance Citizen Space 125 8: What the public sees 8.3 How the public access the results of a consultation or engagement activity The public can easily find the results and outcomes of closed consultations. The results will appear in the consultation summary once the consultation is closed, and once the appropriate information has been entered. Contents Introduction Getting started Setting up Citizen Space Managing your consultation or engagement activity details Using the online survey tool Publishing your consultation Finding a consultation or engagement activity Interpreting and publishing your results What the public sees Further information and assistance Citizen Space 126 8: What the public sees 8.4 Featured consultations You can set a consultation to be the site’s ‘featured consultation’, which means that it appears on the Consultation Hub above the list of open, forthcoming and closed consultations. The featured consultation box contains the title of the consultation (with a link to the overview page), an optional image and description, and the closing date of the consultation: A widget on the Consultation Dashboard indicates whether that consultation is currently featured, and provides a link to change the settings: NB: Since featured consultations appear on the site’s homepage, their settings can only be changed by Site Administrators. Contents Introduction Getting started Setting up Citizen Space Managing your consultation or engagement activity details Using the online survey tool Publishing your consultation Finding a consultation or engagement activity Interpreting and publishing your results What the public sees Further information and assistance Citizen Space 127 8: What the public sees You can choose to set a consultation as featured (if it is not already), un-feature it (if it is currently featured), or leave it as it is. You can upload an image which will appear next to the featured consultation, or select an image that has previously been uploaded to this consultation. An image is optional, but can help draw attention to the consultation. You can enter a brief description of the featured consultation, which may include text formatting such as bold, italics, links and bullet points. This description is optional. Contents Introduction Getting started Setting up Citizen Space Managing your consultation or engagement activity details Using the online survey tool Publishing your consultation Finding a consultation or engagement activity Interpreting and publishing your results What the public sees Further information and assistance Citizen Space 128 8: What the public sees 8.5 Social media sharing At the bottom of each consultation’s Overview page there is a Social Media toolbar entitled ‘Share This Consultation’. This enables visitors to share a link to the consultation on their Twitter and Facebook profiles. Clicking the Facebook ‘Share’ button (pictured below) will immediately add a link to the user’s profile, or invite them to log into Facebook if they are not currently logged in. Clicking the ‘Tweet’ button will launch a popup window where the visitor can add more information about the consultation before publishing it to their profile. Contents Introduction Getting started Setting up Citizen Space Managing your consultation or engagement activity details Using the online survey tool Publishing your consultation Finding a consultation or engagement activity Interpreting and publishing your results What the public sees Further information and assistance Citizen Space 129 9: Further information and assistance For more information or assistance with the system, contact [email protected]. Contents Introduction Getting started Setting up Citizen Space Managing your consultation or engagement activity details Using the online survey tool Publishing your consultation Finding a consultation or engagement activity Interpreting and publishing your results What the public sees Further information and assistance