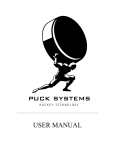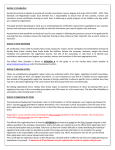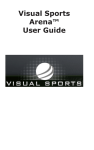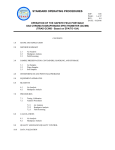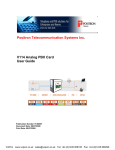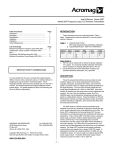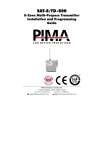Download Site User Manual
Transcript
USER MANUAL Puck Systems User Manual Section 1 Section 2 Section 3 As a User As a Coach As an Association Webmaster Section 1 – User: 1. How to View the Website Without Logging In -If you are a guest to the site, or do not wish to become a member, you can browse the site at your leisure. You simply will not have access to any of the “my Page” settings or protected information. 2. How to Sign Up for the Site -On the right hand side near the top of the site you will see a login box. In that box, choose Sign Up. Fill in all the required blanks and click the Sign Up button. You can now continue into the site. In the future you can simply fill your username and password to gain access. 3. How to Choose/Edit Your Preferences -Upon signing up, you will be prompted to choose your preferences. Your preferences are simply the information that you will have access to in your “my Page” without browsing the site. If you wish to edit your preferences, you need to login. Once logged in you will see your “my Page” options on the right side. Choose Team Selections. When finished, click Submit. 4. How to Edit/Update Personal Account Information -Log into the site using your username and password. On the right hand side you will see a list of your options. Choose My Account. After adjusting the information, click Edit to finish. 5. How to Add an Item to the Online Classifieds -Log into the site using your username and password. On the right hand side you will see a list of your options. Choose Gear for Sale. Here you can choose to delete an item you currently have listed, or to post a new listing. 6. How to use the Training Logs -Log into the site using your username and password. On the right hand side you will see a list of your options. Choose Training Logs. Click Update Personal Information; fill in your name and level of play. Save this information. Now click on the training log you would like to use. Fill in the amount, the description and the date. Section 2 - Coach: How to get started with your Team -Follow the steps below to start and manage your team. You may jump up and down through the steps, as necessary. 1. How to Edit Coach/Officials Names and Information -Log into the site as a coach with the your pre-assigned username and password that you’ve received from the association webmaster and via email. On the right hand side, you will see a list of your editing options. Choose Team Management. Click Edit Officials and you can delete an official or coach, or add a new one. You cannot edit the official’s information, so if you’d like to change something, simply delete the current listing and add a new one. 2. How to Edit the Team Page Photo -Log into the site as a coach with your pre-assigned username and password. On the right hand side, you will see a list of your editing options. Choose Team Management. Here you can choose to view the team’s current image, or choose a new file to be the team’s image. When the file has been chosen, click upload. Clicking upload will make this image your team teams home page picture. 3. How to Edit the Team Name -Log into the site as a coach with your pre-assigned username and password. On the right hand side, you will see a list of your editing options. Choose Team Management. Here you will see a blank where you can type in a different or modified team name. Simply click Update Name, and the new name will be posted. 4. How to Update Dues for Team -Log into the site as a coach with your pre-assigned username and password. On the right hand side, you will see a list of your editing options. Choose Team Management. Here you will see an area where you can fill in the amount that is due, and the description. Click Update Dues, and the new number and description are posted. 5. How to Create Roster and Add/Delete Player from the Roster -Log into the site as a coach with your pre-assigned username and password. On the right hand side, you will see a list of your editing options. Choose Team Management. You will first need to go to Create New Roster. Choose the appropriate set of years, click Create New Roster. Now, choose that year in the Set Current Roster section and click Set as Current Roster. Now, near the bottom of the page you will see the Add a Player section. Here you may fill in a player’s information and click Add Player to place him on the roster. You may also choose to delete a player from the roster below. If you’ve misspelled a name, simply click edit and make the changes to the player. 6. How to Add New Calendar Item to Team Calendar -Log into the site as a coach with your pre-assigned username and password. On the right hand side, you will see a list of your editing options. Choose Add Calendar Item. Fill in the required blanks and click Add Event to post it. The item can now be found on the team calendar. 7. How to Add News Item to Team News -Log into the site as a coach with your pre-assigned username and password. On the right hand side, you will see a list of your editing options. Choose Add News Item. Fill in the required blanks and click Add News Item. Your news item is now posted in Team News. 8. Add a New Photo to the Team Photo Album -Log into the site as a coach with your pre-assigned username and password. On the right hand side, you will see a list of your editing options. Choose Add a Photo. Now, you may choose to create a new album, or choose an existing album. When you’ve done this, you may choose the file you wish to upload and click Add Photo. 9. How to Choose the Stats Categories that Your Team Will Use -Log into the site as a coach with your pre-assigned username and password. On the right hand side, you will see a list of your editing options. Choose Stat Preferences. Here you may choose up to14 different stats to track for the players, and an unlimited number for the goalies. You will notice that some stats come in packages. For example if you choose to track Points, you will automatically have to track Goals and Assists. You may not choose more than 14 categories. You may also go back and change the stats you track at any time, but beware that you will then have incomplete season stats for those categories. 10. How to Add Statistics From a Game -Log into the site as a coach with your pre-assigned username and password. On the right hand side, you will see a list of your editing options. Choose Manage Stats. Fill in each of the available blanks with the game date, game opponent, team stats and the individual stats. When you have finished filling in all blanks, click Save. To add another game, repeat this process. If a player has no stats, simply leave the space blank. 11. How to Send a Set of Game Stats to Newspaper or Other Source -Log into the site as a coach with your pre-assigned username and password. On the right hand side, you will see a list of your editing options. Choose Manage Stats. Fill in each of the available blanks with the team stats and the individual stats. When you have finished filling in all blanks, click Save and Open Media Link. Now, fill out the scoring record and the penalty record. You may add coach’s comments and a picture if you choose. In the blank, type in the email that you wish to send to. You can send to multiple locations by separating the emails with a comma and a space. 12. How to Edit a Previous Game’s Statistics -Log into the site as a coach with your pre-assigned username and password. On the right hand side, you will see a list of your editing options. Choose Manage Stats. Scroll to the bottom of the page and click Previous until you are at the appropriate game. Make any changes to the stats and click Save. 13. How to Set Up the League Standings Board -Log into the site as a coach with your pre-assigned username and password. On the right hand side, you will see a list of your editing options. Choose League Standings Board. Choose Manage Opponents and to enter your Team and the other teams in your league. Once the teams have been entered, you can go back in to update their win, loss and tie records. You can manage their overall and conference standing. Teams are ordered according to number of conference PTS. 14. How to Enter a New Team Record -Log into the site as a coach with your pre-assigned username and password. On the right hand side, you will see a list of your editing options. Choose New Team Record. Fill in the blanks and click Add. Please enter the records in the order you’d like them to appear, which is the only way to order them. Many teams choose to first enter the Single Game Records, followed by the Single Season Record and Finally the Career Records. 15. How to Enter a Team Award -Log into the site as a coach with your pre-assigned username and password. On the right hand side, you will see a list of your editing options. Choose New Team Award. Click New to Create the Award Name. Once all of your awards are created, you may use the drop down menu to choose the appropriate award and fill in the winner and the year. 16. How to Change Your Login Password -Log into the site as a coach with your pre-assigned username and password. On the right hand side, you will see a list of your editing options. Choose Change Password. Fill in the required blanks and click Submit. Section 3 - Association: 1. How to Create a New Team. -Log into the site as the association Webmaster. On the right side of the site you will see a list of your editing options. Choose to Manage Teams. Fill in the name of the new team, Fill in a password for the coach to log in with. Fill in the email of the Coach, and choose to Create Team. Your Team has been created and the coach has been emailed his User Name and password. 2. How to Enter Association News. -Log into the site as the association Webmaster. On the right side of the site you will see a list of your editing options. Choose to Add News Item. Fill in all required blanks and choose to Add News Item. 3. How to Enter an Association Calendar Item. -Log into the site as the association Webmaster. On the right side of the site you will see a list of your editing options. Choose to Add Calendar Item. Fill in required fields and click to Add Event. 4. How to Add or Edit Training Logs -Log into the site as the association Webmaster. On the right side of the site you will see a list of your editing options. Choose Training Logs. Click Create New Training Log, fill in appropriate information, click the add button to save. 5. How to Edit the Association Home Page Picture. -Log into the site as the association Webmaster. On the right side of the site you will see a list of your editing options. Choose Edit Association. Click the Choose File button. Click Update Image. 6. How to Edit the Association’s Opening Paragraph -Log into the site as the association Webmaster. On the right side of the site you will see a list of your editing options. Choose Edit Association. Fill in the blank next to New Description. When finished, click Update Description. 7. How to Edit the Association Name -Log into the site as the association Webmaster. On the right side of the site you will see a list of your editing options. Choose Edit Association. Fill in the blank next to New Association Name. When finished, click Update Name. 8. How to Add Board Members -Log into the site as the association Webmaster. On the right side of the site you will see a list of your editing options. Choose Board Members. Choose Add Board Member. Fill in the required blanks and click Add Board Member. 9. How to Edit Board Members -Log into the site as the association Webmaster. On the right side of the site you will see a list of your editing options. Choose Board Members. Choose to either Edit or Delete each member. 10. How to Edit Association By Laws -Log into the site as the association Webmaster. On the right side of the site you will see a list of your editing options. Choose Board Members. Choose Upload By Laws. Choose the file you would like. Click Upload By Laws. To add new or different By Laws, simply upload a new file over the old one. 11. How to Upload Board Meeting Minutes -Log into the site as the association Webmaster. On the right side of the site you will see a list of your editing options. Choose Board Members. Choose Board Meeting Minutes. Choose to Upload New Minutes. 12. How to Edit Committees -Log into the site as the association Webmaster. On the right side of the site you will see a list of your editing options. Choose Committees. Click New Committee or Choose to Edit Current Committees. 13. How to Edit or Change the Poll -Log into the site as the association Webmaster. On the right side of the site you will see a list of your editing options. Choose Manage Polls. Write in new poll question and write new answer options. Click the save button to submit. 14. How to Retrieve Old Polls and Their Results -Log into the site as the association Webmaster. On the right side of the site you will see a list of your editing options. Choose Manage Polls. Select from the drop down menu one of the previous polls to resubmit it and its answers. 15. How to Change Coaches and Access Passwords -Log into the site as the association Webmaster. On the right side of the site you will see a list of your editing options. Choose Manage Teams. Go to the appropriate team; fill a new password in the blank and click, Reset Password. 16. How to Edit/Change the Advertising Spaces -Log into the site as the association Webmaster. On the right side of the site you will see a list of your editing options. Choose Edit Ads. Choose to upload new ad. The picture you upload needs to be exactly 120 pixels wide by 150 pixels high. When the picture is upload, enter the link. You may now choose to delete a previous ad, or choose to leave that section. 17. How to add a Photo to the Association Album -Log into the site as the association Webmaster. On the right side of the site you will see a list of your editing options. Choose Add a Photo. Now, you may choose to create a new album, or choose an existing album. When you’ve done this, you may choose the file you wish to upload and click Add Photo. 18. How to Add a Sponsor to the Sponsor Page -Log into the site as the association Webmaster. On the right side of the site you will see a list of your editing options. Choose Add Sponsor. Here you may choose to add a new sponsor, edit a current sponsor, or delete a sponsor. 19. How to Add/Delete a Link to the Links Page -Log into the site as the association Webmaster. On the right side of the site you will see a list of your editing options. Choose Manage Links. Here you can fill out the top portion and click Add Link, or you may delete a current link from the list below. You cannot edit the links, so if you’d like to make a change, simply enter a new link and delete the old one.