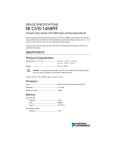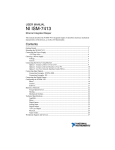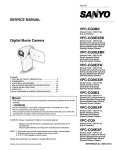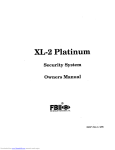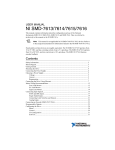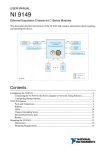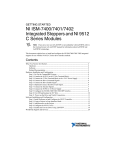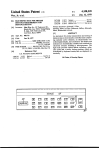Download NI ISM-7411/7412/7413 Integrated Steppers Getting Started
Transcript
GETTING STARTED NI ISM-7411/7412/7413 Integrated Steppers Note If you are a new user of LabVIEW or are unfamiliar with LabVIEW, refer to the Getting Started with LabVIEW manual for information about LabVIEW and LabVIEW terminology. This document explains how to install and configure the NI ISM-7411/7412/7413 integrated steppers. Contents What You Need to Get Started ................................................................................................. 1 Hardware .......................................................................................................................... 1 Software............................................................................................................................ 2 Related Documentation .................................................................................................... 2 Hardware Installation and Configuration ................................................................................. 3 Step 1: Connect the NI PS-12/13 Power Supply .............................................................. 3 Step 2: Connect the Integrated Stepper to the Network ................................................... 4 Step 3: Verify the Connections......................................................................................... 8 Using the ISM with SoftMotion ............................................................................................... 8 Running the Example ....................................................................................................... 8 Understanding the Example.............................................................................................. 9 Worldwide Support and Services ............................................................................................. 10 What You Need to Get Started You need the following items to get started. Hardware 12 VDC to 70 VDC power supply. NI PS-12 (NI part number 748906-01) or NI PS-13 (NI part number 748907-01) recommended. Tool for inserting wires into a screw terminal connector A PC running Microsoft Windows 8.1/8/7/Vista/XP SP3, with an available Ethernet port A CAT5 Ethernet cable (not included) NI ISM 7411/7412/7413 integrated stepper Software LabVIEW 2014 or later LabVIEW SoftMotion Module 2014 f1 or later NI Stepper Configuration Utility, available from ni.com/downloads The following instructions assume all required software is installed. For help installing the required software, refer to the documentation included with that software. Note Related Documentation The following documents contain additional information that you may find helpful. All referenced documents ship with the product and are available at ni.com/manuals. • NI ISM-7411/7412 User Manual or NI ISM-7413 User Manual • LabVIEW SoftMotion Module Help—Use this help file to learn about using the NI SoftMotion Module in LabVIEW. To access this help file from LabVIEW, select Help»LabVIEW Help, then expand the LabVIEW NI SoftMotion Module book on the Contents tab. • LabVIEW Help—Use the LabVIEW Help to access information about LabVIEW programming concepts, step-by-step instructions for using LabVIEW, and reference information about LabVIEW VIs, functions, palettes, menus, tools, properties, methods, events, dialog boxes, and so on. The LabVIEW Help also lists the LabVIEW documentation resources available from National Instruments. Access the LabVIEW Help by selecting Help»LabVIEW Help. • Getting Started with LabVIEW—Use this document as a tutorial to familiarize yourself with the LabVIEW graphical programming environment and the basic LabVIEW features you use to build data acquisition and instrument control applications. Access the Getting Started with LabVIEW PDF by selecting Start»All Programs»National Instruments» LabVIEW»LabVIEW Manuals»LV_Getting_Started.pdf. 2 | ni.com | Getting Started NI ISM-7411/7412/7413 Integrated Steppers Hardware Installation and Configuration This section covers the hardware setup for the NI ISM-7411/7412/7413 integrated stepper. Step 1: Connect the NI PS-12/13 Power Supply Do not plug in or turn on the power supply until after you complete all of the following steps. Note Complete the following steps to connect the power supply to AC input power and to the NI integrated stepper. Figure 1 shows the power supply terminals. Figure 1. NI PS-12/13 Power Supply Terminals Serial No. Made in China Made in China +V+V ADJ ADJ OUTPUT: 48V + + 6.7A +V +V 1 1 2 3 +24 V (NI PS-12) or +48 V (NI PS-13) Output +24 V (NI PS-12) or +48 V (NI PS-13) Ground AC Input Ground (Protective Earth) INPUT: 100-240VAC 5A 50/60Hz -V-V 2 NN L L 3 4 4 5 5 AC Input Neutral AC Input Line 1. Connect an AC input cable to the line, neutral, and ground (protective earth) connectors. 2. Connect one end of a 1.02 mm to 0.81 mm diameter (18-20 AWG) gauge stranded wire to the V+ terminal on the power supply. 3. Connect the free end of the V+ wire to the corresponding terminal on the included power connector. Tighten the screw to ensure a secure connection. 4. Connect one end of a 1.02 mm to 0.81 mm diameter (18-20 AWG) gauge stranded wire to the V- terminal on the power supply. 5. Connect the free end of the V- wire to the corresponding terminal on the included power connector. Tighten the screw to ensure a secure connection. 6. Insert the power connector into the integrated stepper. Tighten the screws to ensure a secure connection. 7. Connect the power supply to AC power. The green Drive Status LED on the integrated stepper should be solid or flashing. For information about blink code meanings, refer to the user manual for your integrated stepper. Getting Started NI ISM-7411/7412/7413 Integrated Steppers | © National Instruments | 3 Step 2: Connect the Integrated Stepper to the Network The integrated stepper requires only a CAT5 Ethernet cable connection. You can connect the integrated stepper directly to your PC’s network card, to an auxiliary network card in your PC, or to a router or network switch. 1. Physically connect the device to your network (or directly to the PC). 2. Set the drive IP address. 3. Set the appropriate networking properties on your PC. Your device includes a 16 position rotary switch for setting its IP address. The factory default address for each switch setting is shown in the table below. Table 1. IP Address Rotary Switch Settings Position IP Address 0 10.10.10.10 1 192.168.1.10 2 192.168.1.20 3 192.168.1.30 4 192.168.0.40 5 192.168.0.50 6 192.168.0.60 7 192.168.0.70 8 192.168.0.80 9 192.168.0.90 A 192.168.0.100 B 192.168.0.110 C 192.168.0.120 D 192.168.0.130 E 192.168.0.140 F DHCP Settings 1 through E can be changed using the NI Stepper Configuration Utility software. Setting 0 is always 10.10.10.10, the universal recovery address. Setting F is DHCP, which commands the device to get an IP address from a DHCP server on the network. The IP address automatically assigned by the DHCP server may be dynamic or static depending on how the administrator has configured DHCP. The DHCP setting is reserved for advanced users. 4 | ni.com | Getting Started NI ISM-7411/7412/7413 Integrated Steppers Your PC, or any other equipment that you use to communicate with the device, will also have a unique address. On the device switch settings 1 through E use the standard class B subnet mask (i.e., 255.255.0.0). The mask for the universal recovery address is the standard class A (i.e., 255.0.0.0). Option 1: Connect a Drive to Your LAN If you have a spare port on a switch or router and if you are able to set your device to an IP address that is compatible with your network, and not used by anything else, this is a simple way to get connected. This technique also allows you to connect multiple devices to your PC. If you are on a corporate network, check with your system administrator before connecting anything new to the network. He or she should be able assign you a suitable address and help you get going. Figure 2. Example Network Configuration NIC LAN Switch or Router PC Drive Many networks use dynamic addressing where a DHCP server assigns addresses on demand. The address you choose for your device might get assigned to something else by the DHCP server at another time. Once you’ve chosen an appropriate IP address for your device, set the rotary switch according to the address table above. If none of the default addresses are acceptable for your network, you can enter a new table of IP addresses using the NI Stepper Configuration Utility. If your network uses addresses starting with 192.168.0, the most common subnet, you will want to choose an address from switch settings 4 through E. Another common subnet is 192.168.1. If your network uses addresses in this range, the compatible default selections are 1, 2 and 3. If your PC address is not in one of the above private subnets, you will have to change your subnet mask to 255.255.0.0 in order to communicate with your device. To change your subnet mask: 1. 2. Open Network Connections. a. Windows 8.1/8/7/Vista—Open Control Panel. From the icon view, open Network and Sharing Center, then click Change Adapter Settings. b. Windows XP—Right-click My Network Places and select Properties. Right-click your network interface card (NIC) and select Properties. a. b. Windows 8.1/8/7/Vista—Scroll down and select (TCP/IPv4), then click Properties. Windows XP—Scroll down and select Internet Properties (TCP/IP), then click Properties. Getting Started NI ISM-7411/7412/7413 Integrated Steppers | © National Instruments | 5 3. If the Obtain an IP address automatically option is selected, your PC is getting an IP address and a subnet mask from the DHCP server. Cancel this dialog and proceed to the Using DHCP section. 4. If the option Use the following IP address is selected, change the subnet mask to 255.255.0.0 and click OK. Using DHCP If you want to use your device on a network where all or most of the devices use dynamic IP addresses supplied by a DHCP server, set the rotary switch to “F”. When the device is connected to the network and powered on, it will obtain an IP address and a subnet mask from the server that is compatible with your PC. However, you will not know what address the server assigns to the device. The NI Stepper Configuration Utility can find your device using the Drive Discovery feature, as long as your network isn’t too large. When the device connected to the network is powered on, select Drive Discovery from the Drive menu to launch the Network Interface Dialog dialog box. Figure 3. Network Interface Dialog Box Normally, Drive Discovery only detects one network interface card (NIC), and selects it automatically. If you are using a laptop and have both wireless and wired network connections, a second NIC may appear. Please select the NIC that you use to connect to the network to which you’ve connected your device. Then click OK. Drive Discovery notifies you as soon as it has detected a device. If you think this is the correct device, click Yes. If you are not sure, click Not Sure and Drive Discovery will look for additional devices on you network. Once you have told Drive Discovery which device is yours, it automatically enters the device IP address in the IP address text box so that you are ready to communicate. 6 | ni.com | Getting Started NI ISM-7411/7412/7413 Integrated Steppers Option 2: Connect a device Directly to Your PC 1. Connect one end of a CAT5 Ethernet cable into the LAN card (NIC) on your PC and the other into the device. You don’t need a special crossover cable; the device automatically detects the direct connection and make the necessary physical layer changes. 2. Set the IP address on the device to 10.10.10.10 by setting the rotary switch to position 0. 3. To set the IP address of your PC: 4. a. Windows 8.1/8/7/Vista—Open Control Panel. From the icon view, open Network and Sharing Center, then click Change Adapter Settings. b. Windows XP—Right-click My Network Places and select Properties. Right-click your network interface card (NIC) and select Properties. a. b. Windows 8.1/8/7/Vista—Scroll down and select (TCP/IPv4), then click Properties. Windows XP—Scroll down and select Internet Properties (TCP/IP), then click Properties. 5. Select Use the following IP address and enter the address 10.10.10.11. This assigns your PC an IP address that is on the same subnet as the device. Windows directs any traffic intended for the device’s IP address to this interface card. 6. Next, enter the subnet mask as 255.255.255.0. 7. Leave Default gateway blank. This prevents your PC from looking for a router on this subnet. Note Because you are connected directly to the device, anytime the device is not powered you will receive a small message bubble in the corner of your screen saying “The network cable is unplugged.” Option 3: Use Two Network Interface Cards (NICs) This technique allows you to keep your PC connected to your LAN, but keeps the device off the LAN, preventing possible IP conflicts or excessive traffic. 1. If you use a desktop PC and have a spare card slot, install a second NIC and connect it directly to the device using a CAT5 cable. You don’t need a special “crossover cable”; the device will automatically detect the direct connection and make the necessary physical layer changes. 2. If you use a laptop and only connect to your LAN using wireless networking, you can use the built-in RJ45 Ethernet connection as your second NIC. 3. Set the IP address on the device to 10.10.10.10 by setting the rotary switch to position 0. 4. To set the IP address of your PC: a. Windows 8.1/8/7/Vista—Open Control Panel. From the icon view, open Network and Sharing Center, then click Change Adapter Settings. b. Windows XP—Right-click My Network Places and select Properties. Getting Started NI ISM-7411/7412/7413 Integrated Steppers | © National Instruments | 7 5. Right-click your network interface card (NIC) and select Properties. a. b. Windows 8.1/8/7/Vista—Scroll down and select (TCP/IPv4), then click Properties. Windows XP—Scroll down and select Internet Properties (TCP/IP), then click Properties. 6. Select Use the following IP address and enter the address 10.10.10.11. This assigns your PC an IP address that is on the same subnet as the device. Windows directs any traffic intended for the device’s IP address to this interface card. 7. Next, enter the subnet mask as 255.255.255.0. 8. Leave Default gateway blank. This prevents your PC from looking for a router on this subnet. Note Because you are connected directly to the device, anytime the device is not powered you will receive a small message bubble in the corner of your screen saying “The network cable is unplugged.” Step 3: Verify the Connections Once the integrated stepper is powered and connected to the network, and the Status LED does not indicate any errors, you can verify the connection by completing the following steps: 1. Launch NI Stepper Configuration Utility. 2. Locate the integrated stepper. 3. Open the Drive menu and select Self Test. 4. Click Start. The motor should begin to move. Click Stop to finish the test. If the motor failed to move, verify the power and network connections. Examine the Status LED and refer to the integrated stepper user manual to diagnose any issues. Using the ISM with SoftMotion The integrated stepper can be used in a LabVIEW VI as a standard motion resource. To easily see the best way to use an integrated stepper in a VI, refer to the Axis Straight Line MoveEthernet Stepper example. To load the example VI included with SoftMotion 2014, navigate to <labview>\examples\motion\Property Nodes\Axis Straight Line Move and launch Axis Straight Line Move - Ethernet Stepper. Running the Example The example allows you to perform an Axis Straight Line Move using the Ethernet integrated stepper. To begin, open the example front panel and configure the applicable parameters in the Move Constraints control. The default values should be acceptable for the purposes of the example. • Move Mode— Select the type of Axis Straight-Line Move to perform. Options are Absolute, Relative, and Velocity. For information about the different kinds of moves, refer to the SoftMotion Help. • Axis— Enter the IP address of the integrated stepper. For example, a device using the universal recovery address would be entered as niss:\\10.10.10.10. 8 | ni.com | Getting Started NI ISM-7411/7412/7413 Integrated Steppers • Position— Specify the target position, in the axis will be driven toward. • Velocity— Specific the maximum velocity of the move in steps/s. • Acceleration— Specify the maximum rate of acceleration when starting the move, in Units/s2. • Deceleration— Specify the maximum rate of deceleration when stopping the move, in Units/s2. When all the settings are configured, run the VI, and click the Start Move button. The motor should turn according to the configured move. Click the Stop Move button to stop the motor, and the Stop VI when you are finished with the project. Understanding the Example The example VI begins by creating a motion resource and using an invoke node to enable the drive. Figure 4. Creating a Motion Resource When the move is started, all of the configured parameters are written with a property node. The position feedback is read with an invoke node and displayed. Figure 5. Applying the Move Parameters Getting Started NI ISM-7411/7412/7413 Integrated Steppers | © National Instruments | 9 After the move has been stopped, errors are cleared and the motion reference is destroyed. Figure 6. Destroying Move Reference Worldwide Support and Services The National Instruments website is your complete resource for technical support. At ni.com/ support you have access to everything from troubleshooting and application development self-help resources to email and phone assistance from NI Application Engineers. Visit ni.com/services for NI Factory Installation Services, repairs, extended warranty, and other services. Visit ni.com/register to register your National Instruments product. Product registration facilitates technical support and ensures that you receive important information updates from NI. A Declaration of Conformity (DoC) is our claim of compliance with the Council of the European Communities using the manufacturer’s declaration of conformity. This system affords the user protection for electromagnetic compatibility (EMC) and product safety. You can obtain the DoC for your product by visiting ni.com/certification. If your product supports calibration, you can obtain the calibration certificate for your product at ni.com/calibration. National Instruments corporate headquarters is located at 11500 North Mopac Expressway, Austin, Texas, 78759-3504. National Instruments also has offices located around the world. For telephone support in the United States, create your service request at ni.com/support or dial 1 866 ASK MYNI (275 6964). For telephone support outside the United States, visit the Worldwide Offices section of ni.com/niglobal to access the branch office websites, which provide up-to-date contact information, support phone numbers, email addresses, and current events. Refer to the NI Trademarks and Logo Guidelines at ni.com/trademarks for more information on National Instruments trademarks. Other product and company names mentioned herein are trademarks or trade names of their respective companies. For patents covering National Instruments products/technology, refer to the appropriate location: Help»Patents in your software, the patents.txt file on your media, or the National Instruments Patents Notice at ni.com/patents. You can find information about end-user license agreements (EULAs) and third-party legal notices in the readme file for your NI product. Refer to the Export Compliance Information at ni.com/legal/export-compliance for the National Instruments global trade compliance policy and how to obtain relevant HTS codes, ECCNs, and other import/export data. NI MAKES NO EXPRESS OR IMPLIED WARRANTIES AS TO THE ACCURACY OF THE INFORMATION CONTAINED HEREIN AND SHALL NOT BE LIABLE FOR ANY ERRORS. U.S. Government Customers: The data contained in this manual was developed at private expense and is subject to the applicable limited rights and restricted data rights as set forth in FAR 52.227-14, DFAR 252.227-7014, and DFAR 252.227-7015. © 2014 National Instruments. All rights reserved. 374810A-01 Sep14