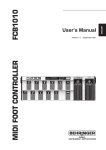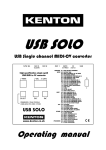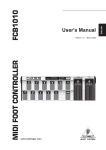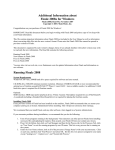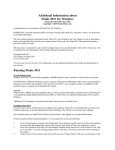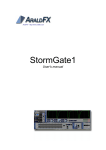Download SoftScore User Manual v1.31
Transcript
SoftScore Version 1.31 release 004
SOFTSCORE 1.31
User Manual
10th August 2011
1
SoftScore Version 1.31 release 004
Table of contents
Welcome!
PDF Viewer and Notation Editor!
4
4
SoftScore Views!
4
Performance View!
5
Main Menu!
5
File Menu!
6
Edit Menu!
9
Auto Scroll - start, pause, rewind, speed!
9
User Preferences!
9
Notation Editor View!
11
Selecting notes!
11
Note Inversion!
11
Editing individual notes!
11
Edit Menu!
11
Duration!
12
Changing a Note to a Rest and vise Versa!
12
Ties!
12
Triplets!
12
Add / Delete Bars!
13
Pitch!
13
Auto Step !
13
Enharmonic Values!
13
Audio PlayBack!
13
Returning to Performance View!
13
Chord Name Editor!
14
2
SoftScore Version 1.31 release 004
Chord Entry Edit Bar!
14
Changing Key and Clef!
15
Changing Key!
15
Changing Clef!
15
Changing the Tempo!
16
Bar line, Repeat Bars and System Symbols!
17
Changing the bar line type!
17
Changing first and second time repeat bars!
17
System Symbols!
17
Song Preferences!
18
Bars Per Line!
18
Global Enharmonics!
18
PDF View!
19
File Transfer!
20
iTunes File Sharing!
Specification!
20
22
3
SoftScore Version 1.31 release 004
SoftScore - Music notation for the iPad
Welcome
SoftScore is musical notation editing and display application for the Apple iPad.
SoftScore is designed to provide musicians with a portable solution to replace printed
paper score sheets. SoftScore takes full advantage of the Apple iPad's large screen, high
quality graphics and light form factor to provide and editable notation application for
performing musicians. The iPad comfortable sits on a music stand and thus replaces the
need for printed scores.
The scrolling capability of the iPad allows the musician to view notation in a continual
vertical form avoiding the inconvenience of pages turns that can distract concentration.
SoftScore supports single instruments and is suitable for monophonic instruments (i.e. that
play single concurrent notes) such as the flute, saxophone, violin, oboe, brass etc.
SoftScore provides full transposition though all twelve keys - a particularly useful tool for
transposed instrument players.
SoftScore is also an ideal tool for teaching - both for musical performance and musical
theory. With IOS 4.3 and higher the Apple iPad may be connected directly to a projector or
wall mounted Television making it the perfect class room teaching tool.
PDF Viewer and Notation Editor
SoftScore is both a PDF viewer and a musical notation editor. In PDF mode SoftScore
allows the musician to display standard formatted PDF music files. By switching to the
Notation editor the user is able to create and edit standard musical notation and display
the resulting score in landscape or portrait orientation during performance.
SoftScore Views
SoftScore has three primary views: Performance, Notation Edit and PDF View.
Each view is specifically designed to provide a specific, simple and intuitive interface.
4
SoftScore Version 1.31 release 004
Performance View
Performance view is design for the displaying the
score for the purpose of performance.
In Performance Mode the space provided to the
score is maximized without the distraction of
unnecessary menus and the score is locked to
prevent accidental edits thus allowing the musician to
focus fully on the music and not be distracted by the
application.
In this view scores can be scrolled manually or
automatically - thus allowing hands free
performance.
In Performance View the functionality remains the
same in both portrait and landscape orientations
Main Menu
The Main Menu is located at the bottom of the Performance View Screen.
!
!
!
!
!
!
Main Menu
5
SoftScore Version 1.31 release 004
File Menu
The file menu provides access to the following
functions:
Open, New, Save, Save As and Clear as
described below
!
File Menu
Open
To open an existing song file, tap on the Open
button to reveal the Documents folder.
To open a song file tap on song’s name.
If the song is of file type .smn the Notation
Editor/ viewer will be launched.
If the song file type if .pdf the PDF viewer will
be launched.
Documents Menu
6
SoftScore Version 1.31 release 004
New
To open a new song tap the New button in the File Menu. The New song dialog will
appear .
!!
!
New Song Dialog
To create a new song, enter the Song Name, Composer, Tempo, Time Signature Key and
Clef and tap the Create Song button. With the exception of Time Signature all these values
can be changed later.
If the previous song has not been saved you will receive a warning. To exit this dialog
without changing the current song click on the screen outside this dialog.
Tapping Create Song will erase the current song and start a new song.
When a new song is created it must then be manually saved, as described below to create
the song file.
Save
To save the current song tap on the Save button. The song will be saved to the song file
and the user is returned to the song.
When a song is saved for the first time, the Save As dialog will be displayed.
7
SoftScore Version 1.31 release 004
After a song is Saved for the first time the file name is display
in the top left of the score.
Save As
To save the current song with a different file
name tap the Save As button in the File Menu.
The following dialog will be displayed.
Select the desired song name and tap Save. It
is not necessary to enter the file suffix (.smn)
as this will be added automatically.
Documents Dialog - Save As
Clear
To clear the contents of the current song tap the Clear button in the File Menu.
All notes, rests, chords and ties will be removed. The song title, composer, time signature,
tempo and key will remain unchanged.
The song file (if the song has previously been saved) will remain unchanged until a
subsequent Save is performed.
To revert to the previous song, before a Save is performed, simply go to the File Menu and
select Open as described earlier.
8
SoftScore Version 1.31 release 004
Deleting A Song File
To delete a song file tap the Open button in the
FIle Menu. In the Documents folder that opens
right swipe on the song that you wish to remove
and select delete to confirm.
Documents Dialog - Delete Song
Edit Menu
Tapping on the Edit Menu button opens the current score in the Notation Edit view. Refer
to section ......... for more information on the Notation Editor.
Auto Scroll - start, pause, rewind, speed
The Pause / Rewind and Start Scroll / Speed
buttons allow the user to control the scroll
function. The Scroll function automatically scrolls
the page so the performer does not have to
manually scroll or turn the page.
Tapping on the Start Scroll / Speed button will
start the score scrolling. To adjust the scroll
speed, tap on the Start Scroll / Speed button a
second time and a speed control will appear as
shown in the diagram.
!
Auto Scroll Controller
User Preferences
Tapping on the User Preferences button opens the preferences and user guide view as
seen below.
The user preferences view allows the user to change sound settings and display the user
manual.
These settings are saved on exit and affect all scores i.e. they are specific to the
application and not to the individual scores.
To return to the Notation Editor view tap on the Done button.
9
SoftScore Version 1.31 release 004
!
!
!
!
!
User Preferences Dialog
10
SoftScore Version 1.31 release 004
Notation Editor View
The notation editor provides an intuitive
interface to allow the user to rapidly
create and edit musical scores.
To enter the Notation Edit select EDit
from the Main Menu.
For simplicity all editing is performed
within the space of each bar i.e. edits
made in one bar will not affect other bars.
Note and rest durations between a semibrev (whole note) and semi-quaver
(sixteenth note) are supported including
dotted values. The editor also supports
triplets, ties and chord names. For full
specifications please refer to specification
section at the end of this document.
!
Landscape Notation Edit View
SoftScore incorporates an automatic bar completion function. Whenever the duration of a
note is changed the subsequent notes in the same bar will be immediately corrected to
maintain the musical integrity of the bar.
Similarly, rests are automatically joined to simplify the score and to make sight reading
easier. In 4/4 timing the third beat of the bar is left exposed in line with engraving
standards
Selecting notes
Notes may be selected individually or as a group. A group of selected notes can be raised
or lowered in pitch in semi-tone or octave steps.
To select a note or rest simply tap on the main body. When selected a note will change
color to blue to show that it is the currently selected note. Note edits, as described below,
are always performed on the currently selected note.
To select a group of notes select the first note in the group by tapping it and then select the
second (subsequent note) note by double tapping it.
To deselect a note or a group of notes tap on another note or rest.
Note Inversion
Notes are automatically inverted when they pass the middle of the stave. Notes that are
part of a beamed group will invert when the average pitch of the group is above the middle
of the stave
Editing individual notes
All note changes are made from the Edit Menu as described below.
Edit Menu
In landscape orientation the Edit Menu allows the user to add and delete notes (by
changing duration), change notes to rests (and vise versa), raise and lower the pitch of a
11
SoftScore Version 1.31 release 004
note in semi-tone or octave steps, to step to the next or previous note, to set a note to
display it’s enharmonic value and to play back and pause the score.
!
!
!
!
!
Landscape Edit Bar
Duration
To change a notes duration, select the note by tapping on it or using the Next / Previous
Note buttons and then tap the appropriate Duration Selection button. The note’s duration
will change.
If the selected duration is less than the current note’s duration then a rest will be
automatically added to fill the missing duration and maintain the musical integrity of the
bar. If the selected duration is greater then the duration of the current note then
subsequent notes/rests will be deleted to provide the additional space.
Should a selected note duration exceed the length of the bar then an error sound will be
heard and the note will remain unchanged.
Changing a Note to a Rest and vise Versa
To simplify the user interface, musical rest duration buttons are not provided.
To create a rest, first create a note of the same duration and then tap the Change Note /
Rest button. Like wise a rest can be changed to a note of the same duration by selecting it
and tapping the Change Note / Rest button.
Ties
To add a tie to a note, select the note and tap the Tie button. If there is not a subsequent
note that is of the same musical pitch then an error sound will be heard and the tie will not
be added.
Ties may be added over bar and line breaks.
Triplets
To add a triplet, create and select a note of the full value and then tap the Triplet button.
For example to create a quaver (eight note) triplet select a crochet (quarter note) and tap
the Triplet button.
To remove a triplet, select the first note in the triplet and select a new duration.
Crochet (quarter note), quaver(eight note) and semi-quaver(sixteenth note) triplets are
also supported.
12
SoftScore Version 1.31 release 004
Add / Delete Bars
To add or delete a bar, tap on the Add Bar or Delete Bar button accordingly. When a new
bar is added it is placed immediately before the current bar. When deleting bars the last
bar in a score cannot be deleted.
Pitch
When the first note in a song is created it’s pitch is set to the pitch of the selected key.
Subsequent notes are set to the pitch of the previous note.
To change the pitch of a note tap the semi tone up / down buttons or the octave up / down
buttons. Alternatively, (in landscape mode only) tap the required pitch on the virtual
keyboard.
Auto Step
Auto Step automatically steps the selected note (or rest) to the following note (or rest)
when an edit is made. In most cases this allows for faster input.
Auto Step can occur after either a duration change or when a pitch is set on the virtual
keyboard - therefore there are two Auto Step buttons - one on the left for duration changes
and one on the right next to the virtual keyboard for pitch changes.
To turn Auto Step on or off, simply tap the appropriate button. Green indicates that Auto
Step is turned on.
Enharmonic Values
An enharmonic value is a musical alternative visual representation of the same note. For
example a Bb may also be written as an A#. Enharmonic values are often used to improve
the readability of a song.
As an example, if an A# is followed by an A natural and then by another A#, three
accidentals are required i.e. two sharps and one natural. However if the A#’s are shown as
Bb’s (thus moving them up to the B line of the stave) only one accidental is required - i.e. a
flat.
SoftScore provides the option of displaying a note in it’s enharmonic mode. Note that
switching to an enharmonic value does not change the pitch (sounding) of the note.
If a note has an alternative enharmonic value the Show Enharmonic On / Off button will
displayed. Tapping the button will shift the note to it’s enharmonic value.
Audio PlayBack
To playback the score tap the playback button. The playback will begin from the currently
selected note or rest.
To pause play back tap the pause button.
To return to the beginning of a paused song tap the pause button a second time.
Returning to Performance View
Once you have finished editing the song tap the check mark in the bottom left of the Edit
Menu to return to Performance View.
13
SoftScore Version 1.31 release 004
Chord Name Editor
To enter the Chord Name Editor tap on the Chord Entry button on the far right of the Edit
Menu. The functionality of the Chord Entry Edit Bar are described below.
Chord Entry Edit Bar
Chord Root Select
Octave
Up / Down
Semi-tone
Up / Down
Clear
Return to
Edit Bar
{
{
Step to
Next / Previous
Note
Chord Suffix Select
!
!
!
!
!
!
Playback / Pause
Chord Entry Bar
To enter a chord name, first select the note and then tap on the respective Chord Root
Selector Button. To add a chord suffix tap on the respective Suffix button.
To clear a chord name tap on the Clear button.
When a Chord Root button is tapped the previous chord name and suffix is erased.
Whilst in the Chord Entry editor, note pitches may be raised or lowered in semitones or
octaves using the Up / Down arrowed buttons.
To select the next note tap on the Next / Previous button.
To return to the Edit Menu, tap on the Return to Edit Bar button on the right of the bar.
14
SoftScore Version 1.31 release 004
Changing Key and Clef
To change the key or clef, double tap on the area between the clef
mark and the time signature.
The following dialog will open.
!
!
!
!
Key and Clef Change Dialog
Changing Key
Select the desired mode (Major or Minor) and key. To shift the entire score up or down an
octave select the -1 or +1 buttons.
If the key signature is left unchanged and the octave shift is selected the entire score will
be shifted up or down an octave without changing key.
To execute the changes tap Save.
If after the song has been transposed some groups of notes are too high or too low then
group select them as described in .......... above and shift their pitches up and down using
the arrow buttons on the edit menu.
Changing Clef
To change the song clef (Treble or Bass) select the appropriate button in the dialog above.
15
SoftScore Version 1.31 release 004
Existing notes will remain in the clef range that they where added in and may need to be
lowered or raised in pitch to bring them into the appropriate clef.
Changing the Tempo
To change the song tempo double tap on the tempo mark at the
top left of the score.
The following dialog will open:
!
!
!
!
Tempo Change Dialog
Adjust the slider to the required tempo and tap the Select tempo button. The tempo
determines the song audio playback speed.
16
SoftScore Version 1.31 release 004
Bar line, Repeat Bars and System Symbols
To change bar line type, repeat bars and system symbols double
tapping on the appropriate bar line.
The following dialog will open:
1st and 2nd Time
Repeat Selectors
{
Bar Line
Selector
System Symbol
Selector
!
!
!
!
!
Bar Line Edit Dialog
Changing the bar line type
To change the bar line type, e.g. single, double, repeat, final, etc, simply rotate the picker
wheel to the required bar line.
Changing first and second time repeat bars
Select the appropriate number of repeat bars before and after the current bar. Up to nine
repeat bars can be selected. Repeat bars are not recognised during audio playback.
System Symbols
A variety of system symbols are available and may be selected by tapping the appropriate
button. To remove a system symbol simply select ‘none’.
17
SoftScore Version 1.31 release 004
Song Preferences
To edit the song preferences tap on the info button at the top left of
the score.
Song preferences allow for changes to the number of bars
displayed per line and whether or not enharmonic values are
displayed in the score.
Song preferences are saved with the current score and do not
affect other scores.
The following dialog will open:
!
!
!
!
!
Song Preference Dialog
Bars Per Line
SoftScore layout scores with a set number of bars per line. This value can be set for both
portrait and landscape orientations.
To set the required number of lines simply tap on the appropriate button.
Global Enharmonics
SoftScore supports enharmonic note display as described earlier. To turn this function on
or off use the Global Enharmonics button. When Global Enharmonics is set to OFF all
notes will be shown in their standard representation relative to the key signature on the
stave.
18
SoftScore Version 1.31 release 004
PDF View
SoftScore supports pdf file
display in portrait and
landscape view.
To open a pdf file select Open
from the File Menu and select
the appropriate file from the
Documents list.
The selected PDF file will be
displayed.
To close the PDF file tap the
Exit button and SoftScore will
return to the Performance
View.
PDF Viewer - Portrait
19
SoftScore Version 1.31 release 004
File Transfer
SoftScore currently allows the transfer of song files, in .pdf or .smn format. from an iPad to
a MAC or PC via iTunes File Sharing.
iTunes File Sharing
!
!
!
!
!
iTunes File Sharing
With the iPad connected to your MAC or PC, open iTunes and select your iPad under
devices in the left hand column - 1.
Click on Apps - 2, then select SoftScore in the File Sharing area- 3. If File Sharing is not
visible you may need to scroll iTunes down.
Your SoftScore files are now displayed in the SoftScore Documents area - 4.
To transfer files from iTunes (on you MAC or PC) to your iPad, simply drag and drop them
into the SoftScore Documents area - 4.
When the iPad is connected to iTunes the files will be immediately synchronised to your
iPad. Note that you do not need to perform a manual Sync.
In a similar manner, with the iPad connected to iTunes file changes in SoftScore’s iPad
documents area will automatically be synchronised to iTunes.
If your iPad is not connected and file changes are made, either on in iTunes or on the
iPad, then they will be synchronised next time the iPad is connected.
20
SoftScore Version 1.31 release 004
It should be noted that if file changes are made to the same file in both iTunes and in
SoftScore, next time the iPad is connected there will be a conflict between the two version
of the same file and changes made be lost.
21
SoftScore Version 1.31 release 004
Specification
Version 1.31 supports the following:
Devices: iPad and iPad 2
Note Durations : Whole Note (semi-brev) to 16th (semi-quaver) including dotted
durations.
Clefs: Treble
Voices: Single
Time Signatures: 2/2, 3/4 and 4/4
Tempo: 20 - 300 bpm
Bar Line Types: normal, double, final, repeat start and repeat end
1st and 2nd time repeat bars
Screen Orientation: Portrait and Landscape
File Types: PDF and .SMN (SoftScore Music Notation) notation files
Auto beaming: 8th and 16th note (quavers and semi quavers)
Triplets: 1/4, 1/8 and 1/16 note (crotchet, quaver and semiquaver)
Keys: Twelve Major and Minor
Transposition: Through twelve keys with +/- octave pitch shift
Select: Single and multiple note selection
Pitch: C1 - C8 (notes below C4 are currently off stave)
Ties: including tie across bar line and new line.
Auto Scroll: In performance mode with variable scroll speed
Play Back: Audio playback in notation mode
Layout: add and delete bars. User defined number of bars per line
Bars Numbers
Song data: Song Title and Composer.
Sharing: iTunes File Sharing
File Management: Open, New, Clear, Save, Save As, Delete (swipe)
Help files included: Yes
User preference: system and note sounds on/off
Note tail inversions
System symbols: Coda, Segno, D.S, D.C, al Fine, al Coda, Fine
Bass clef
Chords names
VIrtual Keyboard Input
Enharmonic Note replacement (manual) Bass clef
Chords names
VIrtual Keyboard Input
Enharmonic Note replacement (manual)
22