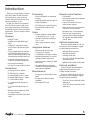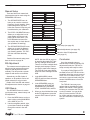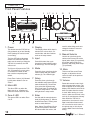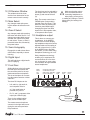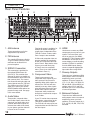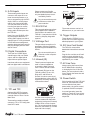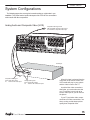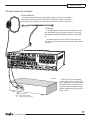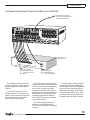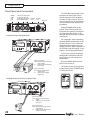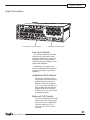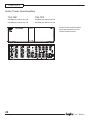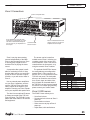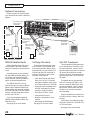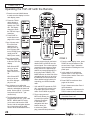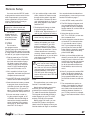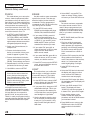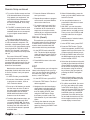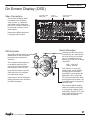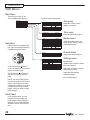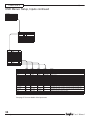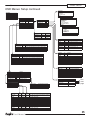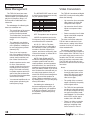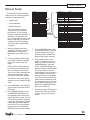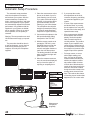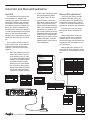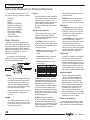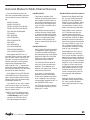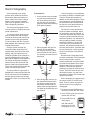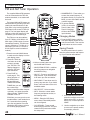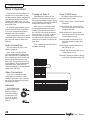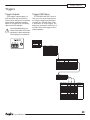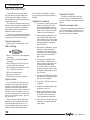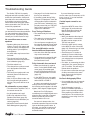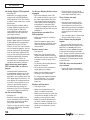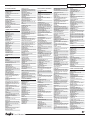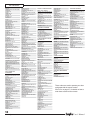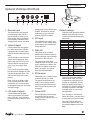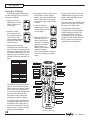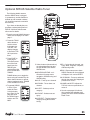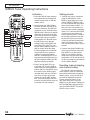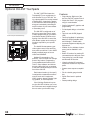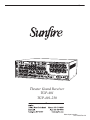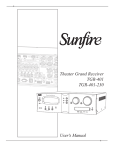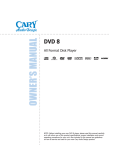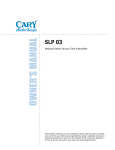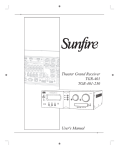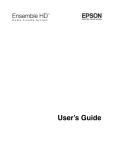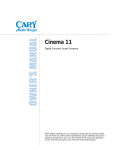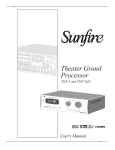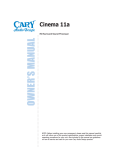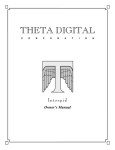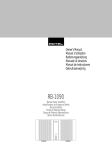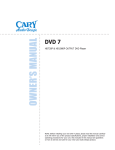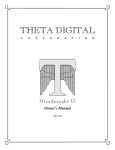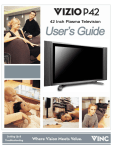Download Theater Grand Processor TGP-401 TGP-401-230
Transcript
Theater Grand Processor TGP-401 TGP-401-230 SAFETY Important Safety Instructions 1. Read Instructions 2. Keep these Instructions 3. Heed all Warnings. 4. Follow all Instructions 5. Do not use this apparatus near water. 6. Clean only with a dry cloth. 7. Do not install near any heat sources such as radiators, heat registers, stoves, or other apparatus (including amplifiers) that produce heat. 8. Unplug this apparatus during lightning storms or when unused for long periods of time. 9. Refer all servicing to qualified service personnel. Servicing is required when the apparatus has been damaged in any way, such as a powersupply cord or plug is damaged, liquid has been spilled or objects have fallen into the apparatus, the apparatus has been exposed to rain or moisture, does not operate normally, or has been dropped. 2 10. Ventilation — The apparatus should be situated so that its location or position does not interfere with its proper ventilation. For example, the apparatus should not be situated on a bed, sofa, rug, or similar surface that may block any ventilation openings; or placed in a built-in installation such as a bookcase, cabinet, or closed equipment rack that may impede the flow of air through ventilation openings. 11. Power Sources — The apparatus should be connected to a power supply only of the type described in these operation instructions or as marked on the apparatus. 12. Power Cord Protection — Power-supply cords should be routed so that they are not likely to be walked upon or pinched by items placed upon or against them, paying particular attention to cords at plugs, convenience receptacles, and the point where they exit the apparatus. 13. Non-use Periods—The power cord of the apparatus should be unplugged from the outlet when unused for a long period of time. 14. Object and Liquid Entry — Care should be taken so that objects do not fall into and liquids are not spilled into the inside of the apparatus. 15. Servicing — The user should not attempt to service the apparatus beyond those means described in this operating manual. All other servicing should be referred to qualified service personnel. User's Manual SAFETY 16. To prevent electric shock, do not use this polarized plug with an extension cord, receptacle or other outlet unless the blades can be fully inserted to prevent blade exposure. Pour préevenir les chocs électriques ne pas utiliser cette fiche polariseé avec un prolongateur, un prise de courant ou une autre sortie de courant, sauf si les lames peuvent être insérées à fond sans laisser aucune parIVe à découvert. 17. Grounding or Polarization — Precautions should be taken so that the grounding or polarization means of the Component is not defeated. This apparatus does not exceed the Class A/Class B (whichever is applicable) limits for radio noise emissions from digital apparatus as set out in the radio interference regulations of the Canadian Department of Communications. ATTENTION — Le présent appareil numérique n'émet pas de bruits radioélectriques dépassant las limites applicables aux appareils numériques de class A/de class B (selon le cas) prescrites dans le règlement sur le brouillage radioélectrique édicté par les ministere des communications du Canada. WARNING – TO REDUCE THE RISK OF FIRE OR ELECTRIC SHOCK, DO NOT EXPOSE THIS APPLIANCE TO RAIN OR MOISTURE. CAUTION: TO PREVENT ELECTRIC SHOCK, MATCH WIDE BLADE OF PLUG TO WIDE SLOT, FULLY INSERT. ATTENTION: POUR ÉVITER LES CHOCS ÉLECTRIQUES, INTRODUIRE LA LAME LA PLUS LARGE DE LA FICHE DANS LA BORNE CORRESPONDANTE DE LA PRISE ET POUSSER JUSQU’AU FOND. EXAMPLE OF ANTENNA GROUNDING ACCORDING TO NATIONAL ELECTRICAL CODE INSTRUCTIONS CONTAINED IN ARTICLE 810–“RADIO AND TELEVISION EQUIPMENT” GROUND CLAMP ANTENNA LEAD IN WIRE GROUND CLAMPS SERVICE ENTRANCE EQUIPMENT ANTENNA DISCHARGE UNIT (NEC SECTION 810-20) GROUNDING CONDUCTORS (NEC SECTION 810-21) GROUND CLAMPS POWER SERVICE GROUNDING ELECTRODE SYSTEM (NEC ART 250, PART H) NEC NATIONAL ELECTRICAL CODE. NOTE TO CATV INSTALLER This reminder is to call the CATV system installer's attention to Article 820-40 of the NEC that provides guidelines for proper grounding and in particular, specifies that the cable ground shall be connected to the grounding system of the building as close to the point of cable entry as practical. OUTSIDE ANTENNA GROUNDING If an outside antenna is connected to the receiver, be sure the antenna system is grounded so as to provide some protection against voltage surges and built-up static charges. Article 810 of the National Electrical Code, ANSI/NFPA 70, provides information with regard to proper grounding of the lead-in wire to an antenna-discharge unit, connection to grounding electrodes, and requirements for the grounding electrode. See Figure above. User's Manual 3 CHAPTER 1 Contents Important Safety Instructions .....................2 Chapter 1: Introduction ...............................5 Overview.....................................................7 Quick Start Guide .......................................8 Front Panel Features ................................10 Rear Panel Features ................................12 Installation ................................................14 Chapter 2: System Configurations ...........15 Chapter 3: Remote Control ......................25 Chapter 4: On Screen Display (OSD) .......31 Chapter 5: Using the TGP-401 ..................37 Input settings ............................................37 Bass Management....................................38 Video Conversion .....................................38 Manual Setup ...........................................39 Automatic Setup Procedure......................40 Automatic and Manual Equalization .........41 Surround Modes .......................................42 Sonic Holography .....................................45 FM and AM Tuner Operation ....................46 Recording .................................................47 Zone 2 Operation......................................48 Triggers.....................................................49 Appendix .....................................................50 Speaker Placement ..................................50 The RS-232 Port.......................................52 Troubleshooting Guide .............................53 Remote Control Codes .............................56 Specifications ...........................................59 Default Input Table....................................60 Optional VIA!migo iPod Dock ...................61 Optional SIRIUS Satellite Radio Tuner .....63 Optional Olé-2SF Touchpads ...................66 Limited Warranty ......................................67 Service Assistance ...................................67 4 Read the Safety Instructions carefully before connecting and using your Sunfire Theater Grand Processor TGP-401. Chapter 1 is a general introduction to the features, details and installation of your TGP-401. Chapter 2 shows many options for connecting your source equipment to the TGP-401. Chapter 3 describes the details and operation of the advanced remote control. Chapter 4 shows the various menus of the On Screen Display, and how to adjust and customize your TGP401. Chapter 5 describes the available modes, options and operational details of the TGP-401. The Appendix shows some additional information, including a troubleshooting guide, optional components, the warranty and service assistance details To find out more about this and other Sunfire products, please visit our website: www.sunfire.com User's Manual CHAPTER 1 Introduction Thank you for purchasing a Sunfire TGP-401 Theater Grand Processor. We hope that you enjoy it and the music it makes as much as we have enjoyed creating it for you. As with our entire line of products, the TGP-401 is brimming with exclusive, high-performance technologies that deliver powerful movie and music experiences. These include the following features: Features: • SIRIUS®-ready • AM/FM tuners with RDS feedback • VIA!migo™ support for native iPod® control via OSD and front panel • Two touchpad ports for optional Olé-2SF Film Interactive touchpads. Feedback for functions and metadata from SIRIUS and iPod • Automatic setup and room correction w/ included microphone • Input volume matching • A/V sync to match audio to video Connections: • • • • • • 4 Analog inputs, 2 outputs 4 Video inputs, 2 outputs 4 optical digital inputs, 1 output 4 coaxial digital inputs, 1 output 7.1 multi-channel input 7.1 unbalanced RCA preamp outputs • 7.1 balanced XLR preamp outputs • Balanced and unbalanced Zone 2 preamp outputs • Assignable, HD-ready front panel input User's Manual Processing: • Sonic Holography for enhanced imaging • Dolby Digital EX and ProLogic IIx • Dolby Headphone • DTS-ES, Neo:6, and DTS-96/24 • SourceDirect mode for DSP bypass Video: • Sunfire-designed, 1080p HDMI v1.3a switching (3 in / 1 out) • 100 MHz component switching (3 in / 1 out) • Video upconversion to component Integration features • • • • Bi-directional RS-232 input 2 IR inputs, 3 outputs 3 Assignable 12V trigger outputs Maximum and power-on volume settings for Main and Zone 2 • Power-on source setting for Main and Zone 2 • PC application for initial setup, Olé-2SF touchpad programming, and software upgrades Miscellaneous: • Long-grain, solid aluminum front panel • Elegant blue LEDs for visual feedback • Removable IEC cord Remote control features • Fully backlit • Pre-programmed for most brands of A/V equipment • Learns commands from your other remote controls • Macro feature lets you program a sequence of control steps • Operates up to 19 components • Does not lose programming memory when changing batteries • RF capable with optional MRF260 RF base Optional accessories See your Sunfire dealer or visit our web site for more information regarding the following accessories: • • • • SRK-200 Rack mount kit Olé-2SF touchpads VIA!migo iPod dock SC-H1P1 SIRIUS Satellite Radio antenna/tuner kit • MRF-260 RF remote control base External amplifiers Sunfire Theater Grand Amplifiers make ideal companions to your Theater Grand Processor. See your Sunfire dealer or visit our web site for more information regarding the following amplifiers: • TGA-7401 seven channels at 400 watts each • TGA-7201 seven channels at 200 watts each 5 CHAPTER 1 Unpacking Your TGP-401 should reach you in perfect condition. If you do notice any shipping damage, please contact your Sunfire Dealer immediately. Gently lift out the unit and remove all the packing material and accessories. It is important to save all the packing materials and the box in case your TGP-401 ever needs to be moved or shipped for repair. Make sure that you keep your sales receipt. It is the only way to establish the duration of your Limited Warranty and it may come in useful for insurance purposes. Please take a moment to fill out and mail the Sunfire Customer Response card. Also read the serial number located on the rear panel, and record it here: Serial #: ___________________________ Purchased at: ___________________________ ___________________________ ___________________________ ___________________________ Date: _______________________ 6 User's Manual CHAPTER 1 Overview Most features of the TGP-401 can be operated by the remote control’s TG401 section. For the best Home Theater performance, you should calibrate your speakers and customize the TGP-401 settings for your system. Press the MENU button on the remote control to activate the On Screen Display (OSD). This has several menus which will allow you to set up your speakers and calibrate your system correctly. ON OFF PAGE The remote can also be used to activate and control all features of the second zone. FAV MAIN PREV CH MUTE VOL CH GUIDE MENU INFO EXIT SEL 1 2 3 4 5 6 7 8 9 +10 0 ENT The TGP-401-230 is the export model, set for 220-240 VAC operation. Its operation is identical to the TGP401 described in this manual. Input, mode, and setup Power on/off IR window Use the center three buttons to select either the input, mode, or setup menus. Then use the input and menu selection knob to find the item. In the setup menu, rotate the knob to move through various menu items and press the nearby enter button to select an item. Zone Sonic choice Holography Select MAIN then any commands that follow will affect that zone. Select Zone 2, then any commands that follow within several seconds will affect Zone 2. It returns to Main Zone control after several seconds of inactivity. User's Manual Input and menu select Volume adjustment Headphones Sliding cover for front inputs and microphone input Select Sonic Holography for an enhanced 3D image of any source. 7 CHAPTER 1 Quick Start Guide We hope that the following details will help you get started using your TGP-401. 1. Take care to read and follow the safety instructions on pages 2-3. Also make sure that you read the notes and details throughout the manual, especially notes marked with a warning triangle ( ). 7. Press the remote MAIN button a few times to make sure you are on the Main Page 1 Menu in the remote's display. 8. Set the remote to operate the TGP-401 by pressing the TG401 button. 2. Add four new AAA batteries to the remote control. ON 3. Connect your source equipment to the TGP-401. Connect the balanced or unbalanced outputs of the TGP-401 to the line-level inputs of your power amplifier, and connect speakers to the amplifier Make sure that all of your equipment remains unplugged from the AC mains until you have made all the connections. 4. In your DVD player's Audio setup menu, set the digital output to BITSTREAM. If this is not set correctly, the TGP-401 cannot decode the digital information for 5.1 surround sound playback. 5. The TGP-401's bass management system allows the bass from each speaker to be redirected to a subwoofer. Larger speakers can play the full frequency range, and smaller speakers such as satellite types can have their bass redirected. See page 38 for details. Make a note of which speakers you would like to play the full frequency range (Large) and those which will have their bass redirected. Also make a note of the approximate distance of each speaker from your listening position. 6. Turn on the TGP-401, and then turn on your power amplifier, TV and source equipment. 8 FAV MAIN PREV CH MUTE VOL EXIT MENU Previous MODE INFO 12. Stop or pause the source. Automatic Setup CH GUIDE MENU 11. Play a source, such as a DVD, and bring up the volume to suit your taste. Make sure the video can be seen in the TV monitor. The TGP-401 now needs to be setup correctly to suit your speakers and system. This is done using the TGP401 on screen display (OSD) menus. It can be done either automatically or manually, as can the EQ adjustment. This needs to be done when you use your system for the first time, or if you change anything such as the speakers or their position. OFF PAGE the knob to select the desired input.) EXIT The TGP-401 comes with a measurement microphone that plugs into the front panel microphone input. Next MODE SEL 1 2 3 4 5 6 7 8 9 +10 0 ENT 9. The VOL and MUTE buttons will control the TGP-401 no matter which source component the remote is set to operate. The PUNCH command allows you to change this if required (see page 28). 10. Turn down the TGP-401 volume and use the remote or front panel to select a video source as follows: If you have followed step 8, the remote now shows the inputs that can be selected. Select one. (From the TGP-401 front panel, you can first press the input button (center, top) and then rotate Measurement microphone (supplied) The automatic setup procedure uses the microphone to measure and evaluate your system. After the measurements are complete, the levels, crossover frequency, and delay times of the speakers are automatically adjusted for the best performance. Any problems with the speakers are indicated, for example, it will let you know if there is low output from a speaker, or if the polarity is reversed. Details of the auto-setup are shown on page 40. Alternatively, you can use the manual procedure to set up your system as follows: User's Manual CHAPTER 1 Manual Setup There are three main manual adjustments that can be made using the SPEAKERS OSD menu: 1. The SPEAKER SIZE menu allows you to enter the crossover frequency of each speaker. Using bass management, any bass below the crossover frequency will be redirected to your subwoofer. 2. The LEVEL CALIBRATION menu allows you to adjust the level of each speaker until they are all playing at the same level. (The level calibration test tones are also a quick way to check that all your speakers are working.) 3. The SPEAKER DISTANCE menu allows you to enter the distance that each speaker is away from your listening position. The TGP401 then calculates the delay times. Details of the manual setup procedure are shown on page 39. EQ Adjustment The measurement microphone can also be used to measure the system response and adjust the EQ automatically. This will provide a smooth response and remove room effects. MAIN MENU TRIMS TONE CONTROLS MODES PRESETS SETUP SETUP INPUTS SPEAKERS VIDEO MAIN ZONE ZONE 2 CONTROL DIGITAL OUT DIMMER DN MIX/THRU LOW/MEDIUM/HIGH SPEAKERS AUTO SETUP SPEAKER SIZE DISTANCE LEVEL CALIBRATION EQ 3. In the MAIN MENU, select SETUP, and from there select the SPEAKERS Menu. Details of the auto-EQ and manual EQ adjustment are shown on page 41. 4. In the SPEAKERS menu are the options for AUTO SETUP, SPEAKER SIZE, DISTANCE, LEVEL CALIBRATION, and EQ. The SPEAKERS menu is used to run the auto-setup, manual setup, and EQ adjustment. 1. Press the MENU button on the remote to bring up the MAIN MENU of the OSD on your TV. Manual adjustments (see page 39) Manual or Auto EQ adjustment (see page 41) NOTE: Quit the OSD at any time by pressing the nearby EXIT button. Any changes will be saved. There is no need to navigate back through previous pages, unless you want to make more changes. The TGP-401 front panel display shows the same messages as the OSD. Alternatively, the EQ of pairs of speakers, or all speakers can be adjusted manually to suit your taste. OSD Menus Auto Setup (see page 40) 5. When you have finished the setup and/or EQ adjustment, press the remote’s EXIT button to quit the OSD. Conclusion Once the automatic setup or manual setup is finished, and any EQ adjustments made, the TGP-401 is setup correctly and ready for action. If you play a Dolby Digital or DTS encoded source, the TGP-401 will automatically select the correct surround mode. If it is a 2-channel source, you can select a surround mode using the remote’s MODE buttons or from the front panel. The TGP-401 has many more options that are described in further detail in this manual. These options will help you customize the TGP-401 to suit your tastes. You can do this after you have used the TGP-401 for a while and have a better idea of how you would like to customize your system. 2. Use the navigation pad left, right, up and down buttons to navigate through the menus in the next steps. User's Manual 9 CHAPTER 1 Front Panel Features 1 2 3 12 4 13 14 5 15 1. Power This button turns the TGP-401 on (fully powered up) or into Standby mode (asleep, but can be turned on remotely). 16 This display shows which input is selected, the volume level, surround mode, and other features such as the setup menus. To fully turn off power to the TGP401, for example if you are going on vacation for a week or two, then use the rear panel power switch. 6. Mode Press Zone 2 select (14) followed by this power button to turn on Zone 2. 7. Setup 3. Zone 2 LED This green LED is on when Zone 2 is on. 9 4. Display 5. Input This blue LED is on when the Main zone is on. It flashes red when the remote control is used. 8 Press this button, then cycle through the inputs with the manual selector (9). The LED will light. Press this, then cycle through the various modes with the manual selector (9). The LED will light. Press this, then cycle through the available setup items with the manual selector (9). Press Enter (8) to select the required setup item. Press Input (5) or Mode (6) to exit the setup menus. The LED will light when in setup mode. 8. Enter Use this and the manual selector knob (9) during setup (7). When a desired menu item is found, press enter to select that item. Note: Setup (7) and Enter (8) can be used to increase or decrease dB values within the menus, and 10 10 11 17 The blue LED above the power switch is on when the TGP-401 main zone is turned on. When the TGP-401 is turned off, the LED will turn red. 2. Main LED 6 7 18 used for other things such as to change the letters of a source name for example. 9. Manual Selector Use this to cycle through the various menu items such as the inputs (when input (5) is pressed), the modes (when mode (6) is pressed), and setup (when setup (7) is pressed). 10. Mute This turns off the sound. Press it again, or adjust the volume control to return to the previous volume level. 11. Volume Rotate this manual control clockwise to increase the volume. The level will appear in the front panel display. Note that the control knob does not rotate when the remote is used. When turning on a new source, make sure the level is low, such as 20, and increase it slowly. Note: When the TGP-401 is powered on, the volume is set to what is was when it was turned off. It can also be set to come on at a preset max or min volume (see the Main Zone in the Setup menu). User's Manual CHAPTER 1 12. IR Receiver Window This window should be clean and free from obstruction for the remote control to work correctly. 13. Main Select Any changes made after pressing this button will affect the main zone. 14. Zone 2 Select Any changes made after pressing this button will affect Zone 2. If no changes are made within several seconds, the unit will revert back to main select. To turn on Zone 2, press this button first, followed by the power button. 15. Sonic Holography Engage this to add a three dimensional effect, especially to stereo listening. 16. Digital Input This will light when a digital audio source is playing. 17. Front Door Sliding this door to the left reveals the front input connections and the connection point for the supplied measurement microphone. This is an ideal place for connecting video game consoles or video cameras. The front input can be selected by the remote control or by the input button (5) and manual selector (9). Note: The remote control has a FRTMD button (front mode) in the Main Zone and Zone 2. This works the same as pressing the front door panel Mode button, changing the three front RCA inputs from L/R/composite video, to component video inputs. Make sure that the volume level is turned down when connecting headphones, or when playing a new source, or making any changes. This will help protect your hearing from damage. 18. Headphone output This is where to connect your headphones. In the MODES menu of the on screen display, the headphone output trim can be adjusted relative to the setting of the main volume level (11). Also in the MODES menu and with the remote, you can select Dolby Headphone technology on or off. Dolby Headphone technology enables you to experience the surround effects of a five-channel, six-channel, or seven-channel soundtrack through standard stereo headphones. Mode button and LED Component video inputs or L/R audio and composite video, depending Optical on the mode button Input S-Video Input EQ mic Input The three RCA inputs can be: • Left audio in, right audio in, and composite video in. or, if the mode button is pressed, they can be: • Pb, Pr, and Y component video inputs (the LED will light). There is also a digital optical input, and an S-Video input. Measurement microphone The measurement microphone connects in the right hand corner during the auto-setup and autoEQ procedures. User's Manual 11 CHAPTER 1 Rear Panel Features 3 4 5 6 7 10 11 8 2 1 9 1. AM Antenna These connections are for the supplied AM loop antenna. 2. FM Antenna The supplied FM antenna fits this “F-type” coaxial connector. Other antennas can be fitted for improved reception. 3. SIRIUS Connection This connection is provided for the optional SIRIUS tuner kit (SC-H1P1). This consists of an antenna for picking up satellite radio transmissions, and a tuner unit that connects here. The connection allows left and right audio and control data to enter the TGP-401. The OSD menus of the TGP-401 allow you to select your favorite SIRIUS Satellite radio stations as presets for easy recall. See page 63 for more details. 4. Audio/Video These audio, composite-video and S-video inputs connect to the outputs of your audio video components. When these inputs are selected, the audio will be heard in your system, and the video will be seen on the TV screen. 12 12 13 14 15 Fixed audio output is available, for example for stereo recording to a tape player, independent of the TGP-401 volume. A stereo audio Zone 2 output is also available. S-Video and composite video outputs are available for monitoring, as well as a composite video output for Zone 2. Note that the video sources you would like to play in Zone 2 must use composite video. (There is no video up/down conversion in Zone 2.) 5. Component Video These inputs connect to the component-video outputs of your video sources if they have this capability. When these inputs are selected, the TGP-401 will automatically route any video signals going into these jacks to the component video outputs. Note that component video provides the best picture compared to composite or S-video. If your TV monitor has component video inputs, connect them to the TGP-401's component outputs. The TGP-401 can also up-convert composite video and S-video from the other inputs. 16 17 18 6. HDMI Use these to connect any HDMI components you may have in your system. Three are inputs, and one is an output to your HDMIequipped TV. This supports 1080p and HDMIv1.3a sources. No onscreen-display or audio decoding inside the TGP-401 is available from the HDMI inputs. Always connect a separate digital audio input cable when using HDMI. 7. Preamp Outputs These line-level unbalanced RCA audio outputs connect to external amplifiers to power your loudspeakers. There are outputs for L, R, C, LS1, RS1, LS2, RS2, LB, RB, and SUB. (LS2 and RS2 are straight copies of LS1 and RS1, and allow you to run a second set of surround speakers. 8. Balanced Outputs These line-level balanced XLR audio outputs connect to external amplifiers to power your loudspeakers. There are outputs for L, R, C, LS, RS, LB, RB, L Z2, R Z2, and SUB. User's Manual CHAPTER 1 9. 8-CH Inputs 10. Digital Connections There are four S/PDIF digital coaxial inputs, with one coaxial output, and four digital optical inputs with one optical output. Use these with source equipment that has digital audio connections. 12. RS-232 Port This communications port allows future updates of the software from Sunfire to be made to your TGP-401. It may also be used for control by 3rd party integration systems. 13. VIA!migo Port This port allows connection of a proprietary VIA!migo iPod docking station system available from Sunfire. Do not connect this port to Ethernet or other computer networks. 14. Infrared (IR) These inputs and outputs are used in custom installations to control the Main Zone and Zone 2 from a remote location. The Infrared (IR) Input on the TGP-401 utilizes Tip as +12V, Ring as IR, and Sleeve as Ground. In order to correctly utilize standard two or three wire IR equipment, the wiring needs to be connected as shown. 11. TP1 and TP2 Optional Olé-2SF Film Interactive touchpads are available for external control of Zone 2 or the Main Zone. These wall-mounted touchpads connect to TP1 or TP2 using standard CAT-5 cable. User's Manual Standard IR Sensor IR Note: if you use HD-DVD or Bluray DVD players that have 7.1 analog audio outputs, use this 8channel input. It is fully processed in DSP with bass management, speaker delays and tone controls. Only the left/right jacks are available in Zone 2. Do not connect these ports to Ethernet or other computer networks. Zone 2 (2) GND +12VDC These analog audio inputs can connect to the output of an external surround processor, or a source component such as DVDAudio, SACD, or a DVD player with its own surround decoder. You can select this as an input from the front panel or remote control. The eight channels of analog audio will then pass into the TGP-401. Please contact your Sunfire dealer for more information. Use only touchpads that are recommended by Sunfire. Use the screw terminal input to connect standard IR distribution equipment (such as an IR sensor) for Main Zone or Zone 2 operation. The screw terminals accepts bare wire connections (2 or 3-wire input and 2-wire output). The remote sensors can be in a different room, or your main room. 15. Trigger Outputs These allow the TGP-401 to control the turn-on of other trigger-enabled equipment in your system. 16. IEC Line Cord Socket The TGP-401 comes with a detachable linecord that connects here. Plug the line cord into an AC wall socket or power strip that is correctly configured with the voltage specified for your model. 17. AC Line Fuse Always unplug the linecord from the AC Mains before checking or changing the fuse. If this fuse blows, you must replace it with a fuse of exactly the same size and current rating. 18. Power Switch If this is switched off, the TGP-401 will be off, and cannot be turned on even with the front panel power switch, the remote control, or optional Olé-2SF touchpads. In normal operation, leave this switch on. Turn it off if you will not be using the TGP-401 for extended periods. 13 CHAPTER 1 Installation Observe the following precautions when choosing a location for your TGP-401: Connection Tips Video Connections Before setting up your new system, please consider the following : The TGP-401 has four types of video connections: composite video, S-video, component video and HDMI. Choose component or S-video if your video system supports it, as this will give better picture quality than composite video. Make sure the TGP-401 has good ventilation. Do not cover any of the ventilation slots, or fit the processor inside a sealed cabinet without good air flow. Always make sure that your components are all turned OFF, or unplugged before making or changing any connections. • Protect it from prolonged exposure to direct sunlight and other direct sources of heat, such as heating vents and radiators. • Whenever possible, route the power cords away from the signal cables or speaker wires to prevent any hum or interference heard in the speakers. • Do not expose the unit to rain or moisture. If fluid or a foreign object should enter the unit, immediately turn off the power and contact your Sunfire Dealer. • Choose reliable hookup cables. They should be fully shielded and as short as possible. • Avoid excessive exposure to extreme cold or dust. • Do not place heavy objects on top of the unit. AC Power Considerations Ensure that the unit is plugged into an outlet capable of supplying the correct voltage specified for your model. Care If you need to clean the front surface, first turn off the power and then use a soft dry cloth, rubbing with the grain. Be careful not to scratch the display window. 14 When an audio/video component is selected, the audio will play in your system and the video will be switched to a video input of your TV monitor. You must have the TV connected in order to see the On Screen Display (OSD). No OSD is available on HDMI. • Use quality coaxial digital cables to connect the TGP-401 to any source equipment which has coaxial digital outputs. • Some patch cords can be a very tight fit and there is usually a preferred method of getting them off. Some have to be removed with a twisting action. Be gentle or you may damage the jacks of your TGP-401, or other components. • Some audiophile cables should be hooked up in one direction, these are usually marked with arrows. • It is usual for the right channel patch cord plugs to be red and the left channel connections to be white, grey or black. Composite video connections are usually yellow. User's Manual CHAPTER 2 System Configurations The following pages show some typical connections that you might make in your installation. They show how the inputs and outputs of the TGP-401 are connected to various audio and video components. Analog Audio and Composite Video (VCR) Composite video signal from TGP-401 MON composite video output to TV Monitor's composite video input VCR Player Composite video signal From: VCR video output To: TGP-401 IN1 video input Analog audio signals From: VCR audio outputs To: TGP-401 IN1 L/R audio inputs When this input is selected from the front panel or the remote control, the VCR’s audio will play in your system and the video is sent to the TV. As with all the video connections that follow, you must make sure that your TV monitor is set to look at its correct video input or you will not see the picture. If your TV and other video components have S-Video connections, use them, as they provide better picture quality than composite video. User's Manual 15 CHAPTER 2 Digital Audio and Component Video Connections (DVD) Component video signals from TGP-401 Component video outputs to TV Monitor's Component video inputs DVD Player Component video signals From: DVD Player component video outputs To: TGP-401 IN1 component video inputs Digital audio signals From: DVD Player coaxial digital audio outputs To: TGP-401 coaxial digital audio inputs If your DVD and TV Monitor both have component video, they can be connected as shown, giving a superior picture. Note: you must also connect the player's two-channel audio outputs if you want it to play it in Zone 2 when the Main Zone is playing a different source. The digital output from the DVD player must be connected to the digital inputs of the TGP-401. This is the only way the TGP-401 can receive and decode Dolby Digital or DTS signals. You must use a coaxial or optical digital cable to make the connection to the TGP-401, rather than a standard audio cable. 16 User's Manual CHAPTER 2 CD and Antenna Connections AM Loop Antenna Position this to get the best reception before fixing it in place. The supplied loop antenna has been carefully matched to the AM tuner. Larger Loop antennas may improve reception, provided that their inductive value is around 18 uH. FM Antenna The supplied dipole antenna and its adaptor push onto the rear panel’s F-type connector as shown. First screw the spade terminals of the dipole antenna onto the adaptor. An outdoor antenna can be used for improved reception. Take care to observe all the safety instructions shown on page 3. CD Player NOTE: If your CD has a digital output, connect it to one of the TGP401’s digital inputs. Also connect the analog CD inputs (as shown) if you want this source available in Zone 2 when the Main Zone is playing a different source. Analog audio signals From: CD L/R audio outputs To: TGP-401 IN4 audio inputs User's Manual 17 CHAPTER 2 Tape Player Connections play record Tape Player Analog audio signals (play) From: Tape player audio outputs To: TGP-401 IN2 L/R audio inputs Analog audio signals (record) From: TGP-401 FIXED L/R audio output To: Tape Player L/R audio input The tape player’s output can be connected to the analog audio inputs. The tape player can record the analog audio from the selected source. If you are playing a digital source, the tape player will receive a downmixed stereo analog signal for recording. 18 User's Manual CHAPTER 2 8-Channel Analog Input Connections (Blu-ray or HD-DVD) Digital video signal output from: TGP-401 HDMI output to: TV Monitor's HDMI input HD-DVD, Blu-ray DVD player etc. AUDIO OUT PUTS L R C SUB LS HDMI RS LB RB Analog audio signals From: DVD audio outputs To: TGP-401 8-Channel audio inputs The 8-CH input is really useful as an input for HD-DVD or Blu-ray DVD players capable of decoding Dolby True HD. If your DVD player has its own Dolby decoder you can connect it as shown. The surround back inputs can be left disconnected if your player does not have these outputs. Digital video signals From: DVD HDMI output To: TGP-401 HDMI input Note: The eight channels of audio from the DVD are all processed by the TGP-401 DSP, so bass management, tone control, and surround mode selections will still be functional. Additionally there is an 8-channel source direct mode. This provides the highest fidelity signal path for SACD or DVD-Audio, free from any coloration or processor circuitry. The video output in this example is connected to TGP-401 HDMI input 1. Use the OSD 8-CH input configuration menu to lock the 8-channel input to HDMI video (see page 33 for details of the OSD input menu). Then, whenever the 8-channel input is selected, the HDMI video will also be selected. The 8-CH input processes all 8 channels only for the Main Zone. Zone 2 only receives the left and right channels. User's Manual 19 CHAPTER 2 Front Panel Input Connections MODE switch and LED Component video inputs or L/R audio and composite video, depending Optical on the MODE switch Input S-Video Input Mic Input The front panel input section is the ideal place to make quick connections to equipment such as gaming consoles or video cameras. There is also a connection for the microphone used in the auto-setup and auto-EQ procedures. Using the MODE switch in this section, the three front panel RCA input jacks can quickly be configured as component video inputs, or left and right analog audio and composite video inputs. Component Video with Digital Audio For component video connections, press the MODE switch until the LED next to it turns on. Then connect the component video outputs from your gaming console or other equipment, to the TGP-401 front RCA inputs. To get audio in, use the digital optical input. If your video camera has left/right analog audio connections and composite video, you can connect it as shown below. Video Connections From: Game Console component video outputs To: TGP-401 Front component video inputs Audio Connections From: Game Console digital optical output To: TGP-401 Front digital optical input Press the MODE switch until the LED next to it turns off. The mode can also be changed using the remote control FTRMD button in TG401 and Zone2. Left/Right Analog Audio and Composite Video Video Connections From: Camera composite video output To: TGP-401 Front composite video input 20 Audio Connections From: Camera left and right analog audio outputs To: TGP-401 Front left and right analog audio inputs User's Manual CHAPTER 2 Output Connections RCA unbalanced line-level outputs XLR balanced line-level outputs Line-Level Outputs The line-level balanced XLR audio outputs can be connected to external power amplifiers and a powered subwoofer. This could be a Sunfire multi-channel power amplifier, or individual power amplifiers. Alternatively, you could use the line-level unbalanced RCA outputs to connect to the inputs of your power amplifiers. Unbalanced RCA Outputs The line-level unbalanced RCA audio outputs connect to external amplifiers to power your loudspeakers. There are outputs for L, R, C, LS1, RS1, LS2, RS2, LB, RB, and SUB. LS2 and RS2 are straight copies of LS1 and RS1, and allow you to run a second set of surround speakers. Balanced XLR Outputs The line-level balanced XLR audio outputs connect to external amplifiers to power your loudspeakers. There are outputs for L, R, C, LS1, RS1, L Z2, R Z2, LB, RB, and SUB. User's Manual 21 CHAPTER 2 Sunfire Theater Grand Amplifiers TGA-7401 TGA-7201 400 Watts per channel into 8 Ω 200 Watts per channel into 8 Ω 800 Watts per channel into 4 Ω 400 Watts per channel into 4 Ω Sunfire Theater Grand Amplifiers make ideal companions to your Theater Grand Processor. 22 User's Manual CHAPTER 2 Zone 2 Connections Zone 2 Composite Video As an alternative to using the TGP401's Zone 2 XLR outputs, you could use these unbalanced RCA outputs. Connect them to your amplifier's linelevel inputs. Connection to IR sensor in Zone 2 Zone 2 XLR balanced line-level outputs connect to your Zone 2 amplifier's line-level inputs Zone 2 can play stereo analog sources independently of the Main Zone, or play the same source. Zone 2 can only play a digital source if the Main Zone is playing the same source. The sensor can be located in a suitable area of Zone 2, allowing you complete control of the volume and source selection. Zone 2 can also be controlled from the front panel, or by using the remote's Zone 2 buttons. A composite video output is available for monitoring in Zone 2. Note that the video sources you would like to play in Zone 2 must use composite video, or you will not see video in Zone 2. The optional Olé-2SF Film Interactive touchpads are preconfigured to operate Zone 2. They connect to either the TP1 or TP2 connectors on the TGP-401 rear panel. The touchpads allow you to control the source selection, volume, bass, and treble. Also, they will pass IR commands back to the TGP-401, as they have an internal IR receiver. For custom programming, please contact your Sunfire dealer. Use an external power amplifier to run your Zone 2 speakers, and connect the TGP-401 Zone 2 line-level stereo outputs to the inputs of your amplifier. Connect your Zone 2 speakers to your amplifier with speaker wire. The wire from an optional IR sensor is shown connected to the TGP-401 Zone 2 IR input. The TGP-401 is compatible with most makes of IR sensors and equipment. User's Manual MAIN MENU TRIMS TONE CONTROLS MODES PRESETS SETUP SETUP INPUTS SPEAKERS VIDEO MAIN ZONE ZONE 2 CONTROL DIGITAL OUT DIMMER CHOICES DN MIX/THRU LOW/MEDIUM/HIGH ZONE 2 FIXED VOLUME PWR UP MAX VOL PWR UP MIN VOL N 60.0 0.0 MAX VOLUME 100.0 PWR UP SOURCE LAST BASS TREBLE BALANCE 0 0 0 CHOICES N, 0.0 - 100.0 0.0 - 100.0 0.0-100.0 MUST BE LESS THAN POWER UP MAX VOLUME 0.0-100.0 MUST BE MORE THAN POWER UP MAX VOLUME LAST, INPUT 1,INPUT 2, ... INPUT 8, AM, FM, SIRIUS, FRONT +14 TO -14, 2 DB STEPS +14 TO -14, 2 DB STEPS -20 TO +20, 1 DB STEPS Zone 2 OSD menus The ZONE 2 menu allows you to: • Set a fixed volume • Set max and min volume at Zone 2 power-up • Set a maximum volume • Select a source to play at Zone 2 power-up • Adjust bass, treble and balance 23 CHAPTER 2 Optional Connections Please contact your Sunfire dealer if you would like to order the following options: Connection carries audio and tuner control data Satellite outdoor Antenna Cat-5 Analog audio and composite video connections to TGP-401 Tuner Power supply Cat-5 Connection carries control and IR data Cat-5 connection allows control by Olé-2SF touchpads VIA!migo iPod Dock SIRIUS SC-H1P1 Pro Install Kit Touchpad(s) Power supply SIRIUS Satellite Radio VIA!migo iPod dock Olé-2SF Touchpads SIRIUS Satellite Radio offers over 120 channels of the best entertainment and completely commercial-free music. This ultimate iPod interface turns your iPod into a home-based multiroom audio and video player (video iPod required). You can control your iPod from an Olé-2SF touchpad, or using the TGP-401 remote control. Here are a few features: These proprietary touchpads allow you to operate Zone 2 controls, such as source selection, volume, tuners, bass and treble and power. An internal IR receiver also allows the remote control to be used. IR commands can pass through to the TGP-401 and its IR output. Included as part of your subscription with SIRIUS Satellite Radio, you can receive more than 65 original music channels, and 55 channels of sports, news and entertainment. The SIRIUS SC-H1P1 Pro optional kit includes an outdoor satellite antenna and a Satellite Radio tuner. Transmissions are received via satellite, tuned using the TGP-401 SIRIUS controls, and the audio data is transferred to the TGP-401. • View ‘Now Playing’ info (Artist, Song, etc.) on your TV monitor using the composite video output or S-Video output to the TGP-401 • Sends the same metadata to the Olé-2SF touchpads for remote viewing of song information • IR receiver for direct control • IR and RS-232 control For more information regarding SIRIUS Satellite Radio, please visit www.sirius.com. • Discrete commands for every function See page 63 for more details. See page 61 for more details. • Recharges the iPod battery Touchpads can be programmed with a PC running SunTools™ software to control the Main Zone, such as source selection, volume, tuners, bass, treble, DSP modes, and OSD functions. You can also customize each touchpad. Each touchpad has connections for local IR receivers, emitters, and local sensing. Connections are made using standard Cat-5 cable to the TGP-401 TP1 or TP2 connectors. See page 66 for more details. 24 User's Manual CHAPTER 3 Remote Control The TGP-401 remote control is many remotes in one. There are ten device buttons, five on either side of the display, and each allows the remote to operate one piece of equipment. From the factory, the device buttons on page 1 are labeled: HD/BD, SAT, DVR, MP3, DVD, CABLE, VCR, CD, ZONE2, and TG401. Only the TG401, ZONE2 and MP3 buttons are pre-programmed, and these allow the remote to operate your TGP-401, Zone 2 and the optional VIA!migo iPod dock. The remote can be set to operate your other remote controlled equipment. This is done in three ways from the hidden SETUP menu: 1. Entering a code from the tables at the end of this manual 2. Stepping through the codes 3. Learning from your other remotes See Remote Setup on page 27 for more details. LCD Display The top line shows the present device, mode or status, and it shows when a remote command is being transmitted. The bottom line shows the page number, status and basic instructions during programming. The main part of the display shows the labels of the ten device buttons. You can change any label and customize the remote to fit your system. Note: this is not a touch-sensitive screen, just a way of labeling the device buttons on each side, and showing instructions and status. Contrast The contrast of the display can be changed by holding down the MAIN button and pressing the navigation pad UP or DOWN. User's Manual Light The button on the right side of the remote briefly turns on the lights for the buttons and display. Pressing it again will turn it off. The number of seconds can be varied, or it can be disabled. IR WINDOW LCD ON OFF LIGHT Device Buttons DEVICE Once you press a device button, Buttons all the device buttons change label and function to become buttons to operate your device. There are multiple PAGE pages per device, and you can move PAGE between them using the PAGE button. MAIN PAGE Use this to jump to various display pages. For example, if you press the TG401 device button, the display changes to show buttons that control your TGP-401. If you press PAGE, the display will move to page 2, showing more functions for the TGP-401. MAIN This button will return the remote display back to the Main menu. Depending on which mode you are in, it may take two or more presses. This will help you get back to the Main menu if you get lost in the menus. DEVICE Buttons FAV FAV MAIN PREV CH MUTE VOL CH GUIDE MENU INFO EXIT SEL Navigation 1 2 3 4 5 6 7 8 9 +10 0 ENT FAV This button allows you to step through five display pages of your favorite TV and radio stations. These can be set and re-labeled to suit. Navigation Pad This pad and surrounding buttons are used to operate standard DVD menus, and VCR and Tape transport controls. In TGP-401 mode, if you press MENU, the On Screen Display will appear and the navigation buttons can be used to select and adjust the various items. Batteries The remote takes four AAA batteries inside the rear compartment. These should last about six months in normal use, before a low-battery warning appears. 25 CHAPTER 3 Operating the TGP-401 with the Remote 1. Press the remote's MAIN button to make sure the display is on the main display menu. 2. Press the TG401 device button to set the remote to operate your TGP401. The display changes to show the TGP-401 input selections. ON OFF ZONE 2 TG401 MAIN PAGE 3. Press PAGE to reach three more pages of the menu. OSD Exit INFO EXIT SEL Previous Mode Next Mode 1 2 3 4 5 6 7 8 9 +10 0 ENT Use this area to navigate through the OSD (when active) ENT Zone 2 Pages ZONE 2 Page 3 shows:DIM– and DIM+ allow you to dim the TGP-401 display. DHP ON and OFF allow you to turn the Dolby Headphone circuit on or off. TGP-401 Pages Page 4 allows you to adjust the volume trims for center, surrounds, and sub, and adjust the bass and treble. On the right is '+' (increase level) and on the left is '-' (decrease level). 4. The following buttons are also programmed: ON, OFF, VOL*, and MUTE*. MENU and EXIT allow you to enter and leave the OSD menus, and the navigation buttons let you move through the OSD menus. INFO shows details of the 26 CH GUIDE MENU Page 2 shows selection of the front panel input, the SIRIUS tuner option, FM tuner, AM tuner, FRTMD (front mode), and TNMOD (tuner mode). HOL ON and OFF allow you to turn the Sonic Holography on or off. PREV CH MUTE VOL Full-page On Screen Display (OSD) Hold down MAIN and ENT for a few seconds to enter the SETUP mode. See next page. FAV MAIN PAGE current surround mode, and extra details if MP3 or SIRIUS are chosen as inputs. The number pad accesses the tuner presets or direct tuning, and CH+/- steps through stations or presets (depending on the tuning mode TNMOD). The MODE buttons on either side of the navigation pad allow you to select the different surround modes and offers detailed tuning features for controlling your SIRIUS satellite radio. * VOL and MUTE operate the TGP401, even when the remote is set to operate other source components. See PUNCH on page 28. 5. The pre-programmed MP3 menu allows you to control the optional VIA!migo iPod dock. In this mode, the navigation and other buttons allow you to select song titles, play, pause and stop selections. 1. From the main display menu, press ZONE2 to access features of the second zone. Page 1 shows the input selections including the front panel input. 2. In this mode, the hard buttons operate Zone 2, such as Power, Volume, Mute, and the Tuner controls and presets. 3. Press PAGE to reach two other pages of the menu. Page 2 shows some other Zone 2 input selections. Page 3 shows the adjustments for Zone 2 balance, bass, and treble. Note: Zone 2 can be turned on even if the Main Zone is off. See page 48 for more Zone 2 details. User's Manual CHAPTER 3 Remote Setup You must enter the SETUP mode to program the remote control for the other components in your system, and to customize it for your convenience. There is only one way to enter the SETUP mode: Hold down both the MAIN and ENT buttons for a few seconds until SETUP appears in the display. The SETUP display shows 10 options. These are described in more detail as follows: P-PRO The remote is pre-programmed to operate many types of equipment. The P-PRO mode allows you to enter a 3-digit code to recall the commands for each of your system components. 1. Find the make of your TV, DVD, VCR, CD and other components, then look at the tables on page 56. Make a note of the various codes for each piece. Note that some TV/VCR combined units may use VCR codes, not TV. 2. Sit in a position in front of your equipment, and make sure that all components are turned off. 3. In the SETUP mode, press P-PRO and the device labels will appear. 4. Select the device button you want to program, then choose the device table you took the code from. For example, for a TV, press TV twice. If you want AUX to control a VCR, press AUX, then press VCR. 5. You can now enter a code using the remote’s keypad, or UP or DOWN. After the third digit is entered, the remote transmits a power command. If the component turns on, press SAVE and then EXIT. Go to step 7. User's Manual 6. If you could not find a code which works, hold the UP button to step through all the codes in the table for that device. Release UP when your equipment turns on. If you go past, press DOWN. Press SAVE and then EXIT. 7. The display will change to show the devices again, still in the P-PRO mode. Repeat steps 4 to 7 until all your equipment is working. 8. Press MAIN to return to the main menu from any setup mode. 9. Test the remote to see which buttons will operate your equipment. For example, if you were trying to control your TV, check the power, channel up and down, and volume up and down. If some of these buttons are not working correctly, choose another code for that manufacturer, or you can learn over those not working by using the LEARN mode. NOTE: If you accidently "learn over" one or more of the buttons which operate the TGP401, fear not. You can use ERASE (see next page) to reset either the individual buttons, or the whole TGP-401 bank. After erasing, the buttons will revert to their TGP-401 programming. FAV This mode allows you to enter your favorite TV and radio stations. Note that the following procedure assumes you have already programmed your remote to operate your TV, radio tuner and other equipment. The keypad must already be able to select channels on your TV or SAT, and any TGP-401 tuner presets. You can also delete the labels from unused buttons, or move all your most favorite FAV labels to page 1. 1. In the SETUP mode, select FAV. 2. The FAV display will appear, and you can step through five pages using PAGE or FAV to locate the favorite station ID, such as HBO or CBS for example. 3. Select the device, such as SAT, TV or TGP-401, to learn station commands from. 4. Use the keypad to enter the channel number. For channels below 10, you should enter a 0 (zero) first. If your equipment needs it, you may have to enter the ENT button after the channel is entered. If you want to add a short delay, press PAUSE (II). 5. When you have finished with one channel, press the CH UP (molded button) to save it. Move on to the next favorite channel and program it in the same way. Repeat this for all the channels and devices. Press MAIN to return to the top menu. 6. Now, if you press the molded FAV button, the favorite channels appear in the display, and the ones you programmed will take you to your favorite channel or radio station. 7. The commands are sent in sequence, for example for channel 13, first the 1 and then the 3 are sent. Wait a few seconds before switching between favorites, or your TV may receive for example, the 1 of one button and the 2 of the next. Before using FAV mode, you can use the EDIT mode to change the labels in the FAV display to show your favorite station call signs or reminders. 27 CHAPTER 3 Remote Setup continued PUNCH ERASE This mode allows you to set up the volume, channel up/down and transport buttons so they will work for your main devices, no matter which device the remote is set for. For example, the volume buttons can operate the TV, even if the remote is set to VCR. The channel buttons can operate the VCR, even if the remote is set to TV. Use this mode to erase commands stored in the remote. This does not affect the labels, just the stored IR commands. The pre-programmed commands for the TGP-401 will not be lost, as they can be recalled. 1. In SETUP, select PUNCH and the display changes to show VOL, CH, PLAY, MENU, and POWER. The MENU selection will make the eight transport buttons around the navigation pad punch through. 2. Select one of these buttons, for example VOL. 3. Press a device button for the device you want the Volume commands to appear in (punch TO). 4. Press a device button for the device you want to learn from (punch FROM). These settings are saved. 5. Repeat steps 2 to 4 until you have punched to all devices you want. 1. In the SETUP mode, select ERASE and the display will show LEARN, FAV, MACRO and EXIT. 2. If you select LEARN, press ALL to erase all learned buttons, or KEY to erase one device at a time, or DEVIC. If you use KEY, press MAIN and EXIT when you have erased all the devices you want. 3. If you select FAV, press ALL to erase all favorites, or KEY to erase single favorites. Note that the labels are not erased. 4. If you select MACRO, press ALL to erase all macros, or KEY to erase macros, one device at a time. 5. Press EXIT to return to the SETUP menu, and press MAIN to return to the main device menu. 6. Use MAIN to return to SETUP. LIGHT NOTE: To erase Punch commands from a device and so return buttons to their previous programming: Repeat steps 1 and 2, then press the device button twice. Repeat for other devices, then press MAIN to return to SETUP. This mode allows you to either disable the light, or change the number of seconds it stays on. (The light is inactive while in the SETUP mode). The operation of the optional VIA!migo iPod dock relies on the navigation buttons when the remote is set to operate the MP3. Therefore, it is best that you do not punch-to the MP3. Also, do not punch-to the TG401, in case you program over the navigation buttons used with the OSD menus and the SIRIUS tuner operation. 28 1. In the SETUP menu, select LIGHT and the display will show ON, time in seconds, SAVE and EXIT. 2. If you press ON, it changes to OFF and disables the light. This is useful if you want to save battery life, or if the kids like to use the remote as a flashlight or Light Saber®. 3. Use the keypad to enter the number of seconds you want the light to stay on. If you enter 00, it only stays on while the light button is held down. 4. Select SAVE, or press EXIT to make no change. Either of these will return you to the SETUP menu. LEARN The remote can learn commands from other remote controls. This is useful if the pre-programmed commands do not operate some of your equipment, or certain buttons do not work, or you want to customize key functions. NOTE: PAGE, MAIN, and FAV cannot be learned over. 1. Find your original remote and make sure it has good batteries, and it operates your equipment perfectly. In the following example, the Sunfire remote will learn the PLAY command from a DVD remote. 2. Point the DVD remote into the Red IR top window of the Sunfire remote. Place them on a flat surface, about 1 to 2 inches apart, and avoid bright lighting or sunlight. 3. In the SETUP mode, press LEARN. 4. Select the DVD device button and the display will change to show some common DVD labels (remember there are two pages). 5. Select the PLAY button just above the navigation pad. The display will show “READY.” 6. Press your DVD remote’s PLAY button. The display will show “GOOD” if it has been accepted. If it shows “FAIL,” press PLAY again. 7. Press another button on the Sunfire remote and repeat the procedure until all the DVD buttons you need are learned. 8. Press MAIN once to return to the LEARN mode, twice for SETUP and three times for the MAIN menu. User's Manual CHAPTER 3 Remote Setup continued 9. Try out the Sunfire remote and see if the learned buttons will successfully operate your equipment. You may find that some commands cannot be learned, because some are non-conventional, or too long or too short. 10. The EDIT command can be used to change the labels if some of the standard labels do not correspond to your original remote buttons. MACRO The macro mode allows you to set up certain buttons to transmit up to 190 commands in sequence. For example, a single button press could turn on all of your home theater equipment, and set the TGP-401 to DVD, set the TV to channel 3, and set the DVD to play, make the tea and put the cat out. The power ON and OFF buttons can be programmed as macros. The ten device buttons can also be programmed, although these will only be activated if the device button is held down for a few seconds. Note that the macro buttons are independent of which device the remote is set for. So there is only one power macro etc. 1. In SETUP mode, press MACRO. 2. Press one of the buttons you wish to program as a macro, such as ON, or a device button. 3. Press up to 190 buttons you would like the macro to store. Do this in the exact order you want them to be transmitted. Use the PAGE, MAIN and direct buttons to find buttons to use in the macro. 4. To add a delay between steps, you can add 0.5 seconds each time you press PAUSE (II). This does not take up a step. If pause is your first step, then the macro will not work unless the button is pressed and held down. User's Manual 5. Press the Channel UP button to save your macro. 6. Repeat this procedure to program more macros, and press MAIN to return to the main menu. 7. Try out the macros to see if they work OK. It may take some time to transmit all the commands in sequence, so keep the remote pointing at your equipment and do not move it during this time. RECAL (Recall) This mode lets you quickly see the three digit codes you have assigned to each device. This is useful if you want to check the tables and find other codes which may work better. 1. In the SETUP mode, select RECAL. The device labels and their codes will appear. Press PAGE to see other codes. Make a note of the codes. 2. Press MAIN to return to the main device menu. EDIT This mode allows you to change the labels in the display to suit your system. You can change device labels, or the buttons on page 1 or page 2 of a device, or the FAV labels. 1. In the SETUP menu, press EDIT. 2. Press the TEXT button. The list of devices appears. 3. Navigate to the device and page where there is a button label you want to EDIT, selecting between the FAV, MAIN, DEVICE, then using the PAGE button. Press the button you wish to edit. The first character of your button label blinks. 5. When finished editing, press the button you just edited, and the new text will be saved. 6. You can edit other buttons, or press MAIN a few times to return to the main menu. 7. With EDIT, you can also make labels where none exist. Move to a blank device, and add your text. Then you can use LEARN to add a remote code from an original remote. To edit the name of a device button, proceed as follows: 1. In the SETUP menu, press EDIT. 2. Press the TEXT button. The list of devices appears, and EDIT will appear at the top of the screen. Do not press a device button just yet. 3. Press the PAGE button twice until the MAIN appears at the top of the screen instead of EDIT. 4. Select the device button to be edited and the first character will blink. (Press PAGE to reach the second set of devices if required.) Change the character using the number keys. Move to the next space by pressing the RIGHT navigation button. 5. When finished editing, press the device button just edited, and the new name will be saved. 6. To edit the word MAIN, (for example if you are setting up a system in the DEN, follow steps 1 and 2 above, then press PAGE four times until you reach a screen that just has MAIN at the top, and MAIN just below. Press this device button and edit the word to suit. This will now appear at the top of the remote display in normal use. 4. Change the character using the number keys. Move to the next space by pressing the RIGHT navigation button. 29 CHAPTER 3 CLONE This feature allows you to easily copy all of the commands and labels from one Sunfire remote (of the same type) to another. 1. Set both remotes on a flat surface, with their IR windows pointing towards each other, about 1 or 2 inches apart. 2. In the SETUP menu for both remotes, press CLONE and the display will change to show SEND, RCV (receive) and EXIT. 3. Press SEND on the remote you want to copy from. 4. Press RCV on the remote you want to copy to. 5. When you are ready, press START on both remotes. It may take up to 40 seconds, so do not move the remotes during this time. The remote will flash “GOOD” if it has successfully learned all the commands. If it flashes “FAIL,” then repeat this procedure. Hiding and Adding Pages 1. In the SETUP menu, press EDIT, and the display shows TEXT and PAGE. 2. Press the PAGE button on the right. 3. Press the DEVIC button and choose a device button. Use PAGE to navigate to the page of the device to hide. 4. The top of the screen indicates “ADD?” or “HIDE?” Press the LIGHT button on the remote's right side to toggle between hide and add. The current page can be hidden, or recalled (added) later. 5. Repeat steps 3 and 4 to hide or add other pages. Press MAIN to return to normal operation. 6. To hide one of the MAIN pages, select MAIN in step 3 instead of DEVIC, then follow step 4 to hide it. 6. Press MAIN to return to the main menu. 30 User's Manual CHAPTER 4 On Screen Display (OSD) Composite-Video MON output Video Connections S-Video MON output Component Video MON output The On Screen Display (OSD) is available at the composite video, S-video, or component video MON outputs. Make sure that your TV monitor's video input is connected correctly to one of these outputs. Note that the HDMI output does not support OSD functions. Quick Information OSD Activation The OSD is activated using the MENU button on the remote (with the remote set to operate the TGP-401). The navigation buttons allow you to navigate through the OSD menus to control and customize many features of the TGP-401. Press the EXIT button to quit the OSD at any time. Any changes you make will be saved. Note that the TGP-401 front panel display shows the menu text when the OSD is activated. MENU INFO SEL EXIT Pressing the INFO button at any time will bring up a short description of the source you are listening to. For example if you are listening to a DVD, the TV display might show: DVD VOL: 47.5 DOLBY DIGITAL If the TGP-401 is set to play the MP3 input, and an optional VIA!migo dock is connected, press INFO to cycle through the artist (ART), album (ALB), title (TTL) and surround mode. When the surround mode is shown, use the MODE buttons to change the surround mode. If the optional SIRIUS satellite radio kit is installed, press INFO to cycle through category (CAT), artist (ART), song title (TTL), composer (CMP) and the surround mode (stereo by default). User's Manual 31 CHAPTER 4 OSD Menus Main Menu The first menu of the TV On Screen Display looks like this: MAIN MENU TRIMS TONE CONTROLS MODES PRESETS SETUP Navigation Use the remote's navigation pad left, right, up and down buttons to navigate through the menus. The next menus look like this: TRIMS FRONT CENTER SURROUND BACK SURR SUBWOOFER RESET ON POWER UP 0 0 0 0 0 Y CHOICES -20 TO +20 -20 TO +20 -20 TO +20 -20 TO +20 -20 TO +20 Y,N TONE CONTROLS BASS TREBLE 0 0 CHOICES +14 TO -14 +14 TO -14 MODES DTS SUB TRIM DOLBY SUB TRIM PANORAMA WIDTH DIMENSION DRC (DYNAMIC RANGE) DOLBY HEADPHONE HEADPHONE TRIM 0 0 OFF 3 -3 OFF OFF 0 CHOICES -20 TO +20 -20 TO +20 OFF/ON 0 TO 7 -3 TO +3 OFF/MIN/MAX ON/OFF -20 TO +20 The back arrow ( ) shows that you can return to the previous page. Tone menu Treble and Bass adjustment. Modes menu Adjust the settings of the surround modes, dynamic range and headphone trim Assign tuner preset stations. SEL An arrow after text ( ) on the screen, shows there is more information on another page. Adjust the volume of each speaker "on-the-fly." Presets menu PRESETS AM/FM SIRIUS SETUP INPUTS SPEAKERS VIDEO MAIN ZONE ZONE 2 CONTROL DIGITAL OUT DIMMER Trim menu CHOICES Settings menu Input settings Speakers size, position, calibration, and crossover THRU MEDIUM DN MIX/THRU LOW/MEDIUM/HIGH Main Zone and Zone 2 volume and power-up setting Video and OSD settings Software settings IR and RS232 setup NOTE: you can quit the OSD at any time by pressing EXIT on the remote. Any changes you make will be saved. There is no need to navigate back through previous pages, unless you want to make more changes. Front Panel From the front panel, you can navigate using the Setup and Enter buttons, and the Manual Selector. The front panel display shows the menus, two lines at a time. 32 User's Manual CHAPTER 4 OSD Menus: Trims, Tone, Modes, Presets, Setup (Input) MAIN MENU TRIMS TONE CONTROLS MODES PRESETS SETUP SETUP INPUTS SPEAKERS VIDEO MAIN ZONE ZONE 2 CONTROL DIGITAL OUT DIMMER 0 0 0 0 0 Y CHOICES -20 TO +20 -20 TO +20 -20 TO +20 -20 TO +20 -20 TO +20 Y,N TONE CONTROLS BASS TREBLE 0 0 CHOICES +14 TO -14 +14 TO -14 0 0 OFF 3 -3 OFF CHOICES -20 TO +20 -20 TO +20 OFF/ON 0 TO 7 -3 TO +3 OFF/MIN/MAX OFF 0 ON/OFF -20 TO +20 MODES DTS SUB TRIM DOLBY SUB TRIM PANORAMA WIDTH DIMENSION DYN RANGE COMPR (COMPRESSION) DOLBY HEADPHONE HEADPHONE TRIM CHOICES THRU MED TRIMS FRONT CENTER SURROUND BACK SURR SUBWOOFER RESET ON POWER UP AM/FM PRESETS 01 FM 02 FM 03 FM 04 AM 05 AM 06 NONE . 40 NONE PRESETS AM/FM SIRIUS DN MIX/THRU LOW/MEDIUM/HIGH SIRIUS PRESETS 01 02 03 04 05 . 40 See page 35 INPUTS 1 2 3 4 5 6 7 8 9 10 11 12 DEFAULT NAME HD/BD SAT DVR MP3 DVD CABLE VCR CD HD/BD-7.1 SIRIUS TUNER FRONT FREQ CHOICES 107.50 98.30 99.90 1230 610 AM/FM, FREQ/NONE CHANNEL CHOICES 1 223 NONE NONE NONE 1–223/NONE NONE See next page ZONES NAME GAIN TRIM ANA AUDIO DIGITAL COMPOSITE S VIDEO COMPONENT VIDEO HDMI VIDEO DELAY AUTODET ANA AUTODET DIG AUD AUTODET CV AUTODET SV AUTODET COMPON 2-CH ANALOG INPUT 1 M/Z2 HD/BD 0.0 DB 1 COAX1 1 1 1 1 0 MS N N N N N LAST INPUT 2 M/Z2 SAT 0.0 DB 2 COAX2 2 2 2 2 0 MS N N N N N LAST INPUT 3 M/Z2 DVR 0.0 DB 3 COAX3 3 3 3 3 0 MS N N N N N LAST INPUT 4 M/Z2 MP3 0.0 DB 4 COAX4 4 4 N N 0 MS N N N N N LAST INPUT 5 M/Z2 DVD 0.0 DB N OPT1 1 1 1 1 0 MS N N N N N LAST INPUT 6 M/Z2 CABLE 0.0 DB N OPT2 2 2 2 2 0 MS N N N N N LAST INPUT 7 M/Z2 VCR 0.0 DB 3 OPT3 3 3 3 3 0 MS N N N N N LAST INPUT 8 M/Z2 CD 0.0 DB 4 OPT4 4 4 N N 0 MS N N N N N LAST 2-CH DIGITAL LAST LAST LAST LAST LAST LAST LAST LAST DOLBY DTS DTS96 LAST LAST LAST LAST LAST LAST LAST LAST LAST LAST LAST LAST LAST LAST LAST LAST LAST LAST LAST LAST LAST LAST LAST LAST CHOICES OFF, MAIN, ZONE 2, M/Z2 (UP TO 10 LETTER, NUMS AND SPECIAL CHARACTERS -20 TO + 20 DB N, 1, 2, 3, 4, 8 CH (N = NO ASSIGN) N, COAX 1-4, OPT 1-4 N, 1-4 N, 1-4 N, 1-3 N, 1-3 0-180 MS IN 5 MS STEPS N/Y N/Y N/Y N/Y N/Y LAST, STEREO, MONO, PARTY, PLIIX MUSIC, PLIIX MOVIE, PLIIX GAME, PLIIX MATRIX, NEO:6 MUSIC, NEO:6 CINEMA, JAZZCLUB, SRC DIRECT LAST, STEREO, MONO, PARTY, PLIIX MUSIC, PLIIX MOVIE, PLIIX GAME, PLIIX MATRIX, NEO:6 MUSIC, NEO:6 CINEMA, JAZZCLUB, LAST, DIGITAL, DIGITAL EX, PLIIX MUSIC, PLIIX MOVIE LAST, DIGITAL SURROUND, NEO:6, SUNFIRE LAST, DTS 96/24, NEO:6, SUNFIRE See page 37 for more details of the input menu User's Manual 33 CHAPTER 4 OSD Menus: Setup, Inputs continued MAIN MENU TRIMS TONE CONTROLS MODES PRESETS SETUP SETUP INPUTS SPEAKERS VIDEO MAIN ZONE ZONE 2 CONTROL DIGITAL OUT DIMMER INPUTS 1 2 3 4 5 6 7 8 9 10 11 12 CHOICES THRU MED DN MIX/THRU LOW/MEDIUM/HIGH DEFAULT NAME HD/BD SAT DVR MP3 DVD CABLE VCR CD HD/BD-7.1 SIRIUS TUNER FRONT ZONES NAME GAIN TRIM ANA AUDIO DIGITAL COMPOSITE S VIDEO COMPONENT VIDEO HDMI VIDEO DELAY AUTODET ANA AUTODET DIG AUD AUTODET CV AUTODET SV AUTODET COMPON 2-CH ANALOG INPUT 9 M/Z2 HD/BD-7.1 0.0 DB 8CH N 1 1 1 1 0 MS N N N N N LAST INPUT 10 M/Z2 SIRIUS (FIXED) 0.0 DB SIRIUS (FIXED) N (FIXED) N N N N 0 MS N N N N N LAST INPUT 11 M/Z2 TUNER (FIXED) 0.0 DB TUNER (FIXED) N (FIXED) N N N N 0 MS N N N N N LAST INPUT 12 M/Z2 FRONT (FIXED) 0.0 DB FRONT (FIXED) FRONT (FIXED) FRONT (FIXED) FRONT (FIXED) FRONT (FIXED) N (FIXED) 0 MS N N N N N LAST 2-CH DIGITAL LAST LAST (FIXED) LAST (FIXED) LAST DOLBY DTS DTS96 LAST LAST LAST LAST (FIXED) LAST (FIXED) LAST (FIXED) LAST (FIXED) LAST (FIXED) LAST (FIXED) LAST LAST LAST CHOICES OFF, MAIN, ZONE 2, M/Z2 (UP TO 10 LETTER, NUMS AND SPECIAL CHARACTERS -20 TO + 20 DB N, 1, 2, 3, 4, 8 CH (N = NO ASSIGN) N, COAX 1-4, OPT 1-4 N, 1-4 N, 1-4 N, 1-3 N, 1-3 0-180 MS IN 5 MS STEPS N/Y N/Y N/Y N/Y N/Y LAST, STEREO, MONO, PARTY, PLIIX MUSIC, PLIIX MOVIE, PLIIX GAME, PLIIX MATRIX, NEO:6 MUSIC, NEO:6 CINEMA, JAZZCLUB, SRC DIRECT LAST, STEREO, MONO, PARTY, PLIIX MUSIC, PLIIX MOVIE, PLIIX GAME, PLIIX MATRIX, NEO:6 MUSIC, NEO:6 CINEMA, JAZZCLUB, LAST, DIGITAL, DIGITAL EX, PLIIX MUSIC, PLIIX MOVIE LAST, DIGITAL SURROUND, NEO:6, SUNFIRE LAST, DTS 96/24, NEO:6, SUNFIRE (FIXED) MEANS THAT THE ITEM CANNOT BE CHANGED See page 37 for more details of the input menu 34 User's Manual CHAPTER 4 OSD Menus: Setup continued MAIN MENU TRIMS TONE CONTROLS MODES PRESETS SETUP SETUP INPUTS SPEAKERS VIDEO MAIN ZONE ZONE 2 CONTROL DIGITAL OUT DIMMER MAIN ZONE PWR UP MAX VOL PWR UP MIN VOL MAX VOLUME PWR UP SOURCE AUTO ON ZONE 2 FIXED VOLUME PWR UP MAX VOL PWR UP MIN VOL MAX VOLUME PWR UP SOURCE BASS TREBLE BALANCE CONTROL RS232 BROADCAST TRIGGERS FRONT IR SENSOR SIRIUS RESET SETTINGS SAVE SOFTWARE VER. EX VERSION BT VERSION NONE 100.0 0.0 100.0 LAST 0 0 0 100.0 0.0 100.0 LAST N AUTO SETUP PLUG MIC INTO FRONT PANEL JACK AND SELECT “START” ***WARNING*** TEST TONE IS LOUD START CHOICES THRU MED AUTO SETUP 2 TESTING: POLARITY SPEAKER SIZE DISTANCE LEVEL CALIBRATION TEST TAKES 1 MINUTE CANCEL SPEAKERS AUTO SETUP SPEAKER SIZE DISTANCE LEVEL CALIBRATION EQ DNMX/THRU LOW/MED/HI VIDEO OSD DURATION OSD LOCATION 2 SEC BOTTOM VIDEO INTERLACE ON CHOICES 0S, 2 S, 5 S BOTTOM, TOP ON/OFF CHOICES 0.0-100.0 0.0-100.0 MUST BE SMALLER THAN PWR UP MAX VOLUME 0.0-100.0 MUST BE LARGER THAN PWR UP MAX VOLUME LAST, INPUT 1, 2, 3, 4, 5, 6, 7, 8, 9, 10, 11, 12 Y/N CHOICES NONE, 0.0 - 100.0 0.0 - 100.0 0.0-100.0 MUST BE LESS THAN POWER UP MAX VOLUME 0.0-100.0 MUST BE MORE THAN POWER UP MAX VOLUME LAST, INPUT 1, 2, 3, 4, 5, 6, 7, 8, 9, 10, 11, 12 +14 TO -14, 2 DB STEPS +14 TO -14, 2 DB STEPS -20 TO +20, 1 DB STEPS Y CHOICES Y, N NORM NORMAL,NO RPT,OFF X,Y,Z X,Y,Z X,Y,Z FIRMWARE REVISION FLASH REVISION BOOTLOAD REVISION TRIGGERS TRIGGER OUTPUT 1 TRIGGER OUTPUT 2 TRIGGER OUTPUT 3 1 1S 2 1S 3 1S 1 HD/BD 2 SAT 3 DVR 4 MP3 5 DVD 6 CABLE 7 VCR 8 CD 9 HD/BD-7.1 10 SIRIUS 11 TUNER 12 FRONT MAIN MAIN MAIN MAIN MAIN MAIN MAIN MAIN MAIN MAIN MAIN MAIN ZONE 2 ZONE 2 ZONE 2 ZONE 2 ZONE 2 ZONE 2 ZONE 2 ZONE 2 ZONE 2 ZONE 2 ZONE 2 ZONE 2 M/Z2 M/Z2 M/Z2 M/Z2 M/Z2 M/Z2 M/Z2 M/Z2 M/Z2 M/Z2 M/Z2 M/Z2 User's Manual SPEAKER SIZE FRONT CENTER SURROUND BACK SURR NUM BACK SPKRS SUBWOOFER SUBWOOFER MODE 90HZ 90HZ 90HZ 90HZ 2 CHOICES LARGE,40,45,50,55,60,65,...150 OFF, LARGE,40,45,50,55,60,65,...150 OFF, LARGE,40,45,50,55,60,65,...150 OFF, LARGE,40,45,50,55,60,65,...150 N/A,1,2 90HZ NORM OFF, 40,45,50,55,60,65,...150 NORMAL, ENHANCED DISTANCE FRONT LEFT FT 0.0 CENTER FRONT RIGHT SURR RIGHT BACK SURR R BACK SURR L SURR LEFT SUB UNITS 0.0 0.0 0.0 0.0 0.0 0.0 0.0 FEET LEVEL CALIBRATION FRONT LEFT CENTER FRONT RIGHT SURR RIGHT BACK SURR R BACK SURR L SURR LEFT SUB SETTINGS SAVE SAVE DEALER RECALL DEALER RECALL FACTORY TRIGGER OUTPUT DELAY TIME AUTO SETUP 3 TEST RESULTS ARE DISPLAYED: POLARITY SPEAKER SIZE DISTANCE SPEAKER TRIM ACCEPT REJECT PIN REQUIRED FOR ACCESS ENTER 4 CHARACTER PIN ENTER 4 CHARACTER PIN ENTER 4 CHARACTER PIN EQ AUTO EQ MANUAL GLOBAL MANUAL PAIRS EQ MODE CHOICES 0.0 - 25.0 FEET (6 INCH STEPS), 0 - 7.5 METERS (0.15 METER STEPS) FEET/ METERS DB 0 0 0 0 0 0 0 0 CHOICES (-20 TO +20 IN 0.5 DB STEPS) NONE, GLOBAL, PAIRS, AUTO See next page CHOICES 0 TO 5 SEC (1 SEC STEPS) THIS IS THE DELAY AFTER THE EVENT, BEFORE TRIGGER OCCURS OFF, MAIN, ZONE 2, M/Z2 OFF, MAIN, ZONE 2, M/Z2 OFF, MAIN, ZONE 2, M/Z2 OFF, MAIN, ZONE 2, M/Z2 OFF, MAIN, ZONE 2, M/Z2 OFF, MAIN, ZONE 2, M/Z2 OFF, MAIN, ZONE 2, M/Z2 OFF, MAIN, ZONE 2, M/Z2 OFF, MAIN, ZONE 2, M/Z2 OFF, MAIN, ZONE 2, M/Z2 OFF, MAIN, ZONE 2, M/Z2 OFF, MAIN, ZONE 2, M/Z2 35 CHAPTER 4 OSD Menus: Setup/Speakers/EQ MAIN MENU TRIMS TONE CONTROLS MODES PRESETS SETUP AUTO EQ PLUG MIC INTO FRONT PANEL JACK AND SELECT “START” ***WARNING*** TEST TONE IS LOUD START SETUP INPUTS SPEAKERS VIDEO MAIN ZONE ZONE 2 CONTROL DIGITAL OUT DIMMER CHOICES AUTO EQ 2 TESTING: EQ TEST TAKES 4 MIN CANCEL THRU MED SPEAKERS AUTO SETUP SPEAKER SIZE DISTANCE LEVEL CALIBRATION EQ DNMX/THRU LOW/MED/HI AUTO EQ 3 TEST RESULTS COMPLETE CONTINUE EQ AUTO EQ MANUAL GLOBAL MANUAL PAIRS EQ MODE NONE, GLOBAL, PAIRS, AUTO MANUAL EQ GLOBAL FREQ-HZ 20 31 63 125 250 500 1000 2000 4000 8000 16000 RESET TO FLAT LEVEL -00 -00 -00 -00 -00 -00 -00 -00 -00 -00 -00 MANUAL EQ FREQ-HZ 20 31 63 125 250 500 1000 2000 4000 8000 16000 RESET TO FLAT LEVEL -00 -00 -00 -00 -00 -00 -00 -00 -00 -00 -00 CHOICES -14 TO +14 DB MANUAL EQ PAIRS FRONT CENTER SURROUND BACK SURR SUB MANUAL EQ FREQ-HZ 20 31 63 125 RESET TO FLAT 36 LEVEL -00 -00 -00 -00 CHOICES -14 TO +14 DB User's Manual CHAPTER 5 Using the TGP-401 Input settings The Inputs OSD menu shown on page 33 and 34 allows you to set up each input individually. The table below shows input 1 in more detail. The first column shows the available options, the second column shows the default factory settings, the third shows the choices available, and the fourth shows some extra notes. Note that inputs 10 (SIRIUS), 11 (Tuner) and 12 (Front) have some options that are fixed and cannot be changed. Input 1 Example ZONES NAME DEFAULT M/Z2 HD/BD GAIN TRIM 0.0 DB CHOICES OFF, MAIN, ZONE 2, M/Z2 (UP TO 10 LETTER, NUMS AND SPECIAL CHARACTERS) -20 TO + 20 DB ANA AUDIO 1 N, 1, 2, 3, 4, 8 CH (N = NO ASSIGN) DIGITAL COAX1 N, COAX 1-4, OPT 1-4 COMPOSITE 1 N, 1-4 S VIDEO 1 N, 1-4 COMPONENT VIDEO 1 N, 1-3 HDMI 1 N, 1-3 VIDEO DELAY 0 MS 0-180 MS IN 5 MS STEPS AUTODET ANA N N/Y AUTODET DIG AUD N N/Y AUTODET CV N N/Y AUTODET SV N N/Y AUTODET COMPON N N/Y 2-CH ANALOG LAST 2-CH DIGITAL LAST DOLBY LAST DTS LAST DTS96 LAST LAST, STEREO, MONO, PARTY, PLIIX MUSIC, PLIIX MOVIE, PLIIX GAME, PLIIX MATRIX, NEO:6 MUSIC, NEO:6 CINEMA, JAZZCLUB, SRC DIRECT LAST, STEREO, MONO, PARTY, PLIIX MUSIC, PLIIX MOVIE, PLIIX GAME, PLIIX MATRIX, NEO:6 MUSIC, NEO:6 CINEMA, JAZZCLUB, LAST, DIGITAL, DIGITAL EX, PLIIX MUSIC, PLIIX MOVIE LAST, DIGITAL SURROUND, NEO:6, SUNFIRE LAST, DTS 96/24, NEO:6, SUNFIRE User's Manual NOTES Shows which Zones the input can play in Change the name of the input to suit your actual components Adjust the inputs so they all come on at about the same volume level Assign which analog input is used when this input is chosen Assign which digital input is used when this input is chosen Assign which composite video input is used when this input is chosen Assign which S-video input is used when this input is chosen Assign which component video input is used when this input is chosen Assign which HDMI input is used when this input is chosen A delay adjustment of the audio signals relative to the video signals. The input will come on automatically whenever an analog audio signal is detected (auto-detect) The input will come on automatically whenever a digital audio signal is detected (auto-detect) The input will come on automatically whenever a composite video signal is detected (auto-detect) The input will come on automatically whenever an SVideo signal is detected (auto-detect) The input will come on automatically whenever a component video signal is detected (auto-detect) Choose the mode that comes on when a 2-channel analog source is playing Choose the mode that comes on when a 2-channel digital source is playing Choose the mode that comes on when a Dolby multichannel source is playing Choose the mode that comes on when a DTS multichannel source is playing Choose the mode that comes on when a DTS 96/24 multi-channel source is playing 37 CHAPTER 5 Bass Management The TGP-401 has a bass management system that allows you to choose whether your speakers will play the full frequency range, or if the bass will be redirected to the subwoofer. The advantages of redirecting the bass to a subwoofer are : • • • • • 38 The overall bass of the system is improved as subwoofers, such as Sunfire's powered True Subwoofers, are specially designed for this frequency range. The subwoofer can simultaneously play the bass from all of the speakers, in addition to its own low frequency effects channel (LFE). There is no loss in perception of the position of movie or music sound effects, as the ear cannot easily locate the position of bass sound sources. Smaller speakers can be used for front, center and surrounds, as they do not have to reproduce the low frequency range. This leads to a saving in speaker expense and room space. Note that a subwoofer is required if the front speakers are not set to LARGE. Your external amplifiers do not waste power reproducing the low frequency range. Video Conversion The SPEAKER SIZE menu is used to set the bass management correctly for your speaker system. SPEAKER SIZE FRONT CENTER SURROUND BACK SURR NUM BACK SPKRS SUBWOOFER SUBWOOFER MODE 90HZ 90HZ 90HZ 90HZ 2 CHOICES LARGE,40,45,50,55,60,65,...150 OFF, LARGE,40,45,50,55,60,65,...150 OFF, LARGE,40,45,50,55,60,65,...150 OFF, LARGE,40,45,50,55,60,65,...150 N/A,1,2 90HZ NORM OFF, 40,45,50,55,60,65,...150 NORMAL, ENHANCED The TGP-401 has advanced digital video DSP circuitry and coding which allows the following: • Up conversion from composite video inputs to S-video and component video outputs. • Up conversion from S-video inputs to component video outputs. • Down conversion from S-video inputs to the MON composite video output jack. The speaker choices are: OFF: The speakers are not present. LARGE: the speakers receive the full frequency range, and their bass is not redirected to the subwoofer. 40, 45, 50...150 Hz: The bass below this frequency is redirected to the subwoofer. Check your speaker manuals to find their frequency response, and choose a frequency that is above the lowest, or choose 90 Hz as a good starting point. NOTE: Dolby Digital and DTS modes are designed especially for complete systems with front and center speakers, surround speakers and subwoofers. You need all of the speakers to get the best performance from your Home Theater. If you do not have a subwoofer connected and you are using large speakers, then you should not use the bass management system (so set all the speakers to Large). Without a subwoofer, you will be missing the 5.1 LFE (low frequency effects) information. Considering the advantages of the bass management system, you might try setting all of your speakers to 90 Hz (for example), even if they are capable of good low-frequency performance. The video conversion makes the TGP-401 able to switch all of your video sources, making it the central controller for all of your audio and video entertainment. For example, suppose you have your TV connected to the component video outputs of the TGP-401. Any of your other video sources can be connected to the TGP-401, even those which do not have component video. The TGP-401 will convert any composite and S-video sources to component video. Notes: • Do not connect both composite and S-video inputs on the same TGP-401 input. Always connect the highest quality video source type. • The quality of the converted output is limited by the quality of the original source. • The TGP-401 has sophisticated video circuitry that requires it to be pre-configured for only one type of television broadcast standard. For US models, this is NTSC and for export models, this is PAL-BGIH. • There is no video conversion for Zone 2, so you must be playing a composite video source to see it in Zone 2. User's Manual CHAPTER 5 Manual Setup The following On Screen Display (OSD) menus are used to enter and make three main adjustments: • Speaker Size • Level Calibration • Speaker Distance This setup needs to be done when you use your system for the first time, or if you change anything such as the amplifiers or speakers, or the speaker position. The calibration is also a good way to check that your system is working correctly. These adjustments are made using the OSD as follows: 1. With the remote control set to operate the TGP-401, press the MENU button to bring up the MAIN Menu of the OSD on your TV. 2. Use the navigation pad left, right, up and down buttons to navigate through the menus in the next steps. NOTE: Quit the OSD at any time by pressing the nearby EXIT button. Any changes will be saved. There is no need to navigate back through previous pages, unless you want to make more changes. The TGP-401 front panel display shows the same messages as the OSD. 3. In the MAIN Menu, select SETUP, and from there select the SPEAKERS Menu. 4. In the SPEAKERS Menu, select the SPEAKER SIZE Menu. Use the navigation pad to set the size of each speaker to Large, or set to OFF for those speakers which are not present. For speakers with the bass redirected to the subwoofer, set to 90 Hz. This is a good starting point. Return to the SPEAKERS Menu when you are finished. User's Manual MAIN MENU TRIMS TONE CONTROLS MODES PRESETS SETUP SETUP INPUTS SPEAKERS VIDEO MAIN ZONE ZONE 2 CONTROL DIGITAL OUT DIMMER SPEAKER SIZE FRONT CENTER SURROUND BACK SURR NUM BACK SPKRS SUBWOOFER SUBWOOFER MODE DN MIX/THRU LOW/MEDIUM/HIGH SPEAKERS AUTO SETUP SPEAKER SIZE DISTANCE LEVEL CALIBRATION EQ 90HZ 90HZ 90HZ 90HZ 2 CHOICES LARGE,40,45,50,55,60,65,...150 OFF, LARGE,40,45,50,55,60,65,...150 OFF, LARGE,40,45,50,55,60,65,...150 OFF, LARGE,40,45,50,55,60,65,...150 N/A,1,2 90HZ NORM OFF, 40,45,50,55,60,65,...150 NORMAL, ENHANCED DISTANCE FRONT LEFT FT 0.0 CENTER FRONT RIGHT SURR RIGHT BACK SURR R BACK SURR L SURR LEFT SUB UNITS 0.0 0.0 0.0 0.0 0.0 0.0 0.0 FEET LEVEL CALIBRATION FRONT LEFT CENTER FRONT RIGHT SURR RIGHT BACK SURR R BACK SURR L SURR LEFT SUB CHOICES 0.0 - 25.0 FEET (6 INCH STEPS), 0 - 7.5 METERS (0.15 METER STEPS) FEET/ METERS DB 0 0 0 0 0 0 0 0 CHOICES (-20 TO +20 IN 0.5 DB STEPS) 5. In the SPEAKERS Menu, select the DISTANCE Menu. Enter how far each speaker is from your listening position. (Measure the distance with a tape measure.) 6. Turn down the main volume before you begin the level calibration, or it can be loud. In the SPEAKERS Menu, select the LEVEL CALIBRATION Menu to adjust the output of each speaker. A test noise plays in each selected speaker. Use the remote's volume buttons to increase the starting volume to a comfortable level, then use the remote's navigation buttons to adjust the level of each speaker in turn, until they are all playing at the same level. Return to the SPEAKERS Menu when you are finished. 7. Press the remote’s EXIT button to quit the OSD. Now the TGP-401 is setup correctly and ready for action. 39 CHAPTER 5 Automatic Setup Procedure The automatic setup procedure uses the microphone to measure and evaluate your system. After the measurements are complete, the levels, crossover frequency, and delay times of the speakers in your system are automatically adjusted for the best performance. Any problems with the speakers in your system are indicated, for example, if there is no output from a speaker, or if the polarity is reversed. Warning: The test procedure can emit LOUD test tones through your speakers. The procedure should be done in a quiet environment, so only the test tones will be picked up by the microphone. Use only the microphone supplied. 1. Place the measurement microphone on the back of your favorite listening couch or chair. Try to place it at head height if possible, in the position where your head normally is while listening to your home theater. The microphone should point straight up towards the ceiling, so it has an omni-directional response for highest accuracy. 5. If you accept the results, the adjustments to the level, crossover frequency, and delay are saved and applied to your system. • If some of the measurements are labeled "bad," try moving the microphone to a new position about six inches away, and repeat the auto setup. 2. Connect the microphone to the Mic input behind the sliding front panel of the TGP-401. • If the measurements indicate that a speaker has reversed polarity, check the speaker cable connections and correct this problem. The positive output of your amplifier must connect to the positive input of the loudspeaker, and the negative output must connect to the negative input of the speaker. • For larger rooms, or rooms with multiple seating positions, it is best to repeat the measurements several times, with the microphone in different positions within 6 inches of each other. Write down the results of each test, and for the final test, choose the location that gives results closest to the average seen across all locations. This reduces the chance of choosing a poor location that happens to be in a room node. 3. With the remote control set to operate the TGP-401, press the MENU button to enter the OSD main menu. Use the remote's navigation buttons to reach the Auto Setup menu. The testing procedure will start when you press the right navigation button. 4. When the measurements are over, the results are displayed, and you have the option of rejecting or accepting them. MAIN MENU TRIMS TONE CONTROLS MODES PRESETS SETUP SETUP INPUTS SPEAKERS VIDEO MAIN ZONE ZONE 2 CONTROL DIGITAL OUT DIMMER CHOICES DNMX/THRU LOW/MED/HI SPEAKERS AUTO SETUP SPEAKER SIZE DISTANCE LEVEL CALIBRATION EQ AUTO SETUP PLUG MIC INTO FRONT PANEL JACK AND SELECT “START” ***WARNING*** TEST TONE IS LOUD START AUTO SETUP 2 TESTING: POLARITY SPEAKER SIZE DISTANCE LEVEL CALIBRATION TEST TAKES 1 MINUTE CANCEL AUTO SETUP 3 TEST RESULTS DISPLAYED HERE ACCEPT REJECT Measurement microphone (supplied) 40 User's Manual CHAPTER 5 Automatic and Manual Equalization Auto EQ The automatic EQ procedure uses the microphone to measure and evaluate your system. This takes into account room effects, and automatically flattens out the response. After the measurements are complete, the EQ of your system is adjusted. The procedure does not use any previously measured information from the auto setup, or user-entered information. Warning: The test procedure can emit LOUD test tones through your speakers. The procedure should be done in a quiet environment, so only the test tones will be picked up by the microphone. Use only the microphone supplied. 1. Place the measurement microphone on the back of your favorite listening couch or chair. Try to place it at head height if possible, in the position where your head normally is while listening to your home theater. The microphone should point straight up towards the ceiling, so it has an omni-directional response for highest accuracy. MAIN MENU TRIMS TONE CONTROLS MODES PRESETS SETUP SETUP INPUTS SPEAKERS VIDEO MAIN ZONE ZONE 2 CONTROL DIGITAL OUT DIMMER 2. Connect the microphone to the Mic input behind the sliding front panel of the TGP-401. 3. In the EQ menu, select Auto EQ and the measurements will begin. The test tones will be played and the measurements taken. The procedure takes approximately four minutes. The EQ of each speaker pair will be adjusted for the best response. Auto EQ uses a complex DSP analysis of your room to create dynamic EQ filters. Therefore, detailed results of this process are not displayed. Manual EQ adjustment The EQ of your system can also be adjusted manually, using your ears and preferences instead of the measurement microphone. There is 14 dB of cut and boost available at 11 frequencies, except for the subwoofer. In the EQ menu, you can select Manual EQ Global, or Manual EQ Pairs. "Manual EQ Global" allows you to adjust the EQ of the combined speaker system. Use the menu to choose the frequencies and make the adjustments with the remote, to suit your preference. "Manual EQ Pairs" allows you to adjust the EQ of the front pair, center, surround pair, surround back pair and sub. AUTO EQ PLUG MIC INTO FRONT PANEL JACK AND SELECT “START” ***WARNING*** TEST TONE IS LOUD START MANUAL EQ GLOBAL FREQ-HZ 20 31 63 125 250 500 1000 2000 4000 8000 16000 RESET TO FLAT AUTO EQ 2 TESTING: EQ TEST TAKES 4 MIN CANCEL AUTO EQ 3 TEST RESULTS COMPLETE CONTINUE CHOICES -14 TO +14 DB CHOICES DNMX/THRU LOW/MED/HI SPEAKERS AUTO SETUP SPEAKER SIZE DISTANCE LEVEL CALIBRATION EQ EQ AUTO EQ MANUAL GLOBAL MANUAL PAIRS EQ MODE NONE, GLOBAL, PAIRS, AUTO MANUAL EQ PAIRS FRONT CENTER SURROUND BACK SURR SUB MANUAL EQ FREQ-HZ 20 31 63 125 RESET TO FLAT User's Manual LEVEL -00 -00 -00 -00 -00 -00 -00 -00 -00 -00 -00 LEVEL -00 -00 -00 -00 MANUAL EQ FREQ-HZ 20 31 63 125 250 500 1000 2000 4000 8000 16000 RESET TO FLAT LEVEL -00 -00 -00 -00 -00 -00 -00 -00 -00 -00 -00 41 CHAPTER 5 Surround Modes for 2-Channel Sources For 2 channel input sources, you can choose from the following modes: STEREO MONO PARTY DOLBY PLIIX MUSIC DOLBY PLIIX MOVIE DOLBY PLIIX GAME DOLBY PLIIX MATRIX DTS NEO:6 MUSIC DTS NEO:6 CINEMA JAZZ CLUB SOURCE DIRECT These modes allows you to enjoy many of the benefits of Dolby Digital (and Dolby Digital EX) from your stereo sources. With the remote set to control the TGP-401, press the INFO button until the present mode is displayed. (It may take a few presses until the mode is displayed, depending on the TGP-401 input you are listening to, such as MP3, FM, or AM.) The mode for 2-channel input sources can then be changed using the remote's MODE buttons. INFO MODE INFO SEL Try MUSIC mode for all of your stereo programs, and adjust these extra options in the MODES menu to suit your taste: Width spreads the center channel across the front soundstage. Panorama wraps the left and right channels around you. Dimension adjusts the front/ rear balance. EXIT MODE STEREO This is the conventional two-channel stereo mode with sound from your left and right speakers. The TGP-401 bass management lets you use your subwoofer to handle the lower frequency range. We recommend that you try Sonic Holography when using stereo sources. MONO This mode blends the left to right, and right to left. You can use it on noisy tuner sources or old recordings to reduce noise. 42 This extra stereo mode copies the front speaker signals to the other speakers in your system. This mode adds tremendous presence to your stereo sources and is great for parties and casual listening alike. DOLBY PRO LOGIC IIx Mode Selection MENU PARTY MODES DTS SUB TRIM DOLBY SUB TRIM PANORAMA WIDTH DIMENSION DYN RANGE COMPR (COMPRESSION) DOLBY HEADPHONE HEADPHONE TRIM 0 0 OFF 3 -3 OFF CHOICES -20 TO +20 -20 TO +20 OFF/ON 0 TO 7 -3 TO +3 OFF/MIN/MAX OFF 0 ON/OFF -20 TO +20 In MOVIE mode, Dolby Surround soundtracks are decoded by the TGP-401 into separate channels: left and right channels for offscreen imaging, a center channel for most on-screen dialog, and stereo surround channels for ambience and special effects. This is the mode to use for any surroundencoded material. GAME mode is an excellent choice for playing video games encoded with Dolby Surround or Dolby Pro Logic II technology. The bass management is augmented to fully capture the impact of special effects panned to the surround channels. MATRIX mode can be used for mono sources, or for FM programs with poor stereo reception. DTS Neo:6 The MUSIC option can expand normal stereo programs into six channels. It does so in a natural sounding way, which enhances the listening experience. The CINEMA option can produce up to six full range, separate channels and a subwoofer output from stereo matrix surround sources. This enhances the playback of sources such as surround sound video tapes, Laser Discs and broadcast TV programs. JAZZ CLUB In this DSP mode, the surrounds simulate the ambiance caused by rear reflections and effects of a small to medium sized venue. This is useful for adding surround sound effects to stereo sources. The ambiance effect can be varied using the OSD MODES menu. SOURCE DIRECT This mode bypasses all DSP, Tone, and bass management circuits. It is stereo analog only, and offers the shortest signal path through the TGP-401. Only the front left and right speakers will play. Do not use this mode for digital-only sources, as it only routes the analog audio. To prevent damage to your speakers, this mode only works if your front speakers are set to Large. SONIC HOLOGRAPHY Sonic Holography works on top of any 2 channel or multi-channel DSP mode, enhancing realism and depth. User's Manual CHAPTER 5 Surround Modes for Multi-Channel Sources For multi-channel sources, the TGP-401 will automatically select the correct mode from one of the following: DOLBY DIGITAL DOLBY DIGITAL EX DOLBY DIGITAL PLIIX MUSIC DOLBY DIGITAL PLIIX MOVIE DTS DIGITAL SURROUND DTS NEO:6 DTS SUNFIRE DTS-ES MATRIX DTS-ES DISCRETE DTS 96/24 DTS 96/24 NEO:6 DTS 96/24 SUNFIRE DTS-ES 96/24 MATRIX DTS-ES 96/24 DISCRETE Dolby Digital and DTS are “5.1” surround systems with five main channels: left front, center, right front, left surround, and right surround. Each channel can play the full frequency range and is independent of the other channels. The “.1” denotes the subwoofer channel which plays the low frequency effects (LFE), also independent of the other channels. DOLBY DIGITAL DOLBY DIGITAL with PRO LOGIC IIx This mode is available if the TGP-401 automatically detects a Dolby Digital encoded source on the currently selected input. You should look for the Dolby Digital Logo on DVDs, LaserDiscs and other sources. Besides Dolby Digital and Dolby EX, you may change the Mode to Dolby Pro Logic IIx Music or Dolby Pro Logic IIx Movie. These modes create enhanced stereo surround backs. Listen to each Mode to find which sounds best. Many DVDs have the option of a Dolby Surround, Dolby Digital or Stereo soundtrack. Follow the instructions in your DVD player's manual to output Dolby Digital bitstreams. Dolby Digital must often be selected from the Disc's menu. Dolby Digital uses a maximum of 5.1 channels and does not support surround back channels. Dolby EX supports a mono surround back channel (or dualmono surround back channels if both left and right surround backs are used). Dolby Pro Logic IIx is not an optional mode when the surround back channel is configured for only one speaker. DOLBY DIGITAL EX Dolby Digital EX mode is primarily for playback of Dolby Digital Surround EX encoded soundtracks. One advantage over Dolby Digital playback is that it fills in the area behind you with a completely separate full-range channel. The TGP-401 has the option of using one or two surround back speakers. The calibration and speaker size options can create a seamless surround field. Dolby Digital EX and DTS ES offer "Extended Surround." Both systems offer a surround back channel which effectively fills in the otherwise empty soundspace behind you. If you have no surround back speakers, the extra information is sent to the standard surrounds and no material is lost. (Set the surround back speakers to OFF in the SPEAKER SIZE menu). If you want to try one of the modes on the previous page, you should select a 2-channel output from your DVD player's options menu. The TGP-401 will also create the surround back channel if you are playing a 5.1 source. Dolby Digital plus Pro Logic IIx Movie or Music uses the Dolby Pro Logic IIx decoder to create a stereo surround back soundfield from the stereo content of the left and right surrounds. For example, Dolby Pro Logic IIx Movie directs or "steers" some of the left surround signal to the left surround back, whereas Dolby Pro Logic IIx Music lets the left surround remain intact and fills in the left surround back with additional material. Although movies are encoded with either Dolby Digital or Dolby EX, many sound even better when using the Dolby Pro Logic IIx modes. NOTE: In your DVD player's audio setup menu, set the digital output to BITSTREAM. If this is not set correctly, the TGP-401 cannot decode the digital information. User's Manual 43 CHAPTER 5 DTS DIGITAL SURROUND This mode is available if the TGP-401 automatically detects that a DTS encoded source is present at one of it’s digital inputs. Look for the DTS Logo on DVDs, LaserDiscs, CDs and other sources. Make sure that you set your player to output DTS bitstreams. DTS must also be selected on the disc's menu. NOTE: Besides DTS Digital Surround, you can press the Mode keys on the remote or use the Mode selector on the front panel and play DTS Digital Surround with Pro Logic IIx Music processing to create stereo surround back channels. Pressing either Mode key again will return you to standard DTS Digital Surround playback. DTS-ES MATRIX/DISCRETE All DTS-ES sources have the surround back channel matrixed in the left and right surrounds. Newer DVD releases also have a discrete surround back channel, in addition to the same information matrixed. DISCRETE ES sources: the TGP401 DTS-ES discrete decoder will decode the discrete surround back channel. It also removes the surround back matrix from the left and right surrounds, and restores them to be fully independent channels. DTS NEO:6 This matrixed mode extend DTS Digital Surround to support surround back channels, similar to how PLIIX modes work for Dolby 5.1. The back channels are derived from the left and right surrounds. DTS SUNFIRE This is a special mode that copies the surround channels into the back speakers. This provides a more enveloping experience for playback of DTS 5.1 digital sources – especially music and concert material. DTS 96/24 modes The DTS 96/24 modes allow the decoding of multi-channel, 96 kHz, 24-bit, digital audio. The various DTS 96/24 modes share the same features as described for the standard DTS modes. DOLBY HEADPHONE Dolby Headphone technology enables you to experience the surround effects of a five-channel, six-channel, or seven-channel soundtrack through your headphones. Since headphones directly project sound into the ear, many of the spatial cues that exist when using speakers are lost. This can result in the audio sounding like it is inside your head, versus surrounding you. Dolby Headphone uses DSP technology to simulate up to seven surround speakers around the virtual room for a much more enveloping experience. Dolby Headphone can be turned on or off in the MODES menu. Try turning it on for different sources and listen for the improved sense of surrounding sound. It will sound best for multichannel sources, and can be used to good effect for 2 channel music. Turn it off where the effect is not required. MAIN MENU TRIMS TONE CONTROLS MODES PRESETS SETUP MODES DTS SUB TRIM DOLBY SUB TRIM PANORAMA WIDTH DIMENSION DRC (DYNAMIC RANGE) DOLBY HEADPHONE HEADPHONE TRIM 0 0 OFF 3 -3 OFF OFF 0 CHOICES -20 TO +20 -20 TO +20 OFF/ON 0 TO 7 -3 TO +3 OFF/MIN/MAX ON/OFF -20 TO +20 MATRIX ES sources: If there is no discrete surround back channel, the TGP-401 decodes the matrixed surround back channel from the left and right surrounds, and restores them to be fully independent channels. 44 User's Manual CHAPTER 5 Sonic Holography Sonic Holography is a unique process which enhances the threedimensional effects and realism of stereo sound. This is from a design based on Bob Carver's legendary (and much sought after) Carver C-9 Sonic Holography Generator. This circuit was designed to overcome a problem in obtaining accurate sound reproduction: To summarize : 1. A real musical event will create only two direct sound arrivals, one at the left ear and one at the right. We can accurately judge the depth and positioning of the piano on stage. stage In a stereo system, both ears will hear the output from both speakers. The left ear hears sound from the left speaker and from the right speaker. To see a problem with this, compare what happens when listening to a live musical performance: During a concert, each ear will receive one direct sound arrival. For example, both ears will hear the piano playing, and your brain tells you accurately the position of the musician. In a stereo recording of the concert, this piano will be heard from both speakers. The left ear will hear the left speaker, which is fine, but the left ear will also hear the crash from the right speaker. These extra sounds tend to confuse the sense of sound source location. The stereo effect in a good pair of headphones is enhanced because the left ear only hears the left headphone, and the right ear hears only the right headphone. There are no extra sound arrivals. 2. Stereo playback will give four arrivals, as both speakers are heard by each ear. These second sound arrivals reduce our naturally accurate sense of positioning. 3. Sonic Holography cancels out the unwanted second arrivals. The left ear mainly hears the left speaker and the right ear mainly hears the right speaker. The depth and positioning cues are restored. Sonic Holography is accomplished by sending a complex crosstalk signal from the left and right speakers in addition to the normal program. These extra signals are virtually identical to the unwanted second sound arrivals but they are out-of-phase with them and they cancel each other out. The result is a more three-dimensional and wider soundstage, where the positioning clues are restored. In a way, the musicians have been freed from the confines of the flat plane between the speakers. You will perceive them as playing forward or playing behind the speakers or to one side or the other, not just somewhere in between. We recommend that you experiment with its effect, remember that you are listening for a more accurate sense of the location of the different musicians. Because Sonic Holography works by phase cancellation of the unwanted second sound arrivals, accurate speaker positioning is required. Make sure that the left speaker is the same distance away from you as the right speaker. Follow the front speaker placement on page 46 to get the best results. This is the same as any standard stereo system, only with more care taken to position the left and right speakers accurately. Sonic Holography is engaged using the remote control or from the front panel. There is a short mute period until the circuit is fully engaged or disengaged. 1. Press the remote's MAIN button a few times to reach the main menu. 2. Press TG401 to set the remote to operate the TGP-401. stage 3. Press PAGE twice to reach page 3. HOL ON and OFF allow you to turn the Holography on or off. User's Manual 45 CHAPTER 5 FM and AM Tuner Operation The supplied AM and FM antennas must be connected to the TGP-401 antenna terminals, or no stations will be tuned. The internal AM and FM tuners are selected either by pressing Input and rotating the manual selector on the front panel, or by touching the AM or FM buttons in the remote’s TGP-401 page 2. The front panel display will change to show the frequency of the last station you were listening to. ON • NUMBER KEYS - These allow you to enter the actual frequency of the station directly. If you press TNMOD, you can enter station preset numbers instead. OFF ZONE 2 TGP401 MAIN PAGE FAV MAIN PAGE PREV CH MUTE VOL CH CH UP/DOWN GUIDE The FM tuner can tune stations from 87.5 MHz to 108.0 MHz in 0.2 MHz steps (.05 MHz steps for some international models). The AM tuner range is 530 kHz to 1710 kHz in 10 kHz steps (531 kHz to 1710 kHz in 9 kHz steps for some international models). 1. Press the remote's MAIN button to make sure the display is on the main display menu. 2. Press the TG401 device button to set the remote to operate your TGP-401. The display changes to show the TGP-401 input selections. 3. Press PAGE to reach page 2. This allows selection of the SIRIUS tuner, FM and AM tuner, TNMOD and SCAN. TNMOD lets you use the number keys either to enter the station frequency directly, or to enter the preset station number. TNMOD is also available in Zone 2. SCAN lets you scan up to the next tunable station. It will remain there for 5 seconds before scanning up to the next station. Press the Navigation SEL button to select a the currently-playing station. 46 MENU INFO MENU INFO EXIT NAV UP MODE MODE SEL NAV SELECT NAV DOWN 1 2 3 4 5 6 7 8 9 +10 0 ENT 5. To operate FM/AM in Zone 2, select the Zone 2 button, then Zone 2's first page will show the FM/AM input selectors. Changing Modes 1. Press the INFO button until the front panel display shows the current surround mode. Then use the mode buttons to select a mode. Saving Presets NUMBER KEYS 4. Various remote buttons also operate the AM and FM tuner: • NAVIGATION KEYPAD - multifunctional for setup menu navigation and AM/FM tuning. • NAV UP - Tunes up one frequency step at a time. If you hold it down, it will scan up to the next station. • NAV DOWN - Tunes down one frequency step at a time. If you hold it down, it will scan down to the next available station. • NAV SELECT - Select a station. • INFO - Show the current station frequency and preset number, or the listening mode. • MENU - Enter the OSD Setup menu where FM and AM presets can be configured. • CH UP/DOWN - Tunes up and down through preset list. The list is created in the preset menu within the setup menu. The OSD preset menu is used to enter the preset number and frequency of your favorite radio stations. MAIN MENU TRIMS TONE CONTROLS MODES PRESETS SETUP PRESETS AM/FM SIRIUS AM/FM PRESETS 01 FM 02 FM 03 FM 04 AM 05 AM 06 NONE . 40 NONE SIRIUS PRESETS 01 02 03 04 05 . 40 FREQ CHOICES 107.50 98.30 99.90 1230 610 AM/FM, FREQ/NONE CHANNEL CHOICES 1 223 NONE NONE NONE 1–223/NONE NONE 1. In the AM/FM preset menu, press the remote's center navigation select (SEL) to choose AM or FM, or reset a preset to NONE. 2. Use the navigation up or down to move to the preset number, for example, preset 01. User's Manual CHAPTER 5 Recording 3. Use the navigation left and right buttons to move up and down the frequency band until the desired station is found. Each press of a button will increment the frequency one step at a time, or hold down a button to move along quickly. 4. Use the navigation up or down buttons to move to the next preset number, or press EXIT if you are finished. Recording to a Tape Player Input signals from an audio source playing in the TGP-401 can be recorded using the left and right audio outputs. The tape player will receive a straight copy of the analog source signal going in, unaffected by the volume, tone or any surround modes. If you are playing a digital source, the tape player will receive a downmixed stereo analog signal for recording. • Turn OFF the automatic mode. This is because some tape decks, such as three-head decks, will have an output signal going into the TGP-401 during recording, and this may be incorrectly selected as an input, rather than the source you are trying to record. • Manually select the source such as CD and play it through your system. Once preset stations have been setup, you can also program them as FAV buttons on the remote control, allowing easy recall (see page 27). PLAY To TGP-401 audio inputs User's Manual • Set your tape player to record and adjust the input levels for the best performance. Once the levels are correct, you can reset your source to the beginning and make your recording. • Do not select another Main Zone input while you are recording. RECORD From TGP-401 audio outputs 47 CHAPTER 5 Zone 2 Operation If you have a pair of speakers in a second room or area (Zone 2), they can play a stereo source independent of whatever is playing in the Home Theater room (Main Zone). You can also play the same source as selected in the Main Zone. An external power amplifier can be used to power the Zone 2 speakers, or you can use powered speakers, with their own built-in amplifier. Zone 2 plays stereo sources, and is unaffected by the DSP, Sonic Holography, surround modes or bass management. Audio Connections The connections for Zone 2 are shown on page 23. Note: Zone 2 can play analog sources independent of what is playing in the Main Zone. It cannot play from a digital-only source unless that input is selected and playing in the Main Zone. To play a source such as a DVD player in Zone 2 independent of the Main Zone, make sure you connect the player's L-R analog audio output to the TGP-401. Video Connections Zone 2 has a composite video output that can connect to a video monitor in your other room. This will only play if the selected source also has composite video. Indicators The front panel has a green LED to show the Zone 2 status. This LED is always on when Zone 2 is on. If it is off, there will be no output to Zone 2. 48 Turning on Zone 2 Zone 2 OSD menu Press MAIN a few times on the remote to return to the main screen, then press the ZONE 2 button. The remote's POWER, VOLUME and MUTE buttons then work for Zone 2. The ZONE 2 menu allows you to customize Zone 2 to suit: Note: Zone 2 can also be turned on and adjusted without using the remote. Press the Zone 2 button on the TGP-401 front panel followed by Power to turn it on (or off), or adjust the input source or volume. After several seconds of inactivity, the front panel will revert back to control of the Main Zone. PWR UP MAX VOL: Set the Zone 2 turn-on volume so it will not come on higher than this. Zone 2 operations will work even if the Main Zone is off. FIXED: Set the Zone 2 volume at this fixed level. PWR UP MIN VOL: Set the Zone 2 turn-on volume so it will not come on lower than this level. MAX VOLUME: Set the Zone 2 volume so it cannot be higher than this level. BASS: Adjust the bass with up to 14 dB of boost or cut. TREBLE: Adjust the treble with up to 14 dB of boost or cut. BALANCE: Adjust the balance with up to 20 dB or adjustment either side. MAIN MENU TRIMS TONE CONTROLS MODES PRESETS SETUP SETUP INPUTS SPEAKERS VIDEO MAIN ZONE ZONE 2 CONTROL DIGITAL OUT DIMMER CHOICES DNMX/THRU LOW/MED/HI ZONE 2 FIXED VOLUME PWR UP MAX VOL PWR UP MIN VOL MAX VOLUME PWR UP SOURCE BASS TREBLE BALANCE NONE 100.0 0.0 100.0 LAST 0 0 0 CHOICES NONE, 0.0 - 100.0 0.0 - 100.0 0.0-100.0 MUST BE LESS THAN POWER UP MAX VOLUME 0.0-100.0 MUST BE MORE THAN POWER UP MAX VOLUME LAST, INPUT 1, 2, 3, 4, 5, 6, 7, 8, 9, 10, 11, 12 +14 TO -14, 2 DB STEPS +14 TO -14, 2 DB STEPS -20 TO +20, 1 DB STEPS User's Manual CHAPTER 5 Triggers Trigger Outputs Trigger OSD Menu Three trigger outputs supply +12 VDC whenever they are turned on. These can be used to turn on external Sunfire power amplifiers equipped with a 12 V trigger input, or to deploy video screens for example. The TRIGGER OUTPUT menu allows you to set up each input to turn on a trigger voltage when that input is turned on in the Main Zone, Zone 2, both zones, or off (no trigger). The delay time can also be set from 0 to 5 seconds. Each of the triggers can be setup separately. Use all standard safety precautions and make sure all the equipment is disconnected before making any connections. MAIN MENU TRIMS TONE MODES PRESETS SETUP SETUP INPUTS SPEAKERS VIDEO MAIN ZONE ZONE 2 CONTROL DIGITAL OUT DIMMER CHOICES DN MIX/THRU LOW/MEDIUM/HIGH CONTROL RS232 BROADCAST TRIGGERS FRONT IR SENSOR SIRIUS RESET SETTINGS SAVE SOFTWARE VER. EX VERSION BT VERSION Y CHOICES Y, N NORM NORMAL,NO RPT,OFF X,Y,Z X,Y,Z X,Y,Z FIRMWARE REVISION FLASH REVISION BOOTLOAD REVISION TRIGGERS TRIGGER OUTPUT 1 TRIGGER OUTPUT 2 TRIGGER OUTPUT 3 User's Manual TRIGGER OUTPUT DELAY TIME 1 1S 2 1S 3 1S 1 HD/BD 2 SAT 3 DVR 4 MP3 5 DVD 6 CABLE 7 VCR 8 CD 9 HD/BD-7.1 10 SIRIUS 11 TUNER 12 FRONT MAIN MAIN MAIN MAIN MAIN MAIN MAIN MAIN MAIN MAIN MAIN MAIN ZONE 2 ZONE 2 ZONE 2 ZONE 2 ZONE 2 ZONE 2 ZONE 2 ZONE 2 ZONE 2 ZONE 2 ZONE 2 ZONE 2 M/Z2 M/Z2 M/Z2 M/Z2 M/Z2 M/Z2 M/Z2 M/Z2 M/Z2 M/Z2 M/Z2 M/Z2 CHOICES 0 TO 5 1 SEC STEPS OFF, MAIN, ZONE 2, M/Z2 49 APPENDIX Appendix Speaker Placement Pair A are bipole surround speakers, pair B and C are conventional surround speakers or surround back options. The Front Speakers You should closely follow the placement recommendations of your speaker manufacturer, with the addition of the following points: The left and right front speakers should be positioned so that your TV is exactly centered between them. This will help focus your attention towards the screen. For the best performance when using Sonic Holography, the left speaker should be set exactly the same distance and angle away from your listening position as the right speaker. It is recommended that you use a tape measure to set them up to be the same distance away, within about half an inch tolerance. 50 The Center speaker If you have a smaller TV, the speakers should be no more than two feet away from the sides of the TV. If possible, have the center, left and right speakers at the same height (within two feet). This will help give a smooth transition when sound effects move from speaker to speaker. Ideally, the speakers should be no closer than two feet from the rear and side walls, in order to reduce any reflections that might upset the imaging. If your speakers are closer than this, you can experiment by adding sound deadening material such as drapes on the walls to reduce any unwanted reflections. Most movie dialog will come from the center speaker, so careful positioning is an important part of a good home theater system. Your eyes and ears should focus your attention towards the center of the screen. The center speaker can sit above, or below the TV monitor, as long as it is located on the centerline and not off to one side. Position the front face of the speaker close to the front edge of any TV cabinet. (The sound waves may otherwise reflect off the top of the TV cabinet and distort the center imaging). User's Manual APPENDIX ....Speaker Placement continued In some systems, two center speakers are used; one on either side of the TV. As they are in mono, the result is a sound image that is positioned exactly at the screen center. Surround Speakers Place each surround speaker so they are an equal distance away from your central listening position, and keep them at least one or two feet above ear level. A The diagram on the previous page shows the use of bipole or dipole surround speakers. These are usually positioned to the side of your listening position. B and C Conventional surround speakers can be placed behind the listener, on the rear walls or the side walls. Adjust the angle so they do not point directly at the listener but cause reflections from the sidewalls or the ceiling. This will give the effect of broadening the rear soundstage so that you cannot distinguish the sound as coming from a small box on the wall but from a larger area behind you. Surround Back Speakers Subwoofer Location Surround back speakers create a wonderful sense of realism in surround effects during playback of Dolby Digital EX, Dolby Pro Logic IIx, and DTS ES. The best location for a single subwoofer can be found by playing some heavy bass and proceeding as follows: The TGP-401 can be configured for one or two surround back speakers. Ideally, all the surround speakers should be of the same make and model, and fitted at similar heights to produce a smooth continuous soundfield. If you are connecting one surround back speaker, connect its amplifier input to the TGP-401 left surround back output. Place the speaker directly behind your listening position. 1. Place the subwoofer right on the seat of your couch or listening easy chair. 2. You can then either run the calibration (noise) signal through it, or simply plug the analog outputs of a CD player directly into your subwoofer’s low-level inputs. Turn down the subwoofer's volume level before turning on the CD, then play some of your favorite music samples with heavy bass. 3. Walk around the room, standing in all the positions where you might be able to place the subwoofer. This is usually somewhere close to the corners of the room. Try locations fairly close to the front speakers. 4. Notice where in the room the bass output from the subwoofer sounds the loudest. Shut things down and install the subwoofer there. 5. This is the best position for the subwoofer. The bass will sound the best when you are sitting in your normal listening position. User's Manual 51 APPENDIX The RS-232 Port The TGP-401 has a rear panel RS-232 Serial communication port. This allows the FLASH memory to be upgraded to the latest software by connecting to a PC. The TGP-401 software may be updated to refine operational details and to include new features. Downloadable updates will be posted on our website:www.sunfire.com. The port can also connect to the serial port of a Home Theater Controller, to operate the TGP-401 remotely. Communications Serial RS-232, 19200 Baud, 8-N-1 DB-9 Wiring PINS 1, 6 and 4 are joined together internally PINS 7 and 8 are joined together internally PIN 2- Data from TGP-401 to controller (TGP-401 transmit) PIN 3- Data from controller to TGP401 (TGP-401 receive) PIN 5- Ground/Common PIN 9- No connection The RS-232 connector is female. Serial Cable 9-pin female at the other, to fit into your computer's serial port (COM1 or COM2). Update Procedure 1. The current version level of the software running your TGP401 can be found by looking at the SOFTWARE VER. OSD menu. This is under the CONTROL menu (see page 35). The RS-232 port also allows the TGP-401 to be controlled externally by Home Theater controllers and computers. Serial command set Note for programmers and developers: Contact Sunfire Technical Support, or our website www.sunfire.com for a list of serial commands. 2. Downloadable updates are on our website www.sunfire.com. If the website file is newer than your current version, follow the website directions to update your TGP-401. 3. Record your calibration, preset stations or other settings. In most cases, the upgrade will not affect any of these settings, but it is good to record them just in case. 4. Turn off your computer and the TGP-401. Position them close enough so that they can be easily connected using your serial cable. If you have a laptop computer, then it may be easier to bring that close to the TGP-401. 5. Connect the TGP-401 RS-232 port to the corresponding serial port on your computer. To connect the TGP-401 port to a computer, you will need a "straightthrough" serial cable. This has connector pins at one end connected directly to the pins of the connector at the other end. For example, pin 1 at one end connects to pin 1 at the other end, pin 2 connects to pin 2, pin 3 to pin 3 and so on. 6. Turn on the TGP-401 and your computer. These common cables are available from most computer stores (or from Radio Shack as # 26-117). It should be 9-pin male at one end, to fit into the TGP-401 and normally 9. Turn off your computer and the TGP-401, and disconnect the serial cable. 52 External Control 7. Install the firmware update application to your PC. 8. When the file transfer is complete, press the Power switch on the TGP-401 front panel. This completes the upgrade. User's Manual APPENDIX Troubleshooting Guide The Sunfire TGP-401 is expertly designed and built to provide years of trouble-free performance. Most problems that occur can usually be solved by checking your setup or making sure that the audio and video components connected to the TGP-401 are on and fully operational. The following information will help you deal with common setup problems you may experience during normal use of your unit. If problems persist, contact your Sunfire Dealer for help. No sound from one or more speakers • Speaker cables may have come undone. Turn off your system and check the cables, and tighten the binding posts of your amplifiers and speakers. • An audio cable may have an internal break. • The volume level is low for the channels concerned. Recheck the level calibration (page 39). • The Mute switch is on. • The channel has not been turned on in the Speaker Size Menu (page 33). • The correct surround mode is not selected. (Some DVD discs are stereo only). • Note: In Source Direct mode, only the front left and right speakers will play. They must also be set to Large. No subwoofer or poor output • The subwoofer’s amplifier is off, or its controls are set low. • Are all speakers set Large? • SUB is not switched on in the Speaker Size Menu (page 39). • Recheck the level calibration procedure (page 39). • Adjust the Crossover and check Bass Management (page 39). User's Manual • See page 51 to find the best location for your subwoofer. • If the bass is weak during Dolby Digital or DTS playback, check the correct audio output is selected in your DVD menu, otherwise it may just play stereo into your TGP-401 and you won’t get the true LFE signal to the subwoofer. Poor Tuning of Stations • The antenna may be incorrectly attached. • The station is not correctly tuned in, or it is weak, or off the air. • You can improve reception by using external antennas. Some cable TV feeds also offer FM reception. The same AM station can be heard at different frequencies If you are listening to a mono source, make sure it connects to a left input, or use a “Y” cord to feed both left and right inputs. Certain inputs cannot be selected • Check the INPUTS menu of the OSD (page 33), and make sure that the input has not been disabled in that particular Zone. No TV picture • Make sure that the video input of your TV monitor is connected to the Main monitor output on the TGP-401 rear panel. • Check the video input is correct in the INPUTS menu of the OSD (page 33). Select the type of video input you have connected. • One wire of the AM loop antenna may not be connected. • Check that your TV monitor is selecting it’s correct video input. • A loop antenna is required for AM reception, as it forms part of the front-end tuned circuit. • Check the video connection from your selected source component into the TGP-401. Fully Automatic does not work • Make sure the Auto On mode is set to Y in the MAIN ZONE setup menu (page 35) and that each input is configured for AUTO ON in their respective INPUTS menu (page 33). • In the INPUTS menu, also make sure each source is set to MAIN, and not M/Z2 or ZONE 2. In order to automatically choose the new input source, this mode senses the following active signals: Left audio signals, Video signals, Digital signals Note that LD or DVD players sometimes put out digital signals even when the disc is paused or stopped. Make sure that any sources are turned off when not in use. If a source is always active, the automatic operation may return to that input as the analog audio varies. In this case, you should try and turn off any unused sources, or turn off the automatic mode. • If in doubt, try connecting the video output from your source directly to your TV monitor. This will help you narrow down the problem. • Do not connect more than one type of video connection to the same input. Choose only the highest quality video type. No Sonic Holography Effect • It is essential that your front speakers are positioned correctly. See page 50. • Sonic Holography is most effective in 2-channel operation. It gives a more accurate perception of the position of musicians and sound effects. The results may be masked if you are using it in a surround mode. 53 APPENDIX No Dolby Digital, DTS playback • See page 43 • Make sure your player's digital output is set to BITSTREAM for Dolby Digital or DTS. This is often a player's setup menu item, not the disc's menu. • Some discs are available with a number of different options, such as Dolby Digital or Dolby Pro Logic. Make sure that you have selected the correct mode from your player’s menu. • Only digital inputs will work for these modes. Check that your player's digital output is connected to the appropriate corresponding digital input on your TGP-401. • There is no AC-3 RF input connection for LaserDisc players. You will need an external RF demodulator. • Look for the Dolby Digital or DTS Logo on the source program’s box. • Check the calibration procedure from time to time. This is an excellent way of checking that all speakers are working correctly. Noise bursts are heard when DTS encoded CDs or LDs are played • Compressed DTS data uses the normal digital audio tracks of CDs and LDs. This analog noise may be heard in your system before the DTS digital signal is locked on, or it may appear as a background hiss. • If you are not using Zone 2, try to reduce or prevent this noise by disconnecting any analog connections to your CD or LD players. Just use the Digital connections. No On Screen Display • See page 31 • Press the remote's MENU button to activate the OSD. It should be present even when no video source has been selected. • There is no pop-up text for component video connections, but there is full-page OSD. 54 On Screen Display flickers when engaged • One of the features of the TGP401 is that its OSD circuit is not in the video signal path all the time. This allows for the best possible video quality. When OSD pop up text appears, or the Main OSD menus are engaged, there can be a slight flicker as the OSD circuit is switched in. Sound drops out with CD or DVD playback • Make sure the disc is not dirty or scratched. • Some inexpensive players and changers tend to miss-track more often, causing dropouts with an external DAC. Remote won’t Learn • See page 28 • Make sure you are pointing the original remote into the receiving window of the Sunfire remote. This is located on the top edge of the remote. • Try touching and holding the first button to be learned. • Do not do the learn procedure in bright lighting or sunlight. • Check that the front or rear IR receivers have not been turned off in the OSD CONTROL menu. Zone 2 does not work • See page 48 • Use the remote control's Zone 2 device button, followed by the Power button to turn Zone 2 on. Alternatively, press the front panel Zone 2 button, then within a few seconds press the main Power button. • The front panel Zone 2 Power light will be on when Zone 2 is on. Zone 2 does not play digital inputs Zone 2 can play analog sources independent of what is playing in the Main Zone. It cannot play from a digital-only source unless that input is selected and playing in the Main Zone. To play a source such as a DVD player in Zone 2 independent of the Main Zone, make sure you connect the player's L/R analog audio output to the TGP-401. TGP-401 does not respond to any controls • Unplug AC power momentarily, and press Power to turn back on • Make sure the Sunfire remote is correctly in its LEARN mode. • Try varying the distance between the remotes from 1 to 2 inches, and see if the learn procedure improves. Remote will not work • See pages 25-30 • Make sure the batteries are not dead, or installed incorrectly. • Make sure the remote is set on the correct device display for the component you are trying to control. • Make sure that the buttons have not been erased or learned over. • Make sure that the TGP-401 front panel receiver window is not obstructed. User's Manual APPENDIX Updating firmware problems • See page 52 • If you have a Palm Pilot™ or similar device with “HotSync™” or its equivalent, you may need to disable this software before proceeding. This software ‘seizes’ control of a serial port on your machine and prevents the Sunfire software from accessing that port. Use another port or disable HotSync. • Check that the serial cable is connected correctly between the TGP-401 and your computer's serial port. A Hum is heard in your speakers • If the hum persists, disconnect all the source components one at a time from the back of the TGP-401, until you identify the problem. • Ground loop isolators are available for audio lines and video. Ask your Sunfire Dealer for assistance. • Try moving the speaker cables away from any power cords. Try just one speaker, connecting it to different channels and see if an amplifier channel is bad. • If you are still having a problem, Sunfire’s dealers and technical support staff will assist you. Other causes of noise This problem is more than likely caused by a “ground loop” in your system, rather than a fault in the TGP401. Follow these steps to isolate the main cause of the hum, there may even be more than one. • Speaker noise may also be caused by interference or noise on your AC line. Make sure there are no large appliances sharing the line, or halogen lamps or light-dimming Triac devices. • Remember to turn off all components in your system, including the TGP-401, before disconnecting or connecting any cables. • Try connecting your system to another AC socket on a separate line. • Disconnect the following items in order, and check each time if the hum has gone away: • Disconnect all cables which come from outside the room, such as cable TV, satellite TV, or roof top antennas. Make sure that they are disconnected where they first enter the room, so they are making no connection to the TGP-401 or the TV, or any other component. If the hum is caused by the cable TV line, then you will need a “ground loop isolator.” This is an inexpensive device fitted in line with the coaxial cable feed. Contact your cable company or your Sunfire Dealer for assistance. • Disconnect all connections from the TGP-401 to your TV. General notes Check the following to get the best out of your power amplifiers: • Each speaker's average impedance is not less than the minimum recommended for your amplifier. • The amplifier has good ventilation, and none of its vents are covered. • Try setting all the speakers to 90 Hz, and let your subwoofer handle the heavy bass. • Check that the amplifier power output is a good match for your speakers. If your speakers are inefficient, consider using a more powerful amplifier. • If the hum is heard from within the TGP-401 and not through the speakers, this may also be caused by interference on the AC or DC lines. The power transformers may turn this interference into an audible noise. Internal hum can be made worse by a shelf or cabinet resonating, so try moving the TGP401 to another shelf. • Try moving your components further away from the TV, especially if you ever notice the screen has changed color in the area closest to the component. • If you have very high efficiency speakers, try turning down the gain of your power amplifiers. The combination of a high-gain power amplifier and very efficient speakers can often lead to background noise in the speakers. • Disconnect any component which has a grounded power cord. User's Manual 55 APPENDIX Remote Control Codes (see remote control P-Pro on page 27) TVS, PLASMAS, PROJECTORS, MONITORS ADMIRAL 072 081 161 160 ADVENT 247 388 AKAI 197 146 248 404 405 458 AMARK 112 143 AMPRO 073 167 157 183 AMSTRAD 052 ANAM 043 054 056 080 112 131 AOC 197 004 112 058 APEX DIGITAL 006 310 AUDIOVOX 076 103 273 452 453 454 AVENTURA 401 AVION 441 BARCO 233 BENQ 423 443 BLAUPUNKT 088 BOXLIGHT 266 BROKSONIC 238 CAIRN 201 CANDLE 197 002 003 004 CAPEHART 058 CETRONIC 043 CITIZEN 197 002 003 004 043 101 103 143 CLASSIC 043 CONCERTO 004 CONTEC 043 050 051 CORONADO 143 CRAIG 043 054 CROWN 043 143 CURTIS MATHES 197 101 004 143 CXC 043 DAEWOO 004 016 043 044 076 103 114 125 127 143 269 369 DAYTRON 004 143 DELL 319 320 321 DIBOSS 329 DIGITAL PROJECTION 437 DREAMVISION 235 312 313 314 343 344 345 DURABRAND 401 DWIN 177 226 257 DYNASTY 043 DYNATECH 062 EIKI 187 ELECTROHOME 024 076 143 196 EMERSON 197 004 005 028 043 047 048 050 051 076 096 143 151 153 154 155 401 EPSON 324 ESA 323 FISHER 007 057 FUJITSU 198 223 219 246 299 346 396 410 FUNAI 028 043 052 401 FUTURETECH 043 GATEWAY 242 268 GE 197 008 009 034 056 073 074 130 144 155 160 161 165 004 091 157 183 GEM 391 GOLDSTAR 004 102 106 112 113 116 119 127 143 GRUNDIG 220 083 HALLMARK 004 HANNSPREE 381 HISENSE 419 HITACHI 411 004 009 010 011 012 023 075 143 158 163 166 072 221 250 311 361 380 460 HP 421 316 327 378 379 HYUNDAI 337 338 INFINITY 164 INFOCUS 449 333 230 330 331 332 252 409 INSIGNIA 350 399 400 401 402 403 JBL 164 JCPENNEY 197 004 008 009 024 030 065 101 143 156 160 JENSEN 013 JVC 420 034 038 070 083 145 199 210 240 241 244 245 317 318 406 KEC 043 KENWOOD 197 070 KLOSS 002 059 KMC 143 KNOLLSYSTEMS 230 409 KTV 197 043 143 154 56 LG 363 365 243 284 283 286 364 366 LODGENET 072 LOEWE 222 223 224 164 322 422 LOGIK 072 LUXMAN 004 LXI 166 007 015 052 081 160 164 MAGNAVOX 197 003 004 022 059 060 061 063 064 127 160 164 094 226 390 MARANTZ 197 164 184 397 281 MATSUI 164 MAXENT 242 MEMOREX 007 072 004 METZ 088 MGA 197 004 024 028 042 MINERVA 088 MINTEK 362 MISAKAI 401 MITSUBISHI 450 004 024 028 040 042 109 124 146 191 225 237 267 300 348 MTC 197 004 062 101 NAD 015 025 NEC 272 448 132 130 134 197 040 016 024 056 019 236 237 262 281 428 NIKEI 043 NUVISION 351 OLEVIA 432 376 394 ONKING 043 ONWA 043 OPTOMA 249 265 270 360 OPTONICA 019 081 ORION 096 PANASONIC 429 034 056 080 092 164 208 261 296 295 297 298 359 377 383 430 PHILCO 197 003 024 056 059 060 063 064 164 004 PHILIPS 274 197 003 004 005 038 059 093 164 127 184 206 259 260 264 294 424 425 431 PHILIPS/MAGNAVOX 239 260 294 PIONEER 459 447 197 018 023 025 116 135 190 203 204 209 234 237 334 335 336 374 385 393 397 438 POLAROID 352 353 354 355 356 357 358 388 PORTLAND 004 143 PROJECTIONDESIGN 417 418 PROSCAN 144 160 161 165 167 PROTON 004 058 131 143 171 173 193 392 PROTRON 392 398 QUASAR 034 056 092 RADIO SHACK 019 043 143 004 127 RCA 333 160 161 165 065 156 144 197 004 023 024 056 074 152 REALISTIC 007 019 043 047 ROCTEC 186 RUNCO 168 169 178 179 180 181 182 183 073 157 340 341 342 395 414 415 416 SAMPO 197 058 004 202 SAMSUNG 463 004 050 089 101 105 127 143 160 211 228 229 253 254 258 275 309 375 384 427 434 461 462 464 SANYO 166 007 020 053 057 082 187 266 347 SCEPTRE 276 SCOTT 004 028 043 048 143 SEARS 015 030 004 007 028 057 143 094 160 082 165 166 SELECO 189 200 212 227 205 SHARP 326 170 081 019 028 029 014 004 022 143 175 214 251 306 307 308 SHERWOOD 349 SIEMENS 088 SIGNATURE 072 SIM2 205 200 313 SOLE 231 232 SONY 446 070 085 139 147 126 185 194 207 213 277 278 279 412 413 444 445 SOUNDESIGN 004 028 003 043 SPECTRICON 112 SSS 004 043 SUPERSCAN 401 SUPRE MACY 002 SVA 328 SYLVANIA 197 003 059 060 063 064 164 044 160 127 052 401 SYMPHONIC 052 401 SYNTAX OLEVIA 376 394 432 TANDY 081 TATUNG 056 062 TCL 426 TECHNICS 034 080 TECHWOOD 004 TEKNIKA 002 003 004 024 028 043 072 101 143 TELEFUNKEN 037 046 086 087 TELERENT 072 TERA 172 THOMPSON 215 TMK 004 TOSHIBA 455 007 015 030 040 062 101 138 216 287 290 291 230 288 289 292 293 315 237 325 382 456 465 TOTEVISION 143 UNIVERSAL 008 009 VIDEO CONCEPTS 146 VIDIKRON 342 174 184 188 192 340 395 406 414 415 439 440 VIDTECH 004 VIEWSONIC 271 242 389 390 433 VIZIO 386 387 WARDS 004 008 009 019 028 060 061 063 064 072 074 143 164 034 WESTINGHOUSE 076 280 435 436 WINBOOK 339 YAMAHA 197 004 370 371 372 373 407 408 451 YORK 004 YUPITERU 043 ZENITH 363 072 073 095 103 157 183 217 243 282 283 284 285 286 363 ZONDA 112 CABLE TV DESCRAMBLERS/TUNERS ABC 103 003 004 039 042 046 053 ADELPHIA 043 074 110 111 ADVANCED NEWHOUSE 043 ALTRIO 043 AMERICAST 099 ANTRONIX 014 ARCHER 005 007 014 ARMSTRONG 074 AT&T BROADBAND 074 ATLANTIC BROADBAND 043 074 BELLSOUTH 099 BLUE RIDGE 043 074 BRESNAN 074 BUCKEYE COMM 074 CABLEVISION 108 043 074 CENTURION 092 CENTURY 007 CHARTER 043 074 110 111 CITIZEN 007 COGECO 074 COMBANO 080 081 COMCAST 110 043 074 COMSAT 074 COMTRONICS 030 COX DIGITAL CABLE 043 074 DIGICABLE 101 EAGLE 020 030 040 EASTERN 057 066 ELECTRICORD 032 GEMINI 008 054 GE 072 GENERAL INSTRUMENT 103 002 003 004 008 009 010 069 074 104 GNC 099 GOLDEN CHANNEL 030 HAMLIN 049 050 055 HITACHI 103 055 INSIGHT 074 JERROLD 103 002 003 004 008 009 010 069 074 104 109 110 M-NET 037 MAGNAVOX 010 012 064 079 094 MASSILLON 074 MEDIAONE 107 MEDICOM 074 MEMOREX 052 MOTOROLA 103 002 003 004 008 009 010 069 074 104 109 110 111 112 MOVIE TIME 028 032 MOXI 111 NCTC 074 NOVAPLEX 092 NSC 015 028 038 071 OAK 031 037 053 PACE 043 074 PANASONIC 044 047 PARAGON 052 PHILIPS 006 012 013 020 085 PIONEER 103 034 051 063 076 105 043 PRUCER 059 PTS 011 071 074 PULSAR 052 QUEST 112 RCA 047 RCN 074 RECOTON 098 REGAL 049 050 REGENCY 057 RODGERS 043 SAMSUNG 030 SCIENTIFIC ATLANTA 003 011 041 042 043 045 046 SEREN 043 SERVICE ELECTRIC 074 SHAW 074 SIGECOM 043 SIGNAL 030 SIGNATURE 103 SLMARX 030 SONY 108 SPRUCER 047 078 STARCOM 002 004 008 009 STARGATE 008 030 097 104 SUSQUEHANNA 043 074 TADIRAN 030 TIMELESS 030 TIME WARNER 043 074 TOCOM 039 040 056 TOSHIBA 052 UNIKA 007 014 UNITED CABLE 004 053 UNIVERSAL 005 007 014 032 035 VIDEOTRON 043 VIEWSTAR 012 015 018 086 087 088 089 WIDE OPEN WEST 043 099 ZENITH 052 060 093 100 DVD PLAYERS ADCOM 157 AIWA 136 146 ALPINE 098 AKAI 281 APEX DIGITAL 087 111 112 115 116 ARCAM 122 AUDIOVOX 284 CALIFORNIAAUDIO 021 124 CAMBRIDGE AUDIO 215 216 CARYAUDIO DESIGN 174 CINEVISION 219 CLASSE 167 COBY 258 260 CYBER HOME 133 227 271 DAEWOO 132 DENON 173 181 007 080 138 GATEWAY 175 GE 026 027 GRADIENTE 021 GRUNDIG 083 GO VIDEO 137 091 217 218 219 220 221 222 224 HARMAN KARDON 084 140 HITACHI 101 FUNAI 143 ILO 268 INSIGNIA 143 INTEGRA 142 180 192 280 JVC 012 168 203 212 257 KENWOOD 123 151 KISS 179 279 KLH 135 KRELL 104 LECSON 126 LEXICON 148 LG 091 057 074 LITEON 264 265 MAGNAVOX 096 066 143 282 MALATA 267 MARANTZ 201 202 083 105 MCINTOSH 125 MEMOREX 163 MERIDIAN 153 MINTEK 111 282 MITSUBISHI 017 MYRYAD 134 102 NAIM 226 NAD 088 155 278 NAKAMICHI 103 ONKYO 076 035 180 274 OPPO 266 PANASONIC 199 259 285 021 042 138 139 144 150 198 205 PHILIPS 166 277 066 095 105 176 276 PIONEER 283 272 023 092 099 107 108 131 162 172 178 213 232 POLAROID 233 234 235 236 237 284 PRIMARE 193 194 PROCEED 086 PROSCAN 026 027 RCA 026 027 273 RJTECH 269 ROTEL 204 SAMSUNG 200 159 254 275 056 070 119 137 165 170 SANSUI 154 SANYO 147 SENSORY SCIENCE 217 222 223 SHARP 094 SHERWOOD 245 246 247 248 249 250 SONY 126 286 033 118 145 160 189 191 238 239 240 241 242 243 251 252 253 261 262 263 SYLVANIA 143 SYMPHONIC 143 TAG MCLAREN 156 TEAC 270 THETADIGITAL 023 THOMPSON 026 027 THULE 177 TOSHIBA 183 273 035 034 128 141 130 164 184 185 186 187 188 214 VENTURER 149 VINC 161 YAMAHA 197 196 195 042 089 066 158 166 ZENITH 057 074 091 182 TV/DVD COMBOS AIWA 146 AKAI 281 AUDIOVOX 284 DURABRAND 143 EMERSON 143 ESA 143 FUNAI 143 INSIGNIA 143 POLAROID 236 284 SAMSUNG 165 SV2000 143 SYLVANIA 143 SYMPHONIC 143 TOSHIBA 130 TV/DVD/VCR COMBOS DURABRAND 143 EMERSON 143 ESA 143 INSIGNIA 143 MAGNAVOX 143 PANASONIC 144 205 POLAROID 235 SV2000 143 SYLVANIA 143 SYMPHONIC 143 TOSHIBA 164 DVD/VCR COMBOS CINEVISION 219 GO VIDEO 137 217 218 219 JVC 168 257 PANASONIC 150 PHILIPS 105 (VCR Functions for VCR067) PIONEER 232 POLAROID 234 SAMSUNG 137 159 254 SANSUI 154 SENSORY SCIENCE 217 SONY 145 238 239 240 251 252 253 TOSHIBA 141 187 214 ZENITH 091 182 (VCR Functions for VCR171) User's Manual APPENDIX DVD RECORDERS CINEVISION 219 CYBERHOME 271 GATEWAY 175 GO VIDEO 218 219 220 221 222 JVC 203 257 ILO 268 KISS 279 LITEON 265 PANASONIC 139 259 PHILIPS 176 277 PIONEER 172 232 272 SAMSUNG 254 SENSORY SCIENCE 222 SONY 191 238 239 240 241 242 243 251 252 253 TOSHIBA 188 ZENITH 182 LASER DISC PLAYERS DENON 206 207 FUNAI 120 KENWOOD 152 013 MAGNAVOX 032 121 MARANTZ 211 MITSUBISHI 121 NAD 121 OPTIMUS 049 013 PANASONIC 113 PHILIPS 032 PIONEER 106 117 121 RADIO SHACK 120 RCA 002 REALISTIC 049 RUNCO 127 SANYO 075 SHARP 152 013 SONY 053 110 TECHNICS 113 THETADIGITAL 032 TOSHIBA 152 106 YAMAHA 043 129 VCR AIWA 034 161 169 AKAI 016 043 046 124 125 142 146 AMPRO 072 ANAM 031 AUDIO DYNAMICS 012 023 039 043 BROKSONIC 035 037 129 CANON 028 031 CAPEHART 108 CRAIG 003 040 135 CURTIS MATHES 031 041 DAEWOO 005 007 010 065 108 110 111 112 116 117 119 DAYTRON 108 DBX 012 023 039 043 DYNATECH 034 053 ELECTROHOME 059 EMERSON 005 006 017 025 027 029 031 034 035 036 037 046 101 116 129 131 138 153 162 FISHER 003 008 009 010 FUNAI 034 GE 031 063 072 107 109 144 147 GO VIDEO 132 136 155 040 115 GOLDSTAR 012 013 020 101 106 114 123 HARMAN KARDON 012 045 HITACHI 004 018 026 034 043 063 137 150 160 013 INSTANTREPLAY 031 JCL 031 JCPENNEY 012 013 015 040 066 101 JENSEN 043 JVC 012 031 043 048 050 055 060 130 150 152 166 172 173 KENWOOD 014 048 034 047 LG 171 LLOYD 034 LXI 003 009 017 034 106 MAGIN 040 MAGNAVOX 031 034 041 067 068 156 164 MARANTZ 012 031 067 069 156 MARTA 101 MATSUI 027 030 MEI 031 MEMOREX 003 010 014 031 034 053 072 101 102 134 139 MGA 045 046 059 MINOLTA 013 020 MITSUBISHI 013 020 045 046 051 059 061 142 151 049 168 174 175 MTC 034 040 MULTITECH 024 034 NEC 012 023 039 043 048 NORDMENDE 043 OPTONICA 053 054 ORION 025 PANASONIC 066 070 083 133 140 145 157 163 074 167 PENTAX 013 020 031 063 PHILCO 031 034 067 PHILIPS 031 034 054 067 071 101 156 PILOT 101 PIONEER 013 021 048 PORTLAND 108 PULSAR 072 QUARTZ 002 014 QUASAR 066 145 075 RADIO SHACK 123 RCA 013 020 041 107 109 140 144 145 147 034 040 158 REALISTIC 003 008 010 014 031 034 040 053 054 101 RICO 058 RUNCO 148 SALORA 014 SAMSUNG 032 040 066 102 104 107 109 112 113 115 120 122 125 SANSUI 022 043 048 135 SANYO 003 007 010 014 134 102 SCOTT 017 037 112 129 131 SEARS 003 008 009 010 013 014 081 101 017 073 112 SHARP 031 054 149 159 165 SHINTOM 024 SIGNATURE 034 SONY 003 031 052 056 057 058 076 077 078 149 154 SOUNDESIGN 034 STS 013 SYLVANIA 031 034 059 067 SYMPHONIC 034 TANDY 010 034 TATUNG 039 043 TEAC 034 039 043 TECHNICS 031 070 TEKNIKA 019 031 034 101 THOMAS 034 TMK 006 TOSHIBA 008 013 042 047 059 079 082 112 131 081 170 TOTEVISION 040 101 UNITECH 040 VECTOR RESEARCH 012 VICTOR 048 VIDEO CONCEPTS 012 034 046 141 VIDEOSONIC 040 WARDS 003 013 017 024 031 034 040 053 054 131 YAMAHA 012 034 039 043 ZENITH 034 048 056 058 072 080 101 171 TV/VCR COMBOS AIWA 169 DAEWOO 005 117 EMERSON 153 FUNAI 034 GOLDSTAR 101 123 HITACHI 034 JCPENNEY 101 LG 101 123 LLOYD 034 MAGNAVOX 034 067 MEMOREX 101 PANASONIC 070 167 PHILIPS 034 067 RADIO SHACK 123 RCA 034 SEARS 101 SONY 057 154 SYLVANIA 067 SYMPHONIC 034 THOMAS 034 TOSHIBA 170 ZENITH 034 User's Manual AUDIO AMPS, PREAMPS, A/V RECEIVERS ADC 007 ADCOM 082 092 225 161 269 355 356 366 AIWA 018 104 170 202 203 213 211 188 AKAI 138 189 AMC 038 125 126 127 128 258 281 282 AMEND 054 AMX 196 ANGSTROM 142 ANTEX ELECTRONICS 588 ANTHEM 335 336 337 338 339 ARAGON 157 158 042 043 081 112 ARCAM 141 325 418 419 504 590 591 592 593 594 ATLANTIC TECHNOLOGY 342 AUDIO ACCESS 147 AUDIO ALCHEMY 135 AUDIO CONTROL 448 572 623 AUDIO DESIGN ASSOCIATES 194 221 011 AUDIO EASE 021 196 207 AUDIO FILE 071 AUDIO MATRIX 167 AUDIO RESEARCH 399 406 423 424 425 426 AUDIO SOURCE 273 AUDIO TECHNICA 134 B & K 096 097 298 299 300 301 302 303 304 305 306 307 308 309 310 311 312 313 314 315 BOSE 409 460 548 070 170 224 347 459 532 BOSTON ACOUSTICS 447 BRIX 555 BRYSTON 023 551 CAMBRIDGE AUDIO 522 523 524 525 630 683 CARVER 006 027 028 061 071 201 214 226 180 185 022 029 077 284 CARYAUDIO DESIGN 443 519 CASIO 076 CHIRO 140 CINEMASOUND 034 134 CITATION 148 272 CLASSE 410 411 484 537 538 CLARION 026 COLORADO VNET 539 COMPAQ 382 CURTIS MATHES 076 DELPHI 415 515 DENON 340 400 422 002 034 109 215 229 230 027 037 234 259 316 330 341 349 350 396 401 402 444 564 568 569 601 602 649 650 651 677 678 679 680 681 EIGER 149 ELAN 468 472 469 470 471 057 290 371 473 474 475 476 477 481 482 483 508 509 EAD 099 098 466 467 ESCIENT 368 381 393 451 452 453 454 FANFARE 352 FISHER 047 214 180 182 297 FLEXTRONICS 378 FOSGATE 062 231 342 GE 056 260 GOLDSTAR 008 HAFLER 174 HALCRO 596 597 HARMAN KARDON 318 231 233 254 153 154 118 121 227 277 317 329 365 HITACHI 020 IMERGE 371 INKEL 197 INSIGNIA 589 INTEGRA 486 441 570 354 371 438 439 440 442 487 586 JAMO 398 JBL 263 621 622 JCPENNEY 076 216 JEFF ROWLAND 206 JENSEN 058 JVC 279 240 163 191 114 266 291 389 390 KEF 530 KENWOOD 412 320 026 066 145 146 181 190 197 192 182 199 151 222 180 005 280 319 367 374 413 414 420 517 550 KINERGETICS 220 140 KLH 331 KLIPSCH 157 158 042 043 081 112 KNOLL 531 KOSS 216 573 KRELL 376 384 500 624 150 072 321 497 498 499 672 673 674 KYOCERA 007 LEXICON 357 360 120 235 236 237 324 358 359 361 362 363 364 LINN 124 377 LUXMAN 137 139 052 165 115 004 009 LXI 076 056 MAGNAVOX 086 164 152 208 MARANTZ 488 492 385 006 028 031 040 063 185 186 251 265 119 289 326 327 328 371 489 490 491 493 563 MARK LEVINSON 322 MCINTOSH 238 286 496 MCS 076 MERIDIAN 100 012 013 628 MICRO LAB 394 MICROMEGA 119 MITSUBISHI 242 243 204 MONDIAL 157 158 042 043 081 112 MOTOROLA 386 MUSICAL FIDELITY 407 408 647 648 MYRYAD 276 293 455 456 457 NAD 186 113 283 478 479 598 603 604 605 NAIM 533 534 535 NAKAMICHI 111 244 245 172 183 287 323 450 615 NEC 176 NETSTREAMS 616 617 618 619 620 NILES 403 NIRO 343 NUVO 404 405 606 607 608 609 610 OLIVE 584 ONKYO 486 441 017 046 064 107 108 187 079 080 090 179 209 270 275 438 439 440 442 487 536 552 586 629 OPTIMUS 026 041 138 OUTLAW 342 PANASONIC 032 195 219 177 292 383 516 626 627 PARASOUND 333 334 553 554 129 130 132 261 294 295 PASS LABS 431 PHAST 196 PHILIPS 249 250 251 063 119 296 PIONEER 480 542 014 033 039 044 045 050 069 159 168 116 035 078 198 397 513 518 520 521 543 544 545 546 547 556 PLINIUS 458 POLKAUDIO 029 514 PRIMARE 461 462 463 464 465 PROCEED 144 268 QUAD 526 RCA 010 048 117 156 067 288 549 REALISTIC 019 056 073 075 095 REQUEST 351 511 611 612 613 ROKU 506 507 REVOX 162 ROTEL 501 502 503 074 083 085 654 RUSSOUND 379 391 392 445 446 527 528 529 SAMSUNG 016 571 653 SANSUI 040 048 110 119 065 228 SANYO 047 059 SCOTT 019 091 SEARS 076 SHARP 026 051 094 131 175 181 652 SHERWOOD 447 024 038 055 102 103 105 106 051 030 348 370 388 562 675 SIRIUS 585 555 SIMAUDIO 449 SLIM DEVICES 512 SONY 372 417 574 369 018 084 093 223 247 248 160 166 015 101 184 218 271 353 380 395 421 575 576 577 631 640 641 642 632 633 634 635 636 637 638 639 SOUNDESIGN 036 SOUNDSTREAM 084 088 SOUNDMATTERS 375 SSI 068 STS 007 SUGDEN 430 SUMO 171 SUNFIRE 344 345 346 494 495 TAEKWANG 138 TAG MCLAREN 387 TASCAM 625 TEAC 005 019 049 111 212 217 TECHNICS 122 176 193 219 178 177 200 257 262 THETADIGITAL 136 THULE 505 TOSHIBA 060 087 198 278 510 TURTLE BEACH 416 WARDS 180 XANTECH 508 509 YAMAHA 427 557 655 643 644 026 253 169 067 123 133 173 205 264 232 089 274 285 332 373 428 429 432 433 434 435 436 437 540 541 558 559 560 561 565 566 567 578 579 580 581 582 583 599 600 645 646 656 657 658 659 660 661 662 663 664 665 666 667 668 669 670 671 676 YBA 485 ZENITH 143 210 ZON 587 XM RADIOS and TUNERS ANTEX ELECTRONICS 588 ARCAM 504 591 BOSE 170 532 DELPHI 415 515 FANFARE 352 KENWOOD 550 MYRYAD 457 NAD 113 NAIM 535 NUVO 404 405 606 607 MUSICAL FIDELITY 408 648 PIONEER 556 POLKAUDIO 514 PRIMARE 465 RUSSOUND 445 446 SIRIUS 585 555 550 SONY 380 TASCAM 625 XM SATELLITE RADIO 415 514 515 SATELLITE RECEIVERS ALPHASTAR 123 AMPLICA 050 BIRDVIEW 129 113 051 126 BSR 053 CABLEVISION 148 CAPETRONICS 053 CHANNELMASTER 013 014 015 018 036 055 CHAPARRAL 008 009 012 077 CITOH 054 CURTIS MATHES 050 DISH NETWORK 122 167 168 184 185 186 187 188 DIRECTV 173 193 DRAKE 005 006 007 010 011 112 116 141 052 DREAM MULTIMEDIA 191 DX ANTENNA 024 046 056 076 ECHOSTAR 038 040 057 058 093 094 095 096 097 098 099 100 122 167 168 184 185 186 187 188 ELECTROHOME 089 EURO PLUS 114 EUROSAT 114 EXPRESSVU 122 FORCE 176 FORTEC STAR 177 178 FUJITSU 017 021 022 027 133 134 GE 151 106 150 GENERALINSTRUMENT 003 004 016 029 031 059 101 148 GOI 122 HITACHI 139 140 HIRSCHMANN 202 HOME CABLE 080 044 029 HOUSTON TRACKER 033 037 039 104 057 051 57 APPENDIX HTS 122 HUGHES 068 154 161 162 165 166 HYTEK 053 HYUNDAI 149 ICR 023 JANIEL 060 147 JERROLD 148 JVC 122 KATHREIN 108 LEGEND 057 LG 170 LUXOR 144 062 MACOM 010 059 063 064 065 MARANTZ 152 153 MEMOREX 057 MITSUBISHI 068 154 MOTOROLA 148 171 NEXT LEVEL 148 NEXTWAVE 028 124 125 NORSAT 069 070 NV 195 196 197 PACE 143 PANASONIC 142 060 160 PANSAT 121 172 PERSONAL CABLE 117 PHILIPS 071 152 153 068 154 156 201 PL 023 026 PRESIDENT 019 102 PRIMESTAR 110 030 PROSAT 072 PROSCAN 151 106 150 RADIOSHACK 148 RCA 151 106 150 REALISTIC 043 074 SAB 195 196 197 198 199 200 SAMSUNG 155 123 163 169 175 179 SATCRUISER 192 SATELLITE SERVICE 028 035 047 085 SKY 164 171 174 SONY 103 104 STARCAST 041 STAR CHOICE 148 SUPERGUIDE 020 124 125 TEECOM 023 026 075 087 088 090 107 130 137 TOSHIBA 002 127 157 158 068 154 TOWN & COUNTRY 023 026 UNIDEN 016 025 042 043 044 045 048 049 078 079 080 086 101 135 136 VIEWSTAR 115 VOOM 148 WINEGARD 128 146 ZENITH 081 082 083 084 091 120 159 CD PLAYERS and CHANGERS ADCOM 062 042 AIWA 059 012 065 088 089 105 122 170 187 AKAI 085 195 202 AMC 231 232 AMEND 118 ARCAM 238 275 AUDIO ACCESS 119 147 AUDIO EASE 165 AUDIO TECHNICA 046 BSR 037 057 CALIFORNIAAUDIO 103 008 CAMBRIDGE AUDIO 268 CAPETRONIC 063 CARRERA 057 080 CARVER 185 041 044 050 086 107 130 134 135 138 139 203 204 167 CASIO 111 182 CARYAUDIO DESIGN 261 262 CLASSE 267 CLARINETTE 182 CREEK 159 CROWN 035 DENON 002 123 281 EMERSON 042 069 102 FISHER 050 185 134 008 FRABA 111 GENEXXA 010 069 102 GOLDSTAR 080 HAITAI 093 HARMAN KARDON 018 033 047 208 272 HITACHI 042 175 58 INKEL 130 143 144 INTEGRA 030 273 JCPENNEY 014 061 092 141 JENSEN 158 JVC 004 022 136 163 213 214 242 243 286 KENWOOD 185 007 023 055 071 072 142 137 254 KOSS 061 KRELL 241 279 285 KYOCERA 005 LOTTE 102 LUXMAN 011 028 070 076 249 252 LXI 059 MAGNAVOX 044 107 MARANTZ 027 041 044 051 077 107 209 246 274 MCINTOSH 212 247 MCS 014 073 092 MEMOREX 010 MISSION 044 107 MITSUBISHI 179 MITSUMI 153 MODULAIRE 182 MONDIAL 147 MUSICAL FIDELITY 258 284 MYRYAD 244 265 NAD 006 005 067 178 NAIM 271 NAKAMICHI 217 218 219 095 NEC 014 062 NIKKO 046 NSM 044 107 ONKYO 030 038 039 168 169 273 OPTIMUS 010 050 057 058 081 082 083 085 093 195 PANASONIC 103 201 172 008 068 248 PARASOUND 233 240 PHILIPS 041 044 107 246 253 PIONEER 010 020 025 056 174 175 176 257 263 PRIMARE 266 PROCEED 239 PROTON 044 107 228 QUAD 269 QUASAR 103 008 RADIO SHACK 182 RCA 017 042 150 276 REALISTIC 042 050 051 102 181 182 187 ROTEL 044 107 161 178 250 SAE 044 107 SANSUI 044 069 107 128 171 190 125 SANYO 050 SCOTT 069 102 SHARP 026 031 051 066 SHERWOOD 003 019 051 096 112 115 119 166 SIGNATURE 033 SIMAUDIO 280 SONY 048 081 097 126 133 177 225 226 164 229 230 259 260 277 278 SOUNDESIGN 251 SUGDEN 264 SUMO 155 SYLVANIA 044 107 SYMPHONIC 052 181 TAEKWANG 195 085 TANDY 010 TEAC 015 034 036 051 052 101 131 140 079 TECHNICS 060 103 200 172 184 008 068 TECHWOOD 076 THETADIGITAL 234 235 270 TOSHIBA 006 067 091 160 148 VECTOR RESEARCH 080 VICTOR 004 022 114 124 WARDS 185 033 YAMAHA 024 046 054 186 183 245 282 283 287 YORX 182 DIGITAL VIDEO RECORDERS (TiVo, Replay) DIRECTV 117 121 122 123 124 125 126 127 128 HUGHES 117 121 122 123 124 125 126 127 128 HUMAX 118 121 122 123 124 125 126 127 128 PHILIPS 090 117 121 122 123 124 125 126 127 128 PIONEER 117 118 121 122 123 124 125 126 127 128 RCA 109 REPLAY TV 075 SONY 104 105 131 TIVO 090 117 118 121 122 123 124 125 126 127 128 LIGHTING SYSTEMS COLORADO VNET 311 312 313 314 315 316 317 318 X-10 093 183 257 LITE TOUCH 208 212 LIGHTOLIER CONTROLS 307 LUTRON 077 158 159 306 308 309 RAKO 301 302 303 304 305 XANTECH 188 189 CUSTOM INSTALLATION PRODUCTS 3M 152 ADS TECH 404 AHANIX 260 AIWA 164 ALGOLITH 415 APPLE 401 412 ARCHER 155 AUDIO AUTHORITY 427 428 AURORA 300 AUTON 191 AURORAMULTIMEDIA 220 BEDIENUNGSANLEITUNG 221 BOSE 409 CALYPSO 491 492 493 494 CE LABS 298 CELADON 211 CRESTRON 213 214 215 216 217 218 DALITE 269 DDI 403 DELL 261 262 263 264 265 266 267 268 DLO 418 DMX 156 DRAPER SCREEN 204 DREAMVISION 097 DVDO 299 423 DWIN 080 253 ELAN 451 452 453 454 455 456 457 458 ELITE SCREENS 431 432 EVERQUEST 206 EXTRON 151 FARENHEIT 430 FAROUDJA 184 254 FUJI 209 GATEWAY 261 262 263 264 265 266 267 268 HAUPPAUGE 294 295 HP 252 261 262 263 264 265 266 267 268 HUNTER DOUGLAS 219 IOGEAR 407 IPORT 419 JERROLD 153 JVC 185 416 KALEIDESCAPE 259 459 KENSINGTON 406 KENMORE 251 KENWOOD 185 KEY DIGITAL 273 274 275 KEYSPAN 297 KLIPSCH 425 LG 296 LINKSYS 270 LUTRON 417 LUXOM 424 MAKITA 186 201 MICROSOFT 107 252 261 262 263 264 265 266 267 268 408 MINDPATH 205 NILES 160 187 272 NSM 161 NTI 421 PIANO DISC 085 PINNACLE 405 POLK AUDIO 162 PRIMARE 402 RCA 258 RUSSOUND 081 SCIENTIFIC ATLANTA 156 163 SIMA 082 429 SOLO ELECTRONICS 207 SOMFY 078 079 411 SONANCE 419 SONY 164 165 166 271 261 262 263 264 265 266 267 268 414 STARCOM 153 TEN TECHNOLOGY 401 TOSHIBA 261 262 263 264 265 266 267 268 TURBOSCAN 167 VELODYNE 203 413 WINBOOK 261 262 263 264 265 266 267 268 WURLITZER 410 XANTECH 168 169 170 171 172 276 277 278 279 280 281 282 283 284 285 286 287 288 289 290 291 292 293 420 426 MEDIA PC CONTROLS AHANIX 260 DELL 261 262 263 264 265 266 267 268 GATEWAY 261 262 263 264 265 266 267 268 HAUPPAUGE 294 295 HP 252 261 262 263 264 265 266 267 268 KEYSPAN 297 MICROSOFT 252 261 262 263 264 265 266 267 268 SONY 261 262 263 264 265 266 267 268 271 TOSHIBA 261 262 263 264 265 266 267 268 WINBOOK 261 262 263 264 265 266 267 268 TAPE RECORDERS AIWA 015 071 100 114 CARVER 006 008 027 024 036 137 DENON 105 227 229 FISHER 064 GOLDSTAR 011 HARMAN KARDON 233 JVC 106 116 239 240 KENWOOD 005 013 023 026 064 145 146 181 190 LINN 124 LUXMAN 035 137 139 MAGNAVOX 027 MARANTZ 014 027 056 065 087 MCINTOSH 238 MITSUBISHI 242 243 NAD 029 048 NAKAMICHI 244 245 025 ONKYO 002 012 016 017 018 019 115 OPTIMUS 026 054 055 PANASONIC 007 010 032 088 195 PHILIPS 027 087 PIONEER 003 039 047 050 066 098 222 QUASAR 007 088 SANSUI 027 113 119 224 SHARP 026 057 131 175 181 SHERWOOD 038 004 028 030 033 034 SONY 020 022 052 084 089 TEAC 009 059 212 TECHNICS 007 010 076 088 109 122 193 TOSHIBA 112 VICTOR 106 YAMAHA 021 026 031 067 040 GAME SYSTEMS MICROSOFT/XBOX 107 408 SONY 414 iPOD CONTROLS APPLE/iPod 401 412 BOSE 409 DLO 418 IPORT 419 KENSINGTON 406 SONANCE 419 TEN TECHNOLOGY 401 INTERNET BROWSERS for TV ECHOSTAR 106 MITSUBISHI 102 SONY 096 PHILIPS/MAGNAVOX 095 These codes are used to operate your other equipment with the remote control. See P-Pro on page 27, for details on how to enter these codes into the remote. User's Manual APPENDIX Specifications Line-Level Outputs Sensitivity (for 0.5 V output): FM Tuner Section FM range: 125 mV Frequency response: 20 Hz-20 kHz +/- 0.5 dB 87.5-108 MHz 0.2 MHz steps (0.05 MHz for some export models) 17” Wide x 5.75” High x 16.5” Deep Net Weight 32 lb Usable sensitivity (Mono): 1.6 uV (75 ohms) 15.2 dBf (75 kHz DEV, 30 dB) Signal to Noise (relative to 2V out): Analog 97 dB Digital 105 dB Separation (at 1 kHz): 70 dB 50dB quieting sensitivity (Stereo): 31.6 uV (75 ohms) 41.2 dBf Tone Control: Bass: Treble: Audio output frequency range: 30 Hz to 15 kHz, +.5 dB, -3 dB Distortion (THD): Dimensions < 0.03% +/- 14 dB +/- 14 dB Frequency Response: All but subwoofer: (Large): 20 Hz-20 kHz Sub: 20-125 Hz (crossover set to 125 Hz) (The Sub plays the bass from the other channels using Bass Management) Delay adjustment All channels: 0-25 ms (Delay adjustment is automatic when the speaker distance is entered in feet) Video Section Video inputs/outputs: 1 Vp-p 75 ohms AM Tuner Section AM range: 530-1710 kHz 10 kHz steps (9 kHz for some export models) Usable sensitivity: (30% mod., S/N 20 dB): 16 uV / (600 uV/m) S/N (30% mod., 1 mV input): 48dB Trigger Outputs Trigger current less than 250mA total RS-232 19200 baud simple ASCII control (19200-8-N-1) Bandwidth Component: 100 MHz, -1.5 dB Composite: 6 MHz, -2 dB S-video: 18 MHz, -1.5 dB Sunfire Universal Video Composite→S→Component and S→Component (Transcoder/upconverter is fully automatic) Television Broadcast Standard US: NTSC only Export: PAL-BGIH only HDMI switcher max resolution: 1080p Infrared Inputs Optically Isolated Standard 1/8” mini jacks Standard 12V signal level Power Requirements US Model TGP-401: 120 VAC 50-60 Hz: 60 W European Model TGP-401-230: 230 VAC 50-60 Hz: 60 W Manufactured under license under U.S. Patent Numbers: 5,451,942; 5,956,674; 5,974,380; 5,978,762; 6,226,616; 6,487,535; 7,003,467; 7,212,872 & other U.S. and worldwide patents issued & pending. DTS, DTS Digital Surround, ES, and Neo:6 are registered trademarks and the DTS logos, Symbol and DTS 96/24 are trademarks of DTS, Inc. © 1996-2007 DTS, Inc. All Rights Reserved. Manufactured under license from Dolby Laboratories. “Dolby”, “Pro Logic”, "Surround EX," and the double-D symbol are trademarks of Dolby Laboratories. © 2008 Sunfire, a division of Elan Home Systems, LLC. All rights reserved. Sunfire reserves the right to improve its products at any time. Therefore, specifications are subject to change without notice. Manual part number: 913-148-00 Rev A2 User's Manual 59 APPENDIX Default Input Table This table shows the initial names of the different inputs of the TGP-401. If you change any of the names, or configure the different video or audio inputs, mark them in the blank rows provided in this table. SOURCE NAME ANALOG DIGITAL COMPOSITE S-VIDEO COMPONENT HDMI 1 HD/BD 1 COAX1 1 1 1 1 2 SAT 2 COAX2 2 2 2 2 3 DVR 3 COAX3 3 3 3 3 4 MP3 4 COAX4 4 4 N N 5 DVD 1 OPT1 1 1 1 1 6 CABLE 2 OPT2 2 2 2 2 7 VCR 3 OPT3 3 3 3 3 8 CD 4 OPT4 4 4 N N 9 HD/BD 7.1 8-CH N 1 1 1 1 10 SIRIUS (SIRIUS) – – – – – 11 TUNER (TUNER) – – – – – 12 FRONT (FP) (FP) (FP) (FP) – – 60 User's Manual APPENDIX Optional VIA!migo iPod Dock REMOTE IN S-VIDEO VIDEO L 1 2 2 3 1. Remote Input This connection is not required for connecting to the TGP-401 (see #5 below). It allows you to send remote control commands from 3rd party controllers to the VIA!migo dock via the rear panel. 2. Video Outputs Connect either of these outputs to a video input of the TGP-401. Composite video 4 and S-Video 4 are the default video inputs for MP3. You will be able to see the menu system and "now playing" information from the iPod on your TV monitor, and see movies (in full color) if you are using a video iPod. If you use the composite output, the video will be available to Zone 2 as well as the Main Zone. The TGP-401 will upconvert to component. Even if you do not have a video iPod, you must make the video connection, or it will not be easy to navigate through your song lists and select songs. 3. L/R Audio Outputs Connect these analog audio outputs to the analog L/R inputs of the TGP-401. You will be able to hear the audio output from your iPod. User's Manual AUDIO R 3 10V DC DATA I/O 4 5 Analog input 4 is the default input for MP3, and must be used for feedback if you are using the optional Olé-2SF touchpad. 6 7 Default settings This OSD menu shows the default settings of the MP3 input, and is found in the Main Menu/Setup/Inputs menu. 4. DC Input The supplied power supply connects here. Do not use any other power supply. The VIA!migo will charge the iPod. 5. Data I/O This connector is used with standard Cat-5 Ethernet cable to join the VIA!migo to the VIA!migo connector on the TGP-401. The connection allows iPod metadata (such as song title, artist name, and album) to pass to the TGP-401 for display on the front panel, on-screen, or in the optional Olé-2SF touchpads. 6. IR Receiver This allows you to use the remote control to operate your iPod. The remote should first be set to MP3, then it can be used to search through the iPod menus, select songs and play them (see next page). 7. Power LED This will light when the VIA!migo is turned on. Use the remote control (in MP3 mode) to turn it on and off remotely. ZONES NAME INPUT 4 M/Z2 MP3 GAIN TRIM ANA AUDIO 0.0 DB 4 DIGITAL COMPOSITE S VIDEO COMPONENT VIDEO HDMI VIDEO DELAY AUTODET ANA AUTODET DIG AUD AUTODET CV AUTODET SV AUTODET COMPON 2-CH ANALOG COAX4 4 4 N N 0 MS N N N N N LAST 2-CH DIGITAL LAST DOLBY LAST DTS LAST DTS96 LAST CHOICES OFF, MAIN, ZONE 2, M/Z2 (UP TO 10 LETTER, NUMS AND SPECIAL CHARACTERS -20 TO + 20 DB N, 1, 2, 3, 4, 8 CH (N = NO ASSIGN) N, COAX 1-4, OPT 1-4 N, 1-4 N, 1-4 N, 1-3 N, 1-3 0-180 MS IN 5 MS STEPS N/Y N/Y N/Y N/Y N/Y LAST, STEREO, MONO, PARTY, PLIIX MUSIC, PLIIX MOVIE, PLIIX GAME, PLIIX MATRIX, NEO:6 MUSIC, NEO:6 CINEMA, JAZZCLUB, SRC DIRECT LAST, STEREO, MONO, PARTY, PLIIX MUSIC, PLIIX MOVIE, PLIIX GAME, PLIIX MATRIX, NEO:6 MUSIC, NEO:6 CINEMA, JAZZCLUB, LAST, DIGITAL, DIGITAL EX, PLIIX MUSIC, PLIIX MOVIE LAST, DIGITAL SURROUND, NEO:6, SUNFIRE LAST, DTS 96/24, NEO:6, SUNFIRE This menu shows that if MP3 is selected as an input, the video is expected to come into input 4 (S-video or composite), and the audio into analog audio input 4. The audio is 2-channel analog, so the last 4 selections in this table for digital audio are not used in this application. If the VIA!migo is connected to inputs other than 4, use this menu to select the inputs you are using. Once the VIA!migo has been connected to the TGP-401, see the operation details on the next page. 61 APPENDIX Using the VIA!migo The following details show how to use the VIA!migo to play your iPod through the TGP-401 1. Press the remote's MAIN button to make sure its display is on main page 1. 2. Press the TG401 device button to set the remote to operate your TGP-401. The remote display changes to show the TGP-401 input selections. 3. Press MP3 to select the VIA!migo as the TGP-401 input. Your TV monitor (connected to the Mon Video output of the TGP-401) will show the VIA!migo menu. This appears in grey, and shows some familiar iPod menus and other options. Menu Name MUSIC PLAYLISTS MY JUKEBOX SHUFFLE SONGS NOW PLAYING SETTINGS Choices PLAYLISTS ARTIST ALBUMS SONGS GENRES COMPOSERS AUDIOBOOKS PODCASTS COLOR THEMES SCREENSAVERS SCREENSAVER TIME LANGUAGE ALBUM ART AUDIO SETTINGS 4. To change surround modes, press INFO until the current mode is shown, then press the MODE buttons on either side of the navigation buttons until a suitable mode is found. 62 • The operation of the optional VIA!migo relies on the navigation buttons when the remote is set to operate the MP3. Therefore, it is best that you do not use the remote's PUNCH feature with the MP3, in case you program over useful buttons (see page 28). 6. Press the MP3 device button to set the remote to operate your VIA!migo. The display changes to show the MP3 selections. In addition to the buttons around the display, other remote buttons are used to control the VIA!migo, as shown below. Power On Screensaver Off Power Off ON OFF Shuffle Toggle Screensaver On Home Repeat Video Mode Menu Mode Track Skip + Track Skip – PAGE Volume Menu Home FAV MAIN PREV CH MUTE Mute If you press INFO (just above the navigation buttons) the TGP-401 will show the Title, Artist, Album, and the surround mode. This will appear on the TV screen, as well as the front panel display. • The VOL buttons and MUTE button operate the TGP-401, even when the remote is in MP3 mode. 5. Press the remote's MAIN button to make sure its display is back on main page 1. VOL The Settings menu shows various options, such as different screensavers that can be applied, album art on or off, menu language etc. You cannot navigate through these menus or select choices until the remote is set to control the VIA!migo (see step 5 onwards). 7. If you have a video iPod, use the VIDMD button to select the video display. Select MENMD to select the menu display. CH Track Skip –/+ GUIDE MENU Scan – INFO EXIT Scan + SEL Menu Enter Menu Navgation 1 2 3 4 5 6 7 8 9 +10 0 ENT Song Stop Song Play/Pause Menu Enter Remote in MP3 mode User's Manual APPENDIX Optional SIRIUS Satellite Radio Tuner The following details assume that the SIRIUS tuner is plugged in, powered up, and the antenna is hooked up and mounted outdoors. (An instruction manual comes with the tuner kit.) If you have not already done so, purchase a subscription plan from SIRIUS. Visit their website www. sirius.com for details. 1. Press the remote's MAIN button to make sure its display is on main page 1. 2. Press the TG401 device button to set the remote to operate your TGP-401. The display changes to show the TGP401 input selections. 3. Press PAGE to reach page 2. This allows selection of the front panel input, the SIRIUS tuner, and the FM or AM tuner, FRTMD and TNMOD. TNMOD allows you to toggle between using the number keys for direct channel access, or preset channel random access. TNMOD is also available for Zone 2. 4. To operate SIRIUS in Zone 2, first select the Zone 2 device button, then Zone 2's first page will show the SIRIUS input selector and TNMOD. User's Manual ON OFF ZONE 2 DEVICE BUTTON TGP401 DEVICE BUTTON MAIN PAGE VOLUME MUTE FAV MAIN PAGE PREV CH MUTE VOL CH CH UP/DOWN GUIDE MENU INFO MENU INFO EXIT NAV UP NAV LEFT NAV RIGHT SEL NAV SELECT NAV DOWN 1 2 3 4 5 6 7 8 9 +10 0 ENT 5. Various buttons (shown above) are also programmed to operate the SIRIUS tuner and the AM/FM tuner: NAVIGATION KEYPAD - multifunctional for setup menu navigation, SIRIUS tuning and AM/FM tuning. NAV UP - Tunes up one channel. NAV DOWN - Tunes down one channel. NAV LEFT - Selects previous category. NAV RIGHT - Selects next category. INFO - Cycles through channel, category, artist, song title, composer, and listening mode. MENU - Enters setup menu where SIRIUS Presets can be configured or Skipped. Lock can be RESET. CH UP/DOWN - Tunes up and down through the preset list, skipping all presets set to "none." VOLUME and MUTE- Adjusts the TGP-401 volume up and down, or mutes it. 6. See the next pages for information regarding the activation and general use of the SIRIUS Satellite Radio Tuner. NAV SELECT - Toggles between category tuning and channel tuning. 63 APPENDIX SIRIUS Tuner Operating Instructions Activation: ON 1. Select the SIRIUS Input using the front input button and rotating the manual selector knob, or with the remote control. OFF ZONE 2 TGP401 MAIN PAGE FAV MAIN PAGE VOLUME PREV CH MUTE VOL MUTE CH CH UP/DOWN GUIDE INFO MENU MENU INFO EXIT NAV UP NAV LEFT NAV RIGHT SEL NAV SELECT NAV DOWN 1 2 3 4 5 6 7 8 9 +10 0 ENT 2. You will need your SIRIUS Satellite Radio ID which you can get by tuning to Channel 0. The first time you power up your TGP-401 with a SIRIUS tuner, it will tune to channel 184 within 15 seconds. Press 000 on the remote control num keypad. The tuner will now go to channel 0 and display CH> SiriusID. Press the INFO key to cycle through Category (CAT), Artist (ART) and Song Title (TTL). After TTL>, will be your SIRIUS Satellite Radio 12digit ID number. Write this down. It is also located on the underside of your SIRIUS tuner module on a sticker in a text chain starting with SID: XXXXXXXXXXXX. If you keep pressing the INFO button you will get Composer (CMP>) and the playmode (Stereo by default). 3. Press Tune Up (NAV UP) to go to channel 184. This is a weather channel and also a subscription activation channel. Call SIRIUS using the number on the SIRIUS insert card that came with your TGP-401 unit. Once you sign up, they will activate your tuner within a short time. You must leave the TGP-401 turned on and the SIRIUS tuner set to channel 184 until activated. 64 Setting presets: 1. Presets may only be configured using the Setup Menu. Press MENU to enter Setup, then navigate to PRESETS/SIRIUS. A list of 1-40 will appear with zeros after them. At the bottom is NEXT... to take you to the next sequence of preset channel numbers. Navigate down to CH 1 and use NAV RIGHT to increment to the channel you want for preset number 1. Refer to the channel guide that came with the tuner kit to pick your presets, or listen to assorted channels first while writing down a list of channels you would like to put in to your presets. 2. Continue using NAV DOWN to go to the next successive preset and NAV RIGHT to set the channel. When you are finished, exit the setup menu using the front panel Input button. You do not have to fill up all your presets. Any presets set to none will be skipped. Resetting channel skipping and channel locking: The TGP-401 does not support these features. However, should the tuner exhibit odd behavior regarding channel tuning, it may need to have the channel skipping and channel locking memories cleared. To do this, enter Setup menu using the MENU key on the remote. Navigate to SETUP/CONTROL and go down the menu to SIRIUS RESET. Press NAV RIGHT to force a reset. User's Manual APPENDIX Tune UP/DOWN to any channel by being in Channel Mode and pressing NAV UP or NAV DOWN. Pressing NAV SEL toggles back and forth between Channel Mode and Category Mode, and will show which tuning mode you are in. Even if you are displaying Song title, the display will revert to Channel name while you are tuning for ease of navigation. the display, then you are in Preset direct tune. Enter the two digits of your choice for the preset number that you want. For presets below 10, enter a zero for the first num key. Once two digits are entered, the tuner will tune to that preset and display the channel number on the top line and the channel description on the second line. For direct enter channel tuning, you will need to enter three digits, starting with 00, if the channel is below ten. If you see the message “CALL SIRIUS”, then you are currently tuned to a channel that was just deactivated by SIRIUS, due to channel lineup change, subscription is deactivated or changed, etc. CHANNEL UP/DOWN buttons will tune any presets you have loaded with channels. If you only have the first four presets loaded, then pressing Channel Up after preset 4 will wrap back around to preset 1. To see information about the currently tuned station, press the INFO key to cycle through Category (CAT>), Artist (ART>), Song Title (TTL>), Composer (CMP>) and the playmode (Stereo by default). If you see the message “UPDATING 10%”, then you are 10% finished with having a firmware update from SIRIUS. The updates take less than a minute or two, typically. General tuning and use: Category tuning is activated by pressing NAV SEL. Briefly, the second display line will say “Category Mode.” Now when you tune channel up/down, you will only step through the channels inside the category you are in (POP, NEWS, etc.) To change categories, use NAV LEFT or NAV RIGHT. Each press will step you to a new category. To rapidly preview the content of the channels in the current category, press and hold down the tune up or tune down keys. You will still hear the last tuned station playing but be able to see what is playing on the other channels, from the info on the display. Pausing for a couple seconds during tuning will then tune to the channel that you are visually previewing. The num keys can be used in two ways: direct enter channel access, or direct enter preset access. The default when the TGP-401 is first powered on is direct enter channel access. On page 2 of the TG401 softkey menu on the remote (or page 1 of the Zone2 softkey remote menu) is a button label called TUNMD. Pressing this toggles back and forth between direct enter channel and direct enter preset modes. Press the button once and then try any of the num keys. If you get a SIRIUS-P_ _ on the top line of User's Manual Troubleshooting: If you are in a marginal signal area, with no terrestrial repeaters, or the antenna is blocked by trees or buildings, you may see the message “ACQUIRING” come up on the display with no sound playing. Below a certain signal strength threshold of usability, the tuner will try to re-acquire the satellite signal. If necessary, readjust the antenna or relocate it in a more optimum position. If you see the message “UPDATING”, then SIRIUS is performing an automatic firmware update to your SIRIUS tuner module (unrelated to TGP-401 firmware updates). Certain SIRIUS features are not supported with the Sunfire TGP-401, such as channel locking, channel skipping, JumpSet operation, traffic jump, storing songs, artists and games, SIRIUS Seek, SIRIUS Alerts, Virtual Categories, Game Alerts, and buffered operation with Play/Pause functions. If the antenna cable is not plugged in on one end or the other, you will get an error message “ANTENNA”. Power down the system and re-check all connections. If you cannot tune any stations other than 0 or 184, or cannot get any channel info on your presets, then your SIRIUS tuner unit may not be powered up. Check to see that you have a green indicator light on the tuner unit. Not having an active subscription will also cause this. If you see the message “SUB UPDATED”, then SIRIUS is updating your subscription to include or disclude channels. 65 APPENDIX Optional Olé-2SF Touchpads The Olé™-2SF Film Interactive Touchpad (FIT) is a revolutionary inwall controller for your TGP-401. Using a photographic film overlay instead of hard buttons, it marries the beauty of a touchscreen with the simplicity of a keypad –seamlessly controlling all major functions of your home theater or secondary room. Front View (with bezel attached) The Olé-2SF is configured out of the box to control the Zone 2 output. Custom-programming by your authorized Sunfire dealer will allow reconfiguring of the Olé-2SF to control the main theater system and a variety of functions required for your specific system. The backlit film transparency provides system control icons and functions, while a multi-line 2" color OLED displays multiple pages of source control and feedback. Rear View Multiple IR commands, or ‘Sequences’, can be issued from a single press of any button. Programming is accomplished with Sunfire’s SunTools™ setup software, and is done through a direct link from a computer to the mini-USB download port on the front of the Olé-2SF. Each button location (or “hot spot”) is assigned a command that controls sources such as A/V equipment, HVAC systems, drapes, shades, lighting systems, or even fireplaces! Features • Plug-and-play. Right out of the box, the Olé-2SF controls Zone 2 • Simple SunTools™ PC programming for customization • Sunfire Optimized™ graphics and programming • Full touchpad design, no hard buttons • Two inch color OLED (Organic LED) • Two-way feedback for artist/song data from SIRIUS satellite radio and VIA!migo™ iPod® cradle • Automatic brightness-adjusting via light sensor • Audible ‘click’ to indicate a button press (can be disabled in software) • Built-in IR receiver for passing IR commands back to the main room • Connectivity for Local IR Output and Remote IR Receiver • Virtually unlimited IR command sequences issued from any button press • System sense sequence capability • Fits in a double-gang electrical box • Stylish Euro bezel in optional colors • Patent pending design If the VIA!migo iPod dock is present, the Olé-2SF will allow you to see the iPod menus and navigate through them to select your favorite songs. 66 User's Manual APPENDIX Sunfire Limited Warranty Service Assistance Sunfire, a division of Elan Home Systems, LLC, is proud of its products which have been built with care using advanced technology and premium component parts. Your unit has been crafted to perform properly for many years. Sunfire offers the following Warranty to you, the owner of a new Sunfire product: If your Sunfire product ever requires service, write to us or call: Sunfire warrants the TGP-401 to be free from defects in materials and workmanship for the period of TWO years from the date of purchase. If within the applicable warranty period above purchaser discovers such item was not as warranted above and promptly notifies Sunfire in writing, Sunfire shall repair or replace the items at the company’s option. This warranty shall not apply: (a) to equipment not manufactured by Sunfire. (b) to equipment which shall have been installed by other than an authorized Sunfire installer. (c) to installed equipment which is not installed to Sunfire’s specifications. (d) to equipment which shall have been repaired or altered by others than Sunfire. (e) to equipment which shall have been subjected to negligence, accident, or damage by circumstances beyond Sunfire’s control, including, but not limited to, lightning, flood, electrical surge, tornado, earthquake, or any other catastrophic events beyond Sunfire’s control, or to improper operation, maintenance or storage, or to other than normal use of service. With respect to equipment sold by, but not manufactured by Sunfire, the warranty obligations of Sunfire shall in all respects conform and be limited to the warranty actually extended to User's Manual Sunfire by its supplier. The foregoing warranties do not cover reimbursement for labor, transportation, removal, installation, or other expenses which may be incurred in connection with repair or replacement. Except as may be expressly provided and authorized in writing by Sunfire, Sunfire shall not be subject to any other obligations or liabilities whatsoever with respect to equipment manufactured by Sunfire or services rendered by Sunfire. THE FOREGOING WARRANTIES ARE EXCLUSIVE AND IN LIEU OF ALL OTHER EXPRESSED AND IMPLIED WARRANTIES EXCEPT WARRANTIES OF TITLE, INCLUDING BUT NOT LIMITED TO IMPLIED WARRANTIES OF MERCHANTABILITY AND FITNESS FOR A PARTICULAR PURPOSE. ATTENTION: TO OUR VALUED CONSUMERS To insure that consumers obtain quality pre-sale and after-sale support and service, Sunfire products are sold exclusively through authorized dealers. Sunfire products are not sold online. The warranties on Sunfire products are NOT VALID if the products have been purchased from an unauthorized dealer or an online E-tailer. To determine if your Sunfire re-seller is authorized, please call Sunfire at (859) 5148290. We suggest that you read the Limited Warranty completely to fully understand your Warranty/Service coverage. Sunfire, 1300 E New Circle Road, Suite 150 Lexington, KY 40505 Phone 859-514-8290 Fax: 859-269-7972 You will be directed to an authorized Sunfire Service Station or receive instructions to ship the unit to the factory. Please save the original shipping carton and packing materials in case shipping is required. Please do not ship Parcel Post. NOTE: Before sending in your unit for repair, you must call Sunfire for return authorization. Include a complete description of the problem, indicating how you have it connected, the associated equipment in your system and a copy of your purchase receipt. Initial shipping costs are not paid by Sunfire; return ground shipping costs will be prepaid if repairs were covered by the scope of this Warranty. EC Declaration of Conformity According to EN 45014 Manufacturer’s name: Sunfire Manufacturer’s address: 1300 E New Circle Road, Suite 150, Lexington, KY 40505 USA Declares that the products listed on this declaration Product name(s): Theater Grand Processor Product Model Number(s): TGP-401-230 Conform to the following product specifications: Safety: EMC EN 60065:2002 + A1:2006 IEC 60065:2001 + A1:2005 EN 55013:2001 + A1:2003 EN 55020:2002 + A1:2003 + A2:2005 EN 61000-3-2:2000 + A2:2005 EN 61000-3-3:1995 + A1:2001 The product herewith complies with the provisions of the following European Directives and carries the CE mark accordingly: Low voltage directive 2006/95/EC Electromagnetic Compatibility Directive 2004/108/EC Supplementary information: The product was tested in a typical configuration Signed: Mark Weisenberg, General Manager, Sunfire 67 Theater Grand Receiver TGP-401 TGP-401-230 Manual part number: 913-148-00 Rev A4