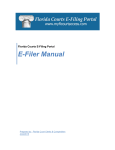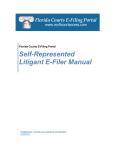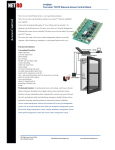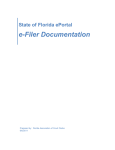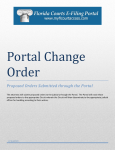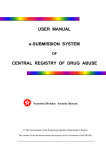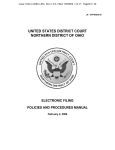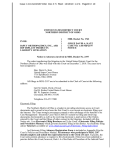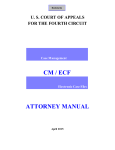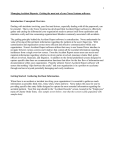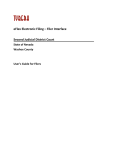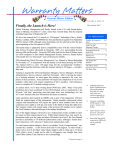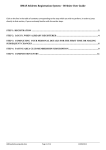Download Portal County Administrator User Guide
Transcript
Florida Court Clerks and Comptrollers (FCCC) Portal Administration Documentation Prepared by: Florida Court Clerks and Comptrollers 09/18/2015 Table of Contents Introduction ............................................................................................................................................ 4 Logging in to the Portal .......................................................................................................................... 4 Account ................................................................................................................................................. 5 My Profile ........................................................................................................................................... 6 Changing your Password ................................................................................................................... 6 Email Log ........................................................................................................................................... 7 Administration ........................................................................................................................................ 7 Add Unaffiliated User ......................................................................................................................... 7 Add Organization ............................................................................................................................... 9 County Profile..................................................................................................................................... 9 Profile ............................................................................................................................................. 9 Administrators............................................................................................................................... 10 Users ............................................................................................................................................ 11 News ............................................................................................................................................ 15 Divisions ....................................................................................................................................... 16 Manage Pro Se Filers....................................................................................................................... 17 Work Queues ................................................................................................................................... 19 Information.................................................................................................................................... 20 Case Type Criteria ........................................................................................................................ 20 Docket Code Criteria .................................................................................................................... 20 Filer Role Criteria .......................................................................................................................... 20 User Association ........................................................................................................................... 20 Security Roles .............................................................................................................................. 20 Rejection Reasons ........................................................................................................................... 21 Pending Queue and Filed for Judicial Review Reasons ................................................................... 21 Filed for Judicial Review ............................................................................................................... 22 Official Records Document Types .................................................................................................... 23 Case Type Codes ............................................................................................................................ 24 Information.................................................................................................................................... 24 Case Level Fee Schedules ........................................................................................................... 25 Associated Participant Roles ........................................................................................................ 26 Associated Event/Docket Codes ................................................................................................... 27 Release 2015.02 – September 2015 Page 2 Docket Codes................................................................................................................................... 28 New or Editing .............................................................................................................................. 30 Case Type Associations ............................................................................................................... 30 Courts Document Type Codes ......................................................................................................... 31 Fee Schedules ................................................................................................................................. 31 Fee Codes ....................................................................................................................................... 33 Filings .................................................................................................................................................. 35 Search Filings .................................................................................................................................. 36 Filings By Status .............................................................................................................................. 39 Filings Summary .............................................................................................................................. 39 Audit History ..................................................................................................................................... 40 System Usage Report ...................................................................................................................... 40 Filers, Filings/Mail Logs .................................................................................................................... 41 E-Filing Collections by Division Report ............................................................................................. 42 DOR Report ..................................................................................................................................... 43 Organizational Filings ....................................................................................................................... 43 Sorting and Filtering Lists .................................................................................................................... 44 Retrieve Missing images for County CMS ............................................................................................ 47 Clerk Filing Options ............................................................................................................................. 48 File Notice of Appeal ........................................................................................................................ 48 My Cases ......................................................................................................................................... 49 My Filings ......................................................................................................................................... 50 My Workbench ................................................................................................................................. 50 E-Filing Map ..................................................................................................................................... 50 File to the Department of Corrections ............................................................................................... 52 Help ..................................................................................................................................................... 52 About ............................................................................................................................................... 52 Release 2015.02 – September 2015 Page 3 PORTAL ADMINISTRATOR DOCUMENTATION Introduction The purpose of this document is to provide you, the Administrator, with information necessary to manage your user’s access, fee codes and schedules, rejection codes and work queues. The Portal website allows users to register, login, submit filings and read news articles regarding EFiling and E-Recording submitted by FCCC and the counties. County Administrators can add users, affiliate the users with a county and a law firm, add new articles, manage users and articles, establish work queues, work on filings and recordings that have been submitted by users and reset passwords. Portal administrators also have access to reports. FCCC Administrators can add county administrators, add users, add law firms, State Agencies, Local Agencies, Insurance Companies and affiliate the users with a county and a law firm, add new articles, manage users and articles, work on filings and recordings that have been submitted by users and reset passwords. FCCC is also responsible for Branding pages for the county, enabling county E-Filing, establishing security roles and organization types. Administration roles requires Silverlight be installed on the PC. As with documentation for any new system being deployed, this document will be revised as necessary to reflect modifications and enhancements to the Portal. Logging in to the Portal Administrators can access the Portal’s log-in page, by typing the following URL into their web browser: www.myflcourtaccess.com. Administrators do not register on the web site. Their initial profiles are created by FCCC. The new administrator must enter their User Name and Password and change their password on initial entry. Release 2015.02 – September 2015 Page 4 Account The initial page displays the options available to the administrator: Account, Administration and Filings, Clerk Filing Options and Help. Selecting the Account option provides the user with three submenu options: My Profile, Change, Password, Email Log and Logout. Release 2015.02 – September 2015 Page 5 My Profile In User Details, under My Profile, users can update all information except, Status, Role and Organization. Click Save to save any changes. If you do not Save before your Close, your changes will not be retained. The profile allows for three email addresses. The primary email address is required. Additional email addresses may be other email accounts for the user or the email account of the user’s backup or supervisor. Email notifications will be sent to all email addresses listed. Changing your Password The Change Password menu option provides users with the ability to manage / change their password. New passwords must meet the password criteria that are defined immediately below the New Password box which are ‘between 6 and 16 characters with at least one number’. Release 2015.02 – September 2015 Page 6 Email Log Your Email Log will take you to the E-Filer’s side of the Portal and it will house all the email you receive if you are filing to the Portal. There are Search Options available to refine your search. These emails will remain in the Email Log for 90 days. These emails will be Filing Received, Filing, Processing Completed, Removal From Service List, Filing Moved to Pending Queue, Filing Filed for Judicial Review, E-service Email Delivery Failure and E-Service. They will also be received by you in your email provider. Administration Add Unaffiliated User The Administration menu option includes: Add Unaffiliated User Add Organization County Profile Manage Pro Se Filers Manage Organizations Created Work Queues Rejection Reasons Pending Queue/Filed for Judicial Review Reasons Official Records Document Types Case Type Codes Docket Codes Court Document Type Codes Fee Schedules Fee Codes Prompt Codes Appellate Code Tables. Release 2015.02 – September 2015 Page 7 The Add Unaffiliated User function gives the Portal administrator the ability to add a user that is not part of the county staff. The Portal administrator can set the user to the defined roles establish within the Portal. Release 2015.02 – September 2015 Page 8 Add Organization The Add Organization function gives the Portal administrator the ability to setup: Law Firm Law Enforcement Agency State Agency Local Agency Insurance Agency as an Organization. This function allows the Portal administrator to setup an Organization Administrator that can add users specifically to that Organization. The Organization Administrator can add/delete users from the Organization and reset their passwords. For the Law Firm Organizations, options are available to add a registered E-Filer or new E-Filer, but the Law Firm Administrator must be an active member of The Florida Bar. The required fields are marked with a red asterisk. County Profile Profile The title of this option appears as the county name (Columbia Profile, Holmes Profile, Santa Rosa Profile, etc). The option provides the Portal administrator with the ability to activate and deactivate the account, update the organization profile, add and update county administrators and users, enter county news items to be displayed on the county’s Portal pages, and update the division E-Filing options. The administrator cannot change the profile number or organization type. Release 2015.02 – September 2015 Page 9 Within the Profile update screen the administrator can change addresses and phone numbers. This is also the place where the administrator can set the organization to allow for the waiver of filing fees. Administrators Click on the tab Administrators to view list of administrators for the county. The county may have one or multiple administrators. FCCC administrator establishes the initial administrator for the county. That county Portal administrator is encouraged to establish at least one other administrator as a backup to provide coverage for the county. Once the county’s Portal administrator is active they are responsible for the county’s account and user management. Release 2015.02 – September 2015 Page 10 Local administrator functions include adding and updating users and administrators, activating and inactivating user accounts, resetting passwords, adding unaffiliated users to the organization, adding and updating news information for the Portal and updating division E-Filing selections. An Unaffiliated user is one who has registered online and the organization affiliation has not been established. For instance, if a lawyer registered online and now belongs to this organization (law firm) then the local administrator can search for the user name and affiliate them with the organization. Users This tab provides a list of County Users, their Filer Role, their Status and their Primary Email address. From this tab the Portal Administrator can add new users or edit user information. They can also deactivate a user or reset their password. From this tab the County Portal Administrator will manage the County users in the Portal. New Accounting Clerk Security Role From the Administration Tab select your County Profile. Release 2015.02 – September 2015 Page 11 Next select the Users tab and click on New. Complete the required fields as noted by a red asterisk. Release 2015.02 – September 2015 Page 12 Then click on Add and then Close. From the Users screen highlight the name of the person you just added. Then click on Edit. Release 2015.02 – September 2015 Page 13 Then select the Security Roles tab. Place a check in the Accounting Clerk box and then click on Save and then Close. Release 2015.02 – September 2015 Page 14 That Clerk will now have access to the Filings menu only. News An organization may be authorized to post news items to the Portal. Typically this is limited to the Portal administrators and to FCCC Services Group. The news item is displayed in the Portal for the filers when to are filing to your County. The administrator can add news items, edit an existing news item or delete an item. The date the item was created or edited will appear next to the news item. Where the news items display in the Portal is governed by the Category assigned to the item. The subject is the brief message that is displayed on the Portal page. The summary is more in-depth information and is displayed when the user clicks on the news item. A document can be attached to the news item. The release date is the date the news item will be displayed on the Portal. The news item will continue to display on the Portal until it is deleted. FCCC news items are displayed for all filers to read. The county news items are displayed on county pages. Release 2015.02 – September 2015 Page 15 Category types Electronic Filing Related News -- Displayed in the Portal on pages related to Electronic Filing Electronic Recording Related News -- Displayed in the Portal on pages related to Electronic Recording General Information Items -- Displayed in the Portal on all pages Divisions This tab identifies the types of filings permitted for this organization. Click on the check boxes in the row appropriate for the type of filing. Court Types and Divisions are established within the database and are available to all counties. The ‘Enabled?’ checkbox must be checked for the county to begin E-Recording or E-Filing. For a county to begin E-Filing Probate the FCCC Administrator must check the following checkboxes on the Circuit Court Probate row: Can E-File Can E-Record Enabled? Allow Simple E-File? (if the county allows Simple E-Filing for Probate) Allow Subsequent? (if the county allows E-Filing on existing Probate cases) Allow Case Initiation? (if the county allows E-Filing of New Cases for Probate)’ Allow Manual Review? (if the county will not be using the Portal Review Client or another automated Review Client) Release 2015.02 – September 2015 Page 16 Divisions Continued: Can Add Party in Subsequent Filings (gives the filer the ability to add additional parties on existing cases) External ID (this is not used by all CMS, your vendor will be able to explain if this is needed) Can File New Cases in Simple E-File (if the county allows New Case for Simple E-File) Allow Punctuation (allow punctuation into the CMS) Allowed Characters (what characters the local CMS will accept) Remove Spaces From LCN (removes spaces from the local case number) Use CCIS for UCN Search (CCIS is used on case validation) Park/Unpark XML Transmission for Local Review (hold submissions by division while local system is down and then allow submissions to come in to Local Review when local system is available) Park/Unpark XML Transmission for Portal Review (hold submissions by division while local system is down and then allow submissions to complete filing process in CMS when local system is available) Manage Pro Se Filers This will allow the County Portal Administrator to manage the Pro Se filers in their County. Release 2015.02 – September 2015 Page 17 Search for the Pro Se filer you wish to locate by typing in the last name and then click on Search. The County Portal Administrator will be able to Deactivate the Pro Se filer’s account if necessary by selecting the account and then selecting Deactivate from the Menu Bar. Once Deactivate is selected a dialog box will appear Release 2015.02 – September 2015 Page 18 Select ‘Deactivate User’ and say OK. The Pro Se filer will no longer be able to file using that User Name and Password. Work Queues Work queues can be created in the Work Queues section under the Administration tab. Work queues can be created, edited or deleted from this tab. If a new Work Queue is created you will be able to add the following information: 1. Information 2. Case Type Criteria 3. Docket Code Criteria 4. Filer Role Criteria 5. User Association 6. Security Roles Release 2015.02 – September 2015 Page 19 Information Select the type of Work Queue you are creating, either Official Records or Case Type and then select the Division you are creating the Work Queue for. The name the Work Queue and provide a brief description. If you do not want all of the submissions to go to this new Work Queue, do NOT select Default Queue. Leave that option blank. This click on Save and Close. Case Type Criteria Depending on the Division you selected above, the Case Type Criteria will appear. Select the Case Types that apply and then select whether to show in New Case Only, Existing Case Only or Both New and Existing Case. Docket Code Criteria To route specific docket codes to a Work Queue, select this tab and select one or more docket codes that would be sent to this Work Queue. Filer Role Criteria Allow the County Portal Administrator to select the filer roles associated with the specific Work Queue. If you would like to set up a Work Queue for the Self-Represented Litigants, you can do so by associated only the filer role of Self-Represented Litigant to a Work Queue created to handle documents filed only by a Self-Represented Litigant. User Association Allow the County Portal Administrator to select Users that will be able to work a specific Work Queue. Security Roles Select the Security Roles that control access to Work Queue items. Users that are granted the security roles selected will be able to access work items from this queue. Release 2015.02 – September 2015 Page 20 Rejection Reasons Rejection Reasons are only used for Official Records. The Portal administrators have the ability to setup, delete and edit rejection reasons for the reviewer to pick from. These rejection reasons will be relayed back to the user that filed the official record by the document has been rejected. Pending Queue and Filed for Judicial Review Reasons As a County Administrator you can create customized reasons why a document has been moved to the Pending Queue or the Filed for Judicial Review Queue. These reasons will appear in a drop down and allow the Reviewer to select the appropriate reason and edit that reason if necessary. To create a new Pending Queue reason or a Filed for Judicial Review reason click on New on the menu bar. Release 2015.02 – September 2015 Page 21 Complete the Description and if the reason is for changing the status to Filed for Judicial Review place a check in the box. If it for the Pending Queue, do not check the box. Then click on Save and then Close. Filed for Judicial Review A county now has the ability to opt in to a process that will move files that are in the Pending Queue to the Filed for Judicial Review Queue in bulk. A task has been created to run nightly at 1:00 A.M. This task will change the status of any filing in the Pending Queue for longer than five days to Filed for Judicial Review and send out an email to the filer. This task will run seven days a week. The County Release 2015.02 – September 2015 Page 22 may specify the default reason for moving a filing to the Filed for Judicial Review Queue by following the above instructions in the Pending Queue Reasons section. This will move all submissions that are in the Pending Queue for longer than five days. To opt in to this process, contact the Service Desk. Official Records Document Types The Official Records Document Types are used in conjunction with the E-Recording process of the Portal. E-Recording is the process pertaining to the recording of official documents electronically by the Department of Revenue (DOR) and Simplifile. The codes on these records must match with the codes provided in the file sent to the Portal by DOR and Simplifile. Adding, removing and changing should be coordinated with DOR and Simplifile to ensure proper processing of the file. When selecting this option the administrator is presented with a list of established Official Records document types. The administrator can create new document types, update or delete existing types. The document type is only available for the county (organization) identified on the documentation type record. If a fee is to be charged when this document type is submitted to the county, the fee amount is entered on the document type record. The Code field is used when eRecords are moved into the Clericus ORI database. Only counties using Clericus ORI for their official records will utilize this field. Release 2015.02 – September 2015 Page 23 Case Type Codes The Case Type Codes provide a list of all the filing types and case types codes used on the Portal. Case Type Codes are codes the drive the filer interface. These codes display the case type codes, filing types, parties, and document types. These are all configured to give the filer the information needed to prepare a filing. The Portal administrator has the ability to search by a specific division or all divisions. The Portal administrator has the ability to add, delete, edit, clone, print, and export all case type codes. When codes are altered, you will need to use the refresh function. Within a specific case type code, you have the ability to update Information, Case Level Fee Schedules, Associated Participant Roles and Associated Event/Docket Codes. Information The Portal administrator can update information on the specific case type. This includes division, category, description and codes. Release 2015.02 – September 2015 Page 24 The Portal administrator also has the ability to establish if parties are required, the code is active, use as default (this case type will be picked if the case number is not validated in the search), ECF Case Type (determines the type of ECF case type) Case Level Fee Schedules The Case Level Fee Schedule gives the Portal administrator the ability to configure the filing fees for the filing type. These codes are setup in the Fee Schedules section. This section only lets the Portal administrator associate the Fee Schedule to the case type code. Release 2015.02 – September 2015 Page 25 Associated Participant Roles The function gives the Portal administrator the capability to add/delete parties to a specific filing type. CMS Code (party code used by local CMS) Description (party name) Required During Case Initiation (party is required for new case) Can Enter Multiple (ability to add more than one party) Can Enter Date of Birth (ability to add the date of birth) Require Date of Birth (date of birth is required for this filing type) Can Enter Date of Death (ability to add Date of Death) Require Date of Death (date of death is required for this filing type) ECF Role (type of party) Show in New/Existing (ability to make party only in new, existing, or both types of case filings) Release 2015.02 – September 2015 Page 26 Associated Event/Docket Codes This gives the Portal administrator the ability to add specific docket codes to a specific case type/filing type. Docket codes cannot be created here; they can only be associated to the filing type. If docket codes have additional fees or only need to be filed on specific types of filings, the Portal administrator has the ability to update the document code. By clicking on the associated docket code, the Portal administrator can edit the docket code to reflect the proper fee. They also have the ability to make the docket code available on new or existing case only. Release 2015.02 – September 2015 Page 27 Docket level Fee schedules can also be added at this level. These Docket Level Fee Schedule codes need to be added in the Fee Schedules. Docket Codes This section provides a list of docket codes for the Portal administrator to add, delete, edit, and associate to a case type/filing type and user role. The codes are the types of documents the filer will be attaching to the filing. Release 2015.02 – September 2015 Page 28 The Portal administrator has the ability to search by a specific division or all divisions. New (Add new Docket code) Edit (make updates to the docket code) Delete (remove docket code) Release 2015.02 – September 2015 Page 29 Case Type Associations (gives the county administrator the ability to associate to a specific case type) Refresh (any time a code is edited, added or deleted it refreshes the codes) Print (give the county administrator the ability to print their docket codes) Save (gives the county administrator the ability to export their docket codes to specified location for view in Excel) New or Editing When creating or editing a docket code, the Portal administrator can select a role to associate to the docket codes. It can have one or many roles associated to the docket code. Input the required information. Select the roles that you would like to have associated to the docket code. You can move them over by the “Add selected” button. You can also move the entire list of available roles by selecting “Add All”. You can remove by selection or all as well. These docket codes will only show to users within that role. Case Type Associations If docket codes have additional fees or only need to be filed on specific types of filings, the Portal administrator has the ability to update the document code. By clicking on the associated docket code, the Portal administrator can edit the docket code to reflect the proper fee. They also have the ability to make the docket code available on new or existing case only. This function gives the Portal administrator the capability to maintain docket codes associated with case types. Release 2015.02 – September 2015 Page 30 Courts Document Type Codes This is Tyler Technology specific to their CMS (Odyssey). Other CMS’s will not use this function. Fee Schedules This option provides the administrator with a list of existing fee schedules. The administrator can create new document types, update, delete, print, and save existing schedules. Release 2015.02 – September 2015 Page 31 This option is only used in the context of collecting monies. The fee schedule is dependent on the Case Management System (CMS) being used by the county. If the CMS for the county needs the schedule values passed in when fees are collected then the fee schedule codes must be entered into the Portal using this process. The schedules allow for defining what Fee Items are tied to the schedule and what CMS codes ties them together. The need for these codes is determined at the time the county and FCCC work with the county’s CMS vendor for the interface. The Fee Schedule contains: Organization – County name Division – Court division within the County Name – Name of the fee schedule Description – Description of the schedule CMS Code – Code corresponding to the CMS fee schedule The Fee Items are the Fee Codes that have been added (see section on Fee Codes) and are available to be added to the Fee Schedule. Release 2015.02 – September 2015 Page 32 Fee Codes This option provides the administrator with a list of existing fee codes. The administrator can create new codes, update, delete, print, and save existing codes. This option is only used in the context of collecting monies. The fee schedule is dependent on the Case Management System (CMS) being used by the county. If the CMS for the county needs the fee schedule values passed in when fees are collected then the fee codes must be entered. The need for these codes is determined at the time the county and FCCC work with the county’s CMS vendor for the interface. Fee codes are entered according to the CMS needed values. Fee codes must be entered before a fee schedule can be created. Release 2015.02 – September 2015 Page 33 The Fee Code contains: Organization – County name Division – Court division within the County Name – Name of the fee code Description – Description of the fee code CMS Code – Code corresponding to the CMS fee code Amount – dollar amount to be collected for this fee code Calculation Type -- There are three calculation types o Flat – flat fee with no calculation o Per Number of Items – calculates amount to be charged base on the number of items o Per percent of Based On – Used to assist in the calculation of Per Number Of Items in the calculation type above o Amount o Names o Pages Range From – To Increment Effective Date Range – Date range that this fee code is valid Release 2015.02 – September 2015 Page 34 Filings The Filings option provides the administrator with the following options: Search Filings – Search for an E-Filing Filings by Status – E-Filings by Status Filings Summary – Counts of E-Filings and documents by type Audit History – Historical activity counts System Usage Report – Counts of logins and activities of the Portal Filers, Filings/Mail Logs E-Filing Collections by Division Report DOR Report Organizational Filings Release 2015.02 – September 2015 Page 35 Search Filings When this option is selected the administrator is presented with a search criteria screen. Filings can be searched by: Date range for received date and/or completion date Filing # Filing Type [New Case or Existing Case] Filing Status Emergency Filing Filer Type Payment Method Filing Organization Filer Case # Division Sub Case Type Release 2015.02 – September 2015 Page 36 Filings that match the criteria are returned in the result set. The administrator may return the filing to the common work queue, move it to another work queue, print the list or view the details of the filing. They can also remove the filing from the pending queue and mark the filing Filed for Judicial Review. The administrators also have the ability to mark a filing as Filed. This will marked the filing as filed and settle any payments associated with the filing. The administrator will need to input the local case number, UCN, and Case Name Ex (Plaintiff vs. Defendant) also known as the Case Style. Release 2015.02 – September 2015 Page 37 Filings can also be filtered by Filing corrected and resubmitted by filer Judicial submissions Emergency Filings To filter those filings corrected and resubmitted by the Filer, click on the CF funnel and select ‘Visible’ That will filter out and present a list of all submissions that were once in the Pending Queue and have been corrected and resubmitted by the Filer. You can then work the list of filings and quickly accept and process them. Release 2015.02 – September 2015 Page 38 Filings By Status This option provides the administrator a quick look at activity in the Portal. Three status listings are available. 1. Checked-Out – filings selected by reviewers for processing 2. Over 24 Hours – filings that are over 24 hours old and still in pending or being reviewed status 3. Over 7 Days and Paid with Credit/Debit – filings over 7 days old, still in pending or being reviewed status and fees were paid by credit or debit card. Filings Summary Using this option presents the administrator with an initial search screen. The administrator can search by date range for received or completed dates. The search results include the number of filings and official record recordings by county, division and status. Release 2015.02 – September 2015 Page 39 Audit History The Audit history shows the actions taken in the Portal by all users. This option presents the administrator with an initial search screen. The administrator can search by date range. The results of the search includes User name – Name of the user logged in for this action Action date – Date of the action Object # -- Filing or recording record action applied Action – Action taken by user Remarks – Brief description of the action Client IP address – IP address for the User System Usage Report This report provides the administrator with summary information regarding logins and filings. This option presents the administrator with an initial search screen. The administrator can search by date range. Release 2015.02 – September 2015 Page 40 This report page is divided into 3 sections. 1. Login Summary – a. Logins = the number of logins within the date range b. Distinct Users = the number of users logging in within the date range (removes duplicate logins by a user) 2. Filing Summary grouped County (Organization) a. Provides the number of i. Filings ii. Documents iii. Documents accepted iv. Documents rejected v. Documents Filed for Judicial Review b. Clicking on the arrow beside the numbers expands and collapses the detail records Filers, Filings/Mail Logs This report gives the Portal administrator the ability to search for users. It shows user information, such as email address, organization, id’s, etc. Release 2015.02 – September 2015 Page 41 This allows the County Portal Administrator to search for filers to see the audit trail of the submission, view the email log of that filer and check the Notification of Electronic Filing (NEF) to see if the filer was selected for service on a specific submission. The Portal Administrator has the ability to save to an Excel spreadsheet or print the results of the search as well. E-Filing Collections by Division Report Set the Search Criteria and then click on Search to see the results. Release 2015.02 – September 2015 Page 42 DOR Report Complete the search criteria and click on Search to run the DOR Report. Organizational Filings To see all of the filings of the Users in your County, go to the Organizational Filings tab on the Filings Menu. Complete the Search Criteria and perform your search to see the results. Your Search Options include: Filing # Status UCN Court Case # Court Division Submission Date From/To Completion Date From/To Case Style Matter # Filer Release 2015.02 – September 2015 Page 43 If you perform a search by the Filer, you will see all the submissions made by that County User with the corresponding information as shown above. Sorting and Filtering Lists The Portal allows for the sorting of listing by clicking on the heading row of the return grid. Results can be grouped by selecting the heading to be use for the grouping and dragging the heading above the grid. To remove the grouping, select the group heading and move it back down into the heading row. Clicking on the arrow beside the grouping displays the list of records within the group. The results can also be filtered. Click the Filter icon to see the filtering options. Select the column to be filtered then click on the Filter icon. The rows can be filtered by the listing under Select All check box. This listing is all of the values in the column. The remaining filters are based on that column. You can repeat this process on additional columns to further filter the listing. Release 2015.02 – September 2015 Page 44 Example of filtering: List all of the new cases in probate that are in Pending review status Note: The steps listed here are to show how the filter works not the simplest process for getting the list of records. Start with a File Search returning all the records for the last year to give a listing that can be used to show filtering options. Next click on the Filter icon on the Case # column, when the filtering options display select ‘Contains’ and enter ‘New Case’ and click on the Filter button. Release 2015.02 – September 2015 Page 45 Now click on the Filter icon on the Division column, when the filtering options display click on Probate. The results list will automatically filter. Finally click on the Filter icon on the Status column, when the filtering options display select ‘Ends with’ and enter ‘Review’ and click on the Filter Button. Release 2015.02 – September 2015 Page 46 You now have a list of all of the new cases in Probate that are in Pending review status. To print your listing click on the Print option. Retrieve Missing images for County CMS There are times when the image does not move into the County CMS (Case Management System). When this happen the FCCC Administrator or the Portal Administrator can retrieve these images. Search for the filing (see Filings Section) Highlight the Filing and click View Click on Save Icon on the PDF Viewer tools You are prompted to enter a location to save the image Release 2015.02 – September 2015 Page 47 Clerk Filing Options Portal Administrators have options to file directly to cases in their county and to other courts. See the Clerk Filer User Manual for more detailed instructions on the options available. File Notice of Appeal The Portal administrator can file a Notice of Appeal to the Second District Court of Appeal or to the Supreme Court. Release 2015.02 – September 2015 Page 48 My Cases The Portal administrator will also be able to view the cases they have filed to and file directly from this page if they have already filed on a case. The user has the ability to search and filter for particular filings if needed. Release 2015.02 – September 2015 Page 49 My Filings The My Filings page shows a list of all the county administrator’s filings and their status. The users has the ability to search and filter for particular filings if needed. My Workbench My Workbench stores filings for the user in case they need to stop and come back and finish the filing at a different later time. Users have the ability to resume a filing or delete the filing if necessary. The submissions will remain on the Workbench for five (5) days. E-Filing Map The E-Filing Map will take you back to the map. This will give the user the ability to file to a court of their choice. Release 2015.02 – September 2015 Page 50 To get back to the Clerk Review side you can use either the Quick Links in the upper right hand corner of the page or the Filing Options menu on the Menu Bar on the Filers side. Release 2015.02 – September 2015 Page 51 File to the Department of Corrections This link will take you to the filer’s side of the Portal to the Florida Department of Corrections where you will follow the pages to submit your document to the Department of Corrections. For more information, see the Clerk Filer User Manual April 2015. Help About Help shows the user the Application, Assembly, Version, Source, Runtime Version, and System Version. It also will allow you to contact support by opening your email provider and creating a new message with the address already filled in. Release 2015.02 – September 2015 Page 52 Release 2015.02 – September 2015 Page 53