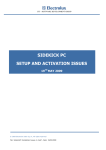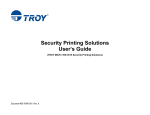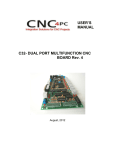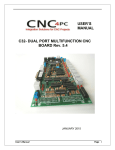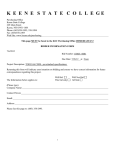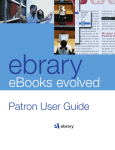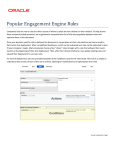Download The User`s Manual
Transcript
TM Claims The Claims buttons are used to add or modify the claims of a patent application. To fully take advantage of Patent Architect's features, the claims should be written before any other section of the patent application. Patent Architect™ builds the introduction, description, and summary sections using the claims. For more information, see Creating Claims, Checking Claims, and Numbering Claims. Other Sections The Other Sections buttons are used to add the description, summary, and abstract sections to the patent application. Patent Architect™ builds the description and summary sections by presenting the substance of the claims in paragraph form while replacing the word "said" with the word "the." For more information, see Building the Description, Build Intro Sections, and Building the Abstract. Element List The Element List buttons provide options for marking elements within the patent application. For more information, see Mark Elements or Elements List. Figure 1: Patent Architect™ Toolbar 2 Application Settings The Application Configuration icon on the Patent Architect™ tool bar allows an Application Settings window to appear, as seen in Figure 2. The Application Settings window provides three different options for the document: Save, Backup, Temporarily Hide and Run In Debug Mode. Figure 2: Application Settings Window Automatically Save Document Before Starting Task Checking this box saves the document automatically before Patent Architect™ makes any changes to the application, i.e. renumbering the document. Automatically Backup Document Before Starting Task Checking this box allows the file to be backed up in the same directory as the original file prior to Patent Architect™ making any changes to the application. The file is saved with an _pbk following its filename. For example, backing up a file named Document1.doc will create a new file named Document1_pbk.doc. Temporarily Hide Document to Speed Up Tasks Checking this box automatically minimizes Microsoft Word when Patent Architect™ is performing a time consuming operation. This speeds up the process significantly. 3 Starting a Patent The Setup button under the Document division of the tool bar provides a Patent Setup window, as seen in Figure 3. Figure 3: Patent Setup Window Title The Title data line is presented in the Patent Setup window for inserting the title of the invention. The title can be inserted at the beginning and, optionally, on the Abstract page of the application. Attorney Number The Attorney Number data line is presented in the Patent Setup window for inserting a docket number for the file used by the patent preparer, i.e., an Attorney or Patent Agent, into the footer of the document. A Suppress Default Captions option is presented for omitting the Attorney Number and Owner ID from the header and footer of the document. In other words, in the default mode, the captions of "Attorney Number" and "Owner ID" would precede the respective file numbers in the document. However, if the Suppress Default Captions box is checked, then only the entered numbers will appear. Owner ID The Owner ID data line is presented in the Patent Setup window for inserting a file number used by the patent owner to be displayed in the footer of the document as a default. The Owner ID can be placed in the header by checking the Place in Header option. The Owner ID can be an owner docket number and/or the name of the owner. The Owner ID can also be left blank if so desired. 4 Section Headings The Section Heading Options button on the Patent Setup window presents a Patent Headings window. This window presents multiple heading data lines, as seen in Figure 4. A default heading for insertion into the application is provided in each heading data line but may be edited. In other words, the default heading in each data line may be edited and changed before being inserted into the patent application. The headings used may be the headings suggested by the United States Patent and Trademark Office (USPTO), or by any other patent office around the world. The Defaults button allows the original default headings to be restored. Figure 4: Patent Headings Window Save and Open Configurations To apply the headings as seen in the data lines, click the save button. This will apply the headings to the current patent application only. However, a set of headings can be saved for future use. This is implemented by clicking the Save Configuration option under the File menu on the Patent Setup window, as seen in Figure 5. These configurations can then easily be loaded by clicking the Open Configuration option directly above the Save Configuration option. This is particularly useful if different clients prefer different headings in their patent applications, and the section headings can also be changed to meet any country's requirements. 5 Figure 5: Patent Setup File Drop Down Menu Form Paragraph Options Clicking on the Form Paragraph Options button on the Patent Setup window will bring up the Form Paragraphs window, shown in Figure 6. The omnibus form paragraph is found at the end of the Detailed Description of the Invention section and is meant to provide disclaimers and explanations for the style of the patent application. Patent Architect™ automatically presents a default omnibus form paragraph upon building the Description section of the patent application. However, this default paragraph can be edited, and upon clicking the Save button, the new paragraph will be inserted in its place when the Detailed Description of the Invention section is built. 6 Figure 6: Form Paragraphs Data Block Sanitize Document Meta-data is hidden information attached to all documents containing potentially sensitive information. Often it is in the patent drafter's best interests to remove meta-data from a document before sending it out. Patent Architect™ allows the user to easily remove an application's meta-data by clicking on the Sanitize option under the File menu on the Patent Setup window. This will display a Sanitize window, as shown in Figure 7, asking for confirmation before deleting the application's meta-data. Figure 7: Sanitize Window 7 Creating Claims The goal of Patent Architect™ is to increase efficiency and accuracy by reducing the time to prepare an application while avoiding common errors in the basic patent structure. In order to do this, the program uses "characterized by" and "said" in the claims as program keys, or triggers, which may be removed after the application is finished. More specifically, "characterized by" is used to build the introductory sections of the application and "said" is used to check the claims for antecedent basis for each element following "said." Picture Claim A claim can be added to a patent application by clicking the Add Claim button on the tool bar. For the first claim, it is recommended that a picture claim, including all of the elements of the invention as well as the functional interactions of the elements, be drafted. Also, the use of a "characterized by" clause in the picture claim is suggested to allow Patent Architect™ to distinguish the invention's novelty from the prior art. The "characterized by" clause triggers Patent Architect™ to automatically place the invention's prior art in the Description of the Prior Art section and the novelty in the Summary of the Invention and Advantages section. These sections can be built using a claim without a "characterized by" clause by overriding the errors which will pop up. However, Patent Architect™ will then be unable to distinguish the novelty from the prior art and will place the entirety of the selected claim in both the Description of the Prior Art and the Summary of the Invention and Advantages sections. Add Claim To add an another claim, simply click on the Add Claim button on the tool bar. Picture Claim Limitations Once the picture claim with the "characterized by" clause is finished, clicking the Add Claim button again will present an Add Claim window as shown in Figure 8. Selecting Yes will create a series of claim limitations based on the elements of the picture claim. These claim limitations must then be manually edited and rearranged to form a broad independent claim and its dependent claims. Figure 8: Add Claim Option Window By selecting No the following window, as seen in Figure 9, will be presented for selecting a preamble for the new claim. 8 Figure 9: Add Claim Window By selecting OK the following warning screen, as seen in Figure 10 will appear: Figure 10: Add Claim Warning Window Dependent Claims A dependent claim can be created by adding a new claim with a preamble that refers to its parent claims. For example, for claim 2 to be dependent on claim 1 above, claim 2 should read: "A leaf spring spreader assembly as set forth in claim 1…" In order for the program to be fully utilized, the ".. as set forth in claim .." must be used in the preamble of a dependent claim. This will allow the program to recognize claim hierarchy. Once the picture claim limitations are converted into independent and dependent claims, they may require renumbering for proper order, see Numbering Claims. Both apparatus and method claims can be drafted using the above-described methodology. In other words, Patent Architect™ can assist you in drafting all types of claims. Checking Claims Claims can be checked for content by clicking on the Check Claims button under the Claims division of the tool bar. This action checks each of the drafted claims for a preamble, and it checks each of the independent claims for a "characterized by" clause. Patent Architect™ will also target every element following the word "said" and search for antecedent basis in its parent claims. If no errors are found, the Claim Errors window will not appear. Figure 11 shows several possible errors the check claims function can find. By clicking Copy, the errors in the window will be copied to the clipboard and, in turn, pasted into another word processing file to be referred to after the box has been closed. Click the OK button to continue editing and building the patent application. 9 Note that once an element is introduced by 'said', Patent Architect™ will assume that it will be introduced by 'said' again throughout the claim hierarchy. This may display create warnings that the patent draftsman does not want changed. For example, if claim 1 reads: 1. An invention comprising a red part and a green part, said green part having a first element, said red and green parts including . . . . Patent Architect™ will display an warning because the third recitation "green part" is not immediately introduced by 'said'. This warning can be ignored, or it can be avoided by changing the third line of the claim to read "said red part and said green part including . . . ." These warnings do not have to be followed and can be ignored without affecting Patent Architect's™ performance; they are merely meant to alert the draftsman to potential mistakes he may have made in drafting the claims. Figure 11: Claim Errors Window Numbering Claims After the claims have been drafted, it may be necessary to renumber the claims. When renumbering claims, the claim number as well as the dependency of a specific claim can be altered. Selecting Number Claims on the tool bar presents a Claim Numbering window as seen in Figure 12. 10 Figure 12: Claim Numbering Window Claim View The claim numbers can be displayed by selecting one of two options. By selecting the Tree button, the claim numbers will be displayed based on their dependency, as seen on the left side of the window in Figure 12. By selecting the Tree button again, a List will be generated, as seen in Figure 13. 11 Figure 13: Claim Numbering Window, List Option By selecting the Collect button at the top of the window, the claims will be renumbered with the dependent claims being placed as close as possible to their parent claims. As a double check, since this is such a significant reorganization of the claims, a Collect Claims decision box will appear as shown in Figure 14 to affirm or reject the decision to collect and reorder the claims. Figure 14: Collect Claims Decision Block As shown in Figure 12, a Claim Number text window is presented within the Claim Numbering window and adjacent the list of claims presented therein. By highlighting a claim number, the text of the highlighted claim is displayed in the lower text window. The text of its parent claim is displayed in the upper text window, as shown in Figure 12. If an independent claim is highlighted, the upper text window is left blank. Changing Claim Numbers A claim number can be changed manually by highlighting the desired Claim Number and clicking on the Change Claim Number button on the Claim Numbering window. A window, as shown in Figure 15, will then appear. A new claim number can be placed in the corresponding data line. Accordingly, all of the claims are renumbered to accommodate the change. For example, if Claim 5 is renumbered to become Claim 2, then Patent Architect™ will 12 automatically change Claim 3 to Claim 4. Patent Architect™ will ensure that the claims' dependency will be preserved during the automatic renumbering process. Figure 15: Change Claim Number Window Changing Dependency A claim's dependency can be changed by highlighting the desired claim and clicking the Change Dependency button on the Claim Numbering window. A Change Parent Claim window will then appear, as shown in Figure 16. The number of the new parent claim can be placed in the corresponding data line. Accordingly, all of the claims are renumbered to accommodate the change in the dependency. Figure 16: Change Parent Claim Window Adding an Independent Claim An independent claim can be added to the application from the Claim Numbering window by clicking the Add button. The new independent claim will be added following the last existing claim. Inserting and Removing Dependent Claims The Insert option, found in the lower left corner of the Claim Numbering window, is used to insert a claim dependent upon the claim number highlighted in the Claim Numbering window. By clicking on the Insert button, an Insert Claims window is presented, as seen in Figure 17. 13 Figure 17: Insert Claims Window An Insert New Claim after claim data line is presented in the Insert Claims window for inserting the number of the claim preceding the first claim to be inserted. The numerical amount of claims to be added is inserted in the Number of Claims to Insert data line. A Preamble window is presented in the Insert Claims window for displaying and editing the preamble of the first claim to be inserted. Removing Claims Next to the Insert option is a Remove option used for removing a preexisting claim. By selecting the Remove option, the highlighted claim is removed from the patent application. Claim Notes Claim notes are a useful tool for reminding the user of the subject of each claim. A claim note is added by highlighting the desired claim and entering a note in the Claim Note data line found at the lower-right corner of the Claim Numbering window. The resultant view is shown in Figure 18. 14 Figure 18: Claim Number Window with Claim Notes Copy Option The Copy button on the top left of the Claim Numbering window allows for a copy of the claim tree as seen on the left side of the window to be copied to the clipboard and inserted into another document for review. If claim notes have been used, a window will be displayed, giving the option to include the notes in the claim tree. Figure 19 shows the Copy Claim Tree window and suggests the appropriate fonts to view the claim tree properly. Figure 19: Copy Claim Tree Window Regardless of the view of the claims at the point of copying, i.e. tree view or list view, the claims and notes will always be copied in the tree view, as seen in Figure 21. Modifying the Claims The claims can be modified in the Claim Numbering data block by manually editing the claim in the lower-right data lock. Apply Changes must then be clicked for the changes to take effect. 15 Figure 20: Claim Numbering Window, Apply Changes 16 Formatting To setup the layout of the patent application, click on the Format button under the Document division of the Patent Architect™ toolbar. A Format Document window, as shown in Figure 21, will then appear. Figure 21: Format Document Window The Show Paragraph Numbers option successively numbers the paragraphs in brackets at the beginning of each paragraph in the application. The Show Line Numbers option shows the line numbers for every fifth line on each page of the application. The Justify option justifies the text on each page of the application. The Include Line Between Claims option inserts an empty line between claims. The New Page for Independent Claims option starts each independent claim at the top of a new page in the application. The Do Not Add Abstract Title option omits the title on the Abstract page. The Respect Current Fonts option preserves the default fonts throughout the document. The Respect Current Tabs option preserves the default tabs throughout the document. The Abstract Has Page Number option places a page number on the Abstract of the Disclosure page. 17 Building the Description The description section of the patent application elaborates on the subject matter of the claims, describing the embodiments of the invention in an easy to read format. Patent Architect™ is unique in that it automatically builds the description using the subject matter already written in the claims. This ensures that all of the subject matter of the claims is included in the description section of the application. Patent Architect™ will copy the desired claims into the description section while replacing the work "said" with the word "the." The description can be built by clicking on the Build Description button on the tool bar. Claim Errors If any claim errors are found during the process of building the description, a Claim Errors window will appear. These errors must be corrected before Patent Architect™ can correctly build the description section. If Patent Architect™ finds no errors, upon clicking the Build Description button, a Select Claims window will appear as shown in Figure 22. Figure 22: Select Claims Window In the Select Claims window, one or more or all of the claims may be selected for use in the description. By clicking the Use Selected or Use All buttons, the chosen claims will show up in sub-paragraph form under the "DETAILED DESCRIPTION OF THE INVENTION" title on the patent application (unless the default title has been changed). The Cancel button aborts the process and returns to the document. The description section must be manually edited in order to improve its readability and to add embellishments. 18 Mark Elements Element are used throughout a patent to link the description, claims, and drawings together. For example, Figure 23 below shows a drawing for a leaf spring spreader assembly and Figure 24 shows part of the patent application's claim. Figure 23: Drawing for a Leaf Spring Spreader Assembly While reading the claims or the description of the patent, the reader can quickly reference the drawings to gain a better understanding of the invention. Numerals in the claims facilitate translations and are required in some jurisdictions. Figure 24: Picture Claim for Leaf Spring Spreader Assembly Elements should only be marked from the claims because Patent Architect™ will run a check later to make sure that each element found in the claims also appears in the description. An element is marked by highlighting the word or words and clicking the Mark Element button under the Element List division of the tool bar as shown on the right. The A window will appear as shown in Figure 25 clicking OK with the desired element entered in the data line a new element will be added to the Element List. For more information, see Element List. Once the 19 document is numbered or re-numbered, a numeral will appear beside every occurrence of the element in selected sections. This is described in greater detail in Numbering the Application. Figure 25: Add Element Window Edit After Creation By selecting the Edit After Creation box prior to clicking the OK button, an Element window, as seen in Figure 26, is displayed. This window allows the user to add, edit, or remove synonyms of the element name and to force an element to be assigned a desired reference numeral. Figure 26: Element Window Element Synonyms A synonym can also be added to have the same reference numeral as the selected element. A synonym can be added by clicking the Add button in the Element window. An Add Synonym window will appear with a data line for the desired synonym to be entered, as seen in Figure 27. Once the new synonym is entered, click OK and the element and all of its synonyms will have the same reference numeral. 20 Figure 27: Add Synonym Window A synonym can be removed by highlighting the unwanted synonym and clicking the Remove button on the Element window. An already entered synonym can be edited by highlighting the synonym and clicking the Edit button on the Element window. A new window will appear. Type in the desired edit and click OK. Locking and Element Numeral By checking the Lock Element Numeral box on the Element window locks the reference numeral or symbol of an element to the selected reference numeral or symbol and prevents Patent Architect™ from changing it. This should be used when assigning a character or letter as the element's reference numeral. The Override Symbol data line on the Element window is used to insert a specific reference numeral, letter, or symbol for the element name. Element Symbols Greek symbols and subscripts can also be used as numerals. By clicking on the π button, an Insert Greek Letter window will appear, as seen in Figure 26 above. Here, Greek letters and combinations of Greek letters can be chosen to represent an element. Subscripts and Superscripts Clicking the X2 or X2 buttons allows you to add text as either a subscript or a superscript respectively. An example of the usefulness of this feature is any patent which has more than one diameter; using Patent Architect™, the diameters can be labeled D1, D2, etc. Element Combinations Element combinations can be used when a root word is used with a plurality of different adjectives, e.g., first door, second door, etc. Patent Architect™, by default, displays the numerals with each occurrence of the root word in the plural form, e.g., doors would be followed by the reference numerals for both the first and second doors. An application having a first frame 20 and a second frame 22 would reference the word frames as follows: frames 20, 22. Inferred Combinations 21 Selecting the Element Combinations button under the Element List division of the tool bar presents the Element Combinations window, as shown in Figure 28. The Inferred Combinations data box automatically displays all elements sharing a common word. The Inferred Combinations data box also displays all reference numerals used with the selected element name. Figure 28: Element Combinations Window Disabling Inferred Element Combinations The inferred element combinations can be disabled by highlighting the desired combination and clicking the Disable button. The combination will then appear in the Disabled Combinations data box. The element combination can be re-enabled by highlighting the desired element and clicking the Re-Enable button. The element combination will then re-appear in the Inferred Combinations data box. The Edit button will display the Element Combination window as seen in Figure 29. A highlighted combination can be removed by clicking the Remove button. To display the numerals before the element combinations in the Inferred Combinations and User Defined Combinations data lines, click the rolodex icon in the bottom right corner of the Element Combinations window, as seen in Figure 28. User Defined Combinations 22 Patent Architect™ is unable to automatically combine elements if they are not linked by a common root word. For example, an application containing a "keyboard 24" and a "mouse 26" would not reference "computer equipment" with both reference numerals, that is, until combined, as shown in Figure 29. However, using User Defined Element Combinations, the draftsman can configure Patent Architect™ to recognize these sorts of element combinations. Adding User Defined Element Combinations A user defined combination of elements can be created by clicking the Add button under the User Defined Combinations data line on the Element Combinations window. A New Element Combination window will be presented, as shown in Figure 30. The new element combination can be entered in the Element Combination Text data line. By clicking OK, the Element Combination window is presented, as shown in Figure 29. Editing Element Combinations To edit one of the inferred combinations or user defined combinations of elements, click the Edit button below the Inferred Combinations data box and an Element Combination window is presented, as shown in Figure 29. Figure 29: Edit Element Combinations Window An existing element can be added to the element combination by highlighting the element in the data box to the right and clicking the Add button. An existing element from the element combination can be removed by highlighting the element in the Combined Elements data box and clicking the Remove button. A new element can be added to the element combination by clicking the New Element button. The Add Element window will appear, as shown in Figure 25. 23 Figure 30: New Element Combination Window Element List An element list can be produced, listing all of the marked elements can be displayed by clicking the Element List button on the tool bar. This will present an Element List window, as seen in Figure 31. Figure 31: Element List Window Selecting the Add button displays the Add Element window, as seen in Figure 25 on page 20. The Remove button removes the selected elements. Clicking the Sort button will alternate between listing the elements in numerical and alphabetical order. The elements in the Element List window can be edited by highlighting the desired element and clicking the Edit button. The Element window will be presented, as shown in Figure 26. 24 Numbering the Application Patent Architect™ allows for element numerals to be automatically placed following the recitation of each element and its synonyms throughout the selected sections of the patent application. The document can be automatically numbered by clicking the Number Patent button on the tool bar. This button presents the Number Document window, as seen in Figure 32. Figure 32: Number Document Window Selecting the Number Patent option allows the draftsman to select the sections in which the reference numerals assigned to each element name will be displayed with all occurrences of that element name and its synonyms, e.g., in any or all of the Disclosure, Claims, and Abstract sections. The process of numbering the patent application could take several minutes to complete, and a progress bar will show the progress of this process. At any time during, and as many times as desired, during the drafting of an application, Number Patent may utilized. As alluded to above, each occurrence of a root element name appearing in the text will be assigned all of the reference numerals assigned to it regardless of the distinguishing adjectives. Show Element Numbers In the Number Document window, a Show Numbers option is presented under the Description, Abstract, and Claims sections. Checking this box under any of the sections will insert numerals next to each occurrence of every element in the selected section of the application. Checking the Bold Face and Include Parenthesis boxes will customize the format for the reference numerals to be inserted. The MPEP 608.01(m) of the USPTO states that reference numerals "may be used in the claims. The use of reference characters is to be considered as having no effect on the scope of the claims." 25 Rule 29(7) of the EPO states that 'reference signs' (reference numerals) "…shall preferably" be used in the claims. The EPO Rule also states that the reference numerals "…shall not be construed as limiting the claim." It appears that a US Examiner could NOT require the use of reference numerals in the claims whereas and EPO Examiner could require the use of reference numerals in the claims. Patent Architect™ allows for the draftsman to include or exclude the reference numerals at his/her discretion. Formatting Options A Bold Face option is presented under each heading as well as an Include Parenthesis option. By selecting one or both of these options, the selected formatting will apply to the element numerals in bold and/or parentheses in the Abstract, Description, and/or Claims sections. Reorder Numbers A Reorder Numbers option is presented on the Number Patent window for electing to assign reference numerals to elements in the order of being first recited in the description section of the application. If the Reorder Numbers box is not checked, the elements will be ordered according to the order in which they were added. Starting Number A Starting Number data line is presented on the Number Patent window for selecting the lowest reference numeral to be used in numbering the elements in the application. By default, it presents a default starting reference numeral of twenty, as shown in Figure 32. It is preferable to start the reference numerals at the next numeral ending in a zero following the last Figure number figure. For instance, if there are 21 figures in an application, the starting number should be "30." Increments An Increment data line is presented for selecting the number of numerals to be omitted between reference numerals. The default integer in the line is two, as shown in Figure 32. Even though Patent Architect™ facilitates the use of consecutive reference numerals, it remains good practice to use only odd or only even reference numerals in the preparation so that an intermediate or interleaving reference numeral may be added after the application has been filed in a Patent Office. Protecting Text When Patent Architect™ renumbers a patent application, sometimes the numbers or formulas within a limitation of a claim undesirably be changed to account for the renumbering. This can be prevented by using the Protect function found under the Element List division of the Patent Architect™ toolbar. To use this feature, highlight the text that you do not want to be tampered 26 with and click the Protect button on the toolbar. This will present the Protect Numbers window shown in Figure 33. Figure 33: Protect Numbers Window Clicking the Protect Selected Text Numbers button will protect the highlighted text from all changes Patent Architect™ will try to make to it while numbering the document. A number will be displayed in the data box to represent this protection. For example, if a ratio of 5 to 2 is cited in the text, highlight "ratio of 5 to 2" and click on the Protect Selected Text Numbers button to prevent "ratio of 5 to 2" from being changed during any numbering step. Previously protected text can be viewed by clicking one of the numbers in the Protect Numbers window. The text associated with this number will then be highlighted, as seen in Figure 33. Highlight/UnHighlight Protected Text Clicking on the Highlight button will highlight all of the text throughout the document that has been manually highlighted. Likewise, clicking UnHighlight will remove all of the highlighted text from the protected text. AutoProtect In certain cases, such as when using units of measure, there will be many numbers which should not change when renumbering the claims. The AutoProtect function is used to protect all numbers which appear directly before or after a specified word. Clicking on the AutoProtect button will present the Auto-Protect Numbers window shown in Figure 34. 27 Figure 34: Auto Protect Numbers Window Adding words or phrases to the data boxes on the left will protect all numbers located before the entered word or phrase. For example, adding the word "degrees" to either of the data boxes on the left will protect the text "100 degrees Celsius" from changing during a renumbering step. Adding words or phrases to the data boxes to the right will protect numbers which appear after the entered word or phrase. For example, adding the phrase "patent number' to either of the data boxes on the right will protect the text "US patent number 7,000,000" from changing during a numbering step. Adding words or phrases to the data boxes at the top of the Auto-Protect Numbers window will apply the desired rule to only the application currently in use. Adding words or phrases to the data boxes on the bottom of the Auto-Protect Numbers window will apply the desired rule to every application until the rule is removed. Build Intro Sections The Field of the Invention, Description of Prior Art, Summary, and Brief Description of the Drawings sections of the patent application can be built by clicking on the Build Intro Sections button on the tool bar. Patent Architect™ will then build the above-mentioned sections using whichever claims are selected in the Select Claims window, as shown in Figure 35. As with the Building the Description section, either the Use Selected button, or the Use All button can be used. 28 Figure 35: Select Claims Window A "characterized by" clause in the selected claim is required for Patent Architect™ to separate the prior art subject matter of the selected claim belonging in the Description of the Prior Art and from the novel subject matter belonging in the Summary of the Invention and Advantages. Everything before the "characterized by" clause will be placed in the Description of the Prior Art section, and everything else will be placed in the Summary of the Invention and Advantages section. These sections will need to be edited and embellished manually to improve readability and properly recite the sources of the prior art. The patents showing the prior art may be cited and discussed in the Description of the Prior Art section. Without a "characterized by" clause in the claim chosen, Patent Architect™ will place all of the subject matter in both Description of the Prior Art and the Summary of the Invention and Advantages sections. This is okay, but the draftsman must then sort through the subject matter manually to determine what belongs in each section. Similar to building the Detailed Description of the Invention section, when building the introductory sections, Patent Architect™ removes the claim numbers and the word "said" from the selected claims. Building the Abstract The Abstract of the Disclosure can be built by clicking on the Build Abstract button on tool bar. A section will appear in the patent application for the Abstract of the Disclosure. The Abstract of the Disclosure can be built by copying, pasting, and editing specific sentences from the description. It is meant to convey the specific embodiment of the invention in a short, precise, and easy to read format. The abstract is of the disclosure not of the invention and is meant to convey to one skilled in the art the essence of the embodiment described. Counting the Abstract 29 The Count Abstract button can be used to determine the number of words in the Abstract, which under the MPEP must be 150 words or less. The count abstract feature does not include reference numerals in its word count. Figure 36: Word Count Window 30 Index A Abstract 2, 4, 17, 25, 26, 29 Abstract Has Page Number option 17 Abstract of the Disclosure 17, 29 Add 24 Add Claim 8 Add Element 24 Add Element Window 20, 23 Add Synonym Window 20, 21 antecedent basis 8, 9 Application Configuration 3 Application Settings 3 Application Settings window 3 attorney number 4 Auto Protect Numbers Window 28 Automatically Backup Document Before Starting Task 3 Automatically Save Document Before Starting Task 3 AutoProtect 27 Auto-Protect Numbers window 28 Auto-Protect Numbers Window 28 consecutive reference numerals Copy Claim Tree window Copy Option Count Abstract D Default default heading default integer Defaults button dependency dependent claims description Description of the Prior Art description section Disabled Combinations data line Disclosure Do Not Add Abstract Title docket number Document division drawings B Backup Bold Face Build Description Build Intro Sections 26 15 15 30 4 5 26 5 11 8, 9, 12 2, 18, 19, 25, 26, 29 8, 28, 29 18 22 29 17 4 17 19 E 3 26 18 28 C Change Claim Number 12 Change Claim Number window 13 Change Dependency 13 Change Parent Claim 13 Change Parent Claim Window 13 Changing Dependency 13 characterized by clause 8, 9, 29 check claims 9 claim 2, 8, 9, 10, 11, 12, 13, 14, 15, 17, 18, 19, 26, 27, 28, 29 Claim Errors 18 Claim Errors window 10 claim note 14 claim notes 15 claim number 12, 13 Claim Number Window 15 Claim Numbering 10 Claim Numbering List Option 12 Claim Numbering window 11, 12 Claim Numbering Window 13, 14, 15 claim numbers 11, 29 claim tree 15 claim view 15 claims 12, 13, 14, 18, 25, 29 Collect button 12 Collect Claims 12 Collect Claims Decision Block 12 combinations 21 Edit After Creation 20 Edit After Creation Window 20 Edit Element Combinations Window 23 Editing Element Combinations 23 element 8, 9, 19, 20, 21, 22, 23, 24, 25, 26 element combination 22, 23 Element Combination Text data line 23 Element Combination Window 22, 23 Element List 2, 19, 22, 24, 26 Element List Window 24 element name 21, 22, 25 Element Window 21, 24 EPO 26 errors 9, 18 F Field of the Invention File menu file number footer format Format Document window Formatting Options 28 5, 7 4 4 17, 26 17 26 G greek symbols 21 H headings 5 31 I Include Line Between Claims Include Parenthesis Increment independent claim Inferred Combinations Inferred Combinations data line inferred element Insert Claim After Claim insert claims Insert Claims Window Insert Greek Letter window introductory sections 17 26 26 8, 9, 12, 17 22 22 22 14 13, 14 14 21 29 J Justify 17 L layout List list of claims Lock Element Numeral 17 11 12 21 M Mark Elements meta-data 19 7 N New Element New Element Combination Window New Page for Independent Claims novelty number claims Number Document window Number of Claims to Insert Number Patent Numbering the Application numeral numerals 23 23, 24 17 8 10 25 14 25, 26 20 19, 25 20 O Open Configuration Other Sections Override Symbol Owner ID 4 8, 9 8, 9 4 21 9, 14 8 8 26 27 27 27 R reference numeral reference symbol remove renumber Reorder Numbers Respect Current Fonts Respect Current Tabs root element name 20, 21, 22, 23, 25, 26, 30 21 13, 14, 24 3, 9, 10, 12, 13, 20, 26, 27 26 17 17 25 S said Sanitize Document Sanitize window Save Save Configuration Section Heading Options Select Claims Select Claims window Setup button Show Element Numbers Show Line Numbers Show Numbers option Show Paragraph Numbers Sort Starting Number summary Summary of the Invention and Advantage Summary of the Invention and Advantages synonym 2, 8, 9, 18, 29 7 7 3 5 5 18, 28 18, 29 4 25 17 25 17 24 26 2, 28 29 8 20, 21 T 5 2 21 4 P parent claim Patent Headings Patent Headings window Patent Setup window Patent Setup Window Patent Title picture claim picture claim limitations Place in Header plural form preamble prior art program keys Protect Protect Numbers Protect Numbers window Protect Selected Text Numbers 10, 12, 13 5 5 4, 7 5 Temporarily Hide Document to Speed Up Tasks title toolbar Tree triggers 3 4 17 11 8 U Use Selected User Defined Combinations data line USPTO 18 22, 23 5, 25 32