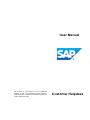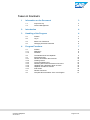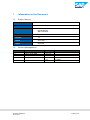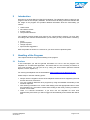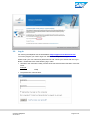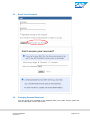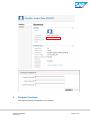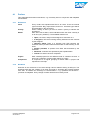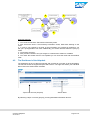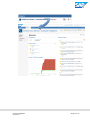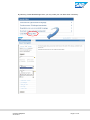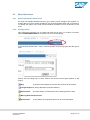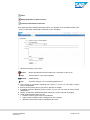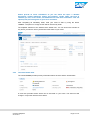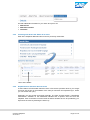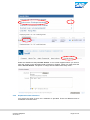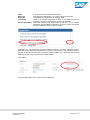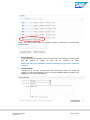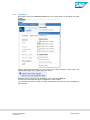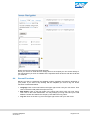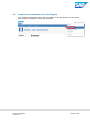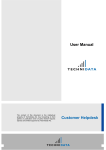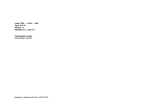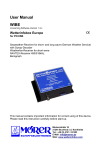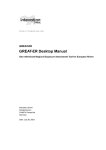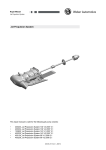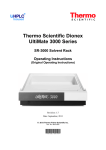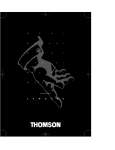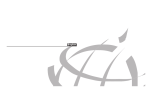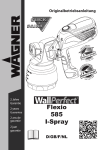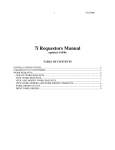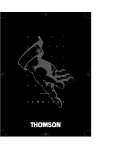Download User Manual - SAP CaaS Helpdesk
Transcript
User Manual
The content of this document is the intellectual
property of SAP. Any forwarding to third parties or
publication even of parts thereof requires express and
written approval by SAP.
Customer Helpdesk
TABLE OF CONTENTS
1
Information on the Document
3
1.1
1.2
3
3
Project Survey
Version Management
2
Introduction
4
3
Handling of the Program
4
3.1
3.2
3.3
3.4
4
5
6
6
4
Program Functions
4.1
4.1.1
4.1.2
4.2
4.3
4.3.1
4.3.2
4.3.3
4.3.4
4.3.5
4.3.6
4.3.7
4.4
4.5
Customer Helpdesk
22.07.2011
Preface
Log In
Reset Your Password
Changing Personal Password
Preface
Definitions
Workflow
The Dashboard of the Helpdesk
Work with Issues
General Information about Issues
Creating Issues
The Issue Details View
Checking Inter Active the Status of an Issue
Helpdesk has a Question about an Issue
Helpdesk Provides a Solution
Find Issues
General Functions
Complete Documentation of the Jira Program
7
8
8
8
9
12
12
12
14
15
15
16
19
20
21
Page 2 of 21
1
Information on the Document
1.1
Project Survey
Document-Title
User Manual
Document-Subtitle
Customer Helpdesk
Author / Owner
SAP AG
Dornierstraße 3
88677 Markdorf
Bereich
SAP Helpdesk
Version
1.4
Datum
20.07.2011
Status
Released
1.2
Version Management
Version
1.0
1.1
1.2
1.3
Author, Date
M.Veit; 14.11.2007
MiFr; 07.03.2008
MiFr; 30.04.2009
P.Haller, 5.6.2009
1.4
D054722 20.07.2011
Customer Helpdesk
22.07.2011
Chapter
All
3.2; 3.3
3.3
4.3.7
4.4
All
Description
Creation of document
Created
Created
New Release
Page 3 of 21
2
Introduction
Welcome to the User Manual of SAP ECS Helpdesk. The helpdesk system is based on the
program JIRA of the company Atlassian. This document will help you become familiar with
the usage of the program and provides detailed information about the functionality you
need to:
create issues
send issues to SAP
answer queries
read provided answers
The helpdesk should simplify and improve the communication between you and SAP.
According to the contracts closed between you and SAP you may create issues containing:
errors
general requests
change requests
improvement suggestions
SAP will provide an answer or a solution for your issue via the helpdesk system.
3
Handling of the Program
This chapter describes the general handling of the program.
3.1
Preface
In this subchapter you will find general information on how to use the program. Our
helpdesk is a so-called web application. This means that it is not necessary to install it on
your local computer; you can just run it by using your web browser (Microsoft Internet
Explorer, Firefox, Opera etc.).
For entering the helpdesk use the web address http://support.technidata.de/us.htm
Please keep in mind the following points:
Always use the navigation controls of the helpdesk instead of those supplied by the web
browser like back, forward etc.
You may exchange data with other programs by using the standard functionality of the
windows clipboard.
After entering information in a screen mask always press the appropriate button to save
the information (e.g. the button Create while creating a new issue), before you switch to
another screen mask.
There is a timeout mechanism: if you don’t use the helpdesk for more than
approximately 20 minutes you will be logged off automatically and unsaved data will be
lost.
Customer Helpdesk
22.07.2011
Page 4 of 21
3.2
Log In
For entering the helpdesk use the web address http://support.technidata.de/us.htm
To use the program you need to login first. Select Go to Helpdesk to Log In.
Please enter your user name and password now and commit your entries with the Log InButton. Please take care of the following log in rules:
Username: the username usually consists of the last name and the first letter of the first
name.
Example:
User ID:
smithj
The password is case sensitive.
Customer Helpdesk
22.07.2011
Page 5 of 21
3.3
Reset Your Password
3.4
Changing Personal Password
You can change your password for the helpdesk within your profile. Use the profile link
from the right upper corner to get access.
Customer Helpdesk
22.07.2011
Page 6 of 21
4
Program Functions
This chapter describes the application of the program.
Customer Helpdesk
22.07.2011
Page 7 of 21
4.1
Preface
This subchapter describes some basics, e.g. necessary items in conjunction with helpdesk
and workflow.
4.1.1
Definitions
Issue
Priority
Status
Every contact via helpdesk with SAP is an issue. There are several
types of issues: Bug, Improvement, and so on. All issues types will be
described later in this document.
When creating an issue you have to select a priority to indicate the
importance.
Each issue has a status, which indicates where the issue currently is
in its life-cycle ('workflow'). The available statuses are:
Open, new issue, ready for the assignee to start work on it.
In Progress, This issue is being actively worked on at the moment
by the assignee
Question asked, There is a question from SAP because the
Customer hasn’t provided sufficient information to start working on the
issue
Answer provided, A question from SAP was answered by the
Customer
Resolved A solution was provided by the helpdesk team
Closed This issue has been completed
Project
Component
4.1.2
SAP created projects for the different kinds of customer services. A
project is a collection of issues which belong to a topic.
A component is a logical grouping of issues within a project and
represents a sub topic.
Workflow
Workflow is the movement of an issue through various statuses during its lifecycle. The
workflow starts with the creation of an issue and ends by accepting the provided solution
from SAP. In between the exchange of communication – e.g. questions and answers –
proceeds via helpdesk. Every change of status will be announced by email.
Customer Helpdesk
22.07.2011
Page 8 of 21
2
5
1
6
3
4
Workflow example:
1. You create a new issue. SAP will be informed by email.
2. SAP checks the issue. If all necessary information exists, SAP starts working on the
issue.
3. In case of your request is not clear or the information you provided is insufficient, you
will get a query/question from SAP. Additionally you will be informed about the query by
email.
4. You answer the query.
5. SAP provides a solution and you will get an e-mail that the solution is available.
6. You check the solution and if it is acceptable you can close the issue and the workflow
ends.
4.2
The Dashboard of the Helpdesk
The dashboard is the so called Homepage and provides an overview of all functionalities.
The left side shows the supported topics and services. The right side shows your individual
filters. Filters are saved search activities.
Topics and services (Projects)
Search filters
By selecting a topic or service (project) you will get detailed information about it.
Customer Helpdesk
22.07.2011
Page 9 of 21
Customer Helpdesk
22.07.2011
Page 10 of 21
By selecting “Create New/Manage Filter” you may create your own filters when necessary.
Customer Helpdesk
22.07.2011
Page 11 of 21
4.3
Work with Issues
4.3.1
General Information about Issues
An issue has multiple attributes like key, type, status, priority, assignee and reporter. To
change data of an issue several operations can be performed like attach file or screenshot.
To change the status of an issue several workflow operations can be performed i.e. like
close.
4.3.2
Creating Issues
This subchapter describes how to create and follow up an issue. To create a new issue,
select CREATE NEW ISSUE in the primary menu of the homepage.
In the windows Create Issue – Step 1 choose the topic or service (project) and the type of
issue.
Choose the best fitting type of issue. Please note that the issue types depend on the
project:
Bug
A problem which impairs or prevents the functions of the product.
Change Request A change that alters a specific behavior.
Improvement
An improvement or enhancement to an existing feature or task
Missing Data and Documents
New Feature
Customer Helpdesk
22.07.2011
A new feature of the product which has yet to be developed.
Page 12 of 21
Other
Safety Data Sheet or label incorrect
Technical infrastructure and tools
Click Next and enter detailed information about your problem in the windows Create Issue
– Step 2. Note: fields marked with an asterisk (*) are mandatory.
1. Choose the priority of your issue.
Blocker
Blocks development and/or testing work, production could not run
High
Serious faults or very urgent inquiries
Medium
Default Priority
Low
Cosmetic changes, non-committal suggestions etc.
2. Then choose a component regarding your enquiry. If you’re not sure what to select
choose UNKNOWN.
3. Enter a short summary about your issue in German or English.
4. If possible select an affected product version. If you’re not sure what to select choose
UNKNOWN
5. Please, provide then detailed information about your issue in German or English.
6. Under additional information you can
mark the content of your issue as confidential
make the issue visible to other colleagues of your company
add attachments which help to understand your issue
Customer Helpdesk
22.07.2011
Page 13 of 21
Please provide as much information as you can about the topic: a detailed
description, related substance names and numbers, vendor name, the kind of
software you use, screen-shots, and additional files with more information. This will
speed up the processing time of your issue enormous.
After completing all mandatory fields, send your issue to SAP by using the button
“Create”. The person in charge at SAP will be informed by email.
The helpdesk switches to the window issue details view. You can access this window at
any time if you want to inform yourself about the status of your issue.
4.3.3
The Issue Details View
The section Details provides primary information about an issue and the actual status.
A menu bar provides actions which can be executed on your issue. The action list will
change in conjunction with the issue status.
Customer Helpdesk
22.07.2011
Page 14 of 21
Provide additional information for your issue at any time via.
Attach Files
Attach Screenshot
Comment
4.3.4
Checking Inter Active the Status of an Issue
Start at the helpdesk dashboard and choose a previously saved filter.
Link to issue details
4.3.5
Helpdesk has a Question about an Issue
If SAP needs more information about an issue or if there are questions about it, you will get
an email. Via the link in the headline of the mail you will reach the helpdesk log in, where
you can answer the query.
Optionally you can provide an answer manually. The filter “Provide answer / Rückfragen
beantworten” available on the dashboard indicates that a question was sent from the
helpdesk. Click on the filter to see the issue list where answers have to be provided by you.
Open then the issue by selecting the issue key.
Customer Helpdesk
22.07.2011
Page 15 of 21
Select the Workflow activity Provide Answer. A new screen appears where you have to
enter the answer in the description field in German or English. Finally you must press the
button Provide Answer. The person in charge at SAP will be informed by email.
4.3.6
Helpdesk Provides a Solution
You will get an email as soon as a resolution is provided. There are different kinds of
resolutions as shown below:
Customer Helpdesk
22.07.2011
Page 16 of 21
Fixed
Won't Fix
Duplicate
Incomplete
Cannot Reproduce
A fix for this issue has been implemented
This issue will not be fixed, e.g. it may no longer be relevant.
The problem is a duplicate of an existing issue.
There is not enough information to work on this issue or it is only
possible to provide a resolution for a part of the problem
This issue could not be reproduced at this time, or not enough
information was available to reproduce the issue. If more information
becomes available, please reopen the issue.
Optionally you can check the provided solution manually. The filter “Resolved Issues”
available on the dashboard indicates that a solution was sent from the helpdesk. Click on
the filter to see the issue list where a solution was provided to you. Open then the issue by
selecting the issue key to check the provided solution.
Issue status
The provided solution can be found under Comments
Customer Helpdesk
22.07.2011
Page 17 of 21
Finally, you must accept or deny the provided solution by selecting the corresponding
workflow action.
Refuse Solution
If you don’t accept the solution the issues will be set into the status processing again
and the person in charge at SAP will be informed by email.
Please add always an additional comment explaining why you don’t accept the
solution!
Accept Solution
The lifecycle of an issue normally ends with that answer. When you accept the
solution you have the possibility to give us a short feedback about the quality of the
helpdesk service or provided solution.
Customer Helpdesk
22.07.2011
Page 18 of 21
4.3.7
Find Issues
By using the menu item Search for Issues you can search issues on the basis of several
criteria.
Choose the best fitting criteria for your search. The criteria depend on the project. The
following flash asks you to update the list of criteria.
Update the list by using the link. Afterwards click on the button Search.
You will get a hit list with all issues regarding the chosen criteria.
You can save the search criteria as a filter. All filters will be shown on your homepage for
quick access.
Customer Helpdesk
22.07.2011
Page 19 of 21
Direct access to an issue from Email program
When you receive an email about a change done to the request you can access directly to
the request when you click on headline of the request that will be shown with the email that
you received.
4.4
General Functions
Maybe you want to customize the helpdesk system regarding the interface language or
your profile. If you want to stop working with the helpdesk you need to log out. These
functions are described below.
Language: Click on the link Profile in the upper right corner near your user name. Then
click on the action Edit preferences (Pencil-Icon).
Edit Details: Click on the link Profile in the upper right corner near your user name.
Then click on the action Edit details. You may change your long name and your email
address. Please don’t delete the company name within the long name.
Log out: Click on the link Log out in the upper right corner near your user name
Customer Helpdesk
22.07.2011
Page 20 of 21
4.5
Complete Documentation of the Jira Program
The complete documentation with much more details on the JIRA program can be opened
via the help link, available on the top right hand side.
Customer Helpdesk
22.07.2011
Page 21 of 21