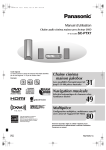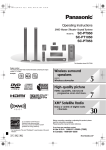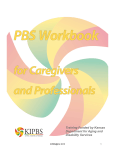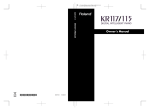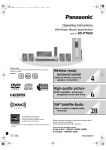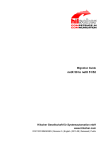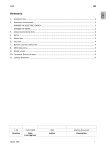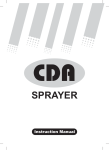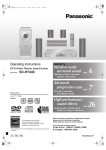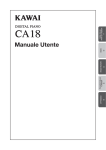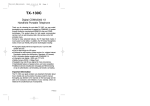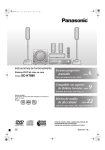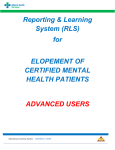Download SC-PTX7 - Support
Transcript
PTX79P.book
Page 1 Monday, April 9, 2007 9:24 AM
Operating Instructions
DVD Home Theater Sound System
Model No.
Region number
The player plays DVD-Video marked with labels containing the
region number “1” or “ALL”.
ALL
1
2
Music Jukebox
You can record up to 39,000 songs in the
Music Jukebox
Example:
1
SC-PTX7
31
4
Music Shuffle
Automatic song selection to match your
mood
49
R EA D Y
MultiRoom
R
®
As an ENERGY STAR
a
Partner, Panasonic has
determined that this product
®
meets the ENERGY STAR
guidelines for energy efficiency.
§
For Canada only: The word “Participant” is used in place of the word “Partner”.
PC
Wireless multiroom, multisource audio from
different rooms
(with purchase of SH-FX85)
80
Before connecting, operating, or adjusting this product,
please read the instructions completely.
Please keep this manual for future reference.
RQT8926-1P
PTX79P.book
Page 2 Monday, April 9, 2007 9:24 AM
Dear customer
Thank you for purchasing this product. For optimum
performance and safety, please read these instructions carefully.
Operations in these instructions are described mainly
with the remote control, but you can perform the
operations on the main unit if the controls are the same.
CAUTION!
THIS PRODUCT UTILIZES A LASER.
USE OF CONTROLS OR ADJUSTMENTS OR
PERFORMANCE OF PROCEDURES OTHER THAN
THOSE SPECIFIED HEREIN MAY RESULT IN
HAZARDOUS RADIATION EXPOSURE.
DO NOT OPEN COVERS AND DO NOT REPAIR YOURSELF.
REFER SERVICING TO QUALIFIED PERSONNEL.
WARNING:
TO REDUCE THE RISK OF FIRE, ELECTRIC SHOCK OR
PRODUCT DAMAGE,
≥DO NOT EXPOSE THIS APPARATUS TO RAIN,
MOISTURE, DRIPPING OR SPLASHING AND THAT NO
OBJECTS FILLED WITH LIQUIDS, SUCH AS VASES,
SHALL BE PLACED ON THE APPARATUS.
≥USE ONLY THE RECOMMENDED ACCESSORIES.
≥DO NOT REMOVE THE COVER (OR BACK); THERE
ARE NO USER SERVICEABLE PARTS INSIDE. REFER
SERVICING TO QUALIFIED SERVICE PERSONNEL.
CAUTION!
DO NOT INSTALL OR PLACE THIS UNIT IN A
BOOKCASE, BUILT-IN CABINET OR IN ANOTHER
CONFINED SPACE. ENSURE THE UNIT IS WELL
VENTILATED. TO PREVENT RISK OF ELECTRIC SHOCK
OR FIRE HAZARD DUE TO OVERHEATING, ENSURE
THAT CURTAINS AND ANY OTHER MATERIALS DO
NOT OBSTRUCT THE VENTILATION VENTS.
System
SC-PTX7
Main unit
SA-PTX7
Front/center
speakers
SB-FCX7
Subwoofer
SB-HWX7
CAUTION
RISK OF ELECTRIC SHOCK
DO NOT OPEN
CAUTION: TO REDUCE THE RISK OF ELECTRIC
SHOCK, DO NOT REMOVE SCREWS.
NO USER-SERVICEABLE PARTS INSIDE.
REFER SERVICING TO QUALIFIED
SERVICE PERSONNEL.
The lightning flash with arrowhead symbol, within
an equilateral triangle, is intended to alert the user
to the presence of uninsulated “dangerous voltage”
within the product’s enclosure that may be of sufficient magnitude to constitute a risk of electric shock
to persons.
The exclamation point within an equilateral triangle
is intended to alert the user to the presence of
important operating and maintenance (servicing)
instructions in the literature accompanying the appliance.
The socket outlet shall be installed near the equipment and
easily accessible. The mains plug of the power supply cord
shall remain readily operable.
To completely disconnect this apparatus from the AC Mains,
disconnect the power supply cord plug from AC receptacle.
IMPORTANT SAFETY INSTRUCTIONS
Read these operating instructions carefully before using the unit. Follow the safety instructions on the unit and the applicable
safety instructions listed below. Keep these operating instructions handy for future reference.
1) Read these instructions.
2) Keep these instructions.
3) Heed all warnings.
4) Follow all instructions.
5) Do not use this apparatus near water.
6) Clean only with dry cloth.
7) Do not block any ventilation openings. Install in
accordance with the manufacturer’s instructions.
RQT8926
8) Do not install near any heat sources such as radiators,
heat registers, stoves, or other apparatus (including
amplifiers) that produce heat.
2
9) Do not defeat the safety purpose of the polarized or
grounding-type plug. A polarized plug has two blades with
one wider than the other. A grounding-type plug has two
blades and a third grounding prong. The wide blade or the
third prong are provided for your safety. If the provided plug
does not fit into your outlet, consult an electrician for
replacement of the obsolete outlet.
10) Protect the power cord from being walked on or pinched
particularly at plugs, convenience receptacles, and the
point where they exit from the apparatus.
11) Only use attachments/accessories specified by the
manufacturer.
12) Use only with the cart, stand, tripod, bracket,
or table specified by the manufacturer, or sold
with the apparatus. When a cart is used, use
caution when moving the cart/apparatus
combination to avoid injury from tip-over.
13) Unplug this apparatus during lightning storms or when
unused for long periods of time.
14) Refer all servicing to qualified service personnel. Servicing
is required when the apparatus has been damaged in any
way, such as power-supply cord or plug is damaged, liquid
has been spilled or objects have fallen into the apparatus,
the apparatus has been exposed to rain or moisture, does
not operate normally, or has been dropped.
PTX7_9_01-03.fm
Page 3
Tuesday, April 10, 2007
3:38 PM
THE FOLLOWING APPLIES ONLY IN THE U.S.A.
This equipment has been tested and found to comply with
the limits for a Class B digital device, pursuant to Part 15 of
the FCC Rules.
These limits are designed to provide reasonable protection
against harmful interference in a residential installation.
This equipment generates, uses and can radiate radio
frequency energy and, if not installed and used in
accordance with the instructions, may cause harmful
interference to radio communications.
However, there is no guarantee that interference will not
occur in a particular installation. If this equipment does
cause harmful interference to radio or television reception,
which can be determined by turning the equipment off and
on, the user is encouraged to try to correct the interference
by one or more of the following measures:
≥Reorient or relocate the receiving antenna.
≥Increase the separation between the equipment and
receiver.
≥Connect the equipment into an outlet on a circuit different
from that to which the receiver is connected.
≥Consult the dealer or an experienced radio/TV technician
for help.
FCC caution: To maintain compliance with FCC
regulations, shielded interface cables must be used with
this equipment. Operation with non-approved equipment or
unshielded cables may result in interference to radio and
TV reception. Any changes or modifications not approved
by the party responsible for compliance could void the
user’s authority to operate this equipment.
This device complies with Part 15 of the FCC Rules.
Operation is subject to the following two conditions:
(1) This device may not cause harmful interference, and
(2) this device must accept any interference received,
including interference that may cause undesired operation.
Getting Started
FCC Note:
(Inside of product)
-If you see this symbolInformation on Disposal in other Countries outside the
European Union
This symbol is only valid in the European
Union.
If you wish to discard this product, please
contact your local authorities or dealer and
ask for the correct method of disposal.
Although the AC power switch is in the off position
(standby/on indicator is solidly lit red), the unit is not
completely disconnected from the mains. Remove the
plug from the main electrical outlet if you will not be using
the unit for an extended period of time. Place the unit so
the plug can be easily removed.
This device complies with RSS-210 of the IC Rules.
Operation is subject to the following two conditions:
(1) This device may not cause harmful interference,
(2) This device must accept any interference received,
including interference that may cause undesired
operation of the device.
Declaration of Conformity
Trade Name: Panasonic
Model no.: SA-PTX7
Responsible Party:
Panasonic Corporation of North America
One Panasonic Way
Secaucus, NJ 07094
RQT8926
Support Contact:
Panasonic Consumer Electronics Company
Telephone No.: 1-800-211-7262
3
PTX79P.book
Page 4 Monday, April 9, 2007 9:24 AM
User memo:
The model number and serial number of this product can
be found on either the back or the bottom of the unit.
Please note them in the space provided below and keep
for future reference.
DATE OF PURCHASE
DEALER NAME
DEALER ADDRESS
MODEL NUMBER
TELEPHONE NUMBER
SC-PTX7
SERIAL NUMBER
Listening caution
EST. 1924
Selecting fine audio equipment such as
the unit you’ve just purchased is only
the start of your musical enjoyment.
Now it’s time to consider how you can
maximize the fun and excitement your
equipment offers. This manufacturer
and the Electronic Industries
Association’s Consumer Electronics
Group want you to get the most out of
your equipment by playing it at a safe
level. One that lets the sound come
through loud and clear without annoying
blaring or distortion—and, most
importantly, without affecting your
sensitive hearing.
We recommend that you avoid
≥Slowly increase the sound until you
prolonged exposure to excessive noise.
can hear it comfortably and clearly,
and without distortion.
Sound can be deceiving. Over time your
hearing “comfort level” adapts to higher Once you have established a
comfortable sound level:
volumes of sound. So what sounds
≥Set the dial and leave it there.
“normal” can actually be loud and
harmful to your hearing.
Taking a minute to do this now will help
Guard against this by setting your
equipment at a safe level BEFORE your to prevent hearing damage or loss in the
future. After all, we want you listening for
hearing adapts.
a lifetime.
To establish a safe level:
≥Start your volume control at a low
setting.
Manufactured under license from Dolby Laboratories.
Dolby, Pro Logic, and the double-D symbol are trademarks
of Dolby Laboratories.
“DTS” and “DTS Digital Surround” are registered
trademarks of DTS, Inc.
Apparatus Claims of U.S. Patent Nos. 4,631,603,
4,577,216, and 4,819,098, licensed for limited viewing uses
only.
This product incorporates copyright protection technology
that is protected by method claims of certain U.S. patents
and other intellectual property rights owned by Macrovision
Corporation and other rights owners. Use of this copyright
protection technology must be authorized by Macrovision
Corporation, and is intended for home and other limited
viewing uses only unless otherwise authorized by
Macrovision Corporation. Reverse engineering or
disassembly is prohibited.
The XM name and related logos are registered trademarks
of XM Satellite Radio Inc. All rights reserved.
RQT8926
Microsoft, Windows and Windows Media are either
registered trademarks or trademarks of Microsoft
Corporation in the United States and/or other countries.
4
HDMI, the HDMI logo and High-Definition Multimedia
Interface are trademarks or registered trademarks of HDMI
Licensing LLC.
Windows Media and the Windows logo are trademarks or
registered trademarks of Microsoft Corporation in the
United States and/or other countries.
This product is protected by certain intellectual property
rights of Microsoft Corporation and third parties. Use or
distribution of such technology outside of this product is
prohibited without a license from Microsoft or an authorized
Microsoft subsidiary and third parties.
WMA is a compression format developed by Microsoft
Corporation. It achieves the same sound quality as MP3
with a file size that is smaller than that of MP3.
HighMAT™ and the HighMAT logo are
either trademarks or registered
trademarks of Microsoft Corporation in
the United States and/or other
countries.
HDAVI ControlTM is a trademark of Matsushita Electric
Industrial Co., Ltd.
EZ Sync™ is a trademark of Matsushita Electric Industrial
Co., Ltd.
iPod is a trademark of Apple Inc., registered in the U.S. and
other countries.
PTX79P.book
Page 5 Monday, April 9, 2007 9:24 AM
Getting Started
Gracenote® Corporate Description
Music recognition technology and related data are provided by Gracenote®. Gracenote is the industry standard in
music recognition technology and related content delivery.
For more information visit www.gracenote.com.
Gracenote® Proprietary Legends
CD and music-related data from Gracenote, Inc., copyright © 2007 Gracenote. Gracenote Software, copyright © 2007
Gracenote. This product and service may practice one or more of the following U.S. Patents: #5,987,525; #6,061,680;
#6,154,773, #6,161,132, #6,230,192, #6,230,207, #6,240,459, #6,330,593, and other patents issued or pending. Some
services supplied under license from Open Globe, Inc. for U.S. Patent: #6,304,523.
Gracenote and CDDB are registered trademarks of Gracenote. The Gracenote logo and logotype, and the “Powered
by Gracenote” logo are trademarks of Gracenote.
GracenoteR End-User License Agreement
USE OF THIS PRODUCT IMPLIES ACCEPTANCE OF THE TERMS BELOW.
This application or device contains software from Gracenote, Inc. of Emeryville, California (“Gracenote”). The software from
Gracenote (the “Gracenote Software”) enables this application to perform disc and/or file identification and obtain musicrelated information, including name, artist, track, and title information (“Gracenote Data”) from online servers or embedded
databases (collectively, “Gracenote Servers”) and to perform other functions. You may use Gracenote Data only by means of
the intended End-User functions of this application or device.
You agree that you will use Gracenote Data, the Gracenote Software, and Gracenote Servers for your own personal noncommercial use only. You agree not to assign, copy, transfer or transmit the Gracenote Software or any Gracenote Data to
any third party. YOU AGREE NOT TO USE OR EXPLOIT GRACENOTE DATA, THE GRACENOTE SOFTWARE, OR
GRACENOTE SERVERS, EXCEPT AS EXPRESSLY PERMITTED HEREIN.
You agree that your non-exclusive license to use the Gracenote Data, the Gracenote Software, and Gracenote Servers will
terminate if you violate these restrictions. If your license terminates, you agree to cease any and all use of the Gracenote
Data, the Gracenote Software, and Gracenote Servers. Gracenote reserves all rights in Gracenote Data, the Gracenote
Software, and the Gracenote Servers, including all ownership rights. Under no circumstances will Gracenote become liable
for any payment to you for any information that you provide. You agree that Gracenote, Inc. may enforce its rights under this
Agreement against you directly in its own name.
The Gracenote service uses a unique identifier to track queries for statistical purposes. The purpose of a randomly assigned
numeric identifier is to allow the Gracenote service to count queries without knowing anything about who you are. For more
information, see the web page for the Gracenote Privacy Policy for the Gracenote service.
The Gracenote Software and each item of Gracenote Data are licensed to you “AS IS.”
Gracenote makes no representations or warranties, express or implied, regarding the accuracy of any Gracenote Data from
in the Gracenote Servers. Gracenote reserves the right to delete data from the Gracenote Servers or to change data
categories for any cause that Gracenote deems sufficient. No warranty is made that the Gracenote Software or Gracenote
Servers are error-free or that functioning of Gracenote Software or Gracenote Servers will be uninterrupted. Gracenote is
not obligated to provide you with new enhanced or additional data types or categories that Gracenote may provide in the
future and is free to discontinue its services at any time.
GRACENOTE DISCLAIMS ALL WARRANTIES EXPRESS OR IMPLIED, INCLUDING, BUT NOT LIMITED TO, IMPLIED
WARRANTIES OF MERCHANTABILITY, FITNESS FOR A PARTICULAR PURPOSE, TITLE, AND NON-INFRINGEMENT.
GRACENOTE DOES NOT WARRANT THE RESULTS THAT WILL BE OBTAINED BY YOUR USE OF THE GRACENOTE
SOFTWARE OR ANY GRACENOTE SERVER. IN NO CASE WILL GRACENOTE BE LIABLE FOR ANY CONSEQUENTIAL
OR INCIDENTAL DAMAGES OR FOR ANY LOST PROFITS OR LOST REVENUES.
97/02874
98/03036
5,227,788
5,285,498
5,481,614
5,592,584
5,781,888
08/039,478
08/211,547
5,703,999
08/557,046
08/894,844
5,299,238
5,299,239
5,299,240
5,197,087
5,490,170
5,264,846
5,268,685
5,375,189
5,581,654
05-183,988
5,548,574
08/506,729
08/576,495
5,717,821
08/392,756
RQT8926
Licensed AAC patents (U.S. patent numbers);
08/937,950
5,274,740
5848391
5,633,981
5,291,557
5 297 236
5,451,954
4,914,701
5 400 433
5,235,671
5,222,189
07/640,550
5,357,594
5,579,430
5 752 225
08/678,666
5,394,473
98/03037
5,583,962
97/02875
5
PTX79P.book
Page 6 Monday, April 9, 2007 9:24 AM
Table of contents
Getting
Started
IMPORTANT SAFETY INSTRUCTIONS ............. 2
Accessories ....................................................... 8
Features ............................................................. 9
■ Preparations
Basic
Operations
STEP 1 Speaker location ................................ 10
STEP 2 Basic connections ............................. 12
STEP 3 Peforming QUICK SETUP................... 14
STEP 4 Setting the clock ................................. 15
STEP 5 Setting the radio stations
presets ................................................. 16
Optional connections and settings ............... 17
To enjoy higher picture quality ......................... 17
Connecting to the Set Top Box (Satellite receiver,
Cable box, etc) or video cassette recorder ... 18
Connecting to the 5.1 channel amplifier .......... 18
Connecting to the other audio equipment ....... 19
Connecting to the XM antenna ........................ 19
■ Read Me First
■ Recording to HDD
Playing a CD or VCD.........................................52
Basic playback ................................................52
Selecting and playing tracks from a commercial
music CD .......................................................52
Operations during playback .............................52
Playing a recordable DVD or CD with WMA,
MP3 or JPEG ..................................................53
Playing items in order (Playback Menu) ...........53
Playing from the selected item
(Navigation Menu) ........................................53
Playing HighMATTM discs..................................53
Play mode settings of tracks recorded
on the HDD......................................................54
Repeat playback...............................................54
Random playback.............................................54
Changing the play range settings.....................55
Various playback methods of DVD,
VCD and CD ....................................................56
Features for adjusting the video ......................56
Switching subtitles and soundtracks ................57
Changing the order and speed of play .............57
Before recording .............................................. 31
A brief introduction about recording and
importing from a PC ..................................... 31
About the Gracenote® database ..................... 31
You can make these kinds of recordings. ....... 32
How recordings work ....................................... 32
Recording modes ........................................... 33
Recording a CD ................................................ 34
Setting the recording mode/recording
method ......................................................... 34
Basic recordings .............................................. 34
Recording WMA and MP3 discs ..................... 36
Basic WMA/MP3 recording.............................. 36
Selecting specific WMA/MP3 tracks to record
from recordable discs.................................... 36
Recording radio broadcasts ........................... 37
Recording audio from external devices ........... 38
Importing WMA/MP3 from a PC ..................... 40
Managing data on the HDD ............................. 42
Performing conversion and
analysis immediately..................................... 42
Compressing LPCM tracks to AAC................. 43
Viewing track or HDD information ................... 43
■ Playing back
RQT8926
A brief introduction about search and
playback of tracks recorded to the HDD ..... 44
Playing tracks from the HDD........................... 45
Basic playback ................................................ 45
Operations during playback ............................ 45
Searching for tracks in the HDD ..................... 46
Searching from various playlists ...................... 46
Playing DVD-Video, recordable DVD
or DVD-Audio ................................................. 50
Basic playback ...................................................50
Operations during playback ............................ 50
Different methods of play for
recordable DVDs ........................................... 51
6
Network connection .........................................20
Television operation..........................................22
When other Panasonic equipment is located
nearby............................................................22
HDD (Hard disk drive) handling care ..............23
Discs used with this unit ................................24
Disc handling care............................................26
Control reference guide ...................................27
Remote control ................................................27
Main unit ..........................................................28
The unit’s display .............................................29
How to insert the disc ......................................29
Unit care ............................................................29
Utilizing the Start menu ...................................30
Displaying track information ...........................30
Other convenient features ................................58
Using on-screen menu ....................................59
■ The radio
Using the FM/AM radio.....................................62
Manual tuning...................................................62
Setting preset channels....................................62
Setting preset stations automatically ...............63
Selecting the preset channels ..........................63
Using FM/AM outdoor antenna (optional) ........63
Using the XM® Satellite Radio..........................64
Preparation.......................................................64
Manual tuning...................................................65
Selecting XM channels by category ................65
Setting preset XM channels .............................65
Selecting the preset channels .........................66
Checking XM channel information ...................66
■ OPTION port/Multiroom
Editing playlists ............................................... 67
Creating a user playlist/adding tracks .............. 67
Removing tracks from a playlist ...................... 68
Changing the order of a playlist ...................... 68
Changing the name of a playlist ..................... 69
Deleting a user playlist .................................... 70
Adding tracks to “Favorites” ............................ 70
Removing a track from “Favorites” .................. 70
Setting of Music Shuffle information ............... 71
Clearing the history for “Most Often Played”
and/or “Recently Ripped” playlists ................ 71
Deleting tracks................................................. 71
Changing titles ................................................ 72
Changing a track name manually .................... 72
Changing an artist name or album name
manually ....................................................... 72
Searching for track names, artist names and
album names within the Gracenote database
and entering them automatically .................. 73
Correcting title information obtained from the
Gracenote database ..................................... 73
Dividing and combining tracks
on the HDD .................................................... 74
Dividing tracks ................................................ 74
Combining tracks ............................................. 75
Operating iPod with this unit .......................... 78
Playing tracks of iPod with the remote control
for this unit .................................................... 79
Recording tracks from iPod to the HDD .......... 79
Multiroom ......................................................... 80
Selecting the source in another room.............. 81
Operating this unit from another room............. 81
■ EZ Sync “HDAVI Control”
Using the EZ SyncTM “HDAVI ControlTM” ....... 76
EZ Sync “HDAVI Control” ................................ 76
Functions made possible with EZ Sync
“HDAVI Control” are... ................................... 76
■ Convenient functions
Changing audio quality/sound field .............. 82
Setting the sound effects ................................. 82
Setting the volume balance ............................ 82
Setting the Dolby Virtual Speaker .................. 83
Setting the sound effects for the cable box,
digital broadcasts or satellite receiver........... 83
Using the scheduled timer recording
function ......................................................... 84
Setting the details of the scheduled
timer recording ............................................. 84
Selecting the settings for the scheduled timer
recording you want to use ............................ 85
Using other convenient functions ................. 86
Setting the sleep timer .................................... 86
Muting the sound ............................................ 86
Using headphones ......................................... 86
Using the Music Port ...................................... 86
To play audio from your television through
this unit's speakers ...................................... 86
Backing up HDD data to a PC ........................ 87
Backing up data recorded to the HDD ............ 88
Restoring backed up data .............................. 89
For reference: connecting this unit
directly to a PC ............................................. 90
Settings on this unit ........................................ 90
Settings on the PC ......................................... 90
Basic Operations
Advanced
Operations
■ Editing
Getting Started
Page 7 Monday, April 9, 2007 9:24 AM
Advanced Operations
PTX79P.book
■ Changing the unit’s settings
Changing the settings...................................... 91
Changing the network settings ...................... 95
■ Reference
Reference
Frequently asked questions............................ 96
Messages ......................................................... 97
Troubleshooting guide................................... 100
Specifications ................................................ 106
Glossary .......................................................... 108
Product Service .............................................. 109
Limited Warranty ........................................... 110
Index ................................................... Back cover
RQT8926
Reference
7
PTX79P.book
Page 8 Monday, April 9, 2007 9:24 AM
Accessories
Please check and identify the supplied accessories. Use numbers indicated in parentheses when asking for
replacement parts.
(Product numbers correct as of December 2006. These may be subject to change.)
Only for U.S.A.: To order accessories, refer to “Accessory Purchases” on page 110.
Only for Canada: To order accessories, call the dealer from whom you have made your purchase.
∏ 1 Remote control
∏ 1 FM indoor antenna
(EUR7662YZ0)
∏ 1 AC power supply cord
(RSA0007-L)
(K2CB2CB00018)
∏ 1 Video cable
∏ 2 Remote control batteries
∏ 1 AM loop antenna
(N1DAAAA00002)
(K2KA2BA00001)
∏ 2 Speaker cables for
front/center speaker
[REEX0720A (White)]
[REEX0720B (Red)]
∏ 1 Speaker cable for
subwoofer
(REE1402)
Preparing the remote control
Remote control
Batteries
Insert so the poles (i and j) match those in the remote
control.
Do not:
≥mix old and new batteries.
≥use different types at the same time.
≥heat or expose to flame.
≥take apart or short circuit.
≥attempt to recharge alkaline or manganese batteries.
≥use batteries if the covering has been peeled off.
Mishandling of batteries can cause electrolyte leakage which
can severely damage the remote control.
Remove the batteries if the remote control is not going to be
used for a long period of time. Store in a cool, dark place.
∫ Use
R6/LR6, AA
≥Do not use rechargeable type batteries.
Aim at the remote control signal sensor, avoiding obstacles, at
a maximum range of 7 m (23 feet) directly in front of the unit.
30°
10°
30°
RQT8926
30°
8
PTX79P.book
Page 9 Monday, April 9, 2007 9:24 AM
Features
(up to 4X recording speed)
Getting Started
DVD Playback
High Speed Recording from CD to HDD
(➜ page 50)
(➜ page 34)
Recorded songs are automatically provided
with the title, artist, and other information by
the built-in Gracenote database§.
§ A connection to the Internet is necessary
to obtain the newest CD title information.
VOLUME
ޓ
You can enjoy DVD movie software with
the included 3.1 ch speakers.
Easy Location of HDD recording
contents
(➜ page 46)
iPod recording/playings
(➜ page 78)
You can record tracks in iPod to the HDD,
and also play tracks in iPod using this
unit’s speakers.
≥You can search for tracks recorded to the HDD by
using several methods such as song title, artist,
album, most recently recorded, or most often played.
≥By simply pressing one of the MUSIC SHUFFLE
buttons, you can play tracks that have a certain
impression or mood (Energetic, Mellow, Relaxing, or
Emotional).
VOLUME
Enjoy audio from this unit in a different
room. (Multiroom function) (➜ page 80)
Import WMA/MP3 from a PC
(➜ page 40)
VOLUME
You can import WMA/MP3 from a PC via a
network connection.
By using Panasonic wireless accessory
SH-FX85 (not included), you can listen to
audio from this unit in a different room.
RQT8926
VOLUME
9
PTX79P.book
Page 10 Monday, April 9, 2007 9:24 AM
STEP
1
Speaker location
This unit comes equipped with a Dolby Virtual Speaker circuit installed. Using just the front/center speakers, the subwoofer, and
by reproducing acoustic effects very similar to 5.1ch surround, you can enjoy a true “home theater” experience even within a
limited space.
Front/center speaker
≥Outputs the elements of the front and
center speakers. An effect similar to
hearing the audio track from the center
of the TV screen can be obtained.
≥Leave 70 mm (225/32q) (or more) of
space in between the TV and the
speakers and adjust audio to your
liking.
≥Look on the bottom of the speakers to
identify the left and right speakers.
Subwoofer
≥Place to the right or left of
the television, on the floor, or
a sturdy shelf so that it will
not cause vibration. Leave
about 30 cm (1113/16q) from
the television.
≥Leave 50 mm (2q) (or
further) from the wall.
60º
Main unit
(L)
(R)
Note
≥Keep your speakers at least
10 mm (13/32q) away from the
system for proper ventilation.
≥To allow for proper ventilation
and to maintain good airflow
around the main unit,
position it with at least
50 mm (2q) of space on all
sides.
≥Do not block the ventilation
holes of the main unit.
How you set up your speakers can affect the bass and the sound field. Note the following points:
≥Place speakers on flat, secure bases.
≥Placing speakers too close to floors, walls, and corners can result in excessive bass. Cover walls and windows with thick
curtains.
Use only supplied speakers
Using other speakers can damage the unit, and sound quality
will be adversely affected.
≥Set the speakers up on an even surface to prevent them from
falling. Take proper precautions to prevent the speakers from
falling if you cannot set them up on an even surface.
RQT8926
Notes on speaker use
≥You can damage your speakers and shorten their useful life if
you play sound at high levels over extended periods.
≥Reduce the volume in the following cases to avoid damage:
– When playing distorted sound.
– When the speakers are reverberating due to a record
player, noise from FM broadcasts, or continuous signals
from an oscillator, test disc, or electronic instrument.
– When adjusting the sound quality.
– When turning the unit on or off.
≥Do not touch the netted area
of the speakers.
10
If irregular coloring occurs on your television
The front/center speakers are designed to be used close to a
television, but the picture may be affected with some
televisions and setup combinations.
If this occurs, turn the television off for about 30 minutes.
The demagnetizing function of the television should correct the
problem. If it persists, move the speakers further away from the
television.
Caution
≥The main unit and supplied speakers are to be used only
as indicated in this setup. Failure to do so may lead to
damage to the amplifier and/or the speakers, and may
result in the risk of fire. Consult a qualified service
person if damage has occurred or if you experience a
sudden change in performance.
≥Do not attempt to attach these speakers to walls using
methods other than those described in this manual.
PTX79P.book
Page 11 Monday, April 9, 2007 9:24 AM
Speaker installation options
∫ Attaching to a wall
1 Drive a screw (not included) into the wall.
‰4.0 mm (5/32q)
2 Fit the speaker securely onto the screw(s) by matching
them with the hole(s).
Front/center speaker
‰7.5 to 9.4 mm
(19/64q to 3/8q)
24.5 mm (31/32q)
4.0 to 6.0 mm (5/32q to 1/4q)
Preparations
Wall or pillar
Getting Started
You can attach the front/center speakers to a wall.
≥The wall or pillar on which the speakers are to be attached should be capable of supporting 10 kg (22 lbs) per screw. Consult
a qualified building contractor when attaching the speakers to a wall. Improper attachment may result in damage to the wall
and speakers.
∫ Fitting speaker stands (not included)
Ensure the stands meet these conditions before purchasing them.
Note the diameter and length of the screws and the distance between screws as shown in the diagram.
≥The stands must be able to support over 10 kg (22 lbs).
≥The stands must be stable even if the speakers are in a high position.
Front/center speaker
55 mm
(25/32q)
Preventing the speakers from falling over
60 mm (23/8q)
Plate thickness plus
7 mm to 10 mm (plus
9/32q to 13/32q)
Preparation
Attach screw eyes (not included) to secure the speakers to a
wall.
Screw eye (not included)
Wall
String (not included)
5 mm (3/16q), pitch
0.8 mm (1/32q)
Metal screw holes
For attaching to
speaker stands
Approx. 150 mm (529/32q)
Speaker stand§
(not included)
§This is one example of configuring speaker stands.
1 Thread the string (not included) through the slot on the
rear of the front/center speakers to prevent them from
falling over.
2 Loop the string through the screw eye and tie tightly.
Expand your listening options with a Multiroom wireless sound system.
Optional Panasonic wireless accessory SH-FX85 (➜ page 80)
You can enjoy a Multiroom wireless sound system when you use the optional Panasonic wireless accessory SH-FX85.
For details, please refer to the operating instructions for the optional Panasonic wireless accessory.
RQT8926
≥You will need to obtain the appropriate screw eyes to match
the walls and pillars to which the screw eyes are going to be
fastened.
≥Consult with a qualified housing contractor concerning the
appropriate procedure when attaching to a concrete wall or a
surface that may not have strong enough support. Improper
attachment may result in damage to the wall or speakers.
11
PTX79P.book
Page 12 Monday, April 9, 2007 9:24 AM
STEP
2
Basic connections
2 Speaker cable
for subwoofer
1 Speaker cable for
front/center speakers
4 FM indoor antenna
3 AM loop antenna
Using FM/AM outdoor antenna (optional) (➜ page 63).
≥Look on the bottom of the speakers to identify the left and right speakers.
Red
White
(8Ω)
CENTER
SPEAKERS
Front/center
speaker (R)
SUBWOOFER
(4Ω)
L
XM
AUX
TV IN
L
VIDEO
OUT
DIGITAL
TRANSMITTER
EXT
PR
R
LOOP
R
AM
ANT
DIGITAL
Y
OPTICAL
PB
COMPONENT
VIDEO OUT
LOOP ANT GND
FM
ANT
Front/center
speaker (L)
75Ω
R FRONT
L
(8Ω)
IN(TV)
OUT
AV OUT
OPTION
V.1
AC IN
FM indoor antenna
Affix this end of the
antenna where
reception is best.
LAN
∼
Subwoofer
Main unit
DC OUT 5V
500mA MAX
(10BASE-T/
100BASE-TX)
PUSH
Adhesive
tape
Stand the antenna up on its base. Place the antenna where
reception is best.
Keep loose antenna cable away from other wires and cables.
Violet
Connecting the speakers and subwoofer to the terminals (1, 2)
Connect the speaker to the terminal that matches the color of
the speaker connector. (Insert until you hear it click into place.)
Front/center speaker
When disconnecting:
Press down on the protruding piece and pull out.
Subwoofer
Violet
White
Red
Protruding piece
White
Violet
Red
Connecting the AM loop antenna (3)
While pushing, insert the wire fully.
RQT8926
Red
12
White
Black
Loosen the terminal screw with a
Phillips-head screwdriver.
Re-tighten the terminal screw.
Getting Started
Page 13 Monday, April 9, 2007 9:24 AM
7 AC power supply cord
6 Video cable
Audio cable (not included)
This audio connection will enable
you to play audio from your
television through your home theater
system (➜ page 86).
Television (not included)
VIDEO IN
AUDIO
IN
AUDIO
OUT
Preparations
PTX79P.book
L
R
(8Ω)
CENTER
SPEAKERS
SUBWOOFER
(4Ω)
L
XM
TV IN
AUX
L
VIDEO
OUT
DIGITAL
TRANSMITTER
EXT
PR
R
R
DIGITAL
Y
OPTICAL
PB
COMPONENT
VIDEO OUT
LOOP ANT GND
LOOP
AM
ANT
FM
ANT
75Ω
R FRONT
L
(8Ω)
OUT
IN(TV)
AV OUT
OPTION
V.1
AC IN
LAN
∼
DC OUT 5V
500mA MAX
Main unit
(10BASE-T/
100BASE-TX)
[Note]
The included AC power supply cord is for use with the
main unit only.
Do not use it with other equipment. Also, do not use the
cord for other equipment with the main unit.
To household AC outlet
(AC 120 V, 60 Hz)
Conserving power
The main unit consumes a small amount of power when it is in standby mode (approx. 0.5 W). To save power when it is not to
be used for a long time, unplug it from the household AC outlet.
You will need to reset some memory items after plugging in the main unit.
∫
∫
∫
∫
∫
∫
For those who want to enjoy higher picture quality and have a TV equipped with an HDMI terminal (➜ page 17)
For those who have a cable box or VCR (➜ page 18)
For those who want to enjoy 5.1 ch surround sound by connecting with an amplifier or receiver (➜ page 18)
For those who want to connect this unit with an external device (such as an MP3 player) (➜ page 19)
For those who want to connect to XM satellite radio (➜ page 19)
For those who want to connect to a network and import new album/artist information (➜ page 20)
RQT8926
Optional Connections
13
PTX79P.book
Page 14 Monday, April 9, 2007 9:24 AM
STEP
3
Performing QUICK SETUP
5
Press [3 4] to select “Yes” and press [ENTER].
Setup
QUICK SETUP
Select the type of TV you have connected.
HDD
Standard (Direct View TV)
CRT Projector
BAND
LCD TV/Projector
Projection TV
Plasma TV
SELECT
to select and press ENTER
VOLUME
6
CANCEL
STOP
PAUSE
MENU PLAYLIST
RETURN to return
Press [3 4] to select the TV Type and press [ENTER].
Setup
PLAY
QUICK SETUP
FUNCTIONS
TOUCH PLAY
ONE
RTޓޓޓ
STA
ޓDIRECT
NAV
TOP MENU IGATOR
Select your TV’s aspect ratio
4:3
16 : 9
to select and press ENTER
ENERGETIC MELLOW RELAXING EMOTIONAL
HDDREC CH SELECT FAVORITE
REG
2ND
SELECT
PLAYMODE FL DISPLAY SLEEP
VS
SETUP SOUND
7
Press [3 4] to select TV Aspect ratio and press
[ENTER].
4:3: Regular aspect television (4:3)
16:9: Widescreen television (16:9)
SELECT MUTING
8
The QUICK SETUP screen assists you to make necessary
settings.
Preparation
To display the picture turn on the television and select the
appropriate video input to suit the connections to this unit.
≥Do not use any other Video cables except the supplied one.
1
2
3
RETURN to return
Press [ENTER].
To return to the previous screen
Press [RETURN].
To exit the screen
Press [RETURN] several times.
To change these settings later
Select “QUICK SETUP” in the “Others” menu (➜ page 93).
Press [Í].
∫ To have the unit start up immediately
Press [SETUP].
By setting “Power Off Mode” to “Quick-Start Mode”, this unit
can be started up immediately from standby mode.
1 Press [SETUP].
2 Press [3 4] to select “Other Setup ”.
3 Press [3 4] to select “Power On/Off” and press [1].
4 Press [3 4] to select “Power Off Mode” and press
[ENTER].
5 Press [3 4] to select “Quick-Start Mode” and press
[ENTER].
Press [3 4] to select “Setup for Video” and press
[ENTER].
Setup
QUICK SETUP
Select the menu language.
English
Frençais
Español
to select and press ENTER
4
RETURN to return
Press [3 4] to select the menu language and press
[ENTER].
Setup
QUICK SETUP
Use QUICK SETUP to make basic settings.
Would you like to use QUICK SETUP?
Yes
No
RQT8926
to select and press ENTER
14
RETURN to return
[Note]
Power consumption during standby will increase when this unit
is set to “Quick-Start Mode”.
STEP
Page 15 Monday, April 9, 2007 9:24 AM
4
Setting the clock
4
Press [3 4] to select “Setting the Day and Time” and
Getting Started
PTX79P.book
press [ENTER].
Setting the Day and Time
HDD
Day
BAND
Adjusting Time
SUN
--:--
SELECT
VOLUME
ENTER
CANCEL
RETURN
PAUSE
Press [3 4] to select the “Day” and press [ENTER].
FUNCTIONS
Day
TOUCH PLAY
ONE
SUN
MON
RTޓޓޓ
STA
ޓDIRECT
NAV
TOP MENU IGATOR
5
PLAY
Preparations
STOP
MENU PLAYLIST
TUE
WED
THU
FRI
SAT
ENERGETIC MELLOW RELAXING EMOTIONAL
ENTER
HDDREC CH SELECT FAVORITE
REG
2ND
SELECT
PLAYMODE FL DISPLAY SLEEP
VS
SETUP SOUND
Cancel
6
7
SELECT MUTING
Press [3 4] to select the day and press [ENTER].
Press [3 4] to select “Adjusting Time” and press
[ENTER].
Adusting Time
Preparation
1 To display the picture turn on the television and select the
appropriate video input to suit the connections to this unit.
2 Press [Í].
AM 12 :00
ENTER
Cancel
8
Press [3 4] to set the time and press [ENTER].
≥This can be set quickly by pressing and holding [3 4].
The clock starts.
While stopped
Press [SETUP].
To return to the previous screen
Press [RETURN].
Setup
Setup for Video
Other Setup
ENTER
DVD
VIDEO
HDMI
DISPLAY
Remote Control
Clock / Timer
Power On/Off
TV Audio Input
Network
Maintenance
Main screen
2
Press [3 4] to select “Other Setup” and press
[ENTER].
3
To exit the screen
Press [RETURN] several times.
[Note]
≥This is a 12-hour clock.
≥Reset the clock regularly to maintain accuracy.
≥If there is a power failure or the plug is disconnected from the
household AC outlet, set this again.
Press [3 4] to select “Clock/Timer” and press [1].
Setup
Setting the Day and Time
Remote Control
Timer Setup
Clock / Timer
Power On/Off
TV Audio Input
Network
Maintenance
ENTER
Main screen
RQT8926
1
15
PTX79P.book
Page 16 Monday, April 9, 2007 9:24 AM
STEP
5
Setting the radio stations presets
4
Press [3 4] to select “Auto Memory” and press
[ENTER].
FM
HDD
Auto Memory
BAND
Do you want to start Auto Memory?
Start point : XX.X MHz?
SELECT
Yes
VOLUME
No
CANCEL
STOP
PAUSE
MENU PLAYLIST
5
PLAY
RTޓޓޓ
STA
ޓDIRECT
NAV
TOP MENU IGATOR
TOUCH PLAY
ONE
ENERGETIC MELLOW RELAXING EMOTIONAL
HDDREC CH SELECT FAVORITE
REG
2ND
SELECT
PLAYMODE FL DISPLAY SLEEP
VS
SETUP SOUND
∫ FM frequency step
SELECT MUTING
10SELECTOR TUNING OPEN/CLOSE
SELECTOR
VOLUME
TUNING MUSIC PORT
Radio operations are described mainly with the remote control.
You can alternatively use the corresponding button on the main
unit.
§1 [O N SELECTOR] §2 [X TUNING W]
Preparation
1 To display the picture turn on the television and select the
appropriate video input to suit the connections to this unit.
2 Press [Í].
Setting preset stations automatically
The step is factory-set to 0.2-MHz (200-kHz), but you can
change it to receive broadcasts allocated in 0.1-MHz (100-kHz)
steps.
Preparation
To display the picture turn on the television and select the
appropriate video input to suit the connections to this unit.
1 Press [TUNER/BAND]§1 to select “FM”.
2 Press [SUB MENU].
3 Press [3 4] to select “Select Frequency Step” and press
[ENTER].
4 Press [3 4] to select the frequency step and press
[ENTER].
5 Press [2 1] to select “Yes” and press [ENTER].
[Note]
After changing the setting, previously preset frequencies will
be cleared and the timer setting of FM recording will be
canceled. Preset them again.
To return to the previous screen
Press [RETURN].
Up to 30 stations can be set in each band, FM and AM.
1
2
Press [TUNER/BAND]
§1
to select “FM” or “AM”.
Press [6 5] to select the lowest frequency
(FM: 87.9 or 87.5, AM: 520).
3
Press [SUB MENU].
Press [2 1] to select “Yes” and press [ENTER].
The tuner presets all the stations it can receive into the
channels in ascending order.
≥“Auto Memory Completed.” is displayed when the
stations are set, and the radio tunes to the last preset
station.
≥“Memory setting failed.” is displayed when automatic
presetting is unsuccessful. Preset the channels
manually (➜ page 62).
FUNCTIONS
Selecting the preset channels
Check that the radio station(s) are correctly set.
1
2
Press [TUNER/BAND]§1 to select “FM” or “AM”.
Press the numbered buttons to select the channel.
≥To select a 2-digit number
e.g. “12”: [S10] ➜ [1] ➜ [2].
PL PRG
D DTS
MODE
RDS
PTY PS A AC
CD
DVD
DISC SFC
TG
D.MIX MONO SLP ST CT SRD E.
HDCD
H.BASS
W PGM
RND 1 2
RQT8926
Alternatively, press [: 9]§2 to select the channel.
16
PTX79P.book
Page 17 Monday, April 9, 2007 9:24 AM
Getting Started
Optional connections and settings
To enjoy higher picture quality
Using the following connections, you can enjoy higher picture quality.
∫ Connecting to a television with COMPONENT VIDEO IN terminals
The COMPONENT VIDEO OUT terminals provide a purer picture than the VIDEO OUT terminal. These terminals can be used
for either interlaced or progressive output. Connection using these terminals outputs the color difference signals (PB/PR) and
luminance signal (Y) separately in order to achieve high fidelity in reproducing colors.
Audio cable
(not included)
AUX
TV IN
L
VIDEO
OUT
R
R
DIGITAL
Y
PB
COMPONENT
VIDEO OUT
OPTICAL
L
EXT
PR
LOOP ANT GND
Preparations
L
XM
AUDIO
OUT
LOOP
AM
ANT
R
FM
ANT
75Ω
OUT
IN(TV)
AV OUT
OPTION
V.1
LAN
Television (not included)
Video cables (not included)
DC OUT 5V
500mA MAX
PB
(10BASE-T/
100BASE-TX)
PR
Y
COMPONENT VIDEO IN
Main unit
[Note]
≥The description of the component video input terminals depends on the television or monitor (e.g. Y/PB/PR, Y/B-Y/R-Y, Y/CB/CR).
Connect to terminals of the same color.
[Tips]
≥After making this connection, select “Darker” from “Black Level Control” (➜ page 92, “Video” menu).
To enjoy progressive video
≥Connect to a progressive output compatible television.
≥Set “Video Output Mode” to “480p”, and then follow the instructions on the menu screen (➜ page 60, Picture Menu).
≥All Panasonic televisions that have 480p input connectors are compatible. Consult the manufacturer if you have another brand
of television.
∫ Connecting to a television with the HDMI terminal
HDMI is the next-generation interface for digital devices. When connected to an HDMI compatible unit, an uncompressed digital
video and audio§ signal is transmitted. You can enjoy high quality, digital video and audio§ with just one cord. When connecting to
an HDMI-compatible HDTV (High Definition Television), the output can be switched to 1080p,1080i or 720p HD video.
L
XM
TV IN
AUX
L
VIDEO
OUT
EXT
PR
R
R
DIGITAL
Y
OPTICAL
HDMI-compatible
television
(not included)
PB
COMPONENT
VIDEO OUT
LOOP ANT GND
LOOP
AM
ANT
FM
ANT
AV IN
75Ω
OUT
IN(TV)
AV OUT
OPTION
V.1
DC OUT 5V
500mA MAX
LAN
HDMI cable (not included)
(10BASE-T/
100BASE-TX)
Main unit
Necessary Settings:
≥Set “Video Mode” to “On” and “Audio Output” to “Off”§ (➜ page 93, “HDMI” menu).
≥Set “Video Output Mode” (➜ page 60, Picture Menu).
[Note]
≥It is recommended that you use Panasonic’s HDMI cable. [Recommended part number: RP-CDHG15 (1.5 m/4.9 ft.), RP-CDHG30
(3.0 m/9.8 ft.), RP-CDHG50 (5.0 m/16.4 ft.), etc.]
≥Non-HDMI-compliant cables cannot be utilized.
≥When connecting with a Panasonic TV (VIERA) equipped with the “HDAVI Control” function, linked operations would be
possible. See page 76 for the details.
RQT8926
§ When “Audio Output” is set to “On” (➜ page 93, “HDMI” menu), CD and DVD audio will also be output from the TV. However,
while recording a CD to the HDD (➜ page 34), audio will not be output from the television speakers.
17
PTX79P.book
Page 18 Monday, April 9, 2007 9:24 AM
Optional connections and settings
Connecting to the Set Top Box (Satellite receiver, Cable box, etc) or video cassette recorder
Use the following connections when you want to output audio of your cable TV or VCR through this unit’s speakers.
≥Do not connect through the video cassette recorder.
Due to copy guard protection, the picture may not be displayed properly.
Turn the television off before connecting, and refer to the television’s operating instructions.
To your cable TV service or television antenna
Insert fully, with this side
facing up.
RF cable
(not included)
RF cable
(not included)
RF IN
Optical digital audio cable§
(not included)
RF OUT
Set Top Box (Satellite
receiver, Cable box, etc)
or
video cassette recorder
(not included)
OPTICAL OUT
Video cable (included)
L
XM
AUX
TV IN
L
VIDEO
OUT
EXT
PR
R
LOOP
R
PB
Y
COMPONENT
VIDEO OUT
OPTICAL
RF IN
AM
ANT
DIGITAL
LOOP ANT GND
FM
ANT
VIDEO IN
75Ω
IN(TV)
OUT
AV OUT
AUDIO
IN
AUDIO
OUT
L
OPTION
V.1
LAN
R
DC OUT 5V
500mA MAX
(10BASE-T/
100BASE-TX)
Audio cable
(not included)
Main unit
Television (not included)
§This unit can decode the surround signal from the Set Top Box (Satelite receiver, Cable box, etc).
1 Press [SETUP].
2 Press [3 4] to select “Other Setup” and press [ENTER].
3 Press [3 4] to select “TV Audio Input” and press [1].
4 Press [ENTER].
5 Press [3 4] to select “DIGITAL IN” and press [ENTER].
6 Press [RETURN] to exit the screen.
7 Then press [N SELECT O] to switch the selector to “TV Audio” as the source.
Set the optical input settings (➜ page 83, Selecting to the sound effects).
[Note]
≥Before purchasing an optical digital audio cable, check the terminal shape of the equipment to be connected.
Connecting to the 5.1 channel amplifier
To enjoy multi-channel surround sound DVD-Video, connect an amplifier with a built-in Dolby Digital or DTS decoder using an
optical digital audio cable.
Insert fully with this side
facing up.
L
XM
TV IN
AUX
L
VIDEO
OUT
EXT
PR
R
R
DIGITAL
Y
OPTICAL
PB
COMPONENT
VIDEO OUT
LOOP ANT GND
LOOP
AM
ANT
FM
ANT
OPTICAL IN
75Ω
OUT
IN(TV)
AV OUT
OPTION
V.1
DC OUT 5V
500mA MAX
LAN
Optical digital audio cable
(not included)
Amplifier (not included)
(10BASE-T/
100BASE-TX)
RQT8926
Main unit
18
Necessary Settings:
Set “PCM Digital Output”,“Dolby Digital” and “DTS Digital Surround” (➜ page 92, “Audio” menu)
[Note]
≥Using the connections shown above, you can output CD or DVD audio only. You cannot output audio from the HDD, Tuner or
externally connected devices.
≥Before purchasing an optical digital audio cable, check the terminal shape of the equipment to be connected.
≥You cannot use DTS Digital Surround decoders not suited to DVD.
≥Even if using this connection method, output will be in only 2 channels when playing DVD-Audio.
Page 19 Monday, April 9, 2007 9:24 AM
Getting Started
PTX79P.book
Connecting to the other audio equipment
AUX and Music Port allow you to enjoy music from a tape deck or other external devices (e.g. MP3 player etc.) through this unit.
For more information about using these connections, see page 38 and 86.
Audio cable
(not included)
When using AUX terminal
TER
SPEAKERS
L
XM
(4Ω)
AUX
TV IN
L
VIDEO
OUT
DIGITAL
TRANSMITTER
SUBWOOFER
EXT
PR
R
R
DIGITAL
PB
Y
COMPONENT
VIDEO OUT
OPTICAL
LOOP ANT GND
LOOP
AM
ANT
FM
ANT
Ω)
IN(TV)
OUT
Preparations
75Ω
ONT L
AV OUT
Tape deck
OPTION
V.1
LAN
DC OUT 5V
500mA MAX
R L
PLAY OUT
(10BASE-T/
100BASE-TX)
Main unit
When using Music Port terminal
OPEN/CLOSE
Music Port plug type: ‰3.5 mm (1/8z) stereo mini plug
SELECTOR
VOLUME
TUNING MUSIC PORT
External device
Audio cable
(not included)
Main unit
Connecting to the XM antenna
XM Satellite Radio users should use the connection method shown below.
Subscription is required to receive XM Satellite Radio. Refer to page 64 for details.
TER
SPEAKERS
SUBWOOFER
(4Ω)
L
XM
AUX
TV IN
L
VIDEO
OUT
DIGITAL
TRANSMITTER
EXT
PR
R
R
DIGITAL
Y
OPTICAL
PB
COMPONENT
VIDEO OUT
LOOP ANT GND
LOOP
AM
ANT
XM antenna (not included)
FM
ANT
75Ω
ONT L
Ω)
OUT
IN(TV)
AV OUT
OPTION
V.1
DC OUT 5V
500mA MAX
LAN
(10BASE-T/
100BASE-TX)
RQT8926
Main unit
19
PTX79P.book
Page 20 Monday, April 9, 2007 9:24 AM
Optional connections and settings
Network connection
By connecting to the Internet, you can use the following functions:
≥You can obtain the most recent CD title information from the online Gracenote® database.
[This unit has an abbreviated Gracenote® database in the HDD. CD title information can be obtained even if you are not
connected to the Internet. (➜ page 31, About the Gracenote® database)].
≥Importing WMA/MP3 data (➜ page 40), data backup (➜ page 88), etc., are all functions that use the network. (Functions other
than those listed above are not supported by network services.)
When you have a dedicated Internet connection (such as cable, broadband, etc.), after checking with your Internet Service
Provider (ISP) and the service agreement, make connections and settings using indicated equipment.
For further information about network connection visit the following homepage.
http://panasonic.jp/support/global/cs/audio
Main unit
Internet
(8Ω)
CENTER
SPEAKERS
SUBWOOFER
(4Ω)
L
XM
TV IN
AUX
L
VIDEO
OUT
DIGITAL
TRANSMITTER
EXT
PR
R
R
DIGITAL
Y
OPTICAL
PB
COMPONENT
VIDEO OUT
LOOP ANT GND
LOOP
AM
ANT
FM
ANT
75Ω
R FRONT
L
(8Ω)
OUT
IN(TV)
AV OUT
OPTION
V.1
AC IN
PC
LAN
∼
DC OUT 5V
500mA MAX
(10BASE-T/
100BASE-TX)
Straight LAN cable (not included)
Hub or broadband router
Telecommunications
equipment (modem, etc.)
≥When using a modem with broadband router capabilities,
and if there are no open modem ports, connect a hub. If
the modem does not have broadband router capabilities,
connect a broadband router.
≥Use a router that supports 10BASE -T/100BASE -TX.
RQT8926
[Note]
≥The name for the terminal may differ depending on the device.
≥Refer to the operating instructions for the connected device.
≥Inserting any cable other than a LAN cable in the LAN terminal can damage the unit.
20
PTX79P.book
Page 21 Monday, April 9, 2007 9:24 AM
Getting Started
∫ Router settings
≥We recommend setting the DHCP for the router to “ON” (the setting to automatically assign IP addresses).
This is usually set to “ON”, therefore changes may be unnecessary.
≥Depending on the security settings of the router, this unit may not be able to connect to the Internet.
∫ Settings for this unit
≥When the DHCP server function is set to “ON”, you can use the default settings for this unit; no changes to the settings are
necessary.
≥Depending on the router settings, you may need to make changes to the network settings on this unit (➜ page 95, Changing the
network settings).
Preparations
[Note]
CD title information cannot be obtained from the online Gracenote® database if you connect to the Internet using a Proxy
connection.
∫ Responsibility disclaimer
RQT8926
≥Panasonic will not accept responsibility for unintended consequences, malfunctions, hang-ups, or other damage resulting from
connections of unapproved devices or software.
≥Implementing router security requires a high level of knowledge of networking. If you are setting security levels, do so at your
own risk. Panasonic accepts no responsibility for problems caused by security settings. Furthermore, Panasonic cannot
address questions relating to the settings and usage of each device.
21
PTX79P.book
Page 22 Monday, April 9, 2007 9:24 AM
Optional connections and settings
When other Panasonic equipment is
located nearby
HDD
Change the remote control code on the main unit and the
remote control (the two must match) if you place other
Panasonic products close together.
Use “Mode 1”, the factory set code, under normal
circumstances.
BAND
SELECT
VOLUME
CANCEL
STOP
PAUSE
PLAY
FUNCTIONS
TOUCH PLAY
ONE
1
RTޓޓޓ
STA
ޓDIRECT
NAV
TOP MENU IGATOR
MENU PLAYLIST
Preparation
1 To display the picture turn on the television and select the
appropriate video input to suit the connections to this unit.
2 Press [Í].
While stopped
Press [SETUP].
Setup
ENERGETIC MELLOW RELAXING EMOTIONAL
HDDREC CH SELECT FAVORITE
REG
2ND
SELECT
PLAYMODE FL DISPLAY SLEEP
VS
SETUP SOUND
Setup for Video
DVD
VIDEO
HDMI
DISPLAY
Other Setup
Remote Control
Clock / Timer
Power On/Off
TV Audio Input
Network
Maintenance
SELECT MUTING
ENTER
Main screen
2
[ENTER].
Television operation
You can operate the television through the unit’s remote control.
Point the remote control at the television
While pressing [Í TV], enter the code with the
numbered buttons.
3
0051/0250
FISHER
GE
GOLDSTAR
0154
0047
0178/
0317/0457
0145
0053
0178/
0317/0457
0054
0150
HITACHI
JVC
LG
MAGNAVOX
MITSUBISHI
[ENTER].
SYLVANIA
THOMSON
TOSHIBA
0054
0047
0156
ZENITH
0017
Mode1
Mode2
ENTER
Cancel
5
≥If your television brand is not listed or if the code listed for
your television does not allow control of your television, this
remote control is not compatible with your television.
Press [3 4] to select the mode (“Mode 1” or “Mode
2”) and press [ENTER].
6
To change the code on the remote control
While pressing [ENTER], press and hold the
numbered button ([1] or [2]) for more than 5 seconds.
To return to the previous screen
Press [RETURN].
To exit the screen
Press [RETURN] several times.
∫ When the following indicator and display
appears on the unit’s display and the TV.
Setting the Date and Time
Operating the television
[Í TV]
(Turn the television on/off)
[TV/VIDEO]
(Change the television’s video input mode)
[r s VOLUME] (Adjust the television volume)
RQT8926
Press [3 4] to select “Remote Control” and press
Remote Control
PHILIPS (RC-5) 0054
RCA
0047
SAMSUNG
0060/0587/
0702
SANYO
0154
SHARP
0093/0165
SONY
0000
Test by turning on the television ([Í TV]).
Repeat the procedure until you find the code that allows
correct operation.
22
Press [3 4] to select “Remote Control” and press
[1].
4
e.g., “0250”: [0] ➜ [2] ➜ [5] ➜ [0]
Manufacturer and Code No.
Panasonic
National
QUASAR
Press [3 4] to select “Other Setup” and press
Please set your remoto control to Mode2.
The unit’s remote
control code
PL PRG
D DTS
MODE
RDS
TY PS A AC
D
VD
DISC SFC
TG
D.MIX MONO SLP ST CT SRD E.
HDCD
H.BASS
W PGM
RND 1 2
Change the code on the remote control to match the main
unit’s (➜ step 6).
PTX79P.book
Page 23 Monday, April 9, 2007 9:24 AM
HDD (Hard disk drive) handling care
The HDD is a high precision recording instrument and because of its long recording capability and high speed operation it is a
very special device that is easily susceptible to damage.
Getting Started
∫ The HDD is a device that is not built to withstand vibration/shock or dust
Depending on the setup environment and handling of the HDD some content may become damaged and play and recording may
no longer be possible. Especially during operation, do not subject the unit to any vibration, shock, or remove the AC power plug
from the household AC outlet. In the event of a power failure during recording or play, the content may be damaged.
∫ Back up the HDD periodically
As a precaution for HDD failure, we recommend making a backup of the HDD periodically. However, in some cases where the
HDD is heavily damaged, backups may not be restored.
∫ Immediately request service as soon as you feel there may be a problem with the HDD
∫ Setup precautions
∫ While operating
≥Do not place in an enclosed area where the rear
cooling fan is covered up.
≥Place the unit on a surface that is flat and not subject
to vibration or impact.
≥Do not place on anything that
generates heat like a video
This unit
cassette recorder, etc.
≥Do not place in an area often
VCR
subject to temperature changes.
≥Place in an area where condensation does not occur.
Condensation is a phenomenon where moisture forms on a
cold surface when there is an extreme change in temperature.
Condensation may cause internal damage to the unit.
≥Do not move the unit or subject to vibration or impact. (The
HDD may become damaged.)
≥Do not remove the AC power plug from the household AC
outlet, or flip the power breaker switch.
While the unit is on, the HDD is rotating at high speed. Sound
or movement due to rotation is normal.
≥Conditions where condensation may occur
–When there is an extreme change in temperature (moving
from a very hot location to a very cold location, or vice
versa, or when subjected to an air conditioner or when
cooled air directly impacts the unit.) When the HDD
(warms during operation) is subjected to cold air,
condensation may form on the inside of the HDD and may
cause damage to the HDD heads, etc.
–When there is high humidity or a lot of steam in the room.
–During the rainy season.
In the above situation, without turning the unit on, let the
unit adjust to the room temperature and wait 2–3 hours until
condensation is gone.
∫ Cigarette smoke, etc. causes malfunction
or breakdown
Preparations/Read Me First
If there is an irregularity within the HDD, repetitive strange sounds or distortion (“broken up” audio) may result. Using the HDD in
this condition may worsen the problem and in the worst case the HDD may no longer become usable. As soon as you notice this
type of problem, request service. Recorded content (data) on an HDD that has become unusable is unrecoverable.
∫ When moving the unit
1 Remove the CD.
2 Turn the unit off.
3 After “GOOD-BYE” is finished displaying, remove the
plug from the wall within 2 minutes, or wait until
conversion and analysis is complete to remove the AC
power supply cord from the household AC outlet.
4 Once the HDD is no longer rotating and has come to a
complete stop (after waiting about 2 minutes), move
the unit carefully so as to avoid any vibration or shock.
(After the power has been turned off, the HDD will
briefly continue to rotate due to inertia.)
After the power to the unit has been turned off, (unit enters
“Standby Mode”), if there are recorded tracks that have not
yet been converted or analyzed, the HDD will begin
conversion and analysis of these recorded tracks after about
2 minutes.
During conversion/analysis:
≥Do not remove the AC power supply cord.
≥If you are using an extension cord and/or power strip with a
power switch, do not switch the power to off.
The unit may breakdown if cigarette smoke or bug spray/
vapor, etc. gets inside the unit.
∫ Indemnity concerning recorded content
Panasonic does not accept any responsibility for damages directly or indirectly due to any type of problems that result in loss
of recording or edited content (data), and does not guarantee any content if recording or editing does not work properly.
Likewise, the above also applies in a case where any type of repair is made to the unit (including any other non-HDD related
component).
This unit records the history of your operations (user information),
and this history includes data such as track data recorded, user
playlist information, and the various settings you made on this unit.
Depending on where you place this unit, your personal
information could be compromised and used by a third party.
Use caution and discretion when considering where to use this
unit.
Also note that if this unit is sent for repair, user information may
be checked as well.
To prevent compromising your personal information, please
delete or change all personal user information before sending
in for repair.
∫ Cautions about disposal or transferring
ownership of this unit
Before disposing or transferring ownership of this unit, delete
all recorded data and user playlist information (➜ page 94,
Delete All Tracks in the Music Collection). Furthermore,
change any settings as necessary.
In the event that user information is changed, lost, misused,
compromised, or any damage or loss occurs as a result,
Panasonic will not accept any responsibility. Please be aware
of this before using this unit.
RQT8926
∫ A warning about data management:
23
PTX79P.book
Page 24 Monday, April 9, 2007 9:24 AM
Discs used with this unit
Discs that can be recorded to this unit’s HDD ([HDD])
Disc
Logo
Data type
Remarks
Music discs
≥This unit is not compatible with HDCD.
≥Operation and sound quality of CDs that do not
conform to CD-DA specifications (copy control
CDs, etc.) cannot be guaranteed.
[CD]
CD
[CD] / [WMA] §1 / [MP3] §1
See also “Tips for
making data discs”
(➜ page 25).
§1
CD-R/RW
—
DVD-RAM
By recording in CD-DA, WMA, or MP3 format, and
closing the session or finalizing§2 the CD-R/CD-RW
disc when recording is complete, you can record
tracks from the disc to this unit’s HDD.
§2
A process that allows play on other equipment.
This unit can record only MP3 files on these
recordable DVDs. DVD-R/RW discs need to be
finalized.
[MP3]
DVD-R/RW
≥DVD content cannot be recorded to this unit’s HDD (except for MP3 files in recordable DVD).
Discs that can be played
∫ Commercial discs
Disc
Logo
Indicated in these
instructions by
High quality movie and music discs
[DVD-V]
DVD-Video
Remarks
High fidelity music discs§
Some DVD-Audio discs contain DVD-Video
content. To play DVD-Video content, select “Play
as DVD-Video” (➜ page 61, Other Menu).
§
DVD-Audio
[DVD-A]
VCD
[VCD]
Music discs with video
Including SVCD (Conforming to IEC62107)
[CD]
Music discs
≥This unit is not compatible with HDCD.
≥Operation and sound quality of CDs that do not
conform to CD-DA specifications (copy control
CDs, etc.) cannot be guaranteed.
CD
∫ Recorded discs (Yes: Can be used, No: Cannot be used)
Disc
RQT8926
Recorded on a DVD
recorder, etc.
Recorded on PC, etc.
Necessity of
finalize§6
[DVD-VR]§2
[DVD-V]§4
[WMA]
[MP3]
[JPEG]
DVD-RAM
Yes
—
No
Yes
Yes
Not necessary
DVD-R/RW
Yes
Yes
No
Yes
Yes
Necessary
DVD-R DL
Yes§3
Yes
No
No
No
Necessary
No
(Yes)§5
No
No
No
Necessary
§5
iR/iRW
24
Logo
—
iR DL
—
No
(Yes)
CD-R/RW§1
—
—
—
No
No
No
Necessary
Yes
Yes
Yes
Necessary§7
Page 25 Monday, April 9, 2007 9:24 AM
≥It may not be possible to play the discs in all cases due to the
type of discs, the condition of the recording, the recording
method and how the files were created (➜ below, Tips for
making data discs).
§3
§1
§5
§2
This unit can play CD-R/RW recorded with CD-DA or Video
CD format.
[WMA] [MP3] [JPEG] This unit also plays HighMAT discs.
Discs recorded on DVD recorders or DVD video cameras,
etc. using Version 1.1 of the Video Recording Format (a
unified video recording standard).
§4
§6
§7
Discs recorded on DVD recorders or DVD video cameras
using Version 1.2 of the Video Recording Format (a unified
video recording standard).
Discs recorded on DVD recorders or DVD video cameras
using DVD-Video Format.
Recorded using a format different from DVD-Video Format,
therefore some functions cannot be used.
A process that allows play on compatible equipment. To
play a disc that is displayed as “Necessary”, the disc must
first be finalized on the device it was recorded on.
Closing the session will also work.
Getting Started
PTX79P.book
∫ Tips for making data discs
Disc
Extension
Reference
[WMA]
CD-R/RW
“.WMA”
“.wma”
≥Compatible compression rate: between 48 kbps and 320 kbps
≥You cannot play WMA files that are copy protected.
≥This unit is not compatible with Multiple Bit Rate (MBR: a file that contains the same
content encoded at several different bit rates).
[MP3]
DVD-RAM
DVD-R/RW
CD-R/RW
“.MP3”
“.mp3”
≥Sampling frequency and compatible compression rate
DVD-RAM, DVD-R/RW : 11.02, 12, 22.05, 24 kHz (8–160 kbps)
44.1, 48 kHz (32–320 kbps)
CD-R/RW :
8, 11.02, 12, 16, 22.05, 24 kHz (8–160 kbps)
32, 44.1, 48 kHz (32–320 kbps)
[JPEG]
DVD-RAM
DVD-R/RW
CD-R/RW
“.JPG”
“.jpg”
“.JPEG”
“.jpeg”
≥JPEG files taken on a digital camera that conforms to DCF Standard Version 1.0
are displayed.
– Files that have been altered, edited or saved with picture editing software may not
be displayed.
≥This unit cannot display moving pictures, MOTION JPEG and other such formats,
still pictures other than JPEG (e.g., TIFF) or play pictures with attached audio.
≥If groups were created away from the root like “002 group” in
the illustration below, the eighth one onwards is displayed on
the same vertical line in the menu screen.
≥There may be differences in the display order on the menu
screen and PC screen.
≥This unit cannot play files recorded using packet write.
≥This unit is not compatible with ID3 tags.
Naming folders and files (Files are
treated as contents and folders are
treated as groups on this unit.)
At the time of recording, prefix folder
and file names. This should be with
numbers that have an equal number of
digits, and should be done in the order
you want to play them (this may not
work at times).
DVD-RAM
≥Discs must conform to UDF 2.0.
e.g., [MP3]
root
001 group
001
001 track.mp3
002 track.mp3
003 track.mp3
002 group
003 group
001 track.mp3
002 track.mp3
003 track.mp3
004 track.mp3
001 track.mp3
002 track.mp3
003 track.mp3
DVD-R/RW
≥Discs must conform to UDF bridge (UDF 1.02/ISO9660).
≥This unit is not compatible with multi-session. The default
session only is played.
Read Me First
Format
Note about using a DualDisc
The digital audio content side of a DualDisc does not meet
the technical specifications of the Compact Disc Digital
Audio (CD-DA) format so play may not be possible.
Regarding DVD-Audio
Some multi-channel DVD-Audio will prevent down-mixing
(➜ page 108, Glossary) of all or part of their contents if this
is the manufacturer’s intention. When playing such discs, or
such parts of the disc, unless the number of connected
speakers is the same as the disc’s channel specification,
audio will not be output properly (e.g., part of the audio is
missing, multi-channel audio cannot be selected and audio
is played in two channels). Refer to the disc’s jacket for more
information.
∫ Discs that cannot be played
Blu-ray, HD DVD, AVCHD discs, Version 1.0 of DVD-RW, DVDROM, CD-ROM, CDV, CD-G, SACD, DivX Video Discs, Photo
CD, DVD-RAM that cannot be removed from their cartridges,
2.6-GB and 5.2-GB DVD-RAM, PAL discs§ and “Chaoji VCD”
available on the market including CVD, DVCD and SVCD that
do not conform to IEC62107.
§ You can play DVD-Audio; however, still pictures may be
displayed enlarged.
RQT8926
CD-R/RW
≥Discs must conform to ISO9660 level 1 or 2 (except for
extended formats).
≥This unit is compatible with multi-session but if there are a lot
of sessions it takes more time for play to start. Keep the
number of sessions to a minimum to avoid this.
25
PTX79P.book
Page 26 Monday, April 9, 2007 9:24 AM
Disc handling care
∫ How to hold a disc
Do not touch the
recorded surface.
∫ Concerning
non-cartridge discs
Be careful about scratches and dirt.
∫ If there is dirt or condensation on the disc
Wipe with a damp cloth and then
wipe dry.
∫ Handling precautions
≥Do not attach labels or stickers to discs. (This may cause disc
warping and un-balanced rotation, rendering it unusable.)
≥Write on the label side of the disc only with a soft, oil-based
felt pen. Do not use ballpoint pens or other hard writing
implements.
≥Do not use record cleaning sprays, benzine, thinner, static
electricity prevention liquids or any other solvent.
≥Do not use scratch-proof protectors or covers.
≥Do not drop, stack, or impact discs. Do not place objects on
them.
≥Do not use the following discs:
–Discs with exposed adhesive from removed stickers or
labels (rental discs, etc.).
–Discs that are badly warped or cracked.
–Irregularly shaped discs, such as
heart shapes.
RQT8926
≥Do not place in the following
areas:
–In direct sunlight.
–In very dusty or humid areas.
–Near a heater.
–Locations susceptible to significant difference in
temperature (condensation can occur).
≥To protect discs from scratches and dirt, return them to their
cases or cartridges when you are not using them.
26
PTX79P.book
Page 27 Monday, April 9, 2007 9:24 AM
Control reference guide
Getting Started
Remote control
Instructions for operations are generally described using the remote control.
HDD
BAND
SELECT
VOLUME
PAUSE
MENU PLAYLIST
ONE
PLAY
FUNCTIONS
TOUCH PLAY
RTޓޓޓ
STA
STOP
ޓDIRECT
NAV
ENERGETIC MELLOW RELAXING EMOTIONAL
=
CANCEL
TOP MENU IGATOR
6
7
8
9
:
;
<
HDD REC CH SELECT FAVORITE
REG
2ND
SELECT
PLAY MODE FL DISPLAY SLEEP
VS
SETUP SOUND
SELECT MUTING
!
"
#
$
%
>
?
@
A
B
Read Me First
Turn the unit on (➜ page 14)
Select the HDD drive (➜ page 45)
Select the DVD/CD drive
Select channels and title numbers, etc./Enter numbers
Cancel items
Start XM direct tuning (➜ page 65)
Basic operations for playback (➜ page 45, 50, 52)
Show a disc menu or playlist (➜ page 36, 51)
Show a disc top menu or program list (➜ page 50, 51)
Show sub menu
Start recording to HDD (➜ page 34)
Select speaker channels (➜ page 82)
Select play mode (➜ page 54, 57)
Change radio reception mode (➜ page 62)
Switch information on the main unit’s display
– When the selector is set to “DVD/CD”, elapsed time, track
number information, etc. can be switched depending on
what is being played.
– When the selector is set to “XM” (➜ page 66)
Show Setup menu (➜ page 14, 91)
Select the sound effect to set (➜ page 82)
Television operations
Select the source FM/AM/XM
Select the source
Music Collection ) DVD/CD ) FM ) AM ) XM
f
v
OPTION ( MUSIC PORT ( AUX ( =TV Audio
C Adjust the volume
D Show FUNCTIONS window
E Start up and play a disc automatically/control both the
home theater system and the television (➜ page 76)
F Show Start menu (➜ page 30)
G Selection/enter, frame-by-frame (➜ page 50)
H Return to previous screen
I Music shuffle (➜ page 49)
J Show the menu for Multiroom function (➜ page 81)
K Register the current track to Favorites (➜ page 70)
L Turn Dolby Virtual Speaker on/off (➜ page 83)
M Set SLEEP timer (➜ page 86)
N Mute the sound (➜ page 86)
O Set the sound effect (➜ page 82)
∫ Using the cursor
≥Select items on menu screens and set items.
Press up, down, left, or right to select an item.
You can also move frame-by-frame (backward/forward).
While paused, press [2] or [1] (left/right).
ENTER
Press [ENTER] to confirm.
RQT8926
1
2
3
4
5
27
PTX79P.book
Page 28 Monday, April 9, 2007 9:24 AM
Control reference guide
Main unit
When opening and closing the front
cover, be careful not to touch the power
button, especially during recording.
OPEN/CLOSE
SELECTOR
VOLUME
VOLUME
TUNING MUSIC PORT
Adjust the volume
of the main unit.
1 POWER button (POWER Í/I) (➜ page 14)
Press to switch the unit from on to standby mode or vice versa. In
standby mode, the unit is still consuming a small amount of
power.
2 Standby/on indicator
When the unit is connected to the AC power supply, this indicator
lights up in standby mode and goes out when the unit is turned
on.
3 Disc tray
4 Open/close disc tray (➜ page 29)
5 Select the source
Music Collection ) DVD/CD ) FM ) AM ) XM
f
v
OPTION ( MUSIC PORT ( AUX ( =TV Audio
6
7
8
9
:
;
<
=
>
Skip, Select preset radio stations/channels
Stop playback (➜ page 45, 50, 52)
Start playback (➜ page 45, 50, 52)
Start recording to HDD (➜ page 34)
Adjust the volume
Connector for headphones (➜ page 86)
Connector for external device (➜ page 86)
Display (➜ page 29)
Remote control signal sensor
Rear panel terminals (➜ page 12–13, 17–20)
∫ If the front cover comes off
RQT8926
1 Hold rear side of main unit by one hand and match up
left or right side protruding hook on the cover first with
the corresponding slot on the unit.
2 Push the hook firmly towards the unit until it clicks into
place. Then push the succeeding hooks one by one
until all have clicked into place.
3 Check that the cover now moves correctly.
≥If it does not, remove it and repeat the above procedure.
90°
28
PTX79P.book
Page 29 Monday, April 9, 2007 9:24 AM
The unit’s display
USB
PRG PGM
TG
RND D.MIX SLP MONO ST CT
DDTS
SFC
REC
EQ H.BASS
VS
W1 W2 WS
SD
RDS
Getting Started
1
2
3
4
Read Me First
Lights when disc is ready to use.
: Dolby Digital indicator
Lights when the unit outputs progressive video signal.
Lights when Dolby Digital decoder is being used.
Program playback indicator (➜ page 57)
; DTS indicator
T: Title number/Track number
Lights when DTS decoder is being used.
G: Group number
< Timer setting indicator (➜ page 85)
5 Random playback indicator (➜ page 54, 57)
Lights when the scheduled timer recording is set.
6 D.MIX indicator
= Dolby Pro Logic II indicator (➜ page 83)
When off: Down-mixing is possible.
> Recording indicator (➜ page 34)
When lit: The disc prevents down-mixing so only the two
? Dolby Virtual Speaker indicator (➜ page 83)
front channels can be played.
@ Multiroom indicator (➜ page 80)
7 SLEEP indicator (➜ page 86)
A Main display section/Progress indicator (➜ below)
8 Radio broadcast display (➜ page 62)
B Equalizer indicator (➜ page 82)
ST:
Stereo
C Repeat play indicator (➜ page 54, 58)
D H.BASS indicator (➜ page 82)
MONO: Monaural
9 C: Content number
T: Track number
≥Indicators on the front display for functions that this unit does not support will not light.
∫ Progress indicator
The progress of the following operations:
– importing MP3/WMA to the HDD
– conversion and analysis of data on the HDD
– compression of data on the HDD
– division/combination of LPCM tracks
– back-up of data from the HDD
– restoring of data to the HDD
is indicated on the unit's display as shown on the right:
12.5% completed
25% completed
37.5% completed
50% completed
100% completed
How to insert the disc
Insert label-up.
Press [<OPEN/CLOSE] on the main unit to open the tray and
insert a disc. (Press the button again to close the tray.)
≥It is not possible to play continuously from one side of a
double sided disc to the other. You will need to eject the disc
and turn it over.
≥[RAM] Remove the disc from its cartridge before use.
Unit care
Clean this unit with a soft, dry cloth.
≥Never use alcohol, paint thinner or benzine to clean this unit.
≥Before using chemically treated cloth, carefully read the
instructions that came with the cloth.
Do not use commercially available lens cleaners as they
may cause malfunction. Cleaning of the lens is generally not
necessary although this depends on the operating
environment.
Do not place the unit on
amplifiers or equipment
that may become hot.
The heat can damage the unit.
[Note]
Do not obstruct the rear panel’s internal cooling fan.
Before moving the unit, ensure the disc trays are
empty. Failure to do so will risk severely damaging the
discs and the unit.
RQT8926
The precision parts in this unit are readily affected by the
environment, especially temperature, humidity, and dust.
Cigarette smoke can also cause the unit to break or
malfunction.
29
PTX79P.book
Page 30 Monday, April 9, 2007 9:24 AM
Utilizing the Start menu
By using the Start menu you can access the main functions quickly and easily.
1
Press [START].
Start
Listen
Watch
Import/Record
Multiroom Listen
Setup
ENTER
Main Screen
Press [3 4] to select an item and press [ENTER].
2
Each sub-level menu is displayed. Follow the on-screen instructions for operation.
Listen:
Multiroom Listen:
Play music or receive radio broadcasts
Operate the Multiroom function
Listen
Music Collection
Multiroom Listen
MAIN ROOM
Disc
ANOTHER ROOM
Main Room Source
DVD/CD
Tuner
Music Collection
TV Audio
DVD/CD
Other Inputs
FM
AM
ENTER
XM
RETURN
ENTER
RETURN
Watch:
Operate DVD playback
Setup:
Change the unit’s settings, set timer and use other functions
Setup
Setup for Video
DVD
VIDEO
HDMI
DISPLAY
Other Setup
Remote Control
Clock / Timer
Power On/Off
TV Audio Input
Network
Maintenance
Import/Record:
Import/Record music
ENTER
Main Screen
Import / Record
From Disc
From PC
From Others
From Tuner
ENTER
RETURN
Displaying track information
When [MUSIC COLLECTION] is pressed, or while a track from
the HDD is playing, the following screen is displayed on the
television. You can check information about the track.
Main Screen
>
Music Collection Other Playlists
1
2
3
4
How the track was selected is displayed
Track information
Playback status, elapsed playtime, track time
Playback range/mode
1
One track
PL
Playlist
PL
All playlists
Favorites
Mozart
Life with Mozart
Repeat play mode
Eine Kleine Nacht Musik
RQT8926
30
2:45
5:42
Tracks
Total Time
LPCM
PL
Repeat
&REC
Track List
3 of 12
56:00
Random play mode
5 The availability and functions for [3 4 2 1], [ENTER],
[RETURN] is displayed.
6 Timer setting indicator (➜ page 85)
PTX79P.book
Page 31 Monday, April 9, 2007 9:24 AM
Before recording
A brief introduction about recording and importing from a PC
Getting Started
Recording
This unit can record audio to the internal HDD from a variety of sources including commercial CDs, radio, music files (WMA/
MP3), and audio from externally connected devices (portable digital audio players, etc.). This unit can also access the Gracenote
database to obtain title information for music CDs, radio broadcasts, or other analog recordings made with externally connected
devices. (For recording details, see page 32.)
Importing from a PC
You can import WMA/MP3 files from your PC to this unit. This differs from recording because the files are saved in the HDD in the
same format as they are saved on your PC. (LPCM and AAC conversion is not performed.)
Various audio sources
[CD] Automatically connects to the
Gracenote database and track title
information, etc. is obtained (➜ below).
You can record up to 39,000§
songs in the Music Jukebox.
WMA
RECORD
§ The number of songs depends
upon various conditions.
All tracks recorded
are saved as LPCM.
(See page 33.)
/'07
Basic Operations
Music Jukebox
MP3
VOLUME
WMA/MP3 file on PC
Read Me First/Recording to HDD
This unit
MP3
WMA
IMPORT
Imported WMA/MP3
files are saved “as-is”
(without conversion) in
this unit’s HDD.
After tracks recorded from sources other than
a CD or WMA/MP3 files imported from a PC
are saved in this unit’s HDD, you can manually
access the Gracenote database to obtain track
title information, etc. (➜ below)
About the Gracenote® database
The Gracenote® database is a database used to search and retrieve CD title information.
By connecting to the Internet, the unit can access the Gracenote server and obtain the most recent CD title information. When a
CD is inserted or recording from a CD begins, the unit will automatically search for and obtain information about the inserted CD
(➜ page 34).
If this unit is not connected to the Internet:
A portion of the Gracenote database comes pre-installed on this unit, so titles and artist information can be obtained. Please note
however that the newest CD titles, etc. may not be registered yet to the internal database. This unit has an internal database
containing information for approximately 350,000 album titles.
≥If it takes a long time to access the Gracenote database, check if the unit’s network connection (➜ page 20) and the network
settings (➜ page 95) are correct.
≥Some CDs may have title information that is similar to other CDs. In this case, try obtaining the CD title information again
(➜ page 73), or after recording to the HDD has completed enter the CD title information manually (➜ page 72).
≥For some CDs, multiple title suggestions will be found, therefore select the appropriate title (➜ page 73). When you want to
change the title, manually make changes after recording to the HDD is complete (➜ page 72).
RQT8926
Searching for titles other than on CD:
Using the Gracenote database, information can also be obtained for other types of tracks recorded to the HDD (➜ page 73,
Searching for track names, artist names and album names within the Gracenote database and entering them automatically).
31
PTX79P.book
Page 32 Monday, April 9, 2007 9:24 AM
Before recording
You can make these kinds of recordings.
Recording tracks from a music CD
(CD-DA)
(Commercial CD, Recordable CD)
Digital
recording
Recording WMA/MP3 tracks from
recordable discs
(Recordable CD or DVD)
Analog
recording
This unit’s HDD
VOLUME
/'
07
Recording from the radio (FM/AM)
Analog
recording
Recording from an external device
Analog
recording
IMPORTANT
DVD content cannot be recorded to this unit’s HDD (except for MP3 files in recordable DVD).
How recordings work
Tracks are initially recorded to the HDD and saved as LPCM. When the recording mode is set to AAC, AAC conversion takes
place while the unit is in standby mode. In addition to AAC conversion, track analysis for the “Music Shuffle” function (➜ page 49)
also takes place during standby mode.
Initially recorded as LPCM
Recording in
LPCM
recording
mode
Audio signal is recorded
(uncompressed)
Converted to AAC
and compressed
LPCM
Record
Recording in
AAC
recording
mode
While the unit is in standby mode
LPCM
This unit’s
HDD
Track data in the HDD
LPCM
+
Analysis
for Music
Shuffle
AAC
AAC
§
AAC
LPCM data
is deleted
§With LPCM recording mode, AAC data created (XP mode only) is not displayed in the Track List.
RQT8926
∫ About AAC conversion of recorded tracks and Music Shuffle analysis
32
≥Conversion/analysis is performed when the unit is in standby mode. 2 minutes after the unit is set to standby mode, conversion/
analysis starts and the unit’s display starts to show “_ _ _ _”. Leave the power cord plugged in.
You can also perform conversion/analysis immediately (➜ page 42).
≥This unit usually takes about one-third of the recording time to complete analysis and conversion.
For example, a 60-minute recording will take about 20 minutes to complete conversion and analysis. (For tracks imported from
a PC, time will be shorter as the tracks only need to be analyzed.)
≥Tracks can be played even if conversion and analysis is incomplete. However, the same track may sound slightly different before
and after AAC conversion.
≥You can also compress LPCM tracks to AAC to increase the amount of the available space on the HDD (➜ page 43).
PTX79P.book
Page 33 Monday, April 9, 2007 9:24 AM
Recording modes
With these settings you can adjust the audio quality when recording tracks to the HDD. Recordings made with higher bitrates use
more space, reducing the total available space on the HDD.
Recording mode
Higher
audio
quality
Longer
recording
time
Possible recording
time
LPCM
Approx. 104 hours
AAC(XP)
128 kbps
Approx. 1,230 hours
AAC(SP)
96 kbps
Approx. 1,640 hours
AAC(LP)
64 kbps
Approx. 2,460 hours
Explanation
The audio signal is digitally recorded without any
compression.
The audio is initially recorded as LPCM and converted to
AAC when this unit is in standby mode.
AAC is a compression format which compresses the audio
data into a smaller size. Audio quality and the amount of
tracks that can be recorded will differ depending on the
bitrate.
Basic Operations
Recording mode/
bitrate
Recording mode settings at the time of purchase:
The recording mode for each selector is set to “LPCM” at the time of purchase. The recording mode for each selector can be set
individually (➜ page 34).
Recording to HDD
If you want to change the recording mode to AAC, please note the following:
Recordings made to this unit are initially recorded in LPCM, and then are converted to AAC. Therefore if you are making
continuous, long recordings, the maximum amount of recordings you can make must fit within the LPCM limits for maximum
possible recording time as described in the chart above. In the event that you are making many recordings, continue recording
after the music data has been converted to AAC format (➜ page 32, How recordings work).
RQT8926
[Note]
LPCM audio quality does not exceed the audio quality of the original recording.
33
PTX79P.book
Page 34 Monday, April 9, 2007 9:24 AM
Recording a CD
1
Press [SUB MENU].
DVD/CD
Sub Menu
Obtain CD / Track(s) Title
AAC(XP)
Recording Mode
HDD
BAND
Recording Method
High-speed Recording
Start Recording
SELECT
2
VOLUME
CANCEL
Press [3 4] to select “Recording Mode” and press
[ENTER].
Recording Mode
STOP
PAUSE
LPCM
FUNCTIONS
AAC (XP)
TOUCH PLAY
ONE
AAC (SP)
AAC (LP)
RTޓޓޓ
STA
ޓDIRECT
NAV
TOP MENU IGATOR
MENU PLAYLIST
PLAY
3
HDDREC CH SELECT FAVORITE
REG
2ND
SELECT
PLAYMODE FL DISPLAY SLEEP
VS
SETUP SOUND
SELECT MUTING
● CD HDD
[CD[ only
4
OPEN/CLOSE
SELECTOR
Press [3 4] to select the recording mode and press
[ENTER].
Recording modes (➜ page 33)
ENERGETIC MELLOW RELAXING EMOTIONAL
Press [3 4] to select “Recording Method” and press
[ENTER].
VOLUME
TUNING Recording Method
MUSIC PORT
High-speed Recording
Listening while Recording
[CD]
This unit digitally records tracks in CD-DA format from a
commercial CD or recordable CD to this unit’s HDD.
Using the Gracenote database, the unit automatically searches
for the CD title.
Preparation
1 To display the picture turn on the television and select the
appropriate video input to suit the connections to this unit.
2 Press [Í].
3 Press [DVD] to switch the selector to “DVD/CD”.
4 Insert a disc (➜ page 29).
The unit starts accessing the Gracenote database and
searches for the title information.
POWERED BY
Searching the database.
≥A network connection (➜ page 20) is necessary to obtain
CD title information for the newest releases.
If search results indicate that multiple titles were
found
Press [3 4] to select the appropriate title and press
[ENTER].
5
Press [3 4] to select the recording method and
press [ENTER].
High-speed Recording: Records in high speed
(max. 4k).
Listening while Recording: Audio is recorded at normal
speed when listening while
recording to the HDD.
Basic recordings
On the remote control: press [¥ HDD REC].
On the main unit: press [¥ CD 1HDD].
To start recording immediately after the recording
mode/recording method settings (above)
After step 5 of “Setting the recording mode/recording
method” (above)
1 Press [3 4] to select “Start Recording” and press
[ENTER].
2 Press [2 1] to select “Yes” and press [ENTER].
Recording of the all tracks on the CD starts.
DVD/CD
High-speed Recording
Life with Mozart
Mozart
Eine Kleine Nacht Musik
6:45
10%
1 of 12
AAC(XP)
Stop Recording
RQT8926
Setting the recording mode/recording
method
34
Use the following methods to change the settings for audio
quality of recordings and how recording is executed.
≥You will also perform this procedure when recording audio
formats other than CD. Items displayed will change
depending on the audio format used for recording.
≥Titles obtained from the Gracenote database will be applied
to the tracks recorded.
≥If the play mode is set to Repeat playback or Random
playback (➜ page 57, 58):
With [¥ HDD REC] (remote control): Recording cannot be
performed. Turn repeat
and random settings off.
With [¥ CD 1HDD] (main unit):Recording of the all tracks of
the CD starts. Repeat and
random play settings are
automatically turned off.
PTX79P.book
Page 35 Monday, April 9, 2007 9:24 AM
To stop recording
Press [∫].
Tracks that are stopped partially through recording (incomplete
recordings) will not be recorded to the HDD.
≥Additionally, nothing will be recorded if the current recording
is stopped in the index portion (e.g. when “j0:03” etc. is
displayed) between two tracks.
To select the track to start recording with
[Possible only when the recording method is set to “Listening
while Recording” (➜ page 34, step 5)].
1 Press [TOP MENU], and the track list will be displayed.
2 Press [3 4] to select the track to start recording with and
press [ENTER].
3 Press [¥ HDD REC].
Recording starts from the selected track and continues to
the end of the CD.
Basic Operations
To record a track while playing
[Possible only when the recording method is set to “Listening
while Recording” (➜ page 34, step 5)].
While the disc is playing, press [¥ HDD REC].
≥Playback stops, and then restarts from the beginning of the
track being played and records until the end of the disc.
To return to the previous screen
Press [RETURN].
Recording to HDD
[Note]
≥Recordings cannot be paused.
≥No audio can be heard during high-speed recording.
≥The response to adjustments made to the volume while
recording may be a bit slow, however this is not an indication
of any problem.
≥During high-speed recording, the elapsed time and status bar
shown on-screen may appear to have stopped, but this is not
an indication of a problem.
≥When listening while recording audio from CDs that have no
intermissions between tracks (e.g. DJ mix CDs), there may
be some distortion when switching tracks. (However, this has
no effect on the quality of the recording itself.)
≥Recording or play of CDs, etc. with copyright restrictions that
are not in compliance with CD standards is not guaranteed.
≥Some music CDs have SCMS (Serial Copy Management
System) restrictions. Due to copyright protection restrictions,
these types of CDs cannot be recorded to the HDD.
[Tips]
≥If “The CD has already been recorded.” is displayed, the unit
is trying to record a CD again that has previously been
recorded. Follow the on-screen menu and select the
appropriate operation.
Add to this Album playlist:
The CD will be recorded and added in the Album playlist of
the CD (which has already been recorded). If the album title
has been changed since it was recorded first, this item
cannot be displayed.
Record as a New Album:
The CD will be recorded as a different album. The recorded
album will be named “XXXXX (Name of the Album)~XX
(Number)”.
RQT8926
Cancel:
Recording will be canceled.
35
PTX79P.book
Page 36 Monday, April 9, 2007 9:24 AM
Recording WMA and MP3 discs
To select the track to start recording with
1 Press [MENU], and the track list will be displayed.
Navigation Menu
002 My favorite2 005 Japanese 001 Lady Starfish
HDD
5
Perfume
001 My favorite1
002 My favorite2
001 Brazilian
002 Chinese
003 Czech
004 Hungarian
005 Japanese
006 Mexican
007 Philippine
008 Swedish
009 Piano
010 Vocal
SELECT
VOLUME
CANCEL
001 Lady Starfish
002 Metal Glue
003 Life on Jupiter
004 Starperson
Group 005/023
STOP
PAUSE
MENU PLAYLIST
TOUCH PLAY
ONE
RTޓޓޓ
STA
ENERGETIC MELLOW RELAXING EMOTIONAL
HDDREC CH SELECT FAVORITE
REG
2ND
SELECT
PLAYMODE FL DISPLAY SLEEP
VS
SETUP SOUND
FUNCTIONS
PLAY
FUNCTIONS
ޓDIRECT
NAV
TOP MENU IGATOR
JPEG
BAND
to display the sub menu
Content 0001/0005
RETURN
to exit
2 Press [3 4] to select the folder to start recording with and
press [ENTER].
3 When you want to select a track
Press [3 4] to select the track to start recording with and
press [ENTER].
4 Press [¥ HDD REC].
Recording starts from the selected folder or track and
continues to the end of the disc.
SELECT MUTING
To return to the previous screen
Press [RETURN].
[WMA] [MP3]
WMA/MP3 tracks from recordable discs will be recorded to the
HDD as an analog recording.
≥WMA/MP3 recording is performed in “Listening while
Recording” (➜ page 34, step 5) mode.
≥Discs that contain data other than WMA/MP3 may not be
recorded.
≥You cannot perform this recording with [¥ CD 1HDD] (main
unit).
Recordable CD: WMA/MP3 tracks can be recorded.
Recordable DVD:Only MP3 tracks can be recorded.
Preparation
1 To display the picture turn on the television and select the
appropriate video input to suit the connections to this unit.
2 Press [Í].
3 Press [DVD] to switch the selector to “DVD/CD”.
4 Insert the WMA/MP3 disc (➜ page 29).
Basic WMA/MP3 recording
Press [¥ HDD REC].
Recording starts, and all WMA/MP3 tracks on the disc are
recorded.
≥If “Random (Repeat) play mode” is displayed, turn random
and repeat settings off (➜ page 57, 58).
To change the recording mode before recording
Follow steps 1 to 3 of “Setting the recording mode/recording
method” on page 34. (The recording method is automatically
set to “Listening while Recording”.)
RQT8926
To stop recording
Press [∫].
Tracks that are stopped partially through recording (incomplete
recordings) will not be saved to the HDD.
36
[Note]
≥Recordings cannot be paused.
[Tips]
How titles are added
The names of the artist, album and track are added as shown
below.
Artist name: “_Unknown Artist”
Album name: The folder’s name of the recorded track
Track name: The file name of the track
≥After recording is complete, you can manually change the
title or you can search and obtain title information from the
Gracenote database (➜ page 72).
Selecting specific WMA/MP3 tracks to
record from recordable discs
If you use the program play mode, you can specify multiple
WMA/MP3 tracks from recordable discs, and record them all at
once (➜ page 57).
1
Create a list of tracks to play with the program play
mode (➜ page 57).
2
Press [¥ HDD REC].
All tracks in the program play list are recorded.
To start recording from partway through the program play
mode
1 Press [1] (PLAY) before step 2 (above) to play the program
play list.
2 While the track that you want to record is playing or paused,
press [¥ HDD REC].
Recording will start from the currently playing or paused
track and will record until the end of the last track in the
program play list.
PTX79P.book
Page 37 Monday, April 9, 2007 9:24 AM
Recording radio broadcasts
6
Press [¥ HDD REC].
Recording starts.
Titles are automatically added (➜ below).
HDD
BAND
To change the recording mode before recording
Follow steps 1 to 3 of “Setting the recording mode/recording
method” on page 34. (The recording method cannot be
selected.)
SELECT
VOLUME
CANCEL
MENU PLAYLIST
FUNCTIONS
To pause recording
Press [¥ HDD REC].
≥To continue recording, press [¥ HDD REC] once more
(The track is divided).
TOUCH PLAY
ONE
RTޓޓޓ
STA
ޓDIRECT
NAV
TOP MENU IGATOR
To stop recording
Press [∫].
PLAY
ENERGETIC MELLOW RELAXING EMOTIONAL
HDDREC CH SELECT FAVORITE
REG
2ND
SELECT
PLAYMODE FL DISPLAY SLEEP
VS
SETUP SOUND
SELECT MUTING
You can record radio broadcasts to the HDD. After recording
starts, track data will be recorded and divided using the time
settings selected before the recording starts. Therefore the
recording (from start to finish) will be made and divided into
multiple tracks.
Preparation
1 To display the picture turn on the television and select the
appropriate video input to suit the connections to this unit.
2 Press [Í].
3 Press [TUNER/BAND] and select “FM” or “AM”.
Order: FM ➜ AM ➜ XM ➜ (Return to FM)
≥XM broadcasts cannot be recorded.
1
Tune in to the radio station that you want to record
(➜ page 62).
2
Press [SUB MENU].
To manually divide tracks
While recording, press [ENTER] at the point where you want to
divide the track.
≥When dividing tracks, create at least a 2-second space
between two tracks. (Tracks divided with less than 2-second
of space cannot be divided.)
≥Tracks recorded in “Manual” mode that exceed 60 minutes
will automatically be divided.
Basic Operations
PAUSE
To return to the previous screen
Press [RETURN].
[Note]
≥Radio broadcasts cannot be recorded by pressing
[¥ CD 1HDD] on the main unit. Use [¥ HDD REC] on the
remote control.
≥The audio may sound broken up in the space between tracks
recorded to the HDD.
Recording to HDD
STOP
[Tips]
About titles for recordings from the radio
All tracks created from the start to the end of the recording are
treated as a single playlist (recorded data). Each track
recorded from the radio is given title as shown below.
How titles are added (example)
FM
Sub Menu
Audio Mode
Radio program
broadcasted in FM87.9 MHz
on Thursday at PM 9:30
Auto(Stereo)
Set Preset Channel
Erase Preset Channel
Recording Mode
Auto Track Divide
LPCM
Auto 10 Minutes
Auto Memory
Select Frequency Step
Recording
100kHz
ENTER
RETURN
3
Press [3 4] to select “Auto Track Divide” and press
[ENTER].
Auto Track Divide
Auto 5 Minutes
Auto 10 Minutes
Manual
“*FM Recording”
Artist name
“FM87.9(THU)PM09:30”
Playlist name
“*FM87.9(THU)PM09:30_00001”
Album name
“*FM87.9(THU)PM09:30_00001_0001”
“*FM87.9(THU)PM09:30_00001_0002”
Track
name
“*FM87.9(THU)PM09:30_00001_0003”
Cancel
4
Press [3 4] to select the method of division and
press [ENTER].
Auto 5 Minutes: Tracks are divided into 5-minute
recordings.
Auto 10 Minutes: Tracks are divided into 10-minute
recordings.
Manual:
Divide tracks at the point you like. (For
division methods, see right.)
5
Press [RETURN].
≥When audio is recorded with the scheduled timer function
(➜ page 84), recording will start slightly earlier than the set
time to prevent cutting off the beginning of the
recording.Therefore, the playlist will be given a name that is
one minute earlier than the set recording time.
≥After recording is complete, you can manually change the
title or you can search and obtain title information from the
Gracenote database (➜ page 72).
RQT8926
ENTER
37
PTX79P.book
Page 38 Monday, April 9, 2007 9:24 AM
Recording audio from external devices
HDD
Auto Synchro:When external equipment starts playing,
recording starts automatically. The unit
searches for silence in between tracks,
and when a break of 3 seconds or longer
is found, recording pauses (the track is
divided) and will restart again when audio
is found.
Manual: Divide tracks at the point you like. (For division
methods, see below.)
BAND
SELECT
VOLUME
CANCEL
STOP
PAUSE
4
5
PLAY
FUNCTIONS
TOUCH PLAY
ONE
ENERGETIC MELLOW RELAXING EMOTIONAL
HDDREC CH SELECT FAVORITE
REG
2ND
SELECT
PLAYMODE FL DISPLAY SLEEP
VS
SETUP SOUND
6
Preparation
1 To display the picture turn on the television and select the
appropriate video input to suit the connections to this unit.
2 Press [Í].
3 Connect the device from which you want to record/play
(➜ page 18, 19).
4 Press [N SELECT O] to switch the selector.
AUX:
If connected to the AUX terminal
TV Audio:
If connected to the TV IN terminal
≥You cannot record when “TV Audio Input” is set to
“DIGITAL IN” (➜ page 83).
MUSIC PORT: If connected to the Music Port terminal
≥When the audio output level of the external device is too
high, audio may be distorted. Adjust the volume on the
external device.
Sub Menu
Recording Mode
LPCM
Auto Track Divide
Auto 10 Minutes
Auto Synchro Level
Level0
Press [3 4] to select “Auto Track Divide” and press
[ENTER].
Auto Track Divide
Auto 5 Minutes
Auto 10 Minutes
Auto Synchro
Manual
RQT8926
3
38
Press [3 4] to select the method of division and
press [ENTER].
Auto 5 Minutes:
Starting play on an external device.
To change the recording mode before recording
Follow steps 1 to 3 of “Setting the recording mode/recording
method” on page 34. (The recording method cannot be
selected.)
To stop recording
Press [∫].
To pause recording
Press [¥ HDD REC].
≥To continue recording, press [¥ HDD REC] once more
(The track is divided).
To manually divide tracks
While recording, press [ENTER] at the point where you want to
divide the track.
≥When dividing tracks, create at least a 2-second space
between two tracks. (Tracks divided with less than 2-second
of space cannot be divided.)
≥Tracks recorded in “Manual” mode that exceed 60 minutes
will automatically be divided.
To adjust the synchro level
For synchro recordings, if the recording does not start, or the
tracks are not divided correctly between tracks, make
adjustments and record again.
Press [SUB MENU].
AUX
2
Press [¥ HDD REC].
≥Auto Synchro: Recording starts once audio is output.
Titles are automatically added (➜ page 39).
SELECT MUTING
You can record audio tracks to the HDD from externally
connected devices. After recording starts, track data will be
recorded and divided using the time settings selected before
the recording starts. Therefore the recording (from start to
finish) will be made and divided into multiple tracks.
1
Press [RETURN].
Auto 5 Minutes, Auto 10 Minutes, Manual:
Recording starts.
Auto Synchro:
Unit enters recording standby mode.
RTޓޓޓ
STA
ޓDIRECT
NAV
TOP MENU IGATOR
MENU PLAYLIST
Tracks are divided into 5-minute
recordings.
Auto 10 Minutes: Tracks are divided into 10-minute
recordings.
1 Press [SUB MENU].
2 Press [3 4] to select “Auto Synchro Level” and press
[ENTER].
3 Press [3 4] to select the level and press [ENTER].
You can make adjustments within a range of 25 levels.
s12 (Low) ,. 0 (Standard) ,. r12 (High)
≥If the track is quiet, recording may not start. In this case,
lower the value.
≥If recording from a cassette tape, etc. with a lot of noise,
tracks may not be divided correctly or recording may not
start. In this case, raise the value.
PTX79P.book
Page 39 Monday, April 9, 2007 9:24 AM
[Note]
≥Audio from external devices cannot be recorded by pressing
[¥ CD 1HDD] on the main unit. Use [¥ HDD REC] on the
remote control.
≥The audio may sound broken up in the space between tracks
recorded to the HDD.
≥Depending on the audio quality or volume of external devices
connected, obtaining the title information with the Gracenote
database, the analysis for Music Shuffle function or “Auto
Synchro” division method when recording may not work
properly.
[Tips]
How titles are added (example)
The audio from AUX terminal
recorded on Thursday at PM 9:30
“*AUX Recording”
Artist name
“AUX(THU)PM09:30”
Playlist name
“*AUX(THU)PM09:30_00001”
Album name
Basic Operations
Recording
“*AUX(THU)PM09:30_00001_0001”
“*AUX(THU)PM09:30_00001_0002”
Track
name
“*AUX(THU)PM09:30_00001_0003”
RQT8926
Recording to HDD
≥After recording is complete, you can change the title or you
can search and obtain title information from the Gracenote
database (➜ page 72).
≥About synchro recordings:
Depending on the recording source, the first few seconds of a
recording may not be recorded. Also, depending on synchro
level settings, the number of tracks on the recording source
may differ from the number of tracks on the recording
destination. In this case, adjust the synchro level (➜ page 38)
and record again. Tracks recorded as LPCM can be
combined and divided after recording has completed
(➜ page 74).
39
PTX79P.book
Page 40 Monday, April 9, 2007 9:24 AM
Importing WMA/MP3 from a PC
Main unit operations
From the Main Screen (➜ page 30)
HDD
1
2
BAND
Press [SUB MENU].
Press [3 4] to select “Import from PC” and press
[ENTER].
SELECT
Music Collection
Import from PC
VOLUME
PC Name
CANCEL
ADGJ
User Name
Password
STOP
PAUSE
Cancel
RTޓޓޓ
STA
HDDREC CH SELECT FAVORITE
REG
2ND
SELECT
VS
3
4
≥Supported OS: Windows XP SP2
≥File formats that can be imported
– extensions: WMA,MP3
≥MP3 files in compliance with MP3 standards
≥MPEG-1 Audio Layer III
≥MPEG-2 Audio Layer III (LSF)
– compatible bitrate: 32 kbps to 192 kbps
– files without copyright restrictions
≥Tracks can also be Imported from NAS (Network Attached
Storage).
Preparation
1 Connect this unit and the PC to the network (➜ page 20), or
connect this unit and the PC directly (➜ page 90).
2 To display the picture turn on the television and select the
appropriate video input to suit the connections to this unit.
3 Press [Í].
4 Press [MUSIC COLLECTION] to switch the selector to
“Music Collection”.
Preparations and items to check on the PC
1 Set the “Shared Folder” (➜ page 41, Setting the “Shared
Folder”), and move the folder containing WMA/MP3 files to
the “Shared Folder”, or move the folder containing WMA/
MP3 files to the “Shared Documents” folder.
≥It is necessary to name the PC and the PC Shared Folder
using only characters that can be used on this unit. If
necessary, make changes to the “Shared Name” and “Full
Computer Name” on the PC.
2 Checking the PC name (Computer name).
e.g., For “Windows XP Home Edition”
From the “Start” menu, select “System” in “Control Panel”,
and click on the “Computer Name” tab, and make note of
the name given in the “Full Computer Name” field.
Press [3 4] to select “PC Name” and press [ENTER].
Enter the PC name (➜ page 69) and press [∫] (Set).
≥Enter the name that you checked in step 2 of
“Preparations and items to check on the PC” (➜ left)
(Up to 15 characters).
If the PC name, etc. is displayed
If you have previously imported data or performed a
backup (➜ page 87), then PC name, etc. may be
displayed. In this case, check the PC name and make any
changes that may be necessary.
SELECT MUTING
[WMA] [MP3]
With a network connection (LAN home network), you can save
WMA/MP3 data from your PC in the HDD of this unit.
You can import recordings without any audio distortion or
degradation.
RQT8926
Cancel
ENTER
PLAYMODE FL DISPLAY SLEEP
SETUP SOUND
F40
Import
TOUCH PLAY
ONE
ENERGETIC MELLOW RELAXING EMOTIONAL
40
Shared Folder
FUNCTIONS
ޓDIRECT
NAV
TOP MENU IGATOR
MENU PLAYLIST
PLAY
5
Repeat steps 3 and 4 and enter other items.
User Name: The user account name used when
Windows XP was registered.
Password: Password set for the user name
≥Passwords will be displayed as “ *************** ”.
Shared Folder: Name of the shared folder on the PC.
6
Press [3 4 2 1] to select “Import” and press [ENTER].
The list inside the shared folder on the PC will be
displayed.
Music Collection
Import from PC
Import Complete
Updating
Not Imported Yet
Not Imported Yet
Folder_003
Folder_001
Folder_002
Folder_004
ENTER
Cancel
7
[LEFT/RIGHT] to check/uncheck
Select the folder to be imported with [3 4] and add a
check mark with [2 1].
To select all the folders
Press [SUB MENU] and select “Mark All”.
≥To remove the check marks from all the folders, select
“Unmark All”.
8
Press [ENTER].
Music Collection
Import from PC
1 Folder(s)
1 file(s)
4.58 GB
Do you want to import?
Yes
No
ENTER
Cancel
9
Press [2 1] to select “Yes” and press [ENTER].
Import starts and the current status and remaining time is
displayed. After importing is finished, the status message
appears.
≥If import does not start, refer to “Messages” (➜ page 98)
to address to any problems.
Page 41 Monday, April 9, 2007 9:24 AM
To stop importing
Press [∫].
Tracks that finished importing up to the point stopped can be
recorded.
To return to the previous screen
Press [RETURN].
[Note]
≥When the unit is set to standby mode, this unit performs
analysis of WMA/MP3 tracks imported to the HDD for Music
Shuffle (➜ page 49). AAC conversion is not performed for the
WMA/MP3 tracks imported from a PC.
≥Tracks that have not been analyzed will appear in the playlist
screen with a “
” mark next to them.
≥The audio may sound broken up in the space between tracks
imported from a PC.
≥If a track contains large data such as JPEG, etc., the track
may be muted or not play at all.
≥When using NAS (Network Attached Storage), input the user
name and password registered with NAS (➜ page 40,
step 5).
[Tips]
How titles are added
If the music data on the PC uses music information tags, the
artist name, album name, and track titles will be added.
If there is no tag information, the names of the artist, album
and track are added as shown below.
Setting the “Shared Folder”
For further information, refer to the Windows operating
instructions or Windows “Help”.
e.g., For “Windows XP Home Edition”
1
Right click on the folder that you want to share, and
select “Sharing and Security...”.
2
Add check marks to “Share this folder on the
network” and “Allow network users to make
changes to files”.
3
Make note of the “Shared Name” field. (Necessary
for later operations.)
4
Click “OK”.
Depending on the PC, stability issues may cause problems
such as tracks to fail to import, or imported tracks may be
unusable, etc. Panasonic and/or its retailer’s responsibility
are limited to gross negligence or malicious intent by
Panasonic and/or its retailers. Neither Panasonic nor its
retailers will accept any responsibility for direct or indirect
loss or damage to your music data.
Basic Operations
PTX79P.book
Recording to HDD
Artist name: “_Unknown Artist”
Album name: The folder’s name of the recorded track
Track name: The file name of the track
RQT8926
About WMA/MP3 data imported to this unit:
Operations for tracks imported from a PC will play and edit
(excluding Combine/Divide functions), etc. in the same manner
as tracks recorded to the HDD in this unit.
41
PTX79P.book
Page 42 Monday, April 9, 2007 9:24 AM
Managing data on the HDD
Performing conversion and analysis
immediately
HDD
BAND
SELECT
VOLUME
CANCEL
STOP
PAUSE
PLAY
FUNCTIONS
From the Main Screen (➜ page 30)
TOUCH PLAY
ONE
RTޓޓޓ
STA
ޓDIRECT
NAV
TOP MENU IGATOR
MENU PLAYLIST
AAC conversion and analysis for Music Shuffle is usually
executed two minutes after the unit is set to standby mode.
With the procedure below you can start the process
immediately.
This track management can be performed by either selecting
all tracks on the HDD that have not been converted or
analyzed yet, or a specified playlist.
1
2
2ND
SELECT
PLAYMODE FL DISPLAY SLEEP
VS
SETUP SOUND
Press [3 4] to select “Track Manager” and press
[ENTER].
ENERGETIC MELLOW RELAXING EMOTIONAL
HDDREC CH SELECT FAVORITE
REG
Press [SUB MENU].
3
Press [3 4] to select “Convert/Analyze” and press
[ENTER].
SELECT MUTING
≥While the track is playing, you will be asked if you want
to stop play.
If you want to perform conversion/analysis:
Press [2 1] to select “Yes” and press [ENTER].
[HDD]
You can increase the available disc space on the HDD or you
can obtain detailed information about the HDD/tracks.
Preparation
1 To display the picture turn on the television and select the
appropriate video input to suit the connections to this unit.
2 Press [Í].
3 Press [MUSIC COLLECTION] to switch the selector to
“Music Collection”.
LPCM tracks are deleted once they are converted to
AAC. You cannot revert the track after conversion.
4
Press [3 4] to select the item to be converted/
analyzed and press [ENTER].
All of HDD: All tracks in the HDD will be converted and
analyzed.
All of this Playlist: All tracks within the selected playlist
will be converted and analyzed.
5
Press [2 1] to select “Yes” and press [ENTER].
Conversion and analysis starts. (Once complete, the unit
will return to the previous screen.)
To stop partway through
Press [∫].
To return to the previous screen
Press [RETURN].
RQT8926
[Note]
≥Play and record cannot be performed during conversion and
analysis.
≥If you are trying to compress a playlist without any LPCM
tracks, the message “There are no tracks that can be
converted or analyzed.” will be displayed. Select a different
playlist.
42
PTX79P.book
Page 43 Monday, April 9, 2007 9:24 AM
Compressing LPCM tracks to AAC
Viewing track or HDD information
By converting tracks recorded in LPCM to AAC, you can
increase the amount of available space on the HDD.
Compression is performed on the playlist that includes the
track currently displayed on the Main Screen.
From the Main Screen (➜ page 30)
1
2
3
Displays the detailed information of the track or HDD.
From the Main Screen (➜ page 30)
1
2
Press [SUB MENU].
Press [3 4] to select “Track Manager” and press
[ENTER].
Press [SUB MENU].
Music Collection
Press [3 4] to select “Track Manager” and press
Track Manager
View Track Information
[ENTER].
View Hard Disk Drive Information
Press [3 4] to select “Compress LPCM Tracks to
Edit Artist Name
Edit Track Name
Edit Album Name
AAC” and press [ENTER].
ENTER
Compress LPCM Tracks to AAC
RETURN
Yes
No
ENTER
3
When viewing the track information:
Press [3 4] to select “View Track Information” and
press [ENTER].
Basic Operations
12 LPCM track(s) in this playlist will be replaced
with AAC track(s).
Do you want to continue?
RETURN
4
Press [2 1] to select “Yes” and press [ENTER].
Compress LPCM Tracks to AAC
LPCM track(s) will be erased, and this action
cannot be undone.
Do you want to continue?
Yes
No
When viewing the HDD information:
Press [3 4] to select “View Hard Disk Drive
Information” and press [ENTER].
Detailed information about the track/HDD is displayed.
e.g., Track information
ENTER
5
Press [2 1] to select “Yes” and press [ENTER].
Music Collection
View Track Information
[Length]
[File Type]
Compress LPCM Tracks to AAC
[Bit Rate]
Convert to AAC(XP)
[Sample Rate]
Convert to AAC(SP)
[Channel No]
3:06
LPCM
Recording to HDD
RETURN
1411kbps
44.1kHz
2
Convert to AAC(LP)
RETURN
ENTER
RETURN
6
Press [3 4] to select the compression mode and
press [ENTER].
Compression starts.
After compression is complete, the remaining space in the
HDD is displayed.
7
Press [ENTER].
To stop partway through
Press [∫].
To return to the previous screen
Press [RETURN].
[Tips]
For “View Track Information” only
You can also perform the operations above from the Track List.
When the track you want to view track information for is
selected,
1 Press [SUB MENU].
2 Press [3 4] to select “View Track Information” and press
[ENTER].
To return to the previous screen
Press [RETURN].
RQT8926
[Note]
≥Play and record cannot be performed during conversion and
analysis.
≥If you are trying to compress a playlist without any LPCM
tracks, the message “No LPCM tracks in this playlist.” will be
displayed. Select a different playlist.
43
PTX79P.book
Page 44 Monday, April 9, 2007 9:24 AM
A brief introduction about search and playback of tracks
recorded to the HDD
You can easily search for tracks that have been recorded to this unit’s HDD by using a variety of categories based on your
preferences. From the lists created by your search, you can select the tracks that you want to listen to. These lists that are created
are referred to as “Playlists”. Tracks are played when a selection is made in a playlist. Playlists are classified into the following
categories.
∫ Playlists with tracks sorted by basic details (artist, album, track)
These playlists are created using basic details such as artist names or album names. Also you can search tracks by track names
(➜ page 47).
∫ Playlists generated by Music Shuffle function
“Music Shuffle” is a function that automatically decides the feeling or impression of tracks, and then classifies the track into one of
four different groups. If you select a specific group from “Music Shuffle”, the tracks within the group will appear in a random playlist
each time. Depending on the track, some tracks cannot be classified into any groups of Music Shuffle playlists (➜ page 49).
∫ User-specific playlists (“Other Playlists” in the top menu of Music Collection)
Aside from the playlists created by using basic details (as mentioned above), this unit has some other special types of playlists
such as “User Playlists”, which allow you to arrange any tracks in any order, or “Most Often Played” playlist, the tracks of which
are automatically selected and arranged based on the frequency of playback. There are other user-specific or automatically
arranged playlists like “Favorites”, “Recently Ripped” and “Analog Recorded”. For more information about these useful playlists,
see page 48.
Tracks recorded
to HDD
Select the playlist
Tracks are shown and
select the track
Track is played and
enjoy listening
Select a category to
search for tracks
≥Artist name
≥Album name
≥Track name
(➜ page 47)
Select a playlist from
Music Shuffle
function
VOLUME
HDD
≥Energetic
≥Mellow
≥Relaxing
≥Emotional
(➜ page 49)
User-specific playlist
selection
RQT8926
≥User Playlists
≥Favorites
≥Most Often Played
≥Recently Ripped
≥Analog Recorded
(➜ page 48)
44
Track List (playlist)
Main Screen
>
Music Collection Other Playlists
Music Collection
PL
Playlist001
Eine Kleine Nacht Musik
Fantasia K.397
Le nozze di Figaro, overture
Symphony No.34
Symphony No.35 "Haffner"
Symphony No.40
The Elopement from the Harem
Turkischer Marsch
Six German Dances
Symphony No.36
Favorites
MOZART
MOZART
MOZART
MOZART
MOZART
MOZART
MOZART
MOZART
MOZART
MOZART
Mozart
Life with Mozart
Eine Kleine Nacht Musik
2:45
Play
RETURN
1 of 10
5:42
Tracks
Total Time
LPCM
PL
Repeat
&REC
Track List
3 of 12
56:00
PTX79P.book
Page 45 Monday, April 9, 2007 9:24 AM
Playing tracks from the HDD
Operations during playback
HDD
BAND
STOP
SELECT
Stop
VOLUME
CANCEL
PAUSE
≥Press [1] (PLAY) to restart play.
FUNCTIONS
TOUCH PLAY
ONE
RTޓޓޓ
STA
ޓDIRECT
NAV
TOP MENU IGATOR
MENU PLAYLIST
Skip
≥Operate in the Main Screen.
ENERGETIC MELLOW RELAXING EMOTIONAL
HDDREC CH SELECT FAVORITE
REG
2ND
SELECT
PLAYMODE FL DISPLAY SLEEP
VS
SETUP SOUND
Pause
PLAY
Search
(during play)
SELECT MUTING
[HDD]
Preparation
1 To display the picture turn on the television and select the
appropriate video input to suit the connections to this unit.
2 Press [Í].
3 Press [MUSIC COLLECTION] to switch the selector to
“Music Collection”.
Basic playback
≥Up to 5 steps.
≥Press [1] (PLAY) to restart play.
≥Audio cannot be heard during search.
≥It may take a little time for audio to be heard after search
finishes.
≥Operate in the Main Screen.
Basic Operations
PAUSE
[Note]
Audio may be broken up in between tracks.
[Tips]
To play tracks in the order you like
Create a user playlist (➜ page 67).
Playing back
STOP
Press [1] (PLAY).
The track played last time will begin to play.
Main Screen
>
Music Collection Other Playlists
Favorites
Mozart
Life with Mozart
Eine Kleine Nacht Musik
2:45
5:42
Tracks
Total Time
LPCM
PL
3 of 12
56:00
Repeat
& REC
Track List
≥When you switched the selector to “Music Collection” just
after recording:
The first track of the last recorded source (CD, WMA/MP3
files, radio, or external devices) will begin to play.
RQT8926
≥The Album playlist including the selected track will play
through the last track (default setting). You can change the
play range (➜ page 55).
45
PTX79P.book
Page 46 Monday, April 9, 2007 9:24 AM
Searching for tracks in the HDD
You can use several methods to easily find tracks in the HDD that you want to listen to.
Searching for/selecting tracks in the HDD
1 From the Music
Collection top menu...
2 Select the desired playlist.
3 Tracks are shown and 4 Playback starts.
select the track.
Artists
Albums
Track List
(playlist)
Music Collection
Tracks
Bleep Bleep
I can feel love
Christmas
True White
Summer vacation
Playhouse
Energetic
Main Screen
Favorites
>
Music Collection Other Playlists
Favorites
Daniel Bellman
Don Alan
John Carney
Alex Elmsley
Slydini
Slydini
Mozart
Life with Mozart
Eine Kleine Nacht Musik
2:45
5:42
Tracks
Total Time
LPCM
3 of 12
56:00
Repeat
PL
&REC
Mellow
Track List
Play
RETURN
Music Shuffle
1 of 5
Relaxing
Emotional
User Playlists
Favorites
Most Often Played
Other Playlists
Recently Ripped
Analog Recorded
Tracks will be randomly selected and played.
Random Shuffle
Searching from various playlists
HDD
BAND
SELECT
1
2
3
Press [START].
Press [3 4] to select “Listen” and press [ENTER].
Press [3 4] to select “Music Collection” and press
[ENTER].
VOLUME
Music Collection
CANCEL
Artists
Albums
STOP
PAUSE
Tracks
Music Shuffle
FUNCTIONS
PL
RTޓޓޓ
STA
ENTER
Main Screen
Different ways to search for tracks
Artists
Search by artist name (➜ page 47)
ENERGETIC MELLOW RELAXING EMOTIONAL
HDDREC CH SELECT FAVORITE
REG
2ND
SELECT
PLAYMODE FL DISPLAY SLEEP
VS
SETUP SOUND
Other Playlists
Random Shuffle
TOUCH PLAY
ONE
ޓDIRECT
NAV
TOP MENU IGATOR
MENU PLAYLIST
PLAY
SELECT MUTING
Albums
Search by album name (➜ page 47)
Tracks
Search by track name (➜ page 47)
RQT8926
[HDD]
Preparation
1 To display the picture turn on the television and select the
appropriate video input to suit the connections to this unit.
2 Press [Í].
46
Music Shuffle
Tracks are automatically selected from the
Music Shuffle collection playlist (➜ page 49).
PL
Other Playlists
Search from various user-specific playlists
(➜ page 48)
Random Shuffle
Tracks will be randomly selected and played
(➜ page 49).
Page 47 Monday, April 9, 2007 9:24 AM
Searching by album name
Searching by artist name
From the top menu of the Music Collection
From the top menu of the Music Collection
1
1
Press [3 4] to select “Artists” and press [ENTER].
All the album lists are displayed.
All the artist lists are displayed.
Music Collection
DEF GHI
Debussy
Deliebes
Dukas
Dvorak
Artists
MNO
Music Collection Albums
TUV
JKL MNO
Juke box hits
KOMPAKT compilation vol.3
Love songs
L. S.Walker Club Tracks
ENTER
Press [3 4] to select the artist and press [ENTER].
1 of 4
RETURN
2
Press [3 4] to select the album and press [ENTER].
≥With [2 1] you can select the other alphabet tabs.
All the tracks of the selected album are displayed.
≥With [2 1] you can select the other alphabet tabs.
All the albums of the selected artist are displayed.
Tracks
Music Collection
Music Collection
Others ABC
ENTER
1 of 4
RETURN
2
Press [3 4] to select “Albums” and press [ENTER].
Basic Operations
PTX79P.book
L. S.Walker Club Tracks
Albums
STOMP
Back stretch
Tone curve
Klick
Test tones
Life of strings
Patterns
Kick track
Speaker
Debussy
All Tracks of the Artist
DEBUSSY COLLECTION vol.1
DEBUSSY COLLECTION vol.2
DEBUSSY COLLECTION vol.3
L. S.Walker
L. S.Walker
L. S.Walker
L. S.Walker
L. S.Walker
L. S.Walker
L. S.Walker
L. S.Walker
L. S.Walker
Play
RETURN
1 of 9
ENTER
3
≥With [2 1] you can select the other albums.
The selected track starts playing.
≥The Album playlist including the selected track will play
through the last track (default setting). You can change
the play range (➜ page 55).
Press [3 4] to select the album and press [ENTER].
≥With [2 1] you can select the other artists.
All the tracks of the selected album are displayed.
All Tracks of the Artist: Displays all tracks of the
selected artist.
4
Press [3 4] to select the track and press [ENTER].
≥With [2 1] you can select the other albums.
The selected track starts playing.
≥The Album playlist including the selected track will play
through the last track (default setting). You can change
the play range (➜ page 55).
Press [3 4] to select the track and press [ENTER].
Playing back
3
To find artists whose name starts with “The”
Artists whose name starts with “The” cannot be
searched for by “The”. Instead search by “W” if the
artist’s name is “The World”.
Searching by track name
From the top menu of the Music Collection
1
Press [3 4] to select “Tracks” and press [ENTER].
All recorded tracks are displayed in alphabetical order.
Music Collection Tracks
Others ABC DEF GHI JKL MNO
WXYZ
A song for us
Kenton Knepper
Dai Vernon
Addiction
Anneman
Can You Keep A Secret?
Cut and paste
Ken Krenzel
Daley
Cat walk
Play
RETURN
2
1 of 5
Press [3 4] to select the track and press [ENTER].
≥With [2 1] you can select the other alphabet tabs.
The selected track starts playing.
≥The Album playlist including the selected track will play
through the last track (default setting). You can change
the play range (➜ page 55).
RQT8926
RETURN
2 of 4
47
PTX79P.book
Page 48 Monday, April 9, 2007 9:24 AM
Searching for tracks in the HDD
PL
From the top menu of the Music Collection
1
≥The playlist including the selected track will play through
the last track (default setting). You can change the play
range (➜ page 55).
Searching from various user-specific
playlists
Press [3 4] to select “Other Playlists” and press
∫ When “Favorites”, “Most Often Played” or
“Recently Ripped” was selected
e.g., Favorites
[ENTER].
Music Collection
Favorites
Other Playlists
PL
Bleep Bleep
I can feel love
Christmas
True White
Summer vacation
Playhouse
User Playlists
Favorites
2
1
3
Most Often Played
Recently Ripped
Daniel Bellman
Don Alan
John Carney
Alex Elmsley
Slydini
Slydini
Analog Recorded
ENTER
Play
RETURN
1 of 6
RETURN
2
Press [3 4] to select the item and press [ENTER].
User-specific playlists (Other Playlists)
PL
3
Press [3 4] to select the track and press [ENTER].
The selected track starts playing.
≥The playlist including the selected track will play through
the last track (default setting). You can change the play
range (➜ page 55).
User Playlists
Playlists that allow you to freely arrange the
tracks and the order in which they appear.
(➜ page 67)
∫ When “Analog Recorded” was selected
Favorites
A playlist containing favorite tracks you
registered (max.99 tracks)
(➜ page 70)
This list shows the day of the week and time for all analog
recordings made from the radio or other external devices.
Music Collection
2
1
3
Most Often Played
A playlist created from 99 tracks that are
arranged based on the frequency of playback
among the most recently played 999 tracks.
Recently Ripped
A playlist created from the most recently added
99 tracks. Recordings from the radio or other
external devices are not included in this
playlist.
ENTER
1 of 16
RETURN
3
Analog Recorded
A playlist containing only analog recordings of
the radio or from other external devices.
Press [3 4] to select the playlist and press [ENTER].
Music Collection
AM1110(SUN)AM00:00~03
*AM Recording
*AM Recording
*AM Recording
*AM Recording
*AM Recording
AM00:00_00004_0001
AM00:00_00004_0002
AM00:00_00004_0003
AM00:00_00004_0004
AM00:00_00004_0005
∫ When “User Playlists” was selected
Music Collection
Analog Recorded
AM1030(SUN)AM00:00
AM1110(SUN)AM00:00
AM1110(SUN)AM00:00~01
AM1110(SUN)AM00:00~02
AM1110(SUN)AM00:00~03
AM1110(SUN)AM00:00~04
AM1110(SUN)AM00:00~05
AM1110(SUN)AM00:00~06
AM1110(SUN)AM00:00~07
AM1110(SUN)AM00:00~08
User Playlists
Play
Playlist001
Playlist002
Playlist003
Playlist004
Playlist005
Playlist006
Playlist007
Playlist008
Playlist009
Playlist010
RETURN
4
ENTER
1 of 12
RETURN
3
Press [3 4] to select the playlist and press [ENTER].
Tracks
Music Collection
PL
Playlist001
Eine Kleine Nacht Musik
Fantasia K.397
Le nozze di Figaro, overture
Symphony No.34
Symphony No.35 "Haffner"
Symphony No.40
The Elopement from the Harem
Turkischer Marsch
Six German Dances
Symphony No.36
MOZART
MOZART
MOZART
MOZART
MOZART
MOZART
MOZART
MOZART
MOZART
MOZART
Play
RQT8926
RETURN
48
4
1 of 10
Press [3 4] to select the track and press [ENTER].
≥With [2 1] you can select the other playlists.
The selected track starts playing.
1 of 5
Press [3 4] to select the track and press [ENTER].
≥With [2 1] you can select the other playlists.
The selected track starts playing.
≥The playlist including the selected track will play through
the last track (default setting). You can change the play
range (➜ page 55).
PTX79P.book
Page 49 Monday, April 9, 2007 9:24 AM
Music Shuffle
Tracks are automatically selected from
the Music Shuffle collection playlist.
This function generates playlists that contain only tracks that
have been analyzed and identified as having a certain feeling.
This unit uses the beat and tempo, etc. as a basis for deciding
which feeling the track fits best with, and then places the track
into one of four different Music Shuffle groups.
≥Every time you select a group of the Music Shuffle playlist,
the tracks and the order they appear in will change.
≥Depending on the track, some tracks cannot be classified into
any groups of Music Shuffle playlists.
From the top menu of the Music Collection
1
Press [3 4] to select “Music Shuffle” and press
[ENTER].
Random Shuffle
Tracks will be randomly selected and
played.
From the top menu of the Music Collection
Press [3 4] to select “Random Shuffle” and press
[ENTER].
All tracks recorded to the HDD will be played at random.
≥When play is stopped, the unit will switch to the Album playlist
for that track.
≥If “Repeat Playback” (➜ page 54) is set to “On”, random
playback will continue until you press [∫]. If set to “Off”,
playback will stop after all tracks on the HDD are played
once.
≥“Random Playback” (➜ page 54) and “Play Range” settings
(➜ page 55) cannot be selected when Random Shuffle is
performed.
Music Shuffle
Basic Operations
Energetic
Mellow
Relaxing
Emotional
ENTER
RETURN
Energetic
Mellow
Relaxing
Emotional
≥Each group can contain up to 99 tracks.
Press [3 4] to select the group and press [ENTER].
≥All selected groups of tracks will be displayed in random
order each time.
≥If the group contains more than 99 tracks, 99 tracks are
randomly selected and appear in random order.
3
Press [3 4] to select the track and press [ENTER].
≥With [2 1] you can select the other Music Shuffle
groups.
The selected track starts playing.
≥The playlist including the selected track will play through
the last track (default setting). You can change the play
range (➜ page 55).
About alphabet tabs
Alphabet tabs are displayed in the order shown below.
Alphabet ➜ Numbers ➜ Other
To return to the previous menu
Press [RETURN].
[Tips]
You can also select the track or playlist by numbered
buttons instead of [3 4].
To enter numerical values more than 2 digits:
For 2 digits (e.g., 12)
[S10] ➜ [1] ➜ [2]
For 3 digits (e.g., 225)
[S10] ➜ [S10] ➜ [2] ➜ [2] ➜ [5]
About the Music Shuffle function
Music Shuffle analysis is performed while the unit is in
standby mode (➜ page 32), therefore tracks are not
added to Music Shuffle immediately after recording. MP3/
WMA tracks imported from a PC will be also analyzed for
Music Shuffle during the standby mode. To analyze tracks
immediately, use “Convert/Analyze” (➜ page 42).
Using Music Shuffle directly with the remote control
ENERGETIC MELLOW RELAXING EMOTIONAL
By pressing the “MUSIC SHUFFLE” buttons on the
remote control, applicable tracks will immediately play.
RQT8926
2
[Note]
≥Tracks that have not been converted or analyzed will
appear in the playlist screen with a “
” mark next to
them.
Playing back
The different groups of Music Shuffle
49
PTX79P.book
Page 50 Monday, April 9, 2007 9:24 AM
Playing DVD-Video, recordable DVD or DVD-Audio
Operations during playback
STOP
HDD
BAND
SELECT
VOLUME
CANCEL
STOP
PAUSE
PLAY
FUNCTIONS
TOUCH PLAY
ONE
ENERGETIC MELLOW RELAXING EMOTIONAL
HDDREC CH SELECT FAVORITE
REG
2ND
SELECT
PLAYMODE FL DISPLAY SLEEP
VS
SETUP SOUND
The position is memorized while “RESUME” is on the unit’s
display.
≥Press [1] (PLAY) to resume. (Resume play)
≥Press [∫] to clear the position.
≥Even after the unit is turned off or the selector is changed, the
position is memorized (Normal playback only).
≥DISCS CONTINUE TO ROTATE WHILE MENUS ARE
DISPLAYED. Press [∫] when you finish to preserve the unit’s
motor and your television screen.
RTޓޓޓ
STA
ޓDIRECT
NAV
TOP MENU IGATOR
MENU PLAYLIST
SELECT MUTING
Stop
PAUSE
Pause
≥Press [1] (PLAY) to restart play.
Skip
[DVD-VR] Can also skip to the markers recorded on DVD
recorders.
Search (during play)
Slow-motion (during pause)
[DVD-V] [DVD-VR] [DVD-A]
Preparation
1 To display the picture turn on the television and select the
appropriate video input to suit the connections to this unit.
2 Press [Í].
3 Press [DVD] to switch the selector to “DVD/CD”.
≥Up to 5 steps.
≥Press [1] (PLAY) to restart play.
[DVD-V] [DVD-VR]
Frame-by-frame
(during pause)
Select the item with the numbered
buttons
Basic playback
RQT8926
Play begins automatically after insertion of the disc.
≥When a menu screen appears
(➜ right, “Showing disc menu”, step 2)
≥When the disc is inserted, switching the selector to “DVD/CD”
will also start play.
50
ޓDIRECT
NA
4 Insert a disc (➜ page 29).
≥Load double-sided discs so the label for the side you want
to play is facing up.
≥DVD-RAM: Remove discs from their cartridges before
use.
V
TOP MENU IGATOR
e.g., To select 12: [S10] ➜ [1] ➜ [2]
[DVD-V] [DVD-A]
Showing disc menu
This menu may be different depending on discs, and
selectable items may differ as well. For more information on
how to operate the menu on your discs, please read the
operating instructions that came with the disc.
1
2
Press [TOP MENU].
Press [3 4 2 1] to select the item and press
[ENTER].
PTX79P.book
Page 51 Monday, April 9, 2007 9:24 AM
Different methods of play for recordable
DVDs
[DVD-VR]
≥Titles appear only if they have been entered.
≥You cannot edit playlists and titles.
Playing the programs
1
Press [DIRECT NAVIGATOR].
Direct Navigator
On
No.
Date
1
2
3
4
5
11/ 1(WED)
1/ 1 (MON)
2/ 2 (TUE)
3/ 3 (WED)
4/10(THU)
0:05 AM
1:05 PM
2:21 PM
3:37 PM
11:05 AM
to select
RETURN
to exit
Press [3 4] or the numbered buttons to select the
Basic Operations
2
Contents
Title
Monday feature
Auto action
Cinema
Music
Baseball
program.
≥To select a 2-digit number
e.g., 23: [S10] ➜ [2] ➜ [3]
≥Press [1] to show the contents of the program.
3
Press [ENTER].
Playing a playlist of DVD-VR
1
Playing back
(Only when the disc contains a playlist)
Press [PLAYLIST].
Playlist
No.
1
2
3
4
5
Date
11/1
1/ 1
2/ 2
3/ 3
4/10
Total Time
0:00:01
0:01:20
1:10:04
0:10:20
0:00:01
to select and press ENTER
2
Title
City Penguin
Ashley at Prom
Formula one
Soccer
Baseball
RETURN
to exit
Press [3 4] or the numbered buttons to select the
play list.
≥To select a 2-digit number
e.g., 23: [S10] ➜ [2] ➜ [3]
Press [ENTER].
Playing MP3 and JPEG files on a recordable DVD
See page 53, “Playing a recordable DVD or CD with WMA,
MP3 or JPEG”.
RQT8926
3
51
PTX79P.book
Page 52 Monday, April 9, 2007 9:24 AM
Playing a CD or VCD
Operations during playback
HDD
BAND
SELECT
STOP
Stop
VOLUME
CANCEL
STOP
PAUSE
MENU PLAYLIST
FUNCTIONS
TOUCH PLAY
ONE
RTޓޓޓ
STA
ޓDIRECT
NAV
TOP MENU IGATOR
The position is memorized when “RESUME” appears on the
unit’s display.
≥Press [1] (PLAY) to resume. (Resume play)
≥Press [∫] to clear the position.
≥Even after the unit is turned off or the selector is changed, the
position is memorized (Normal playback only).
PLAY
PAUSE
ENERGETIC MELLOW RELAXING EMOTIONAL
HDDREC CH SELECT FAVORITE
REG
2ND
SELECT
PLAYMODE FL DISPLAY SLEEP
VS
[CD] [VCD]
Preparation
1 To display the picture turn on the television and select the
appropriate video input to suit the connections to this unit.
2 Press [Í].
3 Press [DVD] to switch the selector to “DVD/CD”.
Pause
≥Press [1] (PLAY) to restart play.
Skip
Search (during play)
[VCD] Slow-motion (during pause)
≥Up to 5 steps.
≥Press [1] (PLAY) to restart play.
≥[VCD] Slow-motion: forward direction only
[VCD]
Frame-by-frame
(during pause)
4 Insert a disc (➜ page 29).
≥Forward direction only
Basic playback
[CD]: Press [1] (PLAY).
[VCD]: Play begins automatically after insertion of the disc.
≥When the disc is inserted, switching the selector to
“DVD/CD” will also start play.
e.g., [CD]
Select the track with the numbered
buttons
e.g., To select 12: [S10] ➜ [1] ➜ [2]
[VCD] with playback control
Showing disc menu
Track
1
Time
This menu may be different depending on discs, and
selectable items may differ as well. For more information on
how to operate the menu on your discs, please read the
operating instructions that came with the disc.
0 : 12
Symphony No.34
1
2
Selecting and playing tracks from a
commercial music CD
Press [RETURN] while playing.
Press the numbered buttons to select the item.
e.g., To select 12: [S10] ➜ [1] ➜ [2]
Track names obtained from the Gracenote database are listed.
1
Press
[MENU].
2
Press [3 4]
RQT8926
to select the
track and
press
[ENTER].
52
≥To return to
the previous
screen, press
[RETURN].
1/10
CD
Disc Title
Disc Artist
Track Title
Track Artist
1.
2.
3.
4.
5.
6.
7.
8.
9.
10.
:
:
:
:
65:30
MOZART’S ALBUM
MOZART
Eine Kleine Nacht Musik
MOZART
Eine Kleine Nacht Musik
Fantasia K.397
Le nozze di Figaro, overture
Symphony No.34
Symphony No.35 "Haffner"
Symphony No.40
The Elopement from the Harem, overture
Turkischer Marsch
Six German Dances
Symphony No.36
to select and press ENTER
RETURN to exit
Press [FUNCTIONS] to
switch between guide
messages and the playback
condition indicator.
Playing MP3 and JPEG files on a recordable DVD
See page 53, “Playing a recordable DVD or CD with WMA,
MP3 or JPEG”.
PTX79P.book
Page 53 Monday, April 9, 2007 9:24 AM
Playing a recordable DVD or CD with WMA, MP3 or JPEG
[WMA] [MP3] [JPEG]
For information about which data formats can be played on this
unit, refer to page 24, “Discs that can be played”.
Preparation
1 To display the picture turn on the television and select the
appropriate video input to suit the connections to this unit.
2 Press [Í].
3 Press [DVD] to switch the selector to “DVD/CD”.
4 Insert a recordable disc (➜ page 29).
≥Select “Play as Data Disc” (➜ page 61, Other Menu) in the
following cases:
– To play HighMAT discs without using the HighMAT function
– To play [MP3] or [JPEG] on DVD-RAM that contain both
[DVD-VR] and another format (e.g. [JPEG])
Playing items in order (Playback Menu)
1
2
3
Press [3 4] to select an item and press [ENTER].
Multi
List
Tree
Thumbnail
Next group
Previous group
Groups and content
Content only
Groups only
Thumbnail images [JPEG]
To the next group
To the previous group
All
Audio
Picture
WMA/MP3 and JPEG
WMA/MP3 only
JPEG only
Help display
Find
To switch between guide messages and
the playback conditon indicator
To search by content or group title (➜ below)
Total 7
Picture
Total 427
All contents
WMA/MP3
JPEG
ENTER
1
2
3
Press [3 4 2 1] to select the group and press
[ENTER].
Press [MENU].
≥Press [2 1] to highlight a group title to search a group,
or a content title to search its content.
Press [FUNCTIONS].
Press [3 4] to select
¢ A
Find
“Find” and press
[ENTER].
4
5
Press [MENU].
Basic Operations
Total 434
Audio
Playing from the selected item (Navigation
Menu)
3
Press [FUNCTIONS].
6
Press [3 4] to select a character and press [ENTER].
≥Repeat to enter another character.
≥Lower case is also searched.
≥Press [6 5] to skip between A, E, I, O and U.
≥Press [2] to erase a character.
≥Erase the asterisk (¢) to search for the titles starting
with that character.
Playing back
All
While the menu is displayed
Press [3 4] to select “All”, “Audio” or “Picture” and
press [ENTER].
≥To display/exit the screen, press [TOP MENU].
1
2
Press [MENU].
∫ Searching by a content or group title
Playback Menu
to select and press
∫ Using the submenu
Press [1] to select “Find” and press [ENTER].
The search result screen appears.
Press [3 4] to select the content or group and press
[ENTER].
≥To play content in the group in order
Press [ENTER].
≥To start play from the selected content
Press [3 4] to select and press [ENTER].
Group and content number currently playing
Navigation Menu
002 My favorite2 005 Japanese 001 Lady Starfish
Perfume
001 My favorite1
002 My favorite2
001 Brazilian
002 Chinese
003 Czech
004 Hungarian
005 Japanese
006 Mexican
007 Philippine
008 Swedish
009 Piano
010 Vocal
5
: WMA/MP3
Content 0001/0005
to display the sub menu
Group
: JPEG
001 Lady Starfish
002 Metal Glue
003 Life on Jupiter
004 Starperson
Group 005/023
FUNCTIONS
JPEG
RETURN
to exit
Number currently selected
Content
Playing HighMATTM discs
While the menu is displayed
Press [3 4 2 1] to select items then press [ENTER].
Menu:
Takes you to the next menu
which shows playlists or
another menu.
Playlist:
Play starts.
≥To return to the menu screen, press [TOP MENU] then press
[RETURN] several times.
≥To change the menu background, press [FUNCTIONS].
The background changes to the one recorded on the disc.
≥To display/exit the screen, press [TOP MENU].
Selecting from the list
1 Press [MENU].
2 Press [2] then [3 4] to
switch among “Playlist”,
“Group” and “Content” lists.
3 Press [1] then [3 4] to
select an item and press
[ENTER].
≥To exit the screen, press
[MENU].
Playlist
Playlist
Group
Content
All By Artist
3
4
5
6
7
8
9
10
to select
Pink Island
No.
Content title
1 Few times in summer
2 Less and less
And when I was born
Quatre gymnopedies
You've made me sad
I can't quit him
Evening glory
Wheeling spin
Velvet Cuppermine
Ziggy starfish
ENTER to play
RETURN
to exit
RQT8926
≥To listen to WMA/MP3 while showing a JPEG image on
the screen
Select a JPEG first, and then select WMA/MP3.
(The opposite order is not effective.)
≥To exit the screen, press [MENU].
53
PTX79P.book
Page 54 Monday, April 9, 2007 9:24 AM
Play mode settings of tracks recorded on the HDD
[Tips]
To repeat one track
Set repeat play to “On”, and set the play range (➜ page 55) to
“One Track”.
HDD
BAND
Random playback
SELECT
VOLUME
1
CANCEL
STOP
PAUSE
Music Collection
PLAY
MENU PLAYLIST
FUNCTIONS
TOUCH PLAY
ONE
Play Mode Settings
Repeat Playback
On
Random Playback
Off
Play Range
RTޓޓޓ
STA
ޓDIRECT
NAV
TOP MENU IGATOR
Press [PLAY MODE].
Playlist
ENTER
RETURN
ENERGETIC MELLOW RELAXING EMOTIONAL
HDDREC CH SELECT FAVORITE
REG
2ND
SELECT
PLAYMODE FL DISPLAY SLEEP
VS
SETUP SOUND
2
[HDD]
You can configure various playback methods of tracks
recorded on the HDD, such as repeat playback, random
playback or play range (setting that defines the end point of
playback).
Preparation
1 To display the picture turn on the television and select the
appropriate video input to suit the connections to this unit.
2 Press [Í].
3 Press [MUSIC COLLECTION] to switch the selector to
“Music Collection”.
≥Play mode settings will be retained and be recalled each time
“Music Collection” is selected.
Repeat playback
1
Press [PLAY MODE].
Music Collection
Play Mode Settings
Repeat Playback
On
Random Playback
Off
Play Range
Playlist
ENTER
RETURN
2
Press [3 4] to select “Repeat Playback” and press
[ENTER].
Repeat Playback
Off
On
ENTER
Cancel
3
Press [3 4] to select “On” or “Off” and press
RQT8926
[ENTER].
≥On: Repeat play within the play range (➜ page 55).
≥Off: Turns repeat playback off.
54
To return to the previous screen
Press [RETURN].
Press [3 4] to select “Random Playback” and press
[ENTER].
SELECT MUTING
Random Playback
Off
On
ENTER
Cancel
3
Press [3 4] to select “On” or “Off” and press
[ENTER].
≥On: Random play within the play range (➜ page 55).
≥Off: Turns random playback off.
To return to the previous screen
Press [RETURN].
[Note]
≥When the track is played in random order, you cannot go
back to tracks that have already been played.
≥When Random Shuffle (➜ page 49) is performed, this item
cannot be displayed.
PTX79P.book
Page 55 Monday, April 9, 2007 9:24 AM
Changing the play range settings
1
Press [PLAY MODE].
Music Collection
Play Mode Settings
Repeat Playback
On
Random Playback
Off
Play Range
Playlist
ENTER
RETURN
2
Press [3 4] to select “Play Range” and press
[ENTER].
Play Range Settings
One Track
Playlist
Play All Playlists
ENTER
Basic Operations
Cancel
3
Press [3 4] to select the play range and press
Playing back
[ENTER].
≥One Track:
Play just one track
≥Playlist:
Play the current playlist (factory default)
≥Play All Playlists:
Continuously play all playlists of the same kind (Album
playlists, User Playlists, Analog Recorded or All Tracks
of the Artist).
This setting is invalid for Favorites, Music Shuffle,
Recently Ripped or Most Often Played playlists.
To return to the previous screen
Press [RETURN].
[Note]
When Random Shuffle (➜ page 49) is performed, this item
cannot be displayed.
[Tips]
To check the play range settings
During play or while stopped, you can check the play range
settings on screen.
>
Music Collection Other Playlists
1
: One Track
Favorites
Mozart
PL
: Playlist
PL
: Play All Playlists
Life with Mozart
Eine Kleine Nacht Musik
2:45
3 of 12
56:00
Repeat
REC
Track List
RQT8926
&
5:42
Tracks
Total Time
LPCM
PL
55
PTX79P.book
Page 56 Monday, April 9, 2007 9:24 AM
Various playback methods of DVD, VCD and CD
If “Picture Adjustment” is selected, on-screen picture
adjustments appear.
e.g., Contrast adjustment
HDD
BAND
Contrast
0
Select the adjuster you want to make change with [3 4]
and make adjustments by pressing [2 1].
SELECT
VOLUME
Picture Adjustment items are:
Contrast: Increases the contrast between light and
dark parts of the picture (j7 to i7).
Brightness: Brightens the picture (0 to i15).
Sharpness: Adjusts the sharpness of the edges of the
horizontal lines (j7 to i7).
Color:
Adjusts the shade of the picture’s color (j7
to i7).
Gamma:
Adjusts the brightness of dark parts (0 to
i5).
Depth Enhancer: Reduces the rough noise in the
background to give a greater feeling
of depth (0 to i4).
CANCEL
CANCEL
DELETE
STOP
PAUSE
PLAY
FUNCTIONS
TOUCH PLAY
ONE
RTޓޓޓ
STA
ޓDIRECT
NAV
TOP MENU IGATOR
MENU PLAYLIST
ENERGETIC MELLOW RELAXING EMOTIONAL
HDDREC CH SELECT FAVORITE
REG
2ND
SELECT
PLAYMODE FL DISPLAY SLEEP
VS
SETUP SOUND
SELECT MUTING
[DVD-V] [DVD-VR] [DVD-A] [CD] [VCD]
[WMA] (on recordable discs)
[MP3] (on recordable discs) [JPEG]
Zoom
Video contents
This feature expands a letterbox picture to fit the screen.
Preparation
1 To display the picture turn on the television and select the
appropriate video input to suit the connections to this unit.
2 Press [Í].
3 Press [DVD] to switch the selector to “DVD/CD”.
4 Insert a disc (➜ page 29).
1
2
3
Press [FUNCTIONS].
Press [3 4] to select “Other Settings”and press [1].
Press [3 4] to select “Display Menu” and press [1].
∫ Just Fit Zoom
After step 3
1 Press [3 4] to select “Just Fit Zoom” and press
[1].
Features for adjusting the video
Functions
Adjusting the picture quality
Subtitle Position
0
Subtitle Brightness
0
Just Fit Zoom
Manual Zoom
x1.00
Bit Rate Display
Off
GUI See-through
Off
0
GUI Brightness
HDMI Status
Video and picture contents
1
2
3
4
5
Press [FUNCTIONS].
Press [3 4] to select “Other Settings”and press [1].
Press [3 4] to select “Picture Menu” and press [1].
Press [3 4] to select “Picture Mode” and press [1].
Press [3 4] to select the item and press [ENTER].
Functions
Picture Mode
Nomal
Video Output Mode 480i
Nomal
Cinema1
Cinema2
Animation
Dynamic
User
RQT8926
The items listed are:
Normal:
Normal images
Cinema1: Mellows images and enhances detail in dark
scenes.
Cinema2: Sharpens images and enhances detail in
dark scenes.
Animation: Suitable for animation
Dynamic: Enhances the contrast for powerful images.
User (Press [ENTER] to select “Picture Adjustment”.)
(➜ right)
56
Auto
4 : 3 Standard
European Vista
16 : 9 Standard
American Vista
Cinemascope1
Cinemascope2
2 Press [3 4] to select an item and press [ENTER].
Auto, 4:3 Standard, European Vista,
16:9 Standard, American Vista,
Cinemascope1, Cinemascope2
≥Depending on the disc, the preset aspect ratio may
not be displayed.
∫ Manual Zoom
After step 3
1 Press [3 4] to select “Manual Zoom” and press
[1].
2 Press [3 4] to adjust the zoom size.
– from k1.00 to k1.60 (in 0.01 units),
from k1.60 to k2.00 (in 0.02 units)
PTX79P.book
Page 57 Monday, April 9, 2007 9:24 AM
Switching subtitles and soundtracks
Changing the order and speed of play
Changing subtitles
Program play (up to 32 items)
[DVD-V] [DVD-VR]
Except [DVD-VR]
Discs with subtitles
While stopped
Press [3 4] to select “Subtitle” and press [1].
3
On
Off
1 English
2 French
3
Press [3 4] to select the item and press [ENTER].
[DVD-V]: You can change subtitle on/off and subtitle
language.
≥On iR/iRW, a subtitle number may be shown
for subtitles that are not displayed.
[DVD-VR]:You can change subtitle on/off when the disc has
the subtitle information.
≥Subtitle on/off information cannot be recorded
using Panasonic DVD Recorders.
≥Select “Off” when the subtitles overlap closed
captions recorded on discs.
Changing soundtracks
[DVD-V] [DVD-VR] [DVD-A] [VCD]
Choose a title and chapter.
No. Title Chapter Time
11
Play
Clear
Clear all
Press [1] (PLAY).
Changing or clearing the program
Press [3 4] to select an item.
–To change an item, repeat step 2.
–To clear an item, press [CANCEL] (or select “Clear” and press
[ENTER]).
Clearing the whole program
Select “Clear all” and press [ENTER]. The whole program is
also cleared when the unit is turned off, the selector is changed
or the disc tray is opened.
Random play
Press [FUNCTIONS].
Except [DVD-VR]
Press [3 4] to select “Audio” and press [1].
Title
2/ 5
Chapter
2 / 12
Time
0:08:18
Audio
1 English
Subtitle
2 French
Angle
1/1
Other Settings
While stopped
1
Functions
3
e.g., [DVD-V]
Selecting all the items (on the disc or in the title or group)
Press [ENTER] and [3 4] to select “ALL”, then press
[ENTER] again to register.
While playing
1
2
Press the numbered buttons to
select the item.
Repeat this step to program
other items.
e.g.,
To select 12: [S10] ➜ [1] ➜ [2]
Functions
2/ 5
Title
2 / 12
Chapter
0:07:28
Time
1 English
Audio
Subtitle
2 French
Angle
1/1
Other Settings
Press [PLAY MODE] several times.
Basic Operations
Press [FUNCTIONS].
1 English
2 French
2
Signal type/data
LPCM/PPCM/Î Digital/DTS/MPEG: Signal type
kHz (Sampling frequency)/bit/ch (Number of channels)
Example: 3/2 .1ch
.1: Low frequency effect (not displayed if there
is no signal)
0: No surround
1: Mono surround
2: Stereo surround (left/right)
1: Center
2: Front leftiFront right
3: Front leftiFront rightiCenter
[DVD-A] [DVD-V] [WMA] [MP3] [JPEG]
Press the numbered buttons to
select a group or a title.
e.g., To select 12: [S10] ➜ [1] ➜ [2]
3
e.g., [DVD-V]
Random
Press Playback
PLAY to start
times.
Press [3 4] to select the soundtrack and press
[ENTER].
[DVD-VR]: You can select “L”, “R” or “LR”.
[VCD]:
You can select “L”, “R”, “LR” or “LiR”.
[DVD-V] (Karaoke discs): You can select “On” or “Off” of
vocals. Read the disc’s instructions for details.
Press [PLAY MODE] several
Choose a title.
Title 1
to select
PLAY to start
Press [1] (PLAY).
All group play
[DVD-A]
While stopped
1
Press [PLAY MODE] several
times.
2
All Group Playback
Press PLAY to start
Press [1] (PLAY).
To exit the program, random or all group mode
Press [PLAY MODE] several times while stopped.
[Note]
Disable HighMAT disc play to use program and random play.
Select “Play as Data Disc” in Other Menu (➜ page 61).
(Continued on the next page)
RQT8926
1
2
1
2
Playing back
While playing
57
PTX79P.book
Page 58 Monday, April 9, 2007 9:24 AM
Various playback methods of DVD, VCD and CD
Changing the order and speed of play
Other convenient features
Repeat play
Displaying current playback condition (Quick OSD)
(Only when the elapsed play time can be displayed
[JPEG]: you can use even if there is no elapsed time
display.)
1
2
3
4
∫ Basics
Press [FUNCTIONS] twice.
Current playback number Elapsed play time
e.g., [DVD-V]
Press [FUNCTIONS].
Title
Press [3 4] to select “Other Settings”and press [1].
Play mode
Press [3 4] to select “Repeat” and press [1].
Press [3 4] to select the item to be repeated and
Current position
5
1
2
3
4
5
[DVD-VR] [DVD-V]
While playing
See page 57 for changing soundtracks
See page 57 for changing subtitles
See below, Angle select for changing angles
Aspect of current playback title
Total play time of current playback title
Press [FUNCTIONS].
Reviewing titles/programs to play
Press [3 4] to select “Other Settings”and press [1].
(Advanced Disc Review)
[DVD-VR] [DVD-V] (Except iR/iRW)
(Normal playback only)
Press [3 4] to select “Play Speed” and press [1].
Functions
2/ 5
Title
Chapter
2 / 12
Time
0:08:18
Audio
1 English
Subtitle
2 French
Angle
1/1
Other Settings
Play Speed
Play Menu
Picture Menu
Audio Menu
Display Menu
Other Menu
X1.4
X1.3
X1.2
X1.1
Normal
X0.9
X0.8
X0.7
X0.6
Press [3 4] to select the play speed and press
[ENTER].
≥From “k0.6” to “k1.4”
≥Press [1] (PLAY) to return to the normal play.
≥After you change the speed
– Digital audio output switches to PCM-2 ch.
– 96 kHz sampling frequency is converted to 48 kHz.
≥This may not work depending on the disc’s recording.
While playing
1
2
3
4
Press [FUNCTIONS].
Press [3 4] to select “Other Settings”and press [1].
Press [3 4] to select “Play Menu”and press [1].
Press [3 4] to select “Advanced Disc Review” and
press [ENTER].
Reviews each title/program.
Title
5
1
Chapter
1
Time
0 : 00 : 22
Press [1] (PLAY) when you find a title/program to
play.
≥You can also review each 10 minutes. Select “Interval
Mode” (➜ page 91, “Advanced Disc Review” in “Disc”
menu).
≥This may not work depending on the play position.
≥[DVD-VR] This function does not work:
– with still picture part.
– when playing a playlist.
Starting play from a selected group
[DVD-A] [WMA] [MP3] [JPEG]
A folder on WMA/MP3 and JPEG discs is treated as a “Group”.
1
2
3
0 : 00 : 22
Details-DVD-Video
1
DTS 3/2.1ch
Audio
Subtitle
1/1
Angle
Source Aspect 4:3
Title Total Time 0:54:28
1
2
3
4
Changing play speed
4
Time
Press [FUNCTIONS] three times.
e.g., [DVD-V]
Off
Chapter
Title
press [ENTER].
≥Depending on the disc, the items that can be selected
will differ.
1
2
3
1
∫ Details
Functions
5
Chapter
Program Playback
Press [3 4] to select “Play Menu” and press [1].
Repeat
Off
A-B Repeat
Advanced Disc Review
1
Playback condition
Press [FUNCTIONS].
Press [3 4] to select “Group” and press [1].
Press [3 4] or the numbered buttons to select a
Angle select
group and press [ENTER].
≥[DVD-A] To play all groups (➜ page 57, All group play)
[DVD-V] with multiple angles
RQT8926
While playing
58
1
2
3
Press [FUNCTIONS].
Press [3 4] to select “Angle” and press [1].
Press [3 4] to select the angle and press [ENTER].
PTX79P.book
Page 59 Monday, April 9, 2007 9:24 AM
Using on-screen menu
The on-screen menu, which appears when [FUNCTIONS] is pressed while the disc is playing or stopped, allows you to turn
subtitles on or off, switch audio tracks, and change a variety of other settings.
Functions
Title
2/ 5
2 / 12
Chapter
Time
0:08:18
1 English
Audio
Subtitle
2 French
Angle
1/1
Other Settings
1
2
3
4
Main menus
Other Settings
Press [FUNCTIONS] to show on-screen menu.
Press [3 4] to select the menu and press [1].
Press [3 4] to select the item and press [1].
Press [3 4] to select the setting and press [ENTER].
Basic Operations
≥Depending on the condition of the unit (playing, stopped, etc.) and disc contents, there may be some items that you cannot
select or change.
Program, Group, Title
Chapter, Track
Playlist, Content
Time
To start from a specific item
≥Press [3 4] to select and press
[ENTER].
≥Press and hold [3 4] to alter
faster.
To skip incrementally or decrementally§
(Time Slip for play only)
1. Press [ENTER] twice to show Time Slip
indicator.
2. Press [3 4] to select the time and press
[ENTER].
≥Press and hold [3 4] to alter faster.
To change remaining/elapsed time display
§ Except iR/iRW
(➜ page 57, Changing soundtracks)
Audio
To display the current bitrate or sampling
frequency
Still Picture
To switch still picture
Number
Select
[VCD] with playback control
≥Use this function if you want to select a
number with the television’s remote control
when EZ Sync “HDAVI Control” is active.
The numbered buttons on the television’s
remote control do not work when selecting
numbers on a VCD.
To select a number
While the disc menu is displayed
Press [1] ➜ Press [3 4] ➜ Press [ENTER]
Thumbnail
To show thumbnail images
Subtitle
(➜ page 57, Changing subtitles)
Marker (VR)
To recall a marker recorded on DVD
recorders
Angle
(➜ page 58, Angle select)
Rotate
Picture
To rotate a picture right or left
Press [3 4] to select “Right” or “Left” and
[ENTER].
Slideshow
To turn on/off slideshow
To change the slideshow timing
(1 Fast ,---. 5 Slow)
≥When using Slideshow, Skip/Rotate picture
may not work correctly depending on the
play position.
Other
Settings
(➜ below)
Other Settings
Play Speed
(➜ page 58, Changing play speed)
∫ Play Menu
(Only when the elapsed play time can be displayed,
[JPEG] The Repeat function can be used.)
Repeat
(➜ page 58, Repeat play)
A-B Repeat
To repeat a specified section
Press [ENTER] at the starting and ending
points.
Press [ENTER] again to cancel.
≥[DVD-VR] (still picture part): Does not work.
Advanced
Disc Review
(➜ page 58, Reviewing titles/programs to
play)
RQT8926
Main menus
Playing back
To return to the previous screen
Press [RETURN].
59
PTX79P.book
Page 60 Monday, April 9, 2007 9:24 AM
Various playback methods of DVD, VCD and CD
∫ Picture Menu
Picture Mode (➜ page 56, Adjusting the picture quality)
With HDMI connection (When “Video
Mode” is set to “On”) (➜ page 93, “HDMI”
menu)
Video recordings will be converted to, and
output as, high definition video. The picture
quality will vary depending on the connected
equipment. Choose the picture quality to
your preference.
480i (interlace)
480p (progressive)
720p (progressive) 1080i (interlace)
1080p (progressive)
≥“¢” will be displayed next to those video
outputs possible with the connected
equipment. Selecting an item without “¢”
can result in the picture being distorted.
Video Output
Mode
Should the picture be distorted, press and
hold [CANCEL] until the picture is
displayed correctly.
The setting will return to “480p”.
≥Output from the COMPONENT VIDEO
OUT terminal will be “480i”.
With Other connections (When “Video
Mode” is set to “Off”) (➜ page 93, “HDMI”
menu)
480i (interlace)
480p (progressive)
When you select “480p” and a confirmation
screen appears, select “Yes” only if
connecting to a progressive output
compatible television.
If you have chosen “480p”, “720p”, “1080i” or
“1080p” (➜ above), select the method of
conversion to suit the type of material.
≥When the tray is opened, the setting will
return to Auto1.
Transfer
Mode
RQT8926
HD Picture
Enhancer
60
Auto1 (normal): Automatically detects the film
and video content, and
appropriately converts it.
Auto2: In addition to Auto1, automatically
detects film contents with different
frame rates and appropriately
converts it.
Video: Select when using Auto1 and Auto2,
and the content is distorted.
With HDMI connection (When “Video
Mode” is set to “On”) (➜ page 93, “HDMI”
menu)
Makes the quality of HDMI video output
(720p,1080i,1080p) sharp.
Off, 1 (weakest) to 3 (strongest)
HDMI Color
Space
With HDMI connection (When “Video
Mode” is set to “On”)
(➜ page 93, “HDMI” menu)
The picture quality will vary depending on the
connected equipment. Choose the picture
quality to your preference.
Should one of the items below not be possible
with the connected equipment it will not be
displayed.
RGB
YCbCr (4:4:4)
YCbCr (4:2:2)
≥“RGB Range” (➜ page 93, “HDMI” menu) is
available when “RGB” is selected.
∫ Audio Menu
To make the dialogue in movies easier to
hear
[DVD-V] (Dolby Digital, DTS, 3-channel or
over, with the dialogue recorded in the center
channel)
On ,------. Off
Dialogue
Enhancer
∫ Display Menu
Information
On ,------. Off
Subtitle Position
0 to s60 (in 2 units)
Subtitle Brightness
Auto, 0 to s7
4:3
Aspect
To select how to show images made for 4:3
aspect screens on a 16:9 aspect television
Normal: Laterally stretches images.
Auto:
The standard setting is “Shrink”.
However, this automatically changes
to “Zoom” with a letterbox picture.
Shrink: Images appear in the center of the
screen.
Zoom: Expands to 4:3 aspect ratio.
Just Fit Zoom
(➜ page 56, Zoom)
Manual Zoom
(➜ page 56, Zoom)
Bit Rate Display
Video contents
GUI See-through
Off, On, Auto (Switches on
automatically when the images
appear on the display.)
GUI Brightness
s3 to r3
HDMI Status
Indicates various information when
connected with HDMI AV OUT
terminal (➜ page 61, Confirming
HDMI information).
On ,------. Off
PTX79P.book
Page 61 Monday, April 9, 2007 9:24 AM
∫ Other Menu
(➜ page 91, Changing the
settings)
Setup
Play as DVD-Video
or
Play as DVD-Audio
Play as DVD-VR
Play as HighMAT
or
Play as Data Disc
Select “Play as DVD-Video” to play
[DVD-V] on DVD-Audio.
Select “Play as Data Disc” to play
[MP3] [JPEG] on DVD-RAM that
contain both [DVD-VR] and another
format (e.g. [JPEG]) or to play
HighMAT discs without using the
HighMAT function.
Connection status
(➜ page 57, Changing soundtracks)
HDMI Status-----HDMI is connected.
HDMI Information
Audio Stream
Basic Operations
∫ Confirming HDMI information
PCM
Max Channel
2ch
Color Space
YCbCr(4:4:4)/YCbCr(4:2:2)/RGB
Shows the maximum channel number of the connected
equipment.
(➜ page 60, HDMI Color Space)
Video Format
480i/480p
720p/1080i/1080p
(➜ page 60, Video Output Mode)
RQT8926
Playing back
≥All possible outputs are displayed.
≥The current output for “Audio Stream”, “Color Space” and “Video Format” will be underlined.
≥When “Off” is selected in “Audio Output” (➜ page 93, “HDMI” menu) “– – –” will be displayed in
“Audio Stream” and “Max Channel”.
61
PTX79P.book
Page 62 Monday, April 9, 2007 9:24 AM
Using the FM/AM radio
∫ FM frequency step
HDD
The step is factory-set to 0.2-MHz (200-kHz), but you can
change it to receive broadcasts allocated in 0.1-MHz (100-kHz)
steps.
Preparation
To display the picture turn on the television and select the
appropriate video input to suit the connections to this unit.
BAND
SELECT
VOLUME
CANCEL
STOP
PAUSE
FUNCTIONS
TOUCH PLAY
ONE
RTޓޓޓ
STA
ޓDIRECT
NAV
TOP MENU IGATOR
MENU PLAYLIST
1 Press [TUNER/BAND]§1 to select “FM”.
2 Press [SUB MENU].
3 Press [3 4] to select “Select Frequency Step” and press
[ENTER].
4 Press [3 4] to select the frequency step and press
[ENTER].
5 Press [2, 1] to select “Yes” and press [ENTER].
[Note]
After changing the setting, previously preset frequencies will
be cleared and the timer setting of FM recording will be
canceled. Preset them again.
PLAY
ENERGETIC MELLOW RELAXING EMOTIONAL
HDDREC CH SELECT FAVORITE
REG
2ND
SELECT
PLAYMODE FL DISPLAY SLEEP
VS
SETUP SOUND
SELECT MUTING
10SELECTOR TUNING OPEN/CLOSE
SELECTOR
VOLUME
To return to the previous screen
Press [RETURN].
TUNING MUSIC PORT
Setting preset channels
Up to 30 stations can be set in each band, FM and AM.
Radio operations are described mainly with the remote control.
You can alternatively use the corresponding button on the main
unit.
§1 [O N SELECTOR]
§2 [X TUNING W]
Manual tuning
1
2
Press [TUNER/BAND]§1 to select “FM” or “AM”.
Preparation
To display the picture turn on the television and select the
appropriate video input to suit the connections to this unit.
1
2
3
Press [TUNER/BAND]§1 to select “FM” or “AM”.
Press [6 5] to select the frequency.
Press [SUB MENU].
Press [6 5] to select the frequency.
PL PRG
D DTS
CD MODE
DVD RDS
PTY PS A AC
DISC SFC
TG
FM
D.MIX MONO SLP ST CT SRD E.
HDCD
H.BASS
W PGM
RND 1 2
Erase Preset Channel
4
RQT8926
62
When “AM” is selected
1 Press [PLAY MODE].
Each time you press the button:
BP1 (.BP2 (BP=Beat Proof)
2 Select “BP1” or “BP2” that receives good reception.
Recording Mode
LPCM
Auto Track Divide
Auto 5 Minutes
Press [3 4] to select “Set Preset Channel” and press
[ENTER].
FM Set Preset Channel
CH1
CH2
CH3
CH4
CH5
∫ If noise is excessive
When “FM” is selected
Preparation
To display the picture turn on the television and select the
appropriate video input to suit the connections to this unit.
1 Press [SUB MENU].
2 Press [3 4] to select “Audio Mode” and press [ENTER].
3 Press [3 4] to select “Mono” and press [ENTER].
≥“MONO” (monaural) lights up in the display.
≥This should normally be set to “Auto(Stereo)”.
Auto(Stereo)
Set Preset Channel
When a stereo broadcast is being received, “ST” lights in
the display.
≥To start automatic tuning, press and hold [6 5] until
the frequency starts scrolling. Tuning stops when a station
is found.
Sub Menu
Audio Mode
5
88.1 MHz
88.5 MHz
88.7 MHz
- - .- MHz
- - .- MHz
Press [3 4] to select the channel and press [ENTER].
Set Preset CH.
Preset: CH4
Frequency: 89.9 MHz
Repeat steps 2–5 to set other channels.
To return to the previous screen
Press [RETURN].
PTX79P.book
Page 63 Monday, April 9, 2007 9:24 AM
Setting preset stations automatically
Up to 30 stations can be set in each band, FM and AM.
Preparation
To display the picture turn on the television and select the
appropriate video input to suit the connections to this unit.
Press [TUNER/BAND]§1 to select “FM” or “AM”.
Press [6 5] to select the lowest frequency
Using FM/AM outdoor antenna (optional)
(FM: 87.9 or 87.5, AM: 520).
Press [SUB MENU].
Press [3 4] to select “Auto Memory” and press
[ENTER].
FM
Auto Memory
Do you want to start Auto Memory?
Start point : XX.X MHz?
Yes
5
Use outdoor antennas if FM/AM radio reception is poor.
≥Disconnect the antenna when the unit is not in use.
≥Do not use the outdoor antenna during an electrical storm.
AM outdoor antenna
[Using a vinyl wire (not included)]
Run a piece of vinyl wire horizontally across a window
or other convenient location.
Basic Operations
3
4
No
Press [2 1] to select “Yes” and press [ENTER].
The tuner presets all the stations it can receive into the
channels in ascending order.
≥“Auto Memory Completed.” is displayed when the
stations are set, and the radio tunes to the last preset
station.
≥“Memory setting failed.” is displayed when automatic
preset is unsuccessful. Preset the channels manually
(➜ page 62).
To return to the previous screen
Press [RETURN].
5 to 12 m
(16 to 39 feet)
Leave the AM loop
antenna
connected.
75 ≠ coaxial
cable
(not included)
L
TV IN
AUX
L
EXT
PR
R
Antenna plug
(not included)
R
LOOP ANT GND
The radio
1
2
Preparation
To display the picture turn on the television and select the
appropriate video input to suit the connections to this unit.
1 Press [TUNER/BAND]§1 to select “FM” or “AM”.
2 Press [SUB MENU].
3 Press [3 4] to select “Erase Preset Channel” and press
[ENTER].
4 Press [3 4] to select the unnecessary channel and press
[ENTER].
LOOP
AM
ANT
FM
ANT
75Ω
LAN
Selecting the preset channels
1
2
Press [TUNER/BAND]§1 to select “FM” or “AM”.
Press the numbered buttons to select the channel.
≥To select a 2-digit number
e.g., “12”: [S10] ➜ [1] ➜ [2].
PL PRG
D DTS
MODE
RDS
PTY PS A AC
CD
DVD
DISC SFC
TG
(10BASE-T/
100BASE-TX)
FM outdoor antenna
[Using a television antenna (not included)]
≥Disconnect the FM indoor antenna.
≥The antenna should be installed by a competent
technician.
D.MIX MONO SLP ST CT SRD E.
HDCD
H.BASS
W PGM
RND 1 2
Alternatively, press [: 9]§2 to select the channel.
∫ Making selections with the on-screen
display
Preparation
To display the picture turn on the television and select the
appropriate video input to suit the connections to this unit.
To erase unnecessary preset channels
Unnecessary preset channels that have been erased will not
be displayed when selecting channels with [: 9]§2.
RQT8926
1 Press [TUNER/BAND]§1 to select “FM” or “AM”.
2 Press [TOP MENU].
3 Press [3 4] to select the preset channel and press
[ENTER].
63
PTX79P.book
Page 64 Monday, April 9, 2007 9:24 AM
Using the XM® Satellite Radio
Preparation
HDD
∫ The XM Satellite Radio ID
BAND
Please confirm your XM Satellite Radio ID necessary for
activating XM Satellite Radio as follows.
SELECT
VOLUME
1
CANCEL
Press [TUNER/BAND]§1 to select “XM”.
≥Ensure the antenna is connected (➜ page 19).
STOP
PAUSE
FUNCTIONS
RTޓޓޓ
STA
3
2ND
SELECT
PLAYMODE FL DISPLAY SLEEP
VS
SETUP SOUND
SELECT MUTING
≥To exit, press [6 5] to select another channel.
10SELECTOR TUNING OPEN/CLOSE
Note your XM Satellite Radio ID.
≥To avoid ambiguity, the letters I, O, S and F are not used
in the ID.
ENERGETIC MELLOW RELAXING EMOTIONAL
HDDREC CH SELECT FAVORITE
REG
Press [XM DIRECT TUNING] and press [0] to select
“XM 0” (XM channel 0).
“RADIO ID” is indicated in the display briefly, followed by
an 8-digit alphanumeric ID.
TOUCH PLAY
ONE
ޓDIRECT
NAV
TOP MENU IGATOR
MENU PLAYLIST
2
PLAY
SELECTOR
VOLUME
TUNING ∫ Optimizing the XM signal reception
MUSIC PORT
The main unit has a signal strength indicator function that
allows you to optimize the XM signal reception.
Radio operations are described mainly with the remote control.
You can alternatively use the corresponding button on the main
unit.
§1 [O N SELECTOR]
§2 [X TUNING W]
XM Satellite Radio
XM Satellite Radio is the provider of satellite radio. XM offers
more than 170 digital radio channels with music, talk, news,
sports, comedy, traffic and weather reports. To enjoy XM
Satellite Radio, subscription is required.
For more information, visit XM on the Web at
www.xmradio.com for U.S. customers, or www.xmradio.ca for
Canada customers.
RQT8926
How to Subscribe
XM monthly service subscription sold separately. XM Connect
& Play antenna, or XM Mini-Tuner and Home Dock (includes
home antenna) required to receive XM service (sold
separately). Channels with frequent explicit language are
indicated with an XL. Channel blocking is available for XM
radio receivers by calling 1-800-XMRADIO (U.S. residents) or
1-877-GET-XMSR (Canada residents). Subscriptions subject
to Customer Agreement available at xmradio.com (U.S.
residents) and xmradio.ca (Canada residents). Only available
in the 48 contiguous United States and Canada. C 2006 XM
Satellite Radio Inc. All rights reserved. All other trademarks are
the property of their respective owners.
≥To subscribe in the U.S., visit XM on the Web at
www.xmradio.com or call XM’s Listener Care at 1-800XMRADIO (1-800-967-2346).
To subscribe in Canada, visit XM on the Web at
www.xmradio.ca or call XM’s Listener Care at 1-877-GETXMSR (1-877-438-9677).
64
You should have your Radio ID ready (➜ right).
1
Press [TUNER/BAND]§1 to select “XM”.
≥Ensure the antenna is connected (➜ page 19).
2
Press and hold [FL DISPLAY] until the XM signal
status is displayed.
PRG
TS
MODE
RDS
S A AC
DISC SFC
TG
D.MIX MONO SLP ST CT SRD E.
HDCD
H.BASS
W PGM
RND 1 2
Satellite signal Terrestrial signal
3
Signal strength:
4 (strong)
3 (good)
2 (marginal)
1 (weak)
0 (no signal)
Position the antenna for the best possible satellite
signal reception.
The display changes depending on the signal strength.
≥If the satellite signal is weak or not available, you can
optimize for the terrestrial signal (where available).
4
Press [FL DISPLAY] to return to the previous display.
Tips for optimizing reception
≥To prevent interference with wireless equipment, place the
antenna away from this unit, Panasonic wireless sound
system SH-FX80/SH-FX85, Panasonic wireless system SHFX50/SH-FX60/SH-FX65, and other equipment that emits
radio waves (such as radio equipment and microwave
ovens).
≥Place the antenna near a south-facing window with an
unobstructed view of the sky for the best satellite signal
reception.
≥Refer also to the operating instructions of your XM antenna.
Page 65 Monday, April 9, 2007 9:24 AM
∫ Making selections with the on-screen
display
Press [TUNER/BAND]§1 to select “XM”.
Press [6 5] to select the channel.
∫ Selecting XM channels by direct entry
1 Press [TUNER/BAND]§1 to select “XM”.
2 Press [XM DIRECT TUNING].
3 Press the numbered buttons to select the XM channel.
To select a 2-digit or 3-digit number
e.g., “12”: [S10] ➜ [1] ➜ [2]
“125”: [S10] ➜ [S10] ➜ [1] ➜ [2] ➜ [5].
PL PRG
D DTS
MODE
RDS
PTY PS A AC
CD
DVD
DISC SFC
TG
D.MIX MONO SLP ST CT SRD E.
HDCD
H.BASS
W PGM
RND 1 2
Preparation
To display the picture turn on the television and select the
appropriate video input to suit the connections to this unit.
1 Press [TUNER/BAND]§1 to select “XM”.
2 Press [TOP MENU].
3 Press [3 4] to select “Category Selection” and press
[ENTER].
4 Press [3 4] to select the category and press [ENTER].
5 Press [3 4] to select the channel and press [ENTER].
[Note]
Some XM channels belong to two categories; a primary and
secondary category, either of which can be used for XM
channel selection. Although you may have selected an XM
channel from its secondary category (e.g., DANCE), after
exiting and then re-entering category tune mode, the primary
category of the XM channel is displayed (e.g., DECADES).
Selecting XM channels by category
XM channels are organized into categories such as Rock,
Classical, Country and Dance to make browsing and selecting
channels easier.
1
2
Press [TUNER/BAND]§1 to select “XM”.
Press [3 4] to enter category tune mode.
The category of the current XM channel flashes on the
display.
3
While the category is flashing
Press [3 4] to select a category.
Available categories vary according to broadcasting
hours.
≥Press and hold [3 4] to scan through quickly.
4
While the selected category is flashing
Press [2 1] to select a channel in the current
category.
The XM channel number is displayed.
5
Press [ENTER] to exit category tune mode.
The XM channel information will be displayed.
Basic Operations
1
2
Setting preset XM channels
Channel presets allow you to quickly and conveniently select
your favorite XM channels. Up to 30 XM channels can be
stored as channel presets.
Preparation
To display the picture turn on the television and select the
appropriate video input to suit the connections to this unit.
1
The radio
Manual tuning
While listening to the XM radio broadcast
Press [SUB MENU].
2
Press [3 4] to select “Set Preset Channel” and press
[ENTER].
3
Press [3 4] to select the channel and press [ENTER].
≥An XM channel previously stored is overwritten when
another XM channel is stored in the same channel
preset.
≥XM channel 0 (RADIO ID) cannot be stored as a
channel preset.
To return to the previous screen
Press [RETURN].
RQT8926
PTX79P.book
65
PTX79P.book
Page 66 Monday, April 9, 2007 9:24 AM
Using the XM® Satellite Radio
Selecting the preset channels
1
2
Press [TUNER/BAND]§1 to select “XM”.
Press the numbered buttons to select the channel.
≥To select a 2-digit number
e.g., “12”: [S10] ➜ [1] ➜ [2].
PL PRG
D DTS
MODE
RDS
PTY PS A AC
CD
DVD
DISC SFC
TG
D.MIX MONO SLP ST CT SRD E.
HDCD
H.BASS
W PGM
RND 1 2
Alternatively, press [: 9]§2 to select the channel.
∫ Making selections with the on-screen
display
Preparation
To display the picture turn on the television and select the
appropriate video input to suit the connections to this unit.
1 Press [TUNER/BAND]§1 to select “XM”.
2 Press [TOP MENU].
3 Press [3 4] to select “Preset Selection” and press
[ENTER].
4 Press [3 4] to select the preset channel and press
[ENTER].
To erase unnecessary preset channels
Unnecessary preset channels that have been erased will not
be displayed when selecting channels with [: 9]§2.
RQT8926
Preparation
To display the picture turn on the television and select the
appropriate video input to suit the connections to this unit.
1 Press [TUNER/BAND]§1 to select “XM”.
2 Press [SUB MENU].
3 Press [3 4] to select “Erase Preset Channel” and press
[ENTER].
4 Press [3 4] to select the unnecessary channel and press
[ENTER].
66
Checking XM channel information
The display mode setting can be changed to display
information about the broadcast content such as the category,
track title or artist’s name.
While listening to the XM radio broadcast
Press [FL DISPLAY].
Each time you press the button:
XM channel number -----------------. XM channel name
^---- Name ,---- Track title ,---- Category ,----}
Longer text information will not be fully displayed.
[Note]
≥If there is no text information for the current XM broadcast,
“----” is displayed.
≥The XM channel number and name are displayed briefly
whenever the XM channel is changed.
[Tips]
You can also turn on the television to check the XM channel
information.
XM
Mozart
Eine Kleine Nacht Musik
CH3
CATEGORY
Classic
Satellite: 2
& REC1
XM 228
U-POP
Terrestrial: 3
CD SD
PTX79P.book
Page 67 Monday, April 9, 2007 9:24 AM
Editing playlists
Creating a user playlist/adding tracks
One playlist can contain up to 99 tracks.
HDD
BAND
While the playlist you want to add tracks from is stopped,
VOLUME
CANCEL
1
2
Press [SUB MENU].
Press [3 4] to select “Edit Playlist” and press
The radio/Editing
SELECT
[ENTER].
PAUSE
3
FUNCTIONS
TOUCH PLAY
ONE
RTޓޓޓ
STA
ޓDIRECT
NAV
TOP MENU IGATOR
MENU PLAYLIST
PLAY
Press [3 4] to select “Add Track(s) to the Playlist”
and press [ENTER].
4
Press [3 4] to select the track and press [2 1] to
add a check mark.
Music Collection
HDDREC CH SELECT FAVORITE
REG
2ND
SELECT
PLAYMODE FL DISPLAY SLEEP
VS
SETUP SOUND
Add Track(s) to the Playlist
Eine Kleine Nacht Musik
Le nozze di Figaro, overture
Six German Dances
Symphony No.34
The Elopement from the Harem, overture
Symphony No.35 “Haffner”
Symphony No.40
Turkischer Marsch
ENERGETIC MELLOW RELAXING EMOTIONAL
SELECT MUTING
Mozart
Mozart
Mozart
Mozart
Mozart
Mozart
Mozart
Mozart
Basic Operations
STOP
CH SELECT
ENTER
Cancel
5
6
Press [ENTER].
Press [3 4] to select the playlist to add the track(s)
to and press [ENTER].
Music Collection
Preparation
1 To display the picture turn on the television and select the
appropriate video input to suit the connections to this unit.
2 Press [Í].
3 Press [MUSIC COLLECTION] to switch the selector to
“Music Collection”.
Add Track(s) to the Playlist
Playlist001
Playlist002
Playlist003
Playlist004
Playlist005
Add to New Playlist
ENTER
Advanced Operations
RETURN
≥If an existing playlist was selected, a message will be
displayed and the unit will return to the previous menu.
≥When “Add to New Playlist” was selected in step 6,
proceed to step 7.
(If only “Add to New Playlist” was selected.)
7
8
Enter the characters (➜ page 69).
Press [∫] (Set).
To return to the previous screen
Press [RETURN].
[Tips]
≥You can also perform the operations above from the Track
List. Press [3 4] to select “Add Track to the Playlist” and
press [ENTER]. Then operate from step 6.
≥To add or remove check marks to a group of tracks
1 Press [SUB MENU].
2 Press [3 4] to select “Mark All” or “Unmark All”.
RQT8926
[HDD]
You can create a user playlist with the tracks you like in the
order you want them to play. You can also edit the order of
tracks in playlists other than just the user playlists.
[LEFT/RIGHT] to check/uncheck
Repeat step 4 to select all tracks you want to add to the
playlist.
67
PTX79P.book
Page 68 Monday, April 9, 2007 9:24 AM
Editing playlists
Changing the order of a playlist
HDD
You can change the order of playlists. This function can be
used with playlists “User Playlists”, “Favorites”, “Artists” and
“Albums”.
BAND
SELECT
While the playlist that you want to change the order of is
stopped,
VOLUME
CANCEL
STOP
PAUSE
MENU PLAYLIST
FUNCTIONS
TOUCH PLAY
ONE
3
Press [3 4] to select “Edit Playlist” and press
HDDREC CH SELECT FAVORITE
REG
2ND
SELECT
PLAYMODE FL DISPLAY SLEEP
VS
Press [3 4] to select “Change Track Order in the
Playlist” and press [ENTER].
4
ENERGETIC MELLOW RELAXING EMOTIONAL
SETUP SOUND
Press [SUB MENU].
[ENTER].
RTޓޓޓ
STA
ޓDIRECT
NAV
TOP MENU IGATOR
1
2
PLAY
Press [3 4] to select the track and press [2 1] to
add a check mark.
Track with the check mark can now be moved.
SELECT MUTING
Music Collection
Removing tracks from a playlist
Tracks can be removed from the playlists while keeping the
tracks on the HDD. This function can be used with playlists
“User Playlists” and “Most Often Played”.
1
2
5
Change Track Order in the Playlist
Le nozze di Figaro, overture
Six German Dances
Symphony No.34
The Elopement from the Harem, overture
Eine Kleine Nacht Musik
Symphony No.35 “Haffner”
Symphony No.40
Turkischer Marsch
Press [3 4] to select “Remove Track(s) from the
Select the playlist containing tracks that you want to
Mozart
Mozart
Mozart
Mozart
Mozart
Mozart
Mozart
Mozart
ENTER
Cancel
remove from the playlist with [3 4].
5
Press [3 4] to select where you want to move the
Music Collection
Press [3 4] to select “Edit Playlist” and press
Playlist” and press [ENTER].
4
[UP/DOWN] to move selected track(s)
track to and press [ENTER].
Press [SUB MENU].
[ENTER].
3
Mozart
Mozart
Mozart
Mozart
Mozart
Mozart
Mozart
Mozart
ENTER
Cancel
While stopped,
Change Track Order in the Playlist
Eine Kleine Nacht Musik
Le nozze di Figaro, overture
Six German Dances
Symphony No.34
The Elopement from the Harem, overture
Symphony No.35 “Haffner”
Symphony No.40
Turkischer Marsch
[UP/DOWN] to move selected track(s)
Repeat steps 4 and 5 to move other tracks.
Press [3 4] to select the track and press [2 1] to
6
Once the track has finished moving, press [ENTER].
add a check mark.
Music Collection
Remove Track(s) from the Playlist
Eine Kleine Nacht Musik
Le nozze di Figaro, overture
Six German Dances
Symphony No.34
The Elopement from the Harem, overture
Symphony No.35 “Haffner”
Symphony No.40
Turkischer Marsch
Mozart
Mozart
Mozart
Mozart
Mozart
Mozart
Mozart
Mozart
ENTER
Cancel
[LEFT/RIGHT] to check/uncheck
Repeat step 5 to select all the tracks you want to remove
from the playlist.
6
Press [ENTER].
To return to the previous screen
Press [RETURN].
RQT8926
[Tips]
To add or remove check marks to a group of tracks
1 Press [SUB MENU].
2 Press [3 4] to select “Mark All” or “Unmark All”.
68
To return to the previous screen
Press [RETURN].
[Tips]
≥You can also perform the operations above from the Track
List. Press [3 4] to select “Change Track Order in the
Playlist” and press [ENTER]. Then operate from step 4.
PTX79P.book
Page 69 Monday, April 9, 2007 9:24 AM
Changing the name of a playlist
You can change the names of playlists. This function can be
used with playlists “User Playlists”, “Analog Recorded”,
“Artists”, and “Albums”.
∫ Entering text
You can give names to recorded tracks, etc.
The maximum number of characters:
Characters
While the playlist that you want to change the name of is
stopped,
1
2
Track title
User playlist title
Artist title
Album title
Press [SUB MENU].
Press [3 4] to select “Edit Playlist” and press
59
59
39
59
[ENTER].
4
5
1
The text entry screen is displayed.
Name field: shows the text you have entered
Music Collection
Add Track(s) to the Playlist
Other Characters
Standard Characters
Enter the characters (➜ right).
Playlist013
Press [∫] (Set).
Erase
Set
To return to the previous screen
Press [RETURN].
ENTER
Cancel
[Note]
≥When a playlist with the same name exists, the message
“There is another playlist with the same name. Do you want
to merge them?” will be displayed. You can combine the two
playlists into one, or change the name and create a new
playlist.
2
1
2
3
4
5
6
7
8
9
0
>
=10
1
A
D
G
J
M
P
T
W
.
2
B
E
H
K
N
Q
U
X
,
3
C
F
I
L
O
R
V
Y
?
4 5 6
a b
d e
g h
j k
m n
S p q
t u
Z w x
! ” ’
Space
7
c
f
i
l
o
r
v
y
:
8
+
/
#
<
[
s
{
z
;
9
=
$
>
]
(
}
\
`
0
*
%
&
@
_
)
~
|
^
Press [3 4 2 1] to select a character and press
Editing
[ENTER].
Changing the name of artist and/or album playlists:
If you select an artist or album playlist and change the
name of the playlist, the artist and/or album name will
change (➜ page 72).
Confirmation messages such as “Do you want to change
the artist name?” will appear on screen. Select “Yes” to
continue with the operations.
[Note]
If a name is long, parts of it may not be shown in some
screens.
[ENTER].
Repeat this step to enter other characters.
To erase a character
Press [3 4 2 1] to select the character in the name
field and press [;]. (The selected characters are
erased.)
Advanced Operations
Press [3 4] to select “Edit Playlist Name” and press
Using the numbered buttons to enter characters
e.g., entering the letter
“F”
1 1 2 3
1 Press [3] to move to
2 A B C
the 3rd row.
2 Press [3] twice to
3 D E F
highlight “F”.
4 G H I
3 Press [ENTER].
To enter a space
Press [S10] and press [ENTER].
3
Press [∫] (Set).
To end partway
Press [RETURN].
Text is not saved.
RQT8926
3
69
PTX79P.book
Page 70 Monday, April 9, 2007 9:24 AM
Editing playlists
Adding tracks to “Favorites”
HDD
You can easily add the tracks you like to “Favorites” (max. 99
tracks).
BAND
SELECT
While the track you want to add is stopped, paused or playing
Press [FAVORITE/REG].
VOLUME
CANCEL
STOP
PAUSE
FUNCTIONS
TOUCH PLAY
ONE
RTޓޓޓ
STA
ޓDIRECT
NAV
TOP MENU IGATOR
Track registered to Favorites playlist.
PLAY
MENU PLAYLIST
A message is displayed, and the unit returns to the previous
screen.
≥The track will be added as the last track in “Favorites”.
ENERGETIC MELLOW RELAXING EMOTIONAL
HDDREC CH SELECT FAVORITE
REG
2ND
SELECT
PLAYMODE FL DISPLAY SLEEP
VS
SETUP SOUND
SELECT MUTING
To perform operations from the Track List (playlist)
While the Track List (playlist) containing the track you want to
add is displayed, press [3 4] to select the track and then
press [FAVORITE/REG].
Music Collection Tracks
Others ABC DEF GHI JKL MNO
WXYZ
Aida
Verdi
Ave Maria
Schubert
Debussy
Clair du Lune
Deleting a user playlist
This function will delete the user playlists, but the tracks will
remain on the HDD.
1
Play
While the user playlist that you want to delete is
Removing a track from “Favorites”
stopped, press [SUB MENU].
2
Press [3 4] to select “Edit Playlist” and press
[ENTER].
3
4
1
2
Press [3 4] to select “Delete the Playlist” and press
[ENTER].
While stopped, press [SUB MENU].
Press [3 4] to select “Edit Playlist” and press
[ENTER].
3
Press [2 1] to select “Yes” and press [ENTER].
To return to the previous screen
Press [RETURN].
1 of 3
RETURN
Press [3 4] to select “Remove Track(s) from
Favorites playlist” and press [ENTER].
4
Press [3 4] to select the track and press [2 1] to
add a check mark.
Music Collection
Remove Track(s) from Favorites playlist
Eine Kleine Nacht Musik
Le nozze di Figaro, overture
Six German Dances
Symphony No.34
The Elopement from the Harem, overture
Symphony No.35 “Haffner”
Symphony No.40
Turkischer Marsch
Mozart
Mozart
Mozart
Mozart
Mozart
Mozart
Mozart
Mozart
ENTER
Cancel
[LEFT/RIGHT] to check/uncheck
Repeat step 4 to select all the tracks you want to remove.
5
Press [ENTER].
To return to the previous screen
Press [RETURN].
RQT8926
[Tips]
To add or remove check marks to a group of tracks
1 Press [SUB MENU].
2 Press [3 4] to select “Mark All” or “Unmark All”.
70
PTX79P.book
Page 71 Monday, April 9, 2007 9:24 AM
Deleting tracks
Setting of Music Shuffle information
You can set if this unit will use Music Shuffle information
included in the track when generating Music Shuffle lists.
[HDD]
Unnecessary tracks can be deleted from the HDD. You can
select and delete a single track, or several tracks at once from
a playlist.
From the Main Screen (➜ page 30)
Press [SUB MENU].
Press [3 4] to select “Track Manager” and press
[ENTER].
Press [3 4] to select “Setting of Music Shuffle Info”
and press [ENTER].
Setting of Music Shuffle Info
Do you want to use Music Shuffle information of
this track?
Yes
No
ENTER
RETURN
4
5
Press [2 1] to select an item and press [ENTER].
While the playlist containing the track that you want to delete is
stopped,
1
2
Press [SUB MENU].
Press [3 4] to select “Track Manager” and press
[ENTER].
Yes: This track can appear in Music Shuffle lists.
No: This track will not appear in Music Shuffle lists.
3
Press [ENTER].
4
Press [3 4] to select “Erase Selected Tracks” and
press [ENTER].
Press [3 4] to select the track and press [2 1] to
add a check mark.
To return to the previous screen
Press [RETURN].
Music Collection
Clearing the history for “Most Often
Played” and/or “Recently Ripped”
playlists
Cancel
While stopped, press [SUB MENU].
Press [3 4] to select “Edit Playlist” and press
[ENTER].
3
[LEFT/RIGHT] to check/uncheck
Repeat step 4 to select all the tracks you want to delete.
5
6
Press [ENTER].
Press [2 1] to select “Yes” and press [ENTER].
To return to the previous screen
Press [RETURN].
Press [3 4] to select “Clear History of Most Often
Played playlist” or “Clear History of Recently Ripped
playlist” and press [ENTER].
e.g., When “Clear History of Recently Ripped playlist” is
selected.
Clear History of Recently Ripped playlist
The record of the Recently Ripped playlist will be
erased.
Do you want to continue?
Yes
[Note]
≥When a track is deleted, it will also be deleted from any
playlists containing the track.
[Tips]
≥You can also perform the operations above from the Track
List. Press [3 4] to select “Erase Selected Tracks” and
press [ENTER]. Then operate from step 4.
No
ENTER
RETURN
4
Mozart
Mozart
Mozart
Mozart
Mozart
Mozart
Mozart
Mozart
ENTER
You can clear the history and create new “Most Often Played”
or “Recently Ripped” playlists.
1
2
Erase Selected Tracks
Eine Kleine Nacht Musik
Le nozze di Figaro, overture
Six German Dances
Symphony No.34
The Elopement from the Harem, overture
Symphony No.35 “Haffner”
Symphony No.40
Turkischer Marsch
Editing
3
Preparation
1 To display the picture turn on the television and select the
appropriate video input to suit the connections to this unit.
2 Press [Í].
3 Press [MUSIC COLLECTION] to switch the selector to
“Music Collection”.
Advanced Operations
1
2
Tracks that are deleted cannot be recovered, therefore
carefully check the tracks before deleting them.
Press [2 1] to select “Yes” and press [ENTER].
≥To add or remove check marks to a group of tracks
1 Press [SUB MENU].
2 Press [3 4] to select “Mark All” or “Unmark All”.
To return to the previous screen
Press [RETURN].
If you try to edit playlists that cannot be edited, the
message “You cannot change the name of this playlist.”
etc. will be displayed. Switch to a playlist that can be
edited and then make changes.
RQT8926
Note regarding editing playlists
71
PTX79P.book
Page 72 Monday, April 9, 2007 9:24 AM
Changing titles
Changing an artist name or album name
manually
HDD
BAND
SELECT
[HDD]
You can change the names of albums and artists for multiple
tracks.
VOLUME
CANCEL
While the track you want to change the name of is stopped,
STOP
PAUSE
PLAY
FUNCTIONS
TOUCH PLAY
ONE
RTޓޓޓ
STA
ޓDIRECT
NAV
TOP MENU IGATOR
MENU PLAYLIST
1
2
Press [SUB MENU].
Press [3 4] to select “Track Manager” and press
[ENTER].
3
Press [3 4] to select “Edit Artist Name” or “Edit
Album Name” and press [ENTER].
ENERGETIC MELLOW RELAXING EMOTIONAL
HDDREC CH SELECT FAVORITE
REG
2ND
SELECT
PLAYMODE FL DISPLAY SLEEP
VS
SETUP SOUND
4
Press [3 4] to select the track and press [2 1] to
add a check mark.
e.g., If changing the album name
SELECT MUTING
Music Collection
About obtaining track title information
≥Each track contains unique characteristics which act as a
“sound fingerprint”. Gracenote database uses these unique
characteristics to search and obtain information about music.
≥To obtain track information for the newest titles, a network
connection is necessary (➜ page 20).
Preparation
1 To display the picture turn on the television and select the
appropriate video input to suit the connections to this unit.
2 Press [Í].
3 Press [MUSIC COLLECTION] to select “Music Collection”
or press [DVD] to select “DVD/CD”.
Changing a track name manually
[HDD]
While the track you want to change the name of is stopped,
1
2
Press [SUB MENU].
Press [3 4] to select “Track Manager” and press
[ENTER].
3
Press [3 4] to select “Edit Track Name” and press
[ENTER].
4
5
Enter the characters (➜ page 69).
Press [∫] (Set).
To return to the previous screen
Press [RETURN].
RQT8926
[Tips]
≥You can also perform the operations above from the Track
List. Press [3 4] to select “Edit Track Name” and press
[ENTER]. Then operate from step 4.
72
Edit Album Name
Eine Kleine Nacht Musik
Le nozze di Figaro, overture
Six German Dances
Symphony No.34
The Elopement from the Harem, overture
Symphony No.35 “Haffner”
Symphony No.40
Turkischer Marsch
[HDD] [CD]
Artist and album names can be manually input, or the
Gracenote database can be used to automatically obtain track
information.
Mozart
Mozart
Mozart
Mozart
Mozart
Mozart
Mozart
Mozart
ENTER
Cancel
[LEFT/RIGHT] to check/uncheck
Repeat step 4 to select all the tracks whose album or
artist names you want to change.
When you add check marks to a group of tracks, the artist
name and album name will be changed at the same time.
5
6
7
Press [ENTER].
Enter the characters (➜ page 69).
Press [∫] (Set).
To return to the previous screen
Press [RETURN].
[Tips]
≥You can also perform the operations above from the Track
List. Press [3 4] to select “Edit Artist Name” or “Edit Album
Name” and press [ENTER]. Then operate from step 4.
≥To add or remove check marks to a group of tracks
1 Press [SUB MENU].
2 Press [3 4] to select “Mark All” or “Unmark All”.
PTX79P.book
Page 73 Monday, April 9, 2007 9:24 AM
Searching for track names, artist names
and album names within the Gracenote
database and entering them automatically
[HDD]
You can use the Gracenote database to search for and obtain
title information for recordings made from sources other than
CD-DA.
[Tips]
≥You can also perform the operations left from the Track List.
Press [3 4] to select “Obtain Track Title” and press
[ENTER]. Then operate from step 4.
≥To add or remove check marks to a group of tracks
1 Press [SUB MENU].
2 Press [3 4] to select “Mark All” or “Unmark All”.
While the playlist containing the tracks that you want to add a
title to is stopped,
1
2
Press [3 4] to select “Track Manager” and press
[ENTER].
3
Press [3 4] to select “Obtain Track Title” and press
[ENTER].
4
Correcting title information obtained from
the Gracenote database
Press [SUB MENU].
Press [3 4] to select the track and press [2 1] to
add a check mark.
Music Collection
While the CD-DA format from a commercial CD or recordable
CD is stopped,
1
2
Obtain Track Title
Eine Kleine Nacht Musik
Le nozze di Figaro, overture
Six German Dances
Symphony No.34
The Elopement from the Harem, overture
Symphony No.35 “Haffner”
Symphony No.40
Turkischer Marsch
[CD]
You can correct any mistakes that may appear in title
information obtained from the Gracenote database.
Mozart
Mozart
Mozart
Mozart
Mozart
Mozart
Mozart
Mozart
Press [SUB MENU].
Press [3 4] to select “Obtain CD/Track(s) Title” and
press [ENTER].
POWERED BY
ENTER
[LEFT/RIGHT] to check/uncheck
5
Searching the database.
Editing
Cancel
Repeat step 4 to select all the tracks whose album or
artist names you want to change.
Press [ENTER].
After the title search finishes, suggestions are displayed.
3
POWERED BY
Press [3 4] to select the title and press [ENTER].
Advanced Operations
To return to the previous screen
Press [RETURN].
Track 1
Creating the database search data.
Search begins for the first track.
6
If suggestions are displayed, press [2 1] to select
the title and press [3 4] to select “OK”, then press
[ENTER].
Music Collection
Obtain Track Title
Suggestions 1 of 5
Mozart
Life with Mozart
Eine Kleine Nacht Musik
OK
Not Applicable
ENTER
Cancel
1 of 13
[LEFT/RIGHT] to choose a suggestion
Play
≥If no applicable suggestions are found, then select “Not
Applicable”.
≥Once the title has been entered, search for information
for the next track begins.
7
Repeat step 6 to search for other track titles.
To return to the previous screen
Press [RETURN].
RQT8926
The unit returns to the previous screen once finished
searching for all track titles.
73
PTX79P.book
Page 74 Monday, April 9, 2007 9:24 AM
Dividing and combining tracks on the HDD
4
Press [3 4] to select “Divide and Combine LPCM
Track” and press [ENTER].
5
HDD
Press [3 4] to select “Divide this Track” and press
[ENTER].
BAND
Divide LPCM Track
SELECT
Eine Kleine Nacht Musik
1 min 41 sec 00
Division Point
VOLUME
CANCEL
Divide
STOP
PAUSE
PLAY
ENTER
RETURN
FUNCTIONS
TOUCH PLAY
ONE
6
RTޓޓޓ
STA
ޓDIRECT
NAV
TOP MENU IGATOR
MENU PLAYLIST
Press [3 4] to select “Division Point” and press
[ENTER].
Divide LPCM Track
ENERGETIC MELLOW RELAXING EMOTIONAL
HDDREC CH SELECT FAVORITE
REG
2ND
SELECT
PLAYMODE FL DISPLAY SLEEP
VS
SETUP SOUND
1 min 41 sec 00
SELECT MUTING
ENTER
Cancel
[HDD]
Tracks recorded as LPCM can be divided and combined.
1 track can be divided into 2 tracks. Alternately, 2 tracks can be
combined into 1 track.
Tracks that can be divided and/or combined are
limited to tracks recorded to the HDD as LPCM. Tracks
recorded to the HDD in AAC, or WMA and MP3 tracks
imported from a PC, cannot be divided or combined.
Preparation
1 To display the picture turn on the television and select the
appropriate video input to suit the connections to this unit.
2 Press [Í].
3 Press [MUSIC COLLECTION] to switch the selector to
“Music Collection”.
Dividing tracks
Only tracks recorded as LPCM can be divided. This function
can be used with playlists “Albums” and “Analog Recorded”.
1
Select the playlist containing the track that you want
to divide from.
2
Pause the track where you want to divide it.
After pausing, press [SUB MENU].
>
Music Collection Albums
Life with Mozart
Mozart
Life with Mozart
Eine Kleine Nacht Musik
0:55
3:22
Tracks
Total Time
LPCM
PL
RQT8926
Track List
74
3
Press [3 4] to select “Track Manager” and press
[ENTER].
1 or 14
51:14
7
Press [3 4] to make all fine adjustments to the point
of division and press [ENTER].
To check that the tracks were divided correctly, the track
repeats playback of the first few seconds after the division
point.
8
Press [3 4] to select “Divide” and press [ENTER].
≥Tracks that have been divided before the division point
are named with “_1”, and tracks that are divided after the
division point are named with “_2”.
To stop partway through
Press [∫].
To return to the previous screen
Press [RETURN].
PTX79P.book
Page 75 Monday, April 9, 2007 9:24 AM
Combining tracks
Only tracks recorded in LPCM format can be combined with
other LPCM tracks. This function can be used with playlists
“Albums” and “Analog Recorded”.
[Note]
≥Combining or dividing long tracks will take more time.
≥Two tracks cannot be combined if they exceed 202 minutes
and 53 seconds.
When the track you want to designate as the first track is
stopped,
1
2
Press [SUB MENU].
Press [3 4] to select “Track Manager” and press
[ENTER].
3
Press [3 4] to select “Divide and Combine LPCM
Track” and press [ENTER].
4
Press [3 4] to select “Combine with Another Track”
and press [ENTER].
Combine LPCM Track
Eine Kleine Nacht Musik
Le nozze di Figaro, overture
Combine
ENTER
RETURN
The track you want to combine at the
end of the first track is displayed.
Choose Track to Combine
Eine Kleine Nacht Musik
Le nozze di Figaro, overture
Six German Dances
Symphony No.34
Mozart
Mozart
Mozart
Mozart
Advanced Operations
Music Collection
Editing
To change the track you want to add to the end of the
first track
1 Press [3 4] to select the second track and press
[ENTER].
ENTER
Cancel
The playlist is displayed.
2 Press [3 4] to select the track you want to combine
as the second track, and press [ENTER].
5
Press [3 4] to select “Combine” and press [ENTER].
Combine LPCM Track
2nd combined track will be excluded from all
playlists, and track information will be lost.
Do you want to continue?
Yes
No
ENTER
RETURN
6
Press [2 1] to select “Yes” and press [ENTER].
To return to the previous screen
Press [RETURN].
RQT8926
To stop partway through
Press [∫].
75
PTX79P.book
Page 76 Monday, April 9, 2007 9:24 AM
Using the EZ SyncTM “HDAVI ControlTM”
HDD
Preparation
1 Confirm that the HDMI connection (➜ page 17) has been
made.
2 Set “EZ Sync” to “On” (➜ page 93, “HDMI” menu).
3 To complete and activate the connection correctly, turn on
all EZ Sync “HDAVI Control” compatible equipment and set
the television to the corresponding HDMI input mode for
this unit.
BAND
SELECT
VOLUME
CANCEL
Whenever the connection or settings are changed, reconfirm
the points above.
STOP
PAUSE
PLAY
MENU PLAYLIST
≥It is recommended that you use Panasonic’s HDMI cable.
Recommended part number:
RP-CDHG15 (1.5 m/4.9 ft.), RP-CDHG30 (3.0 m/9.8 ft.),
RP-CDHG50 (5.0 m/16.4 ft.), etc.
FUNCTIONS
RTޓޓޓ
STA
ޓDIRECT
NAV
TOP MENU IGATOR
TOUCH PLAY
ONE
≥Non-HDMI-compliant cables cannot be utilized.
ENERGETIC MELLOW RELAXING EMOTIONAL
HDDREC CH SELECT FAVORITE
REG
2ND
SELECT
Functions made possible with EZ Sync
“HDAVI Control” are...
EZ Sync “HDAVI Control”
EZ Sync “HDAVI Control” is a convenient function that offers
linked operation of this unit, and a Panasonic TV (VIERA)
under “HDAVI Control”.
You can use this function by connecting the equipment with the
HDMI cable. See the operating instructions for connected
equipment for operational details.
≥EZ Sync “HDAVI Control”, based on the control functions
provided by HDMI which is an industry standard known as
HDMI CEC (Consumer Electronics Control), is a unique
function that we have developed and added. As such, its
operation with other manufacturers’ equipment that supports
HDMI CEC cannot be guaranteed.
≥This unit supports “HDAVI Control 2” function. The TV with
“HDAVI Control 2” function enables the following operation:
EZ Sync Control only with TV’s remote control (for “HDAVI
Control 2”) (➜ page 77).
“HDAVI Control 2” is the newest standard (current as of
February, 2007) for Panasonic’s HDAVI Control compatible
equipment. This standard is compatible with Panasonic's
conventional HDAVI equipment.
EZ Sync “HDAVI Control”
compatible television
HDMI IN
Audio cable
(not included)
AUDIO
OUT
AUDIO
OUT
OPTICAL
OUT§
∫ One-touch theater playback
You can turn on this unit and television, and start playing the
disc with a single press of a button.
≥This operation is for “DVD/CD” only.
Press [ONE TOUCH PLAY].
≥This function also works if you press
[1] (PLAY) on this unit’s remote
control when this unit is in standby
mode.
[Note]
Playback may not be immediately displayed on the television. If
you miss the beginning portion of playback, press [:] or
[6] to go back to where playback started.
∫ Power on link
The television automatically turns on and the corresponding
display appears when the following operations are performed
with the television in standby mode. Audio output is also
automatically switched to this unit’s speakers.
– When you start playback on this unit.
– When using the GUI (display screen) to perform an action.
[e.g., Start menu screen (➜ page 30)]
∫ Power off link
When the television is turned off, this unit goes into standby
mode automatically.
≥This function works only when “Music Collection”, “DVD/CD”
or “TV Audio” is selected as the source on this unit.
≥When the television is turned on, this unit does not turn on
automatically.
L
R
L
TV IN
R
TV IN
OPTICAL IN (TV)§
RQT8926
Main unit
76
Optical digital
audio cable
(not included)
HDMI AV OUT
HDMI cable
(not included)
§ Connect this when you want to output TV audio from this
unit's speakers as digital audio.
[Note]
Only this unit turns off when you press [Í] for shutting it down.
Other connected equipment compatible with EZ Sync “HDAVI
Control” stays on.
Page 77 Monday, April 9, 2007 9:24 AM
∫ Speaker control
∫ EZ Sync Control only with TV’s remote
control (for “HDAVI Control 2”)
You can control the disc menus of this unit with the TV’s remote
control when using the “Music Collection”, “DVD/CD”, “FM”,
“AM” and “XM” source. When operating the TV’s remote
control, refer to the illustration below for operation buttons.
1 Select the operation menu by using the television menu
settings. (For details, refer to the operating instructions of
your television.)
You can select whether audio is output from this unit or the
television speakers by using the television menu settings. For
details, refer to the operating instructions of your television.
Home theater
Theater speakers are active.
≥When this unit is in standby mode, changing the television
speakers to theater speakers in the television menu will
automatically turn this unit on and select “TV Audio§” as the
source.
§ If you want to output digital audio, connect the optical cable
(➜ page 76) and select “DIGITAL IN” in “TV Audio Input”
menu (➜ page 94).
≥The television speakers are automatically muted.
≥You can control the volume setting using the volume or mute
button on the TV’s remote control. (The volume level is
displayed on this unit’s FL display.)
≥To cancel muting, you can also use this unit’s remote control
(➜ page 22).
≥If you turn off this unit, television speakers will be
automatically activated.
TV
Television speakers are active.
≥The volume of this unit is set to “0”.
– This function works only when “DVD/CD” or “TV Audio” is
selected as the source on this unit.
≥Audio output is 2-channel audio.
≥Audio from the CD is not output from the television speakers
while recording to the HDD. However, if “Listening while
Recording” is selected, audio will be output from this unit’s
speakers. In this case, operate the volume settings with this
unit’s remote control.
ENTER/
PLAY
RETURN
2 Select the desired item on the Start menu (➜ page 30).
Start
Listen
Watch
Import/Record
Multiroom Listen
Setup
ENTER
Main Screen
If you select “Disc” in “Listen” or “Watch” on the Start
menu
“EZ Sync” menu is displayed. Select the desired item.
EZ Sync
TOP MENU
MENU
Control Panel
≥“TOP MENU”:
Shows a disc top menu (➜ page 50)
or program list (➜ page 51).
≥“MENU”:
Shows a disc menu (➜ page 52) or
playlist (➜ page 51).
≥“Control Panel”: The basic operations for playback
discs are available.
e.g., “DVD/CD”
PAUSE
SKIP [Note]
Depending on the type of TV, the TV settings, or operations
performed on the TV, Speaker Control may be automatically
set to “Home theater”.
EZ Sync “HDAVI Control”
≥When you switch the television input to TV tuner mode, this
unit will automatically switch to “TV Audio§”.
§ If you want to output digital audio, connect the optical cable
(➜ page 76) and select “DIGITAL IN” in “TV Audio Input”
menu (➜ page 94).
≥When you start playback on this unit, the television will
automatically switch to the HDMI input mode for this unit.
≥Also from the Start menu, the input mode will be switched.
Advanced Operations
∫ Auto input switching
PLAY
SKIP
STOP
RETURN
[Note]
≥Depending on the menu, some button operations cannot be
performed from the TV’s remote control.
≥“Control Panel” can be selected directly by using a button on
the TV’s remote control (e.g. [SUB MENU]).
≥Depending on the situation, not only the EZ Sync menu, but
this unit’s Start menu may be displayed as well. At this point,
select “Disc” by pressing [3 4] (TV’s remote control) and
selecting “Listen” or “Watch”. After that, you can operate the
EZ Sync menu by operating the TV remote control.
≥You cannot input numbers with the numbered buttons on the
remote control ([0] to [10]). Use this unit’s remote control to
input the IP Address, etc.
RQT8926
PTX79P.book
77
PTX79P.book
Page 78 Monday, April 9, 2007 9:24 AM
Operating iPod with this unit
By inserting Universal Dock for iPod (SH-PD10, not included) into the OPTION port on the back of this unit, you can charge and
play or record tracks from a connected iPod. Also make sure to read the operating instructions for SH-PD10.
≥You can enjoy higher audio quality when audio tracks from iPod are output through this unit’s speakers.
≥You can perform basic functions on iPod with this unit’s remote control.
≥You can record tracks from iPod to this unit’s HDD.
≥You can recharge iPod.
∫ Connecting the SH-PD10 (not included)
Before connecting, turn off the power to iPod.
1
2
Insert SH-PD10 into the OPTION port on the back of this unit.
Connect iPod to the SH-PD10.
Once connected, recharging begins (➜ below). Refer to page 79 for information about recording and play.
Main unit
(8Ω)
CENTER
SPEAKERS
SUBWOOFER
(4Ω)
L
XM
TV IN
AUX
L
VIDEO
OUT
DIGITAL
TRANSMITTER
EXT
PR
R
R
DIGITAL
Y
OPTICAL
PB
COMPONENT
VIDEO OUT
LOOP ANT GND
LOOP
AM
ANT
FM
ANT
75Ω
R FRONT
L
(8Ω)
AC IN
OUT
IN(TV)
AV OUT
OPTION
V.1
LAN
∼
DC OUT 5V
500mA MAX
2
(10BASE-T/
100BASE-TX)
1
iPod
(not included)
Do not connect or
disconnect SH-PD10
while the main unit
is on.
SH-PD10
(not included)
∫ About recharging the battery
By inserting SH-PD10 (not included) to the OPTION port on the back of this unit and connecting iPod, you can recharge iPod.
Once connected, the battery will begin to recharge automatically.
iPod will start recharging regardless of whether this unit is on or off.
Check iPod to see if the battery is fully recharged.
[Note]
≥Tracks from this unit cannot be transferred to iPod using SH-PD10.
≥If you are not using iPod for an extended period of time after recharging has completed, disconnect it from SH-PD10, as the
battery will be depleted naturally. (Once fully recharged, additional recharging will not occur.)
RQT8926
For more information, refer to the operating instructions for iPod or SH-PD10.
78
PTX79P.book
Page 79 Monday, April 9, 2007 9:24 AM
Recording tracks from iPod to the HDD
You can record tracks from iPod to the HDD.
HDD
BAND
Press [¥ HDD REC].
SELECT
VOLUME
CANCEL
STOP
PAUSE
To change the recording mode
1 Press [SUB MENU] while stopped.
FUNCTIONS
OPTION
TOUCH PLAY
ONE
RTޓޓޓ
STA
ޓDIRECT
NAV
TOP MENU IGATOR
MENU PLAYLIST
PLAY
Recording starts in the set recording mode (➜ below) and
playing of iPod also starts automatically.
Sub Menu
Recording Mode
LPCM
Auto Track Divide
Manual
Auto Synchro Level
Level0
ENERGETIC MELLOW RELAXING EMOTIONAL
HDDREC CH SELECT FAVORITE
REG
2ND
SELECT
PLAYMODE FL DISPLAY SLEEP
VS
SETUP SOUND
ENTER
RETURN
SELECT MUTING
Preparation
1 Connect the SH-PD10 and iPod as shown on page 78.
2 Press [N SELECT O] to switch the selector to “OPTION”.
Playing tracks of iPod with the remote
control for this unit
By performing the following operations on the remote control,
you can play tracks from iPod.
1
;, ∫
To return to the previous screen
Press [RETURN].
[Note]
≥If “No compatible equipment is connected” is displayed, then
no OPTION-compatible equipment is connected to the
OPTION port.
[Tips]
To select a track you want to record
In “Playing tracks of iPod with the remote control for this unit”
(➜ left), operate the iPod, and press [¥ HDD REC] after
pausing at the beginning of the track you want to record.
PLAY
PAUSE
:9
SKIP
65
SEARCH
[r s VOLUME]
To stop partway through
Press [∫].
Advanced Operations
By inserting SH-PD10 (not included) into the OPTION port and
connecting iPod, you can play tracks (audio) through this unit’s
speakers. Additionally, you can use the remote control for this
unit to perform operations such as play, stop, and record§
operations on iPod.
§
Only audio tracks can be recorded from iPod.
OPTION port/Multiroom
2 Press [3 4] to select “Recording Mode” (➜ page 33) and
make changes.
In addition to the recording mode, you can also change
“Auto Track Divide” (➜ page 38), or “Auto Synchro Level”
(➜ page 38).
Volume adjust
RQT8926
≥Play will continue from the last track you were listening to
before connecting SH-PD10 and iPod.
79
PTX79P.book
Page 80 Monday, April 9, 2007 9:24 AM
Multiroom
Expand your listening options with a Multiroom wireless sound system.
Optional Panasonic wireless accessory SH-FX85
You can enjoy a Multiroom wireless sound system when you use the optional Panasonic wireless accessory SH-FX85.
For details, please refer to the operating instructions for the optional Panasonic wireless accessory.
SH-FX85
Digital transmitter
(included with SH-FX85)
About Multiroom
≥You can enjoy the same track (audio) that is playing in the Main room (room where the main unit is placed).
≥You can enjoy tracks (audio) from an audio source separate from the Main room.
≥You can be in another room (a separate room) and perform basic controls such as play, stop, and skip, etc.
∫ Multiroom usage diagram
Main room
Main unit
>
Music Collection Other Playlists
Favorites
BONJOVI
Have a Nice Day
I Want to Be Loved
2:45
PL
5:42
Tracks
Total Time
LPCM
3 of 12
56:00
Repeat
&
SUB
MENU
Track List
∫ Multiroom connection (How to insert the digital transmitter)
[Note]
≥Do not insert or remove the digital transmitter while the main unit is on.
1
2
Press in on the tabs marked “PUSH” to remove the lid.
Insert the digital transmitter included with SH-FX85 into the card slot on the back of the unit.
Digital transmitter (Insert fully until you hear a click.)
1
2
(8Ω)
PUSH
TAL
DIGI TER
SMIT
TRAN
CENTER
Main unit
SPEAKERS
PUSH
SUBWOOFER
(4Ω)
L
XM
R
R
DIGITAL
PB
COMPONENT
VIDEO OUT
LOOP ANT GND
LOOP
AM
ANT
FM
ANT
75Ω
R FRONT
L
(8Ω)
AC IN
OUT
IN(TV)
AV OUT
OPTION
V.1
LAN
∼
RQT8926
L
EXT
PR
Y
80
AUX
VIDEO
OUT
DIGITAL
TRANSMITTER
OPTICAL
Push!
TV IN
DC OUT 5V
500mA MAX
(10BASE-T/
100BASE-TX)
PTX79P.book
Page 81 Monday, April 9, 2007 9:24 AM
Operating this unit from another room
HDD
By operating the SH-FX85, you can control this unit and enjoy
tracks from another room. For more information, refer to the
operating instructions for SH-FX85.
.
Source
Button on the SH-FX85
BAND
SELECT
VOLUME
CANCEL
STOP
PAUSE
MENU PLAYLIST
HDD,
DVD/CD
PLAY
FUNCTIONS
FM,
AM,
XM
RTޓޓޓ
STA
ޓDIRECT
NAV
TOP MENU IGATOR
TOUCH PLAY
ONE
1
Play
∫
Stop
:9
Skip
:9
Select a channel (Preset Tuning)
ENERGETIC MELLOW RELAXING EMOTIONAL
VS
SETUP SOUND
OPEN/CLOSE
[Note]
≥When “Main Room Source” is selected, if you operate (stop,
play or skip) from another room, audio of the main unit will
stop, play or skip as well.
SELECT MUTING
SELECTOR
VOLUME
TUNING MUSIC PORT
Preparation
1 To display the picture turn on the television and select the
appropriate video input to suit the connections to this unit.
2 Create a Multiroom connection (➜ page 80).
3 Turn on the power for SH-FX85.
4 Press [Í].
Selecting the source in another room
You can select the audio source in another room.
1
Press [2ND SELECT].
Multiroom Listen
MAIN ROOM
ANOTHER ROOM
Main Room Source
DVD/CD
Music Collection
DVD/CD
≥Setting the IDs for a second (or third) SH-FX85
If you want to add another SH-FX85, setting an ID with that
SH-FX85 is also necessary. Operate following the steps
below.
OPTION port/Multiroom
2ND
SELECT
1 While pressing [9] (main unit), press [3] on this unit’s
remote control.
“P” is displayed (for approximately 60 seconds).
2 While “P” is displayed, operate the ID setting with SHFX85.
≥Depending on the settings of the selector for this unit
and the unit in “ANOTHER ROOM”, audio may not be
heard.
– If the selector for “ANOTHER ROOM” is set to “DVD/CD”
when “TV Audio” is set to “DIGITAL IN”, audio will not be
output. Change the settings of Multiroom.
Advanced Operations
HDDREC CH SELECT FAVORITE
REG
PLAYMODE FL DISPLAY SLEEP
– When the selector for “ANOTHER ROOM” is set to “FM” or
“AM”, and if the selector for “MAIN ROOM” is set to “FM” or
“AM”, audio in “ANOTHER ROOM” will be muted
automatically and operations can no longer be performed.
Change the settings of Multiroom.
FM
AM
XM
ENTER
RETURN
2
Press [3 4] to select the item and press [ENTER].
– When “High-speed Recording” starts, audio is not output in
“ANOTHER ROOM”. However, if the selector for
“ANOTHER ROOM” is set to “Main Room Source”, then you
can listen to the radio station that is currently selected in
“MAIN ROOM”.
Main Room Source: The same source as in the main
room is selected.
Music Collection§: Tracks recorded to the HDD
DVD/CD:
CD tracks
FM:
FM Radio
AM:
AM Radio
XM:
XM Radio
To return to the previous screen
Press [RETURN].
RQT8926
Audio from the chosen selector will be output through the
speakers in another room.
§ If the selector for “ANOTHER ROOM” is set to “Music
Collection”, you need to select the playlist (➜ page 46).
81
PTX79P.book
Page 82 Monday, April 9, 2007 9:24 AM
Changing audio quality/sound field
HDD
BAND
Press [1] and “TREBLE” is displayed.
PL PRG
D DTS
MODE
RDS
PTY PS A AC
SELECT
DISC SFC
CD
DVD
VOLUME
2 When “BASS” or “TREBLE” is displayed, press [3 4]
to adjust the level.
CANCEL
STOP
PAUSE
PLAY
FUNCTIONS
TOUCH PLAY
ONE
HDDREC CH SELECT FAVORITE
REG
2ND
SELECT
VS
SETUP SOUND
2
SELECT MUTING
By changing the settings, you can enjoy various audio quality.
Press [SOUND].
^""""""""""}
Each time the button is pressed, it switches as shown below.
[EQ]
(factory preset)
v
[H.BASS]
v
[SW.LEVEL]
v
[RMTR]
(using for “Music Collection” only)
Each time the button is pressed, it switches as shown below.
[SUB W 2] (factory preset)
v
[SUB W 3]
v
[SUB W 4] (factory preset for [DVD-V] only)
v
[SUB W 1]
∫ To switch “RMTR§” between ON/OFF
2
^"""""""""""""}
Each time the button is pressed, it switches as shown below.
[HEAVY] Good for rock music, etc. Gives the
music a punchy, louder sound.
v
[CLEAR] Good for Jazz, etc. Gives crisp treble.
v
[SOFT]
A good setting for background music
v
[MANUAL] When manually setting the equalizer
(➜ below)
v
[FLAT]
No effect (Off) (factory preset)
PL PRG
D DTS
MODE
RDS
PTY PS A AC
DISC SFC
TG HDMI D.MIX MONO SLP ST CT SRD E.
HDCD
H.BASS
W PGM
2
Setting the volume balance
By changing these settings, you can make adjustments to the
speaker volume.
1
Press [CH SELECT].
Each time the button is pressed, it switches as shown below.
[BALANCE FL/FR (L, R)] You can set the balance of
the volume for the front
:
;
speakers (L, R).
[TRIM SW (SW ch)]
∫ To change the front speaker volume
balance
When [BALANCE FL/FR (L, R)] is selected, press
[2 1].
RQT8926
You can adjust the trim level
of the subwoofer.
≥At the time of purchase this is set to “0 dB”.
≥When the playback source is 2 ch, only the balance
settings can be operated.
2
82
!""""#
OFF
(factory preset)
≥“RMTR” will only work with compressed tracks on the HDD
(recorded AAC tracks or WMA/MP3 tracks imported from a
PC).
§ RMTR (Digital Re-master)
You can regenerate signal frequency lost during
compression, restoring the sound to near pre-compression
form.
To manually set the equalizer
1 When “MANUAL” is selected, press [2] or [1].
Press [2] and “BASS” is displayed.
CD
DVD
When “RMTR” is selected, press [SELECT].
ON
∫ To change the sound quality
When “EQ” is selected, press [SELECT].
When “SW.LEVEL” is selected, press [SELECT].
^""""""""""}
Setting the sound effects
OFF
(factory preset)
∫ To switch the subwoofer level
[Note]
≥The following sound effects may not be available or have no
effect with some sources, or when headphones are used
(➜ page 86).
≥You may experience a reduction in sound quality when these
sound effects are used with some sources. If this occurs, turn
the sound effects off.
2
When “H.BASS” is selected, press [SELECT].
ON
!""""#
(factory preset for [DVD-V] only)
ENERGETIC MELLOW RELAXING EMOTIONAL
PLAYMODE FL DISPLAY SLEEP
∫ To switch H.BASS between ON/OFF
2
RTޓޓޓ
STA
ޓDIRECT
NAV
TOP MENU IGATOR
MENU PLAYLIST
1
TG HDMI D.MIX MONO SLP ST CT SRD E.
HDCD
H.BASS
W PGM
2
PTX79P.book
Page 83 Monday, April 9, 2007 9:24 AM
Center Mark
PL PRG
D DTS
MODE
RDS
PTY PS A AC
DISC SFC
CD
DVD
TG HDMI D.MIX MONO SLP ST CT SRD E.
HDCD
H.BASS
W PGM
2
The settings for the volume balance of the front speakers
(L , R) changes (0 to s12 dB).
≥When headphones are connected (➜ page 86) the
balance will return to 0 dB (center).
Setting the sound effects for the cable box,
digital broadcasts or satellite receiver
This unit can decode the surround signals received through
cable box, digital broadcasting or satellite broadcasts. Refer to
your equipment’s operating instructions for details. Only Dolby
Digital and PCM can be played with this connection.
Back of the main unit
OPTICAL
PL PRG
D DTS
MODE
RDS
PTY PS A AC
CD
DVD
DISC SFC
TG HDMI D.MIX MONO SLP ST CT SRD E.
HDCD
H.BASS
W PGM
2
The settings for the trim level of the subwoofer changes
(s6 to r6 dB).
1
2
With only the included front/center speakers and the
subwoofer, you can add a surround sound effect similar to 5.1
ch (Dolby Digital or DTS) to any audio source. You can also
add a surround sound effect to stereo sources such as video
tapes or CDs.
Press [Î VS].
Each time the button is pressed, it switches as shown
below.
≥Set the Dolby Virtual Speaker to “REFERENCE” or
“WIDE”, and if the play source is 2 ch, “Î PL II” will
light up.
^"""""""""""""""}
[REFERENCE] Standard mode
(factory preset for [DVD-V] only)
v
[WIDE]
v
[OFF]
Wide mode
≥This mode widens the acoustic
field of the front/center speakers.
This has a good effect when there
is little space between the
speakers.
(factory preset)
Press [SETUP].
Press [3 4] to select “Other Setup” and press
[ENTER].
3
Setting the Dolby Virtual Speaker
IN (TV)
Optical digital audio cable (not included)
≥Do not bend sharply when connecting.
Press [3 4] to select “TV Audio Input” and press
[1].
4
5
Press [ENTER].
Press [3 4] to select “DIGITAL IN” and press
[ENTER].
6
7
Convenient functions
When [TRIM SW (SW ch)] is selected, press [3 4].
Press [RETURN] to exit the screen.
Then press [N SELECT O] to switch the selector to
“TV Audio” as the source.
∫ Selecting to the sound effects
When you select “DIGITAL IN” as the source, you can select
the following sound effects. (These functions only work with
Dolby Digital or PCM, excluding Audio Mode, which only works
with Dolby Digital Dual Mono.)
1
Press [SUB MENU].
DIGITAL IN
Audio Mode
2
Advanced Operations
2
Sub Menu
L/R
PCM FIX
Off
DRC
Off
Press [3 4] to select the effect that you want to
switch and press [ENTER].
≥Audio Mode
L/R, L, R
[Note]
When “ERROR” is displayed:
In the following cases, “ERROR” is displayed, and you cannot
set the Dolby Virtual Speaker.
– During play, when the selector is set to “DVD/CD” and the
audio source currently playing is in 3.1 ch, 3 ch, 1.1 ch, or
1 ch.
– When you are playing content that prohibits D.MIX (downmixing)
– When headphones are connected.
≥PCM FIX
On: Select when receiving only PCM signals.
Off: Select when receiving Dolby Digital and PCM
signals.
≥DRC (Dynamic Range Compression)
On: Adjusts for clarity even when the volume is low by
compressing the range of the lowest sound level
and the highest sound level. Convenient for late
night viewing. (Only works with Dolby Digital)
Off
3
Press [3 4] to select the setting and press [ENTER].
To return to the previous screen
Press [RETURN].
[Note]
Audio that is input through the OPTICAL IN (TV) terminal
cannot be output through the HDMI terminal.
RQT8926
∫ To change the subwoofer trim levels
To DIGITAL
OUT
83
PTX79P.book
Page 84 Monday, April 9, 2007 9:24 AM
Using the scheduled timer recording function
HDD
6
BAND
Set the operation details.
1 Press [3 4] to select “Detail Setting” and press
[ENTER].
SELECT
REC Timer 1 Content Setting
VOLUME
CANCEL
Day
Not Yet Set.
Time
AM 12:00 - AM 12:00
Source
Not Yet Set.
Execute
STOP
PAUSE
PLAY
2 Press [3 4] to select “Day” and press [ENTER].
FUNCTIONS
TOUCH PLAY
ONE
SUN
MON
TUE
WED
THU
FRI
SAT
RTޓޓޓ
STA
ޓDIRECT
NAV
TOP MENU IGATOR
MENU PLAYLIST
3 Press [3 4] to select the day you want to set,
press [2 1] to add a check mark, and then press
[ENTER].
4 Press [3 4] to select “Time” and press [ENTER].
ENERGETIC MELLOW RELAXING EMOTIONAL
HDDREC CH SELECT FAVORITE
REG
2ND
SELECT
PLAYMODE FL DISPLAY SLEEP
VS
SETUP SOUND
SELECT MUTING
REC Timer 1 Time Setting
When the previously set time and day of the week is reached,
the power will turn on and the unit will record from an external
audio source or radio to the HDD, and when the recording time
is finished, the unit will turn off automatically. You can also set
the unit to make multiple recordings.
Preparation
1 To display the picture turn on the television and select the
appropriate video input to suit the connections to this unit.
2 Press [Í].
3 Set the clock (➜ page 15).
4 When making a recording from the radio, add the radio
station as a preset channel (➜ page 16).
Setting the details of the scheduled timer
recording
You can set up to 7 different details for the scheduled timer
recording.
1
2
Press [SETUP].
Press [3 4] to select “Clock/Timer” and press
[ENTER].
4
Press [3 4] to select “Timer Setup” and press
[ENTER].
REC Timer Setting
REC1
-(Erase Setting)
REC5
-(Erase Setting)
REC2
-(Erase Setting)
REC6
-(Erase Setting)
REC3
-(Erase Setting)
REC7
-(Erase Setting)
REC4
-(Erase Setting)
Not Yet Set.
View Details
REC Timer 1 Setting
Timer Setup
RQT8926
AM 1200
5 Press [2 1] to select the start/finish time and
press [3 4] to set the time.
Then press [ENTER].
6 Press [3 4] to select “Source” and press
[ENTER].
REC Timer 1 Source Setting
Select Recording source.
“FM” or “AM” radio
External device is
connected to “TV IN”
or “AUX” terminal
FM
AM
TV Audio
AUX
7 Press [3 4] to select the audio source and press
[ENTER].
When recording from the radio
1 In step 7, select “FM” or “AM”.
2 Press [3 4] to select the preset channel that you
want to record.
When recording from an external device
1 In step 7, select “TV Audio” or “AUX”.
2 After switching the detailed settings to “On” (in the
operations on page 85) set the day of the week and
time for recording to match the settings also on the
external device.
≥You cannot record when “TV Audio Input” is set to
“DIGITAL IN”.
8 Press [3 4] to select “Execute” and press
[ENTER].
The details for the scheduled timer recording are set.
Press [3 4 2 1] to select the number you want to
record and press [ENTER].
84
End Time
-
To return to the previous screen
Press [RETURN].
RETURN
5
AM 1200
Press [3 4] to select “Other Setup” and press
[ENTER].
3
Start Time
-(Erase setting)
Detail Setting
≥You can select any number between “REC1” and
“REC7”.
When you want timer to operate immediately with the
details that you set, go directly to step 6 on the next page.
≥When you only want to set the details for a recording, press
[RETURN] several times and the unit will return to the
previous screen.
PTX79P.book
Page 85 Monday, April 9, 2007 9:24 AM
Selecting the settings for the scheduled
timer recording you want to use
You can use only the scheduled timer recording that you want
to use by switching only the desired scheduled timer recording
to “On” from the list of scheduled timer recording settings.
After completing step 4 on the left column,
5
Press [3 4 2 1] to select the scheduled timer
recording that you want to use and press [ENTER].
REC Timer setting
REC1
On
REC5
-(Erase Setting)
REC2
Off
REC6
-(Erase Setting)
REC3
Off
REC7
-(Erase Setting)
REC4
On
Day : SUN
Time : AM 12:00 - AM 12:25
Source : FM 100.9 MHz
View Details
To change settings of a scheduled timer recording
Select the number of the scheduled timer recording in step 5
and set again.
[Note]
≥Only radio and externally connected devices can be recorded
with the scheduled timer recording function. You cannot
record from a CD or “OPTION” either with this function.
≥To avoid cutting off the beginning of the track that is
recording, the recording will begin a few seconds before the
set day of the week and time. (While recording, “FREC” and
the number of the scheduled timer recording will flash on the
television.)
≥All scheduled timer recordings will operate on the specified
day of the week and time, except for scheduled timer
recordings indicated as “Off”.
≥If the starting time for the scheduled timer recording occurs at
the same time as another scheduled timer recording finishes,
the second recording may start late.
RETURN
Select the operation you want to set.
1 Press [3 4] to select “Timer Setup” and press
[ENTER].
REC Timer 1 Status Setting
Please select.
On
Off
- (Erase setting)
ENTER
Cancel
2 Press [3 4] to select “On” and press [ENTER].
When you do not want to use the scheduled settings,
select “Off”.
On : Use this scheduled timer recording
Off : Do not use this scheduled timer recording
(setting only)
Invalid (Overlap): This scheduled timer recording
conflicts or overlaps with another
scheduled timer recording and
cannot be used.
s (Erase setting): Scheduled timer recording not yet
set.
7
Press [RETURN].
The unit returns to the screen shown in step 5.
Repeat steps 5 to 7 and switch each scheduled timer
recording to “On” (or “Off”).
8
Press [RETURN] several times.
Convenient functions
6
[Tips]
When a scheduled timer recording overlaps with another
scheduled timer recording
You cannot record when a scheduled timer recording overlaps
with another scheduled timer recording. When a timer is
activated by selecting “On”, other timers that overlap with this
scheduled recording will then be set to “Invalid (Overlap)” and
cannot be used. If you want to activate a scheduled timer
recording that is currently set to “Invalid (Overlap)”, follow the
steps in the left column to switch the scheduled timer recording
to “On”.
To delete unnecessary scheduled timer recording settings
After step 4 on the previous page
1 Press [3 4 2 1] to select unnecessary scheduled timer
recording settings and press [ENTER].
2 Press [3 4] to select “Timer Setup” and press [ENTER].
3 Press [3 4] to select “s (Erase setting)” and press
[ENTER].
Advanced Operations
Selected scheduled timer recording day of the week and
starting time.
To play after setting a timer
Even after setting a scheduled timer recording you can play the
unit as usual. However, after you finish playing, be sure to set
the unit to standby mode. Scheduled timer recording will not
record if the unit is turned on.
≥Changing the volume and audio source will have no effect on
the details of the settings.
If a power failure, etc. caused timers to lose their setting
The clock is reset, and you cannot enter the timer recording
screen.
Set the clock again (➜ page 15).
The unit returns to the previous screen.
9
Press [Í] to turn off the power.
If the power is not turned off, the timer will not operate.
RQT8926
To return to the previous screen
Press [RETURN].
85
PTX79P.book
Page 86 Monday, April 9, 2007 9:24 AM
Using other convenient functions
Using headphones
1
HDD
BAND
Reduce the volume and connect the headphones (not
included).
Headphone plug type: ‰3.5 mm (1/8z) stereo mini plug
SELECT
VOLUME
VOLUME
OPEN/CLOSE
CANCEL
SELECTOR
VOLUME
TUNING MUSIC PORT
STOP
PAUSE
PLAY
FUNCTIONS
TOUCH PLAY
ONE
2
RTޓޓޓ
STA
ޓDIRECT
NAV
TOP MENU IGATOR
MENU PLAYLIST
≥Audio is automatically switched to 2-channel stereo.
[Note]
To prevent hearing damage, avoid listening for prolonged
periods of time.
ENERGETIC MELLOW RELAXING EMOTIONAL
HDDREC CH SELECT FAVORITE
REG
2ND
SELECT
PLAYMODE FL DISPLAY SLEEP
VS
SETUP SOUND
Adjust headphone volume with [r s VOLUME].
SELECT MUTING
Using the Music Port
The Music Port allows you to connect and enjoy music from an
external device (e.g. MP3 player) through this unit.
Preparation
To avoid distorted sound, make sure that any equalizer
function of your external device is turned off.
Setting the sleep timer
1
1
Press [SLEEP].
PL PRG
D DTS
D MODE
D RDS
Y PS A AC
2
SLP
MONO
ST
Reduce the volume and connect the external device
(not included).
Plug type: ‰3.5 mm (1/8z) stereo mini plug
SRD E.
HDCD
H.BASS
W PGM
1
VOLUME
While the time is shown
OPEN/CLOSE
VOLUME
External device
Reduce the volume before connecting.
2
To confirm the remaining time
Press [SLEEP] again.
Press [N SELECT O] to switch the selector to “MUSIC
PORT”.
To change the setting
Repeat the procedure from the beginning.
PL PRG
D DTS
MODE
RDS
PTY PS A AC
3
ST
SRD E.
HDCD
H.BASS
W PGM
1
Adjust the external device volume to a normal
listening level, and then adjust the volume of the main
unit with [r s VOLUME].
Press [MUTING].
“MUTING” flashes on the unit’s display.
PL PRG
D DTS
CD MODE
DVD RDS
PTY PS A AC
MONO
CD
DVD
Muting the sound
MONO SLP ST
SRD E.
HDCD
H.BASS
W PGM
1
To cancel
≥Press [MUTING] again or reduce the volume to minimum
“VOL 0”, and then raise it to the required level.
≥Muting is canceled when you switch the unit to standby.
RQT8926
TUNING To cancel the timer
While the time is shown, press [SLEEP] to select “OFF”.
86
SELECTOR
MUSIC PORT
Press [SLEEP] to select the time (in minutes).
SLEEP 30 ---__) SLEEP 60 --__-) SLEEP 90
^""_ OFF
(___ SLEEP 120 (__}
To play audio from your television through
this unit’s speakers
You can enjoy TV broadcasts with this unit's speakers if you
connect the TV to this unit’s TV IN terminal.
Preparation
1 Set “TV Audio Input” (➜ page 94, “TV Audio Input” menu) to
“TV”.
2 Reduce the volume on the television to the minimum.
1
Press [N SELECT O] to switch the selector to “TV
Audio”.
2
Adjust the volume on this unit.
PTX79P.book
Page 87 Monday, April 9, 2007 9:24 AM
Backing up HDD data to a PC
We recommend backing up the tracks on the HDD regularly using a PC or NAS (Network Attached Storage). In the event that this
unit requires service and the music data is damaged or lost, you can restore music from the last time you backed up.
The necessary equipment and recommended operating system for creating a backup:
≥A PC operating with Windows XP SP2 installed
≥A hard disk drive (HDD) with adequate available space, or a NAS device. Other media (DVD-R, etc.) cannot be used for
creating a backup of your music library.
≥When creating a backup, we recommend using a fast network connection such as 100BASE-T LAN.
≥For further information about backups visit the following homepage.
http://panasonic.jp/support/global/cs/audio
Backup destination
PC with Windows XP SP2 installed
PC
HDD(PC)
Internal PC HDD
Convenient functions
HDD
Music data
NAS
Network Attached Storage
Settings to check on the PC
1
Create a folder using the name below, and set the
folder to “Shared”. (This folder then becomes the
save destination for the backup data.)
[Note]
About backup data
The backup data is created with encryption. Therefore, backup
data cannot be played or copied to another device.
Furthermore backups can only be restored on the unit from
which it was created.
Advanced Operations
Preparation
1 Connect the unit to a PC network (➜ page 20), or directly
connect it to a PC (➜ page 90).
2 To display the picture turn on the television and select the
appropriate video input to suit the connections to this unit.
3 Press [Í].
4 Press [MUSIC COLLECTION] to switch the selector to
“Music Collection”.
[Tips]
If you do not have the equipment required for creating a
backup
≥Make certain to keep the recording source (CD, files, etc.).
≥For information about the shared folder settings, see
“Importing WMA/MP3 from a PC” (➜ page 40).
Folder name: ptxbckup
Check the PC name.
RQT8926
2
87
PTX79P.book
Page 88 Monday, April 9, 2007 9:24 AM
Backing up HDD data to a PC
8
HDD
Press [3 4 2 1] to select “Backup” and press
[ENTER].
Backup begins.
A message will be displayed, indicating that backup is
complete. The unit will briefly stay this way, and then it will
turn off automatically shortly after.
BAND
SELECT
VOLUME
CANCEL
STOP
PAUSE
MENU PLAYLIST
FUNCTIONS
To cancel backup
1 Press and hold [Í] during backup.
TOUCH PLAY
ONE
RTޓޓޓ
STA
ޓDIRECT
NAV
TOP MENU IGATOR
To return to the previous screen
Press [RETURN].
PLAY
Backup
This function will pause and the power will turn off
immediately.
Do you want to continue?
ENERGETIC MELLOW RELAXING EMOTIONAL
HDDREC CH SELECT FAVORITE
REG
2ND
SELECT
PLAYMODE FL DISPLAY SLEEP
VS
SETUP SOUND
Yes
SELECT MUTING
2 Press [2 1] to select “Yes” and press [ENTER].
≥This unit turns off and backup canceled.
Backing up data recorded to the HDD
Cautions about backup data:
Be careful not to perform any of the following:
≥Do not open backup data with applications or software,
and do not change the contents.
≥Do not compress the backup data.
≥Do not change the backup data file name or change the
saved location.
Perform “Preparation” and “Settings to check on the PC” as
described on page 87.
1
2
Press [SETUP].
Press [3 4] to select “Other Setup” and press
[ENTER].
3
4
Press [3 4] to select “Maintenance” and press [1].
5
Press [3 4] to select “Backup” and press [ENTER].
Press [3 4] to select “Backup/Restore” and press
[ENTER].
Backup
PC Name
User Name
Password
Backup
No
ENTER
Cancel
To continue a previously canceled backup
1 After backup is canceled, press [Í] to turn the unit on
again.
The following message is displayed.
Incomplete Backup
Backup is incomplete.
Do you want to resume Backup?
Yes
No
ENTER
2 Press [2 1] and select “Yes”, then press [ENTER].
Follow the steps given on screen, and start backup again.
[Note]
≥When the backup is canceled partway through, the data
becomes unusable. Finish the backup as soon as possible.
≥The settings for the Power Off Mode for this unit will enter
“Power-Save Mode” (➜ page 93) until the backup is
complete.
≥When performing a backup, all timer settings will be set to
“Off”. If you use a timer, you will need to set to “On” again
(➜ page 85).
If the backup aborted due to critical errors or abnormal
termination
After the message is displayed on the unit, this unit will
automatically turn off.
In this situation, turn the power on again and continue the
backup.
ENTER
Cancel
6
Press [3 4] to select “PC Name” and press [ENTER].
When the PC name is displayed
The PC name and other information that was used when
previous backups and imports (➜ page 40) were
performed may be displayed. In this case, check the PC
name again, and if necessary, follow the steps below to
make changes.
RQT8926
7
88
Enter the characters (➜ page 69).
Input the “User Name” and “Password” in steps 6 and 7 in
the same manner.
A note about the second (and subsequent) backups
Only newly added tracks and changes made since the
previous backup was created will be backed up, therefore the
backup will take less time to finish than the first time.
PTX79P.book
Page 89 Monday, April 9, 2007 9:24 AM
To cancel restore
1 Press and hold [Í] during restoring.
Restoring backed up data
This function will restore the backup data that was saved on
your PC to this unit.
If the HDD requires service, please wait until the HDD has
been repaired before restoring the backup to the HDD.
Restore
This function will pause and the power will
turn off immediately.
Do you want to continue?
Yes
No
ENTER
Restoring the backup data to the HDD will reset the
HDD (no tracks on the HDD). If restoring fails, the
content of the HDD will be lost. When restoring the
backup data, therefore, please exercise the utmost
caution.
Perform “Preparation” and “Settings to check on the PC” as
described on page 87.
1
2
Press [SETUP].
Press [3 4] to select “Other Setup” and press
[ENTER].
3
4
2 Press [2 1] to select “Yes” and press [ENTER].
≥This unit is turned off and the restore is canceled.
≥If restore is canceled before completion, all progress up to
the point of cancelation will not be recorded and the HDD
will be completely empty. Restore this unit again later.
[Note]
≥Restore may be canceled if your PC is turned off in an
irregular manner or is forced to shut down due to errors. In
this situation, restore again from the beginning. However,
backups may not restore when the backup data contains
abnormalities.
Press [3 4] to select “Maintenance” and press [1].
Press [3 4] to select “Backup/Restore” and press
Convenient functions
[ENTER].
5
Press [3 4] to select “Restore” and press [ENTER].
Restore
PC Name
User Name
Password
Restore
Cancel
ENTER
Cancel
6
Press [3 4] to select “PC Name” and press [ENTER].
7
Advanced Operations
When the PC name is displayed
The PC name and other information that was used when
previous backups and imports (➜ page 40) were
performed may be displayed. In this case, check the PC
name again, and if necessary, follow the steps below to
make changes.
Enter the characters (➜ page 69).
Input the “User Name” and “Password” in steps 6 and 7 in
the same manner.
8
Press [3 4 2 1] to select “Restore” and press
[ENTER].
Restore begins.
A message will be displayed, indicating that restore is
complete. The unit will briefly stay this way, and then it will
turn off automatically shortly after.
RQT8926
To return to the previous screen
Press [RETURN].
89
PTX79P.book
Page 90 Monday, April 9, 2007 9:24 AM
For reference: connecting this unit directly to a PC
When importing WMA/MP3 data (➜ page 40), creating a backup (➜ page 88), or restoring backed up data (➜ page 89), you can
connect this unit directly to your PC with a cross LAN cable. When using this connection method, changes to the settings on this
unit and your PC are necessary.
Preparation
1 Connect this unit to the PC with a cross LAN cable (not
included).
2 To display the picture turn on the television and select the
appropriate video input to suit the connections to this unit.
3 Press [Í].
PC
Cross LAN cable
(not included)
Settings on the PC
For further information, refer to the operating instructions for
your PC. These instructions are the examples of operating a
PC with Windows XP operating system.
1
“Control Panel” > “Network Connections” > “Local
Area Connections”, then click on “Properties”.
To LAN terminal
(100BASE-T or greater)
To LAN terminal (10/100)
Settings on this unit
1
2
Press [SETUP].
Press [3 4] to select “Other Setup” and press
2
3
Click on “Properties” in “Internet Protocol (TCP/IP)”.
Select “Use the following IP address” and set the IP
address and subnet mask.
[Note]
≥Connecting this unit to a PC in the manner described above
may result in temporary loss of Internet connection. When
using the Internet, change all the settings listed above back
to the previous settings. You can also use the connection
method described in “Network connection” (➜ page 20).
[ENTER].
3
4
Press [3 4] to select “Network” and press [1].
Press [3 4] to select “Network Settings” and press
[ENTER].
5
6
Press [3 4] to select “TCP/IP 1” and press [ENTER].
Press [3 4] to select “IP Manual Setting” and press
RQT8926
[ENTER].
Set “IP Address”, “Subnet Mask”, and “Gateway”.
90
[Tips]
≥To make sure that you can reconnect to a network, we
recommend taking note of the network setting values used
(IP addresses, Gateway, etc.) before changing any network
settings and/or values.
PTX79P.book
Page 91 Monday, April 9, 2007 9:24 AM
Changing the settings
Common procedures
1
HDD
Press [SETUP].
BAND
Setup
SELECT
VOLUME
CANCEL
STOP
PAUSE
Setup for Video
DVD
VIDEO
HDMI
DISPLAY
Other Setup
Remote Control
Clock / Timer
Power On/Off
TV Audio Input
Network
Maintenance
ENTER
PLAY
Main screen
TOUCH PLAY
ONE
RTޓޓޓ
STA
2
HDDREC CH SELECT FAVORITE
REG
2ND
SELECT
VS
SETUP SOUND
Press [3 4] to select “Setup for Video” or “Other
Setup” and press [ENTER].
≥If you have not performed QUICK SETUP (➜ page 14),
and “Setup for Video” is selected, the QUICK SETUP
screen appears.
ENERGETIC MELLOW RELAXING EMOTIONAL
PLAYMODE FL DISPLAY SLEEP
Convenient functions/ Changing the unit’s settings
FUNCTIONS
ޓDIRECT
NAV
TOP MENU IGATOR
MENU PLAYLIST
3
4
5
SELECT MUTING
Press [3 4] to select the menu and press [1].
Press [3 4] to select the item and press [ENTER].
Press [3 4 2 1] or numbered buttons to make the
settings and press [ENTER].
To return to the previous screen
Press [RETURN].
Preparation
1 To display the picture turn on the television and select the
appropriate video input to suit the connections to this unit.
2 Press [Í].
To exit the screen
Press [RETURN] several times.
[Note]
There may be differences in operation methods.
If this happens, follow the on-screen instructions for the
operation.
QUICK SETUP enables successive settings of the items in the shaded area.
Advanced Operations
≥The settings remain intact even if you switch the unit to standby.
≥Underlined items are the factory settings in the following table.
Setup for Video
≥English
≥French
≥Spanish
≥Original§1
≥Other¢¢¢¢§2
Subtitle
Choose the subtitle language.
≥Automatic§3
≥English
≥French
≥Spanish
≥Other¢¢¢¢§2
Menus
Choose the language for disc
menus.
Changing the menu language
in QUICK SETUP also
changes this setting.
≥English
≥French
≥Spanish
≥Other¢¢¢¢§2
Advanced Disc Review
(➜ page 58)
≥Intro Mode:
Reviews each title/program.
≥Interval Mode: Reviews not only each title/program but also each 10-minute interval within a title/
program.
Ratings
Set a rating level to limit
DVD-Video play.
Setting ratings (When level 8 is selected)
≥1 to 7
≥0 Lock All: To prevent play of discs without rating levels.
≥8 No Limit
§1
When you select your ratings level, a password screen is shown.
Follow the on-screen instructions.
Do not forget your password.
A message screen will be shown if a DVD-Video disc exceeding the rating level is inserted in the unit.
Enter your password and then follow the on-screen instructions.
The original language designated on the disc is selected.
Input the appropriate code from the language code list (➜ page 94).
§3
If the language selected for “Audio” is not available, subtitles appear in that language (if available on the disc).
(Continued on the next page)
§2
RQT8926
Audio
Choose the audio language.
Reference
∫ “Disc” menu
91
PTX79P.book
Page 92 Monday, April 9, 2007 9:24 AM
Changing the settings
∫ “Video” menu
TV Aspect
Choose the setting to suit your
television and preference.
≥4:3 Pan&Scan: Regular aspect television (4:3)
The sides of the widescreen picture are cut off so it fills the screen
(unless prohibited by the disc).
≥4:3 Letterbox: Regular aspect television (4:3)
Widescreen picture is shown in the letterbox style.
≥16:9: Widescreen television (16:9)
TV Type
Select to suit the type of
television.
≥Standard (Direct View TV)
≥Projection TV
≥CRT Projector
≥Plasma TV
≥LCD TV/Projector
Time Delay
When connected with a Plasma
display, adjust if you notice the
audio is out of sync with the
video.
≥0ms
≥40ms
≥80ms
Still Mode
Specify the type of picture shown
when paused.
≥Automatic
≥Field: The picture is not blurred, but picture quality is lower.
≥Frame: Overall quality is high, but the picture may appear blurred.
– Refer to “Frame still and field still” (➜ page 108, Glossary).
Black Level Control
Change the black level of the
picture if you connected a
television through the
COMPONENT VIDEO OUT
terminals.
≥Lighter: When connected through the terminals other than COMPONENT VIDEO OUT (Y/
PB/PR).
≥Darker: When connected through COMPONENT VIDEO OUT (Y/PB/PR).
≥20ms
≥60ms
≥100ms
∫ “Audio” menu
PCM Digital Output
Check the digital input limitations
of the equipment you connect
using DIGITAL OPTICAL OUT
terminal and select the
maximum sampling frequency of
PCM digital output.
≥Up to 48 kHz: When connected to equipment compatible with 44.1 or 48 kHz
≥Up to 96 kHz: When connected to equipment compatible with 88.2 or 96 kHz
– Signals from copy-protected discs are converted to 48 or 44.1 kHz.
– Some equipment cannot handle sampling frequencies of 88.2 kHz, even if they can
handle 96 kHz. Read your equipment’s operating instructions for details.
Dolby Digital §4
≥Bitstream
≥PCM
DTS Digital Surround§4
≥Bitstream
≥PCM
Dynamic Range Compression
≥Off
≥On: Adjusts for clarity even when the volume is low by compressing the range of the
lowest sound level and the highest sound level. Convenient for late night viewing.
(Only works with Dolby Digital.)
– This function works only when the selector is set to “DVD/CD”. When “TV Audio Input” is
set to “DIGITAL IN” (➜ page 94, “TV Audio Input” menu) and the selector is set to “TV
Audio”, refer to “Setting the sound effects for the cable box, digital broadcasts or satellite
receiver” on page 83.
Select to suit the type of equipment you connected to the
HDMI AV OUT or DIGITAL OPTICAL OUT terminal.
Select “Bitstream” when the equipment can decode the
bitstream (digital form of 5.1-channel data). Otherwise,
select “PCM” (audio output is 2-channel).
(If the bitstream is output to the equipment without a
decoder, high levels of noise can be output and may
damage your speakers and hearing.)
RQT8926
≥When recording a CD, audio will not be output from HDMI AV OUT terminal or DIGITAL OPTICAL OUT terminal.
§4 When audio is output from HDMI AV OUT terminal, and the connected equipment does not support the item selected, the
actual output will depend on the performance of this connected equipment.
92
PTX79P.book
Page 93 Monday, April 9, 2007 9:24 AM
∫ “HDMI” menu
RGB Range
When “HDMI Color Space” is set
to “RGB” (➜ page 60, Picture
Menu)
Video Mode
(This setting is irrelevant when
connected through the VIDEO
terminal.)
Audio Output
EZ Sync
≥Standard
≥Enhanced: When the black and white images are not distinct.
≥On: Select this when connected through the HDMI terminal. Video is output from the
HDMI terminal according to the setting of the “Video Output Mode” (➜ page 60,
Picture Menu). Video is also output from the COMPONENT VIDEO OUT terminal,
but only in 480i (interlace).
≥Off: Select this when connected through the COMPONENT VIDEO OUT terminal. Video
is output from the COMPONENT VIDEO OUT terminal according to the setting of the
“Video Output Mode” (➜ page 60, Picture Menu). Video is also output from the HDMI
terminal, but only in 480p (progressive).
≥On: When audio output is from HDMI AV OUT terminal.
(Depending on the capabilities of the connected equipment, audio output may differ
from the audio settings.)
≥Off: When audio output is not from HDMI AV OUT terminal.
(The audio is output using the settings of this unit.)
≥On: The EZ Sync “HDAVI Control” function is available (➜ page 76).
≥Off
∫ “Display” menu
Menu Language
On-Screen Messages
≥English
≥ Français
≥Español
– When “Español” is selected, part of the on-screen displays relating to DVD and CD play
will be displayed in Spanish. All other displays will be displayed in English.
≥On
≥Off
∫ “Others” menu
QUICK SETUP
Re-initialize Setting
Return all values in “Setup for
Video” to the default settings.
≥Yes
≥No
≥Yes: The password screen is shown if “Ratings” (➜ page 91) is set. Please enter the
same password. After “Initialized” is displayed on the television display, press
[ENTER].
≥No
Other Setup
∫ “Remote Control” menu
≥Mode 1
≥Mode 2
Changing the unit’s settings
Remote Control
(➜ page 22)
∫ “Clock/Timer” menu
Setting the Day and Time
(➜ page 15)
Timer Setup
(➜ page 84)
Day
≥SUN
≥MON
≥TUE
≥WED
≥THU
≥FRI
≥SAT
Adjusting Time
Automatically turns the unit on and records specified audio at a specified time and date.
Power Off Mode
FL Dimmer
Change the brightness of the
unit’s display.
≥Off
≥On: When the selector is set to “DVD/CD” or “Music Collection”, the unit switches to
standby mode after about 10 minutes in the stop mode.
≥Quick-Start Mode
≥Power-Save Mode: When the unit is turned off, the amount of power consumed is
reduced.
– When this unit is in “Power-Save Mode”, it may take more time to start operating the unit
once the unit is turned on. If you want to operate the unit more quickly after turning the
unit on, select “Quick-Start Mode”.
– When you turn the unit off before the unit has finished conversion and analysis
(➜ page 32) of tracks, the unit will first enter standby in “Quick-Start Mode” for two
minutes, and then conversion and analysis will begin. Once conversion and analysis is
complete, the unit then enters “Power-Save Mode”.
≥Bright
≥Dimmer
≥Auto: The display is dimmed, but brightens when you perform some operations.
RQT8926
Auto Power Off Mode
Reference
∫ “Power On/Off ” menu
93
PTX79P.book
Page 94 Monday, April 9, 2007 9:24 AM
Changing the settings
∫ “TV Audio Input” menu
TV Audio Input
TV audio can be switched
between analog or digital input.
≥TV:
Switches to analog input (TV IN)
≥DIGITAL IN: Switches to digital input [OPTICAL IN (TV)]
– You cannot record from an external device when “TV Audio Input” is set to “DIGITAL IN”
(➜ page 38).
∫ “Network” menu
Network
Settings
(➜ page 95)
TCP/IP 1
≥IP Auto Setting:
In most cases, this should be selected.
≥IP Manual Setting: If you are connecting this unit to a network and assigning a fixed IP
address, perform the following settings: IP Address, Subnet Mask,
Gateway.
TCP/IP 2
≥DNS Auto Setting:
In most cases, this should be selected.
≥DNS Manual Setting: When you have an assigned DNS server from your ISP, perform the
following settings: Primary DNS Address, Secondary DNS Address.
– If “TCP/IP 1” is set to “IP Manual Setting”, the “DNS Auto Setting” will not be displayed.
IP Address
Displays the IP address assigned to this unit, etc.
≥Yes
≥No: Only this unit’s internal CD database can be used. When using this function without
connecting to a network, messages related to network connections will not be
displayed.
– After setting to “No”, make sure to set to “Yes” before connecting to a network.
CD database Setting
∫ “Maintenance” menu
Backup/Restore
≥Backup: Back up the HDD data to a PC (➜ page 88).
≥Restore: Restore backed up data from a PC to this unit (➜ page 89).
Delete All Tracks in the Music
Collection
Deletes all music data on the
unit, and the HDD returns to
factory presets.
≥Yes: When the caution message informing you that tracks deleted cannot be recovered
has displayed, press [2 1] to select “Yes” and press [ENTER]. Once all tracks have
been deleted, a message will be displayed, indicating deletion is complete.
≥No
System Software Information
Displays the software version, etc.
Software Program Update
Updates and improves the
system software.
≥OK
≥Cancel
– Information about obtaining system update discs will be made available on the support
page. For more information, check the following website.
http://panasonic.jp/support/global/cs/audio
RQT8926
Language code list
94
Abkhazian: 6566
Afar:
6565
Afrikaans:
6570
Albanian:
8381
Ameharic:
6577
Arabic:
6582
Armenian:
7289
Assamese: 6583
Aymara:
6589
Azerbaijani: 6590
Bashkir:
6665
Basque:
6985
Bengali; Bangla:
6678
Bhutani:
6890
Bihari:
6672
Breton:
6682
Bulgarian:
6671
Burmese:
7789
Byelorussian: 6669
Cambodian: 7577
Catalan:
6765
Chinese:
Corsican:
Croatian:
Czech:
Danish:
Dutch:
English:
Esperanto:
Estonian:
Faroese:
Fiji:
Finnish:
French:
Frisian:
Galician:
Georgian:
German:
Greek:
Greenlandic:
Guarani:
Gujarati:
Hausa:
9072
6779
7282
6783
6865
7876
6978
6979
6984
7079
7074
7073
7082
7089
7176
7565
6869
6976
7576
7178
7185
7265
Hebrew:
7387
Hindi:
7273
Hungarian: 7285
Icelandic:
7383
Indonesian: 7378
Interlingua: 7365
Irish:
7165
Italian:
7384
Japanese:
7465
Javanese:
7487
Kannada:
7578
Kashmiri:
7583
Kazakh:
7575
Kirghiz:
7589
Korean:
7579
Kurdish:
7585
Laotian:
7679
Latin:
7665
Latvian, Lettish:
7686
Lingala:
7678
Lithuanian: 7684
Macedonian: 7775
Malagasy:
7771
Malay:
7783
Malayalam: 7776
Maltese:
7784
Maori:
7773
Marathi:
7782
Moldavian: 7779
Mongolian: 7778
Nauru:
7865
Nepali:
7869
Norwegian: 7879
Oriya:
7982
Pashto, Pushto:8083
Persian:
7065
Polish:
8076
Portuguese: 8084
Punjabi:
8065
Quechua:
8185
Rhaeto-Romance:
8277
Romanian: 8279
Russian:
8285
Samoan:
8377
Sanskrit:
8365
Scots Gaelic: 7168
Serbian:
8382
Serbo-Croatian:
8372
Shona:
8378
Sindhi:
8368
Singhalese: 8373
Slovak:
8375
Slovenian:
8376
Somali:
8379
Spanish:
6983
Sundanese: 8385
Swahili:
8387
Swedish:
8386
Tagalog:
8476
Tajik:
8471
Tamil:
8465
Tatar:
8484
Telugu:
8469
Thai:
Tibetan:
Tigrinya:
Tonga:
Turkish:
Turkmen:
Twi:
Ukrainian:
Urdu:
Uzbek:
Vietnamese:
Volapük:
Welsh:
Wolof:
Xhosa:
Yiddish:
Yoruba:
Zulu:
8472
6679
8473
8479
8482
8475
8487
8575
8582
8590
8673
8679
6789
8779
8872
7473
8979
9085
PTX79P.book
Page 95 Monday, April 9, 2007 9:24 AM
Changing the network settings
Repeat steps 7–8, and enter numbers for other items.
HDD
To return to the previous screen
Press [RETURN].
BAND
SELECT
To exit the screen
Press [RETURN] several times.
VOLUME
CANCEL
STOP
PAUSE
If you made an input mistake
Move the cursor with [2 1] and make corrections with the
numbered buttons.
PLAY
MENU PLAYLIST
To delete settings and use default settings
Select “IP Auto Setting” in step 6 and press [ENTER].
FUNCTIONS
RTޓޓޓ
STA
TOP MENU
TOUCH PLAY
ONE
Manually setting the DNS server
In most cases, default settings can normally be used without
making any changes.
When setting an assigned DNS server from your ISP, perform
the following settings.
ENERGETIC MELLOW RELAXING EMOTIONAL
HDDREC CH SELECT FAVORITE
REG
2ND
SELECT
PLAYMODE FL DISPLAY SLEEP
VS
SETUP SOUND
After performing steps 1–4 (➜ left)
SELECT MUTING
These settings are used if you will connect this unit to a
network.
Preparation
1 To display the picture turn on the television and select the
appropriate video input to suit the connections to this unit.
2 Press [Í].
Common procedures
Press [3 4] to select “TCP/IP 2” and press [ENTER].
Press [3 4] to select “DNS Manual Setting” and
press [ENTER].
≥If “TCP/IP 1” is set to “IP Manual Setting”, the “DNS Auto
Setting” will not be displayed.
7
Press [3 4] to select the item to be set and press
[ENTER].
DNS Manual Setting
Press [SETUP].
Press [3 4] to select “Other Setup” and press [ENTER].
Primary DNS Address
0. 0. 0. 0
Secondary DNS Address
0. 0. 0. 0
Press [3 4] to select “Network” and press [1].
Press [3 4] to select “Network Settings” and press
[ENTER].
The network connection status is displayed.
8
Network Settings
TCP/IP 1
Auto Setting
TCP/IP 2
Auto Setting
Enter numbers with the numbered buttons and press
[ENTER].
≥Follow the instructions given by your ISP and enter the
numbers.
≥The numeric input range is between 0 and 255.
Repeat steps 7–8, and enter numbers for other items.
IP Address
Changing the unit’s settings
1
2
3
4
5
6
Connected to network.
To return to the previous screen
Press [RETURN].
In most cases, default settings can normally be used without
making any changes.
When connecting this unit to a network and assigning a fixed
IP address, perform the following settings.
After performing steps 1–4 (➜ above)
Press [3 4] to select “TCP/IP 1” and press [ENTER].
If you made an input mistake
Move the cursor with [2 1] and make corrections with the
numbered buttons.
To delete settings and use default settings
Select “DNS Auto Setting” in step 6 and press [ENTER].
Press [3 4] to select “IP Manual Setting” and press
To check the IP Address, etc.
[ENTER].
7
Press [3 4] to select the item to be set and press
[ENTER].
After performing steps 1–4 (➜ left)
5
Press [3 4] to select “IP Address” and press [ENTER].
IP Manual Setting
8
IP Address
[MAC Address]
00-00-00-00-00-00
IP Address
0. 0. 0. 0
[IP Address]
---.---.---.---
Subnet Mask
0. 0. 0. 0
[Subnet Mask]
---.---.---.---
Gateway
0. 0. 0. 0
[Gateway]
---.---.---.---
[Primary DNS Address]
---.---.---.---
[Secondary DNS Address]
---.---.---.---
Enter numbers with the numbered buttons and press
[ENTER].
≥After checking the specifications for your broadband
router, enter each number.
≥The numeric input range is between 0 and 255.
To return to the previous screen
Press [RETURN].
To exit the screen
Press [RETURN] several times.
RQT8926
5
6
To exit the screen
Press [RETURN] several times.
Reference
Manually setting the IP address
95
PTX79P.book
Page 96 Monday, April 9, 2007 9:24 AM
Frequently asked questions
Connecting to other devices
Page
I want to connect this unit to
other speakers.
≥The speaker terminals on this unit cannot be used with speakers other than the
included speakers. By using the included speakers with this unit, you can obtain the
appropriate audio. Using this unit with other speakers can result in damage, bass
may not be correctly output, or this unit may not output appropriate audio.
—
I do not have an Internet
connection, but can I still use
the Gracenote database
search function to search for
titles?
≥Yes, you can. This unit contains an abbreviated version of the Gracenote database
internally stored in the HDD, therefore it is possible to obtain CD title information
without an Internet connection. However, brand new releases or future releases may
not have been added to the internal Gracenote database. Connect to the Internet
when you want to search for title information for a newly released CD.
—
I want to make my recordings
in the highest possible
quality.
≥Set the recording mode to LPCM.
33,
34
I want to make as many
recordings as possible.
≥Set the recording mode to AAC(LP).
33,
34
If I adjust the volume or
audio quality during
recording, what will happen?
≥Changing the volume or audio quality will have no effect on the audio being
recorded.
—
I want to find out how much
space is remaining on the
HDD.
≥You can check total HDD usage and remaining space for recordings with “View Hard
Disk Drive Information”.
43
After making the recording, I
want to compress the tracks
to increase the amount of
available space on the HDD.
≥If recorded in LPCM mode, you can convert to AAC (XP/SP/LP).
43
I want to listen to tracks I like
in the order I like.
≥When creating a user playlist, you can add the tracks in the order you like.
67
What will happen if I try to
record the same CD multiple
times?
≥A message will appear before recording. Follow the on-screen menu and select the
appropriate operation.
35
What kind of characters can I
use when entering a title?
≥Alphabetical and numerical characters can be used. However, characters with
accents (é, etc.) cannot be used.
—
If I will not use this unit for an
extended period of time,
what should I do?
≥To save power, turn the unit off and remove the plug from the outlet. However, the
next time you use the unit you will need to set the time again.
—
I’m concerned with standby
power consumption.
≥By setting the unit to “Power-Save Mode” in “Power Off Mode”, power consumption
will be minimized when the unit is turned off.
93
I want to change the audio
quality during play.
≥Adjusting the equalizer settings is a simple way to change the audio quality.
82
HDD
RQT8926
Others
96
PTX79P.book
Page 97 Monday, April 9, 2007 9:24 AM
Messages
≥Another playlist with the same name already exists and you are trying to create a
combined playlist that will be in excess of 99 tracks. The maximum number of
tracks that can be added to a single playlist is 99. Give the playlist a different name
or cancel editing.
—
Backup is incomplete.
Do you want to resume
Backup?
≥Following the on-screen message, select to continue backup or to operate the unit
without continuing backup.
88
Cannot add this track to the
playlist.
The maximum number of
tracks (99) has been reached.
≥You are trying to add more than 99 tracks to a single playlist. The maximum
number of tracks that can be added to a single playlist is 99. Delete unnecessary
tracks from the playlist.
68
Cannot display group xx,
content xx
≥You are trying to play incompatible group or content.
25
Cannot play group xx,
content xx
≥You are trying to play incompatible group or content.
25
Cannot play this track
because of copyright
restrictions.
≥This track is a copyright-protected WMA track. Skip this track to continue play.
—
Cannot record.
Random/Repeat play mode is
selected.
≥You are trying to record by pressing [¥ HDD REC] on the remote control while CD
playback is set to random or repeat. Recordings cannot be made during random or
repeat playback.
57,
58
Check the disc
≥This disc may be dirty.
26
Due to copyright protection,
audio cannot be output from
HDMI
≥Should you connect equipment that does not support CPPM, the audio from the
CPPM copy protected DVD-Audio cannot be output from HDMI AV OUT terminal.
Use the included speakers.
108
Group xx, content xx is
protected
≥You are trying to play protected group or content. You cannot play it.
—
No compatible equipment is
connected.
≥There is no OPTION compatible equipment connected. Connect an OPTION
compatible equipment to the OPTION port.
78
No Disc
≥There is no disc inserted, or the disc inserted cannot be played on this unit. Insert a
disc, or insert a different disc.
24
No suggested titles were
found.
≥The unit searched the Gracenote database, but the title could not be found. When
the unit is connected to a network, insert the same CD again at a later date to
search again.
—
Please insert an Audio CD.
≥This operation is only available when an audio CD is inserted. Insert an audio CD.
29
Please select Playlist.
≥You tried to display the sub menu when no tracks or playlists were selected. This
operation is only possible when a track or playlist is selected.
—
Please set your remote
control to Mode 1 (or 2).
≥The remote control mode is not synchronized with the main unit. Change the mode
on the remote control.
22
Please wait.
≥Management and preparation for some functions can take a bit longer than others.
Please wait until the unit finishes the operation.
—
Recording Canceled.
There is not enough space
on the Hard Disk Drive.
≥The recording stopped because there is insufficient space for the recording. You
cannot make any further recordings.
—
Several suggestions for titles
have been found.
Please choose one.
≥Select the appropriate title from the list of title suggestions found.
34
Reference
Page
Another playlist with the
same name already exists,
but you cannot combine
them because the maximum
number of tracks (99) has
been reached.
Reference
Television displays (in general)
RQT8926
(Continued on the next page)
97
PTX79P.book
Page 98 Monday, April 9, 2007 9:24 AM
Messages
Television displays (in general)
Page
There are no tracks in the
Music Collection.
≥There are no tracks recorded to the HDD.
—
There are no tracks that can
be converted or analyzed.
≥All tracks (or playlists) in the HDD have completed conversion and analysis.
—
There is not enough space
on the Hard Disk Drive.
Available space: xx GB
Please erase unnecessary
tracks, and try again.
≥Due to insufficient space on the HDD, a portion or all of the tracks cannot be
recorded and/or edited.
– Delete unnecessary tracks.
– Available space may be increased by performing conversion/analysis.
This disc may not be played
in your region
≥You can only play DVD-Video if their region number is “1”, “ALL” or multiple region
numbers including “1”.
Cover
Canceled.
Cannot record this track.
≥You tried to record tracks from recordable discs that use data formats other than
CD-DA, WMA or MP3, or you tried to record SCMS-protected tracks. Some or all
tracks cannot be recorded.
35
You cannot do that during
play.
≥Perform the operation again after stopping the unit.
—
You cannot do that during
play. Stop to continue?
≥This operation cannot be performed during play. Select “Yes” to stop play and then
proceed with the desired operation.
—
You cannot use this name.
Please use another one.
≥You are trying to add a name or character(s) that are used by this unit for file
management purposes to the beginning of the name of this playlist. Give another
name.
—
/
≥The operation is prohibited by the unit or disc.
—
71
42,
43
Television displays (when connected to a network)
Canceled by timeout.
≥Make sure that the router, modem, etc. are all turned on. Also check the connection
between the router and this unit, and check the network settings.
20,
95
Cannot connect to network.
≥Check the LAN cable connection. Also make sure that both the router and modem
are turned on.
20
Cannot obtain IP address.
≥Check that this unit is connected to the router, and check the settings.
20,
21
The PC name that was input
not found. Canceled.
≥The cable may not be connected. Check the cable connection between the PC and
this unit.
≥Check that the PC connected to this unit is turned on.
≥The PC name may have been input incorrectly. Input the PC name correctly.
—
RQT8926
Unknown error has occurred.
98
≥Turn this unit and the connected device(s) off and on again, and then repeat the
operation again.
—
40
—
PTX79P.book
Page 99 Monday, April 9, 2007 9:24 AM
Unit displays (in general)
H∑∑ or F7∑∑
(∑∑ stands for a number.)
NO DISC
NO PLAY
U11
U59
U70-∑
(∑ stands for a number.)
H19, F61 or F76
≥Trouble may have occurred. The number following “H” and “F7” depends on the
status of the unit. Turn the unit off and then back to ON. Alternatively, turn the unit
off, disconnect the AC power supply cord, and then reconnect it.
≥If the service numbers fail to clear, note the service number and contact a qualified
service person.
≥You haven’t inserted a disc: Insert one.
≥You haven’t inserted the disc correctly: Insert it correctly.
≥You inserted a disc the unit cannot play: Insert one it can.
≥You inserted a blank disc.
≥You inserted a disc that has not been finalized.
≥The disc may be dirty.
≥The temperature inside the unit has risen, and operation has stopped for safety
purposes. Wait about 30 minutes until the message has disappeared before using
the unit again. Place the unit in an area with good airflow and make sure that the
ventilation openings are not blocked.
≥The HDMI connection acts unusually.The actual number following “U70-” will
depend on the state of this unit.
– The connected equipment is not HDMI compatible.
– The HDMI cable is too long.
– The HDMI cable is damaged.
≥Trouble may have occurred. Turn the unit off and on. When the message still
appears, disconnect the AC power supply cord and consult your dealer.
—
—
—
29
24
—
24
26
—
—
—
Unit displays (XM Satellite Radio advisory messages)
“ANTENNA” is flashing.
≥The XM antenna is not properly connected.
Check the connection and make sure the antenna cable is not damaged.
19
“LOADING” is flashing.
≥The XM antenna is receiving and decoding the broadcast information.
Wait a few seconds for loading to complete.
—
“NO SIGNL” is flashing.
≥The XM signal is too weak.
Reorient the XM antenna for better reception.
64
“OFF AIR” is flashing.
≥The selected XM channel is not currently broadcasting.
Select a different channel.
65,
66
“UPDATING” is flashing.
≥The XM antenna is being updated with the latest encryption code.
Wait a few seconds for the update to complete.
≥You may have selected an XM channel that has been blocked, or is no longer
available with your subscription package.
For inquiry, call XM’s Listener Care at 1-800-XMRADIO (U.S. residents) or
1-877-GET-XMSR (Canada residents).
—
≥The selected XM channel is not available.
Select a different channel.
65,
66
––––
≥Supplemental text information, such as the song title or artist’s name is not
available for that particular broadcast.
You can change the type of XM channel information that is displayed by pressing
[FL DISPLAY].
66
F70
≥An XM transmission error has occurred.
Turn the unit off and on. When the message still appears, disconnect the AC power
supply cord and consult your dealer.
—
Reference
Reference
–––
RQT8926
XM
—
99
PTX79P.book
Page 100
Monday, April 9, 2007 9:24 AM
Troubleshooting guide
Before requesting service, make the following checks. If you are in doubt about some of the check points, or if the solutions
indicated in the chart do not solve the problem, refer to “Customer Services Directory” on page 110 if you reside in the U.S.A., or
refer to “Product information” on page 109 if you reside in Canada.
General Issues
Power
No power.
≥Insert the AC power supply cord securely into the household AC outlet.
13
The unit is automatically
switched to the standby
mode.
≥When “Auto Power Off Mode” is set to “On”, the unit automatically switches to
standby after approximately 10 minutes in the stop mode.
93
When the AC power supply
cord is plugged in, “– – – –”
flashes on the unit display.
≥Last time you used the unit, was the cord removed from the power outlet
immediately after the unit was turned off, or while “– – – –” was flashing on the unit
display? Conversion and analysis was aborted while the unit was in standby mode.
The unit is converting and analyzing the tracks again. While “– – – –” is flashing on
the unit display, the unit can be turned on without any problems.
29,
32
The unit display does not
turn off even when the unit is
in “Power-Save Mode”.
≥If there are recorded tracks that have not been converted or analyzed yet, the unit
will enter standby in “Quick-Start Mode” when the unit is turned off. Once
conversion and analysis is complete, the unit will switch to “Power-Save Mode”.
32,
93
The unit starts up slower
than it used to when set to
“Power-Save Mode”.
≥When the number of tracks recorded to the HDD increases, it will take more time
for the unit to start up.
—
I set the unit to “Quick-Start
Mode”, but it starts up slow.
≥In some cases, the unit manages the system for stable operation for several tens of
seconds while the unit is turned off. During this period, if the unit is turned on, it
can take time to start up (“Starting now. Please wait” is displayed). Furthermore,
during system management, the standby indicator (red) will turn off briefly and a
“click” sound may be heard.
—
General Issues
Operation
≥When this unit is used for an extended period of time, the main unit can become
hot. However, this does not cause any harm to the unit.
—
The display is dim.
≥Change “FL Dimmer” in “Power On/Off” menu.
93
No response when any
buttons pressed.
≥This unit cannot play discs other than the ones listed in these operating instructions.
≥The unit may not be operating properly due to lightning, static electricity, or other
external factors. Turn the unit off and on again. Alternatively, turn the unit off,
disconnect the AC power supply cord, and then reconnect it.
≥Condensation has formed: Wait 1 to 2 hours for it to evaporate.
≥Have you created a backup or restored the HDD? Backup and restore can take
some time to complete.
≥Press and hold [Í/I] on the main unit for approximately 10 seconds to force the
unit to restart.
24
—
No response when remote
control buttons pressed.
≥Check that the batteries are installed correctly.
≥The batteries are depleted: Replace them with new ones.
≥Point the remote control at the remote control signal sensor and operate.
8
8
8
When using the remote
control, the message “Please
set your remote control to
Mode 1 (or 2).” is displayed.
≥The remote control settings are not correctly set with this unit’s settings. Change
the mode on the remote control.
22
Using remote controls for
other devices causes
accidental operation on this
unit.
≥Are you using other Panasonic products at the same time? The remote control
signals may be similar, so change the remote control mode.
22
The main unit is hot.
No on-screen display.
≥Select “On” in “On-Screen Messages” in “Display” menu.
No picture or sound.
≥Check the video or audio connection.
RQT8926
≥Check the power or input setting of the connected equipment.
≥Check that the disc has something recorded on it.
100
Page
Audio does not sound
correct. The left and right
channels are reversed.
≥Are the left and right cords connecting the speakers or the external device
reversed? Check the cord for the speakers and the external device and connect
them correctly.
≥Are the left and right speakers properly installed?
Look on the bottom of the speakers to identify the left and right speakers.
—
—
—
93
12, 13,
17, 18
—
—
12, 17,
18
10
PTX79P.book
Page 101
Monday, April 9, 2007 9:24 AM
Page
During play, a “humming”
sound can be heard.
≥Are there power cords or fluorescent lights near any connected cords? Keep this
unit as far away as possible from other electrical devices.
—
I can’t connect to the
network.
≥Has the LAN cable come unplugged? Check that the LAN cable is properly
connected.
≥Have you plugged in a modular cable for use with a telephone into the LAN
terminal on this unit? Connect with a straight LAN cable.
≥Is the power for the modem or broadband router turned on? Turn the power on for
each device.
≥Have you set the unit to use only the internal CD database? Set “CD database
Setting” to “Yes” in “Network” menu.
≥Is there a mistake in the network settings? Follow any instructions you may have
received from your ISP (Internet Service Provider) and make changes to the
settings accordingly.
≥Are the broadband router settings correct? Read the operating instructions for the
broadband router.
≥Is the broadband router and/or modem correctly connected? Check the operating
instructions for each device and connect accordingly.
20
While using my PC, I cannot
connect to the network.
≥Does your Internet Service Provider (ISP) or service contract prevent multiple
terminals connecting at the same time? Check the content and regulations of your
contract.
—
You have forgotten your
ratings password.
Reset all the settings in “Setup
for Video” to Factory Preset.
≥Switch the selector to “DVD/CD”, and when the unit is stopped, simultaneously
press [∫] on the main unit and [S10] on the remote control until “Initialized” is
displayed. All settings in “Setup for Video” will return to the default values.
—
The SUB MENU button
doesn’t work.
≥Is the unit performing the recording? Perform operations after recording finishes.
—
94
—
—
—
EZ Sync
≥Check the connection of the HDMI cable.
≥Is “EZ Sync” set to “On” in the “HDMI” menu?
≥Check the EZ Sync settings on the connected device.
≥If the HDMI device connection was changed, there has been a power failure, or the
plug was removed and then reinserted to the power outlet, EZ Sync may stop
working. In any of these cases, perform the steps listed below.
1 Turn on the power to all devices connected with an HDMI cable, and then turn the
TV (VIERA) off and on again.
2 Turn the EZ Sync settings on the TV(VIERA) to “Off” and then “On” again. (For
more information, refer to the VIERA operating instructions.)
3 Switch the VIERA input to the HDMI connection with this unit, and after this unit’s
screen is displayed, check the EZ Sync operations.
EZ Sync “HDAVI Control”
does not work.
17
93
—
—
Recorded tracks are not
displayed, and cannot be
found.
≥If it is difficult to find the playlist that a track was added to, search by the name of
the track. All tracks in the Music Collection will be displayed by track name.
47
Tracks have not been added
to “Music Shuffle”.
≥Are you playing the track immediately after recording it? Adding the track to Music
Shuffle takes place when the unit is in standby mode.
≥Does this abnormality only occur with specific tracks? Depending on the track, it
may not be added to any genre.
—
The display does not change
even after inserting a disc.
Play does not begin even
after pressing [1] (PLAY).
≥Does the inserted disc conform to disc standards and specifications? Replace it
with a disc that conforms to disc standards.
≥Condensation has formed: Wait 1 to 2 hours for it to evaporate.
Reference
Operation
49
24
—
Reference
Playback Issues
—
(Continued on the next page)
RQT8926
General Issues
20
101
PTX79P.book
Page 102
Monday, April 9, 2007 9:24 AM
Troubleshooting guide
Playback Issues
Operation
Play doesn’t start.
≥This unit may not play WMA that contains still picture data.
≥If a disc contains CD-DA and other formats, proper playback may not be possible.
—
—
It takes time before play
starts.
≥Play may take time to begin when an MP3 track has still picture data. Even after the
track starts, the correct play time will not be displayed; however, this is normal.
—
Specific locations will not
play correctly.
≥Is the disc dirty or scratched? Wipe off the disc with a soft cloth, etc. and try again.
26
WMA/MP3 discs are not read
correctly.
≥If you have created a multi-session disc, did you close the session? Use WMA/MP3
discs that have closed sessions.
≥Is there one session with very little data on it? Create sessions with approximately
5 MB (approximately two three-minute tracks) or larger.
—
Menu doesn’t appear.
[VCD] with playback control
≥Press [∫] twice and then press [1] (PLAY).
—
The program and random
play functions do not work.
≥These functions do not work with some DVD-Videos.
—
Play restarts from the
beginning of the track when
soundtrack is changed.
≥This is normal on DVD-Audio.
—
Subtitle position is wrong.
≥Adjust the position. (“Subtitle Position” in Display Menu)
60
≥Display the subtitles.
57
The subtitles overlap closed
captions recorded on discs.
≥Clear the subtitles.
57
In A-B Repeat, point B is
automatically set.
≥The end of an item becomes point B when it is reached.
59
Repeat play is automatically
canceled.
≥Repeat play may be canceled when you perform “Advanced Disc Review”.
—
Sound
No sound.
≥There may be a pause in sound when you change the play speed.
≥Audio may not be heard when more than 4 devices are connected with HDMI
cables. Reduce the number of connected devices.
—
—
Sound distorted.
≥Noise may occur when playing WMA files.
≥The DVD-Audio disc may have restrictions on the method of audio output. With
some multi-channel DVD-Audio discs, unless the number of connected speakers is
the same as the disc’s channel specification, audio will not be output properly.
Refer to the DVD-Audio disc’s jacket for more information.
≥With HDMI AV OUT connections, audio may not be output from other terminals in
the way that was set.
—
—
The track sounds different
now than it did before.
≥Did you make the recording to the HDD while the recording mode was set to AAC?
Tracks are recorded to the HDD in LPCM and then converted to AAC. Playing a
track directly after recording it will cause the audio to sound different from the
converted AAC track.
32
The audio sounds broken up
between tracks.
≥Was the track recorded in AAC (LP)? In rare cases, the audio may sound broken
up between tracks recorded in AAC (LP).
—
Effects do not work.
≥Are you trying to use various audio qualities and effects for sound fields at the
same time? Depending on how the audio quality and sound fields are grouped
together, you may not be able to obtain enough of an effect.
≥None of the audio effects work when the unit is outputting bitstream signals from
the DIGITAL OPTICAL OUT terminal.
≥Some audio effects do not work or have less effect with some discs.
—
The on-screen menu shows
“2” as a soundtrack option,
but the audio does not
change.
RQT8926
—
No subtitles.
Playback Issues
102
Page
≥This is normal on DVD-Audio. Even if a second soundtrack isn’t recorded, two
numbers will be shown.
—
18
—
—
Monday, April 9, 2007 9:24 AM
Picture
Page
Picture distorted.
≥Ensure that the unit is not connected through a video cassette recorder.
≥Have you selected an item in “Video Output Mode” that is incompatible with the
connected equipment? Depending on the current connection status, perform
corresponding steps.
–When connecting to a television that is incompatible with progressive output using
the COMPONENT VIDEO OUT terminal:
Press and hold [CANCEL] until the picture displays correctly. The settings will
return to “480i”.
–When connecting to a television with an HDMI cable:
Press and hold [CANCEL] until the picture displays correctly. The settings will
return to “480p”.
18
60
Picture size doesn’t fit the
screen.
≥Change “TV Aspect” in “Video” menu.
≥Use the television to change the aspect. If your television does not have that
function, change “4:3 Aspect” in Display Menu.
≥Change the Zoom setting.
92
60
The television may display
incorrectly or colors appear
faded.
≥PAL discs cannot be played. (You can play DVD-Audio; however, still pictures may
be displayed enlarged.)
≥Connect to a progressive output compatible television to enjoy progressive video.
≥Picture may not be seen when more than 4 devices are connected with HDMI
cables. Reduce the number of connected devices.
—
Menu not displayed
correctly.
≥Restore the zoom ratio to a1.00.
≥Set “Subtitle Position” in Display Menu to “0”.
≥Set “4:3 Aspect” in Display Menu to “Normal”.
56
60
60
Auto zoom function does not
work well.
≥Turn off TV’s zoom function.
≥Use the other preset aspect ratios or manual adjustment.
≥Zoom function may not work well, especially in dark scenes and may not work
depending on the type of disc.
—
56
—
Playback Issues
56
—
—
HDMI and progressive
Video is not output from
HDMI AV OUT.
≥Please use HDMI cables that have the HDMI logo (as shown on the cover).
≥Change the HDMI video output settings by using the procedure below.
–Connect the television using VIDEO OUT terminal, then set “Video Mode” to “On”
in the “HDMI” menu.
—
93
While “HDMI Status”
displayed, any items are not
underlined.
≥If you select an item without an “¢” in the “Video Output Mode” in Picture Menu, it
will not be underlined.
60
Picture distorted.
≥Please use HDMI cables that have the HDMI logo (as shown on the cover).
≥Have you selected an item in “Video Output Mode” that is incompatible with the
connected equipment? Depending on the current connection status, perform
corresponding steps.
–When connecting to a television that is incompatible with progressive output using
the COMPONENT VIDEO OUT terminal:
Press and hold [CANCEL] until the picture displays correctly. The settings will
return to “480i”.
–When connecting to a television with an HDMI cable:
Press and hold [CANCEL] until the picture displays correctly. The settings will
return to “480p”.
—
60
There is ghosting when
HDMI or progressive output
is on.
≥This problem is caused by the editing method or material used on DVD-Video, but
should be corrected if you use interlaced output.
– When using the COMPONENT VIDEO OUT terminal, set “Video Output Mode” in
Picture Menu to “480i”. (Alternatively, press and hold [CANCEL] to switch to
“480i”.)
– When using the HDMI AV OUT terminal, set “Video Output Mode” in Picture
Menu to “480i” output marked with an “¢”. Else, disable the HDMI AV OUT
connection and use other video connections. Make the settings in the following
order:
1 Set “Video Mode” in the “HDMI” menu to “Off”.
2 Set “Video Output Mode” in Picture Menu to “480i”. (Alternatively, press and
hold [CANCEL] to switch to “480i”.)
60
Pictures not in progressive
output.
≥If the unit is connected to the television through VIDEO OUT, output will be
interlace.
—
Closed captions not
displayed.
≥When progressive output or HDMI output is on, closed captions will not be
displayed.
—
Reference
Playback Issues
Reference
Page 103
93
60
RQT8926
PTX79P.book
103
PTX79P.book
Page 104
Monday, April 9, 2007 9:24 AM
Troubleshooting guide
Recording Issues
Cannot record.
Page
≥Is the selector set to “TV Audio” (when “TV Audio Input” is set to “DIGITAL IN”) or
“XM”? You cannot record tracks from these sources to the HDD.
≥Is the CD set to random or repeat play mode? Turn random/repeat play off.
—
57,
58
Cannot perform high-speed
recording.
≥Did you try to record WMA/MP3 tracks from a recordable disc? WMA/MP3 tracks
cannot be recorded in high-speed recording mode.
—
Tried to record tracks to the
HDD, but they were not
recorded.
≥If the track you are trying to record is an SCMS recording, it will be skipped.
35
During recording, the audio
is jumpy or there is noise in
the recording.
≥Does the readable surface of the disc have any scratches or fingerprints? Replace
the disc if there are scratches, and wipe the disc off with a soft cloth if there are
fingerprints.
≥Depending on how the disc was recorded, you cannot record tracks correctly from
some recordable discs.
26
—
Radio
Noise is heard.
Sound is distorted.
“ST” is flashing or doesn’t
light during FM broadcasts.
≥This is being caused by weak signal reception.
When listening to FM radio, try the following operations.
– Adjust the position of the FM antenna.
– Use an FM outdoor antenna.
– Change “Audio Mode” to “Mono”.
When listening to AM radio, try the following operations.
– Adjust the position of the AM antenna.
– Use an AM outdoor antenna.
– Try switching “BP” (Beat Proof Function).
—
63
62
—
63
62
A beat sound is heard.
≥Turn the television off or separate it from the unit.
—
A low hum is heard during
AM broadcasts.
≥Separate the antenna from other cables and cords.
—
You can receive only
promotional XM channels
≥Your XM Satellite service has not been activated, or your subscription has expired.
To activate your XM Satellite service, or to renew your subscription:
– For U.S. residents, visit XM on the Web at www.xmradio.com or call XM’s Listener
Care at 1-800-XMRADIO (1-800-967-2346).
– For Canada residents, visit XM on the Web at www.xmradio.ca or call XM’s Listener
Care at 1-877-GET-XMSR (1-877-438-9677).
You should have your Radio ID ready.
64
The title information
obtained from the Gracenote
database or WMA/MP3 titles
display incorrectly. The title
does not display all
characters.
≥The title may contain characters that are not supported by this unit. Letters of the
alphabet can be displayed. Letters with accent mark (such as “é”, etc.) will be
displayed blank or not displayed correctly.
≥Does the track have a long name? This unit can display titles up to 59 characters in
length (artist names only, up to 39 characters).
—
Newly released CD title
information cannot be
obtained.
≥Is the unit connected to a network? Newly released CD title information may not
have been added to the internal Gracenote database. Connect to a network to
search for the newest titles.
RQT8926
Gracenote database
104
69
20
PTX79P.book
Page 105
Monday, April 9, 2007 9:24 AM
RQT8926
Reference
Reference
MEMO
105
PTX79P.book
Page 106
Monday, April 9, 2007 9:24 AM
Specifications
AMPLIFIER SECTION
DISC SECTION
RMS TTL Power Output
300W
Front Ch
50 W per channel (8 ≠), 1 kHz, 10 % THD
Center Ch
50 W per channel (8 ≠), 1 kHz, 10 % THD
Subwoofer Ch
100 W (4 ≠), 100 Hz, 10 % THD
FTC TTL Power Output
240W
Front Ch
40 W per channel (8 ≠), 120 Hz–20 kHz, 1 % THD
Center Ch
40 W per channel (8 ≠), 120 Hz–20 kHz, 1 % THD
Subwoofer Ch
80 W (4 ≠), 45 Hz–120 Hz, 1 % THD
FM TUNER SECTION
Frequency range
Antenna terminals
87.9–107.9 MHz (200 kHz step)
87.5–108.0 MHz (100 kHz step)
75 ≠ (unbalanced)
AM TUNER SECTION
AM Frequency range
520–1710 kHz (10 kHz step)
HDD SECTION
Internal HDD capacity
Recording format
Bit rate (AAC)
Channel
Recording time
AAC
Linear PCM
80 GB
AAC/Linear PCM
MP3/WMA (LAN–PC)
128 kbps (XP) /96 kbps (SP) /64 kbps (LP)
2 channels (stereo)
Approx. 2460 hours (LP mode)
Approx. 104 hours
Playable discs [8 cm (3z) or 12 cm (5z)]
(1) DVD (DVD-Video, DVD-Audio)
(2) DVD-RAM (DVD-VR, MP3§2, 5, JPEG§4, 5)
(3) DVD-R (DVD-VR, DVD-Video, MP3§2, 5, JPEG§4, 5)
(4) DVD-R DL (DVD-VR§6, DVD-Video)
(5) DVD-RW (DVD-VR, DVD-Video, MP3§2, 5, JPEG§4, 5)
(6) iR/iRW (Video)
(7) iR DL (Video)
(8) CD, CD-R/RW [CD-DA, Video CD, SVCD§1, MP3§2, 5,
WMA§3, 5, JPEG§4, 5, HighMAT Level 2 (Audio and
Image)]
§1 Conforming to IEC62107
§2 MPEG-1 Layer 3, MPEG-2 Layer 3
§3 Windows Media Audio Ver.9.0 L3
Not compatible with Multiple Bit Rate (MBR)
§4 Exif Ver 2.1 JPEG Baseline files
Picture resolution: between 160k120 and 6144k4096
pixels (Sub sampling is 4:2:2 or 4:2:0). Extremely long
and slender pictures may not be displayed.
§5 The total combined maximum number of recognizable
audio and picture contents and groups: 4000 audio and
picture contents and 400 groups.
§6 Discs recorded on DVD recorders or DVD video cameras
using Version 1.2 of the Video Recording Format (a
unified video recording standard).
Pick up
Wave length (DVD/CD)
662 nm/785 nm
[For[U.S.A.[ CLASS II/CLASS I
Laser power (DVD/CD)
[For[Canada[ CLASS 1/CLASS 1M
VIDEO SECTION
RQT8926
Video system
NTSC
Video output
Output level
1 Vp-p (75 ≠)
Output connector
Pin jack (1 system)
Component video output (480p/480i)
Y output level
1 Vp-p (75 ≠)
0.7 Vp-p (75 ≠)
PB output level
0.7 Vp-p (75 ≠)
PR output level
Output connector
Pin jack (Y: green, PB: blue, PR: red) (1 system)
HDMI AV output
HDMI 19 pin type A connector
This unit supports “HDAVI Control 2” function.
106
PTX79P.book
Page 107
Monday, April 9, 2007 9:24 AM
SPEAKER SECTION
GENERAL
[Front\&\center\channel\SB-FCX7]
∫ Front speaker section
Type
Mechanical 2 way, 1 speaker system (Bass reflex)
Full range
6.5 cm (21/2z) Cone type
Impedance/Input power (IEC)
8 ≠/50 W§7 (Max)
Output sound pressure
82 dB/W (1.0 m)
Frequency range
85 Hz–25 kHz (j16 dB)
100 Hz–22 kHz (j10 dB)
∫ Center speaker section
Type
1 way, 1 speaker system (Closed)
Full range
6.5 cm (21/2z) Cone type
Impedance/Input power (IEC)
8 ≠/50 W§7 (Max)
Output sound pressure
83 dB/W (1.0 m)
Frequency range
105 Hz–25 kHz (j16 dB)
160 Hz–22 kHz (j10 dB)
Dimensions (WtHtD)
106 mmk228 mmk131 mm
(43/16zk9zk53/16z)
Approx. 1.4 kg (3.1 lbs)
Mass
[Subwoofer\SB-HWX7]
Type
1 way, 1 speaker system (Bass reflex)
Woofer
17 cm (63/4z) Cone type
Impedance/Input power (IEC)
4 ≠/100 W§7 (Max)
Output sound pressure
80 dB/W (1.0 m)
Frequency range
32 Hz–190 Hz (j16 dB)
39 Hz–160 Hz (j10 dB)
Dimensions (WtHtD)
137 mmk403 mmk437 mm
(513/32zk157/8zk177/32z)
Mass
Approx. 5.3 kg (11.7 lbs)
Power supply
Power consumption
Dimensions (WtHtD)
AC 120 V, 60 Hz
90 W
360 mmk105.5 mmk334 mm
(143/16zk43/16zk135/32z)
Mass
Approx. 4.7 kg (10.5 Ibs)
(Dimensions and Mass do not include the speakers.)
Operating temperature range
r5 oC to r40 oC (r41 oF to r104 oF)
Operating humidity range
10 % to 80 % RH (no condensation)
Power consumption in standby mode
Power-Save Mode (Shipping condition) Approx. 0.5 W
§7
Rating with the low-cut filter equipped amplifier
[Note]
1. Specifications are subject to change without notice.
2. Total harmonic distortion is measured by a digital spectrum
analyzer.
DIGITAL AUDIO OUTPUT
Optical digital output
Optical terminal (up to 96 kHz)
DIGITAL AUDIO INPUT
Reference
Reference
Optical terminal (up to 48 kHz)
RQT8926
Optical digital input
107
PTX79P.book
Page 108
Monday, April 9, 2007 9:24 AM
Glossary
AAC (Advanced Audio Coding)
An audio compression method that compresses audio to
approximately 1/12 of its size with CD-level quality.
CPPM (Content Protection for Pre-recorded Media)
A copy protection system used for DVD-Audio files. This unit
supports CPPM.
Decoder
A decoder restores the coded audio signals on DVDs to
normal. This is called decoding.
DHCP (Dynamic Host Configuration Protocol)
Provides a mechanism for automatically assigning network
information such as the IP address or Subnet mask sent by the
router and so on to this unit.
DNS Server
A server which acts like a telephone directory and translates
Internet domain names into IP addresses.
Dolby Digital
This is a method of coding digital signals developed by Dolby
Laboratories. Apart from stereo (2-channel) audio, these
signals can also be multi-channel audio. A large amount of
audio information can be recorded on one disc using this
method.
Down-mixing
This is a process of remixing the multi-channel audio (surround
sound) on some discs into two channels. When you want to
listen to the audio on a DVD with a 5.1 channel digital surround
track through your television speakers, the down-mixed audio
will be output.
Some DVD-Audio prevent down-mixing of all or part of their
contents. When playing such discs, or such parts of the disc,
unless the number of connected speakers is the same as the
disc’s channel specification, audio will not be output properly.
DTS (Digital Theater Systems)
This surround system is used in many movie theaters around
the world. There is good separation between the channels, so
realistic sound effects are possible.
Dynamic range
Dynamic range is the difference between the lowest level of
sound that can be heard above the noise of the equipment and
the highest level of sound before distortion occurs.
Film and video
DVD-Videos are recorded using either film or video. This unit
can determine which type has been used, then uses the most
suitable method of progressive output.
Gateway
IP address of the electronic device providing Internet access.
Usually called a router IP address. (e.g., 192.168.0.1)
HDD (Hard disk drive)
This is a mass data storage device used in PC, etc. A disk with
a surface that has been treated with magnetic fluid is spun and
a magnetic head is brought in close proximity to facilitate the
reading and writing of large amounts of data at high speed.
HDMI (High-Definition Multimedia Interface)
HDMI is a next-generation digital interface for consumer
electronic products. Unlike conventional connections, it
transmits uncompressed digital video and audio signals on a
single cable. This unit supports high-definition video output
(720p,1080i,1080p) from the HDMI AV OUT terminal. To enjoy
high-definition video, a high-definition compatible television is
required.
Hub
Used for connecting more than one device to the network.
IP address
A set of numbers which distinguish each PC on the network
when, for example, connected to the Internet. When using a
PC in a LAN (➜ below) to access a PC or device that is not
included in the LAN, the IP address is called the local IP
address. (e.g., 192.168.0.10)
JPEG (Joint Photographic Experts Group)
This is a system used for compressing/decoding color still
pictures. If you select JPEG as the storage system on digital
cameras, etc., the data will be compressed to 1/10–1/100 of its
original size. The benefit of JPEG is less deterioration in
picture quality considering the degree of compression.
LAN (Local Area Network)
A group of linked devices in a company, school or home.
Indicates the boundaries of a particular network.
LPCM (Linear PCM)
These are uncompressed digital signals, similar to those found
on CDs.
Film:
RQT8926
Recorded at 24 frames per second. (Recorded at 30
frames per second as well). Generally appropriate for
motion picture films.
Video: Recorded at 30 frames/60 fields per second. Generally
appropriate for TV drama programs or animation.
Frame still and field still
Frames are the still pictures that go together to make a moving
picture. There are about 30 frames shown each second.
One frame is made up of two fields. A regular television shows
these fields one after the other to create frames.
A still is shown when you pause a moving picture. A frame still
is made up of two alternating fields, so the picture may appear
blurred, but overall quality is high.
A field still is not blurred, but it has only half the information of a
frame still so picture quality is lower.
108
MAC (Media Access Control) address
Address assigned to each device connected to the network to
allow it to be recognized.
PTX79P.book
Page 109
Monday, April 9, 2007 9:24 AM
MP3 (MPEG Audio Layer 3)
An audio compression method that compresses audio to
approximately 1/10 of its size without any considerable loss of
audio quality.
Playback control (PBC)
If a Video CD has playback control, you can select scenes and
information with menus.
Progressive/Interlace
NTSC, the video signal standard, has 480 interlaced (i) scan
lines, whereas progressive scanning uses twice the number of
scan lines. This is called 480p.
Using progressive output, you can enjoy the high-resolution
video recorded on media such as DVD-Video.
Your television must be compatible to enjoy progressive video.
TCP/IP (Transmission Control Protocol/Internet Protocol)
These are the standard protocols for sending and receiving
data.
WMA (Windows MediaTM Audio)
WMA is a compression format developed by Microsoft
Corporation. It achieves the same sound quality as MP3 with a
file size that is smaller than that of MP3.
1080i (1125i)
In one high definition image, 1080 (1125) alternating scan lines
pass every 1/60th of a second to create an interlace image.
Because 1080i (1125i) more than doubles current television
broadcasts of 480i, the detail is much clearer and creates a
more realistic and rich image.
Router
Distinguishes the IP address assigned to each device, such as
the PC, and relays the flow of data within the network.
1080p (1125p)
In one high definition image, 1080 (1125) scan lines pass at
the same time every 1/60th of a second to create a progressive
image. Since progressive video does not alternate scan lines
like interlace, there is a minimal amount of screen flicker.
Sampling frequency
Sampling is the process of converting the heights of sound
wave (analog signal) samples taken at set periods into digits
(digital encoding). Sampling frequency is the number of
samples taken per second, so larger numbers mean more
faithful reproduction of the original sound.
720p (750p)
In one high definition image, 720 (750) scan lines pass at the
same time every 1/60th of a second to create a progressive
image. Since progressive video does not alternate scan lines
like interlace, there is a minimal amount of screen flicker.
Subnet mask
Enables efficient network use. A set of numbers which identify
which part of the IP address allocated to every device
connected to the router is the network portion.
Product Service
Reference
1. Damage requiring service—The unit should be serviced by qualified service personnel if:
(a)The AC power supply cord or AC adaptor has been damaged; or
(b)Objects or liquids have gotten into the unit; or
(c)The unit has been exposed to rain; or
(d)The unit does not operate normally or exhibits a marked change in performance; or
(e)The unit has been dropped or the cabinet damaged.
2. Servicing—Do not attempt to service the unit beyond that described in these operating instructions. Refer all other servicing
to authorized servicing personnel.
3. Replacement parts—When parts need replacing ensure the servicer uses parts specified by the manufacturer or parts that
have the same characteristics as the original parts. Unauthorized substitutes may result in fire, electric shock, or other
hazards.
4. Safety check—After repairs or service, ask the servicer to perform safety checks to confirm that the unit is in proper working
condition.
The servicer will require all components to service your system.
Therefore, should service ever be necessary, be sure to bring the entire system.
Product information
RQT8926
Reference
For product information or assistance with product operation:
In the U.S.A., refer to “Customer Services Directory” on page 110.
In Canada, contact the Panasonic Canada Inc. Customer Care Centre at 1-800-561-5505, or visit the website
(www.panasonic.ca), or an authorized Servicentre closest to you.
109
PTX79P.book
Page 110
Monday, April 9, 2007 9:24 AM
Limited Warranty (ONLY FOR U.S.A.)
Panasonic Consumer Electronics Company,
Division of Panasonic Corporation of North America
One Panasonic Way Secaucus, New Jersey 07094
Panasonic Puerto Rico, Inc.
Ave. 65 de Infantería, Km. 9.5
San Gabriel Industrial Park, Carolina, Puerto Rico 00985
Panasonic Audio Products Limited Warranty
Limited Warranty Coverage
If your product does not work properly because of a defect in materials or
workmanship, Panasonic Consumer Electronics Company or Panasonic Puerto
Rico, Inc. (collectively referred to as “the warrantor”) will, for the length of the period
indicated on the chart below, which starts with the date of original purchase
(“warranty period”), at its option either (a) repair your product with new or
refurbished parts, or (b) replace it with a new or a refurbished product. The decision
to repair or replace will be made by the warrantor.
Product or Part Name
Audio Products (except items listed
below)
USB Reader-Writer, Personal Computer
Card Adapters (in exchange for defective
item)
Parts
Labor
One (1) year
One (1) year
One (1) year
Not
Applicable
Accessories: Headphones, Cartridges,
Microphones, Adapters
Ninety (90)
days
Ninety (90)
days
Rechargeable Batteries, DVD-R/-RAM
Discs (in exchange for defective item)
Ten (10)
days
Not
Applicable
Ninety (90)
days
Not
Applicable
SD Memory Cards, Rechargeable Battery
Packs (in exchange for defective item)
During the “Labor” warranty period there will be no charge for labor. During the
“Parts” warranty period, there will be no charge for parts. You must carry-in or mailin your product during the warranty period. If non-rechargeable batteries are
included, they are not warranted. This warranty only applies to products purchased
and serviced in the United States or Puerto Rico. This warranty is extended only to
the original purchaser of a new product which was not sold “as is”. A purchase
receipt or other proof of the original purchase date is required for warranty service.
Carry-In or Mail-In Service
For Carry-In or Mail-In Service in the United States call 1-800-211-PANA (1-800211-7262) or visit Panasonic web site: http://www.panasonic.com
For assistance in Puerto Rico call Panasonic Puerto Rico, Inc. (787)-750-4300 or
fax (787)-768-2910.
Limited Warranty Limits And Exclusions
This warranty ONLY COVERS failures due to defects in materials or workmanship,
and DOES NOT COVER normal wear and tear or cosmetic damage. The warranty
ALSO DOES NOT COVER damages which occurred in shipment, or failures which
are caused by products not supplied by the warrantor, or failures which result from
accidents, misuse, abuse, neglect, mishandling, misapplication, alteration, faulty
installation, set-up adjustments, misadjustment of consumer controls, improper
maintenance, power line surge, lightning damage, modification, or commercial use
(such as in a hotel, office, restaurant, or other business), rental use of the product,
service by anyone other than a Factory Servicenter or other Authorized Servicer, or
damage that is attributable to acts of God.
THERE ARE NO EXPRESS WARRANTIES EXCEPT AS LISTED UNDER
“LIMITED WARRANTY COVERAGE”. THE WARRANTOR IS NOT LIABLE FOR
INCIDENTAL OR CONSEQUENTIAL DAMAGES RESULTING FROM THE USE
OF THIS PRODUCT, OR ARISING OUT OF ANY BREACH OF THIS WARRANTY.
(As examples, this excludes damages for lost time, travel to and from the servicer,
loss of media or images, data or other memory content. The items listed are not
exclusive, but are for illustration only.) ALL EXPRESS AND IMPLIED
WARRANTIES, INCLUDING THE WARRANTY OF MERCHANTABILITY, ARE
LIMITED TO THE PERIOD OF THE LIMITED WARRANTY.
Some states do not allow the exclusion or limitation of incidental or consequential
damages, or limitations on how long an implied warranty lasts, so the exclusions
may not apply to you. This warranty gives you specific legal rights and you may also
have other rights which vary from state to state. If a problem with this product
develops during or after the warranty period, you may contact your dealer or
Servicenter. If the problem is not handled to your satisfaction, then write to the
warrantor’s Consumer Affairs Department at the addresses listed for the warrantor.
PARTS AND SERVICE WHICH ARE NOT COVERED BY THIS LIMITED
WARRANTY ARE YOUR RESPONSIBILITY.
Customer Services Directory
Obtain Product Information and Operating Assistance; locate your nearest Dealer or Servicenter; purchase Parts
and Accessories; or make Customer Service and Literature requests by visiting our Web Site at:
http://www.panasonic.com/consumersupport
or, contact us via the web at:
http://www.panasonic.com/contactinfo
You may also contact us directly at:
1-800-211-PANA (7262),
Monday-Friday 9 am-9 pm; Saturday-Sunday 10 am-7 pm, EST.
For hearing or speech impaired TTY users, TTY : 1-877-833-8855
Accessory Purchases
Purchase Parts, Accessories and Instruction Books online for all Panasonic Products by visiting our Web Site at:
http://www.pstc.panasonic.com
or, send your request by E-mail to:
[email protected]
You may also contact us directly at:
1-800-332-5368 (Phone) 1-800-237-9080 (Fax Only) (Monday – Friday 9 am to 8 pm, EST.)
Panasonic Service and Technology Company
20421 84th Avenue South, Kent, WA 98032
(We Accept Visa, MasterCard, Discover Card, American Express, and Personal Checks)
For hearing or speech impaired TTY users, TTY : 1-866-605-1277
RQT8926
Service in Puerto Rico
110
Panasonic Puerto Rico, Inc.
Ave. 65 de Infantería, Km. 9.5, San Gabriel Industrial Park, Carolina, Puerto Rico 00985
Phone (787)750-4300, Fax (787)768-2910
F1206
PTX79P.book
Page 111
Monday, April 9, 2007 9:24 AM
Limited Warranty (ONLY FOR CANADA)
Panasonic Canada Inc.
PANASONIC PRODUCT—LIMITED WARRANTY
Panasonic Canada Inc. warrants this product to be free from defects in material and workmanship and agrees to remedy any
such defect for a period as stated below from the date of original purchase.
Technics Audio Product
Panasonic Portable/Clock Radio (without Tape, CD, MD)
Panasonic Audio/SD Audio Product
Panasonic DVD Product
Panasonic Combination DVD Player/VCR
Panasonic Combination DVD Recorder/VCR
Accessories including rechargeable batteries
One (1) year, parts and labour
One (1) year, parts and labour
One (1) year, parts and labour
One (1) year, parts and labour
One (1) year, parts and labour
One (1) year, parts and labour
Ninety (90) days
LIMITATIONS AND EXCLUSIONS
This warranty does not apply to products purchased outside Canada or to any product which has been improperly installed,
subjected to usage for which the product was not designed, misused or abused, damaged during shipping, or which has been
altered or repaired in any way that affects the reliability or detracts from the performance, nor does it cover any product which is
used commercially. Dry cell batteries are also excluded from coverage under this warranty.
This warranty is extended to the original end user purchaser only. A purchase receipt or other proof of date of original purchase is
required before warranty service is performed.
THIS EXPRESS, LIMITED WARRANTY IS IN LIEU OF ALL OTHER WARRANTIES, EXPRESS OR IMPLIED, INCLUDING
ANY IMPLIED WARRANTIES OF MERCHANTABILITY AND FITNESS FOR A PARTICULAR PURPOSE.
IN NO EVENT WILL PANASONIC CANADA INC. BE LIABLE FOR ANY SPECIAL, INDIRECT OR CONSEQUENTIAL
DAMAGES.
In certain instances, some jurisdictions do not allow the exclusion or limitation of incidental or consequential damages, or the
exclusion of implied warranties, so the above limitations and exclusions may not be applicable.
WARRANTY SERVICE
FOR PRODUCT OPERATION ASSISTANCE, please contact:
Our Customer Care Centre:
Telephone #:
1-800 #:
Fax #:
Email link:
(905) 624-5505
1-800-561-5505
(905) 238-2360
“Customer support” on www.panasonic.ca
FOR PRODUCT REPAIRS, please locate your nearest Authorized Servicentre at www.panasonic.ca :
Link : “ServicentresTM locator” under “Customer support”
RQT8926
Reference
Reference
IF YOU SHIP THE PRODUCT TO A SERVICENTRE
Carefully pack and send prepaid, adequately insured and preferably in the original carton.
Include details of the defect claimed, and proof of date of original purchase.
111
PTX79P.book
Page 112
Monday, April 9, 2007 9:24 AM
Index
AAC . . . . . . . . . . . . . . . . . . . 32, 33, 108
A-B Repeat . . . . . . . . . . . . . . . . . . . . 59
Advanced Disc Review . . . . . . . . . . 58
Album
Changing an album name . . . . . . . . 72
Searching by album name . . . . . . . . 47
All group play . . . . . . . . . . . . . . . . . . 57
Analysis. . . . . . . . . . . . . . . . . . . . 32, 42
Angle select . . . . . . . . . . . . . . . . . . . 58
Artist
Changing an artist name . . . . . . . . . 72
Searching by artist name . . . . . . . . . 47
Auto Power Off Mode. . . . . . . . . . . . 93
Backup . . . . . . . . . . . . . . . . . . . . 87, 88
Broadband router . . . . . . . . . . . . . . . 20
CD
Playing a CD . . . . . . . . . . . . . . . 52, 53
Recording a CD . . . . . . . . . . . . . 34, 36
Cleaning
Disc . . . . . . . . . . . . . . . . . . . . . . . . . 26
Main unit . . . . . . . . . . . . . . . . . . . . . 29
Clock setting. . . . . . . . . . . . . . . . . . . 15
Compressing LPCM tracks to AAC. . 43
Connection
Amplifier. . . . . . . . . . . . . . . . . . . . . . 18
Antenna . . . . . . . . . . . . . . . . 12, 19, 63
Cable box, satellite receiver. . . . . . . 18
DIGITAL IN . . . . . . . . . . . . . . . . 83, 94
External device . . . . . . . . . . . . . . . . 86
HDMI . . . . . . . . . . . . . . . . . . . . . . . . 17
Network . . . . . . . . . . . . . . . . . . . . . . 20
Speakers . . . . . . . . . . . . . . . . . . . . . 12
Television. . . . . . . . . . . . . . . 13, 17, 18
Video cassette recorder. . . . . . . . . . 18
Conversion . . . . . . . . . . . . . . . . . 32, 42
Delete
Delete All Tracks in the Music
Collection . . . . . . . . . . . . . . . . . . . 94
Playlists . . . . . . . . . . . . . . . . . . . . . . 70
Tracks . . . . . . . . . . . . . . . . . . . . . . . 71
Dialogue Enhancer. . . . . . . . . . . . . . 60
DIGITAL IN . . . . . . . . . . . . . . . . . 83, 94
DIRECT NAVIGATOR . . . . . . . . . . . . 51
DNS server . . . . . . . . . . . . . . . . 94, 108
Dolby Digital . . . . . . . . . . . . . . . 92, 108
Dolby Virtual Speaker . . . . . . . . . . . 83
DTS . . . . . . . . . . . . . . . . . . . . . . 92, 108
DVD
Playing a DVD . . . . . . . . . . . . . . 50, 53
Recording WMA/MP3 discs . . . . . . . 36
Editing playlists . . . . . . . . . . . . . . . . 67
Entering text . . . . . . . . . . . . . . . . . . . 69
Equalizer (EQ). . . . . . . . . . . . . . . . . . 82
EZ Sync . . . . . . . . . . . . . . . . . . . . . . . 76
FL Dimmer. . . . . . . . . . . . . . . . . . . . . 93
FM/AM outdoor antenna . . . . . . . . . 63
Gracenote® database . . . . . . 31, 34, 73
H.BASS . . . . . . . . . . . . . . . . . . . . . . . 82
HDD
Backup. . . . . . . . . . . . . . . . . . . . 87, 88
Handling care. . . . . . . . . . . . . . . . . . 23
Playing tracks in the HDD . . . . . . . . 45
Restore . . . . . . . . . . . . . . . . . . . . . . 89
Searching for tracks in the HDD . . . 46
Viewing HDD information. . . . . . . . . 43
HDAVI Control . . . . . . . . . . . . . . . . . 76
HDMI
Connection . . . . . . . . . . . . . . . . . . . . 17
Setting . . . . . . . . . . . . . . . . . . . . 60, 93
Status . . . . . . . . . . . . . . . . . . . . . . . . 60
Headphones . . . . . . . . . . . . . . . . . . . 86
HighMAT . . . . . . . . . . . . . . . . . . . 53, 61
High speed recording. . . . . . . . . . . . 34
Importing WMA/MP3 from a PC. . . . 40
IP Address. . . . . . . . . . . . . . . . . 95, 108
iPod playing, recording and
charging . . . . . . . . . . . . . . . . . . . . . 78
JPEG . . . . . . . . . . . . . . . . . . 25, 53, 108
Just Fit Zoom . . . . . . . . . . . . . . . . . . 56
Language
Audio . . . . . . . . . . . . . . . . . . . . . . . . 91
Code list . . . . . . . . . . . . . . . . . . . . . . 94
Disc menu . . . . . . . . . . . . . . . . . . . . 91
Menu Language . . . . . . . . . . . . . . . . 93
Subtitle . . . . . . . . . . . . . . . . . . . . . . . 91
Listening while recording . . . . . . . . 34
LPCM . . . . . . . . . . . . . . . . . . 32, 33, 108
Main Screen . . . . . . . . . . . . . . . . . . . 30
Manual Zoom . . . . . . . . . . . . . . . . . . 56
Marker . . . . . . . . . . . . . . . . . . . . . . . . 59
Menu
Menu Language . . . . . . . . . . . . . . . . 93
Navigation . . . . . . . . . . . . . . . . . . . . 53
On-screen . . . . . . . . . . . . . . . . . . . . 59
Playback. . . . . . . . . . . . . . . . . . . . . . 53
Setup . . . . . . . . . . . . . . . . . . . . . . . . 91
Start . . . . . . . . . . . . . . . . . . . . . . . . . 30
MP3
Importing WMA/MP3 from a PC. . . . 40
Playing WMA/MP3 discs . . . . . . . . . 53
Recording WMA/MP3 discs . . . . . . . 36
Tips for making data discs . . . . . . . . 25
Multiroom . . . . . . . . . . . . . . . . . . . . . 80
Music Port . . . . . . . . . . . . . . . . . . 19, 86
Music Shuffle . . . . . . . . . . . . . . . . . . 49
Muting . . . . . . . . . . . . . . . . . . . . . . . . 86
Network
Network connection . . . . . . . . . . . . . 20
Network settings. . . . . . . . . . . . . . . . 95
Navigation Menu . . . . . . . . . . . . . . . . 53
On-screen menu . . . . . . . . . . . . . . . . 59
OPTION port . . . . . . . . . . . . . . . . . . . 78
PC. . . . . . . . . . . . . . . . . . . 20, 40, 87, 90
Picture Mode . . . . . . . . . . . . . . . . . . . 56
Playback
CD . . . . . . . . . . . . . . . . . . . . . . . . . . 52
DVD-Audio . . . . . . . . . . . . . . . . . . . . 50
DVD-Video . . . . . . . . . . . . . . . . . . . . 50
HDD . . . . . . . . . . . . . . . . . . . . . . . . . 45
Menu . . . . . . . . . . . . . . . . . . . . . . . . 53
Play mode . . . . . . . . . . . . . . . . . . . . 54
Play range . . . . . . . . . . . . . . . . . . . . 55
Play Speed. . . . . . . . . . . . . . . . . . . . 58
Random play . . . . . . . . . . . . . . . 54, 57
Recordable CD. . . . . . . . . . . . . . . . . 53
Recordable DVD . . . . . . . . . . . . 50, 53
Repeat play . . . . . . . . . . . . . . . . 54, 58
VCD . . . . . . . . . . . . . . . . . . . . . . . . . 52
Playlist . . . . . . . . . . . . . . . . . . . . . . . . 44
Changing the name of a playlist. . . . 69
Creating user playlists . . . . . . . . . . . 67
Deleting playlists . . . . . . . . . . . . . . . 70
[For[U.S.A.[
Panasonic Consumer Electronics
Company, Division of Panasonic
Corporation of North America
One Panasonic Way Secaucus,
New Jersey 07094
http://www.panasonic.com
C 2007 Matsushita Electric Industrial Co., Ltd.
Printed in Malaysia
Editing playlists. . . . . . . . . . . . . . . . .67
Power consumption . . . . . . . . .13, 107
Power-Save Mode . . . . . . . . . . . . . . .93
Program play . . . . . . . . . . . . . . . . . . .57
Quick OSD . . . . . . . . . . . . . . . . . . . . .58
QUICK SETUP . . . . . . . . . . . . . . .14, 93
Quick-Start Mode . . . . . . . . . . . .14, 93
Radio
Listening to the radio . . . . . . . . . . . .62
Presetting stations . . . . . . . . . . .16, 62
Recording radio broadcasts . . . . . . .37
XM Satellite Radio . . . . . . . . . . . . . .64
Random play . . . . . . . . . . . . . . . .54, 57
Random Shuffle . . . . . . . . . . . . . . . .49
Recording
High speed recording . . . . . . . . . . . .34
Listening while recording . . . . . . . . .34
Recording a CD . . . . . . . . . . . . . . . .34
Recording audio from external
devices. . . . . . . . . . . . . . . . . . . . . .38
Recording mode . . . . . . . . . . . . . . . .33
Recording radio broadcasts . . . . . . .37
Recording WMA/MP3 discs . . . . . . .36
Scheduled timer recording . . . . . . . .84
Re-initialize Setting. . . . . . . . . . . . . .93
Remaster . . . . . . . . . . . . . . . . . . . . . .82
Remote control code . . . . . . . . . . . .22
Repeat play . . . . . . . . . . . . . . . . .54, 58
Restore. . . . . . . . . . . . . . . . . . . . . . . .89
Resume play . . . . . . . . . . . . . . . .50, 52
Rotate Picture . . . . . . . . . . . . . . . . . .59
Scheduled timer recording . . . . . . .84
Searching for tracks in the HDD . . .46
Setup menu . . . . . . . . . . . . . . . . . . . .91
Sleep timer. . . . . . . . . . . . . . . . . . . . .86
Speakers . . . . . . . . . . . . . . . . . . .10–12
Soundtrack . . . . . . . . . . . . . . . . . . . .57
Start menu . . . . . . . . . . . . . . . . . . . . .30
Subtitle. . . . . . . . . . . . . . . . . . . . . . . .57
Subwoofer level . . . . . . . . . . . . . . . .82
Timer
Scheduled timer recording . . . . . . . .84
Sleep timer . . . . . . . . . . . . . . . . . . . .86
Time Slip for play only . . . . . . . . . . .59
Title
Changing titles . . . . . . . . . . . . . . . . .72
Searching for title information. . . . . .73
Track
Changing a track name . . . . . . . . . .72
Combining tracks . . . . . . . . . . . . . . .75
Deleting tracks . . . . . . . . . . . . . . . . .71
Dividing tracks . . . . . . . . . . . . . . . . .74
Playing tracks in the order
you like. . . . . . . . . . . . . . . . . . .67, 68
Searching by track name . . . . . . . . .47
Viewing track information . . . . . .30, 43
Unit care. . . . . . . . . . . . . . . . . . . . . . .29
WMA
Importing WMA/MP3 from a PC . . . .40
Playing WMA/MP3 discs . . . . . . . . .53
Recording WMA/MP3 discs . . . . . . .36
Tips for making data discs . . . . . . . .25
XM Satellite Radio. . . . . . . . . . . .19, 64
Zoom . . . . . . . . . . . . . . . . . . . . . . . . .56
[For[Canada[
Panasonic Puerto Rico, Inc.
Panasonic Canada Inc.
Ave. 65 de Infantería, Km. 9.5
San Gabriel Industrial Park, Carolina,
Puerto Rico 00985
5770 Ambler Drive
Mississauga, Ontario
L4W 2T3
www.panasonic.ca
p
RQT8926-1P
F0107SS1047