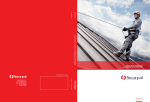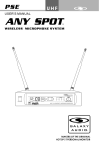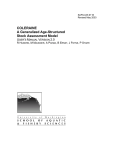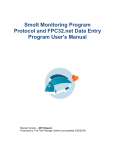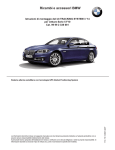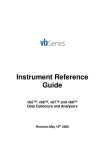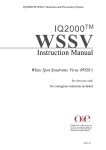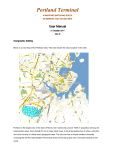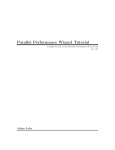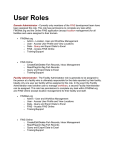Download Appendix C – Analytical Methods and Information
Transcript
2 Information management Information management consists of storing and retrieving information used in the analysis from the project web site (ww.hatcheryreform.us) and running analyses with the offline All H Analyzer (AHA) application. The next two sections describe the online web site application and how to run the offline AHA application. 2.1 Web Site User Guide This user's guide explains how to use the All H Analyzer (AHA v. 13) data management tools accessible from the Hatchery Reform website (www.hatcheryreform.us). The website tools allow hatchery managers, agency personnel, planners, and members of the public to obtain the offline AHA application and datasets necessary to review and update an AHA analysis. The AHA tool is used to evaluate management strategies for salmon and steelhead populations in the Pacific Northwest. This guide does not address in detail use of the AHA tool. That information may be found in Section 2.2 of this User’s Guide. 2.1.1 Background The AHA tool has been used by the HSRG to organize information and evaluate the effects of hatchery operations, harvest, mainstem passage survival (hydropower) and habitat conditions on populations of salmon and steelhead in the Columbia Basin, as well as to develop recommendations to better achieve goals identified by managers. The Columbia River Hatchery Reform System-wide Report details the results of the HSRG review of all salmonid hatcheries and hatchery programs in the U.S. portion of the Columbia River Basin. It contains a description of principles and recommendations advocated by the HSRG and a discussion of how to analyze a hatchery program to determine the “best” solution for achieving conservation and harvest goals. This Hatchery Reform Project website is one of the recommendations that grew out of the HSRG review. 2.1.2 Who may use the hatchery reform website? Portions of the hatchery reform website, including population data files, global datasets, the AHA tool, and supporting documentation, are available to all users. Uploading new population datasets and global datasets is restricted to users with administrative privileges. 2.1.3 How to get help with the website Users may obtain help with the site by contacting the Hatchery Reform webmaster. 2.1.4 The AHA Tool The All-H Analyzer tool (AHA v. 13) is a stand-alone Microsoft Excel-based desktop application which can be downloaded for free on this website. The Columbia River Hatchery Reform Project Final Systemwide Report – Appendix D User Guide Page 39 All-H Analyzer refers to the four “Hs” which comprise the main influences on salmonid populations in the Columbia River Basin: habitat, harvest, hatcheries, and passage through hydroelectric dams. The tool contains calculations and summary graphics of salmon fisheries characteristics based on: • Habitat patterns • Harvest patterns • Hydroelectric dam operation patterns • Hatchery operations AHA estimates reflect a measure of hatchery influence on natural populations that is a function of both the percent hatchery-origin spawners in the natural escapement and the percent of natural-origin broodstock incorporated into the hatchery program (Appendix C, System-wide Report). The purpose of the AHA tool is to allow managers to explore the implications of alternative ways of balancing hatcheries, harvest, habitat, and hydrosystem constraints. This tool is not used to make decisions nor is it used to judge the “correctness” of management policies. Rather, it illustrates the implications of alternative ways of balancing the four “Hs” so that informed decisions can be made. AHA should not be viewed as a “new” tool to predict habitat, harvest or hydroelectric system effects on salmonid populations; it really is a platform for integration of existing analyses. It is a relatively simple aid to regional decisionmaking which can rapidly explore the potential impacts of a variety of detailed scenarios relating to one or more “Hs”. 2.1.5 Data Sets The AHA tool uses the file types shown in Table 6. Table 6. AHA application file types File Type Suffix Format Contents Hatchery/Population Data *.rol text Data for multiple scenarios for a hatchery program/natural population Stray Matrix File *.smx xml Global data that describes stray rates of hatchery adults Habitat Pattern Dataset File *.hab xml Global habitat data Harvest Pattern Dataset File *.hrv xml Global harvest data Hydro Pattern Dataset File *.hyd xml Global hydroelectric operation data The hatchery/population dataset contains data from all Columbia basin populations and hatchery programs for the selected species. The dataset contains a six-scenario “6-pack”. The first scenario of the 6-pack is always the current condition and the sixth scenario is always the historic condition. The user has options to load the open slots with scenario information available from the web Columbia River Hatchery Reform Project Final Systemwide Report – Appendix D User Guide Page 40 site. Population/Hatchery datasets are discussed further in the next section of this guide. The global datasets contain data that describe the following: 2.1.6 • Stray Matrix - Assumed stray rates of hatchery adult populations • Habitat - Productivity/capacity inputs • Harvest - Harvest rates • Hydro - Mainstem passage and ocean survival of juveniles and adults Step-by-Step Guide to the Hatchery Reform Website Data Tools Note: Users do not need to login to download Data Sets, the AHA tool, or supporting documentation. Users must have login credentials to upload datasets to the central database. Accessing the Tools Page: Home>Analytical Tools>AHA v.13 On the Home page, click the Analytical Tools tab then select AHA v.13 from the dropdown menu. This will bring the user to the “All-H” Analyzer Tools Page which provides access to the central database to allow the user to download AHA datasets (Figure 1). Credentialed users (administrators) may download and upload datasets. Columbia River Hatchery Reform Project Final Systemwide Report – Appendix D User Guide Page 41 Figure 1. Hatchery Reform Website Home Page. Using the AHA v. 13 Tools: Tasks for All Users Links on the AHA Tools Page allow all users to download files required to begin a new AHA session or update global data for an existing AHA session. For administrators, the tools page provides links to upload the latest global datasets and AHA scenarios contained in a hatchery/population file. Getting Started Wizard The Getting Started link allows AHA users to download a complete file package in *.zip format (Figure 2). The package contains current versions of the datasets listed in Table 1, the AHA application, and the supporting documentation needed to start an AHA session. The process is completed in 3 steps: Columbia River Hatchery Reform Project Final Systemwide Report – Appendix D User Guide Page 42 Figure 2. Getting Started Wizard. Columbia River Hatchery Reform Project Final Systemwide Report – Appendix D User Guide Page 43 Getting Started>Step 1 of 3: Choose Species Select the species from the box on the left (Figure 3); then click Continue to proceed to Step 2 of 3. Figure 3. Select species. Columbia River Hatchery Reform Project Final Systemwide Report – Appendix D User Guide Page 44 >Step 2 of 3: Configure 6‐pack The six scenarios contained in a hatchery/population file are referred to as a “6pack.” Four scenarios are selected by the user from dropdown menus associated with slots 2 through 5. As mentioned previously, slot 1 is always the current condition and slot 6 is always the historic condition. The choices associated with slots 2 through 5 are either specifically or generically named scenarios (Figure 4). Scenarios with an assigned name, e.g. “HSRG Sol”, indicate a scenario with specific assumptions representing an analytical solution. The user may also download a working scenario with inputs for one of the scenarios (e.g., multiple copies of the current scenario). A user can edit inputs for any scenario in a dataset, however most users may want to retain the information for a particular scenario and create a new scenario to evaluate different strategies. Figure 4. Select four of six scenarios to download. Selecting a generic scenario will produce a second column to the right of the first column. From the dropdown menu, the user is prompted to select the base scenario. This base scenario defines the starting conditions for the user when working with the editable scenario. Columbia River Hatchery Reform Project Final Systemwide Report – Appendix D User Guide Page 45 Note that all slots must be filled and that entries must be unique. Here is an example of producing a scenario 6-pack. The user has made the following selections for the selectable slots shown in Figure 5: Slot 1: This is always the Current scenario. The user may not select another scenario. Slot 2: “No Hat” scenario was selected by user. This scenario represents a specific scenario in the database. Slot 3: The user has selected the HSRG Sol scenario. This scenario represents a specific scenario in the database. Slot 4: The user has selected a “working” scenario based on the HSRG+Hab Scenario. Slot 5: The user has selected a “working” scenario based on the Current Scenario (Slot 1). Slot 6: This is always the Historic scenario. The user may not select another scenario. After each slot is filled, the user clicks the button marked Continue on the lower left of the panel to proceed to Step 3 of 3. Figure 5. Fully configured 6-pack. Columbia River Hatchery Reform Project Final Systemwide Report – Appendix D User Guide Page 46 >>Step 3 of 3: Download Through a link on the Download page, the user can access the configured AHA dataset (6-pack) package (Figure 6). The package contains the following: • Scenarios specified on the Configure 6-pack page in a hatchery/population file. • Four global datasets • The AHA application • Supporting documentation Figure 6. Click link to download zip file. Columbia River Hatchery Reform Project Final Systemwide Report – Appendix D User Guide Page 47 Download Global Data Wizard Tools>Download Global Datasets>choose data sets Choosing this link allows the user to download the current global data sets. Downloading the current global datasets allows the user to update an existing AHA session. From the main Tools page, select Download Global Datasets (Figure 7). The new page will have links for Stray Matrix, Habitat Patterns, Harvest Patterns, and Hydro Patterns (Figure 8). Click on any of the links to download the current global data set to your hard drive. Note that the filenames are date-stamped, allowing the user to determine if global datasets used in their AHA session are outdated Figure 7. Global Data Download Wizard. Columbia River Hatchery Reform Project Final Systemwide Report – Appendix D User Guide Page 48 Figure 8. Select global data file to download. Using the AHA Tools: Tasks for Administrative Users This section outlines the procedure for uploading datasets to the central database. These activities are for administrators only. Administrators must have login credentials to use the upload tools. Note that uploading any dataset will replace the existing dataset in the system. Logging In Any website page>Account Management>Login On any of the website pages, click on the Login button below the Accounts Management heading (Figure 9). The Login page appears. Enter your name and password in the provided boxes and click on Login (Figure 10). Columbia River Hatchery Reform Project Final Systemwide Report – Appendix D User Guide Page 49 Figure 9. Login link. Figure 10. Enter username and password. Columbia River Hatchery Reform Project Final Systemwide Report – Appendix D User Guide Page 50 Under the heading “Administrative Tasks (administrators only)”, there are 5 links which may be used to upload files to the remote database: • Upload Global Habitat Pattern Dataset • Upload Global Harvest Pattern Dataset • Upload Global Hydro Pattern Dataset • Upload Stray Matrix Dataset • Upload Hatchery Scenario Data Figure 11. Administrative Tasks links. The first four links allow the user to upload global datasets; the last link allows the user to upload an AHA hatchery/population file. Note that uploading a global dataset will replace the current dataset in the central database. Columbia River Hatchery Reform Project Final Systemwide Report – Appendix D User Guide Page 51 Upload Global Data To upload global datasets: 1. Select type dataset to upload. A page similar to Figure 12 will load. 2. Browse to the location of global dataset. 3. Click Upload 4. Use the same procedure to upload any of the four global datasets. Figure 12. Select global dataset to upload. A confirmation page with a unique dataset ID will appear after a successful upload. The dataset ID is referenced by the AHA scenarios to ensure scenarios are based on the current global datasets. The significance of referencing a correct dataset ID is discussed in the following section. Columbia River Hatchery Reform Project Final Systemwide Report – Appendix D User Guide Page 52 Upload Hatchery/Population Scenario Data To upload hatchery/population scenario data: 1. From the Analytical Tools page, click the Upload Hatchery Scenario link. 2. Browse to the scenario 6-pack file. 3. Click Upload. 4. If the global dataset IDs in the hatchery/population file match those of the global datasets, the user is then prompted to specify which scenarios in the dataset to upload (Figure 13). 5. Note: If the global dataset IDs in the hatchery/population file do not match the current global dataset IDs, an error message similar to that shown in Figure 14 will be displayed. Synchronization of dataset IDs is discussed in the next section. 6. After selecting scenarios to upload, click Upload. A confirmation page will appear indicating a successful upload. Figure 13. Select scenarios to upload. Columbia River Hatchery Reform Project Final Systemwide Report – Appendix D User Guide Page 53 Figure 14. Error message caused by unsynchronized global dataset IDs. Synchronizing Global Dataset IDs As mentioned previously, an upload error is generated if pattern dataset IDs in the hatchery/population file do not match the respective IDs in each of the current global datasets. The user must synchronize the pattern IDs in the hatchery/population file with the current pattern datasets using one of the two methods outlined below: Method 1: If the scenarios are intended to be based on the global datasets currently in the central database, the user should update the local global datasets on their computer and synchronize the hatchery/population file following this procedure: 1. Download the current global datasets from the hatchery reform website. 2. Open a new offline AHA session. 3. Load the downloaded datasets into the AHA tool. (This procedure is discussed in detail in the AHA User’s Manual, Section 2.2.4, Appendix D of the System-Wide Report. 4. Reload the hatchery/population file into AHA. The AHA tool will automatically update the patterns IDs in the file. 5. Re-save the hatchery/population dataset to be uploaded. Columbia River Hatchery Reform Project Final Systemwide Report – Appendix D User Guide Page 54 6. Upload the hatchery/population file following steps 1-5, Upload Hatchery Scenario Data. Method 2: If the scenarios are based on global datasets newer than those currently in the central database, the user should first update the global datasets in the central database and synchronize the scenario file following the procedure outlined below: 1. Upload the new global datasets used in the AHA session. 2. Download those same global datasets from the website. A new pattern ID will be generated indicating the global datasets originated from the central database. 3. Load the downloaded global datasets into the user’s current AHA session. 4. Resave the hatchery/population dataset to be uploaded. 5. Follow steps 1-5, Upload Hatchery Scenario Data. Population Management Tools This section discusses the population management tools accessible from the Hatchery Reform website. All users are able to view population data. Users with login credentials are permitted to add and modify populations. The population management tools allow users to add new populations, view and edit existing populations, and disable (but not delete) populations. In addition, users may view a population modification history table. Users should be aware that once a population is added or modified additional data synchronization is required using the offline AHA tool. To access the population tools, select the Population Management link from the Analytical Tools tab: Analytical Tools > Population Management A page similar to that shown in Figure 15 will load. Columbia River Hatchery Reform Project Final Systemwide Report – Appendix D User Guide Page 55 Figure 15. Population Management main page. Create Population To create a new population, click the Create Population link from the Population Management main page. The user will be prompted to login if they haven’t already done so. A page similar to that shown in Figure 16 will load. The user is required to provide the following information: • Population Name – Enter the name of the new population. The mythical salmon population Sullivan’s Gulch Chinook is shown as an example in Figure 2. • User Name – The user is required to enter their name in this field. This information is necessary to identify to person posting the data as Hatchery Reform website login accounts may have several individual users. • Explanation – The user should enter a brief description of the new population in this field. The description may contain up to 1024 characters. Once the fields are complete, click Continue. Columbia River Hatchery Reform Project Final Systemwide Report – Appendix D User Guide Page 56 Figure 16. Step 1 of 3, enter required data. In the second step, the user is prompted to confirm that the submitted data are correct. This is shown in Figure 17. If the information is correct, click Continue and a page indicating success will load (Figure 18). Note that a unique identifier is generated for the new population. Columbia River Hatchery Reform Project Final Systemwide Report – Appendix D User Guide Page 57 Figure 17. Confirm submitted data. Figure 18. Confirmation page. View Population Modification History The View History table lists modification actions for all populations. Users may view the table without logging in. To access the View History Table, click the link on the Population Management Tools main page (Figure 15). A page similar to that shown in Figure 19 will load. Columbia River Hatchery Reform Project Final Systemwide Report – Appendix D User Guide Page 58 Figure 19. Population Modification History page. The table has seven columns: • Date – The date and time the modification was made. • Type – The type of modification. Possible values are CREATE, RENAME, and DISABLE. • Account – The login account used to access the Hatchery Reform website tools. • ID – The unique identifier assigned to the modification event. • Name – The population name. • Full Name – The person responsible for the modification. • Explanation – Explanatory notes. Modify an Existing Population To view enabled populations in the Hatchery Reform database, click on the Rename or Disable an Existing Population link found on the Population Management main page (Figure 15). A page similar to that shown in Figure 20 will load. Users with login credentials are permitted to edit the population name or disable the population entirely. To rename an existing population, click on the Rename link in the Action column next to the population to be modified. The example shown in Figures 21 through 23 renames the Sullivan’s Gulch population from “Chinook” to Coho”. Columbia River Hatchery Reform Project Final Systemwide Report – Appendix D User Guide Page 59 Figure 20. Step 1, rename population. Figure 21. Step 1, rename population. Columbia River Hatchery Reform Project Final Systemwide Report – Appendix D User Guide Page 60 Figure 22. Step 2, confirm edits. Figure 23. Step 3, confirmation page. To disable a population, click the Disable link next to the population name in the main page table. If the Disable links are grayed out, additional steps are required as population cannot be disabled until all datasets that reference it are first edited. To delete references to the population, the user must edit each file that references that population using the offline AHA tool. These files will include one or more of the pattern datasets, as well as a population-hatchery data file (formerly called a rollup file). Once the population references are deleted, the files must be uploaded using the HRP website upload tools. After a successful upload, the disable link become active, and the population can then be disabled. Note that disabling a population removes it from the table on the main page but does not delete it from the underlying data tables. Columbia River Hatchery Reform Project Final Systemwide Report – Appendix D User Guide Page 61 3 References Budy, P. and H. Schaller. 2007. Evaluating tributary restoration potential for pacific salmon recovery. Ecological Applications, 17(4): 1068-1086. NMFS (National Marine Fisheries Service). 2008. Endangered Species Act – Section 7 Consultation Biological Opinion and Magnuson-Stevens Fishery Conservation and Management Act Consultation on remand for operation of the Federal Columbia River Power System and 19 Bureau of Reclamation Projects in the Columbia Basin. NMFS, Portland, Oregon. Columbia River Hatchery Reform Project Final Systemwide Report – Appendix D User Guide Page 106