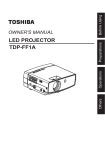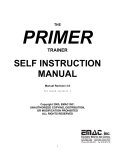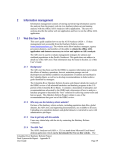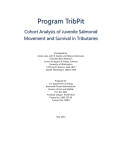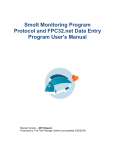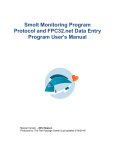Download User Roles
Transcript
User Roles Domain Administrator - Currently only members of the FINS development team have been assigned this role. This role has permissions to complete any task within FINSNet.org and the Online FINS application (except location management) for all facilities and users assigned to their domain. • FINSNet.org o Admin - Location, User and Workflow Management o User - Access User Profile and View Locations o Data - Query and Export Data to Excel o FINS - Access FINS Online o Training/Support • FINS Online o Create/Edit/Delete Fish Records, Inbox Management o Read/Flag/Un-flag Fish Records o Query and Export Data to Excel o Training/Support Facility Administrator - The Facility Administrator role is generally to be assigned to the person at a facility who is ultimately responsible for the data reported by their facility. Ideally only one user per facility will be assigned to this role. In the event the Facility Administrator need another user to manage workflows, a second Facility Administrator can be assigned. This role has permissions to complete any task within FINSNet.org and FINS Online (except location management) for their facility and staff. • FINSNet.org o Admin - User and Workflow Management o User - Access User Profile and View Locations o Data - Query and Export Data to Excel o FINS - Access FINS Online o Training/Support • FINS Online o Create/Edit/Delete Fish Records, Inbox Management o Read/Flag/Un-flag Fish Records o Query and Export Data to Excel o Training/Support Data Coordinator • FINSNet.org o o o o o • Admin - User Management User - Access User Profile and View Locations Data - Query and Export Data to Excel FINS - Access FINS Online Training/Support FINS Online o Create/Edit/Delete Fish Records, Inbox Management o Read/Flag/Un-flag Fish Records o Query and Export Data to Excel o Training/Support Data Entry • FINSNet.org o o o o • User - Access User Profile and View Locations Data - Query and Export Data to Excel FINS - Access FINS Online Training/Support FINS Online o Create/Edit/Delete Fish Records, View Inbox Summary o Read/Flag/Un-flag Fish Records o Query and Export Data to Excel o Training/Support Data Query • FINSNet.org o o o o • User - Access User Profile and View Locations Data - Query and Export Data to Excel FINS - Access FINS Online Training/Support FINS Online o Read/Flag/Un-flag Fish Records o Query and Export Data to Excel o Training/Support Data Official - The Data Official role is an agency appointed position that holds the responsibility of managing locations (creating/editing/deleting) within their assigned domain. • FINSNet.org o Admin - Create/Edit/Delete Locations o User - Access User Profile and View Locations o Data - Query and Export Data to Excel o FINS - Access FINS Online o Training/Support • FINS Online o Read/Flag/Un-flag Fish Records o Query and Export Data to Excel o Training/Support User Profile Once you have logged into FINSNet.org, you can access the User Profile by clicking on the User button. From the User Profile, you can view your user setting. User name, account name, email address, role, and assigned location are displayed for you. If you would like to change your password, you can do so by clicking on the Change Password link located at the bottom of the User Profile page. You will need to know your current password to change your password. They 'my locations' link located in the sub-menu of the User page shows you a hierarchial view of your assigned facility's locations. Queries FINS Online Queries Holding Data View Queries on FINS Online by clicking Query > New Query > Select the record type you wish to view: Ponded, Move Fish, Count Correction, and Receipt. You can have multiple Queries open at once. 1. Ponded - Records displayed in the Ponded Query are records that involved the movement of a fish from one location type to a Holding location, resulting in the disposition of Ponded. Note: Fish moved from a Holding location to another Holding location will display in the Ponded query, not in the Move Fish query. 2. Move Fish - Records displayed in the Move Fish Query are records that have been moved from a Holding location to another location type. 3. Count Correction - Records displayed in the Count Correction Query are records that were created after correcting the count of or adding a species and new count to a holding location. 4. Receipt - Records displayed in the Receipt Query are created when you move fish from your Inbox to another location. All Holding records associated with your location will display and can be Exported to Excel by clicking on the button with the blue arrow located at the top right corner of the query. To view an updated version of your Holding Query, click on the white arrow button located in top right corner of the query. Additionally, you can have multiple Query types (of different Record Types) open at once. Spawning Data View the Spawning Query on FINS Online by clicking Query > New Query > Spawning. All Spawning records associated with your location will display and can be Exported to Excel by clicking on the button with the blue arrow located at the top right corner of the query. To view an updated version of your Spawning Query, click on the white arrow button located in top right corner of the query. *At this time, the custom features (filtering, grouping & column hiding/resizing) that you apply to any query grid, both on FINSNet and FINS Online will not carry over to the exported Excel File. When the Excel File is downloaded, it will include all data and columns specific to your assigned location, unless a pre-filter was applied. Manage Workflows Age Criteria A workflow created by Facility Administrators that sets the parameters for each Age Designation based on the Date and Length criteria entered. This workflow is accessed via FINSNet.org > Admin Tab > Sub-Menu Workflows > Age Criteria 1. Select a Location for which this Workflow applies 2. Click Add 3. If there are additional Locations that this Age Criteria Workflow should be applied, click in the Add other Locations field and Select additional Locations. 4. Species - Defaults to Chinook (currently the only option) 5. Select the Age Designation for this workflow; either Adult, Jack/Jill, or Mini-Jack 6. Enter the Starting Date that this workflow should be applied. 7. Enter the End Date that this workflow should no longer be applied 8. Enter the Starting Length in MM. 9. Enter the Ending Length in MM. 10. Repeat for each Age Designation **Dates and Lengths cannot overlap each other. Move To Locations A workflow created by Facility Administrators that limits the 'Move To' locations of specific Species of fish, based on the event (Trapping, Holding, or Spawning). This workflow is accessed via FINSNet.org > Admin Tab > Sub-Menu Workflows > Move To Locations 1. Select the Facility for which this Workflow applies 2. Click on the Species button and select your preferred Species. 3. If the Species is a Target Species, check the box in the Target column 4. To Select multiple options, hold the *Ctrl key on your keyboard for each selection 5. To de-select, hold the *Ctrl key and click on the location again 6. After all preferred selections are highlighted, click Save 7. From the grid, click on the Species for which this Workflow applies 8. Click on the Modules button and select the Event (Trapping, Holding, or Spawning) for which this workflow applies 9. Click Save 10. From the grid, select the Origin Location for which this Workflow applies 11. Click on the Destinations button and select your preferred 'Move To' Locations 12. To Select multiple options, hold the *Ctrl key on your keyboard for each selection 13. To de-select, hold the *Ctrl key and click on the location again 14. Click Save Common Fish Currently the Common Fish workflow is used to Activate, Deactivate, or Delete Common Fish Templates created via the Spawn Fish form. All Active Common Fish will be displayed in the Active Common Fish Workflow box. Deactivate a Template 1. Click on the Active Template you want to Deactivate. 2. Click Deactivate - Will move it to the box on the right. 3. Click Save Delete a Template 1. Click on the Active Template you want to Delete 2. Click Delete - Will move it to the box on the right, marked Delete 3. Click Save, template will no longer be displayed. Activate a Template 1. Click on the Template in the right side box that wish to Activate. 2. Click Activate - Move it to the Active Templates on the left side 3. Click Save Manage Users (Administrators/Data Coordinators) Domain and Facility Administrators, and Data Coordinators can create/edit/delete user accounts for all FINS users assigned to their main location(s) via the Admin tab on FINSNet.org. Adding a New User 1. Click on the Admin Tab > setup > manage users 2. You will see a grid containing the User Accounts for your Location. 3. Click on the Add User button located above the Name column of the grid. 4. Complete the User Information form by entering the New User's first and last name, User name (we suggest 1st initial & last name, no spaces), password, and agency email address in proper format. 5. Make sure the Main Location field is set to the New User's assigned facility. 6. Assign FINSWeb roles for Trapping, Holding, and Spawning. Assign a FINS App. role. 7. Save. Editing/Deleting an Existing User 1. Click on either the Edit or Delete button located at the right hand side of each user in the user account grid. 2. If you are Editing, change the data that needs edited and click Save 3. If you click on Delete, you will be given a prompt asking if you are sure you want to Delete that user. Click on 'Yes' to complete the Deleting of a user, or click on Cancel, which will take you back to the user account grid. Manage Locations All Locations (Facilities, Traps, Release Sites, Holding, Transfer, Spawning, Disposal and Distribution) will be created by Data Officials. Once locations have been created, Facility Administrators will be able to customize their facility by creating customized workflows. Creating, Editing, and Deleting Locations is a permission only available to Data Officials. Each Agency has an assigned Data Official and they are responsible for those duties. If you need a Location created, edited, or deleted, you will need to contact your agency's Data Official. • Data Official Creating a Location - FINSNet.org > Admin Tab > Setup > Manage Locations 1. Select the Type of Location you will be creating 2. Select the Parent Facility of the New Location you will be creating 3. Click on New 4. Complete the New Location form - at this time, disregard the Module/Purpose fields, they are not completed. 5. Submit Editing a Location - FINSNet.org > Admin Tab > Setup > Manage Locations 1. Select the Type of Location you wish to Edit 2. Select the Parent Facility of the Location you wish to Edit 3. Click on the Location you wish to Edit 4. Click Edit 5. Edit the form 6. Submit Deleting a Location - FINSNet.org > Admin Tab > Setup > Manage Locations 1. 2. 3. 4. 5. Select the Type of Location you will be Deleting Select the Parent Facility of the New Location you will be deleting Click on the Location you wish to Delete Click Delete Submit *Unlike the Installed Version of the FINS App., when a Location is 'Deleted' it will not retroactively affect the records or sessions associated to that location. Records and Sessions associated to a 'Deleted' Location will remain 'as is' until managed by a user. Shared Locations - Locations that are created under a General Name and made available to All Facilities. When Creating such Locations, select 'All' in the 'Facility' field. This will make the location available to All Facilities. An example of a Shared Locations would be Landfill. Facility Inbox A Facility's Inbox is an automatically created 'location' used when fish or eggs are 'Transferred' from one FINS facility to another. If your facility has received fish or eggs via a 'Transfer' from another facility that uses FINS, you will see an Inbox notification located at the right side of your Menu. *The Inbox Summary can be viewed by Domain Administrators, Facility Administrators, Data Coordinators, Data Entry, and Data Query users. • View records in your Inbox: Click on the 'Inbox' button to view your Inbox Summary. The Inbox Summary will display records that other facilities have transferred to your facility. Fish Transfers and Egg Transfers are displayed separately in your Inbox. Fish o o o o Source Facility - This column displays the name of the facility that transferred a record to you. Species - This column displays the Species of the transferred record. Sex - This column displays the Sex of the transferred record. Count - This column displays the Count of items included in the transfer record. Eggs o o o o • Cross ID - This column displays the Cross ID Source Facility - This column displays the name of the facility that transferred a record to you. Estimated Egg Count - This column displays the egg count estimate at the time the eggs were taken. Transfer Container Name - This column displays the name of the Container the Eggs were Transferred in. Move records from your Inbox: Once you have received Transfer records in your Inbox, those records need to be 'Moved' or 'Count Corrected' and then 'Moved.' Both Actions can be done from the Inbox Summary. Once you 'Move' records from your Inbox, you have accepted those records into your Inventory which will increase your Counts based on the location the records were moved to. All records Moved from your Inbox will produce a 'Receipt' record. Disposition Relationships Location Types - Disposition, Living Status, and Purposes for each Location Type • Facility - In FINS, your Facility is the Hatchery or Program for which you are assigned by your agency. • Trap Traps (weirs included) are the locations used by your facility to Trap fish. o Living Status': Alive, Trap Mort, FDOA, and Killed • Release Site Disposition of Released. Can be 'Moved To' your Release Locations. Release Locations are sites where your facility Releases Live fish back into the environment. o Living Status: Alive o Released Purposes: Stray Relocation - A fish that is identified as a stray that is relocated. Fisheries - Fish released alive into a body of water for the purpose of contributing to an active fishery. Natural Spawning - A Live fish released to the environment for the purpose of natural spawning. Recycled -An Alive Fish released at a location that is within the migratory path to the trap site. Other - Used for fish with a purpose that hasn't been defined in the current list. • Holding Site Disposition of Ponded. A Holding location within your facility where live fish are 'held.' o Living Status: Alive o Ponded Purposes Brood Stock General Holding o Possible 'Move To': From a Holding Location Live fish can be 'Moved To' another Holding Location, Release Site, Transfer Site, or Spawned. From a Holding Location Dead fish can be 'Moved To' Disposal Locations. • Transfer Site - Disposition of Transferred. Locations outside of your facility where live fish or eggs are relocated. o Living Status: Alive o Transfer Purposes Within FINS Outside FINS • Spawning Site Disposition of Spawned. Locations where your facility spawns live fish. o Living Status: Spawned/Killed, Spawned/Not Killed, Not Spawned o Spawning Purpose Spawn o Possible 'Move To' - Spawned/Killed fish can only be Moved To Disposal or Distribution Locations, Spawned/Not Killed and Not Spawned can be moved to Release, Holding, Transfer, or Spawning locations. • Disposal Site Disposition of Disposed. Locations where your facility disposes of dead fish. Disposal locations can only be selected for dead fish. o Living Status: Trap Mort, DOA, Killed, Pond Mort, Spawned o Disposal Purposes Biological Sampling Education/Research General Disposal Health Concern Nutrient Enhancement Other Stray Removal • Distribution Site Disposition of Disposed. Locations where your facility distributes dead fish. o Living Status: Trap mort, DOA, Killed, Spawned o Distribution - Food Bank o Distribution - Other o Distribution - Public o Distribution - Tribal (Nez Perce Tribe, Sho-Ban Tribe, Sho-Pai Tribe) Data FINSNet.org Query Tool The FINSNet.org Query Tool gives you the ability to access data that was collected by FINS users, and then retrieved from the FINS database. Select a Query from the dropdown box provided, or apply a filter using the new pre-filter tool. The pre-filter tool is currently only applicable to Holding Queries. Filtered Holding Queries are restricted to a one year time span. The query can be restricted by selection of a facility, age designation, record type, and up to two species. Default values will be used for selections not changed. Click here to view Pre-filter image All Query types displayed in the grid allow for user interaction features, such as filtering, grouping, column hiding, column resizing and paging to aid you in customizing how your data is displayed to you. The view created may be manually copied and pasted into Excel. To automatically export all of the data in the selected query to Excel, click on the link next to the query selection dropdown box named, Download Excel File. *At this time, the custom features (filtering, grouping & column hiding/resizing) that you apply to any query grid, both on FINSNet and FINS Online will not carry over to the exported Excel File. When the Excel File is downloaded, it will include all data and columns specific to your assigned location, unless a pre-filter was applied. Actions Count Summary Count Summary - Ponded This grid is a Summary of all of the 'Ponded' inventory you currently have at your Facility, displayed by each Holding location. From the 'Ponded' Summary, you can Move Fish to different locations, or you can Correct the Counts based on Sex and/or Species of the actual inventory. • Expanded View - This view displays the total count by Species and Sex • Collapsed View - This view displays the Location Name, Current Count, Sex, and Species of all inventory in that location. • Move Fish - To Move a fish from a Holding location to any other type of location, you will use the Move Fish form. The Move Fish form is accessible from the Count Summary of the Actions menu. 1. From your Count Summary grid, select the fish group you want to move to a different location. Fish groups will display as they are available, per species/sex. Each group will have its own button. Examples of a fish group are: Steelhead/Female, Chinook/Male, Chinook/Unknown 2. After selecting a fish group, the Move Fish form will open. Enter in all of the necessary data for your Move Fish action, then click Save. The sex field in the Move Fish form will default to group selected to be moved, except if you selected 'Unknown.' If you are moving Unknown fish, you will have to click in the appropriate sex option once the form is open. 3. If you need to exit the Move Fish form, select Cancel. • Count Correction - To correct the count totals for a fish group (species/sex) within a Holding location, you will use the Count Correction Form. The Count Correction form is accessible from the Count Summary of the Actions menu. 1. Open the Count Correction Form by clicking on the Count Correction button located on the right side of the Holding Location Name row of the Count Summary 2. The Count Correction Form will provide you with the current species, sex, and count of each for that holding location. 3. In the New Count column, enter what the new count should be for each fish group that needs corrected, as well as any notes that need applied to that Count Correction record. 4. Once you are done making your corrections, click Save. 5. If you need to exit the Count Correction form, select Cancel. Count Summary - Spawned This grid is a Summary of what you have Spawned at your facility. • Count Correction - Spawning Creating New Spawning Session To create a New Spawning Session, you will use the New Spawning Session form. The New Spawning Session form is accessible by hovering over Spawning of the Actions menu. 1. After clicking on New Session, the New Spawning Session Header form will open. In this form, you will add details about the entire Spawning Session such as date and time, Spawning Location, Species, Spawning Ratio (Female : Male), Lot Number (user defined), and Comments. The Date, Location, and Lot # data entered into this form will be used to create a Session Name for a Spawning Event. 2. Once this is complete, click Save. *The ratio entered into the Spawning Session Header is not the ratio that has to be used for the crosses created within the session, it is a guideline ratio for that session. Adding Records to a New Spawning Session After creating your Spawning Session Header and clicking Save, a new page will open under the same Spawning Session tab. This page will display the Session Header data, your Spawning Summary, Current Spawn Event, and the All Spawned Crosses Grid. Spawning Summary • Collapsed View - Your Spawning Summary will display all of the inventory you have available to Spawn. Each location you have that has Spawning inventory will display individually. In addition to the Location name, you will see the total Count of fish in that location, and the Sex and Species of those Fish. The Summary will only display the Species in that Location that are the same as the Species you selected in the Session Header. On the right side of the Collapsed view row, there is a Count Correction button. Click on the Count Correction button if you need to Correct the Count of fish in that location. If you add a new Species in this Count Correction form, the newly added Species will not be available to Spawn in this session. The newly added Species will be viewable in your Count Summary. • Expanded View - By clicking on the small arrow on the Left of the location name you can 'Expand' your Summary details. This view will breakdown the inventory and show you how many of each sex of fish are in that location. On the right side of each row, there is a Spawn Fish button. Clicking on this button will take you to the Spawn Fish form for the Sex of the fish you clicked on. If the you click on the Unknown Spawn Fish button, you will have to designate a Sex once in the form. Spawn Fish Form • Common Fish - The Spawn Fish form allows you to create Common Fish templates on the fly. Any field in the Disposition tab, and Marks/Tags (values for Tags will be entered manually) can be stored in a Common Fish Template. Once you have selected your settings, Name the template and click Save. If you click on an already saved Common Fish template, but then make an adjustment and wish to create a new template with the adjusted data, Enter a new Common Fish Group Name and Save. If wish to change a template and save the changes under the same Common Fish Group Name, make the changes and click Update. • Fish Group Details: • o Female / Male ID - If spawning a Female fish, this filed is required, unless the Living Status of the record is 'Not Spawned.' The Female ID for all other Female records will become the first value of a two-part Cross ID. If spawning a Male fish, the ID is not required. If an ID is not entered for the Male record, a default value of N/A will be displayed. o Moved From - This field will default to the location name the fish in this record was being Held. o Sex - This field will default to the Sex of fish the Spawn Fish form was activated from. If you clicked the Spawn Fish form of an 'Unknown' you will have to sex the fish before saving the form. o Length - This field is not required o Age - This field is not required, but will default based on Age Criteria workflow and Length, if available. o Times Used - Field in the Male Spawn Form. This field is used to capture the amount of times a Male has been 'used for Spawning'. This data is then displayed in the 'Times Used' column of the Spawning Query and All Spawned Crosses grid. For Female Records, the Times Used value will default to '1' and for 'Not Spawned' records the Times Used value will default to '0' Disposition: o Living Status - A required field; available options are Spawned (Killed), Spawned (Not Killed), and Not Spawned *If 'Not Spawned' is selected, a 'Why Not Spawned' field will appear. A selection in this field is required. o Move To - A required field; select where you are moving the fish to after Spawning o Purpose - A required field; select the Purpose of the 'Move To' location. • Marks: Select the Mark, enter the Quantity, and select Applied or Existing. The data you entered will display in a small summary below the data entry fields. • Tags: Select the Tag, enter the Value, and select Applied or Existing. The data you entered will display in a small summary below the data entry fields. • Samples: Select the Sample taken and enter the value. The data you entered will display in a small summary below the data entry fields. • Conditions: Select the Condition, click add. The data you entered will display in a small summary below the data entry fields. • Notes: A user defined field where you should type any information that is important to this record and not captured elsewhere in the form. **Once your Spawn fish form is complete, Click Save and you will see that the Female/Male ID from the Saved form will transfer over to the Current Spawn Event. Current Spawn Event The Current Spawn Event displays the Female and Male ID, Egg Weight, Egg Count, and Immediate Container ID for the Spawn Cross(es) you are currently creating. • Split Milt: Split Milt is a check box field. By checking this feature the Male ID will be auto-applied to all of the crosses in a Current Spawn Event. If you later edit the Male data of a spawn cross record that was created in a Spawn event where the milt was split, all of the Male records in that Spawn event will be updated. • Split Eggs: Split Eggs is a check box field. If you check the Split Eggs box, the Female ID used for the first spawn cross will be auto-applied to each spawn cross created in that Spawn Event. If you later edit the Female data on a cross that the split eggs feature was used, the Female data for each cross in that spawn event will be updated. • Female / Male ID: When you click Save on the Spawn Fish Form, the ID of that record will display in the appropriate field. • Egg Weight: Not required. • Egg Count: Not required. • Immediate Container: A required, user defined field. The value entered here will be the second value of the Current Cross' two-part Cross ID. • Clear: Clicking on the 'Clear' button will delete any data in your Current Spawn Event fields. If your Current Spawn Event had Fish already in it and you 'Clear,' those fish will be returned to the 'Moved From' location and your Count will be adjusted. **Once the data in your Current Spawn Event fields is displaying your completed Cross, click Save. You will see the Saved Cross is now displayed below in your All Spawned Crosses grid. All Spawned Crosses Grid The All Spawned Crosses Grid displays all of the completed Spawn Crosses for the current session. You can Edit and Delete Spawn Crosses, Edit a record in a Cross, as well as Transfer Eggs out of your Facility via functions in this grid. There is a Collapsed and Expanded view for this grid. Collapsed View: The Collapsed view displays the Cross ID, Immediate Container ID, Egg Count, and Egg Weight Expanded View: The Expanded view displays the each record that makes the Cross by Sex, Spawn ID, Moved From, Length, Age Designation, Age Calculated, Living Status, Moved To, Purpose, Disposition, Identifiers, Times Used, and Notes. • Edit Cross: Click on and highlight the Cross you wish to Edit, then Click the Edit button at the top of the grid. This will take you to the Edit Spawn Cross form; fill & Save • Edit Record in Cross: Click on the Cross Record you wish to Edit, then Click the Edit button at the top of the grid. This will take you to the Spawn Fish form; fill & Save • Delete Cross: Click on the Cross you wish to Delete, then Click the Delete button at the top of the grid, Confirm Deletion by clicking OK. *If you Delete a Cross, the records in that Cross WILL NOT be added back to your available inventory. • Transfer Cross: Click on the Cross that you wish to Transfer, then Click on the 'Transfer Eggs of ...' button at the top of the grid. This will take you to the Transfer Eggs form; fill & Save. After you Transfer Eggs, the receiving facility will see them in their Inbox. Open an Existing Spawning Session This will take you to the Spawning Session, where new Spawn Cross records can be added or existing Spawn Cross records can be edited/deleted • Edit an Existing Session: 1. Single click on an Existing Session 2. Click on Edit in the bottom left corner of the list. 3. This will take you to the Session Header form where you can change the data entered to create the Session Header. After the Session Header is how you want it to be, click Save. 4. This will take you to the Spawn Summary, where new records can be added to this Session, or Existing records can be edited or deleted. • Deleting an Existing Session: 1. Single click on an Existing Session 2. Click on Delete in the bottom left corner of the list. 3. A confirmation message will appear asking you if you want to delete this Session. 4. If you wish to continue, click OK. • Open an Existing Session: 1. Double click on an Existing Session, or single click on an Existing Session and then click Open in the bottom left corner of the list. 2. This will take you to the Spawn Summary, where new records can be added to this Existing Session, or Existing records can be edited or deleted. Spawning Fish (In Summary) 1. Create New Spawning Session Header; Save OR click on Existing Session to open and add to an already created Spawning Session. 2. Spawn Fish from your Spawning Summary by clicking on the Spawn Fish button that is located to the far right of each Sex available in each Container displayed in your 'Spawning Summary' grid. 3. Enter the collected data in the 'Spawn Fish' form & Save 4. Repeat steps 2 & 3 until your Current Cross is complete. 5. Finish the Current Spawn Cross by entering the necessary data into the ‘Current Spawn Event’ fields specific to the current cross you are working on. (i.e.…Egg Weight in grams if known/collected; Egg Count if known; Immediate Container that the Eggs from the current cross are placed, which is required). 6. Save the Current Spawn Cross by clicking on the Save button 7. Now the Saved Spawn Cross and all the details associated to it are displayed in the ‘All Spawned Crosses’ grid at the bottom right of the Spawning Session 8. View, Edit, Delete, Transfer from All Spawn Crosses grid. Access to FINS Online There are two FINS Online access links on FINSNet.org. Once you have logged in to FINSNet.org, you will not have to re-enter your credentials to log in to FINS Online. If you do not enter your login credentials on FINSNet.org, will will be asked to enter them once you have clicked on either of the FINS Online links. 1. The large logo in the upper, left corner of FINSNet.org is a direct link to FINS Online 2. the 'fins' submenu item of the 'Products' page of FINSNet.org is also a direct link to FINS Online *If you need access to FINS Online and you do not login credentials, please contact your Facility Manager. If you are not assigned to a facility, please contact FINS Support at (208) 378.5279 for further information. FINSNet.org / FINS Online User Manual Table of Contents FINSNet.org .................................................................................................................... 1 FINSNet.org Admin Tools ............................................................................................ 1 Manage Users (Administrators/Data Coordinators).................................................. 1 Manage Locations .................................................................................................... 2 Manage Workflows................................................................................................... 4 FINS Online..................................................................................................................... 7 Actions ......................................................................................................................... 7 Count Summary ....................................................................................................... 7 Spawning ................................................................................................................. 8 Queries ...................................................................................................................... 13 FINS Online Queries .............................................................................................. 13 Facility Inbox .............................................................................................................. 14 Index ............................................................................................................................. 15 xxxi FINSNet.org FINSNet.org Admin Tools Manage Users (Administrators/Data Coordinators) Domain and Facility Administrators, and Data Coordinators can create/edit/delete user accounts for all FINS users assigned to their main location(s) via the Admin tab on FINSNet.org. Adding a New User 1. Click on the Admin Tab > setup > manage users 2. You will see a grid containing the User Accounts for your Location. 3. Click on the Add User button located above the Name column of the grid. 4. Complete the User Information form by entering the New User's first and last name, User name (we suggest 1st initial & last name, no spaces), password, and agency email address in proper format. 5. Make sure the Main Location field is set to the New User's assigned facility. 6. Assign FINSWeb roles for Trapping, Holding, and Spawning. Assign a FINS App. role. 7. Save. Editing/Deleting an Existing User 1. Click on either the Edit or Delete button located at the right hand side of each user in the user account grid. 2. If you are Editing, change the data that needs edited and click Save 3. If you click on Delete, you will be given a prompt asking if you are sure you want to Delete that user. Click on 'Yes' to complete the Deleting of a user, or click on Cancel, which will take you back to the user account grid. 1 FINSNet.org / FINS Online User Manual Manage Locations All Locations (Facilities, Traps, Release Sites, Holding, Transfer, Spawning, Disposal and Distribution) will be created by Data Officials. Once locations have been created, Facility Administrators will be able to customize their facility by creating customized workflows. Creating, Editing, and Deleting Locations is a permission only available to Data Officials. Each Agency has an assigned Data Official and they are responsible for those duties. If you need a Location created, edited, or deleted, you will need to contact your agency's Data Official. • Data Official Creating a Location - FINSNet.org > Admin Tab > Setup > Manage Locations 1. Select the Type of Location you will be creating 2. Select the Parent Facility of the New Location you will be creating 3. Click on New 4. Complete the New Location form - at this time, disregard the Module/Purpose fields, they are not completed. 5. Submit Editing a Location - FINSNet.org > Admin Tab > Setup > Manage Locations 1. Select the Type of Location you wish to Edit 2. Select the Parent Facility of the Location you wish to Edit 3. Click on the Location you wish to Edit 4. Click Edit 5. Edit the form 6. Submit Deleting a Location - FINSNet.org > Admin Tab > Setup > Manage Locations 1. 2. 3. 4. 5. Select the Type of Location you will be Deleting Select the Parent Facility of the New Location you will be deleting Click on the Location you wish to Delete Click Delete Submit *Unlike the Installed Version of the FINS App., when a Location is 'Deleted' it will not retroactively affect the records or sessions associated to that location. Records and Sessions associated to a 'Deleted' Location will remain 'as is' until managed by a user. Shared Locations - Locations that are created under a General Name and made available to All Facilities. When Creating such Locations, select 'All' in the 'Facility' field. This will make the location available to All Facilities. An example of a Shared Locations would be Landfill. 2 FINSNet.org 3 FINSNet.org / FINS Online User Manual Manage Workflows Age Criteria A workflow created by Facility Administrators that sets the parameters for each Age Designation based on the Date and Length criteria entered. This workflow is accessed via FINSNet.org > Admin Tab > Sub-Menu Workflows > Age Criteria 1. Select a Location for which this Workflow applies 2. Click Add 3. If there are additional Locations that this Age Criteria Workflow should be applied, click in the Add other Locations field and Select additional Locations. 4. Species - Defaults to Chinook (currently the only option) 5. Select the Age Designation for this workflow; either Adult, Jack/Jill, or Mini-Jack 6. Enter the Starting Date that this workflow should be applied. 7. Enter the End Date that this workflow should no longer be applied 8. Enter the Starting Length in MM. 9. Enter the Ending Length in MM. 10. Repeat for each Age Designation **Dates and Lengths cannot overlap each other. Move To Locations A workflow created by Facility Administrators that limits the 'Move To' locations of specific Species of fish, based on the event (Trapping, Holding, or Spawning). This workflow is accessed via FINSNet.org > Admin Tab > Sub-Menu Workflows > Move To Locations 1. Select the Facility for which this Workflow applies 2. Click on the Species button and select your preferred Species. 3. If the Species is a Target Species, check the box in the Target column 4. To Select multiple options, hold the *Ctrl key on your keyboard for each selection 5. To de-select, hold the *Ctrl key and click on the location again 6. After all preferred selections are highlighted, click Save 7. From the grid, click on the Species for which this Workflow applies 8. Click on the Modules button and select the Event (Trapping, Holding, or Spawning) for which this workflow applies 9. Click Save 10. From the grid, select the Origin Location for which this Workflow applies 11. Click on the Destinations button and select your preferred 'Move To' Locations 12. To Select multiple options, hold the *Ctrl key on your keyboard for each selection 13. To de-select, hold the *Ctrl key and click on the location again 14. Click Save Common Fish - 4 FINSNet.org Currently the Common Fish workflow is used to Activate, Deactivate, or Delete Common Fish Templates created via the Spawn Fish form. All Active Common Fish will be displayed in the Active Common Fish Workflow box. Deactivate a Template 1. Click on the Active Template you want to Deactivate. 2. Click Deactivate - Will move it to the box on the right. 3. Click Save Delete a Template 1. Click on the Active Template you want to Delete 2. Click Delete - Will move it to the box on the right, marked Delete 3. Click Save, template will no longer be displayed. Activate a Template 1. Click on the Template in the right side box that wish to Activate. 2. Click Activate - Move it to the Active Templates on the left side 3. Click Save 5 FINS Online Actions Count Summary Count Summary - Ponded This grid is a Summary of all of the 'Ponded' inventory you currently have at your Facility, displayed by each Holding location. From the 'Ponded' Summary, you can Move Fish to different locations, or you can Correct the Counts based on Sex and/or Species of the actual inventory. • Expanded View - This view displays the total count by Species and Sex • Collapsed View - This view displays the Location Name, Current Count, Sex, and Species of all inventory in that location. • Move Fish - To Move a fish from a Holding location to any other type of location, you will use the Move Fish form. The Move Fish form is accessible from the Count Summary of the Actions menu. 1. From your Count Summary grid, select the fish group you want to move to a different location. Fish groups will display as they are available, per species/sex. Each group will have its own button. Examples of a fish group are: Steelhead/Female, Chinook/Male, Chinook/Unknown 2. After selecting a fish group, the Move Fish form will open. Enter in all of the necessary data for your Move Fish action, then click Save. The sex field in the Move Fish form will default to group selected to be moved, except if you selected 'Unknown.' If you are moving Unknown fish, you will have to click in the appropriate sex option once the form is open. 3. If you need to exit the Move Fish form, select Cancel. • Count Correction - To correct the count totals for a fish group (species/sex) within a Holding location, you will use the Count Correction Form. The Count Correction form is accessible from the Count Summary of the Actions menu. 1. Open the Count Correction Form by clicking on the Count Correction button located on the right side of the Holding Location Name row of the Count Summary 7 FINSNet.org / FINS Online User Manual 2. The Count Correction Form will provide you with the current species, sex, and count of each for that holding location. 3. In the New Count column, enter what the new count should be for each fish group that needs corrected, as well as any notes that need applied to that Count Correction record. 4. Once you are done making your corrections, click Save. 5. If you need to exit the Count Correction form, select Cancel. Count Summary - Spawned This grid is a Summary of what you have Spawned at your facility. • Count Correction - Spawning Creating New Spawning Session To create a New Spawning Session, you will use the New Spawning Session form. The New Spawning Session form is accessible by hovering over Spawning of the Actions menu. 1. After clicking on New Session, the New Spawning Session Header form will open. In this form, you will add details about the entire Spawning Session such as date and time, Spawning Location, Species, Spawning Ratio (Female : Male), Lot Number (user defined), and Comments. The Date, Location, and Lot # data entered into this form will be used to create a Session Name for a Spawning Event. 2. Once this is complete, click Save. *The ratio entered into the Spawning Session Header is not the ratio that has to be used for the crosses created within the session, it is a guideline ratio for that session. Adding Records to a New Spawning Session After creating your Spawning Session Header and clicking Save, a new page will open under the same Spawning Session tab. This page will display the Session Header data, your Spawning Summary, Current Spawn Event, and the All Spawned Crosses Grid. Spawning Summary • 8 Collapsed View - Your Spawning Summary will display all of the inventory you have available to Spawn. Each location you have that has Spawning inventory will display individually. In addition to the Location name, you will see the total Count of fish in that location, and the Sex and Species of those Fish. The Summary will only display the Species in that Location that are the same as the Species you selected in the Session Header. On the right side of the Collapsed view row, there is a Count Correction button. Click on the Count Correction button if you need to Correct the Count of fish in FINS Online that location. If you add a new Species in this Count Correction form, the newly added Species will not be available to Spawn in this session. The newly added Species will be viewable in your Count Summary. • Expanded View - By clicking on the small arrow on the Left of the location name you can 'Expand' your Summary details. This view will breakdown the inventory and show you how many of each sex of fish are in that location. On the right side of each row, there is a Spawn Fish button. Clicking on this button will take you to the Spawn Fish form for the Sex of the fish you clicked on. If the you click on the Unknown Spawn Fish button, you will have to designate a Sex once in the form. Spawn Fish Form • • • Common Fish - The Spawn Fish form allows you to create Common Fish templates on the fly. Any field in the Disposition tab, and Marks/Tags (values for Tags will be entered manually) can be stored in a Common Fish Template. Once you have selected your settings, Name the template and click Save. If you click on an already saved Common Fish template, but then make an adjustment and wish to create a new template with the adjusted data, Enter a new Common Fish Group Name and Save. If wish to change a template and save the changes under the same Common Fish Group Name, make the changes and click Update. Fish Group Details: o Female / Male ID - If spawning a Female fish, this filed is required, unless the Living Status of the record is 'Not Spawned.' The Female ID for all other Female records will become the first value of a two-part Cross ID. If spawning a Male fish, the ID is not required. If an ID is not entered for the Male record, a default value of N/A will be displayed. o Moved From - This field will default to the location name the fish in this record was being Held. o Sex - This field will default to the Sex of fish the Spawn Fish form was activated from. If you clicked the Spawn Fish form of an 'Unknown' you will have to sex the fish before saving the form. o Length - This field is not required o Age - This field is not required, but will default based on Age Criteria workflow and Length, if available. o Times Used - Field in the Male Spawn Form. This field is used to capture the amount of times a Male has been 'used for Spawning'. This data is then displayed in the 'Times Used' column of the Spawning Query and All Spawned Crosses grid. For Female Records, the Times Used value will default to '1' and for 'Not Spawned' records the Times Used value will default to '0' Disposition: o Living Status - A required field; available options are Spawned (Killed), Spawned (Not Killed), and Not Spawned *If 'Not Spawned' is selected, a 'Why Not Spawned' field will appear. A selection in this field is required. o Move To - A required field; select where you are moving the fish to after Spawning o Purpose - A required field; select the Purpose of the 'Move To' location. 9 FINSNet.org / FINS Online User Manual • • • • • Marks: Select the Mark, enter the Quantity, and select Applied or Existing. The data you entered will display in a small summary below the data entry fields. Tags: Select the Tag, enter the Value, and select Applied or Existing. The data you entered will display in a small summary below the data entry fields. Samples: Select the Sample taken and enter the value. The data you entered will display in a small summary below the data entry fields. Conditions: Select the Condition, click add. The data you entered will display in a small summary below the data entry fields. Notes: A user defined field where you should type any information that is important to this record and not captured elsewhere in the form. **Once your Spawn fish form is complete, Click Save and you will see that the Female/Male ID from the Saved form will transfer over to the Current Spawn Event. Current Spawn Event The Current Spawn Event displays the Female and Male ID, Egg Weight, Egg Count, and Immediate Container ID for the Spawn Cross(es) you are currently creating. • • • • • • • Split Milt: Split Milt is a check box field. By checking this feature the Male ID will be auto-applied to all of the crosses in a Current Spawn Event. If you later edit the Male data of a spawn cross record that was created in a Spawn event where the milt was split, all of the Male records in that Spawn event will be updated. Split Eggs: Split Eggs is a check box field. If you check the Split Eggs box, the Female ID used for the first spawn cross will be auto-applied to each spawn cross created in that Spawn Event. If you later edit the Female data on a cross that the split eggs feature was used, the Female data for each cross in that spawn event will be updated. Female / Male ID: When you click Save on the Spawn Fish Form, the ID of that record will display in the appropriate field. Egg Weight: Not required. Egg Count: Not required. Immediate Container: A required, user defined field. The value entered here will be the second value of the Current Cross' two-part Cross ID. Clear: Clicking on the 'Clear' button will delete any data in your Current Spawn Event fields. If your Current Spawn Event had Fish already in it and you 'Clear,' those fish will be returned to the 'Moved From' location and your Count will be adjusted. **Once the data in your Current Spawn Event fields is displaying your completed Cross, click Save. You will see the Saved Cross is now displayed below in your All Spawned Crosses grid. All Spawned Crosses Grid The All Spawned Crosses Grid displays all of the completed Spawn Crosses for the current session. You can Edit and Delete Spawn Crosses, Edit a record in a Cross, as well as Transfer Eggs out of your Facility via functions in this grid. There is a Collapsed and Expanded view for this grid. Collapsed View: The Collapsed view displays the Cross ID, Immediate Container ID, Egg Count, and Egg Weight Expanded View: The Expanded view displays the each record that makes the Cross by Sex, Spawn ID, Moved From, Length, Age Designation, Age Calculated, Living Status, Moved To, Purpose, Disposition, Identifiers, Times Used, and Notes. • 10 Edit Cross: Click on and highlight the Cross you wish to Edit, then Click the Edit button at the top of the grid. This will take you to the Edit Spawn Cross form; fill & Save FINS Online • • • Edit Record in Cross: Click on the Cross Record you wish to Edit, then Click the Edit button at the top of the grid. This will take you to the Spawn Fish form; fill & Save Delete Cross: Click on the Cross you wish to Delete, then Click the Delete button at the top of the grid, Confirm Deletion by clicking OK. *If you Delete a Cross, the records in that Cross WILL NOT be added back to your available inventory. Transfer Cross: Click on the Cross that you wish to Transfer, then Click on the 'Transfer Eggs of ...' button at the top of the grid. This will take you to the Transfer Eggs form; fill & Save. After you Transfer Eggs, the receiving facility will see them in their Inbox. Open an Existing Spawning Session This will take you to the Spawning Session, where new Spawn Cross records can be added or existing Spawn Cross records can be edited/deleted • Edit an Existing Session: 1. Single click on an Existing Session 2. Click on Edit in the bottom left corner of the list. 3. This will take you to the Session Header form where you can change the data entered to create the Session Header. After the Session Header is how you want it to be, click Save. 4. This will take you to the Spawn Summary, where new records can be added to this Session, or Existing records can be edited or deleted. • Deleting an Existing Session: 1. Single click on an Existing Session 2. Click on Delete in the bottom left corner of the list. 3. A confirmation message will appear asking you if you want to delete this Session. 4. If you wish to continue, click OK. • Open an Existing Session: 1. Double click on an Existing Session, or single click on an Existing Session and then click Open in the bottom left corner of the list. 2. This will take you to the Spawn Summary, where new records can be added to this Existing Session, or Existing records can be edited or deleted. Spawning Fish (In Summary) 1. Create New Spawning Session Header; Save OR click on Existing Session to open and add to an already created Spawning Session. 2. Spawn Fish from your Spawning Summary by clicking on the Spawn Fish button that is located to the far right of each Sex available in each Container displayed in your 'Spawning Summary' grid. 3. Enter the collected data in the 'Spawn Fish' form & Save 4. Repeat steps 2 & 3 until your Current Cross is complete. 11 FINSNet.org / FINS Online User Manual 5. Finish the Current Spawn Cross by entering the necessary data into the ‘Current Spawn Event’ fields specific to the current cross you are working on. (i.e.…Egg Weight in grams if known/collected; Egg Count if known; Immediate Container that the Eggs from the current cross are placed, which is required). 6. Save the Current Spawn Cross by clicking on the Save button 7. Now the Saved Spawn Cross and all the details associated to it are displayed in the ‘All Spawned Crosses’ grid at the bottom right of the Spawning Session 8. View, Edit, Delete, Transfer from All Spawn Crosses grid. 12 FINS Online Queries FINS Online Queries Holding Data View Queries on FINS Online by clicking Query > New Query > Select the record type you wish to view: Ponded, Move Fish, Count Correction, and Receipt. You can have multiple Queries open at once. 1. Ponded - Records displayed in the Ponded Query are records that involved the movement of a fish from one location type to a Holding location, resulting in the disposition of Ponded. Note: Fish moved from a Holding location to another Holding location will display in the Ponded query, not in the Move Fish query. 2. Move Fish - Records displayed in the Move Fish Query are records that have been moved from a Holding location to another location type. 3. Count Correction - Records displayed in the Count Correction Query are records that were created after correcting the count of or adding a species and new count to a holding location. 4. Receipt - Records displayed in the Receipt Query are created when you move fish from your Inbox to another location. All Holding records associated with your location will display and can be Exported to Excel by clicking on the button with the blue arrow located at the top right corner of the query. To view an updated version of your Holding Query, click on the white arrow button located in top right corner of the query. Additionally, you can have multiple Query types (of different Record Types) open at once. Spawning Data View the Spawning Query on FINS Online by clicking Query > New Query > Spawning. All Spawning records associated with your location will display and can be Exported to Excel by clicking on the button with the blue arrow located at the top right corner of the query. To view an updated version of your Spawning Query, click on the white arrow button located in top right corner of the query. *At this time, the custom features (filtering, grouping & column hiding/resizing) that you apply to any query grid, both on FINSNet and FINS Online will not carry over to the exported Excel File. When the Excel File is downloaded, it will include all data and columns specific to your assigned location, unless a pre-filter was applied. 13 FINSNet.org / FINS Online User Manual Facility Inbox A Facility's Inbox is an automatically created 'location' used when fish or eggs are 'Transferred' from one FINS facility to another. If your facility has received fish or eggs via a 'Transfer' from another facility that uses FINS, you will see an Inbox notification located at the right side of your Menu. *The Inbox Summary can be viewed by Domain Administrators, Facility Administrators, Data Coordinators, Data Entry, and Data Query users. • View records in your Inbox: Click on the 'Inbox' button to view your Inbox Summary. The Inbox Summary will display records that other facilities have transferred to your facility. Fish Transfers and Egg Transfers are displayed separately in your Inbox. Fish o o o o Source Facility - This column displays the name of the facility that transferred a record to you. Species - This column displays the Species of the transferred record. Sex - This column displays the Sex of the transferred record. Count - This column displays the Count of items included in the transfer record. Eggs o o o o • Cross ID - This column displays the Cross ID Source Facility - This column displays the name of the facility that transferred a record to you. Estimated Egg Count - This column displays the egg count estimate at the time the eggs were taken. Transfer Container Name - This column displays the name of the Container the Eggs were Transferred in. Move records from your Inbox: Once you have received Transfer records in your Inbox, those records need to be 'Moved' or 'Count Corrected' and then 'Moved.' Both Actions can be done from the Inbox Summary. Once you 'Move' records from your Inbox, you have accepted those records into your Inventory which will increase your Counts based on the location the records were moved to. All records Moved from your Inbox will produce a 'Receipt' record. 14 Index A Access to FINS Online ....................... 27 Actions ........................................... 21, 7 D Data.................................................... 19 Disposition Relationships ................... 17 F Facility Inbox ................................ 15, 14 M Manage Locations .......................... 13, 2 Manage Users ................................ 11, 1 Manage Workflows ........................... 9, 4 Q Query ............................................. 7, 13 U User Profile .......................................... 5 User Roles ........................................... 1 15