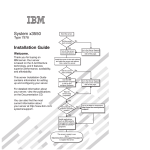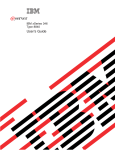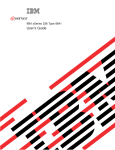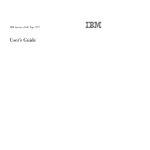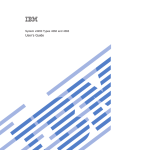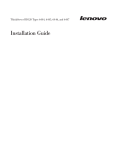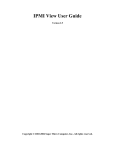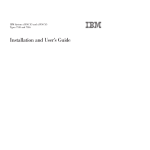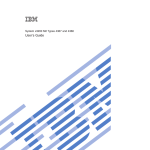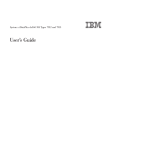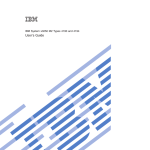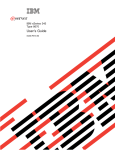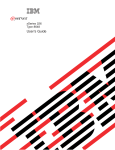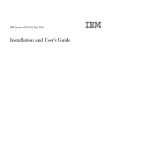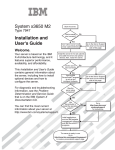Download IBM System x3755 Type 8877 - ps-2.kev009.com, an archive of old
Transcript
IBM System x3755 Type 8877 User’s Guide IBM System x3755 Type 8877 User’s Guide Note: Before using this information and the product it supports, read the general information in “Notices,” on page 75. First Edition (July 2006) © Copyright International Business Machines Corporation 2006. All rights reserved. US Government Users Restricted Rights – Use, duplication or disclosure restricted by GSA ADP Schedule Contract with IBM Corp. Contents Safety . . . . . . . . . . . . . . . . . . . . . . . . . . . . v Chapter 1. The System x3755 server . . . Related documentation . . . . . . . . . Notices and statements in this document . . . Features and specifications . . . . . . . . What your server offers . . . . . . . . . Reliability, availability, and serviceability . . . IBM Director . . . . . . . . . . . . . The UpdateXpress program . . . . . . . Server controls, connectors, LEDs, and power . Front view . . . . . . . . . . . . . Rear view . . . . . . . . . . . . . Server power features . . . . . . . . . . . . . . . . . . . 1 1 2 3 4 6 7 7 8 8 9 . . . . . . . . . . . . . 11 Chapter 2. Installing optional devices. . . . Server components . . . . . . . . . . . I/O board internal connectors. . . . . . . I/O board internal option connectors . . . . I/O board jumpers . . . . . . . . . . . I/O board LEDs . . . . . . . . . . . . Microprocessor/memory-card connectors . . Microprocessor/memory-card LEDs . . . . SAS-backplane connectors . . . . . . . Installation guidelines . . . . . . . . . . System reliability guidelines . . . . . . . Working inside the server with the power on . Handling static-sensitive devices . . . . . Removing the cover . . . . . . . . . . . Installing or replacing a hot-swap power supply . Installing or replacing a hot-swap fan . . . . . Installing an adapter . . . . . . . . . . . Installing an IBM Remote Supervisor Adapter II Installing the ServeRAID-8k SAS controller . Installing a drive . . . . . . . . . . . . Installing memory modules . . . . . . . . Installing a microprocessor/memory card . . . Completing the installation. . . . . . . . . Connecting the cables . . . . . . . . . Updating the server configuration . . . . . . . . . . . . . . . . . . . . . . . . . . . . . . . . . . . . . . . . . . . . . . . . . . . . . . . . . . . . . . . . . . . . . . . . . . . . . . . . . . . . . . . . . . . . . . . . . . . . . . . . . . SlimLine . . . . . . . . . . . . . . . . . . . . . . . . . . . . Chapter 3. Configuring the server . . . . . . . . Using the Configuration/Setup Utility program . . . . Starting the Configuration/Setup Utility program . . . Configuration/Setup Utility menu choices . . . . . Passwords . . . . . . . . . . . . . . . . Using the ServerGuide Setup and Installation CD . . . ServerGuide features . . . . . . . . . . . . Setup and configuration overview . . . . . . . . Typical operating-system installation . . . . . . . Installing your operating system without ServerGuide . Using the Boot Menu program . . . . . . . . . . Configuring the Gigabit Ethernet controllers . . . . . © Copyright IBM Corp. 2006 . . . . . . . . . . . . . . . . . . . . . . . . . . . . . . . . . . . . . . . . . . . . . . . . . . . . . . . . . . . . . . . . . . . . . . . . . . . . . . . . . . . . . . . . . . . . . . . . . . . . . . . . . . . . . . . . . . . . . . . . . . . . . . . . . . . . . . . . . . . . . . . . . . . . . . . . . . . . . . . . . . . . . . . . . . . . . . . . . . . . . . . . . . . . . . . . . . . . . . . . . . . . . . . . . . . . . . . . . . . . . . . . . . . . . . . . . . . . . . . . . . . . . . . . . . . . . . . . . . . . . . . . . . . . . . . . . . . . . . . . . . . . . . . . . . . . . . . . . . . . . . . . . . . . . . . 13 13 14 15 16 17 18 18 19 20 21 21 21 22 23 25 27 30 31 32 33 38 40 42 43 . . . . . . . . . . . . . . . . . . . . . . . . . . . . . . . . . . . . . . . . . . . . . . . . . . . . . . . . . . . . . . . . . . . . . . . . . . . . . . . . . . . . . . . . . . . . . . . . 45 45 46 46 49 51 52 52 53 53 53 54 iii Installing and using the baseboard management controller utility programs . . Enabling and configuring SOL using the OSA SMBridge management utility program . . . . . . . . . . . . . . . . . . . . . . . . Installing the OSA SMBridge management utility program . . . . . . . Using the baseboard management controller utility programs . . . . . . Using the IBM ServeRAID Configuration Utility program . . . . . . . . . Starting the IBM ServeRAID Configuration Utility program . . . . . . . IBM ServeRAID Configuration Utility menu choices . . . . . . . . . Configuring the controller . . . . . . . . . . . . . . . . . . . Viewing the configuration . . . . . . . . . . . . . . . . . . . Using ServeRAID Manager . . . . . . . . . . . . . . . . . . . Configuring the controller . . . . . . . . . . . . . . . . . . . Viewing the configuration . . . . . . . . . . . . . . . . . . . Setting up a Remote Supervisor Adapter II SlimLine . . . . . . . . . . Requirements . . . . . . . . . . . . . . . . . . . . . . . Cabling the Remote Supervisor Adapter II SlimLine . . . . . . . . . Installing the Remote Supervisor Adapter II SlimLine firmware . . . . . Completing the setup . . . . . . . . . . . . . . . . . . . . . 54 . . . . . . . . . . . . . . . . 55 63 64 66 66 66 67 67 67 68 69 69 69 70 70 71 Chapter 4. Updating IBM Director . . . . . . . . . . . . . . . . . 73 Appendix. Notices . Trademarks . . . . Important notes . . . Product recycling and . . . . . . . . . disposal . . . . . . . . . . . . . . . . . . . . . . . . . . . . . . . . . . . . . . . . . . . . . . . . . . . . . . . . . . . . . . . . . . . . . . . . . . . . 75 75 76 77 Index . . . . . . . . . . . . . . . . . . . . . . . . . . . . 79 iv IBM System x3755 Type 8877: User’s Guide Safety Before installing this product, read the Safety Information. Antes de instalar este produto, leia as Informações de Segurança. Pred instalací tohoto produktu si prectete prírucku bezpecnostních instrukcí. Læs sikkerhedsforskrifterne, før du installerer dette produkt. Lees voordat u dit product installeert eerst de veiligheidsvoorschriften. Ennen kuin asennat tämän tuotteen, lue turvaohjeet kohdasta Safety Information. Avant d’installer ce produit, lisez les consignes de sécurité. Vor der Installation dieses Produkts die Sicherheitshinweise lesen. Prima di installare questo prodotto, leggere le Informazioni sulla Sicurezza. Les sikkerhetsinformasjonen (Safety Information) før du installerer dette produktet. Antes de instalar este produto, leia as Informações sobre Segurança. © Copyright IBM Corp. 2006 v Antes de instalar este producto, lea la información de seguridad. Läs säkerhetsinformationen innan du installerar den här produkten. Important: All caution and danger statements in this documentation begin with a number. This number is used to cross reference an English caution or danger statement with translated versions of the caution or danger statement in the IBM Safety Information book. For example, if a caution statement begins with a number 1, translations for that caution statement appear in the IBM Safety Information book under statement 1. Be sure to read all caution and danger statements in this documentation before performing the instructions. Read any additional safety information that comes with the server or optional device before you install the device. vi IBM System x3755 Type 8877: User’s Guide Statement 1: DANGER Electrical current from power, telephone, and communication cables is hazardous. To avoid a shock hazard: v Do not connect or disconnect any cables or perform installation, maintenance, or reconfiguration of this product during an electrical storm. v Connect all power cords to a properly wired and grounded electrical outlet. v Connect to properly wired outlets any equipment that will be attached to this product. v When possible, use one hand only to connect or disconnect signal cables. v Never turn on any equipment when there is evidence of fire, water, or structural damage. v Disconnect the attached power cords, telecommunications systems, networks, and modems before you open the device covers, unless instructed otherwise in the installation and configuration procedures. v Connect and disconnect cables as described in the following table when installing, moving, or opening covers on this product or attached devices. To Connect: To Disconnect: 1. Turn everything OFF. 1. Turn everything OFF. 2. First, attach all cables to devices. 2. First, remove power cords from outlet. 3. Attach signal cables to connectors. 3. Remove signal cables from connectors. 4. Attach power cords to outlet. 4. Remove all cables from devices. 5. Turn device ON. Safety vii Statement 2: CAUTION: When replacing the lithium battery, use only IBM Part Number 33F8354 or an equivalent type battery recommended by the manufacturer. If your system has a module containing a lithium battery, replace it only with the same module type made by the same manufacturer. The battery contains lithium and can explode if not properly used, handled, or disposed of. Do not: v Throw or immerse into water v Heat to more than 100°C (212°F) v Repair or disassemble Dispose of the battery as required by local ordinances or regulations. Statement 3: CAUTION: When laser products (such as CD-ROMs, DVD drives, fiber optic devices, or transmitters) are installed, note the following: v Do not remove the covers. Removing the covers of the laser product could result in exposure to hazardous laser radiation. There are no serviceable parts inside the device. v Use of controls or adjustments or performance of procedures other than those specified herein might result in hazardous radiation exposure. DANGER Some laser products contain an embedded Class 3A or Class 3B laser diode. Note the following. Laser radiation when open. Do not stare into the beam, do not view directly with optical instruments, and avoid direct exposure to the beam. viii IBM System x3755 Type 8877: User’s Guide Statement 4: ≥ 18 kg (39.7 lb) ≥ 32 kg (70.5 lb) ≥ 55 kg (121.2 lb) CAUTION: Use safe practices when lifting. Statement 5: CAUTION: The power control button on the device and the power switch on the power supply do not turn off the electrical current supplied to the device. The device also might have more than one power cord. To remove all electrical current from the device, ensure that all power cords are disconnected from the power source. 2 1 Safety ix Statement 8: CAUTION: Never remove the cover on a power supply or any part that has the following label attached. Hazardous voltage, current, and energy levels are present inside any component that has this label attached. There are no serviceable parts inside these components. If you suspect a problem with one of these parts, contact a service technician. Statement 26: CAUTION: Do not place any object on top of rack-mounted devices. Statement 27: CAUTION: Hazardous moving parts are nearby. x IBM System x3755 Type 8877: User’s Guide Chapter 1. The System x3755 server The IBM® System x3755 Type 8877 server is a 4-U1-high, high-performance server. It is ideally suited for networking environments that require superior microprocessor performance, efficient asset management, flexibility, and large amounts of reliable data storage. Performance, ease of use, reliability, and expansion capabilities were key considerations in the design of the server. These design features make it possible for you to customize the system hardware to meet your needs today and provide flexible expansion capabilities for the future. The server comes with a limited warranty. For information about the terms of the warranty and getting service and assistance, see the Warranty and Support Information document. The server contains IBM X-Architecture technologies, which help increase performance and reliability. For more information, see “What your server offers” on page 4 and “Reliability, availability, and serviceability” on page 6. You can obtain up-to-date information about the server and other IBM server products at http://www.ibm.com/systems/x/. Related documentation This User’s Guide contains general information about the server, including how to install supported optional devices and how to configure the server. The following documentation also comes with the server: v Installation Guide This printed document contains instructions for setting up the server and basic instructions for installing some optional devices. v Warranty and Support Information This document is in Portable Document Format (PDF) on the IBM System x™ Documentation CD. It contains information about the terms of the warranty and about getting service and assistance. v Safety Information This document is in PDF on the IBM System x Documentation CD. It contains translated caution and danger statements. Each caution and danger statement that appears in the documentation has a number that you can use to locate the corresponding statement in your language in the Safety Information document. v Rack Installation Instructions This printed document contain instructions for installing the server in a rack. v Problem Determination and Service Guide This document is in PDF on the IBM System x Documentation CD. It contains information to help you solve problems yourself, and it contains information for service technicians. Depending on the server model, additional documentation might be included on the IBM System x Documentation CD. 1. Racks are marked in vertical increments of 4.45 cm (1.75 inches). Each increment is referred to as a unit, or ″U″. A 1-U-high device is 4.45 cm (1.75 inches) tall. © Copyright IBM Corp. 2006 1 The System x and xSeries® Tools Center is an online information center that contains information about tools for updating, managing, and deploying firmware, device drivers, and operating systems. The System x and xSeries Tools Center is at http://publib.boulder.ibm.com/infocenter/toolsctr/v1r0/index.jsp. The server might have features that are not described in the documentation that comes with the server. The documentation might be updated occasionally to include information about those features, or technical updates might be available to provide additional information that is not included in the server documentation. These updates are available from the IBM Web site. To check for updated documentation and technical updates, complete the following steps. Note: Changes are made periodically to the IBM Web site. The actual procedure might vary slightly from what is described in this document. 1. Go to http://www.ibm.com/servers/eserver/support/xseries/index.html. 2. From the Hardware list, select System x3755 and click Go. 3. Click the Install and use tab. 4. Click Product documentation. Notices and statements in this document The caution and danger statements in this document are also in the multilingual Safety Information document, which is on the IBM System x Documentation CD. Each statement is numbered for reference to the corresponding statement in the Safety Information document. The following notices and statements are used in this document: v Note: These notices provide important tips, guidance, or advice. v Important: These notices provide information or advice that might help you avoid inconvenient or problem situations. v Attention: These notices indicate potential damage to programs, devices, or data. An attention notice is placed just before the instruction or situation in which damage could occur. v Caution: These statements indicate situations that can be potentially hazardous to you. A caution statement is placed just before the description of a potentially hazardous procedure step or situation. v Danger: These statements indicate situations that can be potentially lethal or extremely hazardous to you. A danger statement is placed just before the description of a potentially lethal or extremely hazardous procedure step or situation. 2 IBM System x3755 Type 8877: User’s Guide Features and specifications The following information is a summary of the features and specifications of the server. Depending on the server model, some features might not be available, or some specifications might not apply. Table 1. Features and specifications Microprocessor: v AMD Opteron™ v 1 MB Level-2 cache v Support for up to four dual-core microprocessors Note: Use the Configuration/Setup Utility program to determine the type and speed of the microprocessors. Memory: v Minimum: 1 GB depending on server model, expandable to 128 GB v Type: 667 MHz, registered, ECC, PC2-5300 double data rate (DDR) II, SDRAM v Sizes: 512 MB, 1 GB, 2 GB, or 4 GB in pairs v Connectors: Two-way interleaved, eight dual inline memory module (DIMM) connectors per microprocessor/memory card v Maximum: Four microprocessor/memory cards, each card containing four pairs of PC2-5300 DDRII DIMMs Drives: v Slim CD-RW/DVD: IDE v Serial Attached SCSI (SAS) hard disk drives Expansion bays: v Four SAS, 3.5-inch bays v One 5.25-inch bay (CD-RW/DVD drive installed) Expansion slots: v One PCI Express x16 (full-length) v Two PCI Express x8 (full-length) v One PCI Express x4 (full-length) v Two 100 MHz/64-bit PCI-X (full-length) v One HTX (half-length) Upgradeable microcode: System BIOS, diagnostics, service processor, BMC, CPLD, and SAS microcode Power supply: v Standard: One dual-rated power supply – 1500 watts at 220 V ac input – 750 watts at 110 V ac input v Upgradeable to two power supplies (redundant at 220 V ac only) Size: v 4U v Height: 178 mm (7 in.) v Depth: 711 mm (28 in.) v Width: 483 mm (19 in.) v Weight: approximately 43.2 kg (95.25 lb) when fully configured or 29.5 kg (65 lb) minimum Heat output: Racks are marked in vertical increments of 4.45 cm (1.75 inches). Each increment is referred to as a unit, or “U.” A 1-U-high device is 4.45 cm (1.75 inches) tall. Electrical input: v Sine-wave input (50-60 Hz) required v Input voltage low range: – Minimum: 100 V ac – Maximum: 127 V ac v Input voltage high range: – Minimum: 200 V ac – Maximum: 240 V ac v Approximate input kilovolt-amperes (kVA): – Minimum: 0.20 kVA – Maximum: 1.93 kVA Approximate heat output in British thermal units (Btu) per hour: v Minimum configuration: 683 Btu per hour (200 watts) v Maximum configuration: 6598 Btu per hour (1932 watts) Integrated functions: v Support for ServeRAID-8k-l or ServeRAID-8k SAS controller v Baseboard management controller (BMC) v Service processor support for Remote Supervisor Adapter II SlimLine Notes: v Light path diagnostics v Three Universal Serial Bus (USB) ports 1. Power consumption and heat output vary depending on the number and type (2.0) of optional features that are installed and – Two on front of server the power-management optional features – One on rear of server that are in use. v Two Broadcom 5708 10/100/1000 Ethernet controllers (with Wake on LAN 2. These levels were measured in support) controlled acoustical environments v ATI ES1000 video controller according to the procedures that are v Mouse connector specified by the American National v Keyboard connector Standards Institute (ANSI) S12.10 and v Serial connector ISO 7779 and are reported in v Trusted platform module accordance with ISO 9296. Actual sound-pressure levels in a given location Acoustical noise emissions: might exceed the average stated values v Sound power, idle: 6.6 bel declared because of room reflections and other v Sound power, operating: 6.6 bel nearby noise sources. The declared declared sound-power levels indicate an upper limit, below which a large number of Environment: computers will operate. v Air temperature: – Server on: 10° to 35°C (50.0° to 95.0°F); altitude: 0 to 2133 m (6998.0 ft) – Server off: 10° to 43°C (50.0° to 109.4°F); maximum altitude: 2133 m (6998.0 ft) v Humidity: – Server on: 8% to 80% – Server off: 8% to 80% Chapter 1. The System x3755 server 3 What your server offers The server uses the following features and technologies: v Baseboard management controller The baseboard management controller provides basic service-processor environmental monitoring functions. If an environmental condition exceeds a threshold or if a system component fails, the baseboard management controller lights LEDs to help you diagnose the problem and records the errors in the error log. The baseboard management controller also provides remote server management capabilities through the OSA SMBridge management utility program. Note: In messages and documentation, the term service processor refers to the baseboard management controller or the optional Remote Supervisor Adapter II SlimLine. v IBM Director IBM Director is a workgroup-hardware-management tool that you can use to centrally manage IBM System x and xSeries servers. For more information, see the IBM Director documentation on the IBM Director CD. v IBM X-Architecture technology IBM X-Architecture technology combines proven, innovative IBM designs to make your x86-processor-based server powerful, scalable, and reliable. For more information, see http://www.ibm.com/servers/eserver/xseries/xarchitecture/ enterprise/index.html. – Active™ Memory The Active Memory feature improves the reliability of memory through memory scrubbing and online-spare memory. Online-spare memory disables a failed pair of DIMMs from the server configuration and activates a pair of online-spare DIMMs. Memory scrubbing is an automatic daily test of all the system memory that detects and reports memory errors that might be developing, before they cause a server outage. – Large system-memory capacity The server supports up to 128 GB of system memory. The memory controller supports error correcting code (ECC) for up to 32 industry-standard PC2-5300, 667 megahertz (MHz), 1.8 V, 240-pin, registered, double-data-rate (DDR) II, synchronous dynamic random access memory (SDRAM) dual inline memory modules (DIMMs). v IBM ServerGuide™ Setup and Installation CD The ServerGuide Setup and Installation CD that comes with the server (standard on some models only) provides programs to help you set up the server and install a Windows operating system. The ServerGuide program detects installed optional hardware devices and provides the correct configuration programs and device drivers. For more information about the ServerGuide Setup and Installation CD, see “Using the ServerGuide Setup and Installation CD” on page 51. v Integrated network support The server comes with two integrated Broadcom 5708 dual Gigabit Ethernet controllers, which support connection to a 10 Mbps, 100 Mbps, or 1000 Mbps network. For more information, see “Configuring the Gigabit Ethernet controllers” on page 54. 4 IBM System x3755 Type 8877: User’s Guide v Large data-storage capacity and hot-swap capability The server supports up to four 1-inch (26 mm) slim-high, 3.5-inch, hot-swap hard disk drives in the standard hot-swap bays. With the hot-swap feature, you can add hard disk drives and remove or replace defective hard disk drives without turning off the server. v Light path diagnostics Light path diagnostics provides LEDs to help you diagnose problems. For more information, see the section about light path diagnostics in the Installation Guide and the Problem Determination and Service Guide. v PowerExecutive™ PowerExecutive is an IBM Director extension that measures and reports server power consumption as it occurs. This enables you to monitor power consumption in correlation to specific software application programs and hardware configurations. You can obtain the measurement values through the systems-management interface, and can view them using IBM Director. For more information, including the required levels of IBM Director and PowerExecutive, see the IBM Director documentation on the IBM Director CD, or see www.ibm.com/servers/eserver/xseries/systems_management/ibm_director /extensions. v Redundant connection The addition of an optional network interface card (NIC) provides a failover capability to a redundant Ethernet connection. If a problem occurs with the primary Ethernet connection, all Ethernet traffic that is associated with the primary connection is automatically switched to the redundant NIC. If the applicable device drivers are installed, this switching occurs without data loss and without user intervention. v Redundant cooling and power capabilities With the addition of optional fans, the redundant cooling of the fans in the server enables continued operation if one of the fans fails. The server supports up to two hot-swap power supplies, which provide redundant power for many server configurations. v ServeRAID™ support The server supports ServeRAID adapters to create redundant array of independent disks (RAID) configurations. v Symmetric multiprocessing (SMP) The server supports up to four AMD Opteron dual-core microprocessors. If the server comes with only one microprocessor, you can install additional microprocessors to enhance performance and provide SMP capability. v Systems-management capabilities The server supports the IBM Remote Supervisor Adapter II SlimLine, which provides service-processor functions in addition to those that the baseboard management controller provides. When this adapter is used with the systems-management software that comes with the server, you can manage the functions of the server locally and remotely. The Remote Supervisor Adapter II SlimLine also provides system monitoring, event recording, and dial-out alert capability. Note: In messages and documentation, the term service processor refers to the baseboard management controller or the optional Remote Supervisor Adapter II SlimLine. Chapter 1. The System x3755 server 5 v Trusted Platform Module (TPM) This integrated security chip stores and protects digital keys, passwords, and certificates. The TPM provides the hardware support for the Trusted Computing Group (TCG) specification. Reliability, availability, and serviceability Three important computer design features are reliability, availability, and serviceability (RAS). The RAS features help to ensure the integrity of the data that is stored in the server, the availability of the server when you need it, and the ease with which you can diagnose and correct problems. The server has the following RAS features: v Automatic BIOS recovery (ABR) v Automatic error retry and recovery v Automatic restart after a power failure v Availability of microcode and diagnostic levels v Backup basic input/output system (BIOS) switching under the control of the baseboard management controller v Baseboard management controller (service processor) v Built-in, menu-driven electrically erasable programmable ROM (EEPROM) based setup, system configuration, and diagnostic programs v Built-in monitoring for fan, power, temperature, voltage, and power-supply redundancy v Chipkill™ memory protection v Error codes and messages v Error correcting code (ECC) L2 cache and system memory v Fault-resistant startup v Hot-swap hard disk drives v IBM Director workgroup-hardware-management tool v Light path diagnostics LED panel v Optional service processor adapter for remote systems management v Power managed and Advanced Configuration and Power Interface (ACPI) compliant v Power-on self-test (POST) v Predictive Failure Analysis® (PFA) alerts v Redundant Ethernet capabilities (requires optional Ethernet adapter) with failover support v Redundant hot-swap capability – Cooling fans with speed-sensing capability – Power supplies v Remind button to temporarily flash the system-error LED v Remote system problem-determination support v ROM-based diagnostic programs v Standby voltage for systems-management features and monitoring v Startup (boot) from LAN using Preboot Execution Environment (PXE) protocol v System auto-configuring from the configuration menu v System error logging (POST and baseboard management controller when a Remote Supervisor Adapter II SlimLine is installed) v Upgradeable microcode for POST, BIOS, diagnostics, baseboard management controller, and read-only memory (ROM) resident code, locally or over the LAN v Vital product data (VPD) on microprocessors, system boards, power supplies, and SAS (hot-swap drive) backplane v Wake on LAN® capability 6 IBM System x3755 Type 8877: User’s Guide IBM Director With IBM Director, a network administrator can perform the following tasks: v View the hardware configuration of remote systems, in detail v Monitor the usage and performance of critical components, such as microprocessors, disks, and memory v Centrally manage individual or large groups of IBM and non-IBM x86-processor-based servers, desktop computers, workstations, and notebook computers on a variety of platforms IBM Director provides a comprehensive entry-level workgroup hardware manager. It includes the following key features: v Advanced self-management capabilities for maximum system availability. v Multiple operating-system platform support, including Microsoft® Windows® 2000 Server, Windows Server 2003, Windows XP Professional, AIX, i5/OS, Red Hat Linux, SUSE Linux, VMware, and Novell NetWare. For a complete list of operating systems that support IBM Director, see the IBM Director Compatibility Document. This document is in Portable Document Format (PDF) at http://www.ibm.com/pc/support/site.wss/document.do?lndocid=MIGR-61788. It is updated every 6 to 8 weeks. v Support for IBM and non-IBM servers, desktop computers, workstations, and notebook computers. v Support for systems-management industry standards. v Integration into leading workgroup and enterprise systems-management environments. v Ease of use, training, and setup. IBM Director also provides an extensible platform that supports advanced server tools that are designed to reduce the total cost of managing and supporting networked systems. By deploying IBM Director, you can achieve reductions in ownership costs through the following benefits: v Reduced downtime v Increased productivity of IT personnel and users v Reduced service and support costs For more information about IBM Director, see the documentation on the IBM Director CD that comes with the server, the IBM Director Information Center at http://publib.boulder.ibm.com/infocenter/eserver/v1r2/topic/diricinfo/fqm0_main.html, and the IBM Systems Management Web page at http://www.ibm.com/servers/ eserver/xseries/systems_management/, which presents an overview of IBM Systems Management and IBM Director. The UpdateXpress program The UpdateXpress program is available for most IBM System x and xSeries servers and server options. It detects supported and installed device drivers and firmware in the server and installs available updates. You can download the UpdateXpress program from the Web at no additional cost, or you can purchase it on a CD. To download the program or purchase the CD, go to http://www.ibm.com/servers/ eserver/xseries/systems_management/ibm_director/extensions/xpress.html. Additional information about UpdateXpress is available from the System x and xSeries Tools Center at http://publib.boulder.ibm.com/infocenter/toolsctr/v1r0/ index.jsp. Chapter 1. The System x3755 server 7 Server controls, connectors, LEDs, and power This section describes the controls, connectors, and light-emitting diodes (LEDs) and how to turn the server on and off. Front view The following illustration shows the controls, LEDs, and connectors on the front of the server. USB connectors Operator information panel Hard disk drive activity LED Hard disk drive status LED DVD-eject button DVD drive activity LED Operator information panel: The following illustration shows the controls and LEDs on the operator information panel. Locator LED Hard disk drive activity LED Information LED System-error LED Power-on LED Power-control button Release latch USB connectors The following controls and LEDs are on the operator information panel: Power-control button: Press this button to turn the server on and off manually. A power-control-button shield comes with the server. Power-on LED: When this LED is lit and not flashing, it indicates that the server is turned on. When this LED is flashing, it indicates that the server is turned off and still connected to an ac power source. When this LED is off, it indicates that ac power is not present, or the power supply or the LED itself has failed. Note: If this LED is off, it does not mean that there is no electrical power in the server. The LED might be burned out. To remove all electrical power from the server, you must disconnect the power cords from the electrical outlets. Hard disk drive activity LED: When this LED is flashing, it indicates that a SAS hard disk drive is in use. 8 IBM System x3755 Type 8877: User’s Guide Locator LED: When this LED is lit, it has been lit remotely by the system administrator to aid in visually locating the server. Information LED: When this LED is lit, it indicates that a noncritical event has occurred. An LED on the light path diagnostics panel is also lit to help isolate the error. System-error LED: When this LED is lit, it indicates that there is a fault or condition in the server and that light path diagnostics might light an additional LED to help isolate the condition. Release latch: Slide this latch to the left to access the light path diagnostics panel. USB connectors: Connect USB devices to these connectors. Hard disk drive activity LED: On some server models, each hot-swap hard disk drive has an activity LED. When this LED is flashing, it indicates that the drive is in use. Hard disk drive status LED: If the server is configured for RAID operation, when this LED is lit, it indicates that the associated hard disk drive has failed. If the LED flashes slowly (one flash per second), the drive is being rebuilt. If the LED flashes rapidly (three flashes per second), the controller is identifying the drive. DVD-eject button: Press this button to release a CD or DVD from the DVD drive. DVD drive activity LED: When this LED is lit, it indicates that the DVD drive is in use. Rear view The following illustration shows the connectors and LEDs on the rear of the server. Gigabit Ethernet 1 link LED SP Ethernet 10/100 activity LED SP Ethernet 10/100 Power supply link LED Serial SP Ethernet 10/100 Mouse Keyboard Gigabit Ethernet 2 link LED Gigabit Ethernet 1 activity LED USB Video Gigabit Ethernet 2 Gigabit Ethernet 1 Gigabit Ethernet 2 activity LED Locator LED Power-on LED Systemerror LED SP Ethernet 10/100 activity LED: This LED is on the SP Ethernet 10/100 connector. When this LED is lit, it indicates that there is activity between the server and the network. Chapter 1. The System x3755 server 9 SP Ethernet 10/100 link LED: This LED is on the SP Ethernet 10/100 connector. When this LED is lit, it indicates that there is an active connection on the Ethernet port. Power-supply connector: Connect the power cord to this connector. Gigabit Ethernet 1 link LED: This LED is on the Gigabit Ethernet 1 connector. When this LED is lit, it indicates that there is an active connection on the Ethernet port. Gigabit Ethernet 1 activity LED: This LED is on the Gigabit Ethernet 1 connector. When this LED flashes, it indicates that there is activity between the server and the network. Gigabit Ethernet 2 link LED: This LED is on the Gigabit Ethernet 2 connector. When this LED is lit, it indicates that there is an active connection on the Ethernet port. Gigabit Ethernet 2 activity LED: This LED is on the Gigabit Ethernet 2 connector. When this LED flashes, it indicates that there is activity between the server and the network. Power-on LED: When this LED is lit and not flashing, it indicates that the server is turned on. When this LED is flashing, it indicates that the server is turned off and still connected to an ac power source. When this LED is off, it indicates that ac power is not present, or the power supply or the LED itself has failed. Note: If this LED is off, it does not mean that there is no electrical power in the server. The LED might be burned out. To remove all electrical power from the server, you must disconnect the power cords from the electrical outlets. Locator LED: When this LED is lit, it has been lit remotely by the system administrator to aid in visually locating the server. System-error LED: When this LED is lit, it indicates that there is a fault or condition in the server and that light path diagnostics might light an additional LED to help isolate the condition. Gigabit Ethernet 2 connector: Use this connector to connect the server to a network. Gigabit Ethernet 1 connector: Use this connector to connect the server to a network. USB connector: Connect a USB device to this connector. Video connector: Connect a monitor to this connector. Mouse connector: Connect a mouse or other device to this connector. Keyboard connector: Connect a keyboard to this connector. Serial connector: Connect a 9-pin serial device to this connector. The serial port is shared with the baseboard management controller (BMC). The BMC can take control of the shared serial port to perform text console redirection and to redirect serial traffic, using Serial over LAN (SOL). 10 IBM System x3755 Type 8877: User’s Guide SP Ethernet 10/100 connector: Use this connector to connect the service processor to a network. Server power features When the server is connected to an ac power source but is not turned on, the operating system does not run, and all core logic except for the service processor is shut down; however, the server can respond to requests from the service processor, such as a remote request to turn on the server. The power-on LED flashes to indicate that the server is connected to ac power but is not turned on. Turning on the server Approximately 20 seconds after the server is connected to ac power, the power-control button becomes active, and one or more fans might start running to provide cooling while the server is connected to power. You can turn on the server and start the operating system by pressing the power-control button. The server can also be turned on in any of the following ways: v If a power failure occurs while the server is turned on, the server will restart automatically when power is restored. v If your operating system supports the systems-management software for the Remote Supervisor Adapter II SlimLine, the systems-management software can turn on the server. v If your operating system supports the Wake on LAN feature, the Wake on LAN feature can turn on the server. Turning off the server When you turn off the server and leave it connected to ac power, the server can respond to requests from the service processor, such as a remote request to turn on the server. While the server remains connected to ac power, one or more fans might continue to run. To remove all power from the server, you must disconnect it from the power source. Some operating systems require an orderly shutdown before you turn off the server. See your operating-system documentation for information about shutting down the operating system. Statement 5: CAUTION: The power control button on the device and the power switch on the power supply do not turn off the electrical current supplied to the device. The device also might have more than one power cord. To remove all electrical current from the device, ensure that all power cords are disconnected from the power source. 2 1 The server can be turned off in any of the following ways: Chapter 1. The System x3755 server 11 v You can turn off the server from the operating system, if your operating system supports this feature. After an orderly shutdown of the operating system, the server will be turned off automatically. v You can press the power-control button to start an orderly shutdown of the operating system and turn off the server, if your operating system supports this feature. v If the operating system stops functioning, you can press and hold the power-control button for more than 4 seconds to turn off the server. v You can turn off the server through a request from the service processor. 12 IBM System x3755 Type 8877: User’s Guide Chapter 2. Installing optional devices This chapter provides detailed instructions for installing optional hardware devices in the server. Server components The following illustration shows the major components in the server. The illustrations in this document might differ slightly from your hardware. Top cover Hot-swap power supply Hot-swap fan DIMM Passthru card Microprocessor/ memory card I/O board Power supply filler DVD drive Operator information panel Hot-swap hard disk drive Hard disk drive filler panel © Copyright IBM Corp. 2006 13 I/O board internal connectors The following illustration shows the internal connectors on the I/O board. 1 IDE signal Operator panel IDE power SAS signal SAS power Front USB Fans 2 and 3 14 IBM System x3755 Type 8877: User’s Guide 2 3 4 I/O board internal option connectors The following illustration shows the internal option connectors on the I/O board. PCI-E x8 PCI-E x4 PCI-E x8 PCI-X 64 bit/100 MHz PCI-E x16 PCI-X 64 bit/100 MHz HyperTransport (HTX) Remote Supervisor Adapter II SlimLine Power supply 2 ServeRAID SAS Power supply 1 Fan 5 Fan 6 Fan 4 Fan 1 1 2 3 4 Microprocessor/memory card 1 Microprocessor/memory card 2 Microprocessor/memory card 3 Microprocessor/memory card 4 Chapter 2. Installing optional devices 15 I/O board jumpers The following illustration shows the jumpers on the I/O board. Power-on password (J65) Boot recovery (BIOS) (J64) Wake on LAN (J63) Table 2 describes the function of each three-pin jumper block. Table 2. I/O board jumper blocks Jumper name Description Power-on password (J65) The default position is pins 1 and 2. Change the position of this jumper to pins 2 and 3 to bypass the power-on password check. Changing the position of this jumper does not affect the administrator password check if an administrator password is set. If you forget the administrator password, you must replace the I/O board. For more information about passwords, see “Passwords” on page 49. Boot recovery (BIOS) (J64) The default position is pins 1 and 2 (use the primary page during startup). Move the jumper to pins 2 and 3 to use the secondary page during startup. Wake on LAN (J63) The default position is pins 1 and 2. Move the jumper to pins 2 and 3 to prevent a Wake on LAN packet from waking the system when the system is in the powered-off state. 16 IBM System x3755 Type 8877: User’s Guide I/O board LEDs The following illustration shows the LEDs on the I/O board. Slot 3 error LED Slot 2 error LED Slot 4 error LED Slot 1 error LED Slot 5 error LED HTX error LED Slot 6 error LED I/O board error LED RAID controller error LED RAID DIMM error LED RAID battery error LED BMC heartbeat LED SP error LED 1 2 3 4 Chapter 2. Installing optional devices 17 Microprocessor/memory-card connectors The following illustration shows the connectors on the microprocessor/memory card. DIMM 1 DIMM 2 DIMM 3 DIMM 4 DIMM 5 DIMM 6 DIMM 8 DIMM 7 Microprocessor/memory-card LEDs The following illustration shows the LEDs on the microprocessor/memory card. DIMM 2 error LED DIMM 1 error LED DIMM 3 error LED DIMM 5 error LED DIMM 7 error LED DIMM 4 error LED DIMM 6 error LED DIMM 8 error LED Light path diagnostics button power LED Light path diagnostics button Microprocessor/memory card error LED 18 IBM System x3755 Type 8877: User’s Guide Microprocessor error LED SAS-backplane connectors The following illustration shows the connectors on the SAS backplane. SAS hard disk drive connectors SAS signal SAS power Chapter 2. Installing optional devices 19 Installation guidelines Before you install optional devices, read the following information: v Read the safety information that begins on page v and the guidelines in “Handling static-sensitive devices” on page 21. This information will help you work safely. v Before you install optional hardware devices, make sure that the server is working correctly. Start the server, and make sure that the operating system starts, if an operating system is installed, or that a 19990305 error code is displayed, indicating that an operating system was not found but the server is otherwise working correctly. If the server is not working correctly, see the Installation Guide for diagnostic information. v When you install your new server, take the opportunity to download and apply the most recent firmware updates. This step will help to ensure that any known issues are addressed and that your server is ready to function at maximum levels of performance. To download firmware updates for your server, go to http://www.ibm.com/servers/eserver/support/xseries/index.html, select System x3755 from the Hardware list, and click the Download tab. For additional information about tools for updating, managing, and deploying firmware, see the System x and xSeries Tools Center at http://publib.boulder.ibm.com/infocenter/ toolsctr/v1r0/index.jsp. v Observe good housekeeping in the area where you are working. Place removed covers and other parts in a safe place. v If you must start the server while the cover is removed, make sure that no one is near the server and that no tools or other objects have been left inside the server. v Do not attempt to lift an object that you think is too heavy for you. If you have to lift a heavy object, observe the following precautions: – Make sure that you can stand safely without slipping. – Distribute the weight of the object equally between your feet. – Use a slow lifting force. Never move suddenly or twist when you lift a heavy object. – To avoid straining the muscles in your back, lift by standing or by pushing up with your leg muscles. v Make sure that you have an adequate number of properly grounded electrical outlets for the server, monitor, and other devices. v Back up all important data before you make changes to disk drives. v Have a small flat-blade screwdriver available. v You do not have to turn off the server to install or replace hot-swap power supplies, hot-swap fans, or hot-plug Universal Serial Bus (USB) devices. However, you must turn off the server before you perform any steps that involve installing or removing adapter cables. v Blue on a component indicates touch points, where you can grip the component to remove it from or install it in the server, open or close a latch, and so on. v Orange on a component or an orange label on or near a component indicates that the component can be hot-swapped, which means that if the server and operating system support hot-swap capability, you can remove or install the component while the server is running. (Orange can also indicate touch points on hot-swap components.) See the instructions for removing or installing a specific hot-swap component for any additional procedures that you might have to perform before you remove or install the component. 20 IBM System x3755 Type 8877: User’s Guide v When you are finished working on the server, reinstall all safety shields, guards, labels, and ground wires. v For a list of supported optional devices for the server, see http://www.ibm.com/ servers/eserver/serverproven/compat/us/. System reliability guidelines To help ensure proper system cooling and system reliability, make sure that the following requirements are met: v Each of the drive bays has a drive or a filler panel and electromagnetic compatibility (EMC) shield installed in it. v There is adequate space around the server to allow the server cooling system to work properly. Leave approximately 50 mm (2 in.) of open space around the front and rear of the server. Do not place objects in front of the fans. For proper cooling and airflow, replace the server cover before you turn on the server. Operating the server for extended periods of time (more than 30 minutes) with the server cover removed might damage server components. v If the server has redundant power, each of the power-supply bays has a power supply installed. v You have followed the cabling instructions that come with optional adapters. v You have replaced a failed fan as soon as possible. v You have replaced a hot-swap drive within 2 minutes of removal. v You do not operate the server without the air baffles installed. Operating the server without the air baffles might cause some components to overheat. v For redundant operation, the power supplies are connected to 200 - 240 V ac. Working inside the server with the power on Attention: Static electricity that is released to internal server components when the server is powered-on might cause the server to halt, which might result in the loss of data. To avoid this potential problem, always use an electrostatic-discharge wrist strap or other grounding system when you work inside the server with the power on. The server supports hot-plug, hot-add, and hot-swap devices and is designed to operate safely while it is turned on and the cover is removed. Follow these guidelines when you work inside a server that is turned on: v Avoid wearing loose-fitting clothing on your forearms. Button long-sleeved shirts before you work inside the server; do not wear cuff links while you are working inside the server. v Do not allow your necktie or scarf to hang inside the server. v Remove jewelry, such as bracelets, necklaces, rings, and loose-fitting wrist watches. v Remove items from your shirt pocket, such as pens and pencils, that might fall into the server as you lean over it. v Avoid dropping any metallic objects, such as paper clips, hairpins, and screws, into the server. Handling static-sensitive devices Attention: Static electricity can damage the server and other electronic devices. To avoid damage, keep static-sensitive devices in their static-protective packages until you are ready to install them. Chapter 2. Installing optional devices 21 To reduce the possibility of damage from electrostatic discharge, observe the following precautions: v Limit your movement. Movement can cause static electricity to build up around you. v The use of a grounding system is recommended. For example, wear an electrostatic-discharge wrist strap, if one is available. Always use an electrostatic-discharge wrist strap or other grounding system when you work inside the server with the power on. Handle the device carefully, holding it by its edges or its frame. Do not touch solder joints, pins, or exposed circuitry. Do not leave the device where others can handle and damage it. While the device is still in its static-protective package, touch it to an unpainted metal part on the outside of the server for at least 2 seconds. This drains static electricity from the package and from your body. v Remove the device from its package and install it directly into the server without setting down the device. If it is necessary to set down the device, put it back into its static-protective package. Do not place the device on the server cover or on a metal surface. v Take additional care when you handle devices during cold weather. Heating reduces indoor humidity and increases static electricity. v v v v Removing the cover Important: Before you install optional hardware devices, make sure that the server is working correctly. Start the server, and make sure that the operating system starts, if an operating system is installed, or that a 19990305 error code is displayed, indicating that an operating system was not found but the server is otherwise working correctly. If the server is not working correctly, see the Problem Determination and Service Guide for diagnostic information. To remove the cover, complete the following steps: 1. Read the safety information that begins on page v and “Installation guidelines” on page 20. 2. If you are installing or replacing a non-hot-swap component, turn off the server and all attached peripheral devices. Disconnect all power cords; then, disconnect all external signal cables from the server. 3. Slide the server out of the rack until the slide rails lock into place. 22 IBM System x3755 Type 8877: User’s Guide Top cover Cover-release latch 4. Lift the cover-release latch. The cover slides to the rear approximately 13 mm (0.5 inch). Lift the cover off the server. Attention: For proper cooling and airflow, replace the top cover before you turn on the server. Operating the server for more than 2 minutes with the top cover removed might damage server components. Installing or replacing a hot-swap power supply The following notes describe information that you must consider when you install or replace a hot-swap power supply in the server: v The server comes with a minimum of one power supply and supports up to two power supplies. v One power supply at 220 V ac can support a fully configured server. A second power supply at 220 V ac supplies redundancy. v One power supply at 110 V ac cannot support a fully configured server. A second power supply at 110 V ac can support a fully configured server but does not supply redundancy. v The power supplies are numbered from left to right (1 and 2) as viewed from the rear of the server. v If you install or remove a power supply, observe the following precautions. Chapter 2. Installing optional devices 23 Statement 8: CAUTION: Never remove the cover on a power supply or any part that has the following label attached. Hazardous voltage, current, and energy levels are present inside any component that has this label attached. There are no serviceable parts inside these components. If you suspect a problem with one of these parts, contact a service technician. Locking handle (open) D C A Power supply 2 (PS2) C Filler plate Power supply 1 (PS1) D C A C AC power LED (green) AC DC DC power LED (green) To install or replace a hot-swap power supply, complete the following steps: 1. Read the safety information that begins on page v and “Installation guidelines” on page 20. 2. If only one power supply is installed, turn off the server and peripheral devices. 3. Remove the server cover. See “Removing the cover” on page 22. 24 IBM System x3755 Type 8877: User’s Guide 4. If you are adding a power supply to an empty power-supply bay, remove the cover from the ac power connector opening on the rear of the server. 5. If you are replacing a failed power supply, remove the failed power supply from the bay: a. Disconnect the power cord from the connector on the back of the failed power supply. b. Lift the power-supply handle to the open position. 6. 7. 8. 9. c. Lift the failed power supply out of the bay. Raise the handle on the new power supply to the open position. Place the new power supply into the power-supply bay in the chassis and press the handle to the closed position. Connect one end of the power cord for the new power supply into the connector on the back of the power supply; route the power cord through the cable-management arm and connect the other end of the power cord into a properly grounded electrical outlet. Make sure that the ac power LED on the rear of the power supply and the ac power LED on the top of the power supply are lit, indicating that the power supply is operating correctly. If the server is turned on, make sure that the dc power LED on the top of the power supply is lit also. Installing or replacing a hot-swap fan The following notes describe information that you must consider when you install or replace a hot-swap fan. Attention: possible. To ensure proper server operation, if a fan fails, replace it as soon as v The server supports a maximum of six hot-swap fans. v If you install or remove a hot-swap fan, observe the following precautions. Statement 27: CAUTION: Hazardous moving parts are nearby. v The following illustration shows the locations of the hot-swap fans. Chapter 2. Installing optional devices 25 Fan 4 Fan error LED Fan 1 Fan 5 Fan 6 Fan 2 Fan 3 To install or replace a hot-swap-fan, complete the following steps: 1. Read the safety information that begins on page v and “Installation guidelines” on page 20. 2. Remove the server cover. See “Removing the cover” on page 22. 3. If you are replacing a failed fan, remove the failed fan from the bay: a. Open the fan-locking handle by sliding the orange release latch in the direction of the arrow. b. Pull upward on the free end of the handle to lift the fan out of the server. 4. Open the fan-locking handle on the replacement fan. 5. Lower the fan into the socket, and close the handle to the locked position. 26 IBM System x3755 Type 8877: User’s Guide Installing an adapter The following notes describe the types of adapters that the server supports and other information that you must consider when you install an adapter: v Locate the documentation that comes with the adapter and follow those instructions in addition to the instructions in this section. If you must change the switch setting or jumper settings on the adapter, follow the instructions that come with the adapter. v Avoid touching the components and gold-edge connectors on the adapter. v The server scans devices and adapter slots to assign system resources in the following order: integrated Ethernet controllers 1 and 2, integrated RAID controller, PCI slots 1 through 6, and then the HTX slot. Note: To change the order in which the server scans devices and adapter slots, start the Configuration/Setup Utility program and select Start Options from the main menu. See “Using the Configuration/Setup Utility program” on page 45 for details about using the Configuration/Setup Utility program. v The PCI bus configuration is as follows: – Non-hot-plug, full-length PCI Express x16 (x16 lanes) slot 1. – Non-hot-plug, full-length PCI Express x8 (x8 lanes) slot 2 and slot 3. – Non-hot-plug, full-length PCI Express x4 (x4 lanes) slot 4. – Non-hot-plug, full-length 64-bit/100 MHz or 133 MHz slot 5 and slot 6. See Table 3 for slot speed assignments for slot 5 and slot 6. Table 3. Slot 5 and slot 6 bus speed assignments Slot 5 Slot 6 Bus speed PCI-X 133 MHz adapter Unpopulated 100 MHz Unpopulated PCI-X 133 MHz adapter 133 MHz PCI-X 133 MHz adapter PCI-X 133 MHz adapter 100 MHz – Non-hot-plug, half-length HyperTransport (HTX) slot. Note: At least three microprocessor/memory cards must be installed to support a HyperTransport adapter. To install an adapter, complete the following steps. 1. Read the safety information that begins on page v and “Installation guidelines” on page 20. 2. Turn off the server and peripheral devices, and disconnect the power cords and all external cables. Attention: When you handle static-sensitive devices, take precautions to avoid damage from static electricity. For details about handling these devices, see “Handling static-sensitive devices” on page 21. 3. Remove the server cover (see “Removing the cover” on page 22) and determine which expansion slot you will use for the adapter. Chapter 2. Installing optional devices 27 Pin Pin hole Adapter retention latch Adapter retention bar 4. See the documentation that comes with the adapter for instructions for setting jumpers or switches and for cabling. Note: Route adapter cables before you install the adapter. 5. Install the adapter: a. Open the adapter retention latch by lifting the front edge. b. Remove the expansion-slot cover. c. Lift up on the adapter retention bar. d. Touch the static-protective package that contains the adapter to any unpainted surface on the outside of the server; then, grasp the adapter by the top edge or upper corners of the adapter and remove it from the package. e. Carefully grasp the adapter by its top edge or upper corners, and align it with the connector on the I/O board. f. If necessary remove the adapter guide before you install a full-length adapter. 28 IBM System x3755 Type 8877: User’s Guide Adapter guide Attention: When you install an adapter, avoid touching the components and gold-edge connectors on the adapter. Make sure that the adapter is correctly seated in the connector. Incorrectly seated adapters might cause damage to the I/O board or to the adapter. g. Press the adapter firmly into the adapter connector. h. Replace the adapter retention bar to stabilize the adapter. i. Close the adapter retention latch. Be sure to align the pin on the latch with the matching hole in the chassis. 6. Connect any required cables to the adapter. If you have other devices to install or remove, do so now; otherwise, go to “Completing the installation” on page 40. Chapter 2. Installing optional devices 29 Installing an IBM Remote Supervisor Adapter II SlimLine An optional IBM Remote Supervisor Adapter II SlimLine can be installed only in its dedicated connector on the I/O board. See the illustration on page 15 for the location of the connector on the I/O board. No cabling is required to install the Remote Supervisor Adapter II SlimLine. Note: If a Remote Supervisor Adapter II SlimLine is installed in the server, when you turn on the server for the first time, the server might appear to be unresponsive for an unusual length of time (one minute to several minutes). This is normal operation while the Remote Supervisor Adapter II SlimLine gathers information about the server. To install the Remote Supervisor Adapter II SlimLine, complete the following steps: 1. Read the safety information that begins on page v and “Installation guidelines” on page 20. 2. Turn off the server and peripheral devices, and disconnect the power cords. Remove the cover (see “Removing the cover” on page 22). Attention: When you handle static-sensitive devices, take precautions to avoid damage from static electricity. For details about handling these devices, see “Handling static-sensitive devices” on page 21. Remote Supervisor Adapter II SlimLine Remote Supervisor Adapter II SlimLine guide 3. Carefully grasp the Remote Supervisor Adapter II SlimLine assembly by its top edge or upper corners, and align it with the guide and the connector on the I/O board. Attention: Incomplete insertion might cause damage to the I/O board or the adapter. 4. Press the assembly firmly into the connector and under the retention latch on the guide. If you have other devices to install or remove, do so now; otherwise, go to “Completing the installation” on page 40. 30 IBM System x3755 Type 8877: User’s Guide Installing the ServeRAID-8k SAS controller An optional ServeRAID-8k SAS controller can be installed only in its dedicated connector on the I/O board. The server comes with a ServeRAID-8k-l SAS controller installed. The ServeRAID-8k SAS controller is not cabled to the server and no rerouting of the SAS cables are required. To replace a ServeRAID-8k-l SAS controller with a ServeRAID-8k SAS controller, complete the following steps: Battery Battery cable RAID controller Battery cable connector 1. Read the safety information that begins on page v and “Installation guidelines” on page 20. 2. Turn off the server and peripheral devices, and disconnect the power cords. Remove the cover (see “Removing the cover” on page 22). Attention: When you handle static-sensitive devices, take precautions to avoid damage from static electricity. For details about handling these devices, see “Handling static-sensitive devices” on page 21. 3. Open the retaining clip on each end of the connector. 4. Lift the ServeRAID-8k-l SAS controller out of the connector. 5. Touch the static-protective package that contains the ServeRAID-8k SAS controller to any unpainted metal surface on the outside of the server; then, remove the controller from the package. 6. Turn the controller so that the keys align correctly with the slot. 7. Insert the controller into the connector by aligning the edges of the controller with the slots at the ends of the connector. Attention: Incomplete insertion might cause damage to the server or the ServeRAID-8k SAS controller. 8. Firmly press the controller straight down into the connector by applying pressure on both ends simultaneously. The retaining clips snap into the locked position when the controller is seated in the connector. Chapter 2. Installing optional devices 31 9. Install the battery in the mounting bracket on the server wall. 10. Connect the battery to the ServeRAID-8k SAS controller. If you have other devices to install or remove, do so now; otherwise, go to “Completing the installation” on page 40. Installing a drive The following notes describe the types of hard disk drives that the server supports and other information that you must consider when you install a hard disk drive: v The server supports up to four 1-inch (26 mm) slim-high, 3.5-inch, hot-swap hard disk drives in the standard hot-swap bays. v The hot-swap bays are arranged horizontally in the standard hard disk drive cage; the server scans the hard disk drives and assigns drive IDs in the following order: 0 through 2 then, 4. v For a list of supported optional devices for the server, see http://www.ibm.com/ servers/eserver/serverproven/compat/us/. v Inspect the drive tray for signs of damage. v Make sure that the drive is correctly installed in the tray. v If the server will be configured for RAID operation, see the documentation that comes with the controller for instructions for installing a hard disk drive. v All hot-swap drives in the server should have the same throughput speed rating; mixing speed ratings might cause all drives to operate at the lower throughput speed. v To minimize the possibility of damage to the hard disk drives when you are installing the server in a rack configuration, install the server in the rack before you install the hard disk drives. v You do not have to turn off the server to install hot-swap drives in the hot-swap drive bays. However, you must turn off the server when you perform any steps that involve installing or removing cables. v If the server will be configured for RAID operation using a ServeRAID controller, you must configure the disk arrays before you install the operating system. See the ServeRAID documentation on the IBM ServeRAID Support CD for additional information about RAID operation and complete instructions for using ServeRAID Manager. The following illustration shows how to install a hot-swap hard disk drive. 32 IBM System x3755 Type 8877: User’s Guide Filler panel Drive tray assembly Drive handle (in open position) To install a hot-swap hard disk drive, complete the following steps: 1. Read the safety information that begins on page v, and “Installation guidelines” on page 20. 2. Remove the filler panel from one of the empty hot-swap bays. 3. Touch the static-protective package that contains the hard disk drive to any unpainted surface on the outside of the server; then, remove the hard disk drive from the package. 4. Make sure that the tray handle is open; then, install the hard disk drive into the hot-swap bay. Notes: 1. When you turn on the server, check the hard disk drive status LEDs to make sure that the hard disk drive is operating correctly. If the amber hard disk drive status LED for a drive is lit continuously, that drive is faulty and must be replaced. If the green hard disk drive activity LED is flashing, the drive is being accessed. 2. If the server will be configured for RAID operation using a ServeRAID controller, you must configure the disk arrays before you install the operating system. See the ServeRAID documentation on the IBM ServeRAID Support CD for additional information about RAID operation and complete instructions for using ServeRAID Manager. Installing memory modules The following notes describe the types of dual inline memory modules (DIMMs) that the server supports and other information that you must consider when you install DIMMs: v The server supports 667 MHz, 1.8 V, 240 pin, PC2-5300 single-ranked or dual-ranked double data-rate (DDR) II, registered synchronous dynamic random-access memory (SDRAM) with error correcting code (ECC) DIMMs. These DIMMs must be compatible with the latest PC2-5300 SDRAM Registered DIMM specifications. For a list of the supported optional devices for the server, see http://www.ibm.com/servers/eserver/serverproven/compat/us/. v The server supports up to four microprocessor/memory cards. Each microprocessor/memory card holds up to eight DIMMs. Chapter 2. Installing optional devices 33 v When you install additional DIMMs on a microprocessor/memory card, be sure to install them in pairs. Each pair of DIMMs must be the same speed, type, and size. However, each microprocessor/memory card can have different speed, type, and size DIMMs. v You do not have to save new configuration information when you install or remove DIMMs, unless you replace a DIMM that was marked as Disabled in the Memory Settings menu of the Configuration/Setup Utility program. In this case, you must re-enable the row in the Configuration/Setup Utility program or reload the default memory settings. v When you restart the server after you add or remove a DIMM, the server displays a message that the memory configuration has changed. v Chipkill memory is not supported by 512 MB DIMMs. v Each microprocessor/memory card individually supports Chipkill memory only if all DIMMs on the microprocessor/memory card support Chipkill memory. If any DIMMs on a microprocessor/memory card do not support Chipkill memory, the microprocessor/memory card does not support Chipkill memory. v The server supports online-spare memory. This feature disables the failed memory from the system configuration and activates an online-spare memory pair of DIMMs to replace the failed active DIMM pair. Online-spare memory reduces the amount of available memory. Before you can enable this feature, you must install up to two additional pairs of DIMMs. The online-spare DIMM pairs must be the same speed, type, and size as, or larger than, the largest active DIMM pairs. Enable online-spare memory through the Configuration/Setup Utility program. The online-spare DIMM pairs are assigned according to your DIMM configuration. v Memory scrubbing is an automatic daily test of all the system memory that detects and reports memory errors that might be developing before they cause a server outage. If memory scrubbing determines that a DIMM is damaged beyond use, read and write operations are redirected to the remaining good DIMMs. Memory scrubbing then reports the damaged DIMM and light path diagnostics displays the error. When an error is detected, memory scrubbing determines whether the error is recoverable. If it is recoverable, online-spare memory is enabled and the data that was stored in the damaged locations is rewritten to new locations. The error is then reported so that you can perform preventive maintenance. Provided that there are enough good locations to enable the correct operation of the server, no further action is taken other than recording the error in the error logs. If the error is not recoverable, memory scrubbing causes the server to restart and disables the failing DIMMs after the restart. Also, memory scrubbing records the error and lights LEDs to guide you to the failing DIMM. v See Table 4 for the order in which to install DIMMs on each microprocessor/memory card. Table 4. DIMM pair installation sequence Installation order DIMM connectors First pair 1 and 2 Second pair 3 and 4 Third pair 5 and 6 Fourth pair 7 and 8 The following illustration shows the DIMM connectors on the microprocessor/memory card. 34 IBM System x3755 Type 8877: User’s Guide DIMM 1 DIMM 3 DIMM 5 DIMM 7 DIMM 2 DIMM 4 DIMM 6 DIMM 8 To install a DIMM, complete the following steps: 1. Read the safety information that begins on page v and “Installation guidelines” on page 20. 2. Turn off the server and peripheral devices, and disconnect the power cords and all external cables necessary to replace the device. 3. Remove the top cover (see “Removing the cover” on page 22). Attention: When you handle static-sensitive devices, take precautions to avoid damage from static electricity. For details about handling these devices, see “Handling static-sensitive devices” on page 21. Chapter 2. Installing optional devices 35 Tab Retention levers Tab 4. If necessary, remove the microprocessor/memory card on which you are installing the DIMM. Attention: When you move the microprocessor/memory card, do not allow it to touch any components or structures inside the server. a. Slide the retention tabs to the open position and open the microprocessor/memory card retention levers on the top of the microprocessor/memory card. b. While you hold the retention levers open, lift the microprocessor/memory card out of the server. 5. Place the microprocessor/memory card on a flat, static-protective surface with the DIMM connectors facing up. Attention: To avoid breaking the DIMM retaining clips or damaging the DIMM connectors, open and close the clips gently. 6. Lift open the microprocessor/memory card air baffle. 36 IBM System x3755 Type 8877: User’s Guide Air baffle 7. Open the retaining clip on each end of the DIMM connector. 8. Touch the static-protective package that contains the DIMM to any unpainted metal surface on the outside of the server; then, remove the DIMM from the package. 9. Turn the DIMM so that the DIMM keys align correctly with the slot. DIMM Retaining clip 10. Insert the DIMM into the connector by aligning the edges of the DIMM with the slots at the ends of the DIMM connector. 11. Firmly press one end of the DIMM into the connector; then, press the other end into the connector. The retaining clips snap into the locked position when the DIMM is seated in the connector. If there is a gap between the DIMM and the retaining clips, the DIMM has not been correctly inserted; open the retaining clips, remove the DIMM, and then reinsert it. 12. Repeat steps 7 through 11 to install the second DIMM in the pair and for each additional pair that you install. 13. Close the microprocessor/memory card air baffle. 14. Replace the microprocessor/memory card: Chapter 2. Installing optional devices 37 a. Grasp the microprocessor/memory card by the retention levers and turn the microprocessor/memory card so that the connectors align with the connectors on the I/O board. b. Align the microprocessor/memory card with the guides. c. Press the microprocessor/memory card into the connectors and close the retention levers. Slide the retention tabs to lock the card in place. If you have other devices to install or remove, do so now; otherwise, go to “Completing the installation” on page 40. Installing a microprocessor/memory card The following notes describe information that you must consider when you install a microprocessor/memory card: v At least one microprocessor/memory card with one pair of DIMMs must be installed for the server to operate. v Each microprocessor/memory card comes with one AMD Opteron microprocessor and has eight DIMM connectors. v The server supports up to four microprocessor/memory cards with four microprocessors. If you are installing two or more microprocessors, all must be the same cache size and type. v At least three microprocessor/memory cards must be installed to support a HyperTransport adapter. v The server operates at the clock speed of the lowest speed microprocessor in the server. v With more than one microprocessor, the server can operate as a symmetric multiprocessing (SMP) server. With SMP, certain operating systems and application programs can distribute the processing load among the microprocessors. This enhances performance for database and point-of-sale applications, integrated manufacturing solutions, and other applications. v Read the documentation that comes with the microprocessor to determine whether you must update the basic input/output system (BIOS) code in the server. To download the most current level of BIOS code for the server, go to http://www.ibm.com/servers/eserver/support/xseries/index.html. v Obtain an SMP-capable operating system. For a list of supported operating systems, see http://www.ibm.com/servers/eserver/serverproven/compat/us/. v You can use the Configurations/Setup Utility program to determine the specific type of microprocessor in the server. v When you install additional microprocessor/memory cards, populate the microprocessor/memory card connectors in numeric order on the I/O board, starting with connector 2. Install the microprocessor/memory cards in the order shown in the following illustration. 38 IBM System x3755 Type 8877: User’s Guide 1 2 3 4 v You must install a passthru card in a microprocessor/memory card slot to support some microprocessor/memory card configurations. See Table 5 for the passthru card installation requirements. Table 5. Passthru card installation requirements Slots populated with microprocessor/ memory cards Passthru card requirement Slot 1 Slot 2 Slot 1 and slot 2 None Slot 1, slot 2, and slot 3 Slot 4 Slot 1, slot 2, slot 3, and slot 4 None v All 6 fans must be installed to support some microprocessor/memory card configurations. See Table 6 for the fan requirements. Table 6. Fan requirements Slots populated with microprocessor/ memory cards Fan requirement Slot 1 Fans in locations 1, 2, and 5 Slot 1 and slot 2 Fans in locations 1, 2, and 5 Slot 1, slot 2, and slot 3 All 6 fans Slot 1, slot 2, slot 3, and slot 4 All 6 fans Chapter 2. Installing optional devices 39 To add a microprocessor/memory card, complete the following steps: 1. Read the safety information that begins on page v and “Installation guidelines” on page 20. 2. Turn off the server and peripheral devices, and disconnect the power cords and all external cables necessary to replace the device. 3. Remove the top cover (see “Removing the cover” on page 22). Attention: When you handle static-sensitive devices, take precautions to avoid damage from static electricity. For details about handling these devices, see “Handling static-sensitive devices” on page 21. 4. Prepare the microprocessor/memory card: a. Touch the static-protective package that contains the microprocessor/ memory card to any unpainted surface on the outside of the server; then, remove the microprocessor/memory card from the package. b. If you are installing DIMMs on the microprocessor/memory card, install the DIMMs (see “Installing memory modules” on page 33). 5. If necessary, close the microprocessor/memory card air baffle. 6. Install the microprocessor/memory card. Attention: When you move the microprocessor/memory card, do not allow it to touch any components or structures inside the server. a. Grasp the microprocessor/memory card by the retention levers and turn the microprocessor/memory card so that the connectors align with the connectors on the I/O board. b. Align the microprocessor/memory card with the guides. c. Press the microprocessor/memory card into the connectors and close the retention levers. Slide the retention tabs to lock the card in place. If you have other devices to install or remove, do so now; otherwise, go to “Completing the installation.” Completing the installation To complete the installation, complete the following steps: 1. If you removed the server cover, place the cover-release latch in the open (up) position. Insert the bottom tabs of the top cover into the matching slots in the server chassis. Press down on the cover-release latch to lock the cover in place. 40 IBM System x3755 Type 8877: User’s Guide Top cover Cover-release latch 2. Install the server in a rack. See the Rack Installation Instructions that come with the server for complete rack installation and removal instructions. Attention: v Install the server only in a rack cabinet with perforated doors. v Do not leave open spaces above or below an installed server in the rack cabinet. To help prevent damage to server components, always install a blank filler panel to cover the open space and to help ensure proper air circulation. See the documentation that comes with your rack cabinet for more information. 3. Connect the cables and power cords. See “Connecting the cables” on page 42 for more information. Chapter 2. Installing optional devices 41 Connecting the cables You must turn off the server (see “Server power features” on page 11) before you connect any cables to or disconnect any cables from the server. See the documentation that comes with optional devices for additional cabling instructions. It might be easier for you to route cables before you install certain devices. Cable identifiers are printed on the cables that come with the server and optional devices. Use these identifiers to connect the cables to the correct connectors. For details about the locations and functions of the input and output connectors, see “Server controls, connectors, LEDs, and power” on page 8. The following illustrations show the locations of the input and output connectors on the server. Detailed cabling instructions are in the Rack Installation Instructions that come with the server. Rear view Power supply SP Ethernet 10/100 Mouse Serial Video Keyboard Gigabit Ethernet 1 USB Gigabit Ethernet 2 Front view Locator LED Hard disk drive activity LED Information LED System-error LED Power-on LED Power-control button Release latch USB connectors 42 IBM System x3755 Type 8877: User’s Guide Updating the server configuration When you start the server for the first time after you add or remove an internal optional device or external SAS or SCSI device, you might receive a message that the configuration has changed. The Configuration/Setup Utility program starts automatically so that you can save the new configuration settings. For more information, see “Using the Configuration/Setup Utility program” on page 45. Some optional devices have device drivers that you must install. For information about installing device drivers, see the documentation that comes with each device. The server comes with at least one microprocessor. If more than one microprocessor is installed, the server can operate as a symmetric multiprocessing (SMP) server. You might have to upgrade the operating system to support SMP. For more information, see “Using the ServerGuide Setup and Installation CD” on page 51 and the operating-system documentation. If the server is configured for RAID operation and you have installed or removed a hard disk drive, see the documentation that comes with the RAID controller for information about reconfiguring the disk arrays. If you have installed a Remote Supervisor Adapter II SlimLine to manage the server remotely, see the Remote Supervisor Adapter II SlimLine User’s Guide, which comes with the adapter, for information about setting up, configuring, and using the adapter. For information about configuring the integrated Gigabit Ethernet controllers, see “Configuring the Gigabit Ethernet controllers” on page 54. Chapter 2. Installing optional devices 43 44 IBM System x3755 Type 8877: User’s Guide Chapter 3. Configuring the server The following configuration programs come with the server: v IBM ServerGuide Setup and Installation CD The ServerGuide program provides software-setup tools and installation tools that are designed for the server. Use this CD during the installation of the server to configure basic hardware features and to simplify the installation of your operating system. For information about using this CD, see “Using the ServerGuide Setup and Installation CD” on page 51. v Configuration/Setup Utility program The Configuration/Setup Utility program is part of the basic input/output system (BIOS). Use it to configure serial port assignments, change interrupt request (IRQ) settings, change the startup-device sequence, set the date and time, and set the power-on password. For information about using this program, see “Using the Configuration/Setup Utility program.” v RAID configuration programs – IBM ServeRAID Configuration Utility program Use the IBM ServeRAID Configuration Utility program to configure devices that are attached to the RAID controller. For information about using this program, see “Using the IBM ServeRAID Configuration Utility program” on page 66. – ServeRAID Manager ServeRAID Manager is available as a stand-alone program and as an IBM Director extension. Use ServeRAID Manager to define and configure your disk-array subsystem before you install the operating system. For information about using this program, see “Using ServeRAID Manager” on page 67. v Gigabit Ethernet controller configuration process For information about configuring the Ethernet controllers, see “Configuring the Gigabit Ethernet controllers” on page 54. v Baseboard management controller utility programs Use these programs to configure the baseboard management controller, to update the firmware, and to configure a network for remote server management. For information about using these programs, see “Installing and using the baseboard management controller utility programs” on page 54. v Remote Supervisor Adapter II SlimLine configuration For information about setting up and cabling a Remote Supervisor Adapter II SlimLine, see “Setting up a Remote Supervisor Adapter II SlimLine” on page 69. v Boot Menu program The Boot Menu program is part of the BIOS. Use it to override the startup sequence that is set in the Configuration/Setup Utility program and temporarily assign a device to be first in the startup sequence. Using the Configuration/Setup Utility program Use the Configuration/Setup Utility program to perform the following tasks: v View configuration information v View and change assignments for devices and I/O ports v Set the date and time v Set and change the power-on password © Copyright IBM Corp. 2006 45 v v v v v v Set the startup characteristics of the server and the order of startup devices Set and change settings for advanced hardware features View and clear error logs Change interrupt request (IRQ) settings Enable USB legacy keyboard and mouse support Resolve configuration conflicts Starting the Configuration/Setup Utility program To start the Configuration/Setup Utility program, complete the following steps: 1. Turn on the server. 2. When the prompt Press F1 for Configuration/Setup appears, press F1. If you have set both a power-on password and an administrator password, you must type the administrator password to access the full Configuration/Setup Utility menu. If you do not type the administrator password, a limited Configuration/Setup Utility menu is available. 3. Select settings to view or change. Configuration/Setup Utility menu choices The following choices are on the Configuration/Setup Utility main menu. Depending on the version of the BIOS code, some menu choices might differ slightly from these descriptions. v System Summary Select this choice to view configuration information, including the type, speed, and cache sizes of the microprocessors and the amount of installed memory. When you make configuration changes through other choices in the Configuration/Setup Utility program, the changes are reflected in the system summary; you cannot change settings directly in the system summary. This choice is on the full and limited Configuration/Setup Utility menu. – Processor Summary Select this choice to view information about the microprocessors. v System Information Select this choice to view information about the server. When you make changes through other options in the Configuration/Setup Utility program, some of those changes are reflected in the system information; you cannot change settings directly in the system information. This choice is on the full Configuration/Setup Utility menu only. – Product Data Select this choice to view the machine type and model of the server, the serial number, and the revision level or issue date of the BIOS, diagnostics, and BMC code that are stored in electrically erasable programmable ROM (EEPROM). 46 IBM System x3755 Type 8877: User’s Guide – System Card Data Select this choice to view vital product data (VPD) for some server components. v Devices and I/O Ports Select this choice to view or change assignments for devices and input/output (I/O) ports. Select this choice to enable or disable integrated SAS and Ethernet controllers and all standard ports (such as serial). Enable is the default setting for all controllers. If you disable a device, it cannot be configured, and the operating system will not be able to detect it (this is equivalent to disconnecting the device). This choice is on the full Configuration/Setup Utility menu only. – Remote Console Redirection Select this choice to enable Serial over LAN (SOL) and to set remote console communication parameters. – Video Select this choice to view information about the integrated video controller. – IDE Configuration Menu Select this choice to enable or disable the IDE controller. – System MAC Addresses Select this choice to view the Ethernet 1 controller and Ethernet 2 controller MAC addresses. v Date and Time Select this choice to set the date and time in the server, in 24-hour format (hour:minute:second). This choice is on the full Configuration/Setup Utility menu only. v System Security Select this choice to view or change the security options. This choice is on the full Configuration/Setup Utility menu only. – Power-on Password Select this choice to set a power-on password. See “Power-on password” on page 50 for more information. – Administrator Password Attention: If you set an administrator password and then forget it, there is no way to change, override, or remove it. You must replace the I/O board. Select this choice to set or change an administrator password. An administrator password is intended to be used by a system administrator; it limits access to the full Configuration/Setup Utility menu. If an administrator password is set, the full Configuration/Setup Utility menu is available only if you type the administrator password at the password prompt. See “Administrator password” on page 51 for more information. This choice is on the Configuration/Setup Utility menu only if a Remote Supervisor Adapter II SlimLine is installed. – TPM Setting Select this choice to enable or disable the integrated TPM chip. v Start Options Select this choice to view or change the start options. Changes in the start options take effect when you restart the server. Chapter 3. Configuring the server 47 This choice is on the full Configuration/Setup Utility menu only. – Startup Sequence Options Select this choice to view the startup device sequence that is set for the server. You can specify whether the server starts with the keyboard number lock on or off. You can enable the server to run without a diskette drive, monitor, or keyboard. The startup sequence specifies the order in which the server checks devices to find a boot record. The server starts from the first boot record that it finds. If the server has Wake on LAN hardware and software and the operating system supports Wake on LAN functions, you can specify a startup sequence for the Wake on LAN functions. If you enable the boot fail count, the BIOS default settings will be restored after three consecutive failures to find a boot record. You can enable a virus-detection test that checks for changes in the boot record when the server starts. You can enable the use of a USB legacy keyboard in a DOS or System Setup environment. If a keyboard is detected, the USB legacy operation will be disabled. v Advanced Setup Select this choice to change settings for advanced hardware features. Important: The server might malfunction if these settings are incorrectly configured. Follow the instructions on the screen carefully. This choice is on the full Configuration/Setup Utility menu only. – Memory Settings Select this choice to manually enable a pair of memory connectors, memory node interleaving, and Chipkill memory (if it is supported). If a memory error is detected during POST or memory configuration, the server automatically disables the failing memory pair of memory connectors and continues operating with reduced memory. After the problem is corrected, you must enable the memory connectors. Use the arrow keys to highlight the pair of memory connectors that you want to enable, and use the arrow keys to select Enable. – CPU Options Select this choice to disable the microprocessor cache or to set the microprocessor cache to use the write-back or the write-through method. Write-back caching generally provides better system performance. Also select this choice to set the microprocessor power-management option. Disable is the default setting. – PCI Bus Control Select this choice to view and set interrupts for PCI devices and to configure the master-latency-timer (MLT) value for the server. – Baseboard Management Controller (BMC) Settings Select this choice to change BMC settings. - BMC Network Configuration Select this choice to set the network addresses of the BMC. - BMC System Event Log Select this choice to view and clear BMC event log entries. - User Account Settings 48 IBM System x3755 Type 8877: User’s Guide Select this choice to define user names and passwords for remote access to the BMC. – RSA II Settings Select this choice to view and change Remote Supervisor Adapter II SlimLine settings. Select Save Values and Reboot RSA II to save the changes that you have made in the settings and restart the Remote Supervisor Adapter II SlimLine. This choice is on the Configuration/Setup Utility menu only if a Remote Supervisor Adapter II SlimLine is installed. v Event/Error Logs Select this choice to view and clear the POST error log and the system event/error log. – Post Error Log Select this choice to view the three most recent error codes and messages that were generated during POST. Select Clear POST Error Log to clear the POST error log. – System Event/Error Log v v v v Note: This choice is on the Configuration/Setup Utility menu only if a Remote Supervisor Adapter II SlimLine is installed. Select this choice to view the error messages in the system event/error log. You can use the arrow keys to move between pages in the error log. Select Clear System Event/Error Log to clear the system event/error log. The system event/error log contains all event and error messages that have been generated during POST by the systems-management interface handler and the service processor. Save Settings Select this choice to save the changes that you have made in the settings. Restore Settings Select this choice to cancel the changes that you have made in the settings and restore the previous settings. Load Default Settings Select this choice to cancel the changes you have made in the settings and restore the factory settings. Exit Setup Select this choice to exit from the Configuration/Setup Utility program. If you have not saved the changes that you have made in the settings, you are asked whether you want to save the changes or exit without saving them. Passwords From the System Security choice, you can set, change, and delete a power-on password and an administrator password. The System Security choice is on the full Configuration/Setup Utility menu only. If you set only a power-on password, you must type the power-on password to complete the system startup; you have access to the full Configuration/Setup Utility menu. An administrator password is intended to be used by a system administrator; it limits access to the full Configuration/Setup Utility menu. If you set only an Chapter 3. Configuring the server 49 administrator password, you do not have to type a password to complete the system startup, but you must type the administrator password to access the Configuration/Setup Utility menu. If you set a power-on password for a user and an administrator password for a system administrator, you can type either password to complete the system startup. A system administrator who types the administrator password has access to the full Configuration/Setup Utility menu; the system administrator can give the user authority to set, change, and delete the power-on password. A user who types the power-on password has access to only the limited Configuration/Setup Utility menu; the user can set, change, and delete the power-on password, if the system administrator has given the user that authority. Power-on password If a power-on password is set, when you turn on the server, you must type the power-on password to complete the system startup. You can use any combination of up to seven characters (A–Z, a–z, and 0–9) for the password. If a power-on password is set, you can enable the Unattended Start mode, in which the keyboard and mouse remain locked but the operating system can start. You can unlock the keyboard and mouse by typing the power-on password. If you forget the power-on password, you can regain access to the server in any of the following ways: v If an administrator password is set, type the administrator password at the password prompt. Start the Configuration/Setup Utility program and reset the power-on password. v Remove the battery from the server and then reinstall it. For instructions for removing the battery, see ″Replacing the battery″ in the Problem Determination and Service Guide. v Change the position of the power-on password jumper (J65 on the I/O board) to bypass the power-on password check. Attention: Before you change any switch settings or move any jumpers, turn off the server; then, disconnect all power cords and external cables. See the safety information that begins on page v. Do not change settings or move jumpers on any switch or jumper blocks that are not shown in this document. The following illustration shows the locations of the power-on password, boot recovery, and Wake on LAN jumpers. 50 IBM System x3755 Type 8877: User’s Guide Power-on password (J65) Boot recovery (BIOS) (J64) Wake on LAN (J63) While the server is turned off, move the jumper on J65 from pins 1 and 2 to pins 2 and 3. You can then start the Configuration/Setup Utility program and reset the power-on password. After you reset the password, turn off the server again and move the jumper back to pins 1 and 2. The power-on password jumper does not affect the administrator password. Administrator password If an administrator password is set, you must type the administrator password for access to the full Configuration/Setup Utility menu. You can use any combination of up to seven characters (A–Z, a–z, and 0–9) for the password. The Administrator Password choice is on the Configuration/Setup Utility menu only if an optional IBM Remote Supervisor Adapter II SlimLine is installed. Attention: If you set an administrator password and then forget it, there is no way to change, override, or remove it. You must replace the I/O board. Using the ServerGuide Setup and Installation CD The ServerGuide Setup and Installation CD contains a setup and installation program that is designed for your server. The ServerGuide program detects the server model and optional hardware devices that are installed and uses that information during setup to configure the hardware. The ServerGuide program simplifies operating-system installations by providing updated device drivers and, in some cases, installing them automatically. If a later version of the ServerGuide program is available, you can download a free image of the ServerGuide Setup and Installation CD, or you can purchase the CD. To download the image, go to the IBM ServerGuide Web page at Chapter 3. Configuring the server 51 http://www.ibm.com/pc/qtechinfo/MIGR-4ZKPPT.html. To purchase the latest ServerGuide Setup and Installation CD, go to the ServerGuide fulfillment Web site at http://www.ibm.com/servers/eserver/xseries/systems_management/ serverguide/sub.html. The ServerGuide program has the following features: v An easy-to-use interface v Diskette-free setup, and configuration programs that are based on detected hardware v ServeRAID Manager program, which configures your ServeRAID adapter or integrated SCSI controller with RAID capabilities v Device drivers that are provided for the server model and detected hardware v Operating-system partition size and file-system type that are selectable during setup ServerGuide features Features and functions can vary slightly with different versions of the ServerGuide program. To learn more about the version that you have, start the ServerGuide Setup and Installation CD and view the online overview. Not all features are supported on all server models. The ServerGuide program requires a supported IBM server with an enabled startable (bootable) CD drive. In addition to the ServerGuide Setup and Installation CD, you must have your operating-system CD to install your operating system. The ServerGuide program has the following features: v Sets system date and time v Detects the SCSI RAID adapter, controller, and runs the SCSI RAID configuration program (with LSI chip sets for ServeRAID adapters only) v Checks the microcode (firmware) levels of a ServeRAID adapter and determines whether a later level is available from the CD v Detects installed hardware options and provides updated device drivers for most adapters and devices v Provides diskette-free installation for supported Windows operating systems v Includes an online readme file with links to tips for your hardware and operating-system installation Setup and configuration overview When you use the ServerGuide Setup and Installation CD, you do not need setup diskettes. You can use the CD to configure any supported IBM server model. The setup program provides a list of tasks that are required to set up the server model. On a server with a ServeRAID adapter, you can run the SCSI RAID configuration program to create logical drives. Note: Features and functions can vary slightly with different versions of the ServerGuide program. When you start the ServerGuide Setup and Installation CD, the program prompts you to complete the following tasks: v Select your language. v Select your keyboard layout and country. v View the overview to learn about ServerGuide features. 52 IBM System x3755 Type 8877: User’s Guide v View the readme file to review installation tips for your operating system and adapter. v Start the operating-system installation. You will need your operating-system CD. Typical operating-system installation The ServerGuide program can reduce the time it takes to install an operating system. It provides the device drivers that are required for your hardware and for the operating system that you are installing. This section describes a typical ServerGuide operating-system installation. Note: Features and functions can vary slightly with different versions of the ServerGuide program. 1. After you have completed the setup process, the operating-system installation program starts. (You will need your operating-system CD to complete the installation.) 2. The ServerGuide program stores information about the server model, service processor, hard disk drive controllers, and network adapters. Then, the program checks the CD for newer device drivers. This information is stored and then passed to the operating-system installation program. 3. The ServerGuide program presents operating-system partition options that are based on your operating-system selection and the installed hard disk drives. 4. The ServerGuide program prompts you to insert your operating-system CD and restart the server. At this point, the installation program for the operating system takes control to complete the installation. Installing your operating system without ServerGuide If you have already configured the server hardware and you are not using the ServerGuide program to install your operating system, complete the following steps to download the latest operating-system installation instructions from the IBM Web site. Note: Changes are made periodically to the IBM Web site. The actual procedure might vary slightly from what is described in this document. 1. Go to http://www.ibm.com/servers/eserver/support/xseries/index.html. 2. From the Hardware list, select System x3755 and click Go. 3. Click the Install and use tab. 4. Click Product documentation. 5. Select the installation instructions for your operating system. Using the Boot Menu program The Boot Menu program is a built-in configuration program that you can use to temporarily redefine the first startup device without changing settings in the Configuration/Setup Utility program. To 1. 2. 3. 4. use the Boot Menu program, complete the following steps: Turn off the server. Restart the server. Press F12. Select the startup device. Chapter 3. Configuring the server 53 The next time the server is started, it returns to the startup sequence that is set in the Configuration/Setup Utility program. Configuring the Gigabit Ethernet controllers The Ethernet controllers are integrated on the I/O board. They provide an interface for connecting to a 10 Mbps, 100 Mbps, or 1 Gbps network and provide full-duplex (FDX) capability, which enables simultaneous transmission and reception of data on the network. If the Ethernet ports in the server support auto-negotiation, the controllers detect the data-transfer rate (10BASE-T, 100BASE-TX, or 1000BASE-T) and duplex mode (full-duplex or half-duplex) of the network and automatically operate at that rate and mode. You do not have to set any jumpers or configure the controller. However, you must install a device driver to enable the operating system to address the controller. For device drivers and information about configuring the Ethernet controller, see the Broadcom NetXtreme Gigabit Ethernet Software CD that comes with the server. To find updated information about configuring the controller, complete the following steps. Note: Changes are made periodically to the IBM Web site. The actual procedure might vary slightly from what is described in this document. 1. Go to http://www.ibm.com/servers/eserver/support/xseries/index.html. 2. From the Hardware list, select System x3755 and click Go. 3. Click the Install and use tab. 4. Click Product documentation. Installing and using the baseboard management controller utility programs The baseboard management controller provides basic service-processor environmental monitoring functions. If an environmental condition exceeds a threshold or if a system component fails, the baseboard management controller lights LEDs to help you diagnose the problem and also records the error in the BMC system event log. The baseboard management controller also provides the following remote server management capabilities through the OSA SMBridge management utility program: v Command-line interface (IPMI Shell) The command-line interface provides direct access to server management functions through the IPMI 2.0 protocol. Use the command-line interface to issue commands to control the server power, view system information, and identify the server. You can also save one or more commands as a text file and run the file as a script. For more information about IPMI 2.0, see the Intelligent Platform Management Interface Specification (IPMI Specification), version 2.0, which is available at http://www.intel.com. v Serial over LAN Establish a Serial over LAN (SOL) connection to manage servers from a remote location. You can remotely view and change the BIOS settings, restart the server, identify the server, and perform other management functions. Any standard Telnet client application can access the SOL connection. 54 IBM System x3755 Type 8877: User’s Guide Enabling and configuring SOL using the OSA SMBridge management utility program To enable and configure the server for SOL by using the OSA SMBridge management utility program, you must update and configure the BIOS code and enable the operating system for an SOL connection. Updating and configuring the BIOS code To update and configure the BIOS code to enable SOL, complete the following steps. 1. Update the BIOS code: a. Download the latest version of the BIOS code from http://www.ibm.com/ servers/eserver/support/xseries/index.html. b. Update the BIOS code, following the instructions that come with the update file that you downloaded. 2. Configure the BIOS settings: a. Restart the server and press F1 when you are prompted to start the Configuration/Setup Utility program. b. Select Devices and I/O Ports; then, make sure that the values are set as follows: Serial Port A: Auto-configure. c. Select Remote Console Redirection; then, make sure that the values are set as follows: v Remote Console Active: Enabled v Remote Console COM Port: COM 1 v Remote Console Baud Rate: 19200 v Remote Console Data Bits: 8 v Remote Console Parity: None v Remote Console Stop Bits: 1 v Remote Console Text Emulation: ANSI v Remote Console Keyboard Emulation: ANSI v Remote Console Active After Boot: Enabled v Remote Console Flow Control: Hardware d. Press Esc twice to exit the Remote Console Redirection and Devices and I/O Ports sections of the Configuration/Setup Utility program. Note: Do not use Planar Ethernet 1 for PXE/DHCP booting or installation. e. Select Start Options; then, set Planar Ethernet PXE/DHCP to one of the following settings: v Disabled v Planar Ethernet 2. If you set Planar Ethernet PXE/DHCP to Planar Ethernet 2, you must also set Run PXE only on selected Planar NIC to Enabled. f. Press Esc to exit the Start Options. g. Select Save Settings; then, press Enter. h. Press Enter to confirm. i. Select Exit Setup; then, press Enter. j. Make sure that Yes, exit the Setup Utility is selected; then, press Enter. Chapter 3. Configuring the server 55 Linux configuration For SOL operation on the server, you must configure the Linux® operating system to expose the Linux initialization (booting) process. This enables users to log in to the Linux console through an SOL session and directs Linux output to the serial console. See the documentation for your specific Linux operating-system type for information and instructions. Use one of the following procedures to enable SOL sessions for your Linux operating system. You must be logged in as a root user to perform these procedures. Red Hat Enterprise Linux ES 4 configuration: Note: This procedure is based on a default installation of Red Hat Enterprise Linux ES 4. The file names, structures, and commands might be different for other versions of Red Hat Linux. To configure the general Linux parameters for SOL operation when you are using the Red Hat Enterprise Linux ES 4 operating system, complete the following steps. Note: Hardware flow control prevents character loss during communication over a serial connection. You must enable it when you are using a Linux operating system. 1. Add the following line to the end of the # Run gettys in standard runlevels section of the /etc/inittab file. This enables hardware flow control and enables users to log in through the SOL console. 7:2345:respawn:/sbin/agetty -h ttyS0 19200 vt102 2. Add the following line at the bottom of the /etc/securetty file to enable a user to log in as the root user through the SOL console: ttyS0 LILO configuration: If you are using LILO, complete the following steps: 1. Modify the /etc/lilo.conf file: a. Add the following text to the end of the first default=linux line -Monitor b. Comment out the map=/boot/map line by adding a # at the beginning of this line. c. Comment out the message=/boot/message line by adding a # at the beginning of this line. d. Add the following line before the first image= line: # This will allow you to only Monitor the OS boot via SOL e. Add the following text to the end of the first label=linux line: -Monitor f. Add the following line to the first image= section. This enables SOL. append="console=ttyS0,19200n8 console=tty1" g. Add the following lines between the two image= sections: # This will allow you to Interact with the OS boot via SOL image=/boot/vmlinuz-2.4.9-e.12smp label=linux-Interact initrd=/boot/initrd-2.4.9-e.12smp.img read-only root=/dev/hda6 56 IBM System x3755 Type 8877: User’s Guide append="console=tty1 console=ttyS0,19200n8 " The following examples show the original content of the /etc/lilo.conf file and the content of this file after modification. Original /etc/lilo.conf contents prompt timeout=50 default=linux boot=/dev/hda map=/boot/map install=/boot/boot.b message=/boot/message linear image=/boot/vmlinuz-2.4.9-e.12smp label=linux initrd=/boot/initrd-2.4.9-e.12smp.img read-only root=/dev/hda6 image=/boot/vmlinuz-2.4.9-e.12 label=linux-up initrd=/boot/initrd-2.4.9-e.12.img read-only root=/dev/hda6 Chapter 3. Configuring the server 57 Modified /etc/lilo.conf contents prompt timeout=50 default=linux-Monitor boot=/dev/hda #map=/boot/map install=/boot/boot.b #message=/boot/message linear # This will allow you to only Monitor the OS boot via SOL image=/boot/vmlinuz-2.4.9-e.12smp label=linux-Monitor initrd=/boot/initrd-2.4.9-e.12smp.img read-only root=/dev/hda6 append="console=ttyS0,19200n8 console=tty1" # This will allow you to Interact with the OS boot via SOL image=/boot/vmlinuz-2.4.9-e.12smp label=linux-Interact initrd=/boot/initrd-2.4.9-e.12smp.img read-only root=/dev/hda6 append="console=tty1 console=ttyS0,19200n8 " image=/boot/vmlinuz-2.4.9-e.12 label=linux-up initrd=/boot/initrd-2.4.9-e.12.img read-only root=/dev/hda6 2. Run the lilo command to store and activate the LILO configuration. When the Linux operating system starts, a LILO boot: prompt is displayed instead of the graphical user interface. Press Tab at this prompt to install all of the boot options that are listed. To load the operating system in interactive mode, type linux-Interact and then press Enter. GRUB configuration: If you are using GRUB, modify the /boot/grub/grub.conf file: 1. Comment out the splashimage= line by adding a # at the beginning of this line. 2. Add the following line before the first title= line: # This will allow you to only Monitor the OS boot via SOL 3. Append the following text to the first title= line: SOL Monitor 4. Append the following text to the kernel/ line of the first title= section: console=ttyS0,19200 console=tty1 5. Add the following five lines between the two title= sections: # This will allow you to Interact with the OS boot via SOL title Red Hat Linux (2.4.9-e.12smp) SOL Interactive root (hd0,0) kernel /vmlinuz-2.4.9-e.12smp ro root=/dev/hda6 console=tty1 58 IBM System x3755 Type 8877: User’s Guide console=ttyS0,19200 initrd /initrd-2.4.9-e.12smp.img Note: The entry that begins with kernel /vmlinuz is shown with a line break after console=tty1. In your file, the entire entry must all be on one line. The following examples show the original content of the /boot/grub/grub.conf file and the content of this file after modification. Original /boot/grub/grub.conf contents #grub.conf generated by anaconda # # Note that you do not have to rerun grub after making changes to this file # NOTICE: You have a /boot partition. # all kernel and initrd paths are relative to /boot/, eg. This means that # root (hd0,0) # kernel /vmlinuz-version ro root=/dev/hda6 # initrd /initrd-version.img #boot=/dev/hda default=0 timeout=10 splashimage=(hd0,0)/grub/splash.xpm.gz title Red Hat Enterprise Linux ES (2.4.9-e.12smp) root (hd0,0) kernel /vmlinuz-2.4.9-e.12smp ro root=/dev/hda6 initrd /initrd-2.4.9-e.12smp.img title Red Hat Enterprise Linux ES-up (2.4.9-e.12) root (hd0,0) kernel /vmlinuz-2.4.9-e.12 ro root=/dev/hda6 initrd /initrd-2.4.9-e.12.img Chapter 3. Configuring the server 59 Modified /boot/grub/grub.conf contents #grub.conf generated by anaconda # # Note that you do not have to rerun grub after making changes to this file # NOTICE: You have a /boot partition. This means that # all kernel and initrd paths are relative to /boot/, eg. # root (hd0,0) # kernel /vmlinuz-version ro root=/dev/hda6 # initrd /initrd-version.img #boot=/dev/hda default=0 timeout=10 # splashimage=(hd0,0)/grub/splash.xpm.gz # This will allow you to only Monitor the OS boot via SOL title Red Hat Enterprise Linux ES (2.4.9-e.12smp) SOL Monitor root (hd0,0) kernel /vmlinuz-2.4.9-e.12smp ro root=/dev/hda6 console=ttyS0,19200 console=tty1 initrd /initrd-2.4.9-e.12smp.img # This will allow you to Interact with the OS boot via SOL title Red Hat Linux (2.4.9-e.12smp) SOL Interactive root (hd0,0) kernel /vmlinuz-2.4.9-e.12smp ro root=/dev/hda6 console=tty1 console=ttyS0,19200 initrd /initrd-2.4.9-e.12smp.img title Red Hat Enterprise Linux ES-up (2.4.9-e.12) root (hd0,0) kernel /vmlinuz-2.4.9-e.12 ro root=/dev/hda6 initrd /initrd-2.4.9-e.12.img You must restart the Linux operating system after you complete these procedures for the changes to take effect and to enable SOL. SUSE SLES 9.0 configuration: Note: This procedure is based on a default installation of SUSE Linux Enterprise Server (SLES) 9.0. The file names, structures, and commands might be different for other versions of SUSE Linux. Configure the general Linux parameters for SOL operation when using the SLES 9.0 operating system. Note: Hardware flow control prevents character loss during communication over a serial connection. You must enable it when using a Linux operating system. 1. Add the following line to the end of the # getty-programs for the normal runlevels section of the /etc/inittab file. This enables hardware flow control and enables users to log in through the SOL console. 7:2345:respawn:/sbin/agetty -h ttyS0 19200 vt102 2. Add the following line after the tty6 line at the bottom of the /etc/securetty file to enable a user to log in as the root user through the SOL console: ttyS0 3. Modify the /boot/grub/menu.lst file: 60 IBM System x3755 Type 8877: User’s Guide a. Comment out the gfxmenu line by adding a # in front of the word gfxmenu. b. Add the following line before the first title line: # This will allow you to only Monitor the OS boot via SOL c. Append the following text to the first title line: SOL Monitor d. Append the following text to the kernel line of the first title section: console=ttyS1,19200 console=tty0 e. Add the following four lines between the first two title sections: # This will allow you to Interact with the OS boot via SOL title linux SOL Interactive kernel (hd0,1)/boot/vmlinuz root=/dev/hda2 acpi=oldboot vga=791 console=tty1 console=ttyS0,19200 initrd (hd0,1)/boot/initrd The following examples show the original content of the /boot/grub/menu.lst file and the content of this file after modification. Original /boot/grub/menu.lst contents Notes gfxmanu (hd0,1)/boot/message color white/blue black/light-gray default 0 timeout 8 title linux kernel (hd0,1)/boot/vmlinuz root=/dev/hda2 acpi=oldboot vga=791 initrd (hd0,1)/boot/initrd title floppy root chainloader +1 title failsafe kernal (hd0,1)/boot/vmlinuz.shipped root=/dev/hda2 ide=nodma apm=off vga=normal nosmp disableapic maxcpus=0 3 1 1 initrd (hd0,1)/boot/initrd.shipped Note 1: The kernel line is shown with a line break. In your file, the entire entry must all be on one line. Modified /boot/grub/menu.lst contents Notes #gfxmanu (hd0,1)/boot/message color white/blue black/light-gray default 0 timeout 8 # This will allow you to only Monitor the OS boot via SOL title linux SOL Monitor kernel (hd0,1)/boot/vmlinuz root=/dev/hda2 acpi=oldboot vga=791 console=ttyS1,19200 console=tty1 initrd (hd0,1)/boot/initrd # This will allow you to Interact with the OS boot via SOL title linux SOL Interactive kernel (hd0,1)/boot/vmlinuz root=/dev/hda2 acpi=oldboot vga=791 console=tty1 console=ttyS0,19200 initrd (hd0,1)/boot/initrd title floppy 1 Chapter 3. Configuring the server 61 Modified /boot/grub/menu.lst contents root chainloader +1 title failsafe kernel (hd0,1)/boot/vmlinuz.shipped root=/dev/hda2 ide=nodma apm=off vga=normal nosmp disableapic maxcpus=0 3 Notes 1 initrd (hd0,1)/boot/initrd.shipped Note 1: The kernel line is shown with a line break. In your file, the entire entry must all be on one line. You must restart the Linux operating system after you complete these procedures for the changes to take effect and to enable SOL. Configuring a Microsoft Windows operating system Complete the following steps to configure a Windows operating system for SOL operation. You must be logged in as a user with administrator access to perform this procedure. 1. Determine which boot entry ID to modify: a. Type bootcfg at a Windows command prompt; then, press Enter to display the current boot options for the server. b. In the Boot Entries section, locate the boot entry ID for the section with an OS friendly name of the Windows operating system. Write down the boot entry ID for use in the next step 2. To enable the Microsoft Windows Emergency Management System (EMS), at a Windows command prompt, type bootcfg /EMS ON /PORT COM1 /BAUD 19200 /ID boot_id where boot_id is the boot entry ID from step 1b; then, press Enter. 3. Verify that the EMS console is redirected to the COM1 serial port: a. Type bootcfg at a Windows command prompt; then, press Enter to display the current boot options for the server. b. Verify the following changes to the bootcfg settings: v In the Boot Loader Settings section, make sure that redirect is set to COM1 and that redirectbaudrate is set to 19200. v In the Boot Entries section, make sure that the OS Load Options: line has /redirect appended to the end of it. The following examples show the original bootcfg program output and the output after modification. Original bootcfg program output Boot Loader Settings ---------------------------timeout: 30 default: multi(0)disk(0)rdisk(0)partition(1)\WINDOWS Boot Entries ---------------Boot entry ID: 1 OS Friendly Name: Windows Server 2003, Standard Path: multi(0)disk(0)rdisk(0)partition(1)\WINDOWS OS Load Options: /fastdetect 62 IBM System x3755 Type 8877: User’s Guide Modified bootcfg program output Boot Loader Settings ---------------------------timeout: 30 default: multi(0)disk(0)rdisk(0)partition(1)\WINDOWS redirect: COM1 redirectbaudrate: 19200 Boot Entries ---------------Boot entry ID: 1 OS Friendly Name: Windows Server 2003, Standard Path: multi(0)disk(0)rdisk(0)partition(1)\WINDOWS OS Load Options: /fastdetect /redirect You must restart the Windows 2003 operating system after you complete this procedure for the changes to take effect and to enable SOL. Installing the OSA SMBridge management utility program Complete the following steps to install the OSA SMBridge management utility program on a server running a Windows operating system: 1. Go to http://www.ibm.com/servers/eserver/support/xseries/index.html, download the utility program, and create the OSA BMC Management Utility CD. 2. Insert the OSA BMC Management Utility CD into the drive. The InstallShield wizard starts, and a window similar to that shown in the following illustration opens. 3. Follow the prompts to complete the installation. Chapter 3. Configuring the server 63 The installation program prompts you for a TCP/IP port number and an IP address. If you want to limit the connection requests that will be accepted by the utility program, specify an IP address. To accept connections from any server, type INADDR_ANY as the IP address. Also specify the port number that the utility program will use. These values will be recorded in the smbridge.cfg file for the automatic startup of the utility program. To install the OSA SMBridge management utility program on a server running a Linux operating system, complete the following steps. You must be logged in as a root user to perform these procedures. 1. Go to http://www.ibm.com/servers/eserver/support/xseries/index.html, download the utility program, and create the OSA BMC Management Utility CD. 2. Insert the OSA BMC Management Utility CD into the drive. 3. Type mount/mnt/cdrom. 4. Locate the directory where the installation RPM package is located and type cd/mnt/cdrom. 5. Type the following command to run the RPM package and start the installation: rpm -ivh smbridge-2.0-xx.rpm where xx is the release level being installed. 6. Follow the prompts to complete the installation. When the installation is complete, the utility copies files to the following directories: /etc/init.d/SMBridge /etc/smbridge.cfg /usr/sbin/smbridged /var/log/smbridge/License.txt /var/log/smbridge/Readme.txt The utility starts automatically when the server is started. You can also locate the /ect/init.d directory to start the utility and use the following commands to manage the utility: smbridge status smbridge start smbridge stop smbridge restart Using the baseboard management controller utility programs Use the baseboard management controller utility programs to configure the baseboard management controller, download firmware updates and SDR/FRU updates, and remotely manage a network. Using the baseboard management controller configuration utility program Use the baseboard management controller configuration utility program to view or change the baseboard management controller configuration settings. You can also use the utility program to save the configuration to a file for use on multiple servers. To download the program, go to http://www.ibm.com/servers/eserver/support/ xseries/index.html; then, copy the bmc_cfg.exe file to a configuration utility diskette on a USB-connected diskette drive. To start the baseboard management controller configuration utility program, complete the following steps: 64 IBM System x3755 Type 8877: User’s Guide 1. Insert the configuration utility diskette into the USB diskette drive and restart the server. 2. From a command-line prompt, type bmc_cfg and press Enter. 3. Follow the instructions on the screen. Using the baseboard management controller firmware update utility program Use the baseboard management controller firmware update utility program to download a baseboard management controller firmware update. The firmware update utility program updates the baseboard management controller firmware only and does not affect any device drivers. Note: To ensure proper server operation, be sure to update the server baseboard management controller firmware before you update the BIOS code. To update the firmware, download the Linux or Windows operating-system update package that is available from http://www.ibm.com/servers/eserver/support/xseries/ index.html. If you have installed the OSA device driver and IBM Mapping Layer, you can update the firmware without restarting the server. Otherwise, extract the files to a firmware update diskette on a USB diskette drive and restart the server. Using the OSA SMBridge management utility program Use the OSA SMBridge management utility program to remotely manage and configure a network. The utility program provides the following remote management capabilities: v CLI (command-line interface) mode Use CLI mode to remotely perform power-management and system identification control functions over a LAN or serial port interface from a command-line interface. Use CLI mode also to remotely view the BMC system event log. Use the following commands in CLI mode: – identify Control the system-locator LED on the front of the server. – power Turn the server on and off remotely. – sel Perform operations with the BMC system event log. – sysinfo Display general system information that is related to the server and the baseboard management controller. v Serial over LAN Use the Serial over LAN capability to remotely perform control and management functions over a Serial over LAN (SOL) network. You can also use SOL to remotely view and change the server BIOS settings. At a command prompt, type telnet localhost 623 to access the SOL network. Type help at the smbridge> prompt for more information. Use the following commands in an SOL session: – connect Connect to the LAN. Type connect -ip ip_address -u username -p password. – identify Control the system-locator LED on the front of the server. Chapter 3. Configuring the server 65 – power Turn the server on and off remotely. – reboot Force the server to restart. – sel get Display the BMC system event log. – sol Configure the SOL function. – sysinfo Display system information that is related to the server and the globally unique identifier (GUID). Using the IBM ServeRAID Configuration Utility program Use the IBM ServeRAID Configuration Utility programs to perform the following tasks: v Configure a redundant array of independent disks (RAID) array v View or change the RAID configuration and associated devices When you are using the IBM ServeRAID Configuration Utility programs to configure and manage arrays, consider the following information: v Hard disk drive capacities affect how you create arrays. Drives in an array can have different capacities, but the RAID controller treats them as if they all have the capacity of the smallest hard disk drive. v To help ensure signal quality, do not mix drives with different speeds and data rates. v To update the firmware and BIOS code for an optional ServeRAID controller, you must use the IBM ServeRAID Support CD that comes with the ServeRAID option. Starting the IBM ServeRAID Configuration Utility program To start the IBM ServeRAID Configuration Utility program, complete the following steps: 1. Turn on the server. 2. When the prompt <<< Press <CTRL><A> for IBM ServeRAID Configuration Utility! >>> appears, press Ctrl+A. If you have set an administrator password, you are prompted to type the password. 3. To select a choice from the menu (see “IBM ServeRAID Configuration Utility menu choices”), use the arrow keys. 4. Use the arrow keys to select the channel for which you want to change settings. 5. To change the settings of the selected items, follow the instructions on the screen. IBM ServeRAID Configuration Utility menu choices The following choices are on the IBM ServeRAID Configuration Utility menu: v Array Configuration Utility Select this choice to create, manage, or delete arrays, or to initialize drives. v SerialSelect Utility 66 IBM System x3755 Type 8877: User’s Guide Select this choice to configure the controller interface definitions or to configure the physical transfer and SAS address of the selected drive. v Disk Utilities Select this choice to format a disk or verify the disk media. Select a device from the list and read the instructions on the screen carefully before making a selection. Configuring the controller To configure a RAID array on the server, complete the following steps: 1. Turn on the server. 2. When the message Press <CTRL><A> for IBM ServeRAID Configuration Utility appears, press Ctrl+A. 3. Select Array Configuration Utility. 4. Select Create Array. 5. From the list of ready drives, select the drives that you want to group into the array. 6. From the list of RAID levels available, select the one you want to use, such as RAID-1. 7. (Optional) Type an identifier for the array. 8. When you are prompted for the array build method, select Quick Init. 9. Follow the instructions on the screen to complete the configuration; then, select Done to exit. 10. Restart the server. Viewing the configuration To view information about the RAID array, complete the following steps: 1. Turn on the server. 2. When the message Press <CTRL><A> for IBM ServeRAID Configuration Utility appears, press Ctrl+A. 3. Select Array Configuration Utility. 4. Select Manage Arrays. 5. Select an array and press Enter. 6. To exit from the program, press Esc. Using ServeRAID Manager Use ServeRAID Manager, which is on the IBM ServeRAID Support CD, to perform the following tasks: v Configure a redundant array of independent disks (RAID) array v Erase all data from a SCSI hard disk drive and return the disk to the factory-default settings v View the RAID configuration and associated devices v Monitor the operation of the RAID controllers To perform some tasks, you can run ServeRAID Manager as an installed program. However, to configure the integrated SCSI controller with RAID capabilities and perform an initial RAID configuration on the server, you must run ServeRAID Manager in Startable CD mode, as described in the instructions in this section. If Chapter 3. Configuring the server 67 you install a different type of RAID adapter in the server, follow the instructions in the documentation that comes with the adapter to view or change SCSI settings for attached devices. For additional information about RAID technology and instructions for using ServeRAID Manager to configure the integrated SCSI controller with RAID capabilities, see the ServeRAID documentation on the IBM ServeRAID Support CD. Additional information about ServeRAID Manager is also available from the Help menu. For information about a specific object in the ServeRAID Manager tree, select the object and click Actions → Hints and tips. Configuring the controller By running ServeRAID Manager in Startable CD mode, you can configure the controller before you install the operating system. The information in this section assumes that you are running ServeRAID Manager in Startable CD mode. To run ServeRAID Manager in Startable CD mode, turn on the server; then, insert the CD into the CD drive. If ServeRAID Manager detects an unconfigured controller and ready drives, the Configuration wizard starts. In the Configuration wizard, you can select express configuration or custom configuration. Express configuration automatically configures the controller by grouping the first two physical drives in the ServeRAID Manager tree into an array and creating a RAID level-1 logical drive. If you select custom configuration, you can select the two physical drives that you want to group into an array and create a hot-spare drive. Using express configuration To use express configuration, complete the following steps: 1. In the ServeRAID Manager tree, click the controller. 2. Click Express configuration. 3. Click Next. 4. In the “Configuration summary” window, review the information. To change the configuration, click Modify arrays. 5. Click Apply; when you are asked whether you want to apply the new configuration, click Yes. The configuration is saved in the controller and in the physical drives. 6. Exit from ServeRAID Manager and remove the CD from the CD drive. 7. Restart the server. Using custom configuration To use custom configuration, complete the following steps: 1. In the ServeRAID Manager tree, click the controller. 2. Click Custom configuration. 3. Click Next. 4. In the “Create arrays” window, from the list of ready drives, select the two drives that you want to group into the array. 5. Click the icon to add the drives to the array. 6. If you want to configure a hot-spare drive, complete the following steps: a. Click the Spares tab. b. Select the physical drive that you want to designate as the hot-spare drive, and click the icon to add the drive. 68 IBM System x3755 Type 8877: User’s Guide 7. Click Next. 8. In the “Configuration summary” window, review the information. To change the configuration, click Back. 9. Click Apply; when you are asked whether you want to apply the new configuration, click Yes. The configuration is saved in the controller and in the physical drives. 10. Exit from ServeRAID Manager and remove the CD from the CD drive. 11. Restart the server. Viewing the configuration You can use ServeRAID Manager to view information about RAID controllers and the RAID subsystem (such as arrays, logical drives, hot-spare drives, and physical drives). When you click an object in the ServeRAID Manager tree, information about that object is displayed in the right pane. To display a list of available actions for an object, click the object and click Actions. Setting up a Remote Supervisor Adapter II SlimLine You use an optional Remote Supervisor Adapter II SlimLine to obtain enhanced system management capabilities, beyond those of the integrated BMC. The Remote Supervisor Adapter II SlimLine has a dedicated Ethernet connection at the rear of the server. This section describes how to set up, cable, and configure the Remote Supervisor Adapter II SlimLine so that you can manage the server remotely. In addition to the information in this section, see the IBM Remote Supervisor Adapter II User’s Guide for information about how to configure and use the Remote Supervisor Adapter II SlimLine to manage the server remotely through the Web-based interface or the text-based interface. Note: The Web-based interface and text-based interface do not support double-byte character set (DBCS) languages. Requirements Make sure that the following requirements are met: v The Web interface Remote Disk function requires the client system to be running Microsoft Windows 2000 or later. The Web interface Remote Control features require the Java™1.4 Plug-in or later. The following Web browsers are supported: – Microsoft Internet Explorer version 5.5 or later with the latest Service Pack – Netscape Navigator version 7.0 or later – Mozilla version 1.3 or later v If you plan to configure Simple Network Management Protocol (SNMP) trap alerts on the Remote Supervisor Adapter II SlimLine, install and compile the management information base (MIB) on your SNMP manager. v You will need an Internet connection to the client system to download software and firmware from the IBM Support Web site during the installation process. The Remote Supervisor Adapter II SlimLine firmware and the SNMP MIB are available on the ServerGuide Setup and Installation CD; the latest versions are available at http://www.ibm.com/servers/eserver/support/xseries/index.html. Chapter 3. Configuring the server 69 Cabling the Remote Supervisor Adapter II SlimLine You can manage the server remotely through the Remote Supervisor Adapter II SlimLine by using the dedicated systems-management Ethernet connector on the rear of the server. For additional information about network configuration, see the Remote Supervisor Adapter II Installation Guide. To cable the Remote Supervisor Adapter II SlimLine, complete the following steps: 1. Connect one end of a Category 3 or Category 5 Ethernet cable to the dedicated systems-management Ethernet connector. See “Server controls, connectors, LEDs, and power” on page 8 for the location of the systems-management Ethernet connector. 2. Connect the other end of the cable to the network. Installing the Remote Supervisor Adapter II SlimLine firmware The software and firmware files that you need are contained in one system service package installation kit. The kit contains the following files: v Software and firmware installation instructions v BIOS code update with support for the Remote Supervisor Adapter II SlimLine v Diagnostics code update v Remote Supervisor Adapter II SlimLine device drivers v Remote Supervisor Adapter II SlimLine firmware update v Integrated service processor firmware update v Video device driver v Firmware-update utility program To download and install the software and firmware, complete the following steps. Note: changes are made periodically to the IBM Web site. The actual procedure might vary slightly from what is described in this document. 1. Go to http://www.ibm.com/servers/eserver/support/xseries/index.html. 2. From the Hardware list, select System x3755 and click Go. 3. Click the Download tab. 4. Select the system service package for the operating system that is running on the server in which the Remote Supervisor Adapter II SlimLine is installed. 5. Click the file link to download the system service package to d:\ibmssp, where d is the hard disk drive letter. (Create the directory if necessary.) 6. Extract the files into d:\ibmssp. See the readme.txt file, which is included with the extracted files, for a list of the files in the package. 7. Follow the instructions in Remote Supervisor Adapter II Installation Instructions, which is in Portable Document Format (PDF) in d:\ibmssp, to install the software and firmware. 8. Restart the server after the software and firmware are installed. 70 IBM System x3755 Type 8877: User’s Guide Completing the setup See the IBM Remote Supervisor Adapter II User’s Guide on the IBM System x Documentation CD for instructions for completing the configuration, including the following procedures: Configuring the Ethernet ports Defining login IDs and passwords Selecting the events that will receive alert notifications Monitoring remote server status, using the Remote Supervisor Adapter II SlimLine Web-based interface v Controlling the server remotely v v v v v Attaching a remote diskette drive, CD drive, or disk image to the server After you configure the adapter, use the Web-based interface to create a backup copy of the configuration so that you can restore the configuration, if you have to replace the adapter. For more information, see the Remote Supervisor Adapter II User’s Guide. Chapter 3. Configuring the server 71 72 IBM System x3755 Type 8877: User’s Guide Chapter 4. Updating IBM Director If you plan to use IBM Director to manage the server, you must check for the latest applicable IBM Director updates and interim fixes. To install the IBM Director updates and any other applicable updates and interim fixes, complete the following steps. Note: Changes are made periodically to the IBM Web site. The actual procedure might vary slightly from what is described in this document. 1. Check for the latest version of IBM Director: a. Go to http://www.ibm.com/servers/eserver/xseries/systems_management/ xseries_sm/dwnl.html. b. If a newer version of IBM Director than what comes with the server is shown in the drop-down list, follow the instructions on the Web page to download the latest version. 2. Install the IBM Director program. 3. Download and install any applicable updates or interim fixes for the server: a. Go to http://www.ibm.com/servers/eserver/support/xseries/index.html. b. From the Hardware list, select System x3755 and click Go. c. Click the Download tab. d. Select any applicable update or interim fix that you want to download. e. Click the link for the executable (.exe) file to download the file, and follow the instructions in the readme file to install the update or interim fix. © Copyright IBM Corp. 2006 73 74 IBM System x3755 Type 8877: User’s Guide Appendix. Notices This information was developed for products and services offered in the U.S.A. IBM may not offer the products, services, or features discussed in this document in other countries. Consult your local IBM representative for information on the products and services currently available in your area. Any reference to an IBM product, program, or service is not intended to state or imply that only that IBM product, program, or service may be used. Any functionally equivalent product, program, or service that does not infringe any IBM intellectual property right may be used instead. However, it is the user’s responsibility to evaluate and verify the operation of any non-IBM product, program, or service. IBM may have patents or pending patent applications covering subject matter described in this document. The furnishing of this document does not give you any license to these patents. You can send license inquiries, in writing, to: IBM Director of Licensing IBM Corporation North Castle Drive Armonk, NY 10504-1785 U.S.A. INTERNATIONAL BUSINESS MACHINES CORPORATION PROVIDES THIS PUBLICATION “AS IS” WITHOUT WARRANTY OF ANY KIND, EITHER EXPRESS OR IMPLIED, INCLUDING, BUT NOT LIMITED TO, THE IMPLIED WARRANTIES OF NON-INFRINGEMENT, MERCHANTABILITY OR FITNESS FOR A PARTICULAR PURPOSE. Some states do not allow disclaimer of express or implied warranties in certain transactions, therefore, this statement may not apply to you. This information could include technical inaccuracies or typographical errors. Changes are periodically made to the information herein; these changes will be incorporated in new editions of the publication. IBM may make improvements and/or changes in the product(s) and/or the program(s) described in this publication at any time without notice. Any references in this information to non-IBM Web sites are provided for convenience only and do not in any manner serve as an endorsement of those Web sites. The materials at those Web sites are not part of the materials for this IBM product, and use of those Web sites is at your own risk. IBM may use or distribute any of the information you supply in any way it believes appropriate without incurring any obligation to you. Trademarks The following terms are trademarks of International Business Machines Corporation in the United States, other countries, or both: Active Memory Active PCI Active PCI-X AIX Alert on LAN © Copyright IBM Corp. 2006 IBM IBM (logo) IntelliStation NetBAY Netfinity TechConnect Tivoli Tivoli Enterprise Update Connector Wake on LAN 75 BladeCenter Chipkill e-business logo Eserver FlashCopy i5/OS Predictive Failure Analysis ServeRAID ServerGuide ServerProven System x XA-32 XA-64 X-Architecture XpandOnDemand xSeries Intel, Intel Xeon, Itanium, and Pentium are trademarks or registered trademarks of Intel Corporation or its subsidiaries in the United States and other countries. Microsoft, Windows, and Windows NT are trademarks of Microsoft Corporation in the United States, other countries, or both. UNIX is a registered trademark of The Open Group in the United States and other countries. Java and all Java-based trademarks and logos are trademarks of Sun Microsystems, Inc. in the United States, other countries, or both. Adaptec and HostRAID are trademarks of Adaptec, Inc., in the United States, other countries, or both. Linux is a trademark of Linus Torvalds in the United States, other countries, or both. Red Hat, the Red Hat “Shadow Man” logo, and all Red Hat-based trademarks and logos are trademarks or registered trademarks of Red Hat, Inc., in the United States and other countries. Other company, product, or service names may be trademarks or service marks of others. Important notes Processor speeds indicate the internal clock speed of the microprocessor; other factors also affect application performance. CD drive speeds list the variable read rate. Actual speeds vary and are often less than the maximum possible. When referring to processor storage, real and virtual storage, or channel volume, KB stands for approximately 1000 bytes, MB stands for approximately 1 000 000 bytes, and GB stands for approximately 1 000 000 000 bytes. When referring to hard disk drive capacity or communications volume, MB stands for 1 000 000 bytes, and GB stands for 1 000 000 000 bytes. Total user-accessible capacity may vary depending on operating environments. Maximum internal hard disk drive capacities assume the replacement of any standard hard disk drives and population of all hard disk drive bays with the largest currently supported drives available from IBM. Maximum memory may require replacement of the standard memory with an optional memory module. 76 IBM System x3755 Type 8877: User’s Guide IBM makes no representation or warranties regarding non-IBM products and services that are ServerProven®, including but not limited to the implied warranties of merchantability and fitness for a particular purpose. These products are offered and warranted solely by third parties. IBM makes no representations or warranties with respect to non-IBM products. Support (if any) for the non-IBM products is provided by the third party, not IBM. Some software may differ from its retail version (if available), and may not include user manuals or all program functionality. Product recycling and disposal This unit must be recycled or discarded according to applicable local and national regulations. IBM encourages owners of information technology (IT) equipment to responsibly recycle their equipment when it is no longer needed. IBM offers a variety of product return programs and services in several countries to assist equipment owners in recycling their IT products. Information on IBM product recycling offerings can be found on IBM’s Internet site at http://www.ibm.com/ibm/ environment/products/prp.shtml. Notice: This mark applies only to countries within the European Union (EU) and Norway. This appliance is labeled in accordance with European Directive 2002/96/EC concerning waste electrical and electronic equipment (WEEE). The Directive determines the framework for the return and recycling of used appliances as applicable throughout the European Union. This label is applied to various products to indicate that the product is not to be thrown away, but rather reclaimed upon end of life per this Directive. Remarque : Cette marque s’applique uniquement aux pays de l’Union Européenne et à la Norvège. L’etiquette du système respecte la Directive européenne 2002/96/EC en matière de Déchets des Equipements Electriques et Electroniques (DEEE), qui détermine les dispositions de retour et de recyclage applicables aux systèmes utilisés à travers l’Union européenne. Conformément à la directive, ladite étiquette précise que le produit sur lequel elle est apposée ne doit pas être jeté mais être récupéré en fin de vie. Appendix. Notices 77 In accordance with the European WEEE Directive, electrical and electronic equipment (EEE) is to be collected separately and to be reused, recycled, or recovered at end of life. Users of EEE with the WEEE marking per Annex IV of the WEEE Directive, as shown above, must not dispose of end of life EEE as unsorted municipal waste, but use the collection framework available to customers for the return, recycling, and recovery of WEEE. Customer participation is important to minimize any potential effects of EEE on the environment and human health due to the potential presence of hazardous substances in EEE. For proper collection and treatment, contact your local IBM representative. 78 IBM System x3755 Type 8877: User’s Guide Index A Active Memory 4 Active PCI-X 27 adapter hypertransport 27 installing 27 IBM Remote Supervisor Adapter II SlimLine ServeRAID-8k 31 non-hot-plug 27 PCI 27 PCI-X 27 Remote Supervisor Adapter II SlimLine 30 adding adapters 27 DIMMs 33 hard disk drives 32 microprocessor/memory cards 40 passthru cards 40 power supplies 23 ServeRAID-8k 31 administrator password 51 attention notices 2 availability 6 30 C cable external cabling 42 routing 42 cabling the server 42 cache 3 caution statements 2 command-line interface commands identify 65 power 65 sel 65 sysinfo 65 configuration baseboard management controller utility programs 45 boot menu program 45 Gigabit Ethernet controller 45 SAS/SCSI device 43 security features administrator password 47 power-on password 47 trusted platform module 47 ServerGuide Setup and Installation CD 45 with ServerGuide 52 Configuration/Setup Utility program 45 © Copyright IBM Corp. 2006 18 D danger statements 2 device drivers 7 dimensions 3 drives 3 DVD drive activity LED DVD-eject button 9 9 E B baseboard management controller utility programs bays 3 configuring RAID controller 66 SAS devices 66 connectors 9 power 10 USB 10 connectors and jumpers microprocessor/memory card cooling 5 cover removing 22 replacing 40 64 electrical input 3 environment 3 error LED memory 18 microprocessor/memory card 18 system 9 Ethernet configuring 45 controller 4 redundant connection 5 Ethernet connector 11 Ethernet transmit/receive activity LED expansion bays 3 expansion slots 3 external cabling 42 9, 10 F fan replacing 25 specifications 5 features 3 filler panel, hard disk drive bay firmware code, updating 64 33 G Gigabit Ethernet connector 10 H handling static-sensitive devices 21 79 hard disk drive filler panel 33 filler panel illustration 32 illustration 32 status LED 9 heat output 3 hot-swap and hot-plug devices fans 25 hard disk drive 32 power supply 23 humidity 3 hypertransport adapter slot 27 I I/O board internal connectors 14 internal option connectors 15 jumpers 16 LEDs 17 IBM Director 4, 7, 73 illustration of server components 13 important notices 2 information LED 9 installation completing 40 guidelines 20 installing hard disk drive 32 hot-swap fan 25 hot-swap hard disk drive 32 hypertransport adapter 27 IBM Remote Supervisor Adapter II SlimLine 30 memory 35 memory modules 35 order, microprocessor/memory cards 38 OSA SMBridge management utility program 63 passthru cards 38 power supply 23 installing ServeRAID-8k 31 integrated baseboard management controller utility programs 64 network support 4 integrated functions 3 J jumpers boot recovery 16 power-on password using 16 Wake on LAN 16 16, 50 K keyboard connector 80 10 IBM System x3755 Type 8877: User’s Guide L LED I/O board, illustration 17 microprocessor/memory card, illustration LEDs 9 light path diagnostics 5 link LED 10 local area network (LAN) 4 18 M management, system 4 memory 3, 4 module 33 specifications 3 memory scrubbing 34 microprocessor 3, 5 microprocessor/memory card connector and LED illustration 18 microprocessor/memory cards adding 40 order of installation 38 passthru card requirements 38 mouse connector 10 N noise emissions 3 NOS installation with ServerGuide 53 without ServerGuide 53 notes, important 76 notices and statements 2 O online publications 2 operator information panel 8 order of installation, microprocessor/memory cards OSA SMBridge management utility program enabling and configuring 55 installing 63 P passthru cards 38 password administrator 51 power-on 50 power-on password jumper 50 power LED 8 power requirement 3 power supply hot-swap 23 installing 23 LEDs 25 specifications 3 power-control button 8 power-control-button shield 8 power-cord connector 10 38 power-on password 50 publications 1 R rack, installing your server in 41 RAS features 6 reliability 6 Remote Supervisor Adapter II SlimLine cabling 70 installing firmware 70 setting up 69 removing top cover 22 S SAS activity LED 8 security features administrator password 47 power-on password 47 trusted platform module 47 serial connector 10 serial over LAN commands connect 65 identify 65 power 65 reboot 66 sel get 66 sol 66 sysinfo 66 server components illustration 13 server power features 11 ServeRAID 5 ServerGuide features 52 NOS installation 53 Setup and Installation CD 4, 45 using 51 serviceability 6 setup with ServerGuide 52 size 3 slots 3 SMP 5 specifications 3 statements and notices 2 symmetric multiprocessing 5 system reliability guidelines 21 system-error LED 9 systems management 4, 5, 7 table (continued) memory DIMM pair installation sequence 34 on-line-spare memory DIMM connector assignments 34 specification 3 temperature 3 trademarks 75 trusted platform module 6 turning off the server 11 turning on the server 11 U UpdateXpress 7 updating the firmware code 64 USB connector 9, 10 utilities baseboard management controller utility programs 64 boot menu program 53 Configuration/Setup program, using 45 IBM ServeRAID Configuration 66 OSA SMBridge management utility program 65 V video connector 10 W Web site IBM 2 ServerGuide 52 weight 3 working inside the server with the power on 21 X X-Architecture technology 4 T table features and specifications I/O board jumpers 16 3 Index 81 82 IBM System x3755 Type 8877: User’s Guide Part Number: 31R1545 Printed in USA (1P) P/N: 31R1545