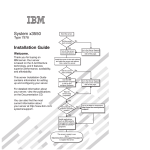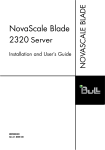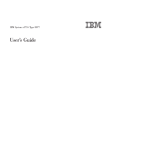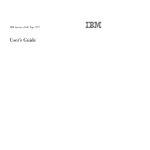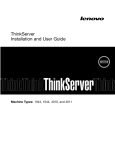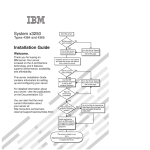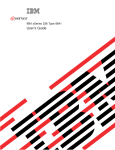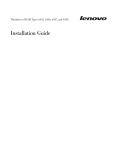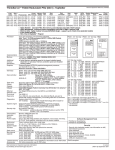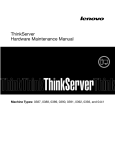Download Lenovo 6445 User's Manual
Transcript
ThinkServer RD120 Types 6444, 6445, 6446, and 6447 Installation Guide ThinkServer RD120 Types 6444, 6445, 6446, and 6447 Installation Guide Note: Before using this information and the product it supports, read the general information in Appendix B, “Notices,” on page 85 and the Warranty and Support Information document on the Lenovo ThinkServer Documentation DVD. First Edition (October 2008) © Copyright Lenovo 2008. Portions © Copyright International Business Machines Corporation 2007. All rights reserved. LENOVO products, data, computer software, and services have been developed exclusively at private expense and are sold to governmental entities as commercial items as defined by 48 C.F.R. 2.101 with limited and restricted rights to use, reproduction and disclosure. LIMITED AND RESTRICTED RIGHTS NOTICE: If products, data, computer software, or services are delivered pursuant a General Services Administration ″GSA″ contract, use, reproduction, or disclosure is subject to restrictions set forth in Contract No. GS-35F-05925. Contents Safety . . . . . . . . . . . . . . . . . . . . . . . . . . . . v Chapter 1. Introduction . . . . . . . . . The Lenovo ThinkServer Documentation DVD . Hardware and software requirements . . . Notices and statements in this document . . . Features and specifications . . . . . . . . Major components of the server . . . . . . . . . . . . . . . . . . . . . . . . . . . . . . . . . . . . . . . . . . . . . . . . . . . . . . . . . . . . . . . . . . . . . . . . . . . . . . Chapter 2. Installing optional devices . . . . . Installation guidelines . . . . . . . . . . . . System reliability guidelines. . . . . . . . . Working inside the server with the power on . . Handling static-sensitive devices . . . . . . . Removing the cover . . . . . . . . . . . . Installing a memory module . . . . . . . . . Memory mirroring . . . . . . . . . . . . Online-spare memory . . . . . . . . . . Installing a hard disk drive . . . . . . . . . . Installing a tape drive . . . . . . . . . . . Installing an additional microprocessor . . . . . Installing an adapter . . . . . . . . . . . . Installing a Remote Supervisor Adapter II SlimLine . Replacing the ServeRAID SAS controller . . . . Completing the installation. . . . . . . . . . Installing the cover . . . . . . . . . . . Connecting the cables . . . . . . . . . . Updating the server configuration . . . . . . . . . . . . . . . . . . . . . . . . . . . . . . . . . . . . . . . . . . . . . . . . . . . . . . . . . . . . . . . . . . . . . . . . . . . . . . . . . . . . . . . . . . . . . . . . . . . . . . . . . . . . . . . . . . . . . . . . . . . . . . . . . . . . . . . . . . . . . . . . . . . . . . . . . . . . . . . . . . . . . . . . . . . . . . . . . . . . . . . . . . . . . . . . . . . . . 7 . 7 . 8 . 8 . 9 . 9 . 10 . 13 . 14 . 16 . 17 . 18 . 24 . 27 . 29 . 30 . 31 . 31 . 32 Chapter 3. Server controls, LEDs, Front view . . . . . . . . . Rear view . . . . . . . . . . Server power features . . . . . Turning on the server . . . . Turning off the server . . . . . . . . . . . . . . . . . . . . . . . . . . . . . . . . . . . . . . . . . . . . . . . . . . . . . . . . . . . . . . . . . . . . . . 35 35 37 38 39 39 Chapter 4. Configuring the server . . . . . . . . . . . . . . . . Using the ThinkServer EasyStartup program . . . . . . . . . . . . . Using ThinkServer EasyManage products . . . . . . . . . . . . . Using the Configuration/Setup Utility program . . . . . . . . . . . . Configuring the Gigabit Ethernet controllers . . . . . . . . . . . . . Using the RAID configuration programs . . . . . . . . . . . . . . . Using the IBM ServeRAID Configuration Utility program . . . . . . . . Using ServeRAID Manager . . . . . . . . . . . . . . . . . . Using the baseboard management controller . . . . . . . . . . . . . Enabling and configuring SOL using the OSA SMBridge management utility program . . . . . . . . . . . . . . . . . . . . . . . . Installing the OSA SMBridge management utility program . . . . . . . Using the baseboard management controller utility programs . . . . . . . . . . . . . . . 41 41 43 43 43 44 44 45 47 and . . . . . . . . . . power. . . . . . . . . . . . . . . . . . . . . . . . . . . . 1 2 2 3 3 5 . 47 . 56 . 58 Chapter 5. Solving problems . . . . . . . . . . . . . . . . . . . 61 Diagnostic tools overview . . . . . . . . . . . . . . . . . . . . . 61 POST beep codes . . . . . . . . . . . . . . . . . . . . . . . 61 © Lenovo 2008. Portions © IBM Corp. 2007. iii POST error codes . . . . . . . . . . . . . . EasyStartup problems . . . . . . . . . . . . Troubleshooting tables . . . . . . . . . . . . CD-RW/DVD drive problems . . . . . . . . . General problems . . . . . . . . . . . . . Hard disk drive problems . . . . . . . . . . Intermittent problems. . . . . . . . . . . . USB keyboard, mouse, or pointing-device problems Memory problems . . . . . . . . . . . . . Microprocessor problems . . . . . . . . . . Monitor problems . . . . . . . . . . . . . Optional-device problems . . . . . . . . . . Power problems . . . . . . . . . . . . . Serial port problems . . . . . . . . . . . . Software problems . . . . . . . . . . . . Universal Serial Bus (USB) port problems . . . . Video problems . . . . . . . . . . . . . . Light path diagnostics . . . . . . . . . . . . Diagnosing problems using light path diagnostics . Light path diagnostics LEDs . . . . . . . . . . . . . . . . . . . . . . . . . . . . . . . . . . . . . . . . . . . . . . . . . . . . . . . . . . . . . . . . . . . . . . . . . . . . . . . . . . . . . . . . . . . . . . . . . . . . . . . . . . . . . . . . . . . . . . . . . . . . . . . . . . . . . . . . . . . . . . . . . . . . . . . . . . . . . . . . . . . . . . . . . . . . . . . . . . . . . . . . . . . . . . . . . . . . . . . . . . . . . . . . . 63 64 65 65 66 66 67 68 69 70 71 73 73 75 76 77 77 77 78 78 Appendix A. Getting help and technical assistance Before you call . . . . . . . . . . . . . . . Using the documentation . . . . . . . . . . . Getting help and information from the World Wide Web Calling for service . . . . . . . . . . . . . . Using other services . . . . . . . . . . . . . Purchasing additional services . . . . . . . . . Lenovo product service . . . . . . . . . . . . . . . . . . . . . . . . . . . . . . . . . . . . . . . . . . . . . . . . . . . . . . . . . . . . . . . . . . . . . . . . . . . . . . . . . . . . . . . . . . . . 81 81 81 82 82 83 83 83 . . . . . . . . . . . . . . . . . . . . . . . . . . . . . . . . . . . . . . . . . . . . . . . . . . . . . . . . statement . . . . . . . . . . . . . . . . . . . . . . . . . . . . . . . . . . . . . . . . . . . . . . . . . . . . . . . . . . . . . . . . . . 85 86 86 87 88 89 89 89 90 90 90 90 90 90 91 92 92 92 Appendix B. Notices . . . . . . . . . . . . . . . Trademarks . . . . . . . . . . . . . . . . . . . Important notes . . . . . . . . . . . . . . . . . . Waste electrical and electronic equipment (WEEE) notices . . Battery return program . . . . . . . . . . . . . . . German Ordinance for Work gloss statement . . . . . . . Electronic emissions notices . . . . . . . . . . . . . Federal Communications Commission (FCC) statement . . Industry Canada Class A emission compliance statement . Avis de conformité à la réglementation d'Industrie Canada . Australia and New Zealand Class A statement . . . . . United Kingdom telecommunications safety requirement . . European Union EMC Directive conformance statement . . German Class A compliance statement . . . . . . . . Japanese Voluntary Control Council for Interference (VCCI) Taiwanese Class A warning statement . . . . . . . . Chinese Class A warning statement . . . . . . . . . Korean Class A warning statement . . . . . . . . . Index . . . . . . . . . . . . . . . . . . . . . . . . . . . . 93 iv ThinkServer RD120 Types 6444, 6445, 6446, and 6447: Installation Guide Safety Before installing this product, read the Safety Information. Antes de instalar este produto, leia as Informações de Segurança. Pred instalací tohoto produktu si prectete prírucku bezpecnostních instrukcí. Læs sikkerhedsforskrifterne, før du installerer dette produkt. Lees voordat u dit product installeert eerst de veiligheidsvoorschriften. Ennen kuin asennat tämän tuotteen, lue turvaohjeet kohdasta Safety Information. Avant d’installer ce produit, lisez les consignes de sécurité. Vor der Installation dieses Produkts die Sicherheitshinweise lesen. Prima di installare questo prodotto, leggere le Informazioni sulla Sicurezza. Les sikkerhetsinformasjonen (Safety Information) før du installerer dette produktet. Antes de instalar este produto, leia as Informações sobre Segurança. Antes de instalar este producto, lea la información de seguridad. Läs säkerhetsinformationen innan du installerar den här produkten. © Lenovo 2008. Portions © IBM Corp. 2007. v Important: Each caution and danger statement in this document is labeled with a number. This number is used to cross reference an English-language caution or danger statement with translated versions of the caution or danger statement in the Safety Information document. For example, if a caution statement is labeled “Statement 1”, translations for that caution statement are in the Safety Information document under “Statement 1.” Be sure to read all caution and danger statements in this document before you perform the procedures. Read any additional safety information that comes with the server or optional device before you install the device. Attention: The information in this document regarding installing and removing power supplies and connecting and disconnecting power refers to ac power supplies only. If the server contains dc power supplies, see the documentation that comes with the dc power supplies. In a dc power environment, only trained service personnel other than Lenovo service technicians are authorized to connect or disconnect power to the dc power supply and to install and remove a dc power supply. vi ThinkServer RD120 Types 6444, 6445, 6446, and 6447: Installation Guide Statement 1: DANGER Electrical current from power, telephone, and communication cables is hazardous. To avoid a shock hazard: v Do not connect or disconnect any cables or perform installation, maintenance, or reconfiguration of this product during an electrical storm. v Connect all power cords to a properly wired and grounded electrical outlet. v Connect to properly wired outlets any equipment that will be attached to this product. v When possible, use one hand only to connect or disconnect signal cables. v Never turn on any equipment when there is evidence of fire, water, or structural damage. v Disconnect the attached power cords, telecommunications systems, networks, and modems before you open the device covers, unless instructed otherwise in the installation and configuration procedures. v Connect and disconnect cables as described in the following table when installing, moving, or opening covers on this product or attached devices. To Connect: To Disconnect: 1. Turn everything OFF. 1. Turn everything OFF. 2. First, attach all cables to devices. 2. First, remove power cords from outlet. 3. Attach signal cables to connectors. 3. Remove signal cables from connectors. 4. Attach power cords to outlet. 4. Remove all cables from devices. 5. Turn device ON. Safety vii Statement 2: CAUTION: When replacing the lithium battery, use only the battery recommended by the manufacturer. If your system has a module containing a lithium battery, replace it only with the same module type made by the same manufacturer. The battery contains lithium and can explode if not properly used, handled, or disposed of. Do not v Throw or immerse into water v Heat to more than 100°C (212°F) v Repair or disassemble Dispose of the battery as required by local ordinances or regulations. viii ThinkServer RD120 Types 6444, 6445, 6446, and 6447: Installation Guide Statement 3: CAUTION: When laser products (such as CD drives, DVD drives, fiber optic devices, or transmitters) are installed, note the following: v Do not remove the covers. Removing the covers of the laser product could result in exposure to hazardous laser radiation. There are no serviceable parts inside the device. v Use of controls or adjustments or performance of procedures other than those specified herein might result in hazardous radiation exposure. DANGER Some laser products contain an embedded Class 3A or Class 3B laser diode. Note the following. Laser radiation when open. Do not stare into the beam, do not view directly with optical instruments, and avoid direct exposure to the beam. Class 1 Laser Product Laser Klasse 1 Laser Klass 1 Luokan 1 Laserlaite Appareil A` Laser de Classe 1 Safety ix Statement 4: ≥ 18 kg (39.7 lb) ≥ 32 kg (70.5 lb) ≥ 55 kg (121.2 lb) CAUTION: Use safe practices when lifting. Statement 5: CAUTION: The power control button on the device and the power switch on the power supply do not turn off the electrical current supplied to the device. The device also might have more than one power cord. To remove all electrical current from the device, ensure that all power cords are disconnected from the power source. 2 1 x ThinkServer RD120 Types 6444, 6445, 6446, and 6447: Installation Guide Statement 8: CAUTION: Never remove the cover on a power supply or any part that has the following label attached. Hazardous voltage, current, and energy levels are present inside any component that has this label attached. There are no serviceable parts inside these components. If you suspect a problem with one of these parts, contact a service technician. Statement 26: CAUTION: Do not place any object on top of rack-mounted devices. Safety xi This server is suitable for use on an IT power-distribution system whose maximum phase-to-phase voltage is 240 V under any distribution fault condition. Important: This product is not suitable for use with visual display workplace devices according to Clause 2 of the German Ordinance for Work with Visual Display Units. xii ThinkServer RD120 Types 6444, 6445, 6446, and 6447: Installation Guide Chapter 1. Introduction This Installation Guide contains instructions for setting up your Lenovo® ThinkServer™ RD120 Types 6444, 6445, 6446, and 6447 server and basic instructions for installing some optional devices. More detailed instructions for installing optional devices are in the User Guide on the ThinkServer Documentation DVD, which comes with the server. This document contains information about: v Setting up and cabling the server v Starting and configuring the server v Installing some optional devices v Solving problems Attention: The information in this document regarding installing and removing power supplies and connecting and disconnecting power refers to ac power supplies only. If the server contains dc power supplies, see the documentation that comes with the dc power supplies. In a dc power environment, only trained service personnel other than Lenovo service technicians are authorized to connect or disconnect power to the dc power supply and to install and remove a dc power supply. The server has two model styles, which are based on the size and number of hard disk drive bays: v The 3.5-inch models have six 3.5-inch hot-swap hard disk drive bays. Install only 3.5-inch drives in these models. If you intend to install a tape drive, the tape drive will occupy two of the six 3.5-inch drive bays. v The 2.5-inch models have eight 2.5-inch hot-swap hard disk drive bays and one 3.5-inch tape drive bay. Install only 2.5-inch hard disk drives and an optional 3.5-inch tape drive in these models. Throughout this documentation, the terms 2.5-inch models and 3.5-inch models are used to distinguish between the server styles. If firmware and documentation updates are available, you can download them from the Lenovo Web site. The server might have features that are not described in the documentation that comes with the server, and the documentation might be updated occasionally to include information about those features, or technical updates might be available to provide additional information that is not included in the server documentation. To check for updates, complete the following steps: Note: Changes are made periodically to the Lenovo Web site. The actual procedure might vary slightly from what is described in this document. 1. Go to: http://www.lenovo.com/support. © Lenovo 2008. Portions © IBM Corp. 2007. 1 2. Enter your product number (machine type and model number) or select Servers from the Select your product list. 3. Select Servers from the Brand list. 4. From Family list, select ThinkServer RD120, and click Continue. The server comes with an ThinkServer EasyStartup DVD to help you configure the hardware, install device drivers, and install the operating system. The server comes with a limited warranty. You can obtain up-to-date information about the server and other Lenovo products at http://www.lenovo.com/thinkserver. Record information about the server in the following table. You will need this information when you register the server with Lenovo. Product name ThinkServer RD120 Machine type Model number Serial number 6444, 6445, 6446, and 6447 _____________________________________________ _____________________________________________ The model number and serial number are on the ID label 1 on the bezel, as shown in the following illustration. Note: This illustration shows a model with 3.5-inch serial-attached SCSI (SAS) hot-swap hard disk drives. Models with 2.5-inch SAS hot-swap hard disk drives are also available. The location of the ID label is the same on both model styles. This illustration might differ slightly from your hardware. For a list of supported optional devices for the server, see http://www.lenovo.com/ accessories. See the Rack Installation Instructions document for complete rack installation and removal instructions. The Lenovo ThinkServer Documentation DVD The Lenovo ThinkServer Documentation DVD contains documentation for the server in Portable Document Format (PDF). Hardware and software requirements The Lenovo ThinkServer Documentation DVD requires the following minimum hardware and software: 2 ThinkServer RD120 Types 6444, 6445, 6446, and 6447: Installation Guide v v v v Microsoft® Windows® XP, Windows 2000, or Red Hat Linux 100 MHz microprocessor 32 MB of RAM Adobe® Acrobat® Reader 3.0 (or later) or xpdf, which comes with Linux operating systems Notices and statements in this document The caution and danger statements that appear in this document are also in the multilingual Safety Information document, which is on the Lenovo ThinkServer Documentation DVD. Each statement is numbered for reference to the corresponding statement in the Safety Information document. The following notices and statements are used in this document: v Note: These notices provide important tips, guidance, or advice. v Important: These notices provide information or advice that might help you avoid inconvenient or problem situations. v Attention: These notices indicate potential damage to programs, devices, or data. An attention notice is placed just before the instruction or situation in which damage could occur. v Caution: These statements indicate situations that can be potentially hazardous to you. A caution statement is placed just before the description of a potentially hazardous procedure step or situation. v Danger: These statements indicate situations that can be potentially lethal or extremely hazardous to you. A danger statement is placed just before the description of a potentially lethal or extremely hazardous procedure step or situation. Features and specifications The following information is a summary of the features and specifications of the server. Depending on the server model, some features might not be available, or some specifications might not apply. Racks are marked in vertical increments of 4.45 cm (1.75 inches). Each increment is referred to as a unit, or “U.” A 1-U-high device is 1.75 inches tall. Notes: 1. Power consumption and heat output vary depending on the number and type of optional features that are installed and the power-management optional features that are in use. 2. The sound levels were measured in controlled acoustical environments according to the procedures specified by the American National Standards Institute (ANSI) S12.10 and ISO 7779 and are reported in accordance with ISO 9296. Actual sound-pressure levels in a given location might exceed the average values stated because of room reflections and other nearby noise sources. The declared sound-power levels indicate an upper limit, below which a large number of computers will operate. Chapter 1. Introduction 3 Table 1. Features and specifications Microprocessor: v Intel® Xeon™ FC-LGA 771 dual-core with 4 MB Level-2 cache or quad-core with 8 MB (2x4 MB) Level-2 cache v Support for up to two microprocessors v Support for Intel Extended Memory 64 Technology (EM64T) Hot-swap fans: v Standard: Five v Maximum: Ten - provide redundant cooling ServeRAID SAS controller: Hot-swap power supplies: v Upgradeable to ServeRAID-8k SAS Controller, 256 MB with battery backup, that supports RAID levels 0, 1, 1E, 5, 6, and 10 835 watts (100 - 240 V ac) v Minimum: One v Maximum: Two - provide redundant power v ServeRAID™-8k-l SAS Controller that supports RAID levels 0, 1, 10 (standard) Environment: v Air temperature: v Use the Configuration/Setup Utility Size (2 U): – Server on: 10° to 35°C (50.0° to program to determine the type and v Height: 85.4 mm (3.36 in.) 95.0°F); altitude: 0 to 914.4 m speed of the microprocessors. v Depth: 705 mm (27.8 in.) (3000 ft). Decrease system v Width: 443.6 mm (17.5 in.) temperature by 0.75°C for every Memory: v Weight: approximately 21.09 kg 1000-foot increase in altitude. v Twelve DIMM connectors (46.5 lb) to 29.03 kg (64 lb) – Server off: 10° to 43°C (50.0° to v Minimum: 1 GB depending upon configuration 109.4°F); maximum altitude: 2133 v Maximum: 48 GB m (7000 ft) v Type: Fully buffered DIMM (FBD) Integrated functions: – Shipment: -40° to +60°C (-40° to PC2-5300 DIMMs only v Baseboard management controller 140°F); maximum altitude: 2133 v Sizes: 512 MB, 1 GB, 2 GB, or v Two Broadcom 10/100/1000 m (7000 ft) 4 GB (when available), in pairs Ethernet controllers with Wake on v Chipkill™ supported LAN® support and TCP/IP Offload v Humidity: – Server on/off: 8% to 80% Engine (TOE) support – Shipment: 5% to 100% Drives: v One RAID controller, active only when a 8k or 8k-l SAS controller Acoustical noise emissions: CD/DVD: IDE 24x CD-RW/ 8x DVD is installed v Declared sound power, idle: 6.8 bel combination v One serial port v Declared sound power, operating: v One serial-attached SCSI (SAS) Expansion bays: 6.8 bel controller v Hot-swap hard disk drive bays: SAS only. Number and size depend v Seven Universal Serial Bus (USB) Heat output: ports (two on front and four on on the server model. One of the rear of server, plus one internal), Approximate heat output in British following configurations: v2.0 supporting v1.1 thermal units (Btu) per hour: – Six 3.5-inch drive bays (optional v Two video ports (one on front and v Minimum configuration: 1230 Btu per tape drive [SATA or SCSI] one on rear of server) hour (360 watts) requires two of these bays) v One internal serial ATA (SATA) v Maximum configuration: 3390 Btu – Eight 2.5-inch drive bays and connector for tape per hour (835 watts) one tape-drive (SATA or SCSI) v Support for Remote Supervisor bay Electrical input with hot-swap ac Adapter II SlimLine v One 5.25-inch Ultrabay Enhanced power supplies: bay (CD-RW/DVD drive installed) Note: In messages and v Sine-wave input (50-60 Hz) required documentation, the term service v Input voltage range automatically Expansion slots: processor refers to the baseboard selected v Two PCI Express x8 slots (x4 management controller or the v Input voltage low range: lanes) on system board (low profile) optional Remote Supervisor Adapter – Minimum: 100 V ac v Support for either of the following II SlimLine. – Maximum: 127 V ac optional riser cards: v Input voltage high range: – Riser card with two PCI Express Video controller: – Minimum: 200 V ac x8 slots (x8 lanes) (standard) v ATI RN50 video on system board – Maximum: 240 V ac – Riser card with two 133 v Compatible with SVGA and VGA v Input kilovolt-amperes (kVA) MHz/64-bit PCI-X slots v 16 MB DDR video memory approximately: – Minimum: 0.29 kVA – Maximum: 1.00 kVA Note: 4 ThinkServer RD120 Types 6444, 6445, 6446, and 6447: Installation Guide Major components of the server Blue on a component indicates touch points, where you can grip the component to remove it from or install it in the server, open or close a latch, and so on. Orange on a component or an orange label on or near a component indicates that the component can be hot-swapped, which means that if the server and operating system support hot-swap capability, you can remove or install the component while the server is running. (Orange can also indicate touch points on hot-swap components.) See the instructions for removing or installing a specific hot-swap component for any additional procedures that you might have to perform before you remove or install the component. The following illustrations show the major components in the server. Note: The illustrations in this document might differ slightly from your hardware. 1 2 3 Cover Power-supply filler Power supply 11 12 13 CD/DVD drive Operator information panel Optional tape drive Chapter 1. Introduction 5 4 5 6 14 15 Tape drive space filler Tape drive filler 6 7 8 9 10 Power backplane 2.5-inch drive cage with hard disk drive backplane 2.5-inch hard disk drive 2.5-inch filler panel 3.5-inch cage divider 3.5-inch hard disk drive 3.5-inch filler panel 16 17 18 19 20 CD/DVD media backplane Microprocessor air baffle 3.5-inch hard disk drive backplane Fan bracket assembly Fans (5 or 10) 1 2 3 4 5 Riser-card assembly Full-height adapter DIMM air baffle DIMM ServerRAID SAS controller 8 9 10 11 12 6 7 system board Heat sink retention module 13 VRM Microprocessor Heat sink Heat sink filler Remote Supervisor Adapter II SilmLine Low-profile adapter ThinkServer RD120 Types 6444, 6445, 6446, and 6447: Installation Guide Chapter 2. Installing optional devices This chapter provides basic instructions for installing optional hardware devices in the server. These instructions are intended for users who are experienced with setting up Lenovo® server hardware. If you need more detailed instructions, see the User Guide on the ThinkServer Documentation DVD. Installation guidelines Before you install optional devices, read the following information: v Read the safety information that begins on page v and the guidelines in “Handling static-sensitive devices” on page 9. This information will help you work safely. v When you install your new server, take the opportunity to download and apply the most recent firmware updates. This step will help to ensure that any known issues are addressed and that your server is ready to function at maximum levels of performance. To download firmware updates for your server, complete the following steps: Note: Changes are made periodically to the Lenovo Web site. The actual procedure might vary slightly from what is described in this document. 1. Go to: http://www.lenovo.com/support. 2. Enter your product number (machine type and model number) or select Servers from the Select your product list. 3. Select Servers from the Brand list. 4. From Family list, select ThinkServer RD120, and click Continue. 5. Click Downloads and drivers to download firmware updates. v Before you install optional hardware, make sure that the server is working correctly. Start the server, and make sure that the operating system starts, if an operating system is installed, or that a 19990305 error code is displayed, indicating that an operating system was not found but the server is otherwise working correctly. If the server is not working correctly, see Chapter 5, “Solving problems,” on page 61 for diagnostic information. v Observe good housekeeping in the area where you are working. Place removed covers and other parts in a safe place. v If you must start the server while the cover is removed, make sure that no one is near the server and that no tools or other objects have been left inside the server. v Do not attempt to lift an object that you think is too heavy for you. If you have to lift a heavy object, observe the following precautions: – Make sure that you can stand safely without slipping. – Distribute the weight of the object equally between your feet. – Use a slow lifting force. Never move suddenly or twist when you lift a heavy object. – To avoid straining the muscles in your back, lift by standing or by pushing up with your leg muscles. v Make sure that you have an adequate number of properly grounded electrical outlets for the server, monitor, and other devices. v Back up all important data before you make changes to disk drives. v Have a small flat-blade screwdriver available. © Lenovo 2008. Portions © IBM Corp. 2007. 7 v You do not have to turn off the server to install or replace hot-swap fans, redundant hot-swap ac power supplies, or hot-plug Universal Serial Bus (USB) devices. However, you must turn off the server before performing any steps that involve removing or installing adapter cables or non-hot-swap optional devices or components. Attention: In a dc power environment, only trained service personnel other than Lenovo service technicians are authorized to connect or disconnect power to the dc power supply and to install and remove a dc power supply. See the documentation that comes with each dc power supply. v Blue on a component indicates touch points, where you can grip the component to remove it from or install it in the server, open or close a latch, and so on. v Orange on a component or an orange label on or near a component indicates that the component can be hot-swapped, which means that if the server and operating system support hot-swap capability, you can remove or install the component while the server is running. (Orange can also indicate touch points on hot-swap components.) See the instructions for removing or installing a specific hot-swap component for any additional procedures that you might have to perform before you remove or install the component. v When you are finished working on the server, reinstall all safety shields, guards, labels, and ground wires. v For a list of supported optional devices for the server, see http://www.lenovo.com/ accessories. System reliability guidelines To help ensure proper cooling and system reliability, make sure that the following requirements are met: v Each of the drive bays has a drive or a filler panel and electromagnetic compatibility (EMC) shield installed in it. v If the server has redundant power, each of the power-supply bays has a power supply installed in it. v There is adequate space around the server to allow the server cooling system to work properly. Leave approximately 50 mm (2.0 in.) of open space around the front and rear of the server. Do not place objects in front of the fans. For proper cooling and airflow, replace the server cover before turning on the server. Operating the server for extended periods of time (more than 30 minutes) with the server cover removed might damage server components. v You have followed the cabling instructions that come with optional adapters. v You have replaced a failed fan within 48 hours. v You have replaced a hot-swap drive within 2 minutes of removal. v You do not operate the server without the air baffles installed. Operating the server without the air baffles might cause the microprocessors to overheat. v Microprocessor socket 2 always contains either a heat-sink filler or a microprocessor and heat sink. Working inside the server with the power on Attention: Static electricity that is released to internal server components when the server is powered-on might cause the server to halt, which could result in the loss of data. To avoid this potential problem, always use an electrostatic-discharge wrist strap or other grounding system when working inside the server with the power on. 8 ThinkServer RD120 Types 6444, 6445, 6446, and 6447: Installation Guide The server supports hot-plug, hot-add, and hot-swap devices and is designed to operate safely while it is turned on and the cover is removed. Follow these guidelines when you work inside a server that is turned on: v Avoid wearing loose-fitting clothing on your forearms. Button long-sleeved shirts before working inside the server; do not wear cuff links while you are working inside the server. v Do not allow your necktie or scarf to hang inside the server. v Remove jewelry, such as bracelets, necklaces, rings, and loose-fitting wrist watches. v Remove items from your shirt pocket, such as pens and pencils, that could fall into the server as you lean over it. v Avoid dropping any metallic objects, such as paper clips, hairpins, and screws, into the server. Handling static-sensitive devices Attention: Static electricity can damage the server and other electronic devices. To avoid damage, keep static-sensitive devices in their static-protective packages until you are ready to install them. To reduce the possibility of damage from electrostatic discharge, observe the following precautions: v Limit your movement. Movement can cause static electricity to build up around you. v The use of a grounding system is recommended. For example, wear an electrostatic-discharge wrist strap, if one is available. Always use an electrostatic-discharge wrist strap or other grounding system when working inside the server with the power on v Handle the device carefully, holding it by its edges or its frame. v Do not touch solder joints, pins, or exposed circuitry. v Do not leave the device where others can handle and damage it. v While the device is still in its static-protective package, touch it to an unpainted metal surface on the outside of the server for at least 2 seconds. This drains static electricity from the package and from your body. v Remove the device from its package and install it directly into the server without setting down the device. If it is necessary to set down the device, put it back into its static-protective package. Do not place the device on the server cover or on a metal surface. v Take additional care when handling devices during cold weather. Heating reduces indoor humidity and increases static electricity. Removing the cover Important: Before you install optional hardware, make sure that the server is working correctly. Start the server, and make sure that the operating system starts, if an operating system is installed, or that a 19990305 error code is displayed, indicating that an operating system was not found but the server is otherwise working correctly. If the server is not working correctly, see the Hardware Maintenance Manual for diagnostic information. To remove the cover, complete the following steps: 1. Read the safety information that begins on page v and “Installation guidelines” on page 7. Chapter 2. Installing optional devices 9 2. If you are planning to install or remove a microprocessor, memory module, PCI adapter, battery, or other non-hot-swap optional device, turn off the server and all attached devices and disconnect all external cables and power cords (see “Turning off the server” on page 39). Attention: In a dc power environment, only trained service personnel other than Lenovo service technicians are authorized to connect or disconnect power to the dc power supply. See the documentation that comes with each dc power supply. 3. Press down on the left and right side latches and pull the server out of the rack enclosure until both slide rails lock. Note: You can reach the cables on the back of the server when the server is in the locked position. 4. Lift the cover-release latch 1. Lift the cover off the server and set the cover aside. Attention: For proper cooling and airflow, replace the cover before you turn on the server. Operating the server for extended periods of time (more than 30 minutes) with the cover removed might damage server components. Installing a memory module The following notes describe the types of dual inline memory modules (DIMMs) that the server supports and other information that you must consider when installing DIMMs: v The server supports up to 12 Fully Buffered DIMM PC2-5300 512 MB, 1 GB, 2 GB, and 4 GB DIMMs, for a maximum of 48 GB of system memory. See http://www.lenovo.com/accessories for a list of memory modules that you can use with the server. Note: Because some memory is reserved for system operation, the actual usable memory size that is reported by the operating system is less than the total installed size. v The server comes with a minimum of two 512 MB DIMMs, installed in slots 1 and 4. When you install additional DIMMs, you must install two identical DIMMS at a time, in the order shown in the following table, to maintain performance. 10 ThinkServer RD120 Types 6444, 6445, 6446, and 6447: Installation Guide Table 2. DIMM installation sequence Pair DIMM connectors 1 1 and 4 2 7 and 10 3 2 and 5 4 8 and 11 5 3 and 6 6 9 and 12 Note: When only one pair of DIMMs is installed in the server and the BIOS code level is version 1.04 (GGE127A) or later, you can improve performance by installing the DIMMs in connectors 1 and 7 instead of 1 and 4. However, because the connectors in the pair are not on the same memory branch (see the following illustration), Chipkill memory protection is disabled. DIMM 12 DIMM 11 Channel 3 DIMM 10 Branch 1 DIMM 9 DIMM 8 DIMM 7 DIMM 6 DIMM 5 DIMM 4 DIMM 3 DIMM 2 DIMM 1 Channel 2 Channel 1 Branch 0 Channel 0 v Each DIMM in a pair must be the same size, speed, type, and technology to ensure that the server will operate correctly. v You can configure the server to use memory mirroring. Memory mirroring stores data in two pairs of DIMMs simultaneously. If a failure occurs, the memory controller switches from the active pair to the mirroring pair. See “Memory mirroring” on page 13 for more information about memory mirroring and the DIMM installation sequence that is required. Chapter 2. Installing optional devices 11 v The server supports online-spare memory. This feature disables the failed memory from the system configuration and activates an online-spare pair of DIMMs to replace the failed active DIMM pair. See “Online-spare memory” on page 14 for more information about online-spare memory and the DIMM configuration that is required. v You can enable either online-spare memory or memory mirroring, but not both at the same time. Online-spare memory provides more memory capacity than mirroring; mirroring provides better memory protection but less memory capacity than online-spare memory. v When you install or remove DIMMs, the server configuration information changes. When you restart the server, the system displays a message that indicates that the memory configuration has changed. To install a DIMM, complete the following steps: 1. Read the safety information that begins on page v and “Installation guidelines” on page 7. 2. Turn off the server and peripheral devices, and disconnect the power cord and all external cables. Attention: In a dc power environment, only trained service personnel other than Lenovo service technicians are authorized to connect or disconnect power to the dc power supply. See the documentation that comes with each dc power supply. 3. Remove the cover. Attention: To avoid breaking the retaining clips or damaging the DIMM connectors, open, and close the clips gently. 12 ThinkServer RD120 Types 6444, 6445, 6446, and 6447: Installation Guide 1 2 DIMM air baffle Riser card assembly 3 4 Finger hole Release ring 4. Remove the riser-card assembly. 5. Remove the DIMM air baffle. 6. Open the retaining clip on each end of the DIMM connector. 7. Touch the static-protective package that contains the DIMM to any unpainted metal surface on the outside of the server. Then, remove the DIMM from the package. 8. Turn the DIMM so that the keys align correctly with the connector. 9. Insert the DIMM into the connector. Firmly press the DIMM straight down into the connector. The retaining clips snap into the locked position when the DIMM is firmly seated in the connector. Note: If there is a gap between the DIMM and the retaining clips, the DIMM has not been correctly inserted; open the retaining clips, remove the DIMM, and then reinsert it. 10. Replace the DIMM air baffle. 11. Replace the riser-card assembly. If you have other optional devices to install, do so now. Otherwise, go to “Completing the installation” on page 30. Memory mirroring You can configure the server to use memory mirroring. Memory mirroring stores data in two pairs of DIMMs simultaneously. If a failure occurs, the memory controller Chapter 2. Installing optional devices 13 switches from the active pair to the mirroring pair. Memory mirroring reduces the amount of available memory. Enable memory mirroring through the Configuration/Setup Utility program. See the section about using the Configuration/Setup Utility program in the User Guide on the ThinkServer Documentation DVD for details about enabling memory mirroring. When you use memory mirroring, you must install two pairs of DIMMs at a time. The four DIMMs in each group must be identical. See Table 3 for the DIMM connectors that are in each group. Table 3. Memory mirroring DIMM installation sequence Group DIMM connectors 1 1, 4, 7, and 10 2 2, 5, 8, and 11 3 3, 6, 9, and 12 Table 4. Memory mirroring DIMM functions Group Active DIMMs Mirroring DIMMs 1 1, 4 7, 10 2 2, 5 8, 11 3 3, 6 9, 12 Online-spare memory The server supports online-spare memory. This feature disables the failed memory from the system configuration and activates an online-spare pair of DIMMs to replace the failed active DIMM pair. Online-spare memory reduces the amount of available memory. Before you can enable this feature, you must install up to two additional pairs of DIMMs. The online-spare DIMM pairs must be the same speed, type, and the same size as, or larger than, the largest active DIMM pairs. Enable online-spare memory through the Configuration/Setup Utility program. The BIOS code assigns the online-spare DIMM pairs according to your DIMM configuration. Online-sparing is enabled on a memory branch basis; the BIOS code does not enable online-sparing on a branch that cannot support online-sparing. See the illustration on page 11 for the memory branch structure. DIMM ranks are online-spared if the DIMMs are installed according to the rules in Table 5 on page 15 or Table 6 on page 15. Note: POST gives a warning message when online-sparing cannot be enabled on both branches. However, no warning message is given when online-sparing is enabled on one branch and disabled on the other. Online-spare configurations are supported for each branch. See Table 5 on page 15 and Table 6 on page 15 for the online-spare DIMM connector assignments. Important: Table 5 on page 15 shows the default DIMM online-spare scheme. If the BIOS code level is version 1.04 or later, you can install the DIMMs according to the scheme shown in Table 6 on page 15 instead. 14 ThinkServer RD120 Types 6444, 6445, 6446, and 6447: Installation Guide In the configuration that you use, install the largest DIMMs first. Table 5. Online-spare DIMM configurations, basic scheme Number of DIMMs DIMM connectors Results 4 1 and 4 (largest DIMMs) 2 and 5 Online-sparing on branch 0 6 1 and 4 (largest DIMMs) 2 and 5 3 and 6 Online-sparing on branch 0 8 1 and 4 (largest DIMMs) 2 and 5 3 and 6 Online-sparing on branch 0 Online-sparing on dual-rank DIMMs on branch 1 7 and 10 (dual-rank DIMMs only) 10 1 and 4 (largest DIMMs) 2 and 5 3 and 6 Online-sparing on branch 0 Online-sparing on branch 1 7 and 10 8 and 11 12 1 and 4 (largest DIMMs) 2 and 5 3 and 6 Online-sparing on branch 0 Online-sparing on branch 1 7 and 10 8 and 11 9 and 12 Table 6. Online-spare DIMM configurations, alternative scheme (requires BIOS code version 1.04 or later) Number of DIMMs DIMM connectors Results 4 7 and 10 (largest DIMMs) 8 and 11 Online-sparing on branch 1 6 7 and 10 (largest DIMMs) 8 and 11 9 and 12 Online-sparing on branch 1 8 7 and 10 (largest DIMMs) 8 and 11 9 and 12 Online-sparing on branch 1 Online-sparing on dual-rank DIMMs on branch 0 1 and 4 (dual-rank DIMMs only) 10 1 and 4 (largest DIMMs) 2 and 5 Online-sparing on branch 0 Online-sparing on branch 1 7 and 10 8 and 11 9 and 12 12 N/A N/A Chapter 2. Installing optional devices 15 Installing a hard disk drive Locate the documentation that comes with the hard disk drive and follow those instructions in addition to the instructions in this chapter. Important: Do not install a SCSI hard disk drive in this server; install only SAS hard disk drives. The following notes describe the type of hard disk drive that the server supports and other information that you must consider when installing a hard disk drive: v The server 3.5-inch models support six slim 3.5-inch hard disk drives installed on Ultra-Slim hard disk drive trays for 3.5-inch drives. v The server 2.5-inch models support eight 2.5-inch hot-swap hard disk drives installed on Ultra-Slim hard disk drive trays for 2.5-inch drives. v All hot-swap drives in the server should have the same throughput speed rating. Mixing hard disk drives with different speed ratings will cause all drives to operate at the lower throughput speed. v The ID that is assigned to each bay is printed on the front of the server. The following illustrations show how to install a hot-swap hard disk drive. 3.5-inch drives 1 2 16 Filler panel Tray handle ThinkServer RD120 Types 6444, 6445, 6446, and 6447: Installation Guide 3 Hard disk drive 2.5-inch drives To install a drive in a hot-swap bay, complete the following steps: Attention: To maintain proper system cooling, do not operate the server for more than 10 minutes without either a drive or a filler panel installed in each bay. 1. Read the safety information that begins on page v, and “Installation guidelines” on page 7. 2. Remove the filler panel from one of the empty hot-swap bays. 3. Install the hard disk drive in the hot-swap bay: a. Make sure that the tray handle is open (that is, perpendicular to the drive). b. Align the drive assembly with the guide rails in the bay. c. Gently push the drive assembly into the bay until the drive stops. d. Push the tray handle to the closed (locked) position. e. Check the hard disk drive status LED to verify that the hard disk drive is operating correctly. If the amber hard disk drive status LED for a drive is lit continuously, that drive is faulty and must be replaced. If the green hard disk drive activity LED is flashing, the drive is being accessed. Note: You might have to reconfigure the disk arrays after you install hard disk drives. See the RAID documentation on the ThinkServer Documentation DVD for information about RAID controllers. If you have other optional devices to install or remove, do so now. Otherwise, go to “Completing the installation” on page 30. Installing a tape drive For information about installing an optional tape drive, see the User Guide on the ThinkServer Documentation DVD, which comes with the server. Chapter 2. Installing optional devices 17 Installing an additional microprocessor The following notes describe the type of microprocessor that the server supports and other information that you must consider when installing a microprocessor: v The server supports certain Intel Xeon dual-core or quad-core flip-chip land grid array 771 (FC-LGA 771) microprocessors, which are designed for the LGA771 socket. See http://www.lenovo.com/accessories for a list of supported microprocessors. Important: Dual-core and quad-core microprocessors are not interchangeable and cannot be used in the same server. For example, if the server has a dual-core microprocessor, you cannot install a quad-core microprocessor as the second microprocessor. Use the Configuration/Setup Utility program to determine the type and speed of the microprocessor that is currently installed in the server. v The server supports up to two microprocessors. If the server comes with one microprocessor, you can install a second microprocessor. v Both microprocessors must have the same cache size and type, front-side bus frequency, and the same clock speed. Microprocessor internal and external clock frequencies must be identical. v When you install an additional microprocessor in microprocessor connector 2, you must also install the voltage regulator module (VRM), which comes with the microprocessor, in the VRM connector. v Read the documentation that comes with the microprocessor to determine whether you must update the basic input/output system (BIOS) code for the server. To download the most current level of BIOS code and many other code updates for your server: 1. Go to: http://www.lenovo.com/support. 2. Enter your product number (machine type and model number) or select Servers from the Select your product list. 3. Select Servers from the Brand list. 4. From Family list, select ThinkServer RD120, and click Continue. 5. Click Downloads and drivers to download firmware updates. v (Optional) Obtain an SMP-capable operating system. For a list of supported operating systems and optional devices, go to http://www.lenovo.com/support/. v To order additional microprocessors, contact your Lenovo marketing representative or authorized reseller. v The microprocessor speeds are automatically set for this server; therefore, you do not have to set any microprocessor frequency-selection jumpers or switches. v If you have to replace a microprocessor, call for service. v If the thermal-grease protective cover (for example, a plastic cap or tape liner) is removed from the heat sink, do not touch the thermal grease on the bottom of the heat sink or set down the heat sink. v Do not remove the first microprocessor from the system board to install the second microprocessor. The following illustration shows the microprocessor connector locations and other microprocessor-related components on the system board. 18 ThinkServer RD120 Types 6444, 6445, 6446, and 6447: Installation Guide 1 Microprocessor 1 2 Microprocessor 2 3 Voltage regulator module connector The following illustration shows how to install the second microprocessor on the system board. Chapter 2. Installing optional devices 19 Note: For simplicity, certain components are not shown in this illustration. 1 2 Heat sink Heat sink filler 3 4 Microprocessor Microprocessor socket dust cover Attention: v A startup (boot) processor must always be installed in microprocessor connector 1 on the system board. v To ensure correct server operation when you install an additional microprocessor, use microprocessors that have the same cache size and type, and the same clock speed. Microprocessor internal and external clock frequencies must be identical. To install an additional microprocessor, complete the following steps: 1. Read the safety information that begins on page v and “Installation guidelines” on page 7. 2. Turn off the server and peripheral devices, and disconnect the power cords and all external cables. Attention: In a dc power environment, only trained service personnel other than Lenovo service technicians are authorized to connect or disconnect power to the dc power supply. See the documentation that comes with each dc power supply. 3. Remove the server cover. 20 ThinkServer RD120 Types 6444, 6445, 6446, and 6447: Installation Guide Attention: When you handle static-sensitive devices, take precautions to avoid damage from static electricity. For details about handling these devices, see “Handling static-sensitive devices” on page 9. 1 2 Microprocessor air baffle Finger holes 4. Remove the microprocessor air baffle. 5. Touch the static-protective package containing the VRM to any unpainted metal surface on the outside of the server. Then, remove the VRM from the package. 1 Alignment key 6. Turn the VRM so that the keys align correctly with the VRM connector; then, firmly press the VRM straight down into the connector. Make sure that the connector retaining clips are in the locked position. 7. Install the microprocessor: Chapter 2. Installing optional devices 21 a. Touch the static-protective package that contains the microprocessor to any unpainted metal surface on the server. Then, remove the microprocessor from the package. b. Remove the protective dust cover 1, tape, or label from the surface of the microprocessor socket, if one is present. c. Rotate the microprocessor release lever 2 on the socket from its closed and locked position until it stops in the fully open position. Attention: v Handle the microprocessor carefully. Dropping the microprocessor during installation or removal can damage the contacts. Also, contaminants on the microprocessor contacts, such as oil from your skin, can cause connection failures between the contacts and the socket. v Do not use excessive force when you press the microprocessor into the socket. v Make sure that the microprocessor is correctly aligned and positioned in the socket before you try to close the lever. d. Align the microprocessor 1 with the socket (note the alignment marks 2 and the position of the notches 3); then, carefully place the microprocessor on the socket. Close the microprocessor bracket frame. Note: The microprocessor fits only one way on the socket. e. Carefully close the microprocessor release lever to secure the microprocessor in the socket. 22 ThinkServer RD120 Types 6444, 6445, 6446, and 6447: Installation Guide 8. Install a heat sink on the microprocessor. Attention: Do not touch the thermal grease 1 on the bottom of the heat sink 2 or set down the heat sink after you remove the plastic cover. Touching the thermal grease will contaminate it. For details, see the information about thermal grease in the User Guide on the ThinkServer Documentation DVD. a. Make sure that the heat-sink release lever is in the open position. b. Remove the plastic protective cover from the bottom of the heat sink. c. Align the heat sink above the microprocessor with the thermal grease side down. 1 2 Retainer bracket Microprocessor 3 Heat sink release lever d. Slide the rear flange of the heat sink into the opening in the retainer bracket. e. Press down firmly on the front of the heat sink until it is seated securely. f. Rotate the heat-sink release lever to the closed position and hook it underneath the lock tab. 9. Install the microprocessor air baffle. If you have other optional devices to install or remove, do so now. Otherwise, go to “Completing the installation” on page 30. Chapter 2. Installing optional devices 23 Installing an adapter 1 2 3 4 Expansion slot cover Raiser-card assembly Expansion slot 1 Adapter 5 6 7 8 Low-profile PCI Express adapter Expansion slot cover Expansion slot 2 Adapter The following illustration shows the locations of the adapter expansion slots. 1 2 PCI slot 1 PCI slot 2 3 4 PCI slot 3 PCI slot 4 The following notes describe the types of adapters that the server supports and other information that you must consider when installing an adapter: v You can install only low-profile PCI Express adapters in PCI slots 3 and 4 on the system board. 24 ThinkServer RD120 Types 6444, 6445, 6446, and 6447: Installation Guide v You can install a full-height, half-length adapter in slot 2 on the PCI riser card and a full-height, full-length adapter in slot 1 on the PCI riser card. v An optional Remote Supervisor Adapter II SlimLine can be installed only in a dedicated slot on the system board. To install a Remote Supervisor Adapter II SlimLine, see “Installing a Remote Supervisor Adapter II SlimLine” on page 27. v The server supports only 3.3 V and universal PCI adapters. v The PCI bus configuration is as follows: – Non-hot-plug, low-profile PCI Express x8 (x4 lanes), slot 4 – Non-hot-plug, low-profile PCI Express x8 (x4 lanes), slot 3 – Non-hot-plug, half-length PCI Express x8 (x8 lanes), slot 2 – Non-hot-plug, full-length PCI Express x8 (x8 lanes), slot 1 Note: If you have replaced the PCI Express riser-card assembly with the optional PCI-X riser-card assembly, slots 1 and 2 are non-hot-plug, 64-bit, 133-MHz PCI-X slots. v The system scans devices in the following order, if you have not changed the default boot precedence: integrated Ethernet controllers, integrated SAS controller, and then PCI slots 1, 2, 3, and 4. PCI riser card The following illustration shows the location of the adapter expansion slots 1 on the PCI riser card. Note: For clarity, the PCI riser-card assembly is inverted in the illustration. To install an adapter, complete the following steps: 1. Read the safety information that begins on page v and “Installation guidelines” on page 7. 2. Turn off the server and peripheral devices and disconnect all power cords and external cables. Attention: In a dc power environment, only trained service personnel other than Lenovo service technicians are authorized to connect or disconnect power to the dc power supply. See the documentation that comes with each dc power supply. 3. Determine which expansion slot you will use for the adapter. If you are installing an adapter in PCI slot 1 or 2, remove the PCI riser-card assembly. Chapter 2. Installing optional devices 25 1 2 Access holes Release tabs 4. Slide the expansion-slot cover out of the PCI low-profile expansion slot or PCI riser-card assembly expansion slot. 5. Install the adapter. The following illustration shows how to install an adapter in a PCI slot on the riser-card assembly. Note: For clarity, the PCI riser-card assembly 1 is shown inverted in the following illustration. 6. If you removed the PCI riser-card assembly to install the adapter, align the riser-card assembly with the release-tab posts, rear guides, and connector; then, press the PCI riser-card assembly firmly into the connector. 26 ThinkServer RD120 Types 6444, 6445, 6446, and 6447: Installation Guide 1 Hard disk drive cable connector 4 - 7 4 2 3 Hard disk drive cable connector 0 - 3 Battery 5 6 ServeRAID-MR10i SAS/SATA controller Hard disk drive cable 4 - 7 Hard disk drive cable 0 - 3 7. Connect any required cables to the adapter. Attention: v When you route cables, do not block any connectors or the ventilated space around any of the fans. v Make sure that cables are not routed on top of components under the PCI riser-card assembly. v Make sure that cables are not pinched by the server components. 8. Perform any configuration tasks that are required for the adapter. If you have other optional devices to install, do so now. Otherwise, go to “Completing the installation” on page 30. Installing a Remote Supervisor Adapter II SlimLine An optional Remote Supervisor Adapter II SlimLine can be installed only in a dedicated connector on the system board. After the Remote Supervisor Adapter II SlimLine is installed, the systems-management Ethernet port on the rear of the server is active. Note: Earlier versions of the Remote Supervisor Adapter II SlimLine might not work in this server. See http://www.lenovo.com/support/ for information about which versions of the Remote Supervisor Adapter II SlimLine are supported. The following illustration shows how to install a Remote Supervisor Adapter II SlimLine. Chapter 2. Installing optional devices 27 1 Retainer bracket 3 2 Connector 4 Remote Supervisor Adapter II SlimLine Latch bracket To install a Remote Supervisor Adapter II SlimLine, complete the following steps: 1. Read the safety information that begins on page v and “Installation guidelines” on page 7. 2. Turn off the server and peripheral devices and disconnect all power cords and external cables. Attention: In a dc power environment, only trained service personnel other than Lenovo service technicians are authorized to connect or disconnect power to the dc power supply. See the documentation that comes with each dc power supply. 3. Remove the cover. 4. Remove the PCI riser-card assembly. 5. Align the keys on the Remote Supervisor Adapter II SlimLine connector with the connector on the system board. 6. Slip the free end of the Remote Supervisor Adapter II SlimLine under the tab on the retainer bracket, aligning the holes in the adapter with the posts on the retainer bracket and latch bracket; then, press the adapter into the connector on the system board and make sure that all tabs on the latch bracket secure the adapter in place. 7. Replace the PCI riser-card assembly. See the documentation that comes with the Remote Supervisor Adapter II SlimLine for information about installing the firmware and configuring the adapter. Create a backup copy of the configuration so that if you have to replace the adapter in the future, you can restore the configuration. If you have other optional devices to install or remove, do so now. Otherwise, go to “Completing the installation” on page 30. 28 ThinkServer RD120 Types 6444, 6445, 6446, and 6447: Installation Guide Replacing the ServeRAID SAS controller A ServeRAID SAS controller can be installed only in a dedicated slot on the system board. The server comes with a ServeRAID-8k-l SAS Controller installed. Note: The ServeRAID-8k-l SAS Controller does not have a battery. To replace the ServeRAID-8k-l SAS Controller with a ServeRAID-8k SAS Controller, complete the following steps: 1. Read the safety information that begins on page v and the “Installation guidelines” on page 7. 2. Turn off the server and peripheral devices and disconnect all power cords and external cables (see “Turning off the server” on page 39). Attention: In a dc power environment, only trained service personnel other than Lenovo service technicians are authorized to connect or disconnect power to the dc power supply. See the documentation that comes with each dc power supply. 3. Remove the cover (see “Removing the cover” on page 9). 4. Remove the riser-card assembly and the air baffle over the DIMMs. See the User Guide for more information. 5. Locate the ServeRAID-8k-l SAS controller on the system board. Attention: To avoid breaking the retaining clips or damaging the connectors, handle the clips gently. 6. Open the retaining clip on each end of the connector. 7. Lift the ServeRAID-8k-l SAS controller out of the connector. 8. Touch the static-protective package that contains the new ServeRAID-8k SAS controller to any unpainted metal surface on the server. Then, remove the ServeRAID-8k SAS controller from the package. Chapter 2. Installing optional devices 29 1 2 3 RAID controller Battery cable Battery 4 5 6 Battery mounting tabs Battery mounting clips Battery cable connector 9. Turn the new ServeRAID-8k SAS controller so that the keys on the bottom edge align correctly with the connector. 10. Firmly press the ServeRAID-8k SAS controller straight down into the connector by applying pressure on both ends of the controller simultaneously. The retaining clips snap into the locked position when the controller is firmly seated in the connector. Note: If there is a gap between the controller and the retaining clips, the controller has not been correctly installed. In this case, open the retaining clips and remove the controller; then, reinsert the controller. 11. Remove the battery from the ServeRAID-8k SAS Controller package. 12. Slide the battery mounting tabs into the battery mounting clips on the server wall that is next to the ServeRAID SAS controller connector. 13. Connect the battery to the ServeRAID-8k SAS Controller. 14. Replace the air baffle over the DIMMs. See the User Guide for more information. 15. Replace the riser-card assembly. If you have other optional devices to install or remove, do so now. Otherwise, go to “Completing the installation.” Notes: 1. When you restart the server for the first time after you install a ServeRAID-8k SAS controller, the monitor screen remains blank while the controller initializes the battery. This might take a few minutes, after which the startup process continues. This is a one-time occurrence. Important: You must allow the initialization process to be completed. If you do not, the battery pack will not work, and the server might not start. The battery comes partially charged, at 30% or less of capacity. Run the server for 4 to 6 hours to fully charge the controller battery. The LED just above the battery on the controller remains lit until the battery is fully charged. Until the battery is fully charged, the controller firmware sets the controller cache to write-through mode; after the battery is fully charged, the controller firmware re-enables write-back mode. 2. When you restart the server, you will be given the opportunity to import the existing RAID configuration to the new ServeRAID SAS controller. Completing the installation To complete the installation, complete the following steps: 1. Install the cover. See “Installing the cover” on page 31 for more information. 2. Install the server in the rack cabinet. See the Rack Installation Instructions that come with the server for detailed information about how to install the server in a rack cabinet. 30 ThinkServer RD120 Types 6444, 6445, 6446, and 6447: Installation Guide Attention: v Install the server only in a rack cabinet that has perforated doors. v Do not leave open space above or below an installed server in your rack cabinet. To help prevent damage to server components, always install a filler panel to cover the open space and to help ensure proper air circulation. See the documentation that comes with the rack cabinet for more information. 3. Connect the cables and power cords. Attention: In a dc power environment, only trained service personnel other than Lenovo service technicians are authorized to connect or disconnect power to the dc power supply. See the documentation that comes with each dc power supply. See “Connecting the cables” on page 31 for more information. 4. Update the server configuration. See “Updating the server configuration” on page 32 for more information. Installing the cover To install the cover, place it into position and slide it forward. 1 Cover-release latch Connecting the cables The following illustrations show the locations of the input and output connectors on the front and rear of the server. Front view 1 USB 5 connector 3 Video connector Chapter 2. Installing optional devices 31 2 USB 6 connector Rear view 1 2 3 4 5 6 Power cord connector Systems-management Ethernet connector Ethernet connector USB connector 4 USB connector 3 Ethernet connector 2 7 8 USB connector 2 USB connector 1 9 10 11 Video connector Serial connector SAS connector Attention: In a dc power environment, only trained service personnel other than Lenovo service technicians are authorized to connect or disconnect power to the dc power supply. See the documentation that comes with each dc power supply for instructions and an illustration of the dc power supply. You must turn off the server before you connect or disconnect cables from the server. See the documentation that comes with any external devices for additional cabling instructions. It might be easier for you to route cables before you connect the devices to the server. Cable identifiers are printed on the cables that come with the server and optional devices. Use these identifiers to connect the cables to the correct connectors. Updating the server configuration When you start the server for the first time after you add or remove an internal optional device, external SAS device, or USB keyboard or mouse, you might receive a message that the configuration has changed. The Configuration/Setup Utility program starts automatically so that you can save the new configuration settings. For more information, see Chapter 4, “Configuring the server,” on page 41. Some optional devices have device drivers that you must install. See the documentation that comes with each optional device for information about installing device drivers. The server comes with at least one microprocessor. If more than one microprocessor is installed, the server can operate as a symmetric multiprocessing (SMP) server. You might have to upgrade the operating system to support SMP. For more information, see the operating-system documentation. 32 ThinkServer RD120 Types 6444, 6445, 6446, and 6447: Installation Guide If you have installed or removed a hard disk drive, see “Using the RAID configuration programs” on page 44 for information about reconfiguring the disk arrays. If you have installed a Remote Supervisor Adapter SlimLine to manage the server remotely, see the documentation comes with the adapter for information about setting up, configuring, and using the adapter. For information about configuring the integrated Gigabit Ethernet controllers, see the User Guide. Chapter 2. Installing optional devices 33 34 ThinkServer RD120 Types 6444, 6445, 6446, and 6447: Installation Guide Chapter 3. Server controls, LEDs, and power This section describes the controls and light-emitting diodes (LEDs) and how to turn the server on and off. Front view The following illustration shows the controls, light-emitting diodes (LEDs), and connectors on the front of the 3.5-inch model server. 1 2 3 4 5 Operator information panel USB 5 connector USB 6 connector Video connector Hard disk drive activity LED (green) 6 7 8 9 10 Hard disk drive status LED (amber) Rack release latch CD/DVD eject button CD/DVD drive activity LED Rack release latch The following illustration shows the controls, light-emitting diodes (LEDs), and connectors on the front of the 2.5-inch model server. 1 2 3 4 5 6 Operator information panel USB 5 connector USB 6 connector Video connector Tape drive bay Hard disk drive activity LED (green) 7 8 9 10 11 Hard disk drive status LED (amber) Rack release latch CD/DVD eject button CD/DVD drive activity LED Rack release latch Operator information panel: This panel contains controls, LEDs, and connectors. The following illustration shows the controls, LEDs, and connectors on the operator information panel. © Lenovo 2008. Portions © IBM Corp. 2007. 35 1 2 3 4 Power-on LED Hard disk drive activity LED Information LED Release latch 5 6 7 System-error LED System-locator LED Power-control button The following controls, LEDs, and connectors are on the operator information panel: v Power-control button: Press this button to turn the server on and off manually. v Power-on LED: When this LED is lit and not flashing, it indicates that the server is turned on. When this LED is flashing, it indicates that the server is turned off and still connected to a power source. When this LED is off, it indicates that power is not present, or the power supply or the LED itself has failed. Note: If this LED is off, it does not mean that there is no electrical power in the server. The LED might be burned out. To remove all electrical power from the server, you must disconnect the power cord from the electrical outlet. v v v v v Attention: In a dc power environment, only trained service personnel other than Lenovo service technicians are authorized to connect or disconnect power to the dc power supply. See the documentation that comes with each dc power supply. Hard disk drive activity LED: When this LED is flashing, it indicates that a hard disk drive is in use. System-locator LED: Use this LED to visually locate the server among other servers. You can use IBM Director to light this LED remotely. Information LED: When this LED is lit, it indicates that a noncritical event has occurred. An LED on the light path diagnostics panel is also lit to help isolate the error. System-error LED: When this LED is lit, it indicates that a system error has occurred. An LED on the light path diagnostics panel is also lit to help isolate the error. Release latch: Slide this latch to the left to access the light path diagnostics panel, which is behind the operator information panel. USB connectors: Connect a USB device, such as USB mouse, keyboard, or other USB device, to either of these connectors. Video connector: Connect a monitor to this connector. The video connectors on the front and rear of the server can be used simultaneously. Hard disk drive activity LED: Each hot-swap hard disk drive has an activity LED. When this LED is flashing, it indicates that the drive is in use. Hard disk drive status LED: On some server models, each hot-swap hard disk drive has a status LED. When this LED is lit, it indicates that the drive has failed. When this LED is flashing slowly (one flash per second), it indicates that the drive is 36 ThinkServer RD120 Types 6444, 6445, 6446, and 6447: Installation Guide being rebuilt as part of a RAID configuration. When the LED is flashing rapidly (three flashes per second), it indicates that the controller is identifying the drive. CD/DVD-eject button: Press this button to release a CD or DVD from the CD-RW/DVD drive. CD/DVD drive activity LED: When this LED is lit, it indicates that the CD-RW/DVD drive is in use. Rack release latches: Press these latches to release the server from the rack. Rear view The following illustration shows the connectors and LEDs on the rear of the server. Attention: In a dc power environment, see the documentation that comes with the dc power supply for information about the power-supply LEDs. 1 2 3 4 5 6 7 8 9 10 Power cord connector 1 AC power LED DC power LED Power supply filler panel Systems-management Ethernet connector Ethernet activity LEDs Ethernet link LEDs Ethernet connector 1 USB connector 4 USB connector 3 11 12 13 14 15 Ethernet connector 2 USB connector 2 USB connector 1 Video connector System-error LED 16 17 18 19 20 System-locator LED Power-on LED Serial connector SAS connector Power supply 1 Power-cord connector (ac power supply only): Connect the power cord to this connector. Attention: In a dc power environment, only trained service personnel other than Lenovo service technicians are authorized to connect or disconnect power to the dc power supply. See the documentation that comes with each dc power supply. AC power LED: Each hot-swap power supply has an ac power LED and a dc power LED. When the ac power LED is lit, it indicates that sufficient power is coming into the power supply through the power cord. During typical operation, both the ac and dc power LEDs are lit. For any other combination of LEDs, see the Hardware Maintenance Manual on the ThinkServer Documentation DVD. DC power LED: Each hot-swap power supply has a dc power LED and an ac power LED. When the dc power LED is lit, it indicates that the power supply is Chapter 3. Server controls, LEDs, and power 37 supplying adequate DC power to the system. During typical operation, both the ac and dc power LEDs are lit. For any other combination of LEDs, see the Hardware Maintenance Manual on the ThinkServer Documentation DVD. Systems-management Ethernet connector: Use this connector to connect the server to a network for systems-management information control. This connector is active only if you have installed a Remote Supervisor Adapter II SlimLine, and it is used only by the Remote Supervisor Adapter II SlimLine. Ethernet activity LEDs: When these LEDs are lit, they indicate that the server is transmitting to or receiving signals from the Ethernet LAN that is connected to the Ethernet port. Ethernet link LEDs: When these LEDs are lit, they indicate that there is an active link connection on the 10BASE-T, 100BASE-TX, or 1000BASE-TX interface for the Ethernet port. Ethernet connectors: Use either of these connectors to connect the server to a network. USB connectors: Connect a USB device, such as USB mouse, keyboard, or other USB device, to any of these connectors. Video connector: Connect a monitor to this connector. The video connectors on the front and rear of the server can be used simultaneously. System-error LED: When this LED is lit, it indicates that a system error has occurred. An LED on the light path diagnostics panel is also lit to help isolate the error. System-locator LED: Use this LED to visually locate the server among other servers. Power-on LED: When this LED is lit and not flashing, it indicates that the server is turned on. When this LED is flashing, it indicates that the server is turned off and still connected to a power source. When this LED is off, it indicates that power is not present, or the power supply or the LED itself has failed. Serial connector: Connect a 9-pin serial device to this connector. The serial port is shared with the baseboard management controller (BMC). The BMC can take control of the shared serial port to perform text console redirection and to redirect serial traffic, using Serial over LAN (SOL). SAS connector: Connect a serial-attached SCSI (SAS) device to this connector. Server power features When the server is connected to a power source but is not turned on, the operating system does not run, and all core logic except for the service processor (the baseboard management controller or optional Remote Supervisor Adapter II SlimLine) is shut down; however, the server can respond to requests from the service processor, such as a remote request to turn on the server. The power-on LED flashes to indicate that the server is connected to power but is not turned on. 38 ThinkServer RD120 Types 6444, 6445, 6446, and 6447: Installation Guide Attention: In a dc power environment, only trained service personnel other than Lenovo service technicians are authorized to connect or disconnect power to the dc power supply. See the documentation that comes with each dc power supply. Turning on the server Approximately 5 seconds after the server is connected to power, the power-control button becomes active, and one or more fans might start running to provide cooling while the server is connected to power. You can turn on the server and start the operating system by pressing the power-control button. The server can also be turned on in any of the following ways: v If a power failure occurs while the server is turned on, the server will restart automatically when power is restored. v If your operating system supports the Wake on LAN feature, the Wake on LAN feature can turn on the server. Note: When 4 GB or more of memory (physical or logical) is installed, some memory is reserved for various system resources and is unavailable to the operating system. The amount of memory that is reserved for system resources depends on the operating system, the configuration of the server, and the configured PCI options. Turning off the server When you turn off the server and leave it connected to power, the server can respond to requests from the service processor, such as a remote request to turn on the server. While the server remains connected to power, one or more fans might continue to run. To remove all power from the server, you must disconnect it from the power source. Attention: In a dc power environment, only trained service personnel other than Lenovo service technicians are authorized to connect or disconnect power to the dc power supply. See the documentation that comes with each dc power supply. Some operating systems require an orderly shutdown before you turn off the server. See your operating-system documentation for information about shutting down the operating system. Statement 5: CAUTION: The power control button on the device and the power switch on the power supply do not turn off the electrical current supplied to the device. The device also might have more than one power cord. To remove all electrical current from the device, ensure that all power cords are disconnected from the power source. Chapter 3. Server controls, LEDs, and power 39 2 1 Attention: In a dc power environment, only trained service personnel other than Lenovo service technicians are authorized to connect or disconnect power to the dc power supply. See the documentation that comes with each dc power supply. The server can be turned off in any of the following ways: v You can turn off the server from the operating system, if your operating system supports this feature. After an orderly shutdown of the operating system, the server will be turned off automatically. v You can press the power-control button to start an orderly shutdown of the operating system and turn off the server, if your operating system supports this feature. v If the operating system stops functioning, you can press and hold the power-control button for more than 4 seconds to turn off the server. v The service processor can turn off the server as an automatic response to a critical system failure. v You can turn off the server through a request from the service processor. 40 ThinkServer RD120 Types 6444, 6445, 6446, and 6447: Installation Guide Chapter 4. Configuring the server Lenovo provides a number of programs to assist you with getting your server up and running quickly. v ThinkServer EasyStartup program This program simplifies the process of installing the operating system and devices drivers. It is on the ThinkServer ThinkServer EasyStartup DVD provided with your server. For details, see “Using the ThinkServer EasyStartup program.” v Configuration/Setup Utility program This program enables you to configure hardware settings and preferences in the BIOS. For details, see “Using the Configuration/Setup Utility program” on page 43 v RAID configuration programs – Adaptec RAID (HOSTRaid) Configuration Utility program: This program is part of the BIOS code on models that have an integrated ServeRAID-8e (Adaptec HostRAID) controller. – LSI Configuration Utility This program is part of the BIOS code on models with an optional LSI storage controller with RAID capability. v Broadcom Gigabit Ethernet Utility program: Use this program to configure the network as a startable (bootable) device or specify where the network startup option is displayed in the startup sequence. For additional information, see “Configuring the Gigabit Ethernet controllers” on page 43. v Baseboard management controller SMBridge management utility program: Use these programs to configure the baseboard management controller, download firmware updates, download SDR/FRU updates, and remotely manage a network. v ThinkServer EasyManage products ThinkServer EasyManage Core Server and ThinkServer EasyManage Remote Client work together to provide centralized hardware and software inventory management and secure automated system management through a single console. See “Using ThinkServer EasyManage products” on page 43. For more information about these programs, see “Configuring the server” in the User Guide on the ThinkServer Documentation DVD. Using the ThinkServer EasyStartup program The ThinkServer EasyStartup program simplifies the process of installing the operating system and devices drivers by performing the following tasks: v Detects installed hardware devices v Guides you through the process of creating a response file v Prepares the hard disk for installation v Prompts you to insert the operating-system installation disc v Initiates an unattended installation of the operating system and device drivers for most adapters and devices The program is contained on the ThinkServer EasyUpdate disc provided with your server. If you did not receive an ThinkServer EasyStartup DVD with your server, © Lenovo 2008. Portions © IBM Corp. 2007. 41 you can download an ISO image of the DVD from http://www.lenovo.com/support. The program has a built-in help system and User Guide to answer any questions you might have. The program also provides compatibility notes to help you determine what server configurations and operating systems are supported by that specific version of the program. The ThinkServer EasyStartup program also enables you to save the response file on a USB device or diskette for reuse, and an option that enables you to install an operating systems using the saved response. This option is useful if you intend to install the same operating system on similarly configured ThinkServer servers. Notes: 1. If you intend to implement a RAID, make sure your storage controller or RAID adapter is configured correctly before you use the ThinkServer EasyStartup program to install the operating system. 2. If you are using any external storage devices or fiber channels, use the utilities provided with the device. You also will have to provide the device drivers for these devices and install them after the EasyStartup program finishes installing the operating system. 3. The ThinkServer EasyStartup DVD requires that you have a DVD drive that is configured as your first device in the startup sequence. Use the Configuration/Setup Utility program to view or change your startup sequence. See “Using the Configuration/Setup Utility program” on page 43. 4. To install an operating system, you need the operating system installation disc (CD or DVD) and the associated product key, if one was provided. To start the ThinkServer EasyStartup DVD, do the following: 1. Insert the ThinkServer EasyStartup DVD and restart the server. If the EasyStartup program does not start, see “EasyStartup problems” on page 64. 2. Follow the instructions on the screen and continue to the main interface. 3. When you arrive at the Home screen, do any of the following: v Click Compatibility notes to view detailed information about the operating systems and server configurations supported by that version of the EasyStartup program. v Click User Guide to view an overview of the various functions provided by that version of the EasyStartup program. v Click Hardware list to view a list of hardware detected by the ThinkServer EasyStartup program. v Click Install operating system to begin the process of creating a response file and installing the operating system. As part of this procedure you will be given the opportunity to include the ThinkServer EasyUpdate program and the ThinkServer EasyManage products (ThinkServer EasyManage Core Server or ThinkVantage EasyManage Remote Client) as part of the installation process. You also can provide one or more command-line based instructions to be run at the end of the operating system installation process. Click About to view version information and legal notices. To use the ThinkServer EasyStartup DVD to install an operation system using a preexisting response file, do the following: 1. Insert the ThinkServer EasyStartup DVD and restart the server. If the EasyStartup program does not start, see “EasyStartup problems” on page 64. 2. Follow the instructions on the screen until you get to the Start option screen. 3. When the Start option screen is displayed, do the following: 42 ThinkServer RD120 Types 6444, 6445, 6446, and 6447: Installation Guide a. Insert the USB device or diskette that contains the response file. b. Select Install the operating system using a preexisting response file. c. Click OK. 4. Follow the remaining instructions on the screen to complete the procedure. Using ThinkServer EasyManage products ThinkServer EasyManage Core Server provides centralized hardware and software inventory management and secure automated system management through a single console. The ThinkServer EasyManage Agent enables other computers and servers to be managed by the centralized console. You can install the ThinkServer EasyManage Core Server program from the ThinkServer EasyManage CD or you can download and install the program from http://www.lenovo.com/support. After one instance of the ThinkServer EasyManage Core Server has been installed, you can use the ThinkServer EasyManage Agent installer to install the agent on other servers and clients on the network. Also, the ThinkServer EasyStartup program provides an option to install these products as part of the operating system installation process. Using the Configuration/Setup Utility program The Configuration/Setup Utility program is part of the BIOS. You can use it to perform the following tasks: v v v v v v v v v View configuration information View and change assignments for devices and I/O ports Set the date and time Set and change passwords Set and change the startup characteristics of the server and the order of startup devices (startup-drive sequence) Set and change settings for advanced hardware features View and clear the error log Change interrupt request (IRQ) settings Resolve configuration conflicts To start the Configuration/Setup Utility program, complete the following steps: 1. Turn on the server. 2. When the message Press F1 for Configuration/Setup appears, press F1. If an administrator password has been set, you must type the administrator password to access the full Configuration/Setup Utility menu. 3. Follow the instructions on the screen. Configuring the Gigabit Ethernet controllers The Ethernet controllers are integrated on the system board. They provide an interface for connecting to a 10 Mbps, 100 Mbps, or 1 Gbps network and provide full-duplex (FDX) capability, which enables simultaneous transmission and reception of data on the network. If the Ethernet ports in the server support auto-negotiation, the controllers detect the data-transfer rate (10BASE-T, 100BASE-TX, or 1000BASE-T) and duplex mode (full-duplex or half-duplex) of the network and automatically operate at that rate and mode. Chapter 4. Configuring the server 43 Note: The Ethernet controller for Ethernet connector 1 supports Serial over LAN (SOL). You do not have to set any jumpers or configure the controllers. However, you must install a device driver to enable the operating system to address the controllers. For device drivers and information about configuring the Ethernet controllers, see the Broadcom NetXtreme II Gigabit Ethernet Software CD that comes with the server. To find updated information about configuring the controllers, complete the following steps. Note: Changes are made periodically to the Lenovo Web site. The actual procedure might vary slightly from what is described in this document. 1. Go to: http://www.lenovo.com/support. 2. Enter your product number (machine type and model number) or select Servers from the Select your product list. 3. Select Servers from the Brand list. 4. From Family list, select ThinkServer RD120, and click Continue. Using the RAID configuration programs Use the IBM ServeRAID Configuration Utility program and ServeRAID Manager to configure and manage redundant array of independent disks (RAID) arrays. Be sure to use these programs as described in this document. v Use the IBM ServeRAID Configuration Utility program to: – Perform a low-level format on a hard disk drive – View or change IDs for attached devices – Set protocol parameters on hard disk drives v Use ServeRAID Manager to: – Configure arrays – View the RAID configuration and associated devices – Monitor operation of the RAID controller Consider the following information when using the IBM ServeRAID Configuration Utility program and ServeRAID Manager to configure and manage arrays: v The ServeRAID-8k-l SAS controller that comes with the server supports only RAID level-0, level-1, and level-10. You can replace it with a ServeRAID-8k SAS controller that supports additional RAID levels. v Hard disk drive capacities affect how you create arrays. The drives in an array can have different capacities, but the ServeRAID controller treats them as if they all have the capacity of the smallest hard disk drive. v To help ensure signal quality, do not mix drives with different speeds and data rates. v To update the firmware and BIOS code for an optional ServeRAID SAS controller, you must use the IBM ServeRAID Support CD that comes with the ServeRAID option. Using the IBM ServeRAID Configuration Utility program Use the IBM ServeRAID Configuration Utility programs to perform the following tasks: v Configure a redundant array of independent disks (RAID) array v View or change the RAID configuration and associated devices 44 ThinkServer RD120 Types 6444, 6445, 6446, and 6447: Installation Guide Starting the IBM ServeRAID Configuration Utility program To start the IBM ServeRAID Configuration Utility program, complete the following steps: 1. Turn on the server. 2. When the prompt <<< Press <CTRL><A> for IBM ServeRAID Configuration Utility! >>> appears, press Ctrl+A. If you have set an administrator password, you are prompted to type the password. 3. To select a choice from the menu, use the arrow keys. 4. Use the arrow keys to select the channel for which you want to change settings. 5. To change the settings of the selected items, follow the instructions on the screen. Be sure to press Enter to save your changes. IBM ServeRAID Configuration Utility menu choices The following choices are on the IBM ServeRAID Configuration Utility menu: v Array Configuration Utility Select this choice to create, manage, or delete arrays, or to initialize drives. v SerialSelect Utility Select this choice to configure the controller interface definitions or to configure the physical transfer and SAS address of the selected drive. v Disk Utilities Select this choice to format a disk or verify the disk media. Select a device from the list and read the instructions on the screen carefully before making a selection. Using ServeRAID Manager Use ServeRAID Manager, which is on the IBM ServeRAID Support CD, to perform the following tasks: v Configure a redundant array of independent disks (RAID) array v Erase all data from a hard disk drive and return the disk to the factory-default settings v View the RAID configuration and associated devices v Monitor the operation of the RAID controller To perform some tasks, you can run ServeRAID Manager as an installed program. However, to configure the RAID controller and perform an initial RAID configuration on the server, you must run ServeRAID Manager in Startable CD mode, as described in the instructions in this section. See the ServeRAID documentation on the IBM ServeRAID Support CD for additional information about RAID technology and instructions for using ServeRAID Manager to configure the RAID controller. Additional information about ServeRAID Manager is also available from the Help menu. For information about a specific object in the ServeRAID Manager tree, select the object and click Actions --> Hints and tips. Configuring the RAID controller By running ServeRAID Manager in Startable CD mode, you can configure the RAID controller before you install the operating system. The information in this section assumes that you are running ServeRAID Manager in Startable CD mode. Chapter 4. Configuring the server 45 To run ServeRAID Manager in Startable CD mode, turn on the server; then, insert the CD into the CD-RW/DVD drive. If ServeRAID Manager detects an unconfigured controller and ready drives, the Configuration wizard starts. In the Configuration wizard, you can select express configuration or custom configuration. Express configuration automatically configures the controller by grouping the first two physical drives in the ServeRAID Manager tree into an array and creating a RAID level-1 logical drive. If you select custom configuration, you can select the two physical drives that you want to group into an array and create a hot-spare drive. Using express configuration: To use express configuration, complete the following steps: 1. In the ServeRAID Manager tree, click the controller. 2. Click Express configuration. 3. Click Next. 4. In the “Configuration summary” window, review the information. To change the configuration, click Modify arrays. 5. Click Apply; when you are asked whether you want to apply the new configuration, click Yes. The configuration is saved in the controller and in the physical drives. 6. Exit from ServeRAID Manager and remove the CD from the CD-RW/DVD drive. 7. Restart the server. Using custom configuration: To use custom configuration, complete the following steps: 1. In the ServeRAID Manager tree, click the controller. 2. Click Custom configuration. 3. Click Next. 4. In the “Create arrays” window, from the list of ready drives, select the drives that you want to group into the array. 5. Click the (Add selected drives) icon to add the drives to the array. 6. If you want to configure a hot-spare drive, complete the following steps: a. Click the Spares tab. b. Select the physical drive that you want to designate as the hot-spare drive, and click the (Add selected drives) icon. 7. Click Next. 8. Review the information in the “Configuration summary” window. To change the configuration, click Back. 9. Click Apply; when you are asked whether you want to apply the new configuration, click Yes. The configuration is saved in the controller and in the physical drives. 10. Exit from ServeRAID Manager and remove the CD from the CD-RW/DVD drive. 11. Restart the server. Viewing the configuration You can use ServeRAID Manager to view information about RAID controllers and the RAID subsystem (such as arrays, logical drives, hot-spare drives, and physical 46 ThinkServer RD120 Types 6444, 6445, 6446, and 6447: Installation Guide drives). When you click an object in the ServeRAID Manager tree, information about that object appears in the right pane. To display a list of available actions for an object, click the object and click Actions. Using the baseboard management controller The baseboard management controller provides basic service-processor environmental monitoring functions for the server. If an environmental condition exceeds a threshold or if a system component fails, the baseboard management controller lights LEDs to help you diagnose the problem and also records the error in the BMC system event log. The baseboard management controller also provides the following remote server management capabilities through the OSA SMBridge management utility program: v Command-line interface (IPMI Shell) The command-line interface provides direct access to server management functions through the IPMI protocol. Use the command-line interface to issue commands to control the server power, view system information, and identify the server. You can also save one or more commands as a text file and run the file as a script. v Serial over LAN Establish a Serial over LAN (SOL) connection to manage servers from a remote location. You can remotely view and change the BIOS settings, restart the server, identify the server, and perform other management functions. Any standard Telnet client application can access the SOL connection. Important: The server Ethernet ports are set to DHCP by default. In order to find your BMC on an existing network, you will need to identify the server by the default hostname. The default hostname for each server is the last 8 characters of the BMC MAC address. The BMC MAC address can be found in the setup utility, on a label on the system board, and on a tag hanging from the front of the server. Once you have deployed your server, make sure that you remove the BMC MAC address tag from the front of the server so that it does not impede airflow through the front of the server. Enabling and configuring SOL using the OSA SMBridge management utility program To enable and configure the server for SOL by using the OSA SMBridge management utility program, you must update and configure the BIOS code; update and configure the baseboard management controller (BMC) firmware; update and configure the Ethernet controller firmware; and enable the operating system for an SOL connection. BIOS update and configuration To update and configure the BIOS code to enable SOL, complete the following steps: 1. Update the BIOS code: a. Download the latest version of the BIOS code from http://www.lenovo.com/ support/. b. Update the BIOS code, following the instructions that come with the update file that you downloaded. 2. Update the BMC firmware: Chapter 4. Configuring the server 47 a. Download the latest version of the BMC firmware from http:// www.lenovo.com/support/. b. Update the BMC firmware, following the instructions that come with the update file that you downloaded. 3. Configure the BIOS settings: a. When you are prompted to start the Configuration/Setup Utility program, restart the server and press F1. b. Select Devices and I/O Ports; then, make sure that the values are set as follows: v Serial Port A: Auto-configure v Serial Port B: Auto-configure c. Select Remote Console Redirection; then, make sure that the values are set as follows: v Remote Console Active: Enabled v Remote Console COM Port: COM 1 v Remote Console Baud Rate: 19200 or higher v Remote Console Data Bits: 8 v Remote Console Parity: None v Remote Console Stop Bits: 1 v Remote Console Text Emulation: ANSI v Remote Console Keyboard Emulation: ANSI v Remote Console Active After Boot: Enabled v Remote Console Flow Control: Hardware d. Press Esc twice to exit the Remote Console Redirection and Devices and I/O Ports sections of the Configuration/Setup Utility program. e. Select Advanced Setup; then, select Baseboard Management Controller (BMC) Settings. f. Set BMC Serial Port Access Mode to Dedicated. g. Press Esc twice to exit the Baseboard Management Controller (BMC) Settings and Advanced Setup sections of the Configuration/Setup Utility program. h. Select Save Settings; then, press Enter. i. Press Enter to confirm. j. Select Exit Setup; then, press Enter. k. Make sure that Yes, exit the Setup Utility is selected; then, press Enter. Linux configuration For SOL operation on the server, you must configure the Linux® operating system to expose the Linux initialization (booting) process. This enables users to log in to the Linux console through an SOL session and directs Linux output to the serial console. See the documentation for your specific Linux operating-system type for information and instructions. Use one of the following procedures to enable SOL sessions for your Linux operating system. You must be logged in as a root user to perform these procedures. Red Hat Enterprise Linux ES 4 configuration: 48 ThinkServer RD120 Types 6444, 6445, 6446, and 6447: Installation Guide Note: This procedure is based on a default installation of Red Hat Enterprise Linux ES 4. The file names, structures, and commands might be different for other versions of Red Hat Linux. To configure the general Linux parameters for SOL operation when you are using the Red Hat Enterprise Linux ES 4 operating system, complete the following steps. Note: Hardware flow control prevents character loss during communication over a serial connection. You must enable it when you are using a Linux operating system. 1. Add the following line to the end of the # Run gettys in standard runlevels section of the /etc/inittab file. This enables hardware flow control and enables users to log in through the SOL console. 7:2345:respawn:/sbin/agetty -h ttyS0 19200 vt102 2. Add the following line at the bottom of the /etc/securetty file to enable a user to log in as the root user through the SOL console: ttyS0 LILO configuration: If you are using LILO, complete the following steps: 1. Modify the /etc/lilo.conf file: a. Add the following text to the end of the first default=linux line -Monitor b. Comment out the map=/boot/map line by adding a # at the beginning of this line. c. Comment out the message=/boot/message line by adding a # at the beginning of this line. d. Add the following line before the first image= line: # This will allow you to only Monitor the OS boot via SOL e. Add the following text to the end of the first label=linux line: -Monitor f. Add the following line to the first image= section. This enables SOL. append="console=ttyS0,19200n8 console=tty1" g. Add the following lines between the two image= sections: # This will allow you to Interact with the OS boot via SOL image=/boot/vmlinuz-2.4.9-e.12smp label=linux-Interact initrd=/boot/initrd-2.4.9-e.12smp.img read-only root=/dev/hda6 append="console=tty1 console=ttyS0,19200n8 " The following examples show the original content of the /etc/lilo.conf file and the content of this file after modification. Chapter 4. Configuring the server 49 Original /etc/lilo.conf contents prompt timeout=50 default=linux boot=/dev/hda map=/boot/map install=/boot/boot.b message=/boot/message linear image=/boot/vmlinuz-2.4.9-e.12smp label=linux initrd=/boot/initrd-2.4.9-e.12smp.img read-only root=/dev/hda6 image=/boot/vmlinuz-2.4.9-e.12 label=linux-up initrd=/boot/initrd-2.4.9-e.12.img read-only root=/dev/hda6 50 ThinkServer RD120 Types 6444, 6445, 6446, and 6447: Installation Guide Modified /etc/lilo.conf contents prompt timeout=50 default=linux-Monitor boot=/dev/hda #map=/boot/map install=/boot/boot.b #message=/boot/message linear # This will allow you to only Monitor the OS boot via SOL image=/boot/vmlinuz-2.4.9-e.12smp label=linux-Monitor initrd=/boot/initrd-2.4.9-e.12smp.img read-only root=/dev/hda6 append="console=ttyS0,19200n8 console=tty1" # This will allow you to Interact with the OS boot via SOL image=/boot/vmlinuz-2.4.9-e.12smp label=linux-Interact initrd=/boot/initrd-2.4.9-e.12smp.img read-only root=/dev/hda6 append="console=tty1 console=ttyS0,19200n8 " image=/boot/vmlinuz-2.4.9-e.12 label=linux-up initrd=/boot/initrd-2.4.9-e.12.img read-only root=/dev/hda6 2. Run the lilo command to store and activate the LILO configuration. When the Linux operating system starts, a LILO boot: prompt is displayed instead of the graphical user interface. Press Tab at this prompt to install all of the boot options that are listed. To load the operating system in interactive mode, type linux-Interact and then press Enter. GRUB configuration: If you are using GRUB, complete the following steps to modify the /boot/grub/grub.conf file: 1. Comment out the splashimage= line by adding a # at the beginning of this line. 2. Add the following line before the first title= line: # This will allow you to only Monitor the OS boot via SOL 3. Append the following text to the first title= line: SOL Monitor 4. Append the following text to the kernel/ line of the first title= section: console=ttyS0,19200 console=tty1 5. Add the following five lines between the two title= sections: # This will allow you to Interact with the OS boot via SOL title Red Hat Linux (2.4.9-e.12smp) SOL Interactive root (hd0,0) Chapter 4. Configuring the server 51 kernel /vmlinuz-2.4.9-e.12smp ro root=/dev/hda6 console=tty1 console=ttyS0,19200 initrd /initrd-2.4.9-e.12smp.img Note: The entry that begins with kernel /vmlinuz is shown with a line break after console=tty1. In your file, the entire entry must all be on one line. The following examples show the original content of the /boot/grub/grub.conf file and the content of this file after modification. Original /boot/grub/grub.conf contents #grub.conf generated by anaconda # # Note that you do not have to rerun grub after making changes to this file # NOTICE: You have a /boot partition. This means that # all kernel and initrd paths are relative to /boot/, eg. # root (hd0,0) # kernel /vmlinuz-version ro root=/dev/hda6 # initrd /initrd-version.img #boot=/dev/hda default=0 timeout=10 splashimage=(hd0,0)/grub/splash.xpm.gz title Red Hat Enterprise Linux ES (2.4.9-e.12smp) root (hd0,0) kernel /vmlinuz-2.4.9-e.12smp ro root=/dev/hda6 initrd /initrd-2.4.9-e.12smp.img title Red Hat Enterprise Linux ES-up (2.4.9-e.12) root (hd0,0) kernel /vmlinuz-2.4.9-e.12 ro root=/dev/hda6 initrd /initrd-2.4.9-e.12.img 52 ThinkServer RD120 Types 6444, 6445, 6446, and 6447: Installation Guide Modified /boot/grub/grub.conf contents #grub.conf generated by anaconda # # Note that you do not have to rerun grub after making changes to this file # NOTICE: You have a /boot partition. This means that # all kernel and initrd paths are relative to /boot/, eg. # root (hd0,0) # kernel /vmlinuz-version ro root=/dev/hda6 # initrd /initrd-version.img #boot=/dev/hda default=0 timeout=10 # splashimage=(hd0,0)/grub/splash.xpm.gz # This will allow you to only Monitor the OS boot via SOL title Red Hat Enterprise Linux ES (2.4.9-e.12smp) SOL Monitor root (hd0,0) kernel /vmlinuz-2.4.9-e.12smp ro root=/dev/hda6 console=ttyS0,19200 console=tty1 initrd /initrd-2.4.9-e.12smp.img # This will allow you to Interact with the OS boot via SOL title Red Hat Linux (2.4.9-e.12smp) SOL Interactive root (hd0,0) kernel /vmlinuz-2.4.9-e.12smp ro root=/dev/hda6 console=tty1 console=ttyS0,19200 initrd /initrd-2.4.9-e.12smp.img title Red Hat Enterprise Linux ES-up (2.4.9-e.12) root (hd0,0) kernel /vmlinuz-2.4.9-e.12 ro root=/dev/hda6 initrd /initrd-2.4.9-e.12.img You must restart the Linux operating system after you complete these procedures for the changes to take effect and to enable SOL. SUSE SLES 9.0 configuration: Note: This procedure is based on a default installation of SUSE Linux Enterprise Server (SLES) 9.0. The file names, structures, and commands might be different for other versions of SUSE Linux. To configure the general Linux parameters for SOL operation when using the SLES 9.0 operating system, complete the following steps. Note: Hardware flow control prevents character loss during communication over a serial connection. You must enable it when using a Linux operating system. 1. Add the following line to the end of the # getty-programs for the normal runlevels section of the /etc/inittab file. This enables hardware flow control and enables users to log in through the SOL console. 7:2345:respawn:/sbin/agetty -h ttyS0 19200 vt102 2. Add the following line after the tty6 line at the bottom of the /etc/securetty file to enable a user to log in as the root user through the SOL console: ttyS0 3. Complete the following steps to modify the /boot/grub/menu.lst file: Chapter 4. Configuring the server 53 a. Comment out the gfxmenu line by adding a # in front of the word gfxmenu. b. Add the following line before the first title line: # This will allow you to only Monitor the OS boot via SOL c. Append the following text to the first title line: SOL Monitor d. Append the following text to the kernel line of the first title section: console=ttyS1,19200 console=tty0 e. Add the following four lines between the first two title sections: # This will allow you to Interact with the OS boot via SOL title linux SOL Interactive kernel (hd0,1)/boot/vmlinuz root=/dev/hda2 acpi=oldboot vga=791 console=tty1 console=ttyS0,19200 initrd (hd0,1)/boot/initrd The following examples show the original content of the /boot/grub/menu.lst file and the content of this file after modification. Original /boot/grub/menu.lst contents Notes gfxmanu (hd0,1)/boot/message color white/blue black/light-gray default 0 timeout 8 title linux kernel (hd0,1)/boot/vmlinuz root=/dev/hda2 acpi=oldboot vga=791 initrd (hd0,1)/boot/initrd title floppy root chainloader +1 title failsafe kernal (hd0,1)/boot/vmlinuz.shipped root=/dev/hda2 ide=nodma apm=off vga=normal nosmp disableapic maxcpus=0 3 1 1 initrd (hd0,1)/boot/initrd.shipped Note 1: The kernel line is shown with a line break. In your file, the entire entry must all be on one line. Modified /boot/grub/menu.lst contents Notes #gfxmanu (hd0,1)/boot/message color white/blue black/light-gray default 0 timeout 8 # This will allow you to only Monitor the OS boot via SOL title linux SOL Monitor kernel (hd0,1)/boot/vmlinuz root=/dev/hda2 acpi=oldboot vga=791 console=ttyS1,19200 console=tty1 initrd (hd0,1)/boot/initrd # This will allow you to Interact with the OS boot via SOL title linux SOL Interactive kernel (hd0,1)/boot/vmlinuz root=/dev/hda2 acpi=oldboot vga=791 console=tty1 console=ttyS0,19200 initrd (hd0,1)/boot/initrd title floppy 54 ThinkServer RD120 Types 6444, 6445, 6446, and 6447: Installation Guide 1 Modified /boot/grub/menu.lst contents Notes root chainloader +1 title failsafe kernel (hd0,1)/boot/vmlinuz.shipped root=/dev/hda2 ide=nodma apm=off vga=normal nosmp disableapic maxcpus=0 3 1 initrd (hd0,1)/boot/initrd.shipped Note 1: The kernel line is shown with a line break. In your file, the entire entry must all be on one line. You must restart the Linux operating system after you complete these procedures for the changes to take effect and to enable SOL. Microsoft Windows 2003 Standard Edition configuration Note: This procedure is based on a default installation of the Microsoft® Windows® 2003 operating system. To configure the Windows 2003 operating system for SOL operation, complete the following steps. You must be logged in as a user with administrator access to perform this procedure. 1. Complete the following steps to determine which boot entry ID to modify: a. Type bootcfg at a Windows command prompt; then, press Enter to display the current boot options for your server. b. In the Boot Entries section, locate the boot entry ID for the section with an OS friendly name of Windows Server 2003, Standard. Write down the boot entry ID for use in the next step. 2. To enable the Microsoft Windows Emergency Management System (EMS), at a Windows command prompt, type bootcfg /EMS ON /PORT COM1 /BAUD 19200 /ID boot_id where boot_id is the boot entry ID from step 1b; then, press Enter. 3. Complete the following steps to verify that the EMS console is redirected to the COM1 serial port: a. Type bootcfg at a Windows command prompt; then, press Enter to display the current boot options for your server. b. Verify the following changes to the bootcfg settings: v In the Boot Loader Settings section, make sure that redirect is set to COM1 and that redirectbaudrate is set to 19200. v In the Boot Entries section, make sure that the OS Load Options: line has /redirect appended to the end of it. The following examples show the original bootcfg program output and the output after modification. Chapter 4. Configuring the server 55 Original bootcfg program output Boot Loader Settings ---------------------------timeout: 30 default: multi(0)disk(0)rdisk(0)partition(1)\WINDOWS Boot Entries ---------------Boot entry ID: 1 OS Friendly Name: Windows Server 2003, Standard Path: multi(0)disk(0)rdisk(0)partition(1)\WINDOWS OS Load Options: /fastdetect Modified bootcfg program output Boot Loader Settings ---------------------------timeout: 30 default: multi(0)disk(0)rdisk(0)partition(1)\WINDOWS redirect: COM1 redirectbaudrate: 19200 Boot Entries ---------------Boot entry ID: 1 OS Friendly Name: Windows Server 2003, Standard Path: multi(0)disk(0)rdisk(0)partition(1)\WINDOWS OS Load Options: /fastdetect /redirect You must restart the Windows 2003 operating system after you complete this procedure for the changes to take effect and to enable SOL. Installing the OSA SMBridge management utility program Important: To obtain maximum benefit from the OSA SMBridge management utility program, install and load the program before problems occur. To install the OSA SMBridge management utility program on a server running a Windows operating system, complete the following steps: 1. Go to http://www.lenovo.com/support/ and download the utility program and create the OSA BMC Management Utility CD. 2. Insert the OSA BMC Management Utility CD into the drive. The InstallShield wizard starts, and a window similar to that shown in the following illustration opens. 56 ThinkServer RD120 Types 6444, 6445, 6446, and 6447: Installation Guide 3. Follow the prompts to complete the installation. The installation program prompts you for a TCP/IP port number and an IP address. Specify an IP address, if you want to limit the connection requests that will be accepted by the utility program. To accept connections from any server, type INADDR_ANY as the IP address. Also specify the port number that the utility program will use. These values will be recorded in the smbridge.cfg file for the automatic startup of the utility program. To install the OSA SMBridge management utility program on a server running a Linux operating system, complete the following steps. You must be logged in as a root user to perform these procedures. 1. Go to http://www.lenovo.com/support/. Download the utility program and create the OSA BMC Management Utility CD. 2. Insert the OSA BMC Management Utility CD into the drive. 3. Type mount/mnt/cdrom. 4. Locate the directory where the installation RPM package is located and type cd/mnt/cdrom. 5. Type the following command to run the RPM package and start the installation: rpm -ivh smbridge-2.0-xx.rpm where xx is the release level being installed. 6. Follow the prompts to complete the installation. When the installation is complete, the utility copies files to the following directories: /etc/init.d/SMBridge /etc/smbridge.cfg /usr/sbin/smbridged /var/log/smbridge/Liscense.txt /var/log/smbridge/Readme.txt Chapter 4. Configuring the server 57 The utility starts automatically when the server is started. You can also locate the /ect/init.d directory to start the utility and use the following commands to manage the utility: smbridge status smbridge start smbridge stop smbridge restart Using the baseboard management controller utility programs Use the baseboard management controller utility programs to configure the baseboard management controller, download firmware updates and SDR/FRU updates, and remotely manage a network. Using the baseboard management controller configuration utility program Use the baseboard management controller configuration utility program to view or change the baseboard management controller configuration settings. You can also use the utility program to save the configuration to a file for use on multiple servers. Note: You must attach an optional USB diskette drive to the server to run this program. To start the baseboard management controller configuration utility program, complete the following steps: 1. Insert the configuration utility diskette into the diskette drive and restart the server. 2. From a command-line prompt, type bmc_cfg and press Enter. 3. Follow the instructions on the screen. Using the baseboard management controller firmware update utility program Use the baseboard management controller firmware update utility program to download and apply a baseboard management controller firmware update and SDR/FRU data update. The firmware update utility program updates the baseboard management controller firmware and SDR/FRU data only and does not affect any device drivers. Note: To ensure proper server operation, be sure to update the server baseboard management controller firmware before you update the BIOS code. To update the firmware, if the Linux or Windows operating-system update package is available from the World Wide Web and you have obtained the applicable update package, follow the instructions that come with the update package. Using the OSA SMBridge management utility program Use the OSA SMBridge management utility program to remotely manage and configure a network. The utility program provides the following remote management capabilities: 58 ThinkServer RD120 Types 6444, 6445, 6446, and 6447: Installation Guide v CLI (command-line interface) mode Use CLI mode to remotely perform power-management and system identification control functions over a LAN or serial port interface from a command-line interface. Use CLI mode also to remotely view the BMC system event log. Use the following commands in CLI mode: – identify Control the system-locator LED on the front of the server. – power Turn the server on and off remotely. – sel Perform operations with the BMC system event log. – sysinfo Display general system information that is related to the server and the baseboard management controller. v Serial over LAN Use the Serial over LAN capability to remotely perform control and management functions over a Serial over LAN (SOL) network. You can also use SOL to remotely view and change the server BIOS settings. At a command prompt, type telnet localhost 623 to access the SOL network. Type help at the smbridge> prompt for more information. Use the following commands in an SOL session: – connect Connect to the LAN. Type connect -ip ip_address -u username -p password. – identify Control the system-locator LED on the front of the server. – power Turn the server on and off remotely. – reboot Force the server to restart. – sel get Display the BMC system event log. – sol Configure the SOL function. – sysinfo Display system information that is related to the server and the globally unique identifier (GUID). Chapter 4. Configuring the server 59 60 ThinkServer RD120 Types 6444, 6445, 6446, and 6447: Installation Guide Chapter 5. Solving problems This chapter provides basic troubleshooting information to help you solve some common problems that might occur while you are setting up the server. If you cannot locate and correct the problem using the information in this chapter, see Appendix A, “Getting help and technical assistance,” on page 81, the Hardware Maintenance Manual on the ThinkServer Documentation DVD. Diagnostic tools overview The following tools are available to help you diagnose and solve hardware-related problems: v POST beep codes The power-on self-test beep codes indicate the detection of a problem. – One beep indicates successful completion of POST, with no errors. – More than one beep indicates that POST detected a problem. Error messages also appear during startup if POST detects a hardware-configuration problem. v v v v See “POST beep codes” and the Hardware Maintenance Manual on the ThinkServer Documentation DVD for more information. Diagnostics DVD The Diagnostics DVD provided with your server contains the diagnostic programs for testing the major components of the server. For additional information about the Diagnostics DVD, see the Hardware Maintenance Manual on the ThinkServer Documentation DVD. Troubleshooting tables These tables list problem symptoms and steps to correct the problems. See “Troubleshooting tables” on page 65 for more information. Diagnostic programs and error messages The system diagnostic programs are provided in ROM. These programs test the major components of the server. See the Hardware Maintenance Manual on the ThinkServer Documentation DVD Light path diagnostics Use light path diagnostics to diagnose system errors quickly. See “Light path diagnostics” on page 77 for more information. POST beep codes POST emits one beep to signal successful completion. If POST detects a problem during startup, other beep codes might occur. Use the following beep code descriptions to help diagnose and solve problems that are detected during startup. Note: See the Hardware Maintenance Manual on the ThinkServer Documentation DVD for more information about the POST beep codes. One beep POST was completed successfully without finding any errors. One long beep and two short beeps A video error has occurred, and the BIOS cannot initialize the monitor screen to display additional information. © Lenovo 2008. Portions © IBM Corp. 2007. 61 Other beep codes See the Hardware Maintenance Manual on the ThinkServer Documentation DVD for information about other beep codes. 62 ThinkServer RD120 Types 6444, 6445, 6446, and 6447: Installation Guide POST error codes The following table provides an abbreviated list of the error codes that might appear during POST. See the Hardware Maintenance Manual on the ThinkServer Documentation DVD for more information about the POST error codes. To check for updated technical information, complete the following steps. Note: Changes are made periodically to the Lenovo Web site. The actual procedure might vary slightly from what is described in this document. 1. Go to: http://www.lenovo.com/support. 2. Enter your product number (machine type and model number) or select Servers from the Select your product list. 3. Select Servers from the Brand list. 4. From Family list, select ThinkServer RD120, and click Continue. 5. Click User's guides and manuals for documentation. Table 7. Abbreviated list of POST error messages POST message Failing device or problem found 161 The real-time clock battery has failed. Suggested action 1. Reseat the battery. 2. Replace the battery or call for service. 162 A device configuration v Run the Configuration/Setup Utility program, has changed. select Load Default Settings, and save the settings. v Make sure that optional devices are turned on and installed correctly. 163 The time of day has not been set. Run the Configuration/Setup Utility program and set the date and time. 289 A failing DIMM was disabled. Make sure that the DIMMs are supported by the server and that they are installed correctly. 301, 303 Keyboard and keyboard controller Make sure that the keyboard cable is connected and that nothing is resting on the keyboard keys. 1810 PCI device error Make sure that all PCI adapters are installed correctly. In the Configuration/Setup Utility program, make sure that all PCI devices are enabled. Disable option ROMs and integrated devices that are not needed and set the PCI device boot priority to ensure that the boot device option ROM is able to load. 1962 POST could not find an operating system. Install an operating system. 00019xxx Microprocessor x is not functioning or failed the built-in self-test. Make sure that microprocessor x is installed correctly. (Trained service technician only) If the problem remains, replace microprocessor x. 012980xx Data for microprocessor x Download and install the latest level of BIOS code. 012981xx Chapter 5. Solving problems 63 EasyStartup problems Table 8. ThinkServer EasyStartup DVD v Follow the suggested actions in the order in which they are listed in the Action Column until the problem is resolved. v See the Hardware Maintenance Manual on the ThinkServer Documentation DVD to determine which components are customer replaceable units (CRU’s) and which fields are field replacable units (FRU’s). v If an action step is preceded by “(Trained service technician only),” that step must be performed only by a trained service technician. Symptom Action The ThinkServer v Make sure that the server supports the EasyStartup program and has a startable EasyStartup DVD will not (bootable) CD or DVD drive. start. v If the startup (boot) sequence settings have been changed, make sure that the CD or DVD drive is first in the startup sequence. v If more than one CD or DVD drive is installed, make sure that only one drive is set as the primary drive. Start the CD from the primary drive. The ServeRAID Manager v Make sure that the hard disk drive is connected correctly. program cannot view all v Make sure that the SAS hard disk drive cables are securely connected. installed drives, or the operating system cannot be installed. The operating-system installation program continuously loops. Make more space available on the hard disk. The EasyStartup Make sure that the operating-system media is supported by the EasyStartup program. program will not start the See the Lenovo Support Web site for a list of supported operating-system versions. operating-system media. The operating system cannot be installed; the option is not available. 64 Make sure that the server supports the operating-system. If it does, either no logical drive is defined (RAID servers), or the EasyStartup program is not installed. Run the EasyStartup program and make sure that setup is complete. ThinkServer RD120 Types 6444, 6445, 6446, and 6447: Installation Guide Troubleshooting tables Use the troubleshooting tables to find solutions to problems that have identifiable symptoms. See the Hardware Maintenance Manual on the ThinkServer Documentation DVD for more detailed troubleshooting information. If you cannot find the problem in these tables, run the diagnostic programs (see “Running the diagnostic programs” in the Hardware Maintenance Manual). If you have just added new software or a new optional device and the server is not working, complete the following steps before using the troubleshooting tables: 1. Check the light path diagnostics LEDs on the operator information panel (see “Light path diagnostics” on page 77). 2. Remove the software or device that you just added. 3. Run the diagnostic tests to determine whether the server is running correctly. 4. Reinstall the new software or new device. CD-RW/DVD drive problems v Follow the suggested actions in the order in which they are listed in the Action column until the problem is solved. v See the parts listing in the Hardware Maintenance Manual to determine which components are customer replaceable units (CRU) and which components are field replaceable units (FRU). v If an action step is preceded by “(Trained service technician only),” that step must be performed only by a trained service technician. Symptom Action The CD-RW/DVD drive is not recognized. 1. Make sure that: v The IDE channel to which the CD-RW/DVD drive is attached (primary) is enabled in the Configuration/Setup Utility program. v All cables and jumpers are installed correctly. v The signal cable and connector are not damaged and the connector pins are not bent. v All damaged parts are repaired or replaced. v The correct device driver is installed for the CD-RW/DVD drive. 2. Run the CD-RW/DVD drive diagnostic programs. 3. Reseat the following components: a. CD-RW/DVD drive b. IDE/Ultrabay Enhanced (UBE) interposer card cable 4. Replace the components listed in step 3 one at a time, in the order shown, restarting the server each time. The CD-RW/DVD drive is not working correctly. 1. Clean the CD or DVD. 2. Run the CD-RW/DVD drive diagnostic programs. 3. Check the connector and signal cable for bent pins or damage. 4. Replace any damaged parts. 5. Reseat the CD-RW/DVD drive. 6. Replace the CD-RW/DVD drive. Chapter 5. Solving problems 65 v Follow the suggested actions in the order in which they are listed in the Action column until the problem is solved. v See the parts listing in the Hardware Maintenance Manual to determine which components are customer replaceable units (CRU) and which components are field replaceable units (FRU). v If an action step is preceded by “(Trained service technician only),” that step must be performed only by a trained service technician. Symptom Action The CD-RW/DVD drive tray is not working. 1. Make sure that the server is turned on. 2. Insert the end of a straightened paper clip into the manual tray-release opening. 3. Reseat the CD-RW/DVD drive. 4. Replace the CD-RW/DVD drive. General problems v Follow the suggested actions in the order in which they are listed in the Action column until the problem is solved. v See the parts listing in the Hardware Maintenance Manual to determine which components are customer replaceable units (CRU) and which components are field replaceable units (FRU). v If an action step is preceded by “(Trained service technician only),” that step must be performed only by a trained service technician. Symptom Action A cover lock is broken, an LED is not working, or a similar problem has occurred. If the part is a CRU, replace it. If the part is a FRU, the part must be replaced by a trained service technician. Hard disk drive problems v Follow the suggested actions in the order in which they are listed in the Action column until the problem is solved. v See the parts listing in the Hardware Maintenance Manual to determine which components are customer replaceable units (CRU) and which components are field replaceable units (FRU). v If an action step is preceded by “(Trained service technician only),” that step must be performed only by a trained service technician. Symptom Action Not all drives are recognized by Remove the drive that is indicated by the diagnostic tests; then, run the hard disk the hard disk drive diagnostic drive diagnostic test again. If the remaining drives are recognized, replace the drive test (the Fixed Disk test). that you removed with a new one. The server stops responding during the hard disk drive diagnostic test. Remove the hard disk drive that was being tested when the server stopped responding, and run the diagnostic test again. If the hard disk drive diagnostic test runs successfully, replace the drive that you removed with a new one. A hard disk drive was not detected while the operating system was being started. Reseat all hard disk drives and cables; then, run the hard disk drive diagnostic tests again. A hard disk drive passes the diagnostic Fixed Disk Test, but the problem remains. Run the diagnostic SCSI Attached Disk Test. 66 ThinkServer RD120 Types 6444, 6445, 6446, and 6447: Installation Guide Intermittent problems v Follow the suggested actions in the order in which they are listed in the Action column until the problem is solved. v See the parts listing in the Hardware Maintenance Manual to determine which components are customer replaceable units (CRU) and which components are field replaceable units (FRU). v If an action step is preceded by “(Trained service technician only),” that step must be performed only by a trained service technician. Symptom Action A problem occurs only occasionally and is difficult to diagnose. 1. Make sure that: v All cables and cords are connected securely to the rear of the server and attached devices. Attention: In a dc power environment, only trained service personnel other than Lenovo service technicians are authorized to connect or disconnect power to the dc power supply. See the documentation that comes with each dc power supply. v When the server is turned on, air is flowing from the fan grille. If there is no airflow, the fans are not working. This can cause the server to overheat and shut down. 2. Check the system event/error log or BMC system event log (see “Error Logs” in the Hardware Maintenance Manual). The server resets (restarts) occasionally 1. If the reset occurs during POST and the POST watchdog timer is enabled (click Advanced Setup --> Baseboard Management Controller (BMC) Setting --> BMC Post Watchdog in the Configuration/Setup Utility program to see the POST watchdog setting), make sure that sufficient time is allowed in the watchdog timeout value (BMC POST Watchdog Timeout). See the User Guide for information about the settings in the Configuration/Setup Utility program. If the server continues to reset during POST, see the “POST” and “Diagnostic programs” sections in the Hardware Maintenance Manual. 2. If the reset occurs after the operating system starts, disable any automatic server restart (ASR) utilities, such as the IBM Automatic Server Restart IPMI Application for Windows, or ASR devices that may be installed. Note: ASR utilities operate as operating-system utilities and are related to the IPMI device driver. If the reset continues to occur after the operating system starts, the operating system might have a problem; see “Software problems” on page 76. 3. If neither condition applies, check the system event/error log or BMC system event log (see “Error Logs” in the Hardware Maintenance Manual). Chapter 5. Solving problems 67 USB keyboard, mouse, or pointing-device problems v Follow the suggested actions in the order in which they are listed in the Action column until the problem is solved. v See the parts listing in the Hardware Maintenance Manual to determine which components are customer replaceable units (CRU) and which components are field replaceable units (FRU). v If an action step is preceded by “(Trained service technician only),” that step must be performed only by a trained service technician. Symptom Action All or some keys on the keyboard do not work. 1. If you have installed a USB keyboard, run the Configuration/Setup Utility program and enable keyboardless operation to prevent the POST error message 301 from being displayed during startup. 2. See http://www.lenovo.com/accessories for keyboard compatibility. 3. Make sure that: v The keyboard cable is securely connected. v The server and the monitor are turned on. 4. Move the keyboard cable to a different USB connector. 5. Replace the following components one at a time, in the order shown, restarting the server each time: a. Keyboard b. (Only if the problem occurred with a front USB connector) Internal USB cable c. (Trained service technician only) System board The USB mouse or USB pointing device does not work. 1. Make sure that: v The mouse is compatible with the server. See http://www.lenovo.com/ accessories. v The mouse or pointing-device USB cable is securely connected to the server, and the device drivers are installed correctly. v The server and the monitor are turned on. 2. If a USB hub is in use, disconnect the USB device from the hub and connect it directly to the server. 3. Move the mouse or pointing device cable to another USB connector. 4. Replace the following components one at a time, in the order shown, restarting the server each time: a. Mouse or pointing device b. (Only if the problem occurred with a front USB connector) Internal USB cable c. (Trained service technician only) System board 68 ThinkServer RD120 Types 6444, 6445, 6446, and 6447: Installation Guide Memory problems v Follow the suggested actions in the order in which they are listed in the Action column until the problem is solved. v See the parts listing in the Hardware Maintenance Manual to determine which components are customer replaceable units (CRU) and which components are field replaceable units (FRU). v If an action step is preceded by “(Trained service technician only),” that step must be performed only by a trained service technician. Symptom Action The amount of system memory 1. Make sure that: that is displayed is less than the v No error LEDs are lit on the operator information panel. amount of installed physical v Memory mirroring or memory sparing does not account for the discrepancy. memory. v The memory modules are seated correctly. v You have installed the correct type of memory (see “Installing a memory module” on page 10). v If you changed the memory, you updated the memory configuration in the Configuration/Setup Utility program. v All banks of memory are enabled. The server might have automatically disabled a memory bank when it detected a problem, or a memory bank might have been manually disabled. 2. Check the POST error log for error message 289: v If a DIMM was disabled by a system-management interrupt (SMI), replace the DIMM. v If a DIMM was disabled by the user or by POST, run the Configuration/Setup Utility program and enable the DIMM. 3. Run memory diagnostics (see “Running the diagnostic programs” in the Hardware Maintenance Manual). 4. Make sure that there is no memory mismatch when the server is at the minimum memory configuration (two 512 MB DIMMs). 5. Add one pair of DIMMs at a time, making sure that the DIMMs in each pair are matching. Install the DIMMs in the sequence that is described in “Installing a memory module” on page 10. 6. Reseat the DIMMs. 7. Replace the following components one at a time, in the order shown, restarting the server each time: a. DIMMs b. (Trained service technician only) System board Multiple rows of DIMMs in a branch are identified as failing. 1. Reseat the DIMMs; then, restart the server. 2. Replace the lowest-numbered DIMM pair of those that are identified; then, restart the server. Repeat as necessary. 3. (Trained service technician only) Replace the system board. Chapter 5. Solving problems 69 Microprocessor problems v Follow the suggested actions in the order in which they are listed in the Action column until the problem is solved. v See the parts listing in the Hardware Maintenance Manual to determine which components are customer replaceable units (CRU) and which components are field replaceable units (FRU). v If an action step is preceded by “(Trained service technician only),” that step must be performed only by a trained service technician. Symptom Action The server emits a continuous beep during POST, indicating that the microprocessor is not working correctly. 1. Correct any errors that are indicated by the LEDs (see “Light path diagnostics LEDs” in the Hardware Maintenance Manual). 2. Make sure that the server supports all the microprocessors and that the microprocessors match in speed and cache size. 3. (Trained service technician only) Make sure that microprocessor 1 is seated correctly. 4. Reseat the following components: a. (Trained service technician only) Microprocessors b. VRM, if microprocessor 2 is installed 5. (Trained service technician only) Replace the microprocessors. 70 ThinkServer RD120 Types 6444, 6445, 6446, and 6447: Installation Guide Monitor problems Some Lenovo monitors have their own self-tests. If you suspect a problem with your monitor, see the documentation that comes with the monitor for instructions for testing and adjusting the monitor. If you cannot diagnose the problem, call for service. v Follow the suggested actions in the order in which they are listed in the Action column until the problem is solved. v See the parts listing in the Hardware Maintenance Manual to determine which components are customer replaceable units (CRU) and which components are field replaceable units (FRU). v If an action step is preceded by “(Trained service technician only),” that step must be performed only by a trained service technician. Symptom Action Testing the monitor 1. Make sure that the monitor cables are firmly connected. 2. Try using the other video port. 3. Try using a different monitor on the server, or try testing the monitor on a different server. 4. Run the diagnostic programs (see the Hardware Maintenance Manual). If the monitor passes the diagnostic programs, the problem might be a video device driver. 5. Reseat the Remote Supervisor Adapter II SlimLine (if one is present). 6. Replace the following components one at a time, in the order shown, restarting the server each time: a. Remote Supervisor Adapter II SlimLine (if one is present) b. (Trained service technician only) System board The screen is blank. 1. If the server is attached to a KVM switch, bypass the KVM switch to eliminate it as a possible cause of the problem: connect the monitor cable directly to the correct connector on the rear of the server. 2. Make sure that: v The server is turned on. If there is no power to the server, see “Power problems” on page 73. v The monitor cables are connected correctly. v The monitor is turned on and the brightness and contrast controls are adjusted correctly. v No beep codes sound when the server is turned on. Important: In some memory configurations, the 3-3-3 beep code might sound during POST, followed by a blank monitor screen. If this occurs and the Boot Fail Count option in the Start Options of the Configuration/Setup Utility program is enabled, you must restart the server three times to reset the configuration settings to the default configuration (the memory connector or bank of connectors enabled). 3. Make sure that the correct server is controlling the monitor, if applicable. 4. Make sure that damaged BIOS code is not affecting the video; see the Hardware Maintenance Manual for information about recovering from a BIOS failure. 5. See the Hardware Maintenance Manual for information about solving undetermined problems. Chapter 5. Solving problems 71 v Follow the suggested actions in the order in which they are listed in the Action column until the problem is solved. v See the parts listing in the Hardware Maintenance Manual to determine which components are customer replaceable units (CRU) and which components are field replaceable units (FRU). v If an action step is preceded by “(Trained service technician only),” that step must be performed only by a trained service technician. Symptom Action The monitor works when you turn on the server, but the screen goes blank when you start some application programs. 1. Make sure that: v The application program is not setting a display mode that is higher than the capability of the monitor. v You installed the necessary device drivers for the application. 2. Run video diagnostics (see the Hardware Maintenance Manual for information about running the diagnostic programs). v If the server passes the video diagnostics, the video is good; see the Hardware Maintenance Manual for information about solving undetermined problems. The monitor has screen jitter, or 1. If the monitor self-tests show that the monitor is working correctly, consider the the screen image is wavy, location of the monitor. Magnetic fields around other devices (such as unreadable, rolling, or distorted. transformers, appliances, fluorescent lights, and other monitors) can cause screen jitter or wavy, unreadable, rolling, or distorted screen images. If this happens, turn off the monitor. Attention: Moving a color monitor while it is turned on might cause screen discoloration. Move the device and the monitor at least 305 mm (12 in.) apart, and turn on the monitor. Notes: a. To prevent diskette drive read/write errors, make sure that the distance between the monitor and any external diskette drive is at least 76 mm (3 in.). b. Non-Lenovo monitor cables might cause unpredictable problems. 2. Reseat the following components: a. Monitor cable b. Remote Supervisor Adapter II SlimLine (if one is present) 3. Replace the following components one at a time, in the order shown, restarting the server each time: a. Monitor cable b. Monitor c. Remote Supervisor Adapter II SlimLine (if one is present) d. (Trained service technician only) System board Wrong characters appear on the 1. If the wrong language is displayed, update the BIOS code with the correct screen. language. 2. Reseat the monitor cable. 3. Replace the following components one at a time, in the order shown, restarting the server each time: a. Monitor b. (Trained service technician only) System board 72 ThinkServer RD120 Types 6444, 6445, 6446, and 6447: Installation Guide Optional-device problems v Follow the suggested actions in the order in which they are listed in the Action column until the problem is solved. v See the parts listing in the Hardware Maintenance Manual to determine which components are customer replaceable units (CRU) and which components are field replaceable units (FRU). v If an action step is preceded by “(Trained service technician only),” that step must be performed only by a trained service technician. Symptom Action An Lenovo optional device that was just installed does not work. 1. Make sure that: v The device is designed for the server (see http://www.lenovo.com/support/). v You followed the installation instructions that came with the device and the device is installed correctly. v You have not loosened any other installed devices or cables. Attention: In a dc power environment, only trained service personnel other than Lenovo service technicians are authorized to connect or disconnect power to the dc power supply. See the documentation that comes with each dc power supply. v You updated the configuration information in the Configuration/Setup Utility program. Whenever memory or any other device is changed, you must update the configuration. 2. Reseat the device that you just installed. 3. Replace the device that you just installed. An Lenovo optional device that used to work does not work now. 1. Make sure that all of the hardware and cable connections for the device are secure. Attention: In a dc power environment, only trained service personnel other than Lenovo service technicians are authorized to connect or disconnect power to the dc power supply. See the documentation that comes with each dc power supply. 2. If the device comes with test instructions, use those instructions to test the device. 3. Reseat the failing device. 4. Follow the instructions for device maintenance, such as keeping the heads clean, and troubleshooting in the documentation that comes with the device. 5. Replace the failing device. Power problems Attention: In a dc power environment, only trained service personnel other than Lenovo service technicians are authorized to connect or disconnect power to the dc power supply. See the documentation that comes with each dc power supply. Chapter 5. Solving problems 73 v Follow the suggested actions in the order in which they are listed in the Action column until the problem is solved. v See the parts listing in the Hardware Maintenance Manual to determine which components are customer replaceable units (CRU) and which components are field replaceable units (FRU). v If an action step is preceded by “(Trained service technician only),” that step must be performed only by a trained service technician. Symptom Action The power-control button does 1. Make sure that: not work, and the reset button v The power cords are correctly connected to the server and to a working does work (the server does not power source. start). Attention: In a dc power environment, only trained service personnel Note: The power-control button other than Lenovo service technicians are authorized to connect or will not function until 20 disconnect power to the dc power supply. See the documentation that comes seconds after the server has with each dc power supply. been connected to power. v The type of memory that is installed is correct. v The LEDs on the power supply do not indicate a problem. v The microprocessors are installed in the correct sequence. 2. Make sure that the power-control button and the reset button are working correctly: Attention: In a dc power environment, only trained service personnel other than Lenovo service technicians are authorized to connect or disconnect power to the dc power supply. See the documentation that comes with each dc power supply. a. Disconnect the server power cords. b. Reseat the operator information panel assembly cable. c. Reconnect the power cords. d. Press the power-control button to restart the server. If the button does not work, replace the operator information panel assembly. e. Press the reset button (on the light path diagnostics panel) to restart the server. If the button does not work, replace the operator information panel assembly. 3. If you just installed an optional device, remove it, and restart the server. If the server now starts, you might have installed more devices than the power supply supports. 4. Reseat the power backplane and restart the server. 5. Replace the power backplane and restart the server. 6. Replace the following components one at a time, in the order shown, restarting the server each time: a. Power supplies Attention: In a dc power environment, only trained service personnel other than Lenovo service technicians are authorized to connect or disconnect power to the dc power supply and to remove and install the dc power supply. See the documentation that comes with each dc power supply. b. (Trained service technician only) System board 7. See “Solving power problems” and “Solving undetermined problems” in the Hardware Maintenance Manual. 74 ThinkServer RD120 Types 6444, 6445, 6446, and 6447: Installation Guide v Follow the suggested actions in the order in which they are listed in the Action column until the problem is solved. v See the parts listing in the Hardware Maintenance Manual to determine which components are customer replaceable units (CRU) and which components are field replaceable units (FRU). v If an action step is preceded by “(Trained service technician only),” that step must be performed only by a trained service technician. Symptom Action The server does not turn off. 1. Turn off the server by pressing the power-control button for 5 seconds. 2. Restart the server. 3. If the server fails POST and the power-control button does not work, disconnect the power cord for 20 seconds; then, reconnect the power cord and restart the server. Attention: In a dc power environment, only trained service personnel other than Lenovo service technicians are authorized to connect or disconnect power to the dc power supply. See the documentation that comes with each dc power supply. 4. If the problem remains, suspect the system board. The OVER SPEC LED on the light path diagnostics panel is lit, and the one of the power channel LEDs on the system board is lit. See the power troubleshooting table in the Hardware Maintenance Manual or call for service. The server unexpectedly shuts down, and the LEDs on the operator information panel are not lit. See “Solving undetermined problems” in the Hardware Maintenance Manual. Serial port problems v Follow the suggested actions in the order in which they are listed in the Action column until the problem is solved. v See the parts listing in the Hardware Maintenance Manual to determine which components are customer replaceable units (CRU) and which components are field replaceable units (FRU). v If an action step is preceded by “(Trained service technician only),” that step must be performed only by a trained service technician. Symptom Action The number of serial ports that are identified by the operating system is less than the number of installed serial ports. 1. Make sure that: v Each port is assigned a unique address in the Configuration/Setup Utility program and none of the serial ports is disabled. v The serial-port adapter (if one is present) is seated correctly. 2. Reseat the serial port adapter, if one is present. 3. Replace the serial port adapter, if one is present. Chapter 5. Solving problems 75 v Follow the suggested actions in the order in which they are listed in the Action column until the problem is solved. v See the parts listing in the Hardware Maintenance Manual to determine which components are customer replaceable units (CRU) and which components are field replaceable units (FRU). v If an action step is preceded by “(Trained service technician only),” that step must be performed only by a trained service technician. Symptom Action A serial device does not work. 1. Make sure that: v The device is compatible with the server. v The serial port is enabled and is assigned a unique address. v The device is connected to the correct connector (see “Rear view” on page 37). 2. Reseat the following components: a. Failing serial device b. Serial cable c. Remote Supervisor Adapter II SlimLine (if one is present) 3. Replace the following components one at a time, in the order shown, restarting the server each time: a. Failing serial device b. Serial cable c. Remote Supervisor Adapter II SlimLine (if one is present) d. (Trained service technician only) System board Software problems v Follow the suggested actions in the order in which they are listed in the Action column until the problem is solved. v See the parts listing in the Hardware Maintenance Manual to determine which components are customer replaceable units (CRU) and which components are field replaceable units (FRU). v If an action step is preceded by “(Trained service technician only),” that step must be performed only by a trained service technician. Symptom Action You suspect a software problem. 1. To determine whether the problem is caused by the software, make sure that: v The server has the minimum memory that is needed to use the software. For memory requirements, see the information that comes with the software. If you have just installed an adapter or memory, the server might have a memory-address conflict. v The software is designed to operate on the server. v Other software works on the server. v The software works on another server. 2. If you received any error messages when using the software, see the information that comes with the software for a description of the messages and suggested solutions to the problem. 3. Contact your place of purchase of the software. 76 ThinkServer RD120 Types 6444, 6445, 6446, and 6447: Installation Guide Universal Serial Bus (USB) port problems v Follow the suggested actions in the order in which they are listed in the Action column until the problem is solved. v See the parts listing in the Hardware Maintenance Manual to determine which components are customer replaceable units (CRU) and which components are field replaceable units (FRU). v If an action step is preceded by “(Trained service technician only),” that step must be performed only by a trained service technician. Symptom Action A USB device does not work. 1. Make sure that: v The correct USB device driver is installed. v The operating system supports USB devices. 2. Make sure that the USB configuration options are set correctly in the Configuration/Setup Utility program menu (see the User Guide for more information). 3. If you are using a USB hub, disconnect the USB device from the hub and connect it directly to the server. 4. Move the device cable to a different USB connector. Video problems See “Monitor problems” on page 71. Light path diagnostics Use light path diagnostics to diagnose system errors. The light path diagnostics panel is behind the operator information panel, on the left front of the server. To access the light path diagnostics panel, slide the release latch on the front of the operator information panel to the left. The following illustration shows the controls and LEDs on the light path diagnostics panel. Light Path Diagnostics OVER SPEC REMIND PS1 PS2 CPU VRM CNFG MEM NMI S ERR SP DASD RAID FAN TEMP BRD PCI To acknowledge a system error but not take immediate action, press the remind button to place the server in Remind mode. When the server is in Remind mode, the system-error LED on the front of the server flashes. If a new failure occurs, the system-error LED is lit again. Chapter 5. Solving problems 77 Press the reset button to reset the server and run the power-on self-test (POST). You might have to use a pen or the end of a straightened paper clip to press the button. The server is designed so that LEDs remain lit when the server is connected to a power source but is not turned on, provided that the power supply is operating correctly. This feature helps you to isolate the problem when the operating system is shut down. Diagnosing problems using light path diagnostics LEDs in two locations on the server are available to help you diagnose problems that might occur during installation. Use them in the following order: 1. Light path diagnostics panel - Look at this panel first. If a system error has occurred, the system-error LED on the front of the light path diagnostics drawer is lit. Slide the latch to the left on the front of the operator information panel to access the light path diagnostics panel. Note any LEDs that are lit, and then close the drawer. 2. LEDs on the system board - To identify the component that is causing the error, note the lit LED on or beside the component. Light path diagnostics LEDs The following table describes the LEDs on the light path diagnostics panel, the problems that they indicate, and actions to solve the problems. v Follow the suggested actions in the order in which they are listed in the Action column until the problem is solved. v See the parts listing in the Hardware Maintenance Manual to determine which components are customer replaceable units (CRU) and which components are field replaceable units (FRU). v If an action step is preceded by “(Trained service technician only),” that step must be performed only by a trained service technician. LED Description Action None, but the systemerror LED is lit. An error has occurred and cannot be diagnosed, or the Advanced System Management (ASM) processor on the Remote Supervisor Adapter II SlimLine has failed. The error is not represented by a light path diagnostics LED. Use the Configuration/Setup Utility program to check the system-error log for information about the error. OVER SPEC The power supplies are using more power than their maximum rating. 1. Remove optional devices from the server. 2. Replace the failing power supply. Attention: In a dc power environment, only trained service personnel other than Lenovo service technicians are authorized to connect or disconnect power to the dc power supply and to remove and install a dc power supply. See the documentation that comes with each dc power supply. PS 1 The power supply in bay 1 has failed. Attention: In a dc power environment, only trained service personnel other than Lenovo service technicians are authorized to connect or disconnect power to the dc power supply and to remove and install a dc power supply. See the documentation that comes with each dc power supply. 1. Make sure that the power supply is correctly seated. 2. 78 Replace the failed power supply. ThinkServer RD120 Types 6444, 6445, 6446, and 6447: Installation Guide v Follow the suggested actions in the order in which they are listed in the Action column until the problem is solved. v See the parts listing in the Hardware Maintenance Manual to determine which components are customer replaceable units (CRU) and which components are field replaceable units (FRU). v If an action step is preceded by “(Trained service technician only),” that step must be performed only by a trained service technician. LED Description Action PS 2 The power supply in bay 2 has failed. Attention: In a dc power environment, only trained service personnel other than Lenovo service technicians are authorized to connect or disconnect power to the dc power supply and to remove and install a dc power supply. See the documentation that comes with each dc power supply. 1. Make sure that the power supply is correctly seated. 2. Replace the failed power supply. CPU A microprocessor has failed. 1. Make sure that the failing microprocessor, which is indicated by a lit LED on the system board, is installed correctly. See the User Guide on the ThinkServer Documentation DVD for information about installing a microprocessor. 2. Call for service. VRM CNFG An error occurred on the microprocessor voltage regulator module (VRM). 1. Replace the VRM. A hardware configuration error has occurred. 1. Check the microprocessors that were just installed to make sure that they are compatible with each other and with the VRM (see “Installing an additional microprocessor” on page 18 for compatiblity requirements). 2. Call for service. 2. (Trained service technician only) Replace an incompatible microprocessor. 3. Check the system error logs for information about the error. Replace any components that are indicated. (Use the Configuration/Setup Utility program to view the error logs.) MEM A memory error has occurred. Replace the failing DIMM, which is indicated by the lit LED on the system board. NMI A machine check error has occurred. Check the system-error log for information about the error. (Use the Configuration/Setup Utility program to view the error logs.) S ERR Reserved. SP The service processor has failed. Attention: In a dc power environment, only trained service personnel other than Lenovo service technicians are authorized to connect or disconnect power to the dc power supply. See the documentation that comes with each dc power supply. 1. Remove power from the server; then, reconnect the server to power and restart the server. 2. Update the firmware on the BMC. 3. If a Remote Supervisor Adapter II SlimLine is installed, update the firmware; if the problem remains, replace the adapter. 4. DASD A hard disk drive error has occurred. Call for service 1. Check the LEDs on the hard disk drives and replace the indicated drive. 2. Call for service. Chapter 5. Solving problems 79 v Follow the suggested actions in the order in which they are listed in the Action column until the problem is solved. v See the parts listing in the Hardware Maintenance Manual to determine which components are customer replaceable units (CRU) and which components are field replaceable units (FRU). v If an action step is preceded by “(Trained service technician only),” that step must be performed only by a trained service technician. LED Description Action RAID A RAID controller error has occurred. 1. Make sure that a RAID controller is installed. Note: The server will not start without a RAID controller installed. 2. Check the system-error log for information about the error. (Use the Configuration/Setup Utility program to view the error logs.) FAN A fan has failed, is operating too slowly, Replace the failing fan, which is indicated by a lit LED on the or has been removed. The TEMP LED fan itself. might also be lit. TEMP The system temperature has exceeded a threshold level. A failing fan can cause the TEMP LED to be lit. 1. Determine whether a fan has failed. If it has, replace it. 2. Make sure that the room temperature is not too high. See “Features and specifications” on page 3 for temperature information. 3. Make sure that the air vents are not blocked. 4. Call for service. BRD An error has occurred on the system board. 1. Check the LEDs on the system board to identify the component that is causing the error. 2. Check the system-error log for information about the error. (Use the Configuration/Setup Utility program to view the error logs.) PCI An error has occurred on a PCI bus or 1. Check the LEDs on the PCI slots to identify the component on the system board. An additional LED that is causing the error. will be lit next to a failing PCI slot. 2. Check the system-error log for information about the error. (Use the Configuration/Setup Utility program to view the error logs.) 3. If you cannot isolate the failing adapter through the LEDs and the information in the system-error log, remove one adapter at a time from the failing PCI bus, and restart the server after each adapter is removed. 4. Call for service. 80 ThinkServer RD120 Types 6444, 6445, 6446, and 6447: Installation Guide Appendix A. Getting help and technical assistance If you need help, service, or technical assistance or just want more information about Lenovo products, you will find a wide variety of sources available from Lenovo to assist you. This section contains information about where to go for additional information about Lenovo and Lenovo products, what to do if you experience a problem with your system, and whom to call for service, if it is necessary. Before you call Before you call, make sure that you have taken these steps to try to solve the problem yourself: v Check all cables to make sure that they are connected. v Check the power switches to make sure that the system and any optional devices are turned on. v Use the troubleshooting information in your system documentation, and use the diagnostic tools that come with your system. Information about diagnostic tools is in the Hardware Maintenance Manual on the ThinkServer Documentation DVD that comes with your system. v Go to the Lenovo support Web site at http://www.lenovo.com/support to check for technical information, hints, tips, and new device drivers or to submit a request for information. You can solve many problems without outside assistance by using the information available on the Lenovo support site or by following the troubleshooting procedures that Lenovo provides in the documentation that is provided with your Lenovo product. The documentation that comes with Lenovo systems also describes the diagnostic tests that you can perform. Most systems, operating systems, and programs come with documentation that contains troubleshooting procedures and explanations of error messages and error codes. If you suspect a software problem, see the documentation for the operating system or program. Using the documentation Information about your Lenovo system and preinstalled software, if any, or optional device is available in the documentation that comes with the product. That documentation can include printed documents, online documents, readme files, and help files. Most of the documentation for your server is on the ThinkServer Documentation DVD provided with your server. See the troubleshooting information in your system documentation for instructions for using the diagnostic programs. The troubleshooting information or the diagnostic programs might tell you that you need additional or updated device drivers or other software. Lenovo maintains pages on the World Wide Web where you can get the latest technical information and download device drivers and updates. To access these pages, go to http://www.lenovo.com/support and follow the instructions. © Lenovo 2008. Portions © IBM Corp. 2007. 81 Getting help and information from the World Wide Web On the World Wide Web, the Lenovo Web site has up-to-date information about Lenovo systems, optional devices, services, and support. For general information about Lenovo products or to purchase Lenovo products, go to http:// www.lenovo.com. For support on Lenovo products, go to http://www.lenovo.com/ support. Calling for service During the warranty period, you can get help and information by telephone through the Customer Support Center. These services are available during the warranty period: v Problem determination - Trained personnel are available to assist you with determining a hardware problem and deciding what action is necessary to fix the problem. v Hardware repair - If the problem is caused by hardware under warranty, trained service personnel are available to provide the applicable level of service. v Engineering Change management - There might be changes that are required after a product has been sold. Lenovo or your reseller will make selected Engineering Changes (ECs) available that apply to your hardware. These items are not covered by the warranty: v Replacement or use of parts not manufactured for or by Lenovo or non-warranted Lenovo parts v v v v v Identification of software problem sources Configuration of BIOS as part of an installation or upgrade Changes, modifications, or upgrades to device drivers Installation and maintenance of network operating systems (NOS) Installation and maintenance of application programs Refer to the safety and warranty information that is provided with your computer for a complete explanation of warranty terms. You must retain your proof of purchase to obtain warranty service. For a list of service and support phone numbers for your country or region, go to http://www.lenovo.com/support and click Support phone list or refer to the safety and warranty information provided with your computer. Note: Phone numbers are subject to change without notice. If the number for your country or region is not provided, contact your Lenovo reseller or Lenovo marketing representative. If possible, be at your computer when you call. Have the following information available: v Machine type and model v Serial numbers of our hardware products v Description of the problem v Exact working of any error messages v Hardware and software configuration information 82 ThinkServer RD120 Types 6444, 6445, 6446, and 6447: Installation Guide Using other services If you travel with a Lenovo notebook computer or relocate your computer to a country where your desktop, notebook, or server machine type is sold, your computer might be eligible for International Warranty Service, which automatically entitles you to obtain warranty service throughout the warranty period. Service will be performed by service providers authorized to perform warranty service. Service methods and procedures vary by country, and some services might not be available in all countries. International Warranty Service is delivered through the method of service (such as depot, carry-in, or on-site service) that is provided in the servicing country. Service centers in certain countries might not be able to service all models of a particular machine type. In some countries, fees and restrictions might apply at the time of service. To determine whether your computer is eligible for International Warranty Service and to view a list of the countries where service is available, go to http://www.lenovo.com/support, click Warranty, and follow the instructions on the screen. For technical assistance with the installation of, or questions related to, Service Packs for your preinstalled Microsoft Windows product, refer to the Microsoft Product Support Services Web site at http://www.support.microsoft.com/directory/, or you can contact the Customer Support Center. Some fees might apply. Purchasing additional services During and after the warranty period, you can purchase additional services, such as support for hardware, operating systems, and application programs; network setup and configuration; upgraded or extended hardware repair services; and custom installations. Service availability and service name might vary by country or region. For more information about these services, go to the Lenovo Web site at http://www.lenovo.com/. Lenovo product service Appendix A. Getting help and technical assistance 83 84 ThinkServer RD120 Types 6444, 6445, 6446, and 6447: Installation Guide Appendix B. Notices Lenovo may not offer the products, services, or features discussed in this document in all countries. Consult your local Lenovo representative for information on the products and services currently available in your area. Any reference to a Lenovo product, program, or service is not intended to state or imply that only that Lenovo product, program, or service may be used. Any functionally equivalent product, program, or service that does not infringe any Lenovo intellectual property right may be used instead. However, it is the user’s responsibility to evaluate and verify the operation of any other product, program, or service. Lenovo may have patents or pending patent applications covering subject matter described in this document. The furnishing of this document does not give you any license to these patents. You can send license inquiries, in writing, to: Lenovo (United States), Inc. 1009 Think Place - Building One Morrisville, NC 27560 U.S.A. Attention: Lenovo Director of Licensing LENOVO PROVIDES THIS PUBLICATION “AS IS” WITHOUT WARRANTY OF ANY KIND, EITHER EXPRESS OR IMPLIED, INCLUDING, BUT NOT LIMITED TO, THE IMPLIED WARRANTIES OF NON-INFRINGEMENT, MERCHANTABILITY OR FITNESS FOR A PARTICULAR PURPOSE. Some jurisdictions do not allow disclaimer of express or implied warranties in certain transactions, therefore, this statement may not apply to you. This information could include technical inaccuracies or typographical errors. Changes are periodically made to the information herein; these changes will be incorporated in new editions of the publication. Lenovo may make improvements and/or changes in the product(s) and/or the program(s) described in this publication at any time without notice. The products described in this document are not intended for use in implantation or other life support applications where malfunction may result in injury or death to persons. The information contained in this document does not affect or change Lenovo product specifications or warranties. Nothing in this document shall operate as an express or implied license or indemnity under the intellectual property rights of Lenovo or third parties. All information contained in this document was obtained in specific environments and is presented as an illustration. The result obtained in other operating environments may vary. Lenovo may use or distribute any of the information you supply in any way it believes appropriate without incurring any obligation to you. Any references in this publication to non-Lenovo Web sites are provided for convenience only and do not in any manner serve as an endorsement of those Web sites. The materials at those Web sites are not part of the materials for this Lenovo product, and use of those Web sites is at your own risk. Any performance data contained herein was determined in a controlled environment. Therefore, the result obtained in other operating environments may vary significantly. Some measurements may have been made on development-level systems and there is no guarantee that these measurements will be the same on generally available systems. Furthermore, some measurements may have been © Lenovo 2008. Portions © IBM Corp. 2007. 85 estimated through extrapolation. Actual results may vary. Users of this document should verify the applicable data for their specific environment. Trademarks The following terms are trademarks of Lenovo in the United States, other countries, or both: Lenovo Lenovo logo ThinkServer The following terms are trademarks of International Business Machines Corporation in the United States, other countries, or both: IBM Chipkill ServeRAID Wake on LAN Intel and Intel Xeon are trademarks of Intel Corporation in the United States, other countries, or both. Microsoft and Windows are trademarks of Microsoft Corporation in the United States, other countries, or both. Adaptec and HostRAID are trademarks of Adaptec, Inc., in the United States, other countries, or both. Linux is a registered trademark of Linus Torvalds in the United States, other countries, or both. Red Hat, the Red Hat “Shadow Man” logo, and all Red Hat-based trademarks and logos are trademarks or registered trademarks of Red Hat, Inc., in the United States and other countries. Other company, product, or service names may be trademarks or service marks of others. Important notes Processor speed indicates the internal clock speed of the microprocessor; other factors also affect application performance. CD or DVD drive speed is the variable read rate. Actual speeds vary and are often less than the possible maximum. When referring to processor storage, real and virtual storage, or channel volume, KB stands for 1024 bytes, MB stands for 1 048 576 bytes, and GB stands for 1 073 741 824 bytes. When referring to hard disk drive capacity or communications volume, MB stands for 1 000 000 bytes, and GB stands for 1 000 000 000 bytes. Total user-accessible capacity can vary depending on operating environments. Maximum internal hard disk drive capacities assume the replacement of any standard hard disk drives and population of all hard disk drive bays with the largest currently supported drives that are available from Lenovo. 86 ThinkServer RD120 Types 6444, 6445, 6446, and 6447: Installation Guide Maximum memory might require replacement of the standard memory with an optional memory module. Lenovo makes no representation or warranties regarding non-Lenovo products and services, including but not limited to the implied warranties of merchantability and fitness for a particular purpose. These products are offered and warranted solely by third parties. Some software might differ from its retail version (if available) and might not include user manuals or all program functionality. Waste electrical and electronic equipment (WEEE) notices This unit must be recycled or discarded according to applicable local and national regulations. Lenovo encourages owners of information technology (IT) equipment to responsibly recycle their equipment when it is no longer needed. Lenovo offers a variety of programs and services to assist equipment owners in recycling their IT products. Information on Lenovo product recycling offerings can be found on Lenovo’s Internet site at http://www.lenovo.com/lenovo/environment. Esta unidad debe reciclarse o desecharse de acuerdo con lo establecido en la normativa nacional o local aplicable. Lenovo recomienda a los propietarios de equipos de tecnología de la información (TI) que reciclen responsablemente sus equipos cuando éstos ya no les sean útiles. Lenovo dispone de una serie de programas y servicios de devolución de productos, a fin de ayudar a los propietarios de equipos a reciclar sus productos de TI. Se puede encontrar información sobre las ofertas de reciclado de productos de Lenovo en el sitio web de Lenovo http://www.lenovo.com/lenovo/environment. Notice: This mark applies only to countries within the European Union (EU) and Norway. This appliance is labeled in accordance with European Directive 2002/96/EC concerning waste electrical and electronic equipment (WEEE). The Directive determines the framework for the return and recycling of used appliances as applicable throughout the European Union. This label is applied to various products to indicate that the product is not to be thrown away, but rather reclaimed upon end of life per this Directive. Remarque : Cette marque s’applique uniquement aux pays de l’Union Européenne et à la Norvège. Appendix B. Notices 87 L’etiquette du système respecte la Directive européenne 2002/96/EC en matière de Déchets des Equipements Electriques et Electroniques (DEEE), qui détermine les dispositions de retour et de recyclage applicables aux systèmes utilisés à travers l’Union européenne. Conformément à la directive, ladite étiquette précise que le produit sur lequel elle est apposée ne doit pas être jeté mais être récupéré en fin de vie. In accordance with the European WEEE Directive, electrical and electronic equipment (EEE) is to be collected separately and to be reused, recycled, or recovered at end of life. Users of EEE with the WEEE marking per Annex IV of the WEEE Directive, as shown above, must not dispose of end of life EEE as unsorted municipal waste, but use the collection framework available to customers for the return, recycling, and recovery of WEEE. Customer participation is important to minimize any potential effects of EEE on the environment and human health due to the potential presence of hazardous substances in EEE. For proper collection and treatment, contact your local Lenovo representative. Battery return program This product may contain a lithium or lithium ion battery. Consult your user manual or service manual for specific battery information. The battery must be recycled or disposed of properly. Recycling facilities may not be available in your area. For information on disposal or batteries outside the United States, go to http://www.lenovo.com/lenovo/environment or contact your local waste disposal facility. For Taiwan: Please recycle batteries. For the European Union: Notice: This mark applies only to countries within the European Union (EU). Batteries or packaging for batteries are labeled in accordance with European Directive 2006/66/EC concerning batteries and accumulators and waste batteries and accumulators. The Directive determines the framework for the return and recycling of used batteries and accumulators as applicable throughout the European Union. This label is applied to various batteries to indicate that the battery is not to be thrown away, but rather reclaimed upon end of life per this Directive. Les batteries ou emballages pour batteries sont étiquetés conformément aux directives européennes 2006/66/EC, norme relative aux batteries et accumulateurs en usage et aux batteries et accumulateurs usés. Les directives déterminent la marche à suivre en vigueue dans l'Union Européenne pour le retour et le recyclage des batteries et accumulateurs usés. Cette étiquette est appliquée sur diverses batteries pour indiquer que la batterie ne doit pas être mise au rebut mais plutôt récupérée en fin de cycle de vie selon cette norme. 88 ThinkServer RD120 Types 6444, 6445, 6446, and 6447: Installation Guide In accordance with the European Directive 2006/66/EC, batteries and accumulators are labeled to indicate that they are to be collected separately and recycled at end of life. The label on the battery may also include a chemical symbol for the metal concerned in the battery (Pb for lead, Hg for mercury, and Cd for cadmium). Users of batteries and accumulators must not dispose of batteries and accumulators as unsorted municipal waste, but use the collection framework available to customers for the return, recycling, and treatment of batteries and accumulators. Customer participation is important to minimize any potential effects of batteries and accumulators on the environment and human health due to the potential presence of hazardous substances. For proper collection and treatment, go to http://www.lenovo.com/lenovo/environment. For California: Perchlorate material - special handling may apply. See http://www.dtsc.ca.gov/ hazardouswaste/perchlorate/. The foregoing notice is provided in accordance with California Code of Regulations Title 22, Division 4.5 Chapter 33. Best Management Practices for Perchlorate Materials. This product/part may include a lithium manganese dioxide battery which contains a perchlorate substance. German Ordinance for Work gloss statement The product is not suitable for use with visual display work place devices according to clause 2 of the German Ordinance for Work with Visual Display Units. Das Produkt ist nicht für den Einsatz an Bildschirmarbeitsplätzen im Sinne § 2 der Bildschirmarbeitsverordnung geeignet. Electronic emissions notices Federal Communications Commission (FCC) statement Note: This equipment has been tested and found to comply with the limits for a Class A digital device, pursuant to Part 15 of the FCC Rules. These limits are designed to provide reasonable protection against harmful interference when the equipment is operated in a commercial environment. This equipment generates, uses, and can radiate radio frequency energy and, if not installed and used in accordance with the instruction manual, may cause harmful interference to radio communications. Operation of this equipment in a residential area is likely to cause harmful interference, in which case the user will be required to correct the interference at his own expense. Properly shielded and grounded cables and connectors must be used in order to meet FCC emission limits. Lenovo is not responsible for any radio or television interference caused by using other than recommended cables and connectors or by unauthorized changes or modifications to this equipment. Unauthorized changes or modifications could void the user's authority to operate the equipment. This device complies with Part 15 of the FCC Rules. Operation is subject to the following two conditions: (1) this device may not cause harmful interference, and (2) this device must accept any interference received, including interference that may cause undesired operation. Appendix B. Notices 89 Industry Canada Class A emission compliance statement This Class A digital apparatus complies with Canadian ICES-003. Avis de conformité à la réglementation d'Industrie Canada Cet appareil numérique de la classe A est conforme à la norme NMB-003 du Canada. Australia and New Zealand Class A statement Attention: This is a Class A product. In a domestic environment this product may cause radio interference in which case the user may be required to take adequate measures. United Kingdom telecommunications safety requirement Notice to Customers This apparatus is approved under approval number NS/G/1234/J/100003 for indirect connection to public telecommunication systems in the United Kingdom. European Union EMC Directive conformance statement This product is in conformity with the protection requirements of EU Council Directive 2004/108/EC on the approximation of the laws of the Member States relating to electromagnetic compatibility. Lenovo cannot accept responsibility for any failure to satisfy the protection requirements resulting from a non-recommended modification of the product, including the fitting of non-Lenovo option cards This product has been tested and found to comply with the limits for Class A Information Technology Equipment according to CISPR 22/European Standard EN 55022. The limits for Class A equipment were derived for commercial and industrial environments to provide reasonable protection against interference with licensed communication equipment. Attention: This is a Class A product. In a domestic environment this product may cause radio interference in which case the user may be required to take adequate measures. German Class A compliance statement Deutschsprachiger EU Hinweis: Hinweis für Geräte der Klasse A EU-Richtlinie zur Elektromagnetischen Verträglichkeit Dieses Produkt entspricht den Schutzanforderungen der EU-Richtlinie 2004/108/EG (früher 89/336/EWG) zur Angleichung der Rechtsvorschriften über die elektromagnetische Verträglichkeit in den EU-Mitgliedsstaaten und hält die Grenzwerte der EN 55022 Klasse A ein. Um dieses sicherzustellen, sind die Geräte wie in den Handbüchern beschrieben zu installieren und zu betreiben. Des Weiteren dürfen auch nur von der Lenovo empfohlene Kabel angeschlossen werden. Lenovo übernimmt keine Verantwortung für die Einhaltung der Schutzanforderungen, wenn das Produkt ohne Zustimmung der Lenovo verändert bzw. wenn Erweiterungskomponenten von Fremdherstellern ohne Empfehlung der Lenovo gesteckt/eingebaut werden. 90 ThinkServer RD120 Types 6444, 6445, 6446, and 6447: Installation Guide Deutschland: Einhaltung des Gesetzes über die elektromagnetische Verträglichkeit von Betriebsmittein Dieses Produkt entspricht dem “Gesetz über die elektromagnetische Verträglichkeit von Betriebsmitteln” EMVG (früher “Gesetz über die elektromagnetische Verträglichkeit von Geräten”). Dies ist die Umsetzung der EU-Richtlinie 2004/108/EG (früher 89/336/EWG) in der Bundesrepublik Deutschland. Zulassungsbescheinigung laut dem Deutschen Gesetz über die elektromagnetische Verträglichkeit von Betriebsmitteln, EMVG vom 20. Juli 2007 (früher Gesetz über die elektromagnetische Verträglichkeit von Geräten), bzw. der EMV EG Richtlinie 2004/108/EC (früher 89/336/EWG), für Geräte der Klasse A. Dieses Gerät ist berechtigt, in Übereinstimmung mit dem Deutschen EMVG das EG-Konformitätszeichen - CE - zu führen. Verantwortlich für die Konformitätserklärung nach Paragraf 5 des EMVG ist die Lenovo (Deutschland) GmbH, Gropiusplatz 10, D-70563 Stuttgart. Informationen in Hinsicht EMVG Paragraf 4 Abs. (1) 4: Das Gerät erfüllt die Schutzanforderungen nach EN 55024 und EN 55022 Klasse A. Nach der EN 55022: “Dies ist eine Einrichtung der Klasse A. Diese Einrichtung kann im Wohnbereich Funkstörungen verursachen; in diesem Fall kann vom Betreiber verlangt werden, angemessene Maßnahmen durchzuführen und dafür aufzukommen.” Nach dem EMVG: “Geräte dürfen an Orten, für die sie nicht ausreichend entstört sind, nur mit besonderer Genehmigung des Bundesministers für Post und Telekommunikation oder des Bundesamtes für Post und Telekommunikation betrieben werden. Die Genehmigung wird erteilt, wenn keine elektromagnetischen Störungen zu erwarten sind.” (Auszug aus dem EMVG, Paragraph 3, Abs. 4). Dieses Genehmigungsverfahren ist nach Paragraph 9 EMVG in Verbindung mit der entsprechenden Kostenverordnung (Amtsblatt 14/93) kostenpflichtig. Anmerkung: Um die Einhaltung des EMVG sicherzustellen sind die Geräte, wie in den Handbüchern angegeben, zu installieren und zu betreiben. Japanese Voluntary Control Council for Interference (VCCI) statement Appendix B. Notices 91 Taiwanese Class A warning statement Chinese Class A warning statement Korean Class A warning statement 92 ThinkServer RD120 Types 6444, 6445, 6446, and 6447: Installation Guide Index A ac power LED 37 acoustical noise emissions 4 adapter installing 24 Remote Supervisor Adapter II SlimLine 27 slot locations 25 system requirements 25 ASM processor 78 assistance, getting 81 attention notices 3 B baseboard management controller utility programs 58 beep codes 61 C caution statements 3 CD/DVD drive activity LED 37 problems 65 CD/DVD-eject button 37 command-line interface commands identify 59 power 59 sel 59 sysinfo 59 for remote management 58 Configuration/Setup Utility program 43 configuring RAID controller 45 SAS devices 45 the server 41 configuring hardware 41 connectors front 31 rear 32 controller Ethernet configuring 43 cooling 4 cover installing 31 removing 9 D danger statements 3 device scan sequence 25 DIMMs connector locations 12 order of installation 10 display problems 71 documentation CD 2 © Lenovo 2008. Portions © IBM Corp. 2007. drive, hot-swap, installing 16, 17 E electrical input 4 environment 4 error messages, POST 63 error symptoms CD or DVD drive 65 general 66 hard disk drive 66 intermittent 67 keyboard, USB 68 memory 69 microprocessor 70 monitor 71 mouse, USB 68 optional devices 73 pointing device, USB 68 power 74 serial port 75 software 76 USB port 77 Ethernet activity LED 38 connector 38 link status LED 38 systems-management connector 38 F filler panel 8, 17, 31 firmware code, updating 58 firmware updates 2 G getting help 81 gloss statement (Germany) 89 H hard disk drive installing 16 problems 66 hard disk drive activity LED 36 heat output 4 help, getting 81 hot-swap drive, installing 16 humidity 4 I important notices 3 information LED 36 installing adapters 24 93 installing (continued) cover 31 DIMMs 10 hard disk drives 16 hot-swap drive 16, 17 microprocessor 18 RAID controller 29 Remote Supervisor Adapter II SlimLine 27 VRM 21 intermittent problems 67 L LEDs Ethernet activity 38 Ethernet-link status 38 front 35 rear 37 light path diagnostics LEDs 78 panel 77 locator LED 36, 38 pointing device problems 68 POST error messages 63 power problems 74 power supply specifications 4 power-control button 36 power-cord connector 37 power-on LED front 38 rear 36 problems CD/DVD drive 65 hard disk drive 66 intermittent 67 keyboard 68 memory 69 microprocessor 70 monitor 71 optional devices 73 power 74 serial port 75 software 76 solving 61 USB port 77 video 77 M major components 5 memory installing 10 problems 69 memory module specifications 4 microprocessor heat sink 23 installing 18 problems 70 specifications 4 VRM 21 monitor problems 71 mouse problems 68 N notes 3 notes, important 86 notices and statements 3 O online documentation 2 online publications 1 operator information panel 35 optional device problems 73 OSA SMBridge management utility program enabling and configuring 47 installing 56 P PCI expansion slots 4 94 R RAID controller installing 29 removing 29 replacing 29 Remote Supervisor Adapter II SlimLine, installing 27 removing RAID controller 29 replacing RAID controller 29 reset button 78 S SAS hard disk drive, installing 16 integrated controller 25 SAS connector 38 scan sequence, default 25 SCSI See SAS serial connector 38 serial over LAN commands connect 59 identify 59 power 59 reboot 59 sel get 59 sol 59 sysinfo 59 serial port problems 75 server configuring 41 ServeRAID Manager 45 ThinkServer RD120 Types 6444, 6445, 6446, and 6447: Installation Guide service processor, defined 38 size 4 software problems 76 solving problems 61 specifications 3 statements and notices 3 status LEDs 37 support, web site 81 system board connectors 24, 37 system-error LED front 38 rear 36 system-locator LED 36, 38 front 38 rear 36 weight 4 T temperature 4 thermal material heat sink 23 ThinkServer Web address 2 trademarks 86 troubleshooting chart 65 turning off the server 39 turning on the server 39 TÜV gloss statement 89 U Universal Serial Bus (USB) problems 77 updating the firmware code 58 USB connector front 36 rear 38 using baseboard management controller utility programs 58 utility program Configuration/Setup 43 IBM ServeRAID Configuration 45 V video connector front 36 rear 38 voltage regulator module installing 21 VRM See voltage regulator module W web site publication ordering 81 support 81 Web site Lenovo support 1, 7, 18, 44, 63 Index 95 96 ThinkServer RD120 Types 6444, 6445, 6446, and 6447: Installation Guide Part Number: 46U0862 Printed in USA (1P) P/N: 46U0862