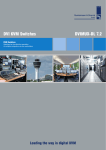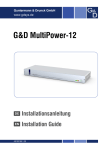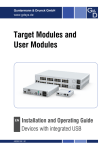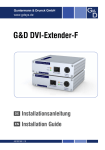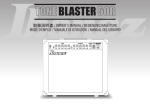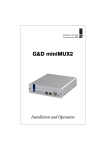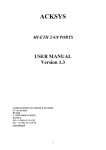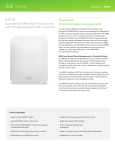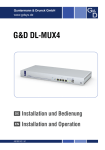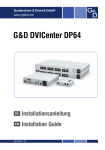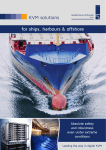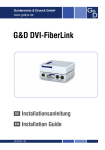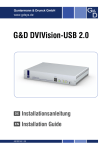Download G&D OperatorPanel - Guntermann und Drunck GmbH
Transcript
Guntermann & Drunck GmbH www.gdsys.de G&D OperatorPanel DE Installation und Bedienung EN Installation and Operation A9100203-1.10 Zu dieser Dokumentation Diese Dokumentation wurde mit größter Sorgfalt erstellt und nach dem Stand der Technik auf Korrektheit überprüft. Für die Qualität, Leistungsfähigkeit sowie Marktgängigkeit des G&D-Produkts zu einem bestimmten Zweck, der von dem durch die Produktbeschreibung abgedeckten Leistungsumfang abweicht, übernimmt G&D weder ausdrücklich noch stillschweigend die Gewähr oder Verantwortung. Für Schäden, die sich direkt oder indirekt aus dem Gebrauch der Dokumentation ergeben, sowie für beiläufige Schäden oder Folgeschäden ist G&D nur im Falle des Vorsatzes oder der groben Fahrlässigkeit verantwortlich. Gewährleistungsausschluss G&D übernimmt keine Gewährleistung für Geräte, die nicht bestimmungsgemäß eingesetzt wurden. nicht autorisiert repariert oder modifiziert wurden. schwere äußere Beschädigungen aufweisen, welche nicht bei Lieferungserhalt angezeigt wurden. durch Fremdzubehör beschädigt wurden. G&D haftet nicht für Folgeschäden jeglicher Art, die möglicherweise durch den Einsatz der Produkte entstehen können. Warenzeichennachweis Alle Produkt- und Markennamen, die in diesem Handbuch oder in den übrigen Dokumentationen zu Ihrem G&D-Produkt genannt werden, sind Warenzeichen oder eingetragene Warenzeichen der entsprechenden Rechtsinhaber. Impressum © Guntermann & Drunck GmbH 2013. Alle Rechte vorbehalten. Version 1.10 – 26.08.2013 Firmware: 1.0.1 Guntermann & Drunck GmbH Dortmunder Str. 4a 57234 Wilnsdorf Germany Telefon Telefax +49 (0) 2739 8901-100 +49 (0) 2739 8901-120 http://www.GDsys.de [email protected] i · G&D OperatorPanel Inhaltsverzeichnis Inhaltsverzeichnis Sicherheitshinweise .......................................................................................... 1 Einleitung ......................................................................................................... 2 Verfügbare Varianten ......................................................................................... 2 Kompatible G&D KVM-Switches ...................................................................... 2 Lieferumfang .................................................................................................... 2 Installation ....................................................................................................... 3 Bitrate des Gerätes und des KVM-Switches angleichen ....................................... 4 Das Setup-Menü ............................................................................................... Vorbereitungen zur Nutzung des Setup-Menüs ................................................... Installation des Gerätetreibers ...................................................................... Einrichten einer Verbindung im Terminalemulationsprogramm .................... Konfigurationseinstellungen ............................................................................... Bitrate der RS232-Buchse einstellen .............................................................. Versehentliches Umschalten vermeiden (Safety Switching) ............................... Umschalt-Priorität ändern (Switching Priority) ................................................ Wiederherstellung der Standardeinstellungen ................................................ Firmware-Version anzeigen .......................................................................... 5 5 5 6 6 6 7 8 9 9 Bedienung ....................................................................................................... 10 Statusanzeigen ................................................................................................ 11 LEDs an der Rückseite .................................................................................... 11 LEDs der »Select«-Tasten ..................................................................................... 12 Technische Daten ........................................................................................... 13 G&D OperatorPanel · ii Sicherheitshinweise Sicherheitshinweise Bitte lesen Sie die folgenden Sicherheitshinweise aufmerksam durch, bevor Sie das G&D-Produkt in Betrieb nehmen. Die Hinweise helfen Schäden am Produkt zu vermeiden und möglichen Verletzungen vorzubeugen. Halten Sie diese Sicherheitshinweise für alle Personen griffbereit, die dieses Produkt benutzen werden. Befolgen Sie alle Warnungen oder Bedienungshinweise, die sich am Gerät oder in dieser Bedienungsanleitung befinden. , Vorsicht vor Stromschlägen Um das Risiko eines Stromschlags zu vermeiden, sollten Sie das Gerät nicht öffnen oder Abdeckungen entfernen. Im Servicefall wenden Sie sich bitte an unsere Techniker. , Ziehen Sie den Netzstecker des Geräts vor Installationsarbeiten Stellen Sie vor Installationsarbeiten sicher, dass das Gerät spannungsfrei ist. Ziehen Sie den Netzstecker oder die Spannungsversorgung am Gerät ab. , Ständigen Zugang zu den Netzsteckern der Geräte sicherstellen Achten Sie bei der Installation der Geräte darauf, dass die Netzstecker der Geräte jederzeit zugänglich bleiben. ! Stolperfallen vermeiden Vermeiden Sie bei der Verlegung der Kabel Stolperfallen. , Geerdete Spannungsquelle verwenden Betreiben Sie dieses Gerät nur an einer geerdeten Spannungsquelle. , Verwenden Sie ausschließlich das G&D-Netzteil Betreiben Sie dieses Gerät nur mit dem mitgelieferten oder in der Bedienungsanleitung aufgeführten Netzteil. ! Betreiben Sie das Gerät ausschließlich im vorgesehenen Einsatzbereich Die Geräte sind für eine Verwendung im Innenbereich ausgelegt. Vermeiden Sie extreme Kälte, Hitze oder Feuchtigkeit. 1 · G&D OperatorPanel Einleitung Einleitung Mit dem Add-On OperatorPanel schalten Sie einen kompatiblen KVM-Switch per Tastendruck von Ihrem Arbeitsplatz aus um. Das Gerät wird über ein serielles Kabel mit dem KVM-Switch verbunden. Zur Umschaltung auf einen bestimmten Kanal drücken und halten Sie die EnableTaste und betätigen zusätzlich die Select-Taste des gewünschten Kanals. Die unbeabsichtigte Kanalumschaltung wird durch das Drücken und Halten der Enable-Taste verhindert. TIPP: Deaktivieren Sie die Safety Switching-Funktion (s. Seite 7), falls Sie den Kanal mit nur einem Druck auf eine Select-Taste umschalten möchten. Verfügbare Varianten Das Gerät ist in verschiedenen Varianten verfügbar. Anzahl der schaltbaren Kanäle: Drei verschiedene Grundvarianten erlauben wahlweise die Umschaltung von KVM-Switches mit maximal zwei, vier oder acht Kanälen. Bauform: Die verschiedenen Grundvarianten sind als Desktop-Gerät oder zur Mon- tage an einer Tischplatte (Deskmount) verfügbar. Kompatible G&D KVM-Switches Mit dem Gerät können Sie die Kanäle folgender KVM-Switches umschalten: DL-MUX4 DVIMUX DVIMUX8-OSD TradeSwitch Lieferumfang 1 × Add-On OperatorPanel 1 × serielles Kabel für DL-MUX (RS232-M/F-2) 1 × serielles Kabel für DVIMUX und TradeSwitch (Update-Cable-2) 1 × serielles Kabel für DVIMUX8-OSD (CC-Link-2) 1 × serielles Nullmodem-Kabel (RS232-F/F-Crossover-2) 1 × serielles Adapterkabel (Adapter SUBD9M/M-crossover) 1 × USB-Service-Kabel 1 × 12V-Tischnetzteil 1 × Stromversorgungskabel 1 × Handbuch G&D OperatorPanel · 2 Installation Installation Schließen Sie den zu schaltenden KVM-Switch und die Stromversorgung an die unten aufgeführten Schnittstellen des Gerätes an. RS232: Verbinden Sie diese Schnittstelle mit dem KVM-Switch. Die folgende Tabelle listet die Bezeichnung der Schnittstelle am KVM-Switch und das zu verwendende Kabel auf: Gerät Schnittstelle am Gerät Kabel DL-MUX4 RS232 (D-Sub 9) RS232-M/F-x (A630 0023) DVIMUX Service (Klinkenbuchse) Update-Cable-2 (A620 0100) DVIMUX8-OSD RS232 (RJ11) CC-Link-2 (A620 0093) TradeSwitch Service (Klinkenbuchse) Update-Cable-2 (A620 0100) TIPP: Sie können das Add-On OperatorPanel alternativ über einen G&D KVMSwitch mit RS232-Option mit dem KVM-Switch verbinden: Verbinden Sie die RS232-Schnittstellen des Add-Ons OperatorPanel und des Arbeitsplatzmoduls des KVM-Extenders mit dem seriellen Nullmodem-Kabel (RS232-F/F-Crossover-2). Schließen Sie das serielle Adapterkabel (Adapter SUBD9M/M-crossover) an die RS232-Schnittstelle des Rechnermoduls an. Verbinden Sie den zu bedienenden KVM-Switch mit dem Adapterkabel am Rechnermodul. Verwenden Sie hierzu das in der oben abgedruckten Tabelle genannte Kabel. Service: Über diese Schnittstelle wird das Setup-Menü (s. Seite 5) des Gerätes ange- zeigt und bedient. Verbinden Sie diese Schnittstelle ggf. mit einer USB-Schnittstelle eines Computers. Verwenden Sie hierzu das mitgelieferte Servicekabel. 3 · G&D OperatorPanel Installation Power In: Stecken Sie das Anschlusskabel des mitgelieferten Netzteils in diese Schnittstelle. Verbinden Sie anschließend ein Stromversorgungskabel mit dem Netzteil und einer Netzsteckdose. HINWEIS: Der KVM-Switch DL-MUX4 versorgt das Gerät über die serielle Schnittstelle mit Strom. Die Stromversorgung über das Netzteil ist in diesem Fall nicht erforderlich. Bitrate des Gerätes und des KVM-Switches angleichen Die serielle Datenverbindung zwischen dem OperatorPanel und dem KVM-Switch erfordert die Einstellung derselben Bitrate in beiden Geräten. Die Tabelle auf Seite 6 listet die unterstützten Bitrates der KVM-Switches auf. Folgen Sie ggf. den Anweisungen auf der genannten Seite, um die Bitrate anzupassen. G&D OperatorPanel · 4 Das Setup-Menü Das Setup-Menü Im Setup-Menü können Sie die Bitrate der RSS232-Schnittstelle einstellen, die SafetySwitching-Funktion (de)aktivieren sowie die Umschalt-Priorität ändern. Zusätzlich können Sie die Standardeinstellungen des Gerätes wiederherstellen und die installierte Firmware-Version abfragen. Setup Menu for OperatorPanel Show System Info Set System Defaults Bitrate RS232 Port: Safety Switching: Switching Priority: Space: Toggle ... ... 115200 On Master S:Save Das Setup-Menü wird über ein beliebiges Terminalemulationsprogramm (beispielsweise HyperTerminal oder PuTTY) bedient. Vorbereitungen zur Nutzung des Setup-Menüs Vor dem Aufruf des Setup-Menüs ist auf dem Computer ein Gerätetreiber zur Adressierung der Service-Buchse zu installieren und eine Verbindung im Terminalemulationsprogramm einzurichten. Installation des Gerätetreibers Installieren Sie vor der Einrichtung der Verbindung im Terminalemulationsprogramm den Gerätetreiber CP210x USB to UART Bridge VCP. Dieser Treiber stellt die per Servicekabel verbundene Service-Buchse als virtuelle serielle Schnittstelle (COM-Port) zur Verfügung. Die virtuelle Schnittstelle kann anschließend im Terminalemulationsprogramm zum Verbindungsaufbau ausgewählt werden. So installieren Sie den Gerätetreiber zur Adressierung der Service-Buchse: 1. Öffnen Sie im Webbrowser des Computer die Website www.gdsys.de. 2. Navigieren Sie in den Bereich Downloads > Treiber & Tools der Website. 3. Downloaden Sie den Gerätetreiber CP210x USB to UART Bridge VCP für das Betriebssystem des Computers. 4. Führen Sie die Datei aus und folgen Sie den Hinweisen des Installationsassistenten. 5 · G&D OperatorPanel Das Setup-Menü Einrichten einer Verbindung im Terminalemulationsprogramm HINWEIS: Sie können ein bereits auf dem Computer installiertes Terminalemulationsprogramm (beispielsweise HyperTerminal) zum Zugriff auf das Setup-Menü einsetzen. Falls kein entsprechendes Programm auf dem Computer vorhanden ist, können Sie alternativ die frei verfügbare Software PuTTY verwenden. Diese steht auf folgender Website zum Download zur Verfügung: http://www.chiark.greenend.org.uk/~sgtatham/putty/ So richten Sie die Verbindung im Terminalemulationsprogramm ein: 1. Starten Sie ein beliebiges Terminalemulationsprogramm (beispielsweise HyperTerminal oder PuTTY). 2. Erstellen Sie eine neue Verbindung im Terminalemulationsprogramm und erfassen Sie die auf der folgenden Seite aufgelisteten Verbindungseinstellungen. Bits pro Sekunde: 115.200 Datenbits: 8 Parität: Keine Stoppbits: 1 Flusssteuerung: Keine 3. Verbinden Sie die Service-Schnittstelle des Gerätes mit einer USB-Schnittstelle des Computers. Verwenden Sie hierzu das mitgelieferte Servicekabel. Konfigurationseinstellungen Bitrate der RS232-Buchse einstellen Die serielle Datenverbindung zwischen dem OperatorPanel und dem KVM-Switch erfordert die Einstellung derselben Bitrate in beiden Geräten. Die nachfolgende Tabelle listet die unterstützten Bitrates der KVM-Switches auf: Gerät Unterstützte Bitrate(s) DL-MUX4 9.600 DVIMUX 9.600 DVIMUX8-OSD 115.200 TradeSwitch 9.600 115.200 (Standard) 115.200 (Standard) HINWEIS: Im Setup-Menü der KVM-Switches DVIMUX und TradeSwitch können Sie die konfigurierte Bitrate in der Zeile Service RS232 Bitrate ablesen und ggf. ändern. Stellen Sie auch sicher, dass bei diesen Switches die Option Switch der Einstellung Service RS232 Startup Mode aktiviert ist. G&D OperatorPanel · 6 Das Setup-Menü So wählen Sie die Bitrate der RS232-Schnittstelle: 1. Starten Sie das Terminalemulationsprogramm. 2. Laden Sie die Verbindungseinstellungen des Setup-Menüs und starten Sie anschließend die Verbindung. 3. Wählen Sie die Zeile Bitrate RS232 Port mit den Tasten Pfeil bzw. Pfeil. 4. Betätigen Sie (mehrfach) die Leertaste, um zwischen folgenden Optionen zu wählen: 9.600 19.200 38.400 57.600 115.200 (Standard) 230.400 5. Bestätigen Sie zur Speicherung des ausgewählten Wertes die Taste S. 6. Betätigen Sie die Taste Q, um wieder in das Hauptmenü zu gelangen. Versehentliches Umschalten vermeiden (Safety Switching) In der Standardeinstellung des Gerätes drücken und halten Sie die Enable-Taste während Sie zusätzlich die Select-Taste des gewünschten Kanals drücken. Die unbeabsichtigte Kanalumschaltung wird durch das Drücken und Halten der Enable-Taste verhindert. Deaktivieren Sie die Safety Switching-Funktion, falls Sie den Kanal mit nur einem Druck auf eine Select-Taste umschalten möchten. So (de)aktivieren Sie die Funktion »Safety Switching«: 1. Starten Sie das Terminalemulationsprogramm. 2. Laden Sie die Verbindungseinstellungen des Setup-Menüs und starten Sie anschließend die Verbindung. 3. Wählen Sie die Zeile Safety Switching mit den Tasten Pfeil bzw. Pfeil. 4. Betätigen Sie Leertaste, um die Funktion zu deaktivieren (Off) oder zu aktivieren (On). 5. Bestätigen Sie zur Speicherung des ausgewählten Wertes die Taste S. 6. Betätigen Sie die Taste Q, um wieder in das Hauptmenü zu gelangen. 7 · G&D OperatorPanel Das Setup-Menü Umschalt-Priorität ändern (Switching Priority) Sobald Sie den Kanal am angeschlossenen Gerät (z. B. DL-MUX4, DVIMUX) umschalten, springt das OperatorPanel nach drei Sekunden automatisch wieder auf den im OperatorPanel definierten Kanal zurück (Standard). Wählen Sie im Menü Safety Priority die Option Follower, überschreibt das OperatorPanel diesen Kanal nicht, sondern folgt der Einstellung des anderen Gerätes. So ändern Sie die Umschalt-Priorität: 1. Starten Sie das Terminalemulationsprogramm. 2. Laden Sie die Verbindungseinstellungen des Setup-Menüs und starten Sie anschließend die Verbindung. 3. Wählen Sie die Zeile Switching Priority mit den Tasten Pfeil bzw. Pfeil. 4. Betätigen Sie die Leertaste, um zwischen folgenden Optionen zu wählen: Master Wird der Kanal am angeschlossenen Gerät umgeschaltet, springt das OperatorPanel nach drei Sekunden automatisch wieder auf den am OperatorPanel definierten Kanal zurück (Standard). Follower Wird der Kanal am angeschlossenen Gerät umgeschaltet, überschreibt das OperatorPanel diesen Kanal nicht, sondern folgt der Einstellung des anderen Gerätes. 5. Bestätigen Sie zur Speicherung der Einstellung die Taste S. 6. Betätigen Sie die Taste Q, um wieder in das Hauptmenü zu gelangen. G&D OperatorPanel · 8 Das Setup-Menü Wiederherstellung der Standardeinstellungen Mit dieser Funktion werden die Standardeinstellungen des Gerätes wiederhergestellt. So stellen Sie die Standardeinstellungen wieder her: 1. Starten Sie das Terminalemulationsprogramm. 2. Laden Sie die Verbindungseinstellungen des Setup-Menüs und starten Sie anschließend die Verbindung. 3. Wählen Sie die Zeile Set System Defaults mit den Tasten Pfeil bzw. Pfeil. 4. Betätigen Sie die Eingabetaste, um die Standardeinstellungen wiederherzustellen. Firmware-Version anzeigen So zeigen Sie die Firmware-Version im Terminalemulationsprogramm an: 1. Starten Sie das Terminalemulationsprogramm. 2. Laden Sie die Verbindungseinstellungen des Setup-Menüs und starten Sie anschließend die Verbindung. 3. Wählen Sie die Zeile Show System Info mit den Tasten Pfeil bzw. Pfeil und betätigen Sie die Eingabetaste. Die Versionsnummer der installierten Firmware wird angezeigt. 4. Betätigen Sie die Taste Q, um wieder in das Hauptmenü zu gelangen. 9 · G&D OperatorPanel Bedienung Bedienung In der Standardeinstellung des Gerätes wird die unbeabsichtigte Kanalumschaltung durch das Drücken und Halten der Enable-Taste verhindert. TIPP: Deaktivieren Sie die Safety-Switching-Funktion (s. Seite 7), falls Sie den Kanal mit nur einem Druck auf eine Select-Taste umschalten möchten. So schalten Sie einen bestimmten Kanal des verbundenen KVM-Switches auf: 1. Nur bei aktivierter »Safety Switching«-Funktion (Standardeinstellung): Drücken und halten Sie die Enable-Taste. 2. Betätigen Sie (zusätzlich) die Select-Taste des gewünschten Kanals. HINWEIS: Das Gerät prüft alle drei Sekunden den aufgeschalteten Kanal. Falls der Kanal am KVM-Switch zwischenzeitlich umgestellt wurde, wird wieder der am OperatorPanel ausgewählte Kanal aufgeschaltet. Um die automatische Umschaltung zu verhindern, ändern Sie die Umschalt-Priorität im Menü Switching Priority (s. Seite 8). G&D OperatorPanel · 10 Statusanzeigen Statusanzeigen LEDs an der Rückseite Die LEDs an der Rückseite des Gerätes geben Ihnen die Möglichkeit den Betriebsstatus des Gerätes zu kontrollieren. LED Status Bedeutung Status an Das Gerät ist betriebsbereit. blinkt Die »Service«-Buchse ist mit einem Computer verbunden. aus Das Gerät ist ausgeschaltet. an Das Netzteil ist angeschlossen und liefert die erforderliche Spannung. aus Das Netzteil ist ausgeschaltet oder die Verbindung mit dem Stromnetz nicht hergestellt. Power 11 · G&D OperatorPanel Statusanzeigen LEDs der »Select«-Tasten In die Select-Tasten sind je zwei LEDs integriert. Die LEDs haben folgende Bedeutung: LED Status Bedeutung oben an Kanal ist aufgeschaltet. aus Kanal ist getrennt. an Kanal vom Anwender oder dem angeschlossenen Gerät angewählt. aus Kanal wurde nicht zur Aufschaltung ausgewählt. unten G&D OperatorPanel · 12 Technische Daten Technische Daten OPERATORPANEL2 Kanalumschaltung Schaltbare Kanäle: 2 Schnittstelle zum KVM-Switch: 1 × RS232 Stromversorgung Gehäuse Einsatzumgebung Kompatible KVM-Switches: DL-MUX4 DVIMUX DVIMUX8-OSD TradeSwitch Typ: externes Netzteil Anschluss: Mini-DIN 4-Buchse Stromaufnahme: 12VDC/100mA Material: Aluminium eloxiert Maße (B × H × T): 115 × 47 × 93 mm (Desktop) 143 × 47 × 183 mm (Deskmount) Gewicht: ca. 350 g Temperatur: +5 bis +45 °C Luftfeuchte: < 80%, nicht kondensierend Konformität CE, RoHS OPERATORPANEL4 Stromanschluss für externe Geräte Stromversorgung Gehäuse Einsatzumgebung Schaltbare Kanäle: 4 Schnittstelle zum KVM-Switch: 1 × RS232 Kompatible KVM-Switches: DL-MUX4 DVIMUX DVIMUX8-OSD TradeSwitch Typ: externes Netzteil Anschluss: Mini-DIN 4-Buchse Stromaufnahme: 12VDC/100mA Material: Aluminium eloxiert Maße (B × H × T): 115 × 47 × 93 mm (Desktop) 143 × 47 × 183 mm (Deskmount) Gewicht: ca. 350 g Temperatur: +5 bis +45 °C Luftfeuchte: < 80%, nicht kondensierend Konformität 13 · G&D OperatorPanel CE, RoHS Technische Daten OPERATORPANEL8 Stromanschluss für externe Geräte Stromversorgung Gehäuse Einsatzumgebung Konformität Schaltbare Kanäle: 8 Schnittstelle zum KVM-Switch: 1 × RS232 Kompatible KVM-Switches: DL-MUX4 DVIMUX DVIMUX8-OSD TradeSwitch Typ: externes Netzteil Anschluss: Mini-DIN 4-Buchse Stromaufnahme: 12VDC/100mA Material: Aluminium eloxiert Maße (B × H × T): 115 × 47 × 93 mm (Desktop) 143 × 47 × 183 mm (Deskmount) Gewicht: ca. 350 g Temperatur: +5 bis +45 °C Luftfeuchte: < 80%, nicht kondensierend CE, RoHS G&D OperatorPanel · 14 About this manual This manual has been carefully compiled and examined to the state-of-the-art. G&D neither explicitly nor implicitly takes guarantee or responsibility for the quality, efficiency and marketability of the product when used for a certain purpose that differs from the scope of service covered by this manual. For damages which directly or indirectly result from the use of this manual as well as for incidental damages or consequential damages, G&D is liable only in cases of intent or gross negligence. Caveat Emptor G&D will not provide warranty for devices that: Are not used as intended. Are repaired or modified by unauthorized personnel. Show severe external damages that was not reported on the receipt of goods. Have been damaged by non G&D accessories. G&D will not be liable for any consequential damages that could occur from using the products. Proof of trademark All product and company names mentioned in this manual, and other documents you have received alongside your G&D product, are trademarks or registered trademarks of the holder of rights. © Guntermann & Drunck GmbH 2013. All rights reserved. Version 1.10 – 26/08/2013 Firmware: 1.0.001 Guntermann & Drunck GmbH Dortmunder Str. 4a 57234 Wilnsdorf Germany Phone Fax +49 (0) 2739 8901-100 +49 (0) 2739 8901-120 http://www.GDsys.de [email protected] G&D OperatorPanel · i Table of contents Table of contents Safety instructions ............................................................................................ 1 Introduction ..................................................................................................... 2 Available variants .............................................................................................. 2 Compatible G&D KVM switches ....................................................................... 2 Package contents .............................................................................................. 2 Installation ....................................................................................................... 3 Adjusting the bit rate of devices and KVM switches ............................................ 4 Setup menu ....................................................................................................... Preparations for using the setup menu ................................................................ Installing the device driver ............................................................................ Establishing a connection in the terminal emulator ....................................... Configuration settings ........................................................................................ Adjusting the bit rate of the RS232 socket ..................................................... Safety Switching .............................................................................................. Resetting the defaults ................................................................................... Showing the firmware version ...................................................................... 5 5 5 6 6 6 7 8 8 Operation ......................................................................................................... 9 Status displays ................................................................................................ 10 LEDs on the back panel ................................................................................... 10 LEDs of »Select« buttons ...................................................................................... 11 Technical data ................................................................................................ 12 G&D OperatorPanel · ii Safety instructions Safety instructions Please read the following safety instructions carefully before you start operating the G&D product. The instructions well help in avoiding damages to the product and in preventing possible injuries. Keep this manual handy for all persons who will be using this product. Follow all warnings or operating instructions which are on the device or stated in this user manual. , Beware of electric shocks To avoid the risk of electric shock, do not open the device or remove the covers. If service is required, please contact our technicians. , Disconnect the main power plug or the power supply before installation Before installation, ensure that the device has been disconnected from the power source. Disconnect the main power plug or the power supply of the device. , Ensure constant access to the power plugs During the installation of the devices, ensure that the power plugs remain accessible. ! Avoid the risk of tripping over cables Ensure that there is no risk of tripping over cables. , Only use a grounded voltage source Operate this device by using a grounded voltage source. , Use only the provided G&D power pack Operate this device with the provided G&D power pack or with the power pack listed in the manual. ! Operate the device only in designated areas. The devices are designed for indoor use. Avoid exposure to extreme cold, heat or humidity. G&D OperatorPanel · 1 Introduction Introduction With the OperatorPanel add-on, you can switch a compatible KVM switch from your desk simply by pressing buttons. A serial cable connects the device with the KVM switch. To switch to a channel, press and hold the Enable button, and press the Select button to switch to the desired channel. Pressing and holding the Enable button prevents you from switching between channels by accident. ADVICE: You can disable the Safety Switching function (see page 7) if you want to use the Select button to switch between channels. Available variants The device is available in different variants. Number of switchable channels: Three basic variants enable you to switch KVM switches with up to two, four or eight channels. Design: The basic variants are available as desktop devices or for under-desk mounting (deskmount). Compatible G&D KVM switches You can use the device to switch between the channels of the following KVM switches: DL-MUX4 DVIMUX DVIMUX8-OSD Package contents 1 × OperatorPanel add-on 1 × serial cable for DL-MUX (RS232-M/F-2) 1 × serial cable for DVIMUX and TradeSwitch (Update-Cable-2) 1 × serial cable for DVIMUX8-OSD (CC-Link-2) 1 × serial null modem cable (RS232-F/F-Crossover-2) 1 × serial adapter cable (Adapter SUBD9M/M-crossover) 1 × USB service cable 1 × 12V portable power pack 1 × power cable 1 × manual 2 · G&D OperatorPanel TradeSwitch Installation Installation Connect the KVM switch you want to switch and the power supply to the interfaces listed below. RS232: Connect this interface to the KVM switch. The following table lists the interface names at the KVM switch and the required cable: Device Interface at device Cable DL-MUX4 RS232 (D-Sub 9) RS232-M/F-x (A630 0023) DVIMUX Service (Jack socket) Update-Cable-2 (A620 0100) DVIMUX8-OSD RS232 (RJ11) CC-Link-2 (A620 0093) TradeSwitch Service (Jack socket) Update-Cable-2 (A620 0100) ADVICE: You can also use a G&D KVM switch with optional RS232 to connect the OperatorPanel add-on to the KVM switch: Use a serial null modem cable (RS232-F/F-Crossover-2) to connect the RS232 interfaces of the OperatorPanel add-on and the user module of the KVM extender. Connect the serial adapter cable (Adapter SUBD9M/M-crossover) to the RS232 interface of the computer module. Use the cable listed in the table above to connect the KVM switch you want to operate with the adapter cable connected to the computer module. Service: Use this interface to view and operate the device’s setup menu (see page 5). The supplied service cable connects the interface to one of the computer’s USB interface. Power In: Insert the cable of the supplied power pack into this interface. Now con- nect a power cable with the power pack and a power outlet. NOTE: The DL-MUX4 KVM switch uses the serial interface to supply the device with power. Hence, the device does not need to be connected to the external power pack. G&D OperatorPanel · 3 Installation Adjusting the bit rate of devices and KVM switches The serial data connection between the OperatorPanel and the KVM switch requires the same bit rate at both devices. The table on page 6 lists the supported bit rates of the KVM switches. Follow the instructions on that page to adjust the bit rate. 4 · G&D OperatorPanel Setup menu Setup menu The setup menu enables you to adjust the bit rate of the RSS232 interface, lets you disable or enable the Safety Switching function and change the switching priority. Additionally, you can reset the device’s defaults and query the installed firmware version. Setup Menu for OperatorPanel Show System Info Set System Defaults Bitrate RS232 Port: Safety Switching: Switching Priority: Space: Toggle ... ... 115200 On Master S:Save You can operate the setup menu in any terminal emulator (for example HyperTerminal or PuTTY). Preparations for using the setup menu Before calling up the setup menu, you need to install a device driver on the computer to address the Service socket and establish a connection in the terminal emulator. Installing the device driver Before establishing a connection in the terminal emulator, install the device driver CP210x USB to UART Bridge VCP. The driver provides the Service socket (connected by using the service cable) as virtual serial interface (COM port). You can select the virtual interface in the terminal emulator to establish a connection. How to install the device driver to address the Service socket: 1. Open the website www.gdsys.de in a web browser. 2. Go to Downloads > Drivers &Tools. 3. Download the device driver CP210x USB to UART Bridge VCP for the computer’s operating system. 4. Execute the file and follow the instructions given in the installation wizard. G&D OperatorPanel · 5 Setup menu Establishing a connection in the terminal emulator NOTE: You can access the setup menu with a terminal emulator that is already installed on the computer (for example HyperTerminal). If your computer provides no installed terminal emulator, you can use PuTTY, a software you can download for free. You can download the program at the following website: http://www.chiark.greenend.org.uk/~sgtatham/putty/ How to establish a connection in the terminal emulator: 1. Start any terminal emulator (for example HyperTerminal or PuTTY). 2. Establish a new connection in the terminal emulator and enter the following connection settings: Bits per second: 115.200 Data bits: 8 Parity: None Stop bits: 1 Flow control None 3. Use the supplied service cable to connect the Service interface of the central power supply to one of the computer’s USB interfaces. Configuration settings Adjusting the bit rate of the RS232 socket The serial data connection between the OperatorPanel and the KVM switch requires the same bit rate at both devices. The following table lists the bit rates that the KVM switches support Device Supported bit rate(s) DL-MUX4 9.600 DVIMUX 9.600 DVIMUX8-OSD 115.200 TradeSwitch 9.600 115.200 (standard) 115.200 (standard) NOTE: The setup menu of DVIMUX and TradeSwitch KVM switches shows the configured bit rate under Service RS232 Bitrate. Here you can also change the bit rate. Make sure that the Switch option under Service RS232 Startup Mode is enabled for these switches. 6 · G&D OperatorPanel Setup menu How to select the bit rates of the RS232 interface: 1. Start the terminal emulator. 2. Load the connection settings of the setup menu and establish the connection. 3. Use the Arrow or Arrow keys to select Bitrate RS232 Port. 4. Press Space (repeatedly) to choose between the following options: 9.600 19.200 38.400 57.600 115.200 (Standard) 230.400 5. Press S to save the values. 6. Press Q to return to the main menu. Safety Switching To switch to a channel, press and hold the Enable button and press the Select button to switch to the desired channel. Pressing and holding the Enable button prevents you from switching between channels by accident. You can disable the Safety Switching function (see page 7) if you only want to use a Select button to switch between channels How to enable/disable »Safety Switching«: 1. Start the terminal emulator. 2. Load the connection settings of the setup menu and establish the connection. 3. Use the Arrow or Arrow keys to select Safety Switching. 4. Press Space to disable (Off) or enable (On) the function. 5. Press S to save the values. 6. Press Q to return to the main menu. G&D OperatorPanel · 7 Setup menu Changing the switching priority If you switch the channel at the connected device (z. B. DL-MUX4, DVIMUX), after three seconds, the OperatorPanel automatically switches back to the channel defined in the OperatorPanel (default). By selecting the option Follower under Switching Priority, the OperatorPanel does not overwrite this channel and follows the setting of the other device. How to change the switching priority: 1. Start the terminal emulator. 2. Load the connection settings of the setup menu and establish the connection. 3. Use the Arrow or Arrow keys to select Switching Priority. 4. Press Space to select between the following options: Master If you switch the channel at the connected device, after three seconds, the OperatorPanel automatically switches back to the channel defined in the OperatorPanel (default). Follower If you switch the channel at the connected device, the OperatorPanel does not overwrite this channel and follows the setting of the other device. 5. Press S to save your settings. 6. Press Q to return to the main menu. 8 · G&D OperatorPanel Setup menu Resetting the defaults Use this function to reset the defaults of the delay functions (see previous page). How to reset the defaults: 1. Start the terminal emulator. 2. Load the connection settings of the setup menu and establish the connection. 3. Use the Arrow or Arrow keys to select Set System Defaults. 4. Press Enter to reset the defaults. Showing the firmware version How to show the firmware version in the terminal emulator: 1. Start the terminal emulator. 2. Load the connection settings of the setup menu and establish the connection. 3. Use the Arrow or Arrow keys to select Show System Info and press Enter. The installed firmware version is displayed. 4. Press Q to return to the main menu. G&D OperatorPanel · 9 Operation Operation In the default settings, pressing and holding the Enable button prevents you from switching channels by accident. ADVICE: You can disable the Safety Switching function (see page 7) if you only want to use the Select button to switch between channels. How to switch to a channel of the connected KVM switch: 1. Only if »Safety Switching« is enabled (default): Press and hold the Enable button. 2. Press the Select button of the channel you want to switch to. NOTE: Every three seconds, the device checks the active channel. If you change the channel in the meantime, the device switches to the channel that is selected at the OperatorPanel. To prevent automatic switching, you can change the Switching Priority (see page 8). 10 · G&D OperatorPanel Status displays Status displays LEDs on the back panel The LEDs on the device’s back panel enable you to monitor the operating status. LED Status Meaning Status On The device is ready for operation. Blinking The »Service« socket is connected with a computer. Off The device is turned off On The power pack is connected and supplies the required power. Off The power pack is turned off or there is no connection to the mains. Power G&D OperatorPanel · 11 Status displays LEDs of »Select« buttons Each Select button provides two LEDs. The LEDs ahve the following meaning: LED Status Meaning Above On Active channel. Off Inactive channel. On Channel is selected by user or connected device. Off Channel is not selected by user. Below 12 · G&D OperatorPanel Technical data Technical data OPERATORPANEL2 Channel switching Power supply Housing Operational environment Switchable channels: 2 Interface to KVM switch: 1 × RS232 Compatible KVM switches: DL-MUX4 DVIMUX DVIMUX8-OSD TradeSwitch Type: External power pack Connector: Mini-DIN 4 socket Power input: 12VDC/100mA Material: Anodised aluminium Dimensions (W × H × D): 115 × 47 × 93 mm (Desktop) 143 × 47 × 183 mm (Deskmount) Weight: Approx. 350 g Temperature: +5 to +45 °C Air humidity: < 80%, non condensing Conformity CE, RoHS OPERATORPANEL4 Power connectors for Switchable channels: external devices Interface to KVM switch: Power supply Housing Operational environment Conformity 4 1 × RS232 Compatible KVM switches: DL-MUX4 DVIMUX DVIMUX8-OSD TradeSwitch Type: External power pack Connector: Mini-DIN 4 socket Power input: 12VDC/100mA Material: Anodised aluminium Dimensions (W × H × D): 115 × 47 × 93 mm (Desktop) 143 × 47 × 183 mm (Deskmount) Weight: Approx. 350 g Temperature: +5 to +45 °C Air humidity: < 80%, non condensing CE, RoHS G&D OperatorPanel · 13 Technical data OPERATORPANEL8 Power connectors for Switchable channels: external device Interface to KVM switch: Power supply Housing Operational environment 8 1 × RS232 Compatible KVM switches: DL-MUX4 DVIMUX DVIMUX8-OSD TradeSwitch Type: External power pack Connector: Mini-DIN 4 socket Power input: 12VDC/100mA Material: Anodised aluminium Dimensions (W × H × D): 115 × 47 × 93 mm (Desktop) 143 × 47 × 183 mm (Deskmount) Weight: Approx. 350 g Temperature: +5 to +45 °C Air humidity: < 80%, non condensing Conformity 14 · G&D OperatorPanel CE, RoHS NOTES NOTES Das Handbuch wird fortlaufend aktualisiert und im Internet veröffentlicht. The manual is constantly updated and available on our website. http://gdsys.de/A9100203 Guntermann & Drunck GmbH Dortmunder Str. 4a 57234 Wilnsdorf Germany http://www.GDsys.de [email protected]