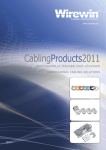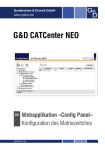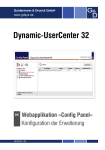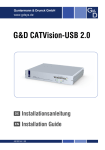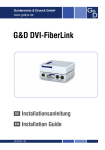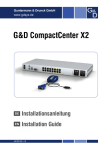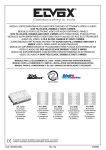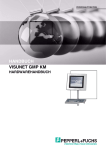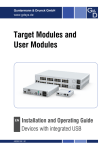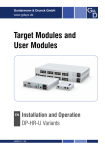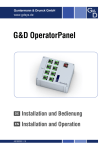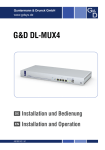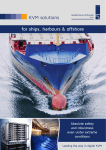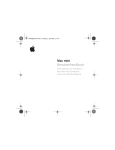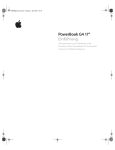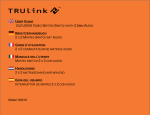Download G&D DVICenter DP64 - Guntermann und Drunck
Transcript
Guntermann & Drunck GmbH www.gdsys.de G&D DVICenter DP64 DE Installationsanleitung EN Installation Guide A9100197-1.30 Zu dieser Dokumentation Diese Dokumentation wurde mit größter Sorgfalt erstellt und nach dem Stand der Technik auf Korrektheit überprüft. Für die Qualität, Leistungsfähigkeit sowie Marktgängigkeit des G&D-Produkts zu einem bestimmten Zweck, der von dem durch die Produktbeschreibung abgedeckten Leistungsumfang abweicht, übernimmt G&D weder ausdrücklich noch stillschweigend die Gewähr oder Verantwortung. Für Schäden, die sich direkt oder indirekt aus dem Gebrauch der Dokumentation ergeben, sowie für beiläufige Schäden oder Folgeschäden ist G&D nur im Falle des Vorsatzes oder der groben Fahrlässigkeit verantwortlich. Gewährleistungsausschluss G&D übernimmt keine Gewährleistung für Geräte, die nicht bestimmungsgemäß eingesetzt wurden. nicht autorisiert repariert oder modifiziert wurden. schwere äußere Beschädigungen aufweisen, welche nicht bei Lieferungserhalt angezeigt wurden. durch Fremdzubehör beschädigt wurden. G&D haftet nicht für Folgeschäden jeglicher Art, die möglicherweise durch den Einsatz der Produkte entstehen können. Warenzeichennachweis Alle Produkt- und Markennamen, die in diesem Handbuch oder in den übrigen Dokumentationen zu Ihrem G&D-Produkt genannt werden, sind Warenzeichen oder eingetragene Warenzeichen der entsprechenden Rechtsinhaber. Impressum © Guntermann & Drunck GmbH 2012. Alle Rechte vorbehalten. Version 1.30 – 22.05.2012 Firmware: 1.3.000 Guntermann & Drunck GmbH Dortmunder Str. 4a 57234 Wilnsdorf Germany Telefon Telefax +49 (0) 2739 8901-100 +49 (0) 2739 8901-120 http://www.GDsys.de [email protected] i · G&D DVICenter DP64 Inhaltsverzeichnis Inhaltsverzeichnis Sicherheitshinweise .......................................................................................... 1 Das KVM-Matrixsystem »DVICenter« ............................................................. 2 Kapitel 1: Zentralmodul Lieferumfang .................................................................................................... 3 Erforderliches Zubehör ..................................................................................... 3 Installation ....................................................................................................... Stromversorgung ............................................................................................... Konfiguration und Signalisierung der Portaufteilung ........................................... Installation und Anschluss der Arbeitsplatzmodule ............................................. Anschluss der Geräte des Arbeitsplatzes an die Arbeitsplatzmodule ............... Anschluss der Arbeitsplatzmodule an das Zentralmodul ................................ Installation und Anschluss der Target-Module .................................................... Anschluss der Target-Computer an die Target-Module .................................. Anschluss der Target-Module an das Zentralmodul ....................................... Netzwerkschnittstellen ....................................................................................... 4 4 5 6 6 6 7 7 7 8 Empfehlungen zum Twisted-Pair-Kabel ........................................................... 9 Erstkonfiguration der Netzwerkeinstellungen ................................................ 10 Konfiguration der Netzwerkschnittstellen ......................................................... 10 Konfiguration der »globalen« Netzwerkeinstellungen ........................................ 11 Verwendung des Reset-Tasters ....................................................................... 12 Wiederherstellung der Standardeinstellungen ................................................... 12 Temporäre Deaktivierung der Netzfilterregeln .................................................. 13 Konfiguration der Dynamic Ports ................................................................... Verbindung eines Computers mit dem Zentralmodul ........................................ Start der Webapplikation ................................................................................. Verwaltung der »Dynamic Ports« ..................................................................... Dynamic Ports konfigurieren ...................................................................... Modi der Dynamic Ports signalisieren ........................................................ Beenden der aktiven Sitzung der Webapplikation ............................................. 14 14 15 15 15 17 17 Erweiterung des KVM-Matrixsystems durch Kaskadierung ............................ Maximale Anzahl anschließbarer Computer ..................................................... Anschluss eines Slave-Zentralmoduls ............................................................... Festlegung des Kaskadenmodus des Zentralmoduls .......................................... 18 18 19 20 Erweiterung der schaltbaren Signale ............................................................... Erweiterung durch Port-Gruppierung ............................................................... Eine neue Multikanalkonfiguration erstellen ............................................... Module einer Multikanalkonfiguration hinzufügen oder entfernen ............... Eine Multikanalkonfiguration löschen ........................................................ 21 21 22 23 24 G&D DVICenter DP64 · ii Inhaltsverzeichnis Erweiterung durch Stacking .............................................................................. 25 Anschluss eines Stack-Matrixswitches ......................................................... 25 Bus-Adresse eines Matrixswitches einstellen ................................................ 26 Statusanzeigen ................................................................................................ 27 Technische Daten ............................................................................................ 29 Kapitel 2: Target-Module Das Target-Modul »DVI-CPU« ....................................................................... 30 Lieferumfang ................................................................................................... 30 Erforderliches Zubehör ..................................................................................... 30 Installation ....................................................................................................... 31 Anschluss des Target-Computers ................................................................ 31 Verbindung zum Zentralmodul ................................................................... 31 Stromversorgung ........................................................................................ 32 Statusanzeigen ................................................................................................. 33 Technische Daten ............................................................................................ 34 Das Target-Modul »DVI-CPU-UC« ................................................................. 35 Lieferumfang ................................................................................................... 35 Erforderliches Zubehör ..................................................................................... 35 Installation ....................................................................................................... 36 Anschluss des Target-Computers ................................................................ 36 Verbindung zum Zentralmodul ................................................................... 37 Stromversorgung ........................................................................................ 37 Statusanzeigen ................................................................................................. 38 Technische Daten ............................................................................................ 39 Das Target-Modul »U2-R-CPU« ...................................................................... 40 Lieferumfang ................................................................................................... 40 Erforderliches Zubehör ..................................................................................... 40 Installation ....................................................................................................... 40 Anschluss des Target-Computers ................................................................ 40 Statusanzeigen ................................................................................................. 41 Technische Daten ............................................................................................ 41 Kapitel 3: Arbeitplatzmodule Das Arbeitsplatzmodul »DVI-CON« ............................................................... 42 Lieferumfang ................................................................................................... 42 Erforderliches Zubehör ..................................................................................... 42 Installation ....................................................................................................... 43 Anschluss der Geräte des Arbeitsplatzes ...................................................... 43 Verbindung zum Zentralmodul ................................................................... 44 Stromversorgung ........................................................................................ 44 Inbetriebnahme ................................................................................................ 44 iii · G&D DVICenter DP64 Inhaltsverzeichnis Statusanzeigen ................................................................................................. Frontseite .................................................................................................. Rückseite ................................................................................................... TradeSwitch-LED ...................................................................................... Technische Daten ............................................................................................ 45 45 46 46 47 Das Arbeitsplatzmodul »DVI-CON-Video« ..................................................... Lieferumfang ................................................................................................... Erforderliches Zubehör .................................................................................... Installation ...................................................................................................... Anschluss der Geräte des Arbeitsplatzes ..................................................... Verbindung zum Zentralmodul ................................................................... Stromversorgung ........................................................................................ Inbetriebnahme ............................................................................................... Statusanzeigen ................................................................................................. Frontseite .................................................................................................. Rückseite ................................................................................................... TradeSwitch-LED ...................................................................................... Technische Daten ............................................................................................ 48 48 48 49 49 49 49 50 50 50 51 51 52 Das Arbeitsplatzmodul »U2-R-CON« .............................................................. Lieferumfang ................................................................................................... Erforderliches Zubehör .................................................................................... Installation ...................................................................................................... Anschluss der Geräte des Arbeitsplatzes ..................................................... Statusanzeigen ................................................................................................. Technische Daten ............................................................................................ 53 53 53 53 53 54 55 G&D DVICenter DP64 · iv Sicherheitshinweise Sicherheitshinweise Bitte lesen Sie die folgenden Sicherheitshinweise aufmerksam durch, bevor Sie das G&D-Produkt in Betrieb nehmen. Die Hinweise helfen Schäden am Produkt zu vermeiden und möglichen Verletzungen vorzubeugen. Halten Sie diese Sicherheitshinweise für alle Personen griffbereit, die dieses Produkt benutzen werden. Befolgen Sie alle Warnungen oder Bedienungshinweise, die sich am Gerät oder in dieser Bedienungsanleitung befinden. , Vorsicht vor Stromschlägen Um das Risiko eines Stromschlags zu vermeiden, sollten Sie das Gerät nicht öffnen oder Abdeckungen entfernen. Im Servicefall wenden Sie sich bitte an unsere Techniker. , Ziehen Sie den Netzstecker des Geräts vor Installationsarbeiten Stellen Sie vor Installationsarbeiten sicher, dass das Gerät spannungsfrei ist. Ziehen Sie den Netzstecker oder die Spannungsversorgung am Gerät ab. , Ständigen Zugang zu den Netzsteckern der Geräte sicherstellen Achten Sie bei der Installation der Geräte darauf, dass die Netzstecker der Geräte jederzeit zugänglich bleiben. , Lüftungsöffnungen nicht verdecken Lüftungsöffnungen verhindern eine Überhitzung des Geräts. Verdecken Sie diese nicht. ! Stolperfallen vermeiden Vermeiden Sie bei der Verlegung der Kabel Stolperfallen. , Geerdete Spannungsquelle verwenden Betreiben Sie dieses Gerät nur an einer geerdeten Spannungsquelle. , Verwenden Sie ausschließlich das G&D-Netzteil Betreiben Sie dieses Gerät nur mit dem mitgelieferten oder in der Bedienungsanleitung aufgeführten Netzteil. ! Betreiben Sie das Gerät ausschließlich im vorgesehenen Einsatzbereich Die Geräte sind für eine Verwendung im Innenbereich ausgelegt. Vermeiden Sie extreme Kälte, Hitze oder Feuchtigkeit. 1 · G&D DVICenter DP64 Das KVM-Matrixsystem »DVICenter« Das KVM-Matrixsystem »DVICenter« Ein KVM-Matrixsystem der DVICenter-Serie besteht aus mindestens je einem Zentralmodul, Arbeitsplatzmodul und Target-Modul. Das Zentralmodul der DVICenter-Serie ist die zentrale Komponente des KVMMatrixsystems. Hieran werden die Arbeitsplatz- und Target-Module angeschlossen. Das KVM-Matrixsystem ermöglicht die Aufschaltung eines Arbeitsplatzmoduls auf ein Target-Modul. Durch die Aufschaltung wird das Videobild des am Target-Modul angeschlossenen Computers auf dem Arbeitsplatz-Monitor angezeigt. Mit der Tastatur und Maus des Arbeitsplatzes bedienen Sie den aufgeschalteten Computer. Die insgesamt 64 Dynamic Ports können wahlweise für den Anschluss eines Arbeitsplatz- oder für den Anschluss eines Target-Moduls konfiguriert werden. In der Standardeinstellung sind die Ports 1 bis 16 für den Anschluss von Arbeitsplatzmodulen und die Ports 17 bis 64 für den Anschluss von Target-Modulen vorkonfiguriert. HINWEIS: Die Portaufteilung können Sie jederzeit ändern. Ausführliche Informationen zu diesem Thema lesen Sie ab Seite 14. Durch Kaskadierung des KVM-Matrixsystems können Sie die Anzahl der TargetModule bei Bedarf erweitern. Detaillierte Informationen hierzu lesen Sie ab Seite 18. Die Installation der verschiedenen Komponenten des KVM-Matrixsystems wird in den folgenden Kapiteln des Handbuchs beschrieben. G&D DVICenter DP64 · 2 A Zentralmodul Das Zentralmodul DVICenter DP64 ist die zentrale Komponente eines KVM-Matrixsystems. An das Zentralmodul werden die Target- sowie die Arbeitsplatzmodule angeschlossen. Die Aufschaltung eines Arbeitsplatzmoduls auf ein Target-Modul wird durch das Zentralmodul gesteuert. Detaillierte Informationen zum Zentralmodul werden in diesem Kapitel erläutert. Lieferumfang 1 × Zentralmodul DVICenter DP64 2 × Stromversorgungskabel (PowerCable-2 Standard) 1 × Rackmount-Set (19” RM-Set-435-2HE) 1 × Service-Kabel (USB-Service-2) 1 × Handbuch »Installationsanleitung« 1 × Handbuch »Bedienung & Konfiguration« 1 × Handbuch »Webapplikation Config Panel« Erforderliches Zubehör Ein bzw. zwei Twisted-Pair-Kabel der Kategorie 5e (oder höher) zum Anschluss des Zentralmoduls an ein bzw. zwei lokale Netzwerke. 3 · G&D DVICenter DP64 Zentralmodul » Installation Installation Auf den folgenden Seiten wird die Konfiguration der Dynamic Ports (optional) und die anschließende Installation der Komponenten des KVM-Systems beschrieben. HINWEIS: Stellen Sie bei der Standortwahl des Gerätes sicher, dass die zulässige Umgebungstemperatur (siehe Technische Daten auf Seite 29) in der unmittelbaren Nähe eingehalten und nicht durch andere Geräte beeinflusst wird. Um bei Installation mehrerer Geräte übereinander eine gute Luftzirkulation zu erreichen und die gegenseitige thermische Beeinflussung zu vermeiden, planen Sie zwischen den Geräten einen Zwischenraum von mindestens 3 Zentimetern ein! Stromversorgung Main Power: Schließen Sie ein mitgeliefertes Stromversorgungskabel an. Verbinden Sie das Stromversorgungskabel mit einer Netzsteckdose und schalten Sie den Netzschalter ein. Red. Power: Schließen Sie ggf. ein mitgeliefertes Stromversorgungskabel zur Herstellung einer redundanten Stromversorgung an. Verbinden Sie das Stromversorgungskabel mit einer Netzsteckdose eines anderen Stromkreises und schalten Sie den Netzschalter ein. G&D DVICenter DP64 · 4 Installation « Zentralmodul Konfiguration und Signalisierung der Portaufteilung In der Standardeinstellung sind die Ports 1 bis 16 für den Anschluss von Arbeitsplatzmodulen vorkonfiguriert. Die Ports 17 bis 64 sind in der Standardeinstellung für den Anschluss von Target-Modulen vorkonfiguriert. Der folgende Screenshot der Webapplikation Config Panel stellt die Standardaufteilung der Ports visuell dar. Anschlüsse für Arbeitsplatzmodule werden durch ein Benutzer-Symbol gekennzeichnet. Das Computersymbol kennzeichnet Ports für den Anschluss von Target-Modulen. HINWEIS: Die Änderung der Portaufteilung können Sie, wie ab Seite 14 beschrieben, in der Webapplikation durchführen. TIPP: Zur Vereinfachung der Installation können Sie die Signalisierung der Portaufteilung (s. Seite 17) aktivieren. Hierdurch werden die Dynamic Ports zum Anschluss der Target-Module bzw. der Arbeitsplatzmodule durch das Aufleuchten von LEDs in grüner bzw. gelber Farbe gekennzeichnet. 5 · G&D DVICenter DP64 Zentralmodul » Installation Installation und Anschluss der Arbeitsplatzmodule HINWEIS: Die maximale Distanz zwischen einem Arbeitsplatzmodul und dem Zentralmodul beträgt 140 Meter. Anschluss der Geräte des Arbeitsplatzes an die Arbeitsplatzmodule Schließen Sie die Gerätes des Arbeitsplatzes an die verschiedenen Arbeitsplatzmodule an. Die erforderlichen Schritte werden im Kapitel Arbeitsplatzmodul ab Seite 42 beschrieben. Anschluss der Arbeitsplatzmodule an das Zentralmodul Verbinden Sie die Transmission-Schnittstellen der einzelnen Arbeitsplatzmodule mit jeweils einem Dynamic Port, der zum Anschluss eines Arbeitsplatzmoduls konfiguriert ist. In der Standardeinstellung sind dies die Ports 1 bis 16. Verwenden Sie hierzu eine Twisted-Pair-Verkabelung der Kategorie 5e (oder höher). HINWEIS: Aktivieren Sie ggf. die Signalisierung der Modi der Dynamic Ports (s. Seite 17). Die Dynamic Ports zum Anschluss für Arbeitsplatzmodule werden durch das Aufleuchten der gelben LED gekennzeichnet. G&D DVICenter DP64 · 6 Installation « Zentralmodul Installation und Anschluss der Target-Module WICHTIG: Die maximale Distanz zwischen einem Target-Modul und dem Zentralmodul beträgt 140 Meter. Anschluss der Target-Computer an die Target-Module Schließen Sie die Target-Computer an die verschiedenen Target-Module an. Die erforderlichen Schritte werden im Kapitel Target-Modul ab Seite 31 beschrieben. Anschluss der Target-Module an das Zentralmodul Verbinden Sie die Trans.-Schnittstellen der einzelnen Target-Module mit jeweils einem Dynamic Port, der zum Anschluss eines Target-Moduls konfiguriert ist. In der Standardeinstellung sind dies die Ports 17 bis 64. Verwenden Sie hierzu eine Twisted-Pair-Verkabelung der Kategorie 5e (oder höher). HINWEIS: Aktivieren Sie ggf. die Signalisierung der Modi der Dynamic Ports (s. Seite 17). Die Dynamic Ports zum Anschluss für Target-Module werden durch das Aufleuchten der grünen LED gekennzeichnet. WICHTIG: Das Target-Modul DVI-CPU-UC ist mit zwei Trans.-Schnittstellen ausgestattet. Verbinden Sie ausschließlich eine Trans.-Schnittstelle des Target-Moduls (s. Seite 37) mit diesem Zentralmodul! 7 · G&D DVICenter DP64 Zentralmodul » Installation Netzwerkschnittstellen HINWEIS: Die Konfiguration des Zentralmoduls über die Webapplikation Config Panel und der Einsatz der erweiterten Netzwerkfunktionalitäten (z. B. Authentifizierung gegenüber Verzeichnisdiensten, Zeitsynchronisation über einen NTP-Server, Netzfilter oder Syslog) erfordert eine Verbindung des Zentralmoduls mit einem (oder zwei) lokalen Netzwerk(en). WICHTIG: Falls Sie mit der Webapplikation die Konfiguration der Dynamic Ports geändert bzw. die Signalisierung der Modi der Dynamic Ports aktiviert haben, beenden Sie zunächst die Verbindung zur Webapplikation (s. Seite 17) und entfernen Sie das Twisted-Pair-Kabel aus der Netzwerkschnittstelle des Zentralmoduls. !"# Network A: Stecken Sie ggf. ein als Zubehör erhältliches Twisted-Pair-Kabel der Kate- gorie 5e (oder höher) ein. Das andere Ende des Kabels ist mit einer Netzwerkschnittstelle eines lokalen Netzwerks zu verbinden. Network B: Stecken Sie ggf. ein als Zubehör erhältliches Twisted-Pair-Kabel der Kategorie 5e (oder höher) ein. Das andere Ende des Kabels ist mit einer Netzwerkschnittstelle eines lokalen Netzwerks zu verbinden. G&D DVICenter DP64 · 8 Empfehlungen zum Twisted-Pair-Kabel Empfehlungen zum Twisted-Pair-Kabel Die Übertragung aller Signale des DVICenter-Systems erfolgt über Twisted-PairKabel der Kategorie 5e (oder höher). HINWEIS: Das Verbinden mehrerer Teilstrecken einer Kabelverbindung über Patchfelder und Anschlussdosen ist möglich. Die Einbindung aktiver Komponenten wie Netzwerk-Switches, Hubs oder Repeater, ist hingegen nicht zulässig. Die Datenübertragung ist mit handelsüblichen, standardkonformen Twisted-PairKabeln der Kategorie 5e (oder höher) bis mindestens 80 Meter zuverlässig möglich. Die tatsächlich erreichbare Entfernung hängt von der Qualität des verwendeten Kabels ab. Hochqualitative S-STP-Leitungen mit einem Drahtdurchmesser der Codierung AWG22 können bis zu 140 Meter überbrücken. Patchleitungen mit einem Drahtdurchmesser der Codierung AWG26 überbrücken maximal 80 Meter Entfernung. Um einen zuverlässigen Betrieb auch in schwierigen Umgebungen zu gewährleisten, sind für Längen über 80 Metern, Kabel der Codierung AWG24 oder besser zu verwenden: Drahtstärke Kabeltyp Kategorie Empfehlung AWG22 Installation 5e, 6 oder 7 bis 140 Meter AWG24 Installation 5e, 6 oder 7 bis 120 Meter AWG26/27 Patchkabel 5e, 6 oder 7 bis 80 Meter HINWEIS: Die in der obigen Tabelle angegebenen Längen stellen die Summe aller Teilstücke zwischen den Geräten dar. Die folgenden Kabel haben während des Testbetriebs unter Laborbedingungen die besten Ergebnisse erzielt: bis 80 Meter: Dätwyler uninet® 7702 flex Patchkabel bis 100 Meter: Dätwyler uninet® 5502 AWG24 S-STP Installationskabel mit Steckern bis 140 Meter: Kerpen MegaLine® G12-150 S/F AWG22 Installationskabel mit Buchsen Dätwyler uninet® 7702 AWG 22 Installationskabel mit Buchsen 9 · G&D DVICenter DP64 Zentralmodul » Erstkonfiguration der Netzwerkeinstellungen Erstkonfiguration der Netzwerkeinstellungen Grundlegende Voraussetzung für den Zugriff auf die Webapplikation Config Panel und den Einsatz erweiterter Netzwerkfunktionalitäten ist die Konfiguration der Netzwerkeinstellungen des Zentralmoduls. Die erforderlichen Konfigurationseinstellungen können direkt an einem der eingerichteten Arbeitsplätze durchgeführt werden. Konfiguration der Netzwerkschnittstellen Die Adressierung eines in das Netzwerk integrierten Zentralmoduls ist erst nach der Konfiguration der Netzwerkschnittstellen möglich. WICHTIG: Der Schnittstelle Network A ist die IP-Adresse 192.168.0.1 im Auslieferungszustand zugeordnet. So konfigurieren Sie die Einstellungen einer Netzwerkschnittstelle: 1. Nach dem Einschalten des Arbeitsplatzes fordert das Zentralmodul zur Anmeldung des Benutzers auf. Geben Sie folgende Daten in die Login-Maske ein: Username: Geben Sie den voreingestellten Benutzernamen Admin ein. Password: Geben Sie das voreingestellte Passwort 4658 ein. 2. Betätigen Sie die Eingabetaste, um die Anmeldung durchzuführen und das OnScreen-Display zu öffnen. 3. Betätigen Sie die F11-Taste zum Aufruf des Configuration-Menüs. 4. Wählen Sie die Zeile Network und betätigen Sie die Eingabetaste. 5. Wählen Sie die Zeile Settings und betätigen Sie die Eingabetaste. 6. Erfassen Sie im Abschnitt Interface A (Schnittstelle Network A) oder Interface B (Schnittstelle Network B) folgende Daten: Operational mode: Betätigen Sie die F8-Taste zur Auswahl des Betriebsmodus der Schnittstelle Network A bzw. Network B: Off: Netzwerkschnittstelle ausschalten. Static: Es wird eine statische IP-Adresse zugeteilt. DHCP: Bezug der IP-Adresse von einem DHCP-Server. IP address: Geben Sie die IP-Adresse der Schnittstelle an. Im Betriebsmodus DHCP ist keine Eingabe möglich. G&D DVICenter DP64 · 10 Erstkonfiguration der Netzwerkeinstellungen « Zentralmodul Netmask: Geben Sie die Netzmaske des Netzwerkes an. Im Betriebsmodus DHCP ist keine Eingabe möglich. Connection type: Betätigen Sie die F8-Taste, um festzulegen, ob der Verbindungstyp automatisch (Auto) mit der Gegenstelle ausgehandelt werden soll oder wählen Sie einen der verfügbaren Typen aus. 7. Betätigen Sie die F2-Taste zur Speicherung der durchgeführten Änderungen. Konfiguration der »globalen« Netzwerkeinstellungen Die globalen Netzwerkeinstellungen stellen auch in komplexen Netzwerken sicher, dass das Zentralmodul aus allen Teilnetzwerken erreichbar ist. So konfigurieren Sie die globalen Netzwerkeinstellungen: 1. Betätigen Sie ggf. an einem Arbeitsplatzmodul den Hotkey Strg+Num (Standard), um das On-Screen-Display des KVM-Matrixsystems zu starten. 2. Betätigen Sie die F11-Taste zum Aufruf des Configuration-Menüs. 3. Wählen Sie die Zeile Network und betätigen Sie die Eingabetaste. 4. Wählen Sie die Zeile Settings und betätigen Sie die Eingabetaste. 5. Erfassen Sie im Abschnitt Main Network die folgenden Daten: Global preferences: Betätigen Sie die F8-Taste zur Auswahl des Betriebsmodus: Hostname: Geben Sie den Host-Namen des Zentralmoduls ein. Domain: Geben Sie die Domäne an, welcher der Zentralmoduls angehören soll. Gateway: Geben Sie die IP-Adresse des Gateways an. DNS Server 1: Geben Sie die IP-Adresse des DNS-Servers an. DNS Server 2: Geben Sie optional die IP-Adresse eines weiteren DNS-Servers an. Static: Verwendung von statischen Einstellungen. DHCP: Bezug der Einstellungen von einem DHCP-Server. 6. Betätigen Sie die F2-Taste zur Speicherung der durchgeführten Änderungen. 11 · G&D DVICenter DP64 Zentralmodul » Verwendung des Reset-Tasters Verwendung des Reset-Tasters An der Frontseite des Zentralmoduls ist zwischen der Identification-LED und der RS 485-Schnittstelle ein Reset-Taster platziert. Mit diesem Taster ist sowohl die Wiederherstellung der Standardeinstellungen als auch die temporäre Deaktivierung der Netzfilterregeln möglich. HINWEIS: Um die versehentliche Betätigung des Tasters zu vermeiden, ist dieser hinter einer Bohrung in der Frontblende platziert. Verwenden Sie einen dünnen und spitzen Gegenstand zur Betätigung des Tasters. Wiederherstellung der Standardeinstellungen Wird der Taster während des Bootvorganges gedrückt und gehalten, werden die Standardeinstellungen des Zentralmoduls wiederhergestellt. HINWEIS: Nach dem Ausführen der Funktion sind die Standardeinstellungen des Zentralmoduls wieder aktiv. Die konfigurierte Aufteilung der Dynamic Ports und ggf. freigeschaltete Zusatzfunktionen bleiben erhalten. So stellen Sie die Standardeinstellungen des Zentralsmoduls wieder her: 1. Schalten Sie ggf. beide Netzteile des Zentralmodules aus. 2. Betätigen Sie den Reset-Taster an der Frontseite des Gerätes und halten Sie diesen gedrückt. 3. Halten Sie den Taster weiterhin gedrückt und schalten Sie das Gerät ein. 4. Sobald die grüne Switch-LED blinkt, lassen Sie die Taste los. HINWEIS: Die Wiederherstellung der Standardeinstellungen ist alternativ auch über die Webapplikation Config Panel möglich. G&D DVICenter DP64 · 12 Verwendung des Reset-Tasters « Zentralmodul Temporäre Deaktivierung der Netzfilterregeln Im Auslieferungszustand des Zentralmoduls haben alle Computer im Netzwerk Zugriff auf die IP-Adresse des Gerätes (offener Systemzugang). Über die Webapplikation können Sie Netzfilterregeln erstellen, um den Zugang zum Gerät gezielt zu kontrollieren. Sobald eine Netzfilterregel erstellt ist, wird der offene Systemzugang deaktiviert und alle eingehenden Datenpakete mit den Netzfilterregeln verglichen. Verhindern die aktuell eingestellten Netzfilterregeln den Zugang auf die Webapplikation können Sie die Netzfilterregeln temporär deaktivieren, um diese anschließend zu editieren. So deaktivieren Sie die eingerichteten Netzfilterregeln temporär: 1. Schalten Sie das Zentralmodul ggf. ein und warten Sie bis das Gerät betriebsbereit ist. 2. Betätigen Sie den Reset-Taster auf der Frontseite des Gerätes und halten Sie diesen 5 Sekunden gedrückt. WICHTIG: Der offene Systemzugang ist jetzt aktiviert. 3. Bearbeiten Sie die im Gerät gespeicherten Netzfilterregeln mit der Webapplikation Config Panel und speichern Sie die Regeln anschließend ab. WICHTIG: Wird innerhalb von 15 Minuten keine neue Netzfilterkonfiguration erstellt, werden die ursprünglichen Einstellungen wieder aktiviert. 13 · G&D DVICenter DP64 Zentralmodul » Konfiguration der Dynamic Ports Konfiguration der Dynamic Ports Insgesamt 64 Dynamic Ports stehen am DVICenter DP64 zum Anschluss von Arbeitsplatz- und Target-Modulen zur Verfügung. In der Standardeinstellung sind die Ports 1 bis 16 für den Anschluss von Arbeitsplatzmodulen und die Ports 17 bis 64 für den Anschluss von Target-Modulen vorkonfiguriert. Die voreingestellte Konfiguration können Sie in der Webapplikation Config Panel ändern. In diesem Kapitel werden die erforderlichen Schritte zur Änderung der Konfiguration der Dynamic Ports erläutert. HINWEIS: Im separaten Handbuch zur Webapplikation lesen Sie ausführliche Informationen zur Bedienung und Konfiguration der Webapplikation. Verbindung eines Computers mit dem Zentralmodul Voraussetzung für den Zugriff auf die Webapplikation ist die Herstellung einer Netzwerkverbindung zwischen einem Computer und dem Zentralmodul. Die folgende Tabelle listet die Einstellungen der Netzwerkschnittstelle Network A des Zentralmoduls im Auslieferungszustand auf: IP-Vergabe: statisch IP-Adresse: 192.168.0.1 Subnet-Mask: 255.255.255.0 Verbindungstyp: Auto HINWEIS: Im Auslieferungszustand ist die Schnittstelle Network B deaktiviert. So stellen Sie eine Netzwerkverbindung mit dem Zentralmoduls her: 1. Verbinden Sie die Netzwerkschnittstelle eines beliebigen Computers mit der Schnittstelle Network A des Zentralmoduls. Verwenden Sie hierzu ein TwistedPair-Kabel der Kategorie 5e (oder höher). 2. Schalten Sie das Zentralmodul sowie den Computer ein. 3. Stellen Sie sicher, dass die IP-Adresse der Netzwerkschnittstelle des Computers Teil des Subnetzes ist, welchem auch die IP-Adresse des Zentralmoduls angehört. HINWEIS: Verwenden Sie beispielsweise die IP-Adresse 192.168.0.100. G&D DVICenter DP64 · 14 Konfiguration der Dynamic Ports « Zentralmodul Start der Webapplikation So starten Sie die Webapplikation und melden sich als Administrator an: 1. Starten Sie auf dem Computer einen Webbrowser und geben Sie in der Adresszeile die URL https://192.168.0.1 zum Aufruf der Webapplikation ein. 2. Geben Sie in die Login-Maske folgende Daten ein: Benutzername: Geben Sie den voreingestellten Benutzernamen Admin ein. Passwort: Geben Sie das voreingestellte Passwort 4658 ein. Sprachauswahl: Wählen Sie die Sprache der Benutzeroberfläche. 3. Klicken Sie auf Anmelden. Verwaltung der »Dynamic Ports« Die Aufteilung der Dynamic Ports kann vom Anwender geändert werden. Hierbei sind folgende Regeln zu beachten: Alle 64 Ports sind für den Anschluss eines Arbeitsplatz- bzw. eines Target-Moduls zu konfigurieren. Mindestens je ein Port ist für den Anschluss eines Arbeitsplatz- bzw. eines TargetModuls zu konfigurieren. Dynamic Ports konfigurieren Die Dynamic Ports können vom Anwender jederzeit umkonfiguriert werden. Hierbei sind die im vorangegangenen Abschnitt beschriebenen Regeln zu beachten. So konfigurieren Sie die Anzahl der Arbeitsplatz- bzw. Target-Ports: 1. Klicken Sie auf das Dynamic Port-Symbol (s. Abbildung rechts) in der Symbolleiste der Webapplikation. 2. Die Grafik im Dialog (s. folgende Seite) stellt die aktuelle Aufteilung der Ports visuell dar. 15 · G&D DVICenter DP64 Zentralmodul » Konfiguration der Dynamic Ports Anschlüsse für Arbeitsplatzmodule werden durch ein Benutzer-Symbol gekennzeichnet. Das Computersymbol kennzeichnet Ports für den Anschluss von Target-Modulen. 3. Rechtslicken Sie auf den Port, dessen Modus Sie ändern möchten, und wählen den gewünschten Modus aus dem Kontextmenü. HINWEIS: Die Mehrfachauswahl von Ports ist bei gleichzeitiger Betätigung der Shift- bzw. der Strg-Taste mit der linken Maustaste möglich. 4. Klicken Sie auf OK, um die Änderungen anzuwenden. WICHTIG: Nach der Änderung der Portzuordnung startet das Zentralmodul neu! G&D DVICenter DP64 · 16 Konfiguration der Dynamic Ports « Zentralmodul Modi der Dynamic Ports signalisieren Zur Erleichterung der Installation des KVM-Systems können die LEDs der Dynamic Ports in den speziellen Port-Modus geschaltet werden. Die Dynamic Ports zum Anschluss der Target-Module bzw. der Arbeitsplatzmodule werden in diesem Modus durch das Aufleuchten von LEDs in grüner bzw. gelber Farbe gekennzeichnet. 1. Klicken Sie im Strukturbaum auf KVM-Matrixsysteme > [Name] > DVICenter. 2. Klicken Sie mit der rechten Maustaste auf das Zentralmodul und anschließend auf Dynamic Port-LEDs > Port-Typ anzeigen im Kontextmenü. 3. Die LEDs der Dynamic Ports signalisieren jetzt den aktuellen Port-Modus: LED Port-Modus grün Anschluss von Target-Modulen gelb Anschluss von Arbeitsplatzmodulen HINWEIS: Während der Signalisierung der Port-Modi blinken die IdentificationLEDs an der Front- und der Rückseite des Gerätes. 4. Zur Wiederherstellung der Standard-Signalisierung klicken Sie erneut mit der rechten Maustaste auf das Zentralmodul, und anschließend auf Dynamic Port-LEDs > Status anzeigen im Kontextmenü. Beenden der aktiven Sitzung der Webapplikation Mit der Logout-Funktion beenden Sie die aktive Sitzung der Webapplikation. WICHTIG: Verwenden Sie immer die Logout-Funktion nach Abschluss Ihrer Arbeit mit der Webapplikation. Die Webapplikation wird so gegen unautorisierten Zugriff geschützt. So beenden Sie die aktive Sitzung der Webapplikation: 1. Klicken Sie auf das Logout-Symbol (s. Abbildung rechts), um die aktive Sitzung der Webapplikation zu beenden. Nach der erfolgreichen Abmeldung des Benutzers wird der Login-Dialog angezeigt. 17 · G&D DVICenter DP64 Zentralmodul » Erweiterung des KVM-Matrixsystems durch Kaskadierung Erweiterung des KVM-Matrixsystems durch Kaskadierung Durch Kaskadierung kann die Anzahl der anschließbaren Target-Computer auf bis zu 3.969 erhöht werden. Bei einer Kaskadierung wird an Dynamic Ports eines Master-Zentralmoduls, die für den Anschluss von Target-Modulen konfiguriert sind, ein Slave-Zentralmodul angeschlossen. An das Slave-Zentralmodul können wahlweise Target-Module oder weitere SlaveZentralmodule (max. 2 Kaskadenstufen) angeschlossen werden. Maximale Anzahl anschließbarer Computer Die folgenden Tabellen informieren über die maximal mögliche Anzahl an Computern in Abhängigkeit von der zu realisierenden Anzahl an Arbeitsplätzen. In der Kaskadenstufe 1 kann die Anzahl der Computer wie folgt erweitert werden: Arbeitsplätze Computer Zentralmodule Arbeitsplätze Computer Zentralmodule 1 3.969 64 17 107 3 2 1.922 32 18 102 3 3 1.221 21 19 97 3 4 900 16 20 92 3 5 653 12 21 87 3 6 526 10 22 62 2 7 457 9 23 59 2 8 392 8 24 56 2 9 331 7 25 53 2 10 274 6 26 50 2 11 221 5 27 47 2 12 212 5 28 44 2 13 165 4 29 41 2 14 158 4 30 38 2 15 151 4 31 35 2 16 144 4 32 - - G&D DVICenter DP64 · 18 Erweiterung des KVM-Matrixsystems durch Kaskadierung « Zentralmodul In der Kaskadenstufe 2 kann die Anzahl der Computer wie folgt erweitert werden: Arbeitsplätze Computer Zentralmodule Arbeitsplätze Computer Zentralmodule 1 – – 17 227 7 2 – – 18 214 7 3 – – 19 201 7 4 – – 20 188 7 5 – – 21 175 7 6 4.738 91 22 82 3 7 3.657 73 23 77 3 8 2.744 57 24 72 3 9 1.987 43 25 67 3 10 1.374 31 26 62 3 11 893 21 27 57 3 12 852 21 28 52 3 13 507 13 29 47 3 14 482 13 30 42 3 15 457 13 31 37 3 16 432 13 32 - - Anschluss eines Slave-Zentralmoduls So schließen Sie ein Slave-Zentralmodul an ein Mastergerät an: 1. Für jeden gleichzeitig auf das Slave-Zentralmodul aufschaltbaren Arbeitsplatz konfigurieren Sie je einen Dynamic Port zum Anschluss von Arbeitsplätzen des Slave-Zentralmoduls. Verfahren Sie hierzu gemäß den Hinweisen auf Seite 15. 2. Verbinden Sie die soeben konfigurierten Dynamic Ports zur Aufschaltung von Arbeitsplätzen mit Dynamic Ports zur Aufschaltung von Target-Modulen des Master-Gerätes. Die Verbindung zwischen den Zentralmodulen wird mit Twisted-Pair-Kabel der Kategorie 5e (oder höher) hergestellt. HINWEIS: Die maximale Entfernung zwischen einem Mastergerät und dem Slave-Zentralmodul beträgt 140 Meter. 3. Schließen Sie an das Slave-Zentralmodul wahlweise Target-Module oder weitere Slave-Zentralmodule (max. 2 Kaskadenstufen) an. 4. Prüfen und ändern Sie ggf. den Kaskadenmodus des Master- und/oder des Slave-Zentralmoduls (s. Seite 20). 19 · G&D DVICenter DP64 Zentralmodul » Erweiterung des KVM-Matrixsystems durch Kaskadierung Festlegung des Kaskadenmodus des Zentralmoduls Die einzelnen Zentralmodule erkennen selbständig, ob sie als Master- oder SlaveGerät innerhalb des KVM-Matrixsystems installiert wurden. HINWEIS: Die unbeabsichtigte Änderung der Verkabelung der Geräte kann die Umstellung des Betriebsmodus eines Zentralmoduls zur Folge haben. Um dies zu verhindern, kann der Betriebsmodus jedes Zentralmoduls im OnScreen-Display des jeweiligen Gerätes separat eingestellt werden. So ändern Sie den Kaskadenmodus eines Zentralmoduls: 1. Starten Sie das On-Screen-Display mit dem Hotkey Strg (Standard). 2. Betätigen Sie die F11-Taste zum Aufruf des Configuration-Menüs. 3. Wählen Sie die Zeile System und betätigen Sie die Eingabetaste. 4. Wählen Sie die Zeile Cascade mode und betätigen Sie die F8-Taste zur Auswahl einer der aufgelisteten Optionen: Auto: Das Zentralmodul bestimmt selbstständig, ob er im Master- oder Slave-Modus arbeitet. Master: In diesem Betriebsmodus können an Dynamic Ports, die für den Anschluss von Target-Modulen konfiguriert sind, ausschließlich Arbeitsplatzmodule angeschlossen werden. Das Editieren der Bezeichnungen der angeschlossenen TargetModule ist möglich. Geänderte Bezeichnungen werden auf den Slave-Geräten innerhalb der Kaskade automatisch aktualisiert. Slave: In diesem Betriebsmodus ist die Änderung der Namen der angeschlossenen Target-Module nicht möglich. Die Namen der TargetModule werden automatisch vom Master-Gerät bezogen. 5. Betätigen Sie die F2-Taste zur Speicherung der durchgeführten Änderungen. G&D DVICenter DP64 · 20 Erweiterung der schaltbaren Signale « Zentralmodul Erweiterung der schaltbaren Signale Sie können die schaltbaren Signale eines Rechners bzw. Arbeitsplatzes wahlweise durch Port-Gruppierung oder durch Stacking erweitern. BEISPIEL: Für die Übertragung eines zweiten Videosignals und eines USB 2.0Signals eines Rechners schließen Sie zusätzlich zum Rechnermodul DVI-CPU ein zweites Modul DVI-CPU (zweiter Videokanal) und ein Modul U2-CPU (USB 2.0/RS232) an den Rechner an. An den Arbeitsplatz, an welchem dieser Rechner aufgeschaltet wird, schließen Sie neben dem Arbeitsplatzmodul DVI-CON die Arbeitsplatzmodule DVI-CON-Video (zweiter Videokanal) und U2-CON (USB 2.0/RS232) an. Die verschiedenen Rechnermodule eines Rechners bzw. die verschiedenen Arbeitsplatzmodule eines Arbeitsplatzes werden im DVICenter-System parallel geschaltet. Für die Erweiterung der schaltbaren Signale stehen zwei verschiedene Anschlusstechniken zur Verfügung: Port-Gruppierung: In der Webapplikation Config Panel können Sie dem KVM-Kanal eines Rechners oder Arbeitsplatzes zusätzlich max. sieben zusätzliche Videokanäle und einen USB 2.0- bzw. RS 232-Kanal zuordnen. HINWEIS: Nur in diesem Modus können Sie das USB-Signal über das OperationMenü des OSDs auf dem aktuell aufgeschalteten Rechner halten. Schalten Sie nach dem Ausführen der Haltefunktion einen anderen Rechner auf, bleibt das USBSignal weiterhin auf dem zuvor aufgeschalteten Rechner. Sobald Sie die Haltefunktion im Operation-Menü deaktivieren, wird das USB-Signal des aktuell aufgeschalteten Rechners aufgeschaltet. Stacking: Im Stacking-Modus werden mehrere Matrixswitches parallel geschaltet. Hierfür verbinden Sie mehrere Matrixswitches über die Bus-Ports. Für jedes zusätzli- che Arbeitsplatzmodul eines Arbeitsplatzes wird ein zusätzlicher Satelliten-Matrixswitch angeschlossen. Erweiterung durch Port-Gruppierung In der Webapplikation Config Panel können Sie dem KVM-Kanal eines Rechners oder Arbeitsplatzes max. sieben zusätzliche Videokanäle und einen USB 2.0- bzw. RS 232Kanal zuordnen. Durch die Zuordnung mehrerer Ports zu einem Arbeitsplatz oder einem Rechner erstellen Sie eine sogenannte Multikanalkonfiguration. HINWEIS: Arbeitsplatz- bzw. Rechnermodule, die Sie als Zusatzkanal einer Multikanalkonfiguration zugeordnet haben, werden im OSD nicht aufgeführt. 21 · G&D DVICenter DP64 Zentralmodul » Erweiterung der schaltbaren Signale Eine neue Multikanalkonfiguration erstellen So erstellen Sie eine neue Multikanalkonfiguration: 1. Klicken Sie im Strukturbaum auf KVM-Matrixsystem > [Name] > DVI-CON bzw. DVI-CPU. 2. Klicken Sie mit der rechten Maustaste auf ein Arbeitsplatz- bzw. Rechnermodul, das bisher keiner Multikanalkonfiguration zugeordnet ist. 3. Klicken Sie auf Multikanalkonfiguration im Kontextmenü. Das ausgewählte Modul wird dem ersten KVM-Kanal zugeordnet und in der Spalte Zugeordnet angezeigt. In der linken Spalte (Nicht zugeordnet) werden die Module des Matrixswitches aufgelistet, die Sie der neuen Multikanalkonfiguration hinzufügen können. HINWEIS: Sie können dem KVM-Kanal eines Rechners oder Arbeitsplatzes max. sieben zusätzliche Videokanäle und einen USB 2.0- bzw. RS 232-Kanal zuordnen. 4. Klicken Sie in der linken Spalte (Nicht zugeordnet) auf das hinzuzufügende Modul und in der rechten Spalte (Zugeordnet) auf den Kanal, dem Sie das Modul zuordnen möchten. HINWEIS: Zur nachträglichen Änderung der Reihenfolge bereits hinzugefügter Kanäle markieren Sie einen Kanal und klicken auf (Pfeil hoch) oder (Pfeil runter). Der ausgewählte Kanal wird nach oben bzw. unten verschoben. 5. Klicken Sie auf zuzuordnen. (Pfeil rechts), um das Modul dem ausgewählten Kanal 6. Wiederholen Sie die Punkte 4. und 5., um ein weiteres Modul der Multikanalkonfiguration hinzuzufügen. 7. Klicken Sie auf OK zu Speicherung der neuen Multikanalkonfiguration. HINWEIS: Die in der Multikanalkonfiguration enthaltenen Arbeitsplatz- oder Rechnermodule werden in der Auflistung der Module mit einem Plus-Zeichen hinter dem Namen angezeigt. Klicken Sie auf das Symbol, um die Auflistung der Module einzusehen. G&D DVICenter DP64 · 22 Erweiterung der schaltbaren Signale « Zentralmodul Module einer Multikanalkonfiguration hinzufügen oder entfernen So fügen Sie Module einer Multikanalkonfiguration hinzu oder löschen die bestehende Zuordnung eines Moduls: 1. Klicken Sie im Strukturbaum auf KVM-Matrixsystem > [Name] > DVI-CON bzw. DVI-CPU. 2. Klicken Sie mit der rechten Maustaste auf ein Arbeitsplatz- bzw. Rechnermodul, das bereits der Multikanalkonfiguration zugeordnet ist, der Sie ein weiteres Modul zuordnen möchten oder aus der Sie ein Modul entfernen möchten. 3. Klicken Sie auf Multikanalkonfiguration im Kontextmenü. Die derzeitige Konfiguration wird angezeigt. In der linken Spalte (Nicht zugeordnet) werden die Module des Matrixswitches aufgelistet, die Sie der Multikanalkonfiguration hinzufügen können. HINWEIS: Sie können dem KVM-Kanal eines Rechners oder Arbeitsplatzes max. sieben zusätzliche Videokanäle und einen USB 2.0- bzw. RS 232-Kanal zuordnen. 4. Fügen Sie der Multikanalkonfiguration weitere Module hinzu oder entfernen Sie Module aus der Konfiguration: Ein Modul hinzufügen: Klicken Sie in der linken Spalte (Nicht zugeordnet) auf das hinzuzufügende Modul und in der rechten Spalte (Zugeordnet) auf den Kanal, dem Sie das Modul zuordnen möchten. Klicken Sie auf (Pfeil rechts), um das Modul dem ausgewählten Kanal zuzuordnen. Ein Modul entfernen: Klicken Sie in der rechten Spalte (Zugeordnet) auf das Modul, das Sie aus der Multikanalkonfiguration entfernen möchten. Klicken Sie auf (Pfeil links), um die Zuordnung des Moduls zu löschen. 5. Klicken Sie auf OK zu Speicherung der neuen Multikanalkonfiguration. HINWEIS: Die in der Multikanalkonfiguration enthaltenen Arbeitsplatz- oder Rechnermodule werden in der Auflistung der Module mit einem Plus-Zeichen hinter dem Namen angezeigt. Klicken Sie auf das Symbol, um die Auflistung der Module einzusehen. 23 · G&D DVICenter DP64 Zentralmodul » Erweiterung der schaltbaren Signale Eine Multikanalkonfiguration löschen So löschen Sie eine Multikanalkonfiguration: 1. Klicken Sie im Strukturbaum auf KVM-Matrixsystem > [Name] > DVI-CON bzw. DVI-CPU. 2. Klicken Sie mit der rechten Maustaste auf ein Arbeitsplatz- bzw. Rechnermodul, das bereits der Multikanalkonfiguration zugeordnet ist, die Sie löschen möchten. 3. Klicken Sie auf Multikanalkonfiguration im Kontextmenü. Die derzeitige Konfiguration wird angezeigt. HINWEIS: Die Webapplikation löscht eine Multikanalkonfiguration, sobald außer dem KVM-Kanal 1 keine weiteren Kanäle mehr zugeordnet sind. 4. Klicken Sie in der rechten Spalte (Zugeordnet) auf ein Modul, das einem der KVMKanäle 2 bis 8 bzw. dem USB/RS232-Kanal zugeordnet ist. Klicken Sie auf (Pfeil links), um die Zuordnung des Moduls zu löschen. 5. Wiederholen Sie ggf. Punkt 4., um die Zuordnungen weiterer Module zu löschen. 6. Sobald nur noch dem KVM-Kanal 1 ein Modul zugeordnet ist, klicken Sie auf OK. Die Multikanalkonfiguration wird gelöscht. G&D DVICenter DP64 · 24 Erweiterung der schaltbaren Signale « Zentralmodul Erweiterung durch Stacking Im Stacking-Modus werden mehrere Matrixswitches parallel geschaltet. Hierfür verbinden Sie die Matrixswitches über die Bus-Ports und vergeben den Matrixswitches fortlaufende Bus-Adressen. Jeder Stack-Matrixswitch besteht aus einem Matrixswitch, der den KVM Main Channel bereitstellt. Ergänzt wird er durch maximal 9 Satelliten-Matrixswitches. Die Satelliten können wahlweise als Video Channel oder als USB/RS232 Channel genutzt werden. WICHTIG: Innerhalb eines Kanals können Sie ausschließlich kompatible Targetund Arbeitsplatzmodule einsetzen: Video Follower Channel: Arbeitsplatz- und Targetmodule der DVI-CON bzw. DVI-CPU-Familie USB/RS232 Main Channel: Arbeitsplatz- und Targetmodule der U2-CON bzw. U2-CPU-Familie HINWEIS: Schließen Sie die Arbeitsplatzmodule eines Arbeitsplatzes an die gleichen Portnummern der verschiedenen Kanäle an. Gleiches gilt auch für die verschiedenen Target-Module eines Rechners. Bei Verwendung von drei Matrixswitches können so beispielsweise pro Arbeitsplatz zusätzlich zu den Standard-Signalen eines Arbeitsplatzmoduls (Videosignal und Tastatur- sowie Maussignale) ein zweites Videosignal und USB 2.0-Signale übertragen werden: Matrixswitch Arbeitsplatzmodul Signale Matrixswitch 1 (Primary) DVI-CON DVI, PS/2, USB Matrixswitch 2 (Satellite 1) DVI-CON-Video DVI Matrixswitch 3 (Satellite 2) U2-R-CON USB 2.0, RS 232 Anschluss eines Stack-Matrixswitches Als Stack-Matrixswitch wird ein Matrixswitch bezeichnet, über den zusätzliche Signale eines Rechners bzw. Arbeitsplatzes übertragen werden. Ein Stack-Matrixswitch wird nicht vom Anwender, sondern vom Primary-Matrixswitch geschaltet. Schaltet der Anwender am Primary-Matrixswitch einen Port auf, so wird dieser Port auch auf den Stack-Matrixswitches aufgeschaltet. Sie können maximal zehn Matrixswitches (1 × Primary, 9 × Satelliten) zu einer Stack-Kaskade verbinden. 25 · G&D DVICenter DP64 Zentralmodul » Erweiterung der schaltbaren Signale So schließen Sie einen Stack-Matrixswitch an: 1. Verbinden Sie die Schnittstelle Bus In des neuen Satelliten-Matrixswitches mit der Schnittstelle Bus Out des „letzten“ Satelliten- bzw. des Primary-Matrixswitches. Verwenden Sie hierzu ein Twisted-Pair-Kabel der Kategorie 5e (oder höher). HINWEIS: Die maximale Entfernung zwischen dem Primary- und dem letzten Stack-Matrixswitch beträgt 100 Meter. 2. Prüfen und ändern Sie ggf. die Bus-Adresse des Stack-Matrixswitches (s. Seite 26). Bus-Adresse eines Matrixswitches einstellen Der Primary-Matrixswitch schaltet automatisch die Stack-Matrixswitches auf den gleichen Port, den der Anwender am Primary-Matrixswitch aufschaltet. Um dies zu gewährleisten, ist die korrekte Einstellung der Bus-Adresse in den einzelnen Matrixswitches erforderlich. So ändern Sie die Bus-Adresse eines Matrixswitches: 1. Starten Sie das On-Screen-Display mit dem Hotkey Strg (Standard). 2. Betätigen Sie die F11-Taste zum Aufruf des Configuration-Menüs. 3. Wählen Sie die Zeile System und betätigen Sie die Eingabetaste. 4. Wählen Sie die Zeile Bus address und betätigen Sie die F8-Taste zur Auswahl einer der aufgelisteten Optionen: primary: Das Zentralmodul wird vom Anwender bedient. Es schaltet automatisch die Satelliten-Matrixswitches. satellite 1 … 9: Vergeben Sie diese Adressen fortlaufend für die einzelnen Stack-Matrixswitches. 5. Betätigen Sie die F2-Taste zur Speicherung der durchgeführten Änderungen. G&D DVICenter DP64 · 26 Statusanzeigen « Zentralmodul Statusanzeigen LEDs an der Frontseite Die LEDs an der Frontseite des Zentralmoduls geben Ihnen die Möglichkeit, den Betriebsstatus des Systems jederzeit zu kontrollieren: Bereich LED Status Bedeutung Ident. Ident. an LED zur Identifizierung des Gerätes in der Webapplikation aktiviert. blinkt An den Dynamic Ports wird der Port-Modus signalisiert. an Das Netzteil ist eingeschaltet und liefert die erforderliche Spannung. aus Das Netzteil ist ausgeschaltet oder die Verbindung mit dem Stromnetz nicht hergestellt. an Das Netzteil ist eingeschaltet und liefert die erforderliche Spannung. aus Das Netzteil ist ausgeschaltet oder die Verbindung mit dem Stromnetz nicht hergestellt. blinkt Das Zentralmodul ist einsatzbereit. an Das Zentralmodul wird initialisiert. blinkt Das Zentralmodul wurde erfolgreich gebootet. Power Red. Main Status Ready Switch 27 · G&D DVICenter DP64 Zentralmodul » Statusanzeigen LEDs an der Rückseite Auf der Rückseite des Zentralmoduls befinden sich an jeder RJ45-Schnittstelle zusätzliche Status-LEDs. Diese LEDs haben folgende Funktion: Schnittstelle LED Status Bedeutung Network gelb leuchtet Voll-Duplex-Verbindung aktiv Dynamic Port blinkt Halb-Duplex-Verbindung aktiv grün blinkt Aktivität auf der Netzwerkschnittstelle festgestellt gelb an Status-Modus: Ein Benutzer ist am Arbeitsplatzmodul eingeloggt bzw. auf das Targetmodul aufgeschaltet. Port-Modus: Der Port ist für den Anschluss eines Arbeitsplatzmoduls konfiguriert. aus Der Port ist nicht belegt. an Status-Modus: Verbindung zum Arbeitsplatz- bzw. Targetmodul hergestellt. Port-Modus: Der Port ist für den Anschluss eines Target-Moduls konfiguriert. aus Es konnte keine Verbindung zum Arbeitsplatz- bzw. Targetmodul hergestellt werden. an LED zur Identifizierung des Gerätes in der Webapplikation aktiviert. blinkt An den Dynamic Ports wird der Port-Modus signalisiert. an Das redundante Netzteil ist eingeschaltet und liefert die erforderliche Spannung. aus Das redundante Netzteil ist ausgeschaltet oder die Verbindung mit dem Stromnetz nicht hergestellt. an Das Hauptnetzteil ist eingeschaltet und liefert die erforderliche Spannung. aus Das Hauptnetzteil ist ausgeschaltet oder die Verbindung mit dem Stromnetz nicht hergestellt. grün Ident. Ident. Power Red. Main G&D DVICenter DP64 · 28 Technische Daten « Zentralmodul Technische Daten Schnittstellen Dynamic Ports: 64 × RJ45-Buchse Die Ports sind wahlweise für den Anschluss eines Arbeitsplatz- bzw. eines Target-Moduls konfigurierbar. Mindestens ein Port ist für den Anschluss eines Arbeitsplatz- bzw. eines Target-Moduls zu konfigurieren. Hauptstrom- versorgung Redundante Stromversorgung Gehäuse Einsatzumgebung Netzwerkanbindung: 2 × RJ45-Buchse Direktverbindung zu einem weiteren Zentralmodul: derzeit ohne Funktion 2 × RJ45-Buchse Powerswitch: 1 × RJ11-Buchse RS 485: derzeit ohne Funktion 1 × RJ45-Buchse Typ: internes Netzteil Anschluss: 1 × Kaltgerätestecker (IEC-320 C14) Stromaufnahme: 100-240 VAC/60 - 50Hz, 1.0 - 0.5 A Typ: internes Netzteil Anschluss: 1 × Kaltgerätestecker (IEC-320 C14) Stromaufnahme: 100 - 240 VAC/60-50Hz, 1.0 - 0.5 A Material: Aluminium eloxiert Dimensionen (B × H × T): 19” × 2HE × 284,5 mm Gewicht: ca. 4 kg Temperatur: +5 bis +35 °C Luftfeuchte: < 80%, nicht kondensierend Konformität 29 · G&D DVICenter DP64 CE, RoHs B Target-Module Das Target-Modul »DVI-CPU« Mit dem Target-Modul DVI-CPU integrieren Sie einen Computer in ein kompatibles KVM-Matrixsystem. Hierzu verbinden Sie zunächst den Computer mit dem Target-Modul. Anschließend verbinden Sie das Target-Modul mit einem Zentralmodul der DVICenter-Serie. Die Arbeitsplätze des KVM-Matrixsystems können sich auf das Target-Modul aufschalten und den anschlossenen Computer bedienen. HINWEIS: Der über das Target-Modul am KVM-Matrixsystem angeschlossene Computer wird innerhalb des Systems als Target bezeichnet. Lieferumfang 1 × Target-Modul DVI-CPU 1 × Videokabel (DVI-D-SL) 1 × USB-Gerätekabel 1 × Twin-PS/2-Kabel 2 × Audio-Kabel 1 × Netzteil (12V/24W) 1 × Stromversorgungskabel Erforderliches Zubehör Ein Twisted-Pair-Kabel der Kategorie 5e (oder höher) zum Anschluss des TargetModuls an das Zentralmodul oder eine Netzwerkdose. G&D DVICenter DP64 · 30 DVI-CPU « Target-Module Installation Anschluss des Target-Computers Keyb. Mouse USB K/M DVI-D CPU HINWEIS: Die Tastatur- und Maus-Signale können wahlweise über die PS/2Schnittstellen oder die USB-Schnittstelle an den Computer übertragen werden. Keyb.: Verbinden Sie die PS/2-Tastatur-Schnittstelle des Computers mit dieser Schnitt- stelle. Verwenden Sie hierzu den violetten Stecker des PS/2-Twin-Kabels. Mouse: Verbinden Sie die PS/2-Maus-Schnittstelle des Computers mit dieser Schnitt- stelle. Verwenden Sie hierzu den grünen Stecker des PS/2-Twin-Kabels. USB K/M: Verbinden Sie eine USB-Schnittstelle des Computers mit dieser Schnittstelle. Verwenden Sie hierzu das USB-Gerätekabel. DVI-D CPU: Verbinden Sie den digitalen Videoausgang des Computers mit dieser Schnittstelle. Verwenden Sie hierzu das Videokabel. Trans. Service Line In Line Out Power Loop Power In Line In: Verbinden Sie die Line-Out-Schnittstelle des Computers mit dieser Schnitt- stelle. Verwenden Sie hierzu eines der Audio-Kabel. Line Out: Verbinden Sie die Line-In-Schnittstelle des Computers mit dieser Schnittstelle. Verwenden Sie hierzu eines der Audio-Kabel. Verbindung zum Zentralmodul Trans.: Verbinden Sie die Trans.-Schnittstellen der einzelnen Target-Module mit jeweils einem Dynamic Port, der zum Anschluss eines Target-Moduls konfiguriert ist. Verwenden Sie hierzu eine Twisted-Pair-Verkabelung der Kategorie 5e (oder höher). HINWEIS: Beachten Sie die Hinweise im Abschnitt Anschluss der Target-Module an das Zentralmodul auf Seite 7. TIPP: Bei Störung des Netzwerks oder Ausfall eines Ports am Zentralmodul ist die direkte Verbindung zwischen einem Target- und einem Arbeitsplatzmoduls möglich. Verwenden Sie zur Verbindung der beiden Module ein Crossover-Kabel der Kategorie 5e (oder höher). 31 · G&D DVICenter DP64 Target-Module » DVI-CPU Stromversorgung Power In: Stecken Sie das Anschlusskabel des Netzteils in diese Schnittstelle. Verbinden Sie anschließend das Stromversorgungskabel mit dem Netzteil und einer Netzsteckdose. HINWEIS: Erfolgt die Stromversorgung eines Target-Moduls mit dem Tischnetzteil über die Schnittstelle Power In, können bis zu zwei weitere Target-Module durch Verwendung von Power Loop-Kabeln mit Strom versorgt werden. 1. Schließen Sie hierzu das Tischnetzteil an das erste Target-Modul an. 2. Stecken Sie ein »Power Loop«-Kabel in die Schnittstelle Power Loop des ersten Target-Moduls. Das andere Ende stecken Sie in die Schnittstelle Power In des zweiten Target-Moduls. 3. Stecken Sie ggf. ein weiteres »Power Loop«-Kabel in die Schnittstelle Power Loop des zweiten Target-Moduls. Das andere Ende stecken Sie in die Schnittstelle Power In des dritten Target-Moduls. Trans. Service Line In Line Out Power Loop Pow er In Trans. Service Line In Line Out Power Loop Power In Trans. Service Line In Line Out Power Loop Power In G&D DVICenter DP64 · 32 DVI-CPU « Target-Module Statusanzeigen Das Blinken der Transmission-LEDs signalisiert folgende Betriebszustände: LED Farbe Status Bedeutung links gelb aus Es kann keine Netzwerkverbindung hergestellt werden. blinkt Netzwerkverbindung zu einem Endgerät hergestellt. rechts grün an Ein Arbeitsplatzmodul ist auf das Target-Modul aufgeschaltet. blinkt Kommunikation mit dem Zentralmodul nicht möglich. blitzt Verbindung zum Zentralmodul erfolgreich aufgebaut. Es ist kein Arbeitsplatzmodul aufgeschaltet. flackert Tastatur- und Mauseingaben werden vom aufgeschalteten Arbeitsplatzmodul übertragen. Der Rhythmus des Flackerns wird durch die Eingaben des Anwenders bestimmt. blitzt Ein Firmware-Update wird durchgeführt. gelb 33 · G&D DVICenter DP64 Target-Module » DVI-CPU Technische Daten Schnittstellen zum Computer Datenübertragung zum Zentralmodul Video Audio Stromversorgung Gehäuse Einsatzumgebung Konformität Video: 1 × DVI-D (Single Link) Tastatur- und Maussignale: 2 × PS/2-Buchse 1 × USB-B Audio: 2 × 3,5 mm-Klinkenbuchse Schnittstelle: 1 × RJ45-Buchse Übertragungslänge: max. 140 Meter Auflösung @ 60 Hz: max. 1920 × 1200 Bildpunkte Farbtiefe: 24 Bit Pixelrate: 25 MHz bis 165 MHz Vertikalfrequenz: 50 Hz bis 180 Hz Horizontalfrequenz: 30 kHz bis 130 kHz Normen: DVI 1.0, E-DDC Typ: bi-direktionale Verlängerung Auflösung: 24 Bit Abtastrate: 96 kHz Bandbreite: 22 kHz Typ: Tischnetzteil (12 V/2 A) Anschluss: 1 × Mini-DIN 4-Buchse (Power In) 1 × Mini-DIN 4-Buchse (Power Loop) Stromaufnahme: 500 mA @ 12 VDC Anzahl Geräte pro Tischnetzteil: max. 3 Geräte über Power Loop-Kabel Material: Aluminium eloxiert Maße (B × H × T): 105 × 26 × 104 mm Gewicht: ca. 240 g Temperatur: +5 bis +45 °C Luftfeuchte: < 80%, nicht kondensierend CE, RoHS G&D DVICenter DP64 · 34 DVI-CPU-UC « Target-Module Das Target-Modul »DVI-CPU-UC« Mit dem Target-Modul DVI-CPU-UC integrieren Sie einen Computer in zwei verschiedene KVM-Matrixsysteme. Hierzu verbinden Sie zunächst den Computer mit dem Target-Modul. Anschließend verbinden Sie das Target-Modul mit zwei Zentralmodulen der DVICenter-Serie. Die Arbeitsplätze der KVM-Matrixsysteme können sich auf das Target-Modul aufschalten und den anschlossenen Computer bedienen. HINWEIS: Der über das Target-Modul am KVM-Matrixsystem angeschlossene Computer wird innerhalb des Systems als Target bezeichnet. Lieferumfang 1 × Target-Modul DVI-CPU-UC 1 × Videokabel (DVI-D-SL) 1 × USB-Gerätekabel 1 × Twin-PS/2-Kabel 2 × Audio-Kabel 1 × Netzteil (12V/2A) 1 × Stromversorgungskabel Erforderliches Zubehör Zwei Twisted-Pair-Kabel der Kategorie 5e (oder höher) zum Anschluss des TargetModuls an zwei Zentralmodule. 35 · G&D DVICenter DP64 Target-Module » DVI-CPU-UC Installation Anschluss des Target-Computers Keyb. Mouse USB K/M DVI-D CPU HINWEIS: Die Tastatur- und Maus-Signale können wahlweise über die PS/2Schnittstellen oder die USB-Schnittstelle an den Computer übertragen werden. Keyb.: Verbinden Sie die PS/2-Tastatur-Schnittstelle des Computers mit dieser Schnitt- stelle. Verwenden Sie hierzu den violetten Stecker des PS/2-Twin-Kabels. Mouse: Verbinden Sie die PS/2-Maus-Schnittstelle des Computers mit dieser Schnitt- stelle. Verwenden Sie hierzu den grünen Stecker des PS/2-Twin-Kabels. USB K/M: Verbinden Sie eine USB-Schnittstelle des Computers mit dieser Schnittstelle. Verwenden Sie hierzu das USB-Gerätekabel. DVI-D CPU: Verbinden Sie den digitalen Videoausgang des Computers mit dieser Schnittstelle. Verwenden Sie hierzu das Videokabel. Trans. 1 Trans. 2 Service Line In Line Out Power In Line In: Verbinden Sie die Line-Out-Schnittstelle des Computers mit dieser Schnitt- stelle. Verwenden Sie hierzu eines der Audio-Kabel. Line Out: Verbinden Sie die Line-In-Schnittstelle des Computers mit dieser Schnittstelle. Verwenden Sie hierzu eines der Audio-Kabel. G&D DVICenter DP64 · 36 DVI-CPU-UC « Target-Module Verbindung zum Zentralmodul WICHTIG: Verbinden Sie pro Zentralmodul ausschließlich eine TransmissionSchnittstelle des Target-Moduls! Trans. 1: Verbinden Sie die Schnittstelle mit einem Dynamic Port eines Zentralmoduls, der zum Anschluss eines Target-Moduls konfiguriert ist. Verwenden Sie hierzu eine Twisted-Pair-Verkabelung der Kategorie 5e (oder höher). Trans. 2: Verbinden Sie die Schnittstelle mit einem Dynamic Port eines anderen Zentralmoduls, der zum Anschluss eines Target-Moduls konfiguriert ist. Verwenden Sie hierzu eine Twisted-Pair-Verkabelung der Kategorie 5e (oder höher). HINWEIS: Beachten Sie die Hinweise im Abschnitt Anschluss der Target-Module an das Zentralmodul auf Seite 7. TIPP: Bei Störung des Netzwerks oder Ausfall eines Ports am Zentralmodul ist die direkte Verbindung zwischen einem Target- und einem Arbeitsplatzmoduls möglich. Verwenden Sie zur Verbindung der beiden Module ein Crossover-Kabel der Kategorie 5e (oder höher). Stromversorgung Power In: Stecken Sie das Anschlusskabel des Netzteils in diese Schnittstelle. Verbinden Sie anschließend das Stromversorgungskabel mit dem Netzteil und einer Netzsteckdose. 37 · G&D DVICenter DP64 Target-Module » DVI-CPU-UC Statusanzeigen Das Blinken der Transmission-LEDs signalisiert folgende Betriebszustände der jeweiligen Verbindung: LED Farbe Status Bedeutung links gelb aus Es kann keine Netzwerkverbindung hergestellt werden. blinkt Netzwerkverbindung zu einem Endgerät hergestellt. an Ein Arbeitsplatzmodul ist auf das Target-Modul aufgeschaltet. blinkt Kommunikation mit dem Zentralmodul nicht möglich. blitzt Verbindung zum Zentralmodul erfolgreich aufgebaut. Es ist kein Arbeitsplatzmodul aufgeschaltet. flackert Tastatur- und Mauseingaben werden vom aufgeschalteten Arbeitsplatzmodul übertragen. Der Rhythmus des Flackerns wird durch die Eingaben des Anwenders bestimmt. blitzt Ein Firmware-Update wird durchgeführt. rechts grün gelb G&D DVICenter DP64 · 38 DVI-CPU-UC « Target-Module Technische Daten Schnittstellen zum Computer Video: 1 × DVI-D (Single Link) Tastatur- und Maussignale: 2 × PS/2-Buchse 1 × USB-B Audio: 2 × 3,5 mm-Klinkenbuchse Datenübertragung zu Schnittstelle: Zentralmodulen Übertragungslänge: 2 × RJ45-Buchse Video Auflösung @ 60 Hz: max. 1920 × 1200 Bildpunkte Farbtiefe: 24 Bit Pixelrate: 25 MHz bis 165 MHz Vertikalfrequenz: 50 Hz bis 180 Hz Horizontalfrequenz: 30 kHz bis 130 kHz Normen: DVI 1.0, E-DDC Typ: bi-direktionale Verlängerung Auflösung: 24 Bit Abtastrate: 96 kHz Bandbreite: 22 kHz Typ: Tischnetzteil (12 V/2 A) Anschluss: 1 × Mini-DIN 4-Buchse Stromaufnahme: 600 mA @ 12 VDC Material: Aluminium eloxiert Maße (B × H × T): 105 × 26 × 104 mm Gewicht: ca. 260 g Temperatur: +5 bis +45 °C Luftfeuchte: < 80%, nicht kondensierend Audio Stromversorgung Gehäuse Einsatzumgebung Konformität 39 · G&D DVICenter DP64 max. 140 Meter CE, RoHS Target-Module » U2-R-CPU Das Target-Modul »U2-R-CPU« Das Target-Modul U2-CPU empfängt die USB und RS232-Signale des Arbeitsplatzmoduls U2-CON und überträgt diese an den Computer. HINWEIS: Das Target-Modul U2-CPU können Sie ausschließlich an den USB/RS232 Main Channel eines Stacking-Matrixswitches anschließen. Informationen zum Stacking-Modus finden Sie auf Seite 21. Lieferumfang 1 × Target-Modul U2-R-CPU 1 × USB-Gerätekabel (USB-AM/BM-2) 1 × RS232-Kabel (RS232-M/F-2) 1 × Netzteil (12V/2A) 1 × Stromversorgungskabel Erforderliches Zubehör Ein Twisted-Pair-Kabel der Kategorie 5e (oder höher) zum Anschluss des TargetModuls an das Zentralmodul. Installation Anschluss des Target-Computers RS232: Verbinden Sie eine 9-polige serielle Schnittstelle des Computers mit dieser Schnittstelle. Verwenden Sie hierzu das Kabel RS232-M/F-2. WICHTIG: Verbinden Sie pro Zentralmodul ausschließlich eine TransmissionSchnittstelle des Target-Moduls! G&D DVICenter DP64 · 40 U2-R-CPU « Target-Module Trans.: Verbinden Sie diese Schnittstelle mit dem Dynamic Port des USB/RS232 Main Channels, der dem Target-Computer zugeordnet ist. Verwenden Sie hierzu eine Twisted-Pair-Verkabelung der Kategorie 5e (oder höher). Power In: Stecken Sie das Anschlusskabel des Netzteils in diese Schnittstelle. Verbinden Sie anschließend das Stromversorgungskabel mit dem Netzteil und einer Netzsteckdose. Statusanzeigen Das Blinken der Transmission-LEDs signalisiert folgende Betriebszustände der jeweiligen Verbindung: LED Farbe Status Bedeutung links gelb aus Es kann keine Netzwerkverbindung hergestellt werden. an Ein Arbeitsplatzmodul ist auf das Target-Modul aufgeschaltet. rechts grün an Ein Arbeitsplatzmodul ist auf das Target-Modul aufgeschaltet. blinkt Kommunikation mit dem Zentralmodul nicht möglich. blitzt Verbindung zum Zentralmodul erfolgreich aufgebaut. Es ist kein Arbeitsplatzmodul aufgeschaltet. Technische Daten Schnittstellen zum Target-Computer: USB 2.0: RS232: 1 × D-SUB 9-Buchse Datenübertragung zum Zentralmodul Schnittstelle: 1 × RJ45-Buchse Übertragungslänge: max. 140 Meter Übertragungsart: transparent Übertragungsrate: max. 480 Mbit/s Übertragungsart: transparent USB 2.0 RS232 Hauptstrom- versorgung Gehäuse Einsatzumgebung 1 × USB-B Übertragungsrate: max. 115.200 bit/s Signale: RxD, TxD, RTS, CTS, DTR, DSR, DCD Typ: Tischnetzteil Anschluss: 1 × Mini-DIN 4-Buchse Stromaufnahme: 12 VDC/1,5 A Material: Aluminium eloxiert Maße (B × H × T): 105 × 26 × 104 mm Gewicht: ca. 240 g Temperatur: + 5 bis + 40°C Luftfeuchte: < 80%, nicht kondensierend Konformität 41 · G&D DVICenter DP64 CE, RoHS C Arbeitplatzmodule Das Arbeitsplatzmodul »DVI-CON« Mit dem Arbeitsplatzmodul DVI-CON integrieren Sie einen Arbeitsplatz in ein kompatibles KVM-Matrixsystem. Hierzu verbinden Sie zunächst die Geräte des Arbeitsplatzes (Monitor, Tastatur, Maus und Audiogeräte) mit dem Arbeitsplatz-Modul. Anschließend schließen Sie das Arbeitsplatz-Modul an ein Zentralmodul der DVICenter-Serie an. Am eingerichteten Arbeitsplatz können Sie sich auf einen Computer aufschalten und diesen bedienen. Lieferumfang 1 × Arbeitsplatzmodul DVI-CON 1 × Stromversorgungskabel Erforderliches Zubehör Ein Twisted-Pair-Kabel der Kategorie 5e (oder höher) zum Anschluss des Arbeitsplatzmoduls an das Zentralmodul oder eine Netzwerkdose. G&D DVICenter DP64 · 42 DVI-CON « Arbeitsplatzmodul Installation Anschluss der Geräte des Arbeitsplatzes Mouse Main Power LED Out Transmission DVI/VGA Out Micro In Speaker Keyb./Mouse Keyb. Red. Power Abbildung 1: Rückansicht des Arbeitsplatzmoduls HINWEIS: Tastatur und Maus des Arbeitsplatzes können wahlweise über die USBoder die PS/2-Schnittstellen des Arbeitsplatzmoduls angeschlossen werden. Keyb.: Schließen Sie die PS/2-Tastatur des lokalen Arbeitsplatzes an. Mouse: Schließen Sie die PS/2-Maus des lokalen Arbeitsplatzes an. Keyb./Mouse: Schließen Sie die USB-Tastatur und/oder die USB-Maus des lokalen Arbeitsplatzes an. HINWEIS: Ein gemischter Betrieb, beispielsweise der Anschluss einer USB-Maus und einer PS/2-Tastatur wird unterstützt. DVI/VGA Out: Schließen Sie den Monitor des lokalen Arbeitsplatzes an. Micro In: Schließen Sie optional das Mikrofon der Arbeitsplatzes an. Speaker: Schließen Sie optional die Lautsprecher der Arbeitsplatzes an. 43 · G&D DVICenter DP64 Arbeitsplatzmodul » DVI-CON Verbindung zum Zentralmodul Transmission: Verbinden Sie die Transmission-Schnittstellen der einzelnen Arbeitsplatzmodule mit jeweils einem Dynamic Port, der zum Anschluss eines Arbeitsplatzmoduls konfiguriert ist. Verwenden Sie hierzu eine Twisted-Pair-Verkabelung der Kategorie 5e (oder höher). HINWEIS: Beachten Sie die Hinweise im Abschnitt Anschluss der Arbeitsplatzmodule an das Zentralmodul auf Seite 6. TIPP: Bei Störung des Netzwerks oder Ausfall eines Ports am Zentralmodul ist die direkte Verbindung zwischen einem Arbeitsplatz- und einem Target-Modul möglich. Verwenden Sie zur Verbindung der beiden Module ein Crossover-Kabel der Kategorie 5e (oder höher). Stromversorgung Main Power: Verbinden Sie das Stromversorgungskabel mit dem Netzteil und einer Netzsteckdose. Red. Power: Stecken Sie ggf. das Anschlusskabel des optionalen Netzteils zur Herstel- lung einer redundanten Stromversorgung an. Verbinden Sie das Stromversorgungskabel mit dem Netzteil und einer Netzsteckdose eines anderen Stromkreises. LED Out: Haben Sie den Funktionsumfang des Zentralmoduls mit der kostenpflichti- gen TradeSwitch-Funktion erweitert, schließen Sie ggf. hier die optional erhältliche TSLED-2 (Bestellnummer A6100041) an. Inbetriebnahme Schalten Sie den Netzschalter des Netzteiles Main Power ein. TIPP: Während des System Startups des Arbeitsplatzmoduls wird Ihnen die aktuelle Hotkey-Konfiguration des Zentralmoduls angezeigt. G&D DVICenter DP64 · 44 DVI-CON « Arbeitsplatzmodul Statusanzeigen Frontseite Power Red. Main Status Trans. System Console Service Video K/M Die LEDs an der Frontseite des Arbeitsplatzmoduls geben Ihnen die Möglichkeit, den Betriebsstatus des Systems jederzeit zu kontrollieren. Bereich LED Status Bedeutung Power Red. an Das optionale Netzteil ist angeschlossen und eine Spannung von 12 Volt verfügbar. aus Das optionale Netzteil ist nicht (korrekt) angeschlossen. an Die Hauptspannungsversorgung liefert die erforderliche Spannung. aus Das Hauptnetzteil ist ausgeschaltet oder die Verbindung des Gerätes mit dem Stromnetz ist nicht hergestellt. Prüfen Sie den korrekten Anschluss des Stromversorgungskabels am Hauptnetzteil. an Die Kommunikation mit dem Zentralmodul wurde erfolgreich aufgebaut. aus Die Kommunikation mit dem Zentralmodul konnte nicht hergestellt werden. an Gerät bootet oder Firmware-Update wird ausgeführt. blinkt System betriebsbereit. an Am Videoeingang wurde ein stabiles Bildsignal festgestellt. aus Das eingehende Videosignal wurde nicht erkannt oder es ist qualitativ nicht ausreichend, um durch das System verarbeitet zu werden. an Eine lokale Tastatur wurde erkannt. aus Keine Spannung auf der PS/2-Schnittstelle bzw. dem USB-Bus vorhanden. blinkt Der CPU-Eingang (PS/2 oder USB) ist aktiv und bereit. Eine lokale Tastatur wurde nicht erkannt. Main Status Trans. System Console Video K/M 45 · G&D DVICenter DP64 Arbeitsplatzmodul » DVI-CON Rückseite Mouse Main Power LED Out Transmission DVI/VGA Out Micro In Speaker Keyb./Mouse Keyb. Red. Power Auf der Rückseite des Arbeitsplatzmoduls befinden sich an der Transmission-Schnittstelle zusätzliche Status-LEDs. Diese LEDs haben folgende Funktion: LED Farbe Status Bedeutung links gelb aus Es kann keine Netzwerkverbindung hergestellt werden. blinkt Netzwerkverbindung zu einem Endgerät hergestellt. an Ein Arbeitsplatzmodul ist auf das Target-Modul aufgeschaltet. blinkt Kommunikation mit dem Zentralmodul nicht möglich. blitzt Verbindung zum Zentralmodul erfolgreich aufgebaut. Es ist kein Arbeitsplatzmodul aufgeschaltet. flackert Tastatur- und Mauseingaben werden vom aufgeschalteten Arbeitsplatzmodul übertragen. Der Rhythmus des Flackerns wird durch die Eingaben des Anwenders bestimmt. blitzt Ein Firmware-Update wird durchgeführt. rechts grün gelb TradeSwitch-LED Die optional erhältliche TS-LED (Bestellnummer A6100041) leuchtet, wenn die Tastatur- und Maussignale eines Master-Arbeitsplatzes auf das Arbeitsplatzmodul aufgeschaltet sind. HINWEIS: Die Aufschaltung der Tastatur- und Maussignale auf ein anderes Arbeitsplatzmodul oder einen Target-Computer ist nur möglich, falls die kostenpflichtige TradeSwitch-Funktion für das Zentralmodul erworben wurde. G&D DVICenter DP64 · 46 DVI-CON « Arbeitsplatzmodul Technische Daten Schnittstellen zum Arbeitsplatz: Datenübertragung zum Zentralmodul Video Audio Hauptstrom- versorgung Video: 1 × DVI-I (DVI Single-Link oder VGA) Tastatur- und Maussignale: 2 × PS/2-Buchse 2 × USB-A Audio: 2 × 3,5 mm-Klinkenbuchse Tradeswitch-LED: 1 × D-SUB 9-Buchse Schnittstelle: 1 × RJ45-Buchse Übertragungslänge: max. 140 Meter Auflösung @ 60 Hz: max. 1920 × 1200 Bildpunkte Auflösung @ 85 Hz: max. 1280 × 1024 Bildpunkte Farbtiefe: 24 Bit Pixelrate: 25 MHz bis 165 MHz Vertikalfrequenz: 50 Hz bis 180 Hz Horizontalfrequenz: 30 kHz bis 130 kHz Normen: DVI 1.0, E-DDC Typ: bi-direktionale Verlängerung Auflösung: 24 Bit Abtastrate: 96 kHz Bandbreite: 22 kHz Typ: internes Netzteil Anschluss: 1 × Kaltgerätestecker (IEC-320 C14) Stromaufnahme: 100 - 240 VAC; 0.3 A - 0.2 A Redundante Stromversorgung optional Typ: Tischnetzteil (12 V/2 A) Anschluss: 1 × Mini-DIN 4-Buchse (Power In) Stromaufnahme: 12 VDC; 1.2 A Gehäuse Material: Aluminium eloxiert Maße (B × H × T): 210 × 44 × 210 mm Gewicht: ca. 1,3 kg Temperatur: +5 bis +45 °C Luftfeuchte: < 80%, nicht kondensierend Einsatzumgebung Konformität 47 · G&D DVICenter DP64 CE, RoHS Arbeitsplatzmodul » DVI-CON-Video Das Arbeitsplatzmodul »DVI-CON-Video« Mit dem Arbeitsplatzmodul DVI-CON integrieren Sie einen Monitor oder einen Beamer in ein kompatibles KVM-Matrixsystem. Hierzu verbinden Sie den Monitor bzw. den Beamer und die Audiogeräte mit dem Arbeitsplatz-Modul. Anschließend schließen Sie das Arbeitsplatz-Modul an ein Zentralmodul der DVICenter-Serie an. Das Videosignal des aufgeschalteten Computers wird auf dem Monitor/Beamer des Arbeitsplatzmoduls angezeigt. Lieferumfang 1 × Arbeitsplatzmodul DVI-CON-Video 1 × Stromversorgungskabel Erforderliches Zubehör Ein Twisted-Pair-Kabel der Kategorie 5e (oder höher) zum Anschluss des Arbeitsplatzmoduls an das Zentralmodul oder eine Netzwerkdose. G&D DVICenter DP64 · 48 DVI-CON-Video « Arbeitsplatzmodul Installation Anschluss der Geräte des Arbeitsplatzes Main Power LED Out Transmission DVI/VGA Out Micro In Speaker Red. Power Abbildung 1: Rückansicht des Arbeitsplatzmoduls DVI/VGA Out: Schließen Sie den Monitor/Beamer des lokalen Arbeitsplatzes an. Micro In: Schließen Sie optional das Mikrofon der Arbeitsplatzes an. Speaker: Schließen Sie optional die Lautsprecher der Arbeitsplatzes an. Verbindung zum Zentralmodul Transmission: Verbinden Sie die Transmission-Schnittstellen der einzelnen Arbeitsplatzmodule mit jeweils einem Dynamic Port, der zum Anschluss eines Arbeitsplatzmoduls konfiguriert ist. Verwenden Sie hierzu eine Twisted-Pair-Verkabelung der Kategorie 5e (oder höher). HINWEIS: Beachten Sie die Hinweise im Abschnitt Anschluss der Arbeitsplatzmodule an das Zentralmodul auf Seite 6. TIPP: Bei Störung des Netzwerks oder Ausfall eines Ports am Zentralmodul ist die direkte Verbindung zwischen einem Arbeitsplatz- und einem Target-Modul möglich. Verwenden Sie zur Verbindung der beiden Module ein Crossover-Kabel der Kategorie 5e (oder höher). Stromversorgung Main Power: Verbinden Sie das Stromversorgungskabel mit dem Netzteil und einer Netzsteckdose. Red. Power: Stecken Sie ggf. das Anschlusskabel des optionalen Netzteils zur Herstel- lung einer redundanten Stromversorgung an. Verbinden Sie das Stromversorgungskabel mit dem Netzteil und einer Netzsteckdose eines anderen Stromkreises. LED Out: Haben Sie den Funktionsumfang des Zentralmoduls mit der kostenpflichti- gen TradeSwitch-Funktion erweitert, schließen Sie ggf. hier die optional erhältliche TSLED-2 (Bestellnummer A6100041) an. 49 · G&D DVICenter DP64 Arbeitsplatzmodul » DVI-CON-Video Inbetriebnahme Schalten Sie den Netzschalter des Netzteiles Main Power ein. TIPP: Während des System Startups des Arbeitsplatzmoduls wird Ihnen die aktuelle Hotkey-Konfiguration des Zentralmoduls angezeigt. Statusanzeigen Frontseite Power Red. Main Status Trans. System Console Service Video Active Die LEDs an der Frontseite des Arbeitsplatzmoduls geben Ihnen die Möglichkeit, den Betriebsstatus des Systems jederzeit zu kontrollieren. Bereich LED Status Bedeutung Power Red. an Das optionale Netzteil ist angeschlossen und eine Spannung von 12 Volt verfügbar. aus Das optionale Netzteil ist nicht (korrekt) angeschlossen. an Die Hauptspannungsversorgung liefert die erforderliche Spannung. aus Das Hauptnetzteil ist ausgeschaltet oder die Verbindung des Gerätes mit dem Stromnetz ist nicht hergestellt. Prüfen Sie den korrekten Anschluss des Stromversorgungskabels am Hauptnetzteil. an Die Kommunikation mit dem Zentralmodul wurde erfolgreich aufgebaut. aus Die Kommunikation mit dem Zentralmodul konnte nicht hergestellt werden. an Gerät bootet oder Firmware-Update wird ausgeführt. blinkt System betriebsbereit. an Am Videoeingang wurde ein stabiles Bildsignal festgestellt. aus Das eingehende Videosignal wurde nicht erkannt oder es ist qualitativ nicht ausreichend, um durch das System verarbeitet zu werden. an Eine lokale Tastatur wurde erkannt. an Gerät bootet oder Firmware-Update wird ausgeführt. aus System betriebsbereit. Main Status Trans. System Console Video Active G&D DVICenter DP64 · 50 DVI-CON-Video « Arbeitsplatzmodul Rückseite Main Power LED Out Transmission DVI/VGA Out Micro In Speaker Red. Power Auf der Rückseite des Arbeitsplatzmoduls befinden sich an der Transmission-Schnittstelle zusätzliche Status-LEDs. Diese LEDs haben folgende Funktion: LED Farbe Status Bedeutung links gelb aus Es kann keine Netzwerkverbindung hergestellt werden. blinkt Netzwerkverbindung zu einem Endgerät hergestellt. an Ein Arbeitsplatzmodul ist auf das Target-Modul aufgeschaltet. blinkt Kommunikation mit dem Zentralmodul nicht möglich. blitzt Verbindung zum Zentralmodul erfolgreich aufgebaut. Es ist kein Arbeitsplatzmodul aufgeschaltet. flackert Tastatur- und Mauseingaben werden vom aufgeschalteten Arbeitsplatzmodul übertragen. Der Rhythmus des Flackerns wird durch die Eingaben des Anwenders bestimmt. blitzt Ein Firmware-Update wird durchgeführt. rechts grün gelb TradeSwitch-LED Die optional erhältliche TS-LED (Bestellnummer A6100041) leuchtet, wenn die Tastatur- und Maussignale eines Master-Arbeitsplatzes auf das Arbeitsplatzmodul aufgeschaltet sind. HINWEIS: Die Aufschaltung der Tastatur- und Maussignale auf ein anderes Arbeitsplatzmodul oder einen Target-Computer ist nur möglich, falls die kostenpflichtige TradeSwitch-Funktion für das Zentralmodul erworben wurde. 51 · G&D DVICenter DP64 Arbeitsplatzmodul » DVI-CON-Video Technische Daten Schnittstellen zum Arbeitsplatz: Datenübertragung zum Zentralmodul Video Audio Hauptstrom- versorgung Video: 1 × DVI-I (DVI Single-Link oder VGA) Tastatur- und Maussignale: 2 × PS/2-Buchse 2 × USB-A Audio: 2 × 3,5 mm-Klinkenbuchse Tradeswitch-LED: 1 × D-SUB 9-Buchse Schnittstelle: 1 × RJ45-Buchse Übertragungslänge: max. 140 Meter Auflösung @ 60 Hz: max. 1920 × 1200 Bildpunkte Auflösung @ 85 Hz: max. 1280 × 1024 Bildpunkte Farbtiefe: 24 Bit Pixelrate: 25 MHz bis 165 MHz Vertikalfrequenz: 50 Hz bis 180 Hz Horizontalfrequenz: 30 kHz bis 130 kHz Normen: DVI 1.0, E-DDC Typ: bi-direktionale Verlängerung Auflösung: 24 Bit Abtastrate: 96 kHz Bandbreite: 22 kHz Typ: internes Netzteil Anschluss: 1 × Kaltgerätestecker (IEC-320 C14) Stromaufnahme: 100 - 240 VAC; 0.3 A - 0.2 A Redundante Stromversorgung optional Typ: Tischnetzteil (12 V/2 A) Anschluss: 1 × Mini-DIN 4-Buchse (Power In) Stromaufnahme: 12 VDC; 1.2 A Gehäuse Material: Aluminium eloxiert Maße (B × H × T): 210 × 44 × 210 mm Gewicht: ca. 1,3 kg Temperatur: +5 bis +45 °C Luftfeuchte: < 80%, nicht kondensierend Einsatzumgebung Konformität CE, RoHS G&D DVICenter DP64 · 52 U2-R-CON « Arbeitsplatzmodul Das Arbeitsplatzmodul »U2-R-CON« Das Arbeitsplatzmodul U2-R-CON überträgt die USB- und RS232-Signale des Arbeitsplatzes an das Target-Modul U2-R-CPU. HINWEIS: Das Arbeitsplatzmodul U2-R-CPU können Sie ausschließlich an den USB/RS232 Main Channel eines Stacking-Matrixswitches anschließen. Informationen zum Stacking-Modus finden Sie auf Seite 21. Lieferumfang 1 × Arbeitsplatzmodul U2-R-CON 1 × Netzteil (12V/2A) 1 × Stromversorgungskabel Erforderliches Zubehör Ein Twisted-Pair-Kabel der Kategorie 5e (oder höher) zum Anschluss des Arbeitsplatzmoduls an das Zentralmodul oder eine Netzwerkdose. Installation Anschluss der Geräte des Arbeitsplatzes RS232: Verbinden Sie das serielle Endgerät mit dieser Schnittstelle. Trans.: Verbinden Sie diese Schnittstelle mit dem Dynamic Port des USB/RS232 Main Channels, der dem Arbeitsplatz zugeordnet ist. Verwenden Sie hierzu eine Twisted-Pair-Verkabelung der Kategorie 5e (oder höher). 53 · G&D DVICenter DP64 Arbeitsplatzmodul » U2-R-CON TIPP: Bei Störung des Netzwerks oder Ausfall eines Ports am Zentralmodul ist die direkte Verbindung zwischen einem Arbeitsplatz- und einem Target-Modul möglich. Verwenden Sie zur Verbindung der beiden Module ein Crossover-Kabel der Kategorie 5e (oder höher). USB 2.0 Devices: Schließen Sie an diese Schnittstellen max. vier USB-Geräte an. Power In: Verbinden Sie das Stromversorgungskabel mit dem Netzteil und einer Netzsteckdose. Statusanzeigen Das Blinken der Transmission-LEDs signalisiert folgende Betriebszustände der jeweiligen Verbindung: LED Farbe Status Bedeutung links gelb aus Es kann keine Netzwerkverbindung hergestellt werden. an Ein Arbeitsplatzmodul ist auf das Target-Modul aufgeschaltet. an Ein Arbeitsplatzmodul ist auf das Target-Modul aufgeschaltet. blinkt Kommunikation mit dem Zentralmodul nicht möglich. blitzt Verbindung zum Zentralmodul erfolgreich aufgebaut. Es ist kein Arbeitsplatzmodul aufgeschaltet. rechts grün G&D DVICenter DP64 · 54 U2-R-CON « Arbeitsplatzmodul Technische Daten Schnittstellen zum Arbeitsplatz: USB 2.0: RS232: 1 × D-SUB 9-Stecker Datenübertragung zum Zentralmodul Schnittstelle: 1 × RJ45-Buchse Übertragungslänge: max. 140 Meter Übertragungsart: transparent Übertragungsrate: max. 480 Mbit/s Übertragungsart: transparent USB 2.0 RS232 Hauptstrom- versorgung Gehäuse Einsatzumgebung 4 × USB-A Übertragungsrate: max. 115.200 bit/s Signale: RxD, TxD, RTS, CTS, DTR, DSR, DCD Typ: Tischnetzteil Anschluss: 1 × Mini-DIN 4-Buchse Stromaufnahme: 12 VDC/1,5 A Material: Aluminium eloxiert Maße (B × H × T): 105 × 26 × 104 mm Gewicht: ca. 240 g Temperatur: + 5 bis + 40°C Luftfeuchte: < 80%, nicht kondensierend Konformität 55 · G&D DVICenter DP64 CE, RoHS NOTIZEN About this manual This manual has been carefully compiled and examined to the state-of-the-art. G&D neither explicitly nor implicitly takes guarantee or responsibility for the quality, efficiency and marketability of the product when used for a certain purpose that differs from the scope of service covered by this manual. For damages which directly or indirectly result from the use of this manual as well as for incidental damages or consequential damages, G&D is liable only in cases of intent or gross negligence. Caveat Emptor G&D will not provide warranty for devices that: Are not used as intended. Are repaired or modified by unauthorized personnel. Show severe external damages that was not reported on the receipt of goods. Have been damaged by non G&D accessories. G&D will not be liable for any consequential damages that could occur from using the products. Proof of trademark All product and company names mentioned in this manual, and other documents you have received alongside your G&D product, are trademarks or registered trademarks of the holder of rights. © Guntermann & Drunck GmbH 2012. All rights reserved. Version 1.30 – 22/05/2012 Firmware: 1.3.000 Guntermann & Drunck GmbH Dortmunder Str. 4a 57234 Wilnsdorf Germany Phone +49 (0) 2739 8901-100 Fax +49 (0) 2739 8901-120 http://www.GDsys.de [email protected] i · G&D DVICenter DP64 Table of Contents Table of Contents Safety instructions ............................................................................................ 1 Chapter 1: Central module The »DVICenter« KVM matrix system ............................................................. 2 Package contents .............................................................................................. 3 Required accessories ......................................................................................... 3 Installation ....................................................................................................... Power supply ..................................................................................................... Configuration and signalling of the port assignment ............................................ Installing and connecting user modules .............................................................. Connecting console devices to user modules ................................................. Connecting user modules to the central module ............................................ Installing and connecting target modules ............................................................ Connecting target computers to target modules ............................................. Connecting target modules to the central module .......................................... Network interfaces ............................................................................................. 4 4 5 6 6 6 7 7 7 8 Recommended twisted pair cables .................................................................... 9 Initial configuration of network settings ........................................................ 10 Configuring network ports ............................................................................... 10 Configuring the «global» network settings ......................................................... 11 Reset button ................................................................................................... 12 Resetting the default settings ............................................................................ 12 Disabling the netfilter rules temporarily ............................................................ 13 Configuring »Dynamic Ports« ......................................................................... Connecting computers to the central module .................................................... Starting the web application ............................................................................. Administrating »Dynamic Ports« ...................................................................... Configuring Dynamic Ports ........................................................................ Showing Dynamic Port types ..................................................................... User logout ...................................................................................................... 14 14 15 15 15 17 17 Expanding the KVM matrix system by cascading ............................................ Maximum number of connectable computers ................................................... Connecting a slave central module ................................................................... Defining the cascade mode of the central module ............................................. 18 18 19 20 Expanding switchable signals ......................................................................... Expanding through port grouping .................................................................... Creating a new multichannel configuration ................................................. Adding or deleting module from a multichannel configuration .................... Deleting a multichannel configuration ........................................................ 21 21 22 23 24 G&D DVICenter DP64 · ii Table of Contents Expanding through stacking ............................................................................. 25 Connecting a stack matrix switch ................................................................ 25 Adjusting the bus address of matrix switches ............................................... 26 Status displays ................................................................................................. 27 Technical data ................................................................................................. 29 Chapter 2: Target modules »DVI-CPU« target modules ............................................................................. 30 Package contents .............................................................................................. 30 Required accessories ........................................................................................ 30 Installation ....................................................................................................... 31 Connecting target computers ....................................................................... 31 Connection to the central module ............................................................... 31 Power supply .............................................................................................. 32 Status displays ................................................................................................. 33 Technical data ................................................................................................. 34 »DVI-CPU-UC« target modules ....................................................................... 35 Package contents .............................................................................................. 35 Required accessories ........................................................................................ 35 Installation ....................................................................................................... 36 Connecting the target computer .................................................................. 36 Connection to the central module ............................................................... 37 Power supply .............................................................................................. 37 Status displays ................................................................................................. 38 Technical data ................................................................................................. 39 The »U2-R-CPU« target module ...................................................................... 40 Package contents .............................................................................................. 40 Required accessory ........................................................................................... 40 Installation ....................................................................................................... 40 Connecting the target computer .................................................................. 40 Status displays ................................................................................................. 41 Technical data ................................................................................................. 41 Chapter 3: User modules »DVI-CON« user modules ............................................................................... 42 Package contents .............................................................................................. 42 Required accessories ........................................................................................ 42 Installation ....................................................................................................... 43 Connecting console devices ........................................................................ 43 Connection to the central module ............................................................... 44 Power supply .............................................................................................. 44 Start-up ............................................................................................................ 44 iii · G&D DVICenter DP64 Table of Contents Status displays ................................................................................................. Front panel ................................................................................................ Back panel ................................................................................................. TradeSwitch-LED ...................................................................................... Technical data ................................................................................................. 45 45 46 46 47 »DVI-CON-Video« user modules .................................................................... Package contents ............................................................................................. Required accessories ........................................................................................ Installation ...................................................................................................... Connecting console devices ........................................................................ Connection to the central module ............................................................... Power supply ............................................................................................. Start-up ........................................................................................................... Status displays ................................................................................................. Front panel ................................................................................................ Back panel ................................................................................................. TradeSwitch-LED ...................................................................................... Technical data ................................................................................................. 48 48 48 49 49 49 49 49 50 50 51 51 52 The »U2-R-CON« user module ....................................................................... Package contents ............................................................................................. Required accessory .......................................................................................... Installation ...................................................................................................... Connecting the console devices .................................................................. Status displays ................................................................................................. Technical data ................................................................................................. 53 53 53 53 53 54 55 G&D DVICenter DP64 · iv Safety instructions Safety instructions Please read the following safety instructions carefully before you start operating the G&D product. The instructions well help in avoiding damages to the product and in preventing possible injuries. Keep this manual handy for all persons who will be using this product. Follow all warnings or operating instructions which are on the device or stated in this user manual. , Beware of electric shocks To avoid the risk of electric shock, do not open the device or remove the covers. If service is required, please contact our technicians. , Disconnect the main power plug or the power supply before installation Before installation, ensure that the device has been disconnected from the power source. Disconnect the main power plug or the power supply of the device. , Ensure constant access to the power plugs During the installation of the devices, ensure that the power plugs remain accessible. , Do not cover the ventilation openings Ventilation openings prevent the device from overheating. Do not cover them. ! Avoid tripping hazards Avoid tripping hazards while laying cables. , Only use a grounded voltage source Operate this device by using a grounded voltage source. , Use only the provided G&D power pack Operate this device with the provided G&D power pack or with the power pack listed in the manual. ! Operate the device only in designated areas. The devices are designed for indoor use. Avoid exposure to extreme cold, heat or humidity. 1 · G&D DVICenter DP64 The »DVICenter« KVM matrix system The »DVICenter« KVM matrix system KVM matrix systems of the DVICenter series consist of at least one central module, one user module and one target module. The central module of the DVICenter series is the central device of the KVM matrix system. Both target and user modules are connected to the central module. You can use the KVM matrix system to access a target module with a user module. By accessing the computer that is connected to the target module, the video image is displayed at the console monitor. You can now operate the accessed computer with console keyboard and console mouse. The 64 Dynamic Ports can be configured in order to connect a user module or a target module. In the default setting, the ports 1 to 16 are configured for connecting the user modules. The ports 17 to 64 are configured for connecting the target modules. NOTE: You can change the port assignment as described on page 14. By cascading the KVM matrix system, the number of target modules can be increased. Detailed information regarding this topic is given on page 18 ff. The installation of devices of the KVM matrix system is described in the following paragraphs. G&D DVICenter DP64 · 2 A Central module The central module DVICenter DP64 is the central device within a KVM matrix system. The target and user modules are connected to the central module. The central module controls the access of a user module to a target module. This paragraph gives detailed information about the functions of the central module. Package contents 1 × DVICenter DP64 matrix switch 2 × power cable (PowerCable-2 Standard) 1 × rack mount set (19” RM-Set-435-2HE) 1 × service cable (USB-Service-2) 1 × manual »Installation Guide« 1 × manual »Operation & Configuration« 1 × manual »Config Panel web application« Required accessories One or two category 5e (or better) twisted pair cables to connect the central module to one or two local networks. 3 · G&D DVICenter DP64 Central Module » Installation Installation The following pages describe the configuration of the Dynamic Ports (optional) and the installation of the devices of the KVM system. NOTE: When choosing a place for the device, please ensure to comply with the ambient temperature limit (see Technical data on page 29) close to the device. The ambient temperature limit must not be influenced by other devices. When installing the devices, make sure to only place a maximum of three devices directly on top of each other. This provides sufficient circulation of air and mutual thermal interference can be avoided. After having installed three devices, provide for a distance of at least 3cm. Power supply Main Power: Plug one of the supplied power cable in this interface. Connect the power cable with a power outlet and turn the power button on. Red. Power: If required, plug one of the supplied power cable in this interface to establish a redundant power supply. Connect the power cable with a power outlet of another power circuit and turn the power button on. G&D DVICenter DP64 · 4 Installation « Central Module Configuration and signalling of the port assignment In the default settings, the ports 1 to 16 are configured for connecting user modules. Ports 17 to 64, however, are configured for connecting target modules. The following screenshot shows the default port assignment. Ports for the user modules are marked with a user icon. The computer icon, however, marks the ports for connecting target modules: NOTE: You can change or enable the port assignment in the web application as described on page 14. ADVICE: To facilitate the installation, you can enable the signalling of the port assignment (see page 15). The LEDs at the Dynamic Ports light up in yellow or green when connecting the target modules or the user modules. 5 · G&D DVICenter DP64 Central Module » Installation Installing and connecting user modules IMPORTANT: You can place user modules up to 140 metres away from the central module. Connecting console devices to user modules Connect the console devices to the different user modules. This step is described in the paragraph User module on page 43. Connecting user modules to the central module Connect the Transmission interfaces of the user modules to the Dynamic Port that is configured for connecting a user module. In the default, these are ports 1 to 16. Use a category 5e (or better) twisted-pair cabling for connecting the devices. NOTE: If required, enable the signalling in the Dynamic Ports modes (see page 15). The Dynamic Ports for connecting the user modules are marked by green LEDs. G&D DVICenter DP64 · 6 Installation « Central Module Installing and connecting target modules IMPORTANT: You can place target modules up to 140 metres away from the central module. Connecting target computers to target modules Connect the target computer to the different target modules. This step is described in the paragraph Target module on page 31. Connecting target modules to the central module Connect the Transmission interfaces of the target modules to the Dynamic Port that is configured for connecting a target module. In the default, these are ports 17 to 64. Use a category 5e (or better) twisted-pair cabling for connecting the devices. NOTE: If required, enable the signalling in the Dynamic Ports modes (see page 17). The Dynamic Ports for connecting the target modules are highlighted by green LEDs. IMPORTANT: The DVI-CPU-UC target module provides two Trans. interfaces. Only connect one Trans. interface of the target module (see page 37) to the matrix switch. 7 · G&D DVICenter DP64 Central Module » Installation Network interfaces NOTE: You need to connect the central module to one or two local networks to configure the central module via Config Panel web application and use the enhanced network functionalities (for example authentication against directory services, time sync via NTP server, netfilter or syslog). IMPORTANT: If you change the configuration of the Dynamic Ports in the web application, or if you enable the signalling of the Dynamic Ports modes, end the connection to the web application (see page 17) and remove the twisted-pair cable from the network port at the central module. !"# Network A: If required, plug in a category 5e (or better) twisted-pair cable, which is available as accessory. Connect the other end of the cable to a network interface of the local network. Network B: If required, plug in a category 5e (or better) twisted-pair cable, which is available as accessory. Connect the other end of the cable to a network interface of the local network. G&D DVICenter DP64 · 8 Recommended twisted pair cables Recommended twisted pair cables The transmission of all signals of the DVICenter system is carried out through one twisted pair cable (category 5e or better). NOTE: It is permitted to connect several segments of a cable connection with patch panels and connection ports. It is, however, not permitted to connect active components such as network switches, hubs or repeaters are not permitted. The data transmission is reliable over a distance of at least 80 metres using a regular standard twisted pair cable (category 5e or better). The distance that can actually be bridged depends on the quality of the applied cable. High-quality S-STP cables with an AWG22 wire gauge coding can bridge a distance of up to 140 metres. Patch cables with an AWG26 wire gauge coding can only bridge a maximum of 80 metres. In order to ensure a reliable operation even in environments with interferences, installation cables with at least AWG24 coding have to be used for lengths over 80 metres: Wire gauge Cable type Category Recommendation AWG22 Installation 5e, 6 or 7 upto140 m AWG24 Installation 5e, 6 or 7 up120 mr AWG26/27 Patch cable 5e, 6 or 7 up 80 m NOTE: The lengths that are mentioned in the table above must be interpreted as the sum of all segments between the devices. The following cables achieved the best results during test operation: up to 80 meters: Dätwyler uninet® 7702 flex Patch cable up to 100 meters: Dätwyler uninet® 5502 AWG24 S-STP Installationcable with sockets up to 140 meters: Kerpen MegaLine® G12-150 S/F AWG22 Installation cable with sockets Dätwyler uninet® 7702 AWG 22 Installation cables with sockets 9 · G&D DVICenter DP64 Central Module » Initial configuration of network settings Initial configuration of network settings Accessing the Config Panel web application and using the expanded network functions requires you to configure the network settings of the matrix switch. You can configure the network settings by using one of the new consoles. Configuring network ports A central module, which is integrated into the network, can only be addressed after the network ports are configured. IMPORTANT: In the default settings, the Network A port is assigned to the IP address 192.168.0.1. How to configure the settings of a network port: 1. After the console is switched on, the matrix switch asks you to log in. Enter the following data to the login box: Username: Enter the preset username Admin. Password: Enter the preset password 4658. 2. Press Enter to login and open the on-screen display. 3. Press F11 to call the Configuration menu. 4. Select the Network entry and press Enter. 5. Select the Settings entry and press Enter. 6. Enter the following data in the Interface A (interface Network A) or Interface B (interface Network B) section: Operational mode: Press F8 to select the operating mode of the interface Network A or Network B: Off: switches off network interface. Static: uses static settings. DHCP: obtains the settings from a DHCP server. IP address: Enter the interface IP address. This setting is auto obtained in the DHCP operating mode. G&D DVICenter DP64 · 10 Initial configuration of network settings « Central Module Netmask: Enter the network netmask. This setting is auto obtained in the DHCP operating mode. Connection type: Press F8 to define if the network port and its communication partner are to negotiate the connection type automatically (Auto) or select one of the listed types. 7. Press F2 to save your settings. Configuring the «global» network settings In complex networks, the global network settings ensure that the matrix switch is available from all sub networks. How to configure the global network settings: 1. Press Ctrl+Num (default) to open the on-screen display of the KVM matrix system. 2. Press F11 to call the Configuration menu. 3. Select the Network entry and press Enter. 4. Select the Settings entry and press Enter. 5. Enter the following data in the Main Network paragraph: Global preferences Select the operating mode by pressing F8: Static: uses static settings. DHCP: auto obtains the settings described below from a DHCP server. Hostname: Enter the matrix switch hostname. Domain: Enter the domain the matrix switch is to belong to. Gateway: Enter the gateway IP address. DNS Server 1: Enter the DNS server IP address. DNS Server 2: Enter the IP address of another DNS server (option). 6. Press F2 to save your settings. 11 · G&D DVICenter DP64 Central Module » Reset button Reset button The Reset button is placed between the Identification LED and the RS 485 interface on the front panel of the central module. This button allows you to reset the default settings and disable the netfilter rules. NOTE: To prevent you from pressing the button by accident, you are required to use a thin, pointed object for pressing the button. Resetting the default settings Pressing and holding the button during the booting process resets the default settings of the central module. NOTE: After the function has been carried out, the default settings of the central module do apply again. However, the configured assignment of the Dynamic Ports and the purchased premium functions remain unaltered. How to reset the default settings of the central module: 1. Turn off both power packs of the central module. 2. Press and hold the Reset button on the front panel of the device. 3. Keep the button pressed and turn the device on. 4. Release the button when the green Switch-LED starts blinking. NOTE: You can also use the Config Panel web application to reset the default settings. G&D DVICenter DP64 · 12 Reset button « Central Module Disabling the netfilter rules temporarily In the default status of the central module, all network computers have access to the extender’s IP address (open system access). The web application enables you to create netfilter rules to control the access to the device. If a netfilter rule is created, the open access to the system is disabled and all incoming data packets are compared to the netfilter rules. If the currently adjusted netfilter rules prevent access to the Config Panel web application, they can be can temporarily disabled in order to be edited. How to disable the netfilter rules temporarily: 1. If necessary, switch on the central module and wait until the device is ready for operation. 2. Press and hold the Reset button on the front panel of the device for 5 seconds. IMPORTANT: Now, the open system access is enabled. 3. Use the Config Panel web application to edit the netfilter rules that are stored in the appliance and, afterwards, save these rules. IMPORTANT: The former settings are reactivated if no new netfilter rules are created within 15 minutes. 13 · G&D DVICenter DP64 Central Module » Configuring »Dynamic Ports« Configuring »Dynamic Ports« The DVICenter DP64 provides 64 Dynamic Ports. The ports are used to connect the user modules and the target modules. In the default setting, the ports 1 to 16 are preconfigured for connecting the user modules. The ports 17 to 64, however, are preconfigured for connecting the target modules. You can change the preset configuration in the Config Panel web application. This paragraph describes the required steps for changing the configuration of the Dynamic Ports. NOTE: The separate manual for the web application describes the operation and configuration of the Config Panel web application. Connecting computers to the central module Accessing the web application requires a network connection between a computer and the central module. The following table lists the default settings for the Network A port of the central module: IP assignment: static IP address: 192.168.0.1 Subnet mask: 255.255.255.0 Conenction type: Auto NOTE: The Network B port is disabled in the default. How to establish a network connection to the central module: 1. Use a category 5e twisted pair cable to connect the network port of any computer to the Network A port of the central module. 2. Turn the central module and the computer on. 3. Ensure that the IP address of the computer‘s network port belongs to the subnet the IP address of the central module belongs to. NOTE: Use the IP address 192.168.0.100, for example. G&D DVICenter DP64 · 14 Configuring »Dynamic Ports« « Central Module Starting the web application How to start the web application and log in as administrator: 1. To call the web application, start a web browser and enter the URL https:// 192.168.0.1 in the address bar. 2. Enter the following data in the login box: Username: Enter the preset username Admin. Password: Enter the preset password 4658. Select language: Select the language of the user interface. 3. Click on Login. Administrating »Dynamic Ports« You can change the assignment of the Dynamic Ports according to your preferences. Please mind the following instructions when changing the assignment: All 64 ports must be configured for connecting a user module or a target module. Configure at least one port for connecting a user module and one port for connecting a target module. Configuring Dynamic Ports You can configure the Dynamic Ports according to your preferences. Remember to follow the instructions on the previous page. How to configure the number of user or target ports: 1. Click on the Dynamic Port icon (see figure on the right) in the tool bar of the web application. 15 · G&D DVICenter DP64 Central Module » Configuring »Dynamic Ports« 2. The following figure shows the assignment of the ports. The ports for the user modules are marked with the user icon, the ones for the target modules are marked with the computer icon: 3. Right-click the port, whose mode you want to change, and select the desired mode from the context menu. NOTE: Select several ports by pressing Shift or Ctrl and the left mouse key. 4. Click OK to apply your changes. IMPORTANT: After the port assignment has been changed, the matrix switch reboots. G&D DVICenter DP64 · 16 Configuring »Dynamic Ports« « Central Module Showing Dynamic Port types To facilitate the installation of the KVM system, the LEDs at the Dynamic Ports can be switched into the special port mode. In this mode, the Dynamic Ports to connect the target or the user modules are marked by green and yellow blinking LEDs. 1. Click on KVM matrix systems > [Name] > DVICenter in the tree view. 2. Right-click the matrix switch, whose port type you want to show and click on Dynamic Port LEDs > Show port type on the context menu. 3. Now the LEDs of the Dynamic Ports show the port mode: LED Port Type yellow Shows connected user modules green Shows connected target modules NOTE: The Identification LEDs on the front and back panel of the device are blinking while the port types are shown. 4. To reset the standard port mode, right-click the matrix switch again and click on Dynamic Port LEDs > Show status on the context menu. User logout Use the Logout button to exit the current session within the web application. IMPORTANT: Always use the Logout function to exit your current session in order to protect the web application against unauthorised access. How to exit the current session within the web application: 1. Click the Logout button (see figure on the right) to exit the current session within the web application. After your logout, the login box is displayed. 17 · G&D DVICenter DP64 Central Module » Expanding the KVM matrix system by cascading Expanding the KVM matrix system by cascading Cascading increases the number of connectable target modules to up to 3,969. To cascade your devices, connect a slave central module to the Dynamic Ports of a master central module. The port must be configured for the connection of target modules. You can connect target modules or other slave central modules to the slave central module (up to 2 cascade levels). Maximum number of connectable computers The following tables show the maximum number of computers subject to the number of consoles to be implemented. In the first cascade level, you can increase the number of computers as follows: Consoles Computers Central modules Consoles Computers Central modules 1 3,969 64 17 107 3 2 1,922 32 18 102 3 3 1,221 21 19 97 3 4 900 16 20 92 3 5 653 12 21 87 3 6 526 10 22 62 2 7 457 9 23 59 2 8 392 8 24 56 2 9 331 7 25 53 2 10 274 6 26 50 2 11 221 5 27 47 2 12 212 5 28 44 2 13 165 4 29 41 2 14 158 4 30 38 2 15 151 4 31 35 2 16 144 4 32 - - G&D DVICenter DP64 · 18 Expanding the KVM matrix system by cascading « Central Module In the second cascade level, you can increase the number of computers as follows: Consoles Computers Central modules Consoles Computers Central modules 1 – – 17 227 7 2 – – 18 214 7 3 – – 19 201 7 4 – – 20 188 7 5 – – 21 175 7 6 4,738 91 22 82 3 7 3,657 73 23 77 3 8 2,744 57 24 72 3 9 1,987 43 25 67 3 10 1,374 31 26 62 3 11 893 21 27 57 3 12 852 21 28 52 3 13 507 13 29 47 3 14 482 13 30 42 3 15 457 13 31 37 3 16 432 13 32 - - Connecting a slave central module How to connect a slave central module to a master device: 1. Configure one Dynamic Port for connecting the user modules of the slave central modules for each console that is to be accessing the slave central module simultaneously. To configure the ports, proceed as described on page 15. 2. Connect the configured Dynamic Ports for accessing user modules to Dynamic Ports for accessing the target modules of the master device. Use regular CAT5 twisted pair cables to connect the central modules. NOTE: You can place the master device to 140 metres away from the slave central module. 3. Connect the target modules or other slave central modules to the slave central module (up to 2 cascade levels). 4. Check and, if necessary, change the cascade mode of the master and/or the slave central module (see page 20). 19 · G&D DVICenter DP64 Central Module » Expanding the KVM matrix system by cascading Defining the cascade mode of the central module The central modules detect independently whether they are installed as master or as slave device within the KVM matrix system. NOTE: Changing the cabling of the devices by accident can also change the operating mode of the central module. To avoid accidental changes, you can adjust the operating mode of each central module separately in the on-screen display of the respective device. How to change the cascade mode of a central module: 1. Press Ctrl (default) to open the on-screen display. 2. Press F11 to call the Configuration menu. 3. Select the System entry and press Enter. 4. Select the Cascade mode entry and press F8 to choose one of the listed options: Auto: The central module defines if it works in the master or slave mode. Master: In this operating mode, you can only connect user modules to Dynamic Ports that are configured for the connection of target modules. You can change the names of the connected target modules. The changed names are automatically updated on the slave devices of the cascade. Slave: In this operating mode, you cannot change the names of connected target modules. The names of the target modules are automatically obtained from the master device. 5. Press F2 to save your settings. G&D DVICenter DP64 · 20 Expanding switchable signals « Central module Expanding switchable signals You can expand a computer’s or a console’s switchable signals either through port grouping or stacking. EXAMPLE: To transmit a second video signal and a USB 2.0 signal of the same computer, in addition to the DVI-CPU computer module, connect a second DVI-CPU module (second video channel) and a U2-CPU module (USB2.0/RS232) to the computer. In addition to the DVI-CON user module, connect the DVI-CON-Video (second video channel) and a U2-CPU module (USB2.0/RS232) to the console, the aforementioned computer is accessing. With the DVICenter, you can switch various computer modules of one computer or various user modules of one console at the same time. To expand the switchable signals, you can use two different ways of connection: Port grouping: In the Config Panel web application, you can assign the KVM channel of a computer or console with up to seven additional video channels and a USB or RS232 channel. NOTE: Only in this mode, you can hold the USB signal using the OSD’s Operation menu at the currently accessed computer. If you switch to another computer after pressing the hold function, the USB signal remains on the computer that you accessed first. After disabling the hold function on the Operation menu, the USB signal switches to the currently accessed computer. Stacking: In Stacking mode, you can switch multiple matrix switches at the same time. Connect multiple matrix switches to the Bus ports. Connect an additional satellite matrix switch for each additional user module of one console. Expanding through port grouping In the Config Panel web application, you can assign up to seven additional video channels and a USB or RS232 channel to a computer’s or a console’s KVM channel. Assigning multiple ports to a console or computer creates a multichannel configuration. NOTE: The OSD does not show any user or computer modules that you added as additional channels to the multichannel configuration. 21 · G&D DVICenter DP64 Central module » Expanding switchable signals Creating a new multichannel configuration How to create a new multichannel configuration: 1. In the directory tree, click KVM matrix systems > [Name] > DVI-CONs or DVI-CPUs. 2. Right-click a user or computer module that is not assigned to a multichannel configuration. 3. On the context menu, click Multichannel configuration. The chosen module is assigned to the first KVM channel and is shown in the Assigned column. The left column (Unassigned) lists the matrix switch modules you can add to the new multi channel configuration. NOTE: You can assign up to seven additional video channels and a USB or RS232 channel to a computer’s or a console’s KVM channel. 4. In the left column (Unassigned), click on the module you want to add. In the right column (Assigned), click on the channel you want to add the module to. NOTE: To change the order of already added channels, mark a channel and click (arrow down) or (arrow up). The chosen channel is moved up or down. 5. Click (arrow right) to assign the module to the chosen channel. 6. Repeat steps 4 and 5 to add another module to the multichannel configuration. 7. Click OK to save the new multichannel configuration. NOTE: The user and computer modules included in the multichannel configuration are marked with a plus sign in the list of modules. Click the plus sign to view the list of modules. G&D DVICenter DP64 · 22 Expanding switchable signals « Central module Adding or deleting module from a multichannel configuration How to add modules to or deleting them from a multichannel configuration: 1. In the directory tree, click KVM matrix systems > [Name] > DVI-CONs or DVI-CPUs. 2. Right-click a user or computer module that is already assigned to a multichannel configuration to which you want to add another module to or delete a module from. 3. On the context menu, click Multichannel configuration. The display shows the current configuration. The left column (Not assigned) lists the matrix switch modules you can add to the multichannel configuration. NOTE: You can assign up to seven additional video channels and a USB or RS232 channel to a computer’s or a console’s KVM channel. 4. Add more modules to or delete them from the multichannel configuration: Adding modules: In the left column (Unassigned), click the module you want to add. In the right column (Assigned) click the channel to which you want to add the module to. Click (arrow right) to assign the module to the chosen channel. Deleting modules: In the right column (Assigned), click the module you want to delete from the multichannel configuration. Click (arrow left) to delete the module’s assignment. 5. Click OK to save the new multichannel configuration. NOTE: The user and computer modules included in the multi channel configuration are marked with a plus sign in the list of modules. Click the plus sign to view the list of modules. 23 · G&D DVICenter DP64 Central module » Expanding switchable signals Deleting a multichannel configuration How to delete a multichannel configuration: 1. In the directory tree, click KVM matrix systems > [Name] > DVI-CONs or DVI-CPUs. 2. Right-click a user or computer module you want to delete from a multichannel configuration. 3. On the context menu, click Multichannel configuration. The current configuration is shown. NOTE: The web application deletes a multichannel configuration if it does bot contain any other channels than KVM channel 1. 4. In the right column (Assigned), click a module that is assigned to one of the 2 to 8 channels or to the USB/RS232 channel. Click (arrow left) to delete the module’s assignment. 5. Repeat step 4 to delete the assignment of other modules. 6. Click OK if only one module is left assigned to KVM channel 1. The multichannel configuration is deleted. G&D DVICenter DP64 · 24 Expanding switchable signals « Central module Expanding through stacking In Stacking mode, you can switch multiple matrix switches at the same time. For this, connect the matrix switches via Bus ports and assign them with continuous bus addresses. Each stacking matrix switch consists of a matrix switch that provides the KVM Main Channel. You can add up to 9 satellite matrix switches to the matrix switch. The satellites can be used either as Video Follower Channel or as USB/RS232 Main Channel. IMPORTANT: Within a channel, you can only use compatible target and user modules: Video Follower Channel: User and target modules of the DVI-CON or DVI-CPU series USB/RS232 Main Channel: User and target modules of the U2-CON or U2-CPU series NOTE: Connect the user modules of one console to the same port numbers of the different channels. The same applies for the different target modules of one computer. When using three matrix switches, for example, you can transmit a second video signal and USB 2.0 signals in addition to the standard signals of a user module (video signal and keyboard and mouse signals): Matrix switch User module Signals Matrix switch 1 (Primary) DVI-CON DVI, PS/2, USB Matrix switch 2 (Satellite 1) DVI-CON-Video DVI Matrix switch 3 (Satellite 2) U2-R-CON USB 2.0, RS 232 Connecting a stack matrix switch A stack matrix switch is a matrix switch that transmits additional signals of a computer or a console. A stack matrix switch is not switched by users, but by the primary matrix switch. If the user accesses a port at the primary matrix switch, the port is also accessed at the stack matrix switches. You can include up to ten matrix switches(1 × primary, 9 × satellites) in a stack cascade. 25 · G&D DVICenter DP64 Central module » Expanding switchable signals How to connect a stack matrix switch: 1. Use a category 5e (or better) twisted pair cable to connect the Bus In interface of the new satellite matrix switch to the Bus Out interface of the “last” satellite or primary matrix switch. NOTE: The primary and the last stack matrix switch may be placed up to 100 metres apart. 2. Check and change the bus address of the stack matrix switch, if required (see page 26). Adjusting the bus address of matrix switches The primary matrix switch automatically makes the stack matrix switches access the same port that the user accesses at the primary matrix switch. This requires the correct setting of the bus address in the individual matrix switches. How to change the bus address of a matrix switch: 1. Press Ctrl (default) to open the on-screen display. 2. Press F11 to call the Configuration menu. 3. Choose System and press Enter. 4. Choose Bus address and press F8 to select one of the following options: primary: The central module is operated by the user. It switches the satellite matrix switches automatically. satellite 1 … 9: Assign the addresses continuously to the individual stacking matrix switches. 5. Press F2 to save your settings. G&D DVICenter DP64 · 26 Status displays « Central Module Status displays LEDs at the front panel The LEDs on the front panel of the matrix switch show the system’s operating status: Section LED Status Meaning Ident. Ident. on LED to identify the device in the web application is active. blinking Port type at Dynamic Ports is shown. Power Red. on The power pack is turned on and supplies the required voltage. off The power pack is turned off or the connection to the mains could not be established. on The power pack is turned on and supplies the required voltage. off The power pack is turned off or the connection to the mains could not be established. blinking The network subsystem works properly. off The network functionality is not supported. blinking The matrix switch is ready for operation. Main Status Ready Switch 27 · G&D DVICenter DP64 Central Module » Status displays LEDs at the back panel The back panel of the matrix switch provides an additional status LED at each RJ45 interface. The LEDs have the following function: Interface LED Network yellow lighting Active full duplex connection blinking Active half duplex connection blinking Activity at the network port green Dynamic Port yellow on green Ident. Power Status Ident. Red. Main Meaning Status mode: A user is logged in at the user modules or accesses the target module. Port mode: The port is configured for connecting a user module. off The port is not occupied. on Status mode: Connection to target or user module. Port mode: The port is configured for connecting a target module. off No connection to target or user module. on LED to identify the device in the web application is active. blinking Port type is shown at Dynamic Ports. on The redundant power pack is turned on and supplies the required voltage. off The redundant power pack is turned off or the connection to the mains could not be established. on The main power pack is turned on and supplies the required voltage. off The main power pack is turned off or the connection to the mains could not be established. G&D DVICenter DP64 · 28 Technical data « Central Module Technical data Interfaces Dynamic Ports: 64 × RJ45 socket You can configure the ports for connecting a target or a user module. Configure at least one port for connecting a target or a user module. Main power supply Redundant power supply Casing Operating environment Network connection: 2 × RJ45 socket Direct connection to another central module: currently without function 2 × RJ45 socket Powerswitch: 1 × RJ11 socket RS 485: currently without function 1 × RJ45 socket Type: Internal power pack Connection: IEC plug (IEC-320 C14) Current consumption: 100-240 VAC/60 - 50Hz, 1.0 - 0.5 A Type: Internal power pack Connection: IEC plug (IEC-320 C14) Current consumption: 100-240 VAC/60 - 50Hz, 1.0 - 0.5 A Material: Anodised aluminium Dimensions (W × H × D): 19” × 2U × 284,5 mm Weight: Approx. 3 kg Temperature: +5 to +40 °C Air humidity: < 80%, non-condensing Conformity 29 · G&D DVICenter DP64 CE, RoHs B Target modules »DVI-CPU« target modules DVI-CPU target modules help you integrate a computer into a compatible KVM matrix system. First connect the computer to the target module. Then connect the target module to a matrix switch of the DVICenter series. The consoles of the KVM matrix system can access the target module and operate the connected computer. NOTE: The computer, which is connected to the KVM matrix system via the target module, is called Target within the system. Package contents 1 × DVI-CPU target module 1 × video cable (DVI-D-SL) 1 × USB device cable 1 × twin-PS/2 cable 2 × audio cable 1 × power pack (12V/24W) 1 × power cable Required accessories One category 5e (or better) patch cable to connect the target module to the matrix switch or a power outlet. G&D DVICenter DP64 · 30 DVI-CPU « Target modules Installation Connecting target computers Keyb. Mouse USB K/M DVI-D CPU NOTE: Both keyboard and mouse signals can be transmitted to the computer using the PS/2 or the USB ports. Keyb.: Use the purple plug of a Twin-PS/2 cable to connect the purple PS/2 socket (keyboard) to this port. Mouse: Use the green plug of a Twin-PS/2 cable to connect the green PS/2 socket (mouse) of the computer to this port. USB K/M: Use the USB device cable to connect one of the computer’s USB ports to this port. DVI-D CPU: Use the video cable to connect the digital video output of the computer to this port. Trans. Service Line In Line Out Power Loop Power In Line In: Use an audio cable to connect the Line-Out interface of the computer to this port. Line Out: Use an audio cable to connect the Line-In interface of the computer to this port. Connection to the central module Transmission: Use a category 5e (or better) twisted pair cable to connect the Transmission ports of the individual target modules to a Dynamic Port, which has been configured for connecting a target module. NOTE: For more information, you can also refer to the instructions in the paragraph Connecting target modules to the central module on page 7. ADVICE: If the network fails or a port at the central module is not working, you can establish a direct connection between a target and a user module. Use a category 5e (or better) crossover cable to connect the modules. 31 · G&D DVICenter DP64 Target modules » DVI-CPU Power supply Power In: Plug the power cable of the power pack in this interface. Then connect the power cable to the power pack and a power outlet. NOTE: If a power pack connected to the Power In interface provides power to a target module, up to two other target modules can use this power source via Power Loop cables. 1. Connect the power pack to the first target module. 2. Plug a »Power Loop« cable in the Power Loop interface of the first target module. Connect the other end to the Power In interface of the second target module. 3. If required, connect another »Power Loop« cable to the Power Loop interface of the second target module. Connect the other end to the Power In interface of the third target module. Trans. Service Line In Line Out Power Loop Pow er In Trans. Service Line In Line Out Power Loop Power In Trans. Service Line In Line Out Power Loop Power In G&D DVICenter DP64 · 32 DVI-CPU « Target modules Status displays The blinking Transmission LEDs signal the following operating statuses: LED Colour Status Meaning left yellow off No connection to network. blinking Network connection to an end device. right green on A user module is accessing the target module. blinking No communication with the matrix switch. flashing Connection to matrix switch established. No user module is accessing. flickering Keyboard and mouse inputs are forwarded by the accessing user module. The flickering is defined by the user’s entries. flashing A firmware update is carried out. yellow 33 · G&D DVICenter DP64 Target modules » DVI-CPU Technical data Interfaces to computer: Video: 1 × DVI-D (Single Link) Keyboard and mouse signals: 2 × PS/2 socket 1 × USB-B Audio: 2 × 3,5 mm jack socket Data transmission to central module Data transmission: 1 × RJ45 socket Video Resolution @ 60 Hz: Max. 1920 × 1200 pixels Colour depth: 24 bits Pixel rate: 25 MHz to 165 MHz Vertical frequency: 50 Hz to 180 Hz Horizontal frequency: 30 kHz to 130 kHz Norms: DVI 1.0, E-DDC Type: Bi-directional extension Resolution: 24 Bit Audio Power supply Casing Operating environment Conformity Sampling rate: 96 kHz Bandwidth: 22 kHz Type: Power pack(12 V/2 A) Connection: 1 × Mini-DIN 4 socket (Power In) 1 × Mini-DIN 4 socket (Power Loop) Current consumption: 500 mA @ 12 VDC No. of devices per power pack: Max. 3 devices via power loop cable Material: Anodised aluminium Dimensions (W × H × D): 105 × 26 × 104 mm Weight: Approx. 240 g Temperature: +5 to +45 °C Air humidity: < 80%, non-condensing CE, RoHS G&D DVICenter DP64 · 34 DVI-CPU « Target modules »DVI-CPU-UC« target modules DVI-CPU-UC target modules help you integrate a computer into two different KVM matrix systems. First connect the computer to the target module. Then connect the target module to two central modules of the DVICenter series. The consoles of the KVM matrix systems can access the target module and operate the connected computer. NOTE: The computer, which is connected to the KVM matrix system via the target module, is called Target within the system. Package contents 1 × DVI-CPU-UC target module 1 × video cable (DVI-D-SL) 1 × USB device cable 1 × twin PS/2 cable 2 × audio cable 1 × power pack (12V/24W) 1 × power cable Required accessories Two category 5e (or better) patch cables to connect the target module to two central modules. 35 · G&D DVICenter DP64 Target modules » DVI-CPU-UC Installation Connecting the target computer Keyb. Mouse USB K/M DVI-D CPU NOTE: Both keyboard and mouse signals can be transmitted to the computer using the PS/2 or the USB ports. Keyb.: Use the purple plug of a Twin-PS/2 cable to connect the purple PS/2 socket (keyboard) to this port. Mouse: Use the green plug of a Twin-PS/2 cable to connect the green PS/2 socket (mouse) of the computer to this port. USB K/M: Use the USB device cable to connect one of the computer’s USB ports to this port. DVI-D CPU: Use the video cable to connect the digital video output of the computer to this port. Trans. 1 Trans. 2 Service Line In Line Out Power In Line In: Use an audio cable to connect the computer’s Line-Out interface to this port. Line Out: Use an audio cable to connect the computer’s Line-In interface to this port. G&D DVICenter DP64 · 36 DVI-CPU-UC « Target modules Connection to the central module IMPORTANT: Only connect one Transmission interface of the target module per central module. Trans. 1: Use a category 5e (or better) twisted pair cable to connect the port to a Dynamic Port of a central module. The port must be configured for the connection of a target module. Trans. 2: Use a category 5e (or better) twisted pair cable to connect the port to a Dynamic Port of another central module. The port must be configured for the connection of a target module. NOTE: Please also refer to the instructions in the paragraph Connecting target modules to the central module on page 7. ADVICE: If the network fails or a port at the central module is not working, you can establish a direct connection between a target and a user module. Use a category 5e (or better) crossover cable to connect the modules. Power supply Power In: Plug the power cable of the power pack in this interface. Then connect the power cable to the power pack and a power outlet. 37 · G&D DVICenter DP64 Target modules » DVI-CPU-UC Status displays The blinking Transmission LEDs signal the following operating statuses: LED Colour Status Meaning left yellow off No connection to network. blinking Network connection to an end device. right green on A user module is accessing the target module. blinking No communication with matrix switch. flashing Connection to matrix switch established. No user module is accessing. flickering Keyboard and mouse inputs are forwarded by the accessing user module. The flickering is defined by the user‘s entries. flashing A firmware update is carried out. yellow G&D DVICenter DP64 · 38 DVI-CPU-UC « Target modules Technical data Interfaces to computer: Data transmission to central modules Video Audio Power supply Casing Operating environment Video: 1 × DVI-D (Single Link) Keyboard and mouse signals: 2 × PS/2 socket 1 × USB-B Audio: 2 × 3,5 mm jack socket Interface: 2 × RJ45 sockets Transmission length Max. 140 metres Resolution @ 60 Hz: Max. 1920 × 1200 pixels Colour depth: 24 bits Pixel rate: 25 MHz to 165 MHz Vertical frequency: 50 Hz to 180 Hz Horizontal frequency: 30 kHz to 130 kHz Norms: DVI 1.0, E-DDC Type: Bi-directional extension Resolution: 24 bits Sampling rate: 96 kHz Bandwidth: 22 kHz Type: Power pack (12 V/2 A) Connection: 1 × Mini-DIN 4 socket Current consumption: 600 mA @ 12 VDC Material: Anodised aluminium Dimensions (W × H × D): 105 × 26 × 104 mm Weight: Approx. 260 g Temperature: +5 to +45 °C Air humidity: < 80%, non-condensing Conformity 39 · G&D DVICenter DP64 CE, RoHS Target modules » U2-R-CPU The »U2-R-CPU« target module The U2-CPU target module receives USB and RS232 signals from the U2-CON user module and transmits them to the computer. NOTE: The U2-CPU target module can be connected only to the USB/RS232 Main Channel of a stacking matrix switch. Information about the Stacking mode is given on page 25. Package contents 1 × target module U2-R-CPU 1 × USB device cable (USB-AM/BM-2) 1 × RS232 cable (RS232-M/F-2) 1 × power pack (12V/2A) 1 × power cable Required accessory One category 5e (or better) twisted pair cable to connect the target module to the central module. Installation Connecting the target computer RS232: Use the RS232-M/F-2 cable to connect the computer’s 9-pin serial computer interface to this interface. IMPORTANT: For each central module you can connect only one Transmission interface of the target module. G&D DVICenter DP64 · 40 U2-R-CPU « Target modules Trans.: Use a category 5e (or better) twisted pair cable to connect this interface to the Dynamic Port of the USB/RS232 Main Channel that is assigned to the target computer. Power In: Insert the connection cable of the power pack to this interface. Now connect the power cable to the power pack and a power outlet. Status displays The blinking Transmission LEDs show the following connection statuses: LED Colour Status Meaning Left Yellow Off No connection to network. On A user module is accessing the target module. Right Green On A user module is accessing the target module. Blinking No communication with central module. Flashing Connection to central module established successfully. No user module is accessing. Technical data Interfaces to target computer: USB 2.0: RS232: 1 × USB-B 1 × D-SUB 9 socket Data transmission to Interface: central module Transmission length: 1 × RJ45 socket USB 2.0 Transmission type: Transparent Transmission rate: Max. 480 Mbit/s Transmission type: Transparent RS232 Main power supply Housing Operational environment Max. 140 metres Transmission rate: Max. 115,200 bit/s Signals: RxD, TxD, RTS, CTS, DTR, DSR, DCD Type: Portable power pack Connector: 1 × Mini-DIN 4 socket Power consumption: 12 VDC/1.5 A Material: Anodised aluminium Dimensions (W × H × D): 105 × 26 × 104 mm Weight: Approx. 240 g Temperature: + 5 to + 40°C Air humidity: < 80%, non condensing Conformity 41 · G&D DVICenter DP64 CE, RoHS C User modules »DVI-CON« user modules DVI-CON user modules help you integrate a user module into a compatible KVM matrix system. First connect the console devices (monitor, keyboard, mouse, and audio devices) to the user module. Then connect the user module to a matrix switch of the DVICenter series. Use the console to access and operate a computer. Package contents 1 × DVI-CON user module 1 × power cable Required accessories One category 5e (or better) twisted pair cable to connect the target module to the matrix switch or a power outlet. G&D DVICenter DP64 · 42 DVI-CON « User modules Installation Connecting console devices Mouse Main Power LED Out Transmission DVI/VGA Out Micro In Speaker Keyb./Mouse Keyb. Red. Power NOTE: Both keyboard and mouse signals can be transmitted to the computer using the PS/2 or the USB interfaces. Keyb.: Connect the PS/2 keyboard of the local console. Mouse: Connect the PS/2 mouse of the local console. Keyb./Mouse: Connect the USB keyboard and/or USB mouse of the local console. NOTE: You can also combine PS/2 and USB devices, for example by connecting a USB mouse and a PS/2 keyboard. DVI/VGA Out: Connect the monitor of the local console. Micro In: Connect the optional microphone of the local console. Speaker: Connect the optional speakers of the local console. 43 · G&D DVICenter DP64 User module » DVI-CON Connection to the central module Transmission: Use a category 5e (or better) twisted pair cable to connect the Transmission interfaces of the individual user modules to a Dynamic Port, which has been configured for connecting a user module. NOTE: For more information, you can also refer to the instructions in the paragraph Connecting target modules to the central module on page 7. ADVICE: If the network breaks down or a port at the central module fails, you can establish a direct connection between a target and a user module. Use a category 5e (or better) crossover cable to connect the modules. Power supply Main Power: Connect the power cable to the power pack and a power outlet. Red. Power: If required, connect the power cable of the optional power pack to this interface. This provides a redundant power supply. Connect the power cable with the power pack and a power outlet of a different power circuit. LED Out: If you expanded the functional range of the matrix switch by purchasing the TradeSwitch function, connect the optional TS-LED-2 (order number A6100041) to this interface. Start-up Start the user module by pressing the Main Power button of the power pack. ADVICE: The active hotkey configuration is displayed during the System Startup of the user module. G&D DVICenter DP64 · 44 DVI-CON « User modules Status displays Front panel Power Red. Main Status Trans. System Console Service Video K/M The LEDs on the front panel of the user module inform you about the system’s operating status. Section LED Status Meaning Power Red. on The optional power pack is connected and the required voltage (12 Volt) is available. off The optional power pack is not (properly) connected. on The main power supply provides the required voltage. off The power button is turned off or the connection with the mains could not be established. Check the proper connection of the power supply cable. on The communication with the matrix switch could be established. off The communication with the matrix switch could not be established. Main Status Trans. System Console Video K/M on The device is booting or carries out a firmware update. blinking The system is ready for operation. on Stable image signal at video input. off The incoming video signal could not be detected or it lacks the required quality to be processed by the system. on A local keyboard was found. off No power at PS/2 interface or USB bus. blinking The CPU input (PS/2 or USB) is active and ready. No local keyboard was found. 45 · G&D DVICenter DP64 User module » DVI-CON Back panel Mouse Main Power LED Out Transmission DVI/VGA Out Micro In Speaker Keyb./Mouse Keyb. Red. Power The Transmission interface at the back panel of the user module provides additional status LEDs, which have the following functions: LED Colour Status Meaning left yellow off No connection to network. blinking Network connection to an end device. on A user module is accessing the target module. blinking No communication with matrix switch. flashing Connection to matrix switch established. No user module is accessing. flickering Keyboard and mouse inputs are forwarded by the accessing user module. The flickering is defined by the user’s entries. flashing A firmware update is carried out. right green yellow TradeSwitch-LED The optional TS-LED (order number A6100041) lights if the keyboard and mouse signals of a master console are accessing the user module. NOTE: Keyboard and mouse signals can only access another user module or a target computer if you purchased the TradeSwitch function for the matrix switch. G&D DVICenter DP64 · 46 DVI-CON « User modules Technical data Interfaces to console: Video: 1 × DVI-I (DVI Single-Link or VGA) Keyboard and mouse signals: 2 × PS/2 socket 2 × USB-A Audio: 2 × 3,5 mm jack socket Tradeswitch-LED: 1 × D-SUB 9 socket Data transmission to Interface: central module Transmission length: 1 × RJ45 socket Video Resolution @ 60 Hz: Max. 1920 × 1200 pixels Resolution @ 85 Hz: Max. 1280 × 1024 pixels Colour depth: 24 bits Pixel rate: 25 MHz to 165 MHz Vertical frequency: 50 Hz to 180 Hz Horizontal frequency: 30 kHz to 130 kHz Norms: DVI 1.0, E-DDC Type: Bi-directional extension Resolution: 24 Bit Audio Main power supply Max. 140 meters Sampling rate: 96 kHz Bandwidth: 22 kHz Type: Internal power pack Connection: 1 × IEC plug(IEC-320 C14) Current consumption: 100 - 240 VAC; 0.3 A - 0.2 A Redundant power supply optional Type: External power pack (12 V/2 A) Connection: 1 × Mini-DIN 4 socket(Power In) Current consumption: 12 VDC; 1.2 A Casing Material: Anodised aluminium Dimensions (W × H × D): 210 × 44 × 210 mm Weight: Approx. 1,2 kg Temperature: +5 to +45 °C Air humidity: < 80%, non-condensing Operating environment Conformity 47 · G&D DVICenter DP64 CE, RoHS »DVI-CON-Video« user modules »DVI-CON-Video« user modules DVI-CON user modules help you integrate a monitor or a projector into a compatible KVM matrix system. First connect the monitor or the projector and the audio devices) to the user module. Then connect the user module to a central module of the DVICenter series. The video signal of the accessed computer is displayed at the monitor/projector of the user module Package contents 1 × DVI-CON-Video user module 1 × power cable Required accessories One category 5e (or better) twisted pair cable to connect the target module to the matrix switch or a power outlet. G&D DVICenter DP64 · 48 DVI-CON « User modules Installation Connecting console devices DVI/VGA Out: Connect the monitor/projector of the local console. Micro In: Connect the optional microphone of the local console. Speaker: Connect the optional speakers of the local console. Connection to the central module Transmission: Use a category 5e (or better) twisted pair cable to connect the Transmission interfaces of the individual user modules to a Dynamic Port, which has been configured for connecting a user module. NOTE: For more information, you can also refer to the instructions in the paragraph Connecting target modules to the central module on page 7. ADVICE: If the network breaks down or a port at the central module fails, you can establish a direct connection between a target and a user module. Use a category 5e (or better) crossover cable to connect the modules. Power supply Main Power: Connect the power cable to the power pack and a power outlet. Red. Power: If required, connect the power cable of the optional power pack to this interface. This provides a redundant power supply. Connect the power cable with the power pack and a power outlet of a different power circuit. LED Out: If you expanded the functional range of the matrix switch by purchasing the TradeSwitch function, connect the optional TS-LED-2 (order number A6100041) to this interface. Start-up Start the user module by pressing the Main Power button of the power pack. ADVICE: The active hotkey configuration is displayed during the System Startup of the user module. 49 · G&D DVICenter DP64 User module » DVI-CON Status displays Front panel Power Red. Main Status Console Service Video K/M Trans. System The LEDs on the front panel of the user module inform you about the system’s operating status. Section LED Status Meaning Power Red. On The optional power pack is connected and the required voltage (12 Volt) is available. Off The optional power pack is not (properly) connected. On The main power supply provides the required voltage. Off The power button is turned off or the connection with the mains could not be established. Check the proper connection of the power supply cable. On The communication with the matrix switch could be established. Off The communication with the matrix switch could not be established. Main Status Trans. System Console Video Active On The device is booting or carries out a firmware update. Blinking The system is ready for operation. On Stable image signal at video input. Off The incoming video signal could not be detected or it lacks the required quality to be processed by the system. On A local keyboard was found. Off No power at PS/2 interface or USB bus. Blinking The CPU input (PS/2 or USB) is active and ready. No local keyboard was found. G&D DVICenter DP64 · 50 DVI-CON « User modules Back panel The Transmission interface at the back panel of the user module provides additional status LEDs, which have the following functions: LED Colour Status Meaning left Yellow off No connection to network. blinking Network connection to an end device. right Green on A user module is accessing the target module. blinking No communication with matrix switch. flashing Connection to matrix switch established. No user module is accessing. flickering Keyboard and mouse inputs are forwarded by the accessing user module. The flickering is defined by the user’s entries. flashing A firmware update is carried out. Yellow TradeSwitch-LED The optional TS-LED (order number A6100041) lights if the keyboard and mouse signals of a master console are accessing the user module. NOTE: Keyboard and mouse signals can only access another user module or a target computer if you purchased the TradeSwitch function for the matrix switch. 51 · G&D DVICenter DP64 User module » DVI-CON Technical data Interfaces to console: Video: 1 × DVI-I (DVI Single-Link or VGA) Keyboard and mouse signals: 2 × PS/2 socket 2 × USB-A Audio: 2 × 3,5 mm jack socket Tradeswitch-LED: 1 × D-SUB 9 socket Data transmission to Interface: central module Transmission length: 1 × RJ45 socket Video Resolution @ 60 Hz: Max. 1920 × 1200 pixels Resolution @ 85 Hz: Max. 1280 × 1024 pixels Colour depth: 24 bits Pixel rate: 25 MHz to 165 MHz Vertical frequency: 50 Hz to 180 Hz Horizontal frequency: 30 kHz to 130 kHz Norms: DVI 1.0, E-DDC Type: Bi-directional extension Resolution: 24 Bit Audio Main power supply Max. 140 meters Sampling rate: 96 kHz Bandwidth: 22 kHz Type: Internal power pack Connection: 1 × IEC plug(IEC-320 C14) Current consumption: 100 - 240 VAC; 0.3 A - 0.2 A Redundant power supply optional Type: External power pack (12 V/2 A) Connection: 1 × Mini-DIN 4 socket(Power In) Current consumption: 12 VDC; 1.2 A Casing Material: Anodised aluminium Dimensions (W × H × D): 210 × 44 × 210 mm Weight: Approx. 1,2 kg Temperature: +5 to +45 °C Air humidity: < 80%, non-condensing Operating environment Conformity CE, RoHS G&D DVICenter DP64 · 52 U2-R-CON « User module The »U2-R-CON« user module The U2-R-CON user module transmits USB and RS232 signals from the console to the U2-R-CPU target module. NOTE: The U2-CPU target module can be connected only to the USB/RS232 Main Channel of a stacking matrix switch. Information about the Stacking mode is given on page 21. Package contents 1 × U2-R-CON user module 1 × power pack (12V/2A) 1 × power cable Required accessory One category 5e (or better) twisted pair cable to connect the target module to the central module. Installation Connecting the console devices RS232: Connect the serial end device to this interface. Trans.: Use a category 5e (or better) twisted pair cable to connect this interface to the Dynamic Port of the USB/RS232 Main Channel that is assigned to the console. 53 · G&D DVICenter DP64 User modules » U2-R-CON ADVICE: You can establish a direct connection between a target and a user module of the network fails or a port at the central module does not work properly. Use a category 5e (or better) crossover cable to connect both modules. USB 2.0 Devices: Connect up to 4 USB devices to these interfaces. Power In: Connect the power cable to the power pack and a power outlet. Status displays The blinking Transmission LEDs show the following connection statuses: LED Colour Status Meaning Left Yellow Off No connection to network. On A user module is accessing the target module. Right Green On A user module is accessing the target module. Blinking No communication with central module. Flashing Connection to central module established successfully. No user module is accessing. G&D DVICenter DP64 · 54 U2-R-CON « User module Technical data Interfaces to target computer: USB 2.0: RS232: 4 × USB-A 1 × D-SUB 9 socket Data transmission to Interface: central module Transmission length: 1 × RJ45 socket USB 2.0 Transmission type: Transparent Transmission rate: Max. 480 Mbit/s Transmission type: Transparent RS232 Main power supply Housing Operational environment Max. 140 metres Transmission rate: Max. 115,200 bit/s Signals: RxD, TxD, RTS, CTS, DTR, DSR, DCD Type: Portable power pack Connector: 1 × Mini-DIN 4 socket Power consumption: 12 VDC/1.5 A Material: Anodised aluminium Dimensions (W × H × D): 105 × 26 × 104 mm Weight: Approx. 240 g Temperature: + 5 to + 40°C Air humidity: < 80%, non condensing Conformity 55 · G&D DVICenter DP64 CE, RoHS NOTES NOTES NOTES Das Handbuch wird fortlaufend aktualisiert und im Internet veröffentlicht. The manual is constantly updated and available on our website. http://gdsys.de/A9100197 Guntermann & Drunck GmbH Dortmunder Str. 4a 57234 Wilnsdorf Germany http://www.GDsys.de [email protected]