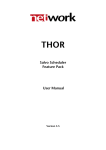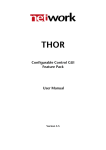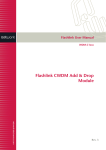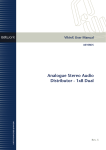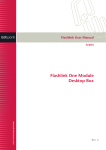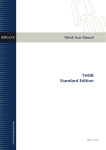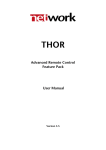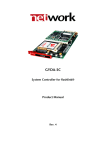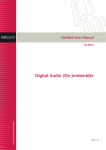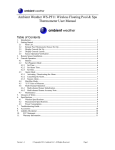Download Web Control Feature Pack User Manual
Transcript
THOR Web Control Feature Pack User Manual Version 3.5 THOR FP – Web Control Version 3.5 Network Electronics ASA Thorøya P.O. Box 1020 Sandefjord, Norway Phone: +47 33 48 99 99 Fax: +47 33 48 99 98 E-mail: [email protected] www.network-electronics.com Service Phone: +47 90 60 99 99 Revision history Current revision of this document is the uppermost in the table below. Revision Replaces 3.5 3.0 2.9 2.0 1.95 1 0 3.0 2.9 2.0 1.95 1 0 - Date 27/06/05 06/12/04 02/03/04 01/06/02 05/04/02 25/09/01 02/02/01 Change description Updated to reflect SW release 3.5 Updated to reflect SW release 3.0 Updated to reflect SW release 2.9 Updated to reflect SW release 2.00 Updated to reflect SW release 1.95 Updated and expanded to include User Guidance Initial Revision 2 THOR FP – Web Control Version 3.5 Contents Revision history............................................................................... 2 1 Introduction ................................................................................ 4 2 Installation................................................................................... 5 3 Web Control................................................................................ 6 3.1 Setting up the THOR Web Server.................................................................6 3.2 Controlling with THOR Web Salvo...............................................................8 4 Install Internet Information Services (IIS) .................................... 10 5 Install .NET Framework Redistributable version 1.0 .................... 13 6 Install Web Salvo Control Interface ............................................ 15 3 THOR FP – Web Control Version 3.5 1 Introduction This document describes how to install and use Web Control of the THOR – Router Management System, Version 3.5. Web Control - Gives you access to your Network Router(s) from a PC with any Operating System, such as Linux, Mac, UNIX and Windows. - Execute router salvos from any web browser. 4 THOR FP – Web Control Version 3.5 2 Installation If you received this Feature Pack together with your THOR Main Package, you may skip this Chapter, because then you install both Main Package and Feature Pack(s) all together in one operation. However, if you purchased this Feature Pack separately, installation of this Feature Pack is simply a matter of entering the correct Product Key in the Product Key Manager of THOR. Each Feature Pack purchased separately comes with a unique Product Key. In order to add this to your existing system, use the Product Key Manager that you will find under the Help pull down menu. The following view appears: Figure 1: Product Key Manager In this view, just add the new Feature Pack Product Key, and press Add. It is also possible to select an installed Feature Pack, and remove it, by pressing Delete. The number of active Feature Packs is listed in the Software Status view. Press Done when finished. 5 THOR FP – Web Control Version 3.5 3 Web Control Thor Web Salvo Control is a feature for controlling Network Routers over an internet/intranet, on any Web browser. This feature will give you access to Network Router on any OS system, such as Linux, Mac, UNIX and Windows. Figure 2: Web control of VikinX routers You need one Windows computer, with Windows Internet Information Services (IIS) serving as Web Server and THOR Router Management system installed. 3.1 Setting up the THOR Web Server Please follow these steps to set up the THOR Web Server: 1. The THOR Web Server must be installed on a computer with Windows 2000 or Windows XP Home/Prof. 2. Install the Windows Internet Information Services (IIS) version 4.0 with FrontPage 2000 Server Extensions. This software is included in the Windows installation program. See further details in Chapter 4. 3. Install the .NET Framework Redistributable version 1.0. This is included in the THOR installation CD-ROM or may be downloaded from http://www.network-electronics.com/download/dotNETv1.0.exe. See further details in Chapter 5. 4. Reboot the computer. 5. Install THOR on the computer and set up the system, as specified in the THOR Quick Start Guide and THOR Main Package User Manual. 6 THOR FP – Web Control Version 3.5 http://www.network-electronics.com/thor 6. Install THOR Web Control feature pack on the computer. This is included in the THOR installation CD-ROM or may be downloaded from http://www.network-electronics.com/download/FP11.zip See further details in Chapter 6. 7. Change the ASPNET user to be an administrator user. See Figure 3: 8. Reboot the computer. 9. Configure Salvos to be included in the web control interface. See Figure 4: 10. Open the web page, see chapter 3.2, for controlling salvos. Note: THOR Web Control is NOT compatible with the .NET Framework version 1.1. Open the User Accounts in Control Panel and change the ASPNET user to be an administrator. Figure 3: Configure ASPNET user as an administrator Modify the salvo to include it in the Web Control. Salvos are modified in the Salvo Executer. Refer to THOR main user manual for more information. 7 THOR FP – Web Control Version 3.5 Figure 4: Include the salvo in the Web Control 3.2 Controlling with THOR Web Salvo You may now open the Web page by typing http://localhost/webthor, or from a remote computer by replacing “localhost” with the hostname or IP address of the web server. Figure 5: THOR Web Control view All salvos defined to be included in the Web Interface are shown here. Please see the THOR Main Package User Manual for further details. Use the following steps to execute the web salvos: 8 THOR FP – Web Control - Version 3.5 Press Select to choose one salvo. The selected salvo is shown in the Selected Salvo field. Press Execute to execute the salvo Status shows if the salvo is active Use the Refresh Status button to refresh status on all salvos. 9 THOR FP – Web Control Version 3.5 4 Install Internet Information Services (IIS) Step 1: Start installation Open the Control Panel on your computer and select Add or Remove Programs. See Figure 6: Figure 6: Control Panel Select Add/Remove Windows Components. See Figure 7: Figure 7: Add/Remove Programs menu 10 THOR FP – Web Control Version 3.5 Step 2: Internet Information Service A window is shown with all installed Windows components. Figure 8: IIS selection In the component list select Internet Information Service (IIS). Figure 9: IIS Details Select the Details button and enable the FrontPage 2000 Server Extension. Select next to proceed. Windows will start installing the IIS. You must have your Windows-OS CD available. 11 THOR FP – Web Control Version 3.5 Figure 10: Figure 11: Installing the ISS Finished updating Windows. 12 THOR FP – Web Control Version 3.5 5 Install .NET Framework Redistributable version 1.0 The .NET Framework may be obtained according to information provided in Step 3 of Chapter 3.1. When you open the installation program the following window appears: Figure 12: Install the .NET Framework Press Yes to continue. A welcome page is shown. Press Next to continue. Figure 13: .NET Framework Welcome Page Press Next to install the .NET Framework. 13 THOR FP – Web Control Version 3.5 The following dialog is shown when the .NET Framework is installed: Figure 14: Installing the .NET Framework The following dialog is shown when the installation is finished: Figure 15: Complete installation of .NET Framework It is recommended to restart the computer after the installation of the .NET Framework. 14 THOR FP – Web Control Version 3.5 6 Install Web Salvo Control Interface The following window appears when you open the Web Salvo Control Interface: Figure 16: FP11 Thor Web Solution setup Press Next to continue. Figure 17: Select Installation Address It is not recommended to change the settings in this dialog. The following settings are selectable in the dialog: - Virtual directory The virtual directory THOR Web Solution uses to display the Web Salvos. - Port Select the port to use. Default and recommended is 80. Press Next to continue. 15 THOR FP – Web Control Version 3.5 Figure 18: Start the installation Press Next to start the installation of the THOR Web Solution. The following dialog is shown during the installation: Figure 19: Installing the THOR Web Solution The following dialog is shown when the installation is finished. 16 THOR FP – Web Control Version 3.5 Figure 20: Installation is finished It is recommended to restart the computer after the installation. 17