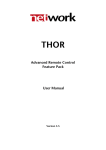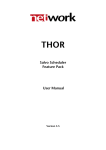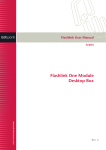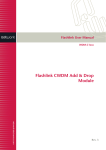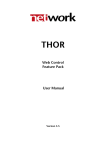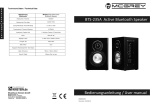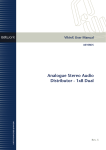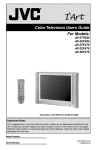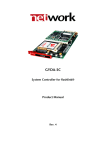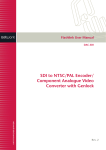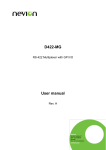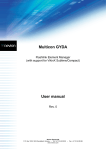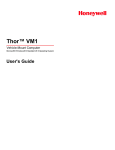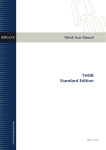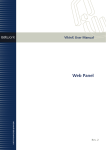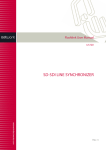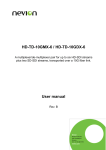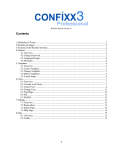Download Configurable Control GUI Feature Pack User Manual
Transcript
THOR Configurable Control GUI Feature Pack User Manual Version 3.5 THOR FP – Configurable Control GUI Version 3.5 Network Electronics ASA Thorøya P.O. Box 1020 Sandefjord, Norway Phone: +47 33 48 99 99 Fax: +47 33 48 99 98 E-mail: [email protected] www.network-electronics.com Service Phone: +47 90 60 99 99 Revision history Current revision of this document is the uppermost in the table below. Revision Replaces 3.5 3.0 2.9 2.0 1.95 1 0 3.0 2.9 2.0 1.95 1 0 - Date 27/06/05 24/11/04 25/02/04 01/06/02 05/04/02 25/09/01 02/02/01 Change description Updated to reflect SW release 3.5 Updated to reflect SW release 3.0 Updated to reflect SW release 2.9 Updated to reflect SW release 2.00 Updated to reflect SW release 1.95 Updated and expanded to include User Guidance Initial Revision 2 THOR FP – Configurable Control GUI Version 3.5 Contents Revision history............................................................................... 2 1 Feature Pack - Introduction.......................................................... 4 2 Installation................................................................................... 5 3 Configurable Control GUI............................................................ 6 3.1 Open GUI ....................................................................................................6 3.2 Control GUI Editor.......................................................................................7 3.2.1 Control GUI Editor Menu bar 8 3.2.2 Input Button 9 3.2.3 Output Button 9 3.2.4 Input to Output Button 10 3.2.5 Group Input Button 10 3.2.6 Group Output Button 11 3.2.7 Group Input to Output Button 11 3.2.8 Salvo Button 12 3.2.9 Salvo Panel Button 12 3.2.10 Control Input and Output with Take 13 3.2.11 Matrix View Button 13 3.3 Control GUIs and 3rd party HTML editors .................................................14 3 THOR FP – Configurable Control GUI Version 3.5 1 Feature Pack - Introduction This document describes how to install and use Configurable Control GUI Feature Pack of the THOR – Router Management System, Version 3.5. Configurable Control GUI - Custom creatable Control GUIs for control and monitoring purpose. - GUIs can be created with THOR Virtual Editor or with other HTML editors, such as Microsoft FrontPage. - GUIs stored as HTM files, for use with Internet Explorer or other WEB browsers. 4 THOR FP – Configurable Control GUI Version 3.5 2 Installation If you received this Feature Pack together with your THOR Main Package, you may skip this Chapter, because then you install both Main Package and Feature Pack(s) all together in one operation. However, if you purchased this Feature Pack separately, installation of this Feature Pack is simply a matter of entering the correct Product Key in the Product Key Manager of THOR. Each Feature Pack purchased separately comes with a unique Product Key. In order to add this to your existing system, use the Product Key Manager that you will find under the Help pull down menu. The following view appears: Figure 1: Product Key Manager In this view, just add the new Feature Pack Product Key, and press Add. It is also possible to select an installed Feature Pack, and remove it, by pressing Delete. The number of active Feature Packs is listed in the Software Status view. Press Done when finished. Note: THOR Configurable Control GUI will not work unless “Microsoft Internet Explorer 5.0”, or higher, is installed on your computer. 5 THOR FP – Configurable Control GUI Version 3.5 3 Configurable Control GUI You may create your own control and monitoring views with a graphical editor. These views are called Control GUIs and the files are stored as web compatible files, using Microsoft ActiveX Technology. This technology makes it perfect to put your GUIs on a web server. Together with LAN Multi User Feature Pack, it allows you to control your router via your local network and web interface. Note: The WEB interface will only work on Microsoft Windows platforms. 3.1 Open GUI To open, edit or view GUIs in THOR, use either file menu (Control -> Configurable Control GUI) or toolbar button “Configurable Control GUI”. Figure 2: Virtual View Main view The following functions are available in the Virtual View dialog: - New GUI Opens the Virtual View Editor with an empty Virtual View. Here you can add components, configure them and make your own view. Virtual View Editor is described in chapter 3.2. - Modify GUI Opens the Virtual View Editor with the selected Virtual View. You can then edit your view, change position, configuration etc. Virtual View Editor is described in chapter 3.2. - Delete GUI Use this to delete the selected Virtual View. - Desktop Use this to create a shortcut to the selected Virtual View on the desktop. It is very useful when you want a quick way to open any Virtual View. 6 THOR FP – Configurable Control GUI - Version 3.5 View GUI Open the selected Virtual View and you may start controlling the system. Done Exit the Virtual View dialog. Figure 3: Control GUI (example) 3.2 Control GUI Editor The THOR Control GUI Editor is a program used to create GUIs. The program applies drag and drop function to create the GUIs. Figure 4: Control GUI editor 7 THOR FP – Configurable Control GUI Version 3.5 3.2.1 Control GUI Editor Menu bar Figure 5: Virtual View editor menu bar Input Button (Large) Input Button (Small) Output Button (Large) Output Button (Small) Input to Output Button Group Input Button Group Output Button Group Input to Output Button Salvo Button Salvo Panel Button Control Input and Output with Take Matrix View Button To add a router function to the page, just press the symbol. A control function will then be added to the virtual page. You may place the symbol where you want it on the page. For each symbol that is applied to the Virtual View, the property of the assigned control function has to be determined. Double clicking on the control symbol does this. When a Virtual View has been created, save the view. The Virtual View that has just been created may now be opened, and used, in THOR – Router Management System. 8 THOR FP – Configurable Control GUI Version 3.5 3.2.2 Input Button Select router and source name to associate with the Input Button. It is possible to marry Audio and Video enabling the “Married, if possible” option. Figure 6: Input Button property page If you have a router system with more than one router, you may want your input buttons to work with all of them. Note: This is only possible with the router input buttons; router output buttons are unique for each router output. By selecting Active with all VikinX routers in the above dialog, your input buttons stay active for all routers, independent of which router’s output button has been pressed. This means that you may have only one set of input buttons that work for any of the routers in your system. This saves you space in your Virtual View with more than one router. 3.2.3 Output Button Select router and destination for the Output Button. Figure 7: Output Button property page 9 THOR FP – Configurable Control GUI Version 3.5 3.2.4 Input to Output Button Select router, source and destination for the Input to Output Button. It is possible to make Audio/Video following by enabling the “Audio/Video follows” option. Figure 8: Input to Output Button property page 3.2.5 Group Input Button Select group switching view and input group for the Group Input Button. Figure 9: Group Input Button property page 10 THOR FP – Configurable Control GUI Version 3.5 3.2.6 Group Output Button Select group switching view and output group for the Group Output Button. Figure 10: Group Output Button property page 3.2.7 Group Input to Output Button Select group switching view, input group and output group for the Group Input to Output Button. Figure 11: Group Input to Output Button property page 11 THOR FP – Configurable Control GUI Version 3.5 3.2.8 Salvo Button Select Salvo to associate with this Salvo Button. It is possible to give the Salvo Button a specific name. Figure 12: Salvo Button property page It is also possible to select a button colour, different from the default colour. This option is available under the Color tab. 3.2.9 Salvo Panel Button Select all salvos to include in the Salvo Panel. It is possible to give the Salvo Panel a specific name. Figure 13: Salvo Panel Button property page 12 THOR FP – Configurable Control GUI Version 3.5 3.2.10 Control Input and Output with Take This control has no property page. It only works in combination with Input buttons (see Chapter 3.2.2) and Output buttons (see Chapter 3.2.3) in your Virtual View. During operation, you first select a router output, and then an input, and use the Take button execute the switch. Figure 14: Control Input and Output with Take 3.2.11 Matrix View Button Select which Matrix View to view in the Matrix View component. Figure 15: Matrix View Button property page 13 THOR FP – Configurable Control GUI Version 3.5 3.3 Control GUIs and 3rd party HTML editors If you want to create a more customized Control GUI page, you may use other HTML editors, such as Microsoft FrontPage, or Adobe GO live. How to create Virtual View with Microsoft FrontPage - Step 1. Open Microsoft FrontPage, and create, or open a WEB page. Step 2. How to insert the THOR Virtual View component depends on which version of FrontPage you use. - FrontPage 2000. Select menu “Insert”, “Advanced”, and “ActiveX”. The dialog “Insert ActiveX Control” will pop up. Figure 16: MS-FrontPage insert ActiveX Control The next step is to press “Customize”. A new dialog box will pop up and you scroll down until you find the components: - Network.GroupOutput - Network.GroupInput - Network.MatrixView - Network.OutputButton - Network.InputButton - Network.SalvoButton - Network.SalvoGroup 14 THOR FP – Configurable Control GUI Figure 17: Version 3.5 ActiveX Control configuration Select all of them, and press “OK”. You will now find the THOR ActiveX control in the dialog “Insert ActiveX Controls”. In order to insert the THOR Control GUI component into the page, you select one of the network items and press “Ok”. The component will now appear on your WEB page. You may configure the component by double pressing on the component in the WEB page. Note: You must store the web page in the THOR configuration folder in order to use it together with other THOR Control GUIs. 15