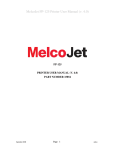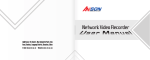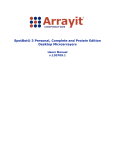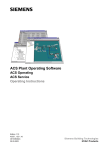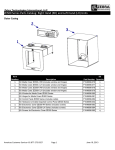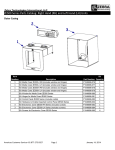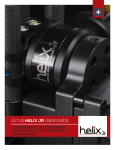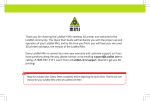Download TM User Manual (v. 5.5)
Transcript
TM User Manual (v. 5.5) ™ USER MANUAL (V.5.5) Copyright February 2010 V.5.5 Page 1 melco TM User Manual (v. 5.5) Copyright Notice © Copyright 2010 by Melco ALL RIGHTS RESERVED No part of this publication may be reproduced, stored in a retrieval system, or transmitted in any form or by any means (electronic, mechanical, photocopying, recording, or otherwise) without prior written approval of Melco. Melco reserves the right to revise this publication and to make changes in it at any time without obligation of Melco to notify any person or organization of such revisions or changes. All precautions have been taken to avoid errors or misrepresentations of facts, equipment, or products. However, Melco does not assume any liability to any party for loss or damage caused by errors or omissions. Feedback related to this manual should be sent to [email protected] Safety Warning Laser Beam Do not look directly into the laser beam. A laser beam is used with this product and precaution should be taken to avoid eye injury. Copyright February 2010 V.5.5 Page 2 melco TM User Manual (v. 5.5) ABOUT THIS MANUAL ........................................................................................................5 CHAPTER 1 - PRODUCT INFORMATION .............................................................................6 1. Printer Specifications ........................................................................................................................... 6 2. System Requirements ............................................................................................................................ 8 3. Computer Interface Requirements ........................................................................................................ 8 4. Compatibility with Windows Vista and Windows 7 .............................................................................. 9 CHAPTER 2 OVERVIEW OF CONTROLS ...........................................................................11 1. Power Switches................................................................................................................................... 11 2. Control Panel ..................................................................................................................................... 12 3. Buttons/Keys ....................................................................................................................................... 12 4. LED Lights ......................................................................................................................................... 13 5. LCD Display ....................................................................................................................................... 14 6. Star Menu ........................................................................................................................................... 16 7. Ink Cartridge Status LEDs ................................................................................................................. 18 CHAPTER 3 GETTING STARTED ......................................................................................19 Training .................................................................................................................................................. 19 Unpacking .............................................................................................................................................. 20 Setup ....................................................................................................................................................... 21 1. Determine a Location for your Printer............................................................................................... 21 2. Remove Remaining Packing Materials............................................................................................... 21 3. Level the Printer ................................................................................................................................. 21 4. Cabling and Power up (main power) ................................................................................................. 22 5. Installing Bulk Ink Cartridges ............................................................................................................ 24 6. Install Printer Software ...................................................................................................................... 26 CHAPTER 4 PRINTER SOFTWARE ....................................................................................30 1. Built-in RIP ........................................................................................................................................ 30 2. Standard Page Setup .......................................................................................................................... 30 3. MelcoJet Print Driver (standard) ....................................................................................................... 33 4. Paper/Quality Tab .............................................................................................................................. 33 5. Print Mode Tab .................................................................................................................................. 34 6. Ink Level Tab ...................................................................................................................................... 35 7. Ink Test Pattern (Ink Level Tab Continued) ....................................................................................... 36 8. Utilities Tab ........................................................................................................................................ 39 9. Print Nozzle Purge by Print Head Tab ............................................................................................... 44 10. MelcoJet Utility ................................................................................................................................ 45 CHAPTER 5 PRINTER OPERATION ...................................................................................48 Printing Procedure ................................................................................................................................. 48 1. Power up Sequence ............................................................................................................................ 48 2. Select a Garment ................................................................................................................................ 49 3. Check/Adjust Table Height ................................................................................................................. 50 Table Height Level Adjustment Process ................................................................................................. 52 4. Ink Test Pattern .................................................................................................................................. 53 5. Load the Garment............................................................................................................................... 55 6. Select Your Graphic ........................................................................................................................... 57 7. Adjust Print Settings ........................................................................................................................... 57 8. Send Print Job to Printer.................................................................................................................... 58 9. PRINT ................................................................................................................................................. 58 10. Remove Garment from Printer ......................................................................................................... 58 11. Set the Ink to the Garment ................................................................................................................ 58 12. Power Down Sequence ..................................................................................................................... 59 13. Canceling a Print Job....................................................................................................................... 60 14. Auto System Maintenance................................................................................................................. 60 CHAPTER 6 PRINTING ON DARK GARMENTS ..................................................................61 Copyright February 2010 V.5.5 Page 3 melco TM User Manual (v. 5.5) Dark Garment Printing Process ............................................................................................................. 61 Dark Garment Print Driver (optional) ................................................................................................... 61 1. Pretreatment ....................................................................................................................................... 61 2. Drying Pretreatment........................................................................................................................... 62 3. RIP Software and Transparent Backgrounds ..................................................................................... 62 4. EK Print Studio White Ink Level Setting ............................................................................................ 63 5. Printing with White Ink ...................................................................................................................... 64 6. Heat Press Settings ............................................................................................................................. 65 7. Dark Garment Washing Recommendation ......................................................................................... 65 APPENDIX I MAINTENANCE AND TRANSPORTATION ......................................................66 Basic Maintenance Utility ...................................................................................................................... 66 Replacing Ink Cartridges ....................................................................................................................... 67 Switching Inks ........................................................................................................................................ 70 Cleaning Maintenance Station and Nozzle Plate ................................................................................... 71 Cleaning Procedure ............................................................................................................................... 72 Waste Ink Tank and Ink Drip Felt .......................................................................................................... 76 Cleaning the Printer ............................................................................................................................... 78 Maintenance/White Ink........................................................................................................................... 78 Transporting the Printer ........................................................................................................................ 81 APPENDIX II -TROUBLESHOOTING .................................................................................83 Q1. The print engine does not turn on .................................................................................................... 83 Q2. The printer does not print anything, what is wrong?....................................................................... 84 Q3. My Prints are not what I expected. .................................................................................................. 86 Q4. Why is my print quality poor? ......................................................................................................... 88 Q5. I need a color print, but keep getting black only, why? ................................................................... 89 Q6. Why is my printer printing so slow? ................................................................................................ 90 Q7. As soon as the PRINT button is pressed, the obstruction sensor is triggered.................................. 90 Q8. My Print Table does not travel all the way to the front or rear. ...................................................... 91 Q9. My LCD display shows broken or garbled characters .................................................................... 91 Q10. My printhead nozzles are clogged are clogged, how do I recover? .............................................. 92 Q11. AUTO SYSTM MAINTENANCE or RENEW INK SYSTEM .......................................................... 93 Q12. I have an “obstruction during printing” error message. .............................................................. 93 Obstruction sensor laser adjustment ...................................................................................................... 94 Q13. I have a Communication and/or USB related problem, how do I recover? .................................. 95 Common error codes .............................................................................................................................. 98 Copyright February 2010 V.5.5 Page 4 melco TM User Manual (v. 5.5) About this Manual Thank you for choosing Melco for your direct to garment printing needs! This manual will provide you with basic information about your MelcoJet and should be used as a reference in the event that you need quick answers to general questions. Technical Support is available to you at 1-877-840-5829 and can provide you with assistance on more detailed or advanced technical questions. We encourage you to call us for any of your needs and look forward to helping you! Contained in this manual you will find: Chapter 1 Product Information Chapter 2 Overview of Controls Chapter 3 Getting Started Chapter 4 Printer Software Chapter 5 Printer Operation Chapter 6 Printing on Dark Garments Appendix I Maintenance and Transportation Appendix II Troubleshooting Appendix III General Information This manual is a great companion to onsite or in-class training but does not replace training. The keys to your success are in having a complete understanding of what your MelcoJet printer is capable of, how to maintain it and how best to approach the printing projects you intend to tackle. In-class and onsite training will get you to where you need to be with the least amount of trouble and Melco encourages you to attend training. Contact us at www.melcouniversity.com to learn more about the different training options available to you. In this manual you will see indicators that inform you of very important tips and critical information. This information will be in bold, caps and be preceded or followed by a cautionary symbol to help you easily identify them. TEXT APPEARING IN THIS FORMAT INDICATES CRITICAL INFORMATION AND SHOULD BE CAREFULLY READ AND FOLLOWED. Copyright February 2010 V.5.5 Page 5 melco TM User Manual (v. 5.5) Chapter 1 - Product Information 1. Printer Specifications Figure 1.1 MelcoJet Printer Printing Method: Printhead Technology: Printing Resolution: Number of Ink Channels: Printable area: Direct to Garment Inkjet printing Print on demand Piezo-electric inkjet 720 x 720 dpi (Normal Mode) 1,440 x 720 dpi (Fine Mode) 1,440 x 1,440 dpi (Super Fine Mode) (8) Eight 12.5” x 16.0” (31.72cm x 40.64cm) Print Table Mechanical: Garment loading method: Garment Path: Print Table, Hooped and Non-Hooped Operations Shuttling Print Table Copyright February 2010 V.5.5 Page 6 melco TM Ink Supply: Printer Dimensions: Table Height Adjustment: Weight : User Manual (v. 5.5) Sealed Ink Cartridges 29.8” x 33.7” x 14.9” (76cm x 86cm x 38cm) Up to .8” (2.03cm) Approx 82 lbs (37Kg) Electrical: Input Voltage Range Input Frequency Range Power Consumption 110 V MelcoJet 110 – 132 V 220V MelcoJet 212 – 245 V 50 – 60 Hz 50 – 60 Hz 1.0 A (average) .15 A (idling) .5 A (average) .08 A (idling) Environmental: Temperature (printer): Operation: Storage (no ink): Temperature (inks): Humidity (printer): Operation: Storage: 61°F to 90 °F (16°C to 30°C) 14° F to 104° F (-10°C to 40°C) 41°F to 90°F (5°C to 32°C) 45 to 80% RH, non-condensing. 20 to 85% RH, non-condensing. It is especially important to meet the Relative Humidity (RH) requirement for good ink flow. If the environment is dry (below 50% RH) the risk of ink drying at the printhead nozzles subsequently clogging the printhead is high. Keep an electronic hygrometer close to the printer, preferably on the tray below the print table. Most electronic hygrometers are accurate at mid to high humidity range, but show inaccuracy below 40% RH. It will be necessary to have them calibrated regularly. Below is an example of an electronic Hygrometer. A CLOGGED PRINTHEAD DUE TO INADEQUATE RH CONDITIONS IS NOT COVERED UNDER MANUFACTURERS WARRANTY. Copyright February 2010 V.5.5 Page 7 melco TM User Manual (v. 5.5) 2. System Requirements The MelcoJet printer is designed to be used with a PC running Windows XP, Windows Vista or Windows 7 Operating System. The programs needed to run your MelcoJet printer do not work with Apple computers or with any PC on any operating systems other than Windows. There are no specific hardware requirements to run the print program, but to run the optional black garment printing RIP program and typical graphics programs used for apparel decoration applications such as Photoshop and CorelDraw, the following hardware specifications are suggested. Minimum System Pentium 4, running at 1GHz Recommended System Pentium 4, running at 3.0+ GHz, or Pentium Duo Core, running at 2.0+ GHz 1GB of RAM 2+ GB of RAM 10 GB of free Hard Disk space 20+ GB of free Hard Disk space VGA Monitor 1024x768 + Resolution Monitor USB 2.0 ports USB 2.0 ports The amount of memory required varies depending on the number and kinds of application programs open. The more memory (RAM) you have the more efficiently your programs will run. Generally speaking, the best payback of your computer investment dollar will come from more memory. In a tight budget situation, allocate more money to memory upgrade. 1GB is desirable, but 2+ GB is ideal for graphics printing applications. 3. Computer Interface Requirements Your computer must have USB 2.0 ports to connect to MelcoJet printer using the provided USB cable. In the event the firmware in your printer needs updating, firmware programming is also done through a USB 2.0 port. The same USB port on your computer used for running printing operation can be used for firmware programming. Copyright February 2010 V.5.5 Page 8 melco TM User Manual (v. 5.5) 4. Compatibility with Windows Vista and Windows 7 MelcoJet Utility: Customers using Windows Vista or Windows 7 need to set the utility to run in compatibility mode, to do this you will need to: 1. Right click on the Utility icon and select “properties” 2. Check the box that says “Run this program in compatibility mode for…” 3. In the drop down menu just below the box you checked, select “Windows XP” from the drop down menu 4. Check the box that says “Run this program as an administrator” Copyright February 2010 V.5.5 Page 9 melco TM User Manual (v. 5.5) EK Print Studio: Customers using Windows Vista or Windows 7 need to set EK Print Studio to run in compatibility mode, to do this you will need to: 1. Right click on the program icon and select “properties” 2. Check the box that says “Run this program in compatibility mode for…” 3. In the drop down menu just below the box you checked, select “Windows XP” from the drop down menu 4. Check the box that says “Run this program as an administrator” Copyright February 2010 V.5.5 Page 10 melco TM User Manual (v. 5.5) Chapter 2 Overview of Controls 1. Power Switches The power is controlled by two switches which are the main power switch and print engine power button. The main power switch is on the rear right side of the printer. The printer comes configured either as 110V printer or 220V printer. Make certain that your printer power specification matches your wall AC outlet power level. When the main power switch is turned on it will power the printer’s mechanical and garment moving system. The control panel LCD will display “MELCOJET V x.xx / PRESS POWER KEY”. (The “V x.xx” is a place holder for the firmware version running on the printer and throughout this manual you will see various depictions of what the LCD will display). This message indicates that the main power switch is on however the print engine is not. Press the POWER button below the LCD display on the control panel to turn on the print engine. The power down sequence is the exact opposite. After the print engine is completely powered down, the LCD will display “POWERED OFF”. Shortly the display will change to “MELCOJET V x.xx/ PRESS POWER KEY”. You can switch off the main power switch in the rear of the printer once this message is displayed. IT IS RECOMMENED THAT, UNLESS STORING OR TRANSPORTING, THE PRINTER REMAIN ON AT ALL TIMES EVEN WHEN NOT IN USE SO THE PRINTER CAN RUN AUTOMAINTENANCE ROUTINES PROTECTING SENSITIVE PRINTER COMPONENTS. ALWAYS PRESS THE POWER BUTTON ON THE CONTROL PANEL BEFORE TURNING OFF MAIN POWER. Keeping the power on enables the printer to perform periodic automated maintenance routines that help prevent the printhead from drying out. Copyright February 2010 V.5.5 Page 11 melco TM User Manual (v. 5.5) 2. Control Panel The MelcoJet control panel consists of a 20 character by 2 line LCD display, 9 buttons and 2 LED indicator lights. 3. Buttons/Keys - POWER - The POWER button turns on power to the print engine. The POWER button will not be functional unless the main power switch on the rear of the printer is already turned on. You will know the main power switch is turned on when you see information displayed in the LCD. To turn off the power to the print engine, press the POWER button. The Print button initiates the printing operation. When the green Print button lights up, the printer is ready to print. When the Print button is not lit up, pressing the Print button does not perform any function. Both the Power and Print button are also status indicators and will light up, turn off or flash depending on the actions you are taking with your printer. The following outlines the status conditions of both buttons and the event that the status indicates. MODE/EVENT Displayed on the LCD POWER OFF PRESS POWER KEY POWER UP PLEAS WAIT-SYSTEM INITIALIZING PRINTER READY-SEND PRINT JOB POWERED SEND JOB JOB READY PRINTING POWER DOWN JOB READY: LOAD MEDIA PRESS PRINT PRINTER BUSY CANCEL KEY AVAIL POWER BUTTON LED STATUS OFF PRINT BUTTON LED STATUS OFF FLASH OFF ON OFF FLASH OFF FLASH ON FLASH OFF OFF OFF TABLE button moves the Print Table back and forth. Pressing it while the Print Table is moving will stop the table. Pressing it again will move the table in the opposite direction. When the Print Table reaches front or rear limit, the table will stop automatically. Copyright February 2010 V.5.5 Page 12 melco TM User Manual (v. 5.5) Up Arrow button is used to navigate the menu displayed in the LCD display. Down Arrow button is used to navigate the menu displayed in the LCD display. RETURN button is used to navigate the menu displayed in the LCD display. Pressing this button instead of the PRINT button allows for Single Touch Dark Garment Printing. This means that when printing on a dark garment with white under base the print table will automatically start it color pass after completing its white under base. ENTER button is used to confirm or enter the menu item currently displayed in the LCD. Every menu operation at every step requires entering the ENTER button. CANCEL button is used to cancel an operation, usually the Print operation. Star button is used to call Star Menu on the LCD display. Star menu is generally printer settings, such as Obstruction sensor, Audible signal, Ink Cartridge Monitor setting, etc. 4. LED Lights WAIT [error] (yellow) ON indicates that ink system is being renewed. ON if an ink cartridge is improperly installed or missing. INK (red) Copyright February 2010 V.5.5 BLINKING if one or more ink cartridge is low or empty. Printer will continue to print, but it will give an audible sound and LCD display warning each time a print is completed. Page 13 melco TM User Manual (v. 5.5) 5. LCD Display The LCD display is a 20 character x 2 line Liquid Crystal Display (LCD). It is back-lit for easy reading. Most instructions and messages are shown in this display. For menu items, different texts will be displayed depending on where you are in the menu tree. The basic LCD texts are shown below. MELCOJET V x.x PRESS POWER KEY Printer MelcoJet and firmware version. The print engine is not powered. Press POWER button to turn on the print engine. PLEASE WAIT SYSTEM INITIALIZING During print engine power up sequence. MELCOJET V x.x DOWN ARROW FOR MENU BUSY. MOVING TABLE TO LOAD POSITION PRINTER READY SEND JOB/PRINT KEY Printer MelcoJet and firmware version. The print engine is powered. When the Print Table is moving to the garment load position (closest to operator). JOB READY: LOAD MEDIA, PRESS PRINT When printer receives a job and is ready to print. Load garment and press PRINT button. BUSY. MOVING TABLE TO HOME POSITION After PRINT button is pressed, while Print Table is moving back to print start or home position. While printer is actively printing. Pressing CANCEL button will cancel the job. All other buttons are non functional while printing. After a job is cancelled by pressing the CANCEL button. Before taking any action, you must wait until the Power LED stops blinking. It can take some time as the print data in the PC has to be cleared. When an obstruction is detected on the Print Table this display appears. Clear the obstruction on the Print Table and press PRINT button to resume the printing process. When printer is not used for more than 3 minutes, the printer goes into idle mode to save energy. It will take up to a minute for the printer to warm up to resume printing operation. PRINTER BUSY CANCEL KEY AVAIL JOB ABORTED WAIT TIL LED BLINK STOPS OBSTRUCTION ERROR PRINT KEY WHEN CLEAR WARMING UP... PLEASE WAIT INK CART MISSING CHECK CARTRIDGES CARTRIDGE NORMAL WARNING: INK LOW REPLACE CARTRIDGE Copyright February 2010 V.5.5 Printer is ready to accept a print job from PC. When one or more of ink cartridges are missing. When all cartridges are properly installed. One or more ink cartridges are out of ink. Page 14 melco TM User Manual (v. 5.5) LOW INK RESOLVED When the out-of-ink cartridge is replaced. WASTE INK FULL PLEASE DRAIN The electronic sensor detected the Waste Ink Tank is full. It needs to be drained. WASTE INK RESOLVED The Waste Ink Tank is no longer full. When POWER button is pressed to power down the print engine. Do not take any action and do not turn off the main power switch until the power down sequence has completed. When the print engine power down sequence is POWERED OFF completed. AUTO SYS MAINTENANCE The printer is auto renewing its ink system. The Error [Wait] LED will blink. PLEASE WAIT When the Error [Wait] LED comes on and LCD displays RENEW INK SYSTEM, you must renew the RENEW INK SYSTEM ink system. Wait 10 seconds while the printer is renewing ink PRESS ENTER system, then press the ENTER button. AFTER 10 SECONDS POWERING DOWN PLEASE WAIT INK SYS BUSY DO NOT TURN OFF CLEAN PRINTHEAD NOZZLE AUTO PRINTHEAD MAINTENANCE Do not press any buttons until this message is gone and the Power LED stops blinking. A maintenance utility reachable by Down Arrow button. Press ENTER button to activate PRINTHEAD CLEANING sequence. A maintenance utility reachable by the Down Arrow button. Press ENTER button to access this utility then press the Down Arrow to set the auto printhead cleaning frequency. (Minimum recommendation, every day) HEAD CLEANING DO NOT TURN OFF Do not press any button or turn off the power while printhead cleaning operation is under way. JOG PRINT TABLE A utility reachable by pressing Down Arrow button. Press ENTER button. Then Down or Up Arrow. JOG TABLE TOWARDS HOME The Print Table moves toward home (print start) position for the duration of ENTER button press. JOG TABLE TOWARDS LOAD The Print Table moves toward load position for the duration of ENTER button press. Copyright February 2010 V.5.5 Page 15 melco TM User Manual (v. 5.5) 6. Star Menu The Star Menu is used for operator settings for printer parameters. Press star ( ) button on the control panel to reach star menu and the Up or Down arrow keys to navigate. To exit the star menu, press Return ( ) or CANCEL key. LANGUAGE SELECTION LANGUAGE ESPANOL *GUARDADO* ESPANOL OBSTRUCTION SENSOR SETTING OBSTRUCTION SENSOR INSTALLED OBSTRUCTION SENSOR IN *SAVED* OBSTRUCTION SENSOR NOT INSTALLED OBSTRUCTION SENSOR OUT *SAVED* The LCD can display several languages besides English. Press ENTER button to access language selection. Up and down arrow keys to reach the language of your choice. When the right language is displayed, press ENTER key to set. If the language of your choice is still not implemented in the printer, it will revert to English display. It is planned to implement English, Spanish, German, French, Italian and Portuguese (Br ). For example, if Spanish is the language of your choice, press the ENTER button. The LCD will respond by displaying *SAVED* in native language (GUARDADO in case of Spanish). Exit the Star Menu by pressing Return ( ) button. Allows activation and deactivation of Obstruction Sensor. Press ENTER button to access the settings menu. Press ENTER button to activate Obstruction Sensor. The up or down button will access the Obstruction Sensor Not Installed menu. To exit, press Return or the Cancel button. When Obstruction Sensor is activated, this confirmation will display. To exit, press Return or the Cancel button. Press ENTER button to deactivate Obstruction Sensor. The up or down button will access Obstruction Sensor Installed menu. To exit, press Return or the Cancel button. When Obstruction Sensor is deactivated, this confirmation will display. To exit, press Return or the Cancel button. AUDIBLE SIGNAL SETTING Allows activation and deactivation of audible signals. Press the ENTER button to access the settings menu. AUDIBLE SIGNAL ON Press the ENTER button to activate audible signals. The up or down button will access the Audible Signal Off menu. To exit, press Return or the Cancel button. Copyright February 2010 V.5.5 Page 16 melco TM AUDIBLE SIGNAL ON *SAVED* AUDIBLE SIGNAL OFF AUDIBLE SIGNAL OFF *SAVED INK BOARD SETTING INK BOARD INSTALLED INK BOARD IN *SAVED* INK BOARD NOT INSTALLED INK BOARD OUT *SAVED* PRINT COUNTER xxxx Copyright February 2010 V.5.5 User Manual (v. 5.5) When audible signals are activated, this confirmation will display. To exit, press Return or the Cancel button. Press the ENTER button to deactivate audible signals. The up or down button will access the Audible Signal On menu. To exit, press Return or the Cancel button. When Audible Signal is deactivated, this confirmation will display. To exit, press Return or Cancel button. Allows activation or deactivation of Ink Cartridge status monitoring (i.e., cartridge not installed and cartridge out-of-ink). Press the ENTER button to access the settings menu. THIS SHOULD ALWAYS BE INSTALLED. Press the ENTER button to activate Ink Cartridge status monitoring. INK CARTRIDGE STATUS SHOULD ALWAYS BE MONITORED. The up or down button will access the Ink Board Not Installed menu. To exit, press Return or the Cancel button. When Ink Cartridge status monitoring is activated, this confirmation will display. To exit, press Return or Cancel button. Press ENTER button to deactivate Ink Cartridge status monitoring. Up or down button will access Ink Board Not Installed menu. - Not recommended in normal conditions. Running the printer without proper ink supply will damage the printer. To exit, press Return or Cancel button. When Ink Cartridge status monitoring is deactivated, this confirmation will display. No recommended operation in a normal situation to avoid printer damage. To exit, press Return or Cancel button. Shows the number of prints completed. The number will return to zero if a new version of firmware is installed. Page 17 melco TM User Manual (v. 5.5) 7. Ink Cartridge Status LEDs When the system detects missing bulk ink cartridges or empty ink cartridges, the control panel Ink LED will turn on (missing ink cartridges) or blink (out-of-ink cartridges). A corresponding warning message will be displayed in the LCD as well. When the control panel Ink LED is on or blinks, check the Ink Cartridge Status monitoring on the ink bay, which can be found on the right-hand side of the printer, below the ink cartridge bay. You can determine which cartridge needs replacement by checking the corresponding LED. The sequence of the ink cartridge slots in the bay and the ink status monitor LED panel are shown below. Cart Bays For White Garments Only For White and Black Garments Bay 1 Bay 2 Bay 3 Bay 4 Bay 5 Bay 6 Bay 7 Bay 8 Yellow Magenta Cyan Black Yellow Magenta Cyan Black Yellow Magenta Cyan Black White White White White When the printer is configured for black shirt printing operations, the rear four bays (Yellow, Magenta, Cyan, & Black) will be occupied by white ink cartridges. The red LED under each cartridge will light up when the ink cartridge is not installed or is not installed properly. The printer will not print with any missing ink cartridges as it will damage the printer if the printhead is not supplied with adequate ink. Do not shut off the ink cartridge monitoring function in the star menu to avoid printer damage. The LED will blink when the ink system detects an out-of-ink cartridge by a mechanical switch. When the system detects out-of-ink cartridge, it will continue to print. But it’s the operator’s responsibility to replace the empty cartridges as soon as possible. When the outof-ink status is detected during a print job, there is usually enough ink to complete the current print. It is possible to print one more print, but it can run dry during the print. Do not risk the damage to the printer and replace the ink cartridge as soon as possible. Copyright February 2010 V.5.5 Page 18 melco TM User Manual (v. 5.5) Chapter 3 Getting Started Training Melco strongly encourages you to attend training prior to setup of your MelcoJet printer. We want you to experience the most out of your investment and want to provide you with as many options as possible to prepare you for printing with your MelcoJet printer. The best way to have all of your questions answered, prepare for use of your MelcoJet printer and avoid any failures of your equipment is to take advantage of the training available to you. Training is important for two primary reasons. During training you will get information on important utilities and procedures for the setup process of your printer that cannot be covered to the extent needed in this manual. The manual’s intent is for reference and not intended to supplement or replace the training that comes with your purchase. The second reason we recommend you attend training prior to printing is there is risk related to allowing your printer to sit idle once the shipping fluids have been drained from the ink lines and printhead. The shipping fluids are designed to retain the integrity of mechanical components and prevent “dry out” and “clogging” of critical and expensive components within your printer. Once removed and replaced with “ink” regular maintenance and use of your printer is required to avoid dry out or clogging of critical components. The ink that you use to print with is not designed to sit idle for long periods of time in your printer. They are designed to adhere to a garment and as such have properties that allow the ink to dry and stick. Allowing your printer ink lines or printhead to become clogged as a result of allowing your printer to sit idle without proper preparation or as the result of failure to maintain your equipment properly is not covered under your warranty and can be a costly and time consuming repair. To avoid this situation it is strongly encouraged that you attend training to learn about proper care and use of your printer. Please visit www.Melcouniversity.com for more information on training options available to you. Copyright February 2010 V.5.5 Page 19 melco TM User Manual (v. 5.5) Unpacking Your printer is delivered in special packaging designed to protect it from damage during shipping. You should keep this packaging as it is needed to ship your printer safely. KEEP THE SHIPPING BOX AND ALL PACKING MATERIALS It is recommended that two people remove the printer from its box so the printer can be kept level and upright at all times. Lift the printer from its base and not from its cover or the ink bays to the side of the printer. Once the printer has been removed from its box, place it on a level surface and remove the remaining packaging material. Do not discard the packaging material. If you lose or dispose of the original shipping materials, new materials can be purchased from Melco. Contents MelcoJet Printer Power cord USB cable Printer Manual Print Driver Program CD 2 sets of CMYK bulk ink cartridges (a total of 8 carts) 8 cartridges of Cleaning Solution Gauge Block Cleaning Fluid (2 oz. bottle) (for Maintenance Station, etc…) Cleaning Applicators (1 pack) RIP Program CD 4 cartridges of White Ink 1 bottle of White Ink Pretreatment Liquid (64 oz) All items (other than the printer) are packaged in an “accessory box” found inside the large printer box. The following are recommended but are not included with your printer: 12” or 9” bubble level Electronic Hygrometer (to monitor the relative humidity for your printer) PC with a Windows operating system (minimum Windows XP) Graphics software such as Photoshop, CorelDraw or Photoshop Elements Heat press or textile oven (for heat fixing of the ink) Silicon treated parchment paper or Teflon pad (if a heat press is used) Spray gun or pump type sprayer for pre-treating dark garments Copyright February 2010 V.5.5 Page 20 melco TM User Manual (v. 5.5) Setup 1. 2. 3. 4. 5. 6. 7. Determine a location for your printer Remove remaining packing materials Level printer Cabling and Power up Install Ink Cartridges Install Software Initial Ink Charge 1. Determine a Location for your Printer It is important to select the proper location for operating your printer. You should find a room that can be climate controlled (humidity is a key factor in function of your printer), has space for your printer, heat press, humidifier and general work space free of clutter. The printer should be located on a sturdy, flat and elevated surface with room to get to the back of the printer as well as the front. 2. Remove Remaining Packing Materials Open the printer top cover Remove the retaining tape on the “printhead carriage” Check to make sure ink tubes are securely connected to dampers (at the printhead) and to ink bays Remove “table retainer” cardboard DO NOT DISPOSE OF TABLE RETAINING CARDBOARD 3. Level the Printer Gently push the print table inwards until you have reached its fully retracted position. Place a 9” or 12” bubble level at the “near” side of the rails (nearest to you). Adjust the feet as necessary to obtain a level condition. (See Figure. 3.1) Repeat this process at the “far” side of the rails. IF NOT ACCURATELY LEVELED THE PRINTER WILL NOT OPERATE PROPERLY, PRINT QUALITY WILL SUFFER. Copyright February 2010 V.5.5 Page 21 melco TM User Manual (v. 5.5) Level Figure 3.1 Leveling “near” side of printer Level Figure 3.2 Leveling “far” side of printer 4. Cabling and Power up (main power) DO NOT PLUG THE USB CABLE IN AT THIS TIME Plug in the provided power cord to the wall outlet. MelcoJet printers come in two power configurations. MelcoJet A is for 110V for USA, Canada, Mexico and other countries using 110V standards. MelcoJet B is for 220 or 240V for UK, Europe and most other countries using 220/240V standards. MelcoJet B can also be configured for 110V by changing the switch tab settings in the power entry module. Make certain your printer’s power setting matches with the voltage of your power outlet. Copyright February 2010 V.5.5 Page 22 melco TM User Manual (v. 5.5) Next plug the power cord into power entry module in the rear of the printer. (See Figure 3.3) Figure 3.3 plugging in the power cord Turn on the main power switch in the rear of the printer. The printer control panel LCD display will light up, and shows the following: MelcoJet V x.x PRESS POWER KEY Figure 3.4 Since the bulk ink cartridges are not installed yet, all the LEDs under the cartridge bays will turn on, a high pitched tone will sound and the control panel LCD will display: “INK CARTS MISSING CHECK CARTRIDGES” This is a normal conditional message that occurs in the event ink carts are not installed. DO NOT TURN ON THE PRINT ENGINE AT THIS TIME Copyright February 2010 V.5.5 Page 23 melco TM User Manual (v. 5.5) 5. Installing Bulk Ink Cartridges Before turning on the print engine, it is necessary to install the bulk ink cartridges. The ink cartridge bay is located on the right side of the printer. A new printer is shipped with 8 ink cartridges, 2 sets of each color (yellow, magenta, cyan and black). If you purchased the “Dark Garment Printing Option” then you will have 2 sets of color plus 4 white cartridges and 8 cleaning cartridges. Depending on what printer package you purchased, your level of experience with your printer, what you intend to print on and the frequency you intend to print, you may choose to install your cartridges in one of the following ways. It is important to make the selection that will work the best for you as each has different maintenance requirements. Melco recommends one of the following: Setup Option 1 White Garments Only Setup Option 2 White Garments With (Black Garment Transition) Setup Option 3 White and Black Garments Bay 1 Bay 2 Bay 3 Bay 4 Bay 5 Bay 6 Bay 7 Bay 8 Yellow Magenta Cyan Black Yellow Magenta Cyan Black Yellow Magenta Cyan Black Clean Clean Clean Clean Yellow Magenta Cyan Black White White White White Chart 3.5 Setup/Initial Ink Cartridge Which setup option is right for you? Consider the following… Setup Option 1: This option is for all owners that are new to direct to garment printing. If you purchased the “Dark Garment Printing Option” you can choose to setup up your inks with this option. If you choose to do this then when you are ready to start printing on dark garments you will need to switch to “setup option 3” by thoroughly cleaning out bays 5-8 with cleaning solution. THIS IS CRITICAL TO ENSURING THAT WHITE INKS DO NOT PRODUCE TAINTED IMAGES FROM THE COLORS THAT WERE PREVISOULY INSTALLED IN BAYS 5-8. Copyright February 2010 V.5.5 Page 24 melco TM User Manual (v. 5.5) Setup Option 2: This option can be used if you intend to print on dark garments but are not ready to do so immediately after initial setup. The level of experience to print and produce quality images on dark garments is much greater than on light garments and it is recommended that new users do not start printing on dark garments immediately. However, if you do not want to worry about cleaning out bays 5-8 (your printer will not operate with empty ink bays) you can load cleaning solution in bays 5-8 and print color on light garments using only bays 1-4. This lends to a faster transition when you are ready to print on dark garments after gaining experience on lighter garments. IT IS IMPORTANT TO NOTE THAT ONLY BAYS 1-4 SHOULD BE USED. ATTEMPTING TO PRODUCE IMAGES ON A GARMENT WITH CLEANING FLUID WILL RESULT IN WASHED OUT PRINTS AND POOR RESULTS. YOU MUST DEFINE BAYS 5-8 AS WHITE INK BY CHOOSING FRONT 4 BAYS ONLY IN EK PRINT STUDIO AND DO NOT ENABLE WHITE INK UNDERBASE. Setup Option 3: This option is for experienced owners who intend to begin printing on dark garments immediately. WHITE INKS WILL SOLIDIFY SOONER THAN COLOR AND THEREFORE REQUIRE MORE FREQUENT USAGE AND MAINTENANCE TO AVOID CLOGGED PRINTHEAD COMPONENTS. Once you have decided on which option to use, remove your ink cartridges from their containers and gently shake a few times before installing them into the ink bays. The ink bays are not keyed by ink color, so it is very important that the right color ink cartridge gets installed in the right bay as shown below. Figure 3.6 Ink Bay LEDs Copyright February 2010 V.5.5 Page 25 melco TM User Manual (v. 5.5) Once you insert an ink cartridge, the red LED light below the cartridge bay should shut off indicating the cartridge is installed properly. If the red LED light does not shut off then the cartridge is not installed properly. Pull the cartridge out and reinsert it carefully. As mentioned previously without the installation of all eight cartridges, the printer will not print correctly and you may damage the printer by trying to print without all ink cartridges installed. If you install a cartridge in the wrong bay, it can contaminate the ink delivery system. Depending on how far your ink traveled in the ink delivery system, you may need to use a Cleaning Fluid cartridge to flush out the wrong color ink from the system to avoid ink contamination. You can observe how far it filled the ink delivery system by looking at the ink tubes, which can be seen by opening the printer cover. If you have inserted the wrong cartridge you should immediately switch to a cleaning cartridge. THE LENGTH OF TIME THAT YOU LEAVE A COLOR IN AN INK TUBE WILL EFFECT HOW MUCH CLEANING FLUID IS NEEDED TO REMOVE THAT COLOR. 6. Install Printer Software Once the ink cartridges are installed, it’s time to install the print driver program onto your PC. This requires a basic knowledge of PC operation and Windows operating system. If you are not familiar with these, it is recommended that you seek help from someone who is familiar with such technology to set your computer up and make sure that your computer and the MelcoJet printer are communicating properly. The following are the steps required to install the print driver program. Power up the print engine by pressing the POWER button on the control panel. It will take about two minutes for the print engine to completely power up. During normal power up the “print table” will move forward into the “loading position”. Once the power up sequence is complete, the following message will display on the control panel (figure 3.7). PRINTER READY SEND JOB / PRINT KEY Figure 3.7 complete power up of print engine Copyright February 2010 V.5.5 Page 26 melco TM User Manual (v. 5.5) Plug in the provided USB Cable to the USB port in the rear of the printer, (see figure 3.8). DO NOT PLUG THE USB CABLE INTO THE PROGRAMMING PORT. Plug the other end of the USB cable into one of the available USB ports on your computer. Figure 3.8 Windows will prompt that new hardware has been detected and will instruct you on how to proceed to install a new printer driver. When windows asks for the location of the “driver program”, insert the driver CD and indicate to windows that the driver can be found on the CD in your CD Drive. If a program starts after inserting the CD, cancel that program and continue with the driver install. Windows will automatically find the USB port and set the program for proper communication. It is very important to follow the onscreen Windows instructions properly During the installation process, make sure that MelcoJet is chosen as your default printer. You will also want to take note of the USB port Windows assigns to your printer, write it down in this manual so you can refer to it later. USB PORT USED FOR MY PRINTER: _________ Copyright February 2010 V.5.5 Page 27 melco TM User Manual (v. 5.5) During installation you may receive a warning message from Windows that looks like the following: Click “Continue Anyway” to continue • Depending on your system setup, you may also be prompted to print a test page: If you receive the above request to print a test page, you will need to lay down a few sheets of standard “8 ½ x 11” white paper on your print table. Be sure to completely cover the table so the Windows test print remains on the paper saving you from cleaning the table. Copyright February 2010 V.5.5 Page 28 melco TM User Manual (v. 5.5) 7. Filling via Ink Pump Your printer was shipped with the ink delivery system filled with Cleaning Solution (clear or pink in color) to preserve the integrity of the ink delivery system and prevent the print heads from drying out. The Cleaning Solution has to be replaced with the printing inks prior to printing. Follow the instructions below to fill the system with printing ink. Open the printer’s cover so that you can observe the ink tubes running from the ink cartridge bays to the print head damper. The ink tubes are transparent so that you can partially observe as the inks fill the tubes. If the Control Panel Power button is on, press the POWER button to power down the Print Engine. [Note that you will need to leave the rear power toggle on, but the Ink Pump function will not activate while the Print Engine is on.] Press the STAR (*) button and then press the DOWN button until “INK MAINTENANCE INSTRUCTIONS” is displayed. Press the ENTER button; the following screen will be displayed: Control Panel Display of Ink Maintenance Instructions Make sure that the print head is as far to the right as it can go. If the maintenance station is slightly to the left, it may not make an effective seal for the purpose of pumping ink. Press and hold the ENTER and UP buttons. The printer will start pumping ink and the Cleaning Solution will start moving into the Waste Ink Tank. Shortly you will see the ink filling the tubes. Make certain that the inks have reached all the way to the Dampers in the Print Head Carriage for each of the eight ink lines. The filling operation is completed when the tubes from the Maintenance Station to the printhead show ink. When all of the ink tubes are filled with printing inks, power the print engine on. If during the power on process the printer does not do an Automatic Head Clean, manually do a Head Clean. After the Head Clean, do a Nozzle Check to see if the inks have filled the Print Head. Copyright February 2010 V.5.5 Page 29 melco TM User Manual (v. 5.5) Chapter 4 Printer Software 1. Built-in RIP MelcoJet printing software is provided with the printer. The program consists of three parts: Printer drivers Printer utilities Raster Image Processor (RIP) program A raster image processor (RIP) program is software which converts the graphic design to bitmap data suitable for printing. In the process, smoothing or interpolation algorithms are applied to the graphic data, ink drop size and exact placement of inkjet ink drops are determined. Thus the quality of the RIP program used affects the quality of print. Generally RIP programs are difficult to learn and operate in a production environment. Melco has licensed a powerful RIP program, optimized for apparel printing. Thus with the program, no separate RIP operation is necessary and the software for light colored garment operation is very simple. The built-in RIP program automatically handles the data in the background and assures highest quality image without user intervention. For dark shirt printing, the RIP program requires more interaction from the operator. If your MelcoJet has the Dark Garment Print Option, a separate garment printing RIP program, EKPrint Studio for MelcoJet, is provided as a part of your system. In addition a dark garment print driver will seamlessly interface with your favorite graphics application programs such as Photoshop and CorelDraw allowing you to print with white ink on dark garments by automatically generating a white under base for you from the graphic. The MelcoJet printer also comes with the MelcoJet Utility Program, which handles more advanced and less frequently used utility functions related to printer maintenance and advanced settings. 2. Standard Page Setup Accessing the printer driver and setting up the page are slightly different depending on the application software you choose to use. Here the process is illustrated with the Photoshop Elements. The principles are the same with most programs and they are usually easy to follow. • When the graphic and text design is ready in the application, click File/Print Preview. Then click the Page Setup button. Copyright February 2010 V.5.5 Page 30 melco TM User Manual (v. 5.5) • When the Page Setup window appears, click the Printer button. Select MelcoJet as the printer of your choice. • While in the Page Setup window, if you click Landscape Orientation, your graphics will be turned around 90 degrees clockwise when printed. Notice that with the selection of the MelcoJet printer, the Paper Size is automatically selected as 12.5” x 16.0”. If your computer is dedicated to the MelcoJet you will not need to go through this process again. Copyright February 2010 V.5.5 Page 31 melco TM • User Manual (v. 5.5) Click “OK” to return to the Print Preview window. When you return to the Print Preview window, you have a number of options as to the size and position of the graphics. • The size of the print is indicated in Height and Width boxes. You can scale the print size; scaling up may deteriorate the print quality if there is not sufficient data in the design to support the larger size prints. • The white preview box corresponds to the MelcoJet Print Table with the top of the box matching the top of the Print Table. Center the image by checking the Center Image box. Once the image is centered, you can move it up near the top by entering 0.1 or 0.2 in the Position/Top box. • An alternate way of positioning is to check the Show Bounding Box, then move the graphic around with the mouse in the preview window. • When the sizing and positioning are completed, click the Page Setup button to access the MelcoJet Printer Driver for various ink setting related adjustments (which are explained in the next section). When all the ink settings are set and you have a garment loaded, click the Print button to print the graphic (see Printing Operation for details on how to print). Copyright February 2010 V.5.5 Page 32 melco TM User Manual (v. 5.5) 3. MelcoJet Print Driver (standard) Standard Print Driver When the Page Setup button is pressed in the application’s print preview window, the MelcoJet Print Driver settings will appear. From here, various adjustments and utilities regarding the driver can be set and utilized. 4. Paper/Quality Tab Leave it at the default “Cotton, knitted” and select the Color button. If you are printing with the Youth or Long Print Table, click on the “Advanced” button. From here, you can choose the different Print Table sizes. Note: whatever Print Table size is selected, the preview area in your print application’s print preview screen will change accordingly. Copyright February 2010 V.5.5 Page 33 melco TM User Manual (v. 5.5) 5. Print Mode Tab The Print Mode window allows you to choose the color mode of the print. The following is a brief description of the three color modes: • • • Vivid: It generates enhanced vibrant color values to give color intensity. This is not the most accurate color, but it has a great deal of commercial value as many customers prefer vibrant colors in garment decoration. Standard (default): It provides accurate colors, but does not have the same visual impact as the vivid mode. Photo: It prints high quality flesh tones and details, often valued in photo prints. [Note that this mode supersedes the Ink Drop Size control, and uses a smaller Ink Drop Size.] When using EK Print Studio two additional options are available: • • Neutral: This prints the most accurate colors, should be used when color accuracy is essential for the print job you are currently working with. Black and White: This prints your selected graphic in grey scale (black and white) instead of color Copyright February 2010 V.5.5 Page 34 melco TM User Manual (v. 5.5) 6. Ink Level Tab The Ink Level tab allows you to choose the optimal ink flow. Two factors determine the ink flow: the average size of Ink Drop and the Ink Level. Together they determine the total amount of inks used. For a similar level of ink flow, you can use a smaller Ink Drop Size at a higher Ink Level or a larger Ink Drop Size at a lower Ink Level. Depending on the application and fabric used, it will be necessary to adjust both the Ink Drop Size and the Ink Level. The drop size distribution of ink drops is determined by the application program and the built in RIP program automatically. Choose Ink Drop Size: Your choice determines the average Ink Drop Size. Light jets a smaller Ink Drop Size, and Heavy jets a larger Ink Drop Size. For light weight fine fabric, choose the Light Ink Drop Size. Many fine polyester materials or fine woven cotton may fall into this category. For medium weight fabric such as cotton tee shirt materials, choose the “Medium Ink Drop Size”. For heavier fabric such as sweat shirt, choose the “Heavy Ink Drop Size”. Choose Ink Level: For each of the selected Ink Drop Sizes, there are five levels of inks. Level 1 is the smallest amount of ink and level 5 is the largest amount of ink. The ink level you choose corresponds to the amount of passes performed by the print head. For example, if you choose ink level 1 the print head will make a single pass. If you choose ink level 5 the print head will make five passes before moving to the then next line. Copyright February 2010 V.5.5 Page 35 melco TM User Manual (v. 5.5) The combination of the Ink Drop Size choice and the Ink Level is not absolute. You can use any combination of these two to attain optimal ink flow. For instance, Medium/Level 2 can be substituted by Light/Level 4 for more delicate designs with similar amounts of ink. Alternatively Medium/Level 3 can be substituted with Heavy/Level 1 for more robust prints. When printing on a textile fabric you are not familiar with, it may be necessary to test the fabric with the Ink Level Test Pattern. Bi-Directional Print: Keep the Bi-Directional Print box checked to print fast bidirectional prints. Uncheck it for unidirectional printing which is slower. In certain cases the unidirectional printing may help keep crisp printing when the distance between the print head and fabric is farther than optimal. Ink Channels: THIS SECTION MAY BE CRITICAL TO PRINTING DEPENDING ON HOW YOU CHOOSE TO SETUP YOUR INITIAL INK CARTRIDGES. CHECK YOUR SETUP AND ENSURE YOU SELECT THE PROPER SETTING. If your printer is equipped with 8 colored ink cartridges (YMCK + YMCK ink cartridge configuration), select full 8 channels. If your printer is equipped with YMCK + WWWW ink cartridge configuration for dark garment printing, and if you wish to print on white or light colored garments using the front four channels of colored inks, you should select the Ink-Front 4 Channels ONLY box. If your printer is equipped with YMCK + CCCC (cleaning fluid) you should select the Ink-Front 4 Channels ONLY box. 7. Ink Test Pattern (Ink Level Tab Continued) When you print on a new garment fabric material, it is best to determine the optimal ink specification by printing a Test Pattern. To print an Ink Test Pattern, click the Ink Level tab while in the program properties window. Copyright February 2010 V.5.5 Page 36 melco TM User Manual (v. 5.5) Figure 4.6 First choose the Ink Drop Size based on your fabric and design. Again it does not have to exactly match the nature of your fabric. Even if your fabric is medium weight, you can choose to use “Light Wt” for delicate designs or vice versa. Click the Test Pattern button. Load the exact fabric you plan to print on the Print Table. The test pattern will be printed in the lower right corner of the Print Table. When the Ready LED on the control panel lights up, press the PRINT button. When the print is completed, fix the ink onto the fabric using a heat press. After the heat fix, the robustness of ink will usually decline slightly. When using PolyInk the robustness of the ink will increase. With Polyinks the intended color does not appear until after you have heat set the ink to the garment Closely examine the printed test pattern. Choose the ink level which has the desired print effect with deepest and the most robust colors, without bleeding. Copyright February 2010 V.5.5 Page 37 melco TM User Manual (v. 5.5) Figure 4.7 The ink Test Pattern you see is for the selected Ink Drop Size. You can print additional Test Patterns using a different Ink Drop Size if so desired. When you find an ideal combination of Ink Drop Size and Ink Level, make a notation for future use. Always test the fabric with an Ink Level Test Pattern when you use unfamiliar fabric. Sometimes even when you print on a fabric you believe you are familiar with, you can get unexpected results for a number of reasons, such as different weaving pattern or chemical coatings of the material by the garment manufacturer. Copyright February 2010 V.5.5 Page 38 melco TM User Manual (v. 5.5) 8. Utilities Tab From the MelcoJet print driver program, click the Utilities tab. There are four utilities available for the printer here. Do not confuse this with the MelcoJet Utilities program (discussed in the next section). Printhead Nozzle Check To check the Print Head Nozzles, click the Printhead Nozzle Check button. When the Nozzle Check dialog box opens, follow the on-screen instructions and click the Print button. Place an 8.5”x11.0” or larger size paper at the lower right corner of the Print Table. Press the PRINT button on the Control Panel when the Print button lights up. Examine the printed Nozzle Check pattern carefully. If it is not satisfactory, perform a Printhead Cleaning operation. In the Nozzle Check print patterns shown below, the seven colored patterns correspond to ink channels 1 through 7. The checkered pattern is for the eighth channel. If you are using white ink, the last four channels will print the test pattern with the white ink. To see the white ink, print your Nozzle Check directly on the table. Copyright February 2010 V.5.5 Page 39 melco TM User Manual (v. 5.5) Good Nozzle Check Poor Nozzle Check Copyright February 2010 V.5.5 Page 40 melco TM User Manual (v. 5.5) Printhead Clean If the Printed Nozzle Check pattern is not satisfactory it is necessary to perform a Print Head Cleaning Operation. Click the Printhead Clean button in the Utilities tab. The system will take over and clean the Print Head, which takes about 1 to 3 minutes depending on the status of the printer. It is a good idea to print the Nozzle Check pattern again, after each Print Head cleaning to see its effects. DO NOT PERFORM THE PRINT HEAD CLEAN OPERATIOND MORE THAN THREE TMES CONSECUTIVELY. IT CAN MAKE A NOZZLE CHECK APPEAR WORSE. With MelcoJet ink cartridges and closed loop ink delivery system, Print Head clogging will be minimal. Normally it should not require frequent Print Head Cleaning Operations. NEVER PERFORM MORE PRINT HEAD CLEANING OPERATIONS THAN IS ABSOLUTELY NECESSARY. EXCEEDING THREE CONSECUTIVE PRINT HEAD CLEANS WILL CAUSE FOAM TO DEVELOP NEAR THE PRINT HEAD BLOCKING INK FLOW. It takes time for the air foam to settle and allow ink flow again. Instead of additional head cleaning, you can use the Purge Print utility explained below. If you continue to have poor Nozzle Check patterns after three Print Head Cleaning operations, or if you need frequent Print Head cleaning, there may be other issues. You may need to clean the Maintenance Station or the outer edges of the Print Head. You may have a permanently clogged Print Head Nozzle which is usually the result of continued neglect to clean and maintain the printer. The operating room may have too low humidity accelerating the Print Head Nozzle dry out. Refer to the relevant sections of maintenance and trouble shooting in this manual. NEVER INTERRUPT THE PRINT HEAD CLEANING OPERTAION. Never send a print job from the computer or press Control Panel buttons until the Print Head Cleaning Operation is completed. The printer can lock up and you may have to reboot the printer. Copyright February 2010 V.5.5 Page 41 melco TM User Manual (v. 5.5) Printhead Alignment When the PrinthHead is out of alignment, you will experience poor print quality or the prints may become “fuzzy.” When you change the distance between the print material surface and the Print Head Nozzle Plate, you may also need to re-align the Print Head. This normally happens when adjusting the Print Table height for different garment thicknesses. If you notice print quality decline without any apparent reason, perform the Print Head Alignment to check the current alignment of the printhead. Load an 8.5x11.0” or larger size paper on the lower right corner of the Print Table on TOP of the garment you intend to print on. Be sure that you do not obstruct the laser obstruction sensor. Press the print button after it lights up to begin printing. A pattern will print that will allow you to align the print head. The pattern will contain 3 sections. Each section has a number printed next to it (in blue) which corresponds to the section numbers in the Alignment Adjust window (shown above). The following is an example of the print head alignment test patter (section 1 only) from a typical test pattern. Copyright February 2010 V.5.5 Page 42 melco TM User Manual (v. 5.5) Upon printing the alignment pattern, examine the alignment pattern carefully. For each of the three sets of test patterns, select the square without visible white bands or with the least amount of banding. Consider the example, square number 1 has white vertical bands as does 2,3,4,6,7,8 and 9. However, notice that square number 5 looks mostly whole without any white verticals bands. You would enter #5 in the Alignment Adjust window for Section #1. The goal of this test pattern is to produce a print test pattern that has Enter the value in the corresponding dialog box. Follow the on-screen instructions. If the selected squares have no bands, or have the least amount of banding and you are satisfied, click the Finish button. Otherwise click the Realignment button to re-align the head. You can realign as many times as necessary. If the print head is badly out of alignment, it may take several iterations. It is important to note that table height is a major factor in this process. Specifically, table height can drastically affect the way in which a printhead alignment patter may print. It is important that during the alignment process you either adjust the table height so that a plain white piece of paper is the correct distance from the print head as the surface of a garment would be during normal printing or place a piece of plain white paper on top of a garment that represents what you would normally print on. By placing a piece of paper on top of a garment you would typically print on you are ensuring that the printhead will be aligned at the height that you will be printing at. If you do not either correctly adjust the table height or use a garment and piece of paper during the process to simulate the correct height you will negatively impact your print quality. Printer Port Test The Printer Port Test is used to test if the communication between the computer and the MelcoJet printer is properly established. Click the Printer Port Test button, while watching the Power button. The Power button will blink a few times if the communication is established. If there is no communication, refer to Appendix I: Troubleshooting. Copyright February 2010 V.5.5 Page 43 melco TM User Manual (v. 5.5) 9. Print Nozzle Purge by Print Head Tab This function is used for testing ink flow as well as to purge the Print Head Nozzles. • • • • • • Click the Print Nozzle Purge by Printhead tab. Follow the on screen instructions. From the drop down list, select any one of the eight ink channels to purge. These are in the sequence of the ink channels, i.e. the first four channels (“Print Heads”) of Yellow, Magenta, Cyan and Black. Next are the fifth through eighth channels (“Print Heads”) of the second set of Y M C K or white inks if white ink cartridges are installed in these channels. Click the Purge-Print button to purge the selected channel. Load an 8.5x11.0” or larger size paper at the lower right corner of the Print Table. Press the PRINT button after it lights up. Print Nozzle Purge by Printhead Copyright February 2010 V.5.5 Page 44 melco TM User Manual (v. 5.5) 10. MelcoJet Utility The MelcoJet Utility is a separate program to perform several less commonly used utility functions. These include: Reset Service Counter Show Service Count Ink Charge Print Head Nozzle Check Resource Monitor. The MelcoJet Utility program can be found in the MelcoJet Driver Program CD. It is recommended you copy the program to your desktop for future use. Note that this program has no installation; it will run directly from your desktop (just drag and drop it from the program CD to your desktop and it will auto install). The MelcoJet Utility consists of three tabs: Service Monitor Resource Monitor Head Alignment Make sure the MelcoJet printer is selected from the drop-down menu prior to using any of the utility functions Service Monitor Tab: Show Service Count: Shows the printer’s usages point values. When any of the maximum values are exceeded, use the Reset Service Counter Function. This is also useful if you wish to reset the service counter prior to exceeding the maximum value. Copyright February 2010 V.5.5 Page 45 melco TM User Manual (v. 5.5) Reset Service Counter: This will reset the service count when one or both of the Service Counters have exceeded their maximum value. AFTER RESETTING THE SERVICE COUNTER THE PRINTER MUST BE POWERED DOWN COMPLETELY, WAIT ONE MINUTE THEN POWER UP. Ink Charge: An Ink Charge rapidly moves the ink through the ink delivery system. This is used to fill the ink tubes with ink, or to flush them out for cleaning or ink replacement. After clicking the Ink Charge button, a message will appear asking you to confirm your choice. After clicking YES, the Ink Charge will begin. Printhead Nozzle Check: The Printhead Nozzle Check button prints the standard Nozzle Check Pattern. Service Count Reset: When the Service Counters reaches their maximum values, the service counters have to be reset using this Utility program before the printer can be used again. When it is necessary to reset the Service Counter, the printer LCD will display “ERROR: RESET SERVICE COUNT”, during the printer power up process. The WAIT LED and POWER button will also blink, and the printer will beep repeatedly. Depending on your printer usage pattern, it may be necessary to reset the Service Counter every few months. To reset the Service Counter: 1. First turn on the MelcoJet printer, including the print engine. Make sure the printer is connected to the computer. 2. Open the Utility program and click the Service Monitor tab. 3. Click the “Show Service Count” button. This will show the current values of the Service Counters. 4. If either of the current values the Service Counter exceeds the maximum value, the Service Counters should be reset. 5. Click the Reset Service Counter button. After a brief moment, a message will display “Service counter reset successfully”. 6. Power down the print engine. 7. Turn off the printer main power at the rear of the printer. 8. Turn the printer on with the Main Power Switch. 9. Turn the Print Engine on. 10. The printer should power up normally and be ready for use if the Service Count Reset was successful. Copyright February 2010 V.5.5 Page 46 melco TM User Manual (v. 5.5) Resource Monitor Tab: The Resource Monitor keeps track of each Ink Chip. Each ink chip when fully charged should display a value of 100%. If that value drops to 12% the “auto maintenance” feature will recharge the ink chip values back to 100%. Head Alignment Tab The Head Alignment Tab will allow you to access the print head alignment feature as described in the section about the “Print” driver. Copyright February 2010 V.5.5 Page 47 melco TM User Manual (v. 5.5) Chapter 5 Printer Operation Printing Procedure 1. Power Up Sequence 2. Select a Garment 3. Check/Adjust Table height 4. Ink Test Pattern 5. Load Garment 6. Select Graphic 7. Adjust Print Settings 8. Send Print Job to Printer 9. PRINT 10. Remove Garment from Printer 11. Set the Ink to the Garment 12. Power Down Sequence 13. Canceling a Print Job 14. Auto System Maintenance 1. Power up Sequence The power up sequence consists of turning on your PC and turning on your printer and print engine. FOR FIRST TIME SETUP/POWER UP SEE CHAPTER 3 BEFORE CONTINUING. Turn on the main power switch in the rear of the printer. After a few seconds, the control panel LCD will light up and display: MELCOJET Vx.x PRESS POWER KEY Figure 4.1 Main power on LCD message Copyright February 2010 V.5.5 Page 48 melco TM User Manual (v. 5.5) Press the POWER button on the control panel to turn on the print engine. It usually takes about two minutes for the print engine to complete its power up sequence. The print table will move forward to the “load position”. When the power up sequence is complete the following display will show in the LCD. PRINTER READY SEND JOB FROM PC Figure 4.2 Print engine power up complete 2. Select a Garment Selection of a garment is mostly a matter of personal preference. It is however important to keep in mind that you will be printing with water based inks. This means that the garment must be able to absorb water. We recommend cotton or cotton blend garments. Nylon fabrics can be printed on using Poly Ink but printing on this fabric type is not recommended with normal inks. Water sealed garments which may include cotton or cotton blends garments that have received after market treatment with water repelling liquids will also produce poor results. Old garments that have been worn multiple times and washed multiple times prior to printing may also yield poor results because the textile itself may have deteriorated due to use. It is important to remember that while printing on textiles the condition of the textile will impact the quality of the print. Garments with buttons, seams or any object that creates an uneven surface when laid flat will impact printing. Table height may need to be adjusted. However, some garments by nature of their construction will interfere with the laser obstruction sensor no matter what you do. This also includes garments that will not fit into the print bay. Copyright February 2010 V.5.5 Page 49 melco TM User Manual (v. 5.5) 3. Check/Adjust Table Height Pressing the TABLE button once on the control panel will move the print table in one direction. Pressing it a second time stops it and pressing is a third time will move it in the opposite direction. The forward most position is referred to as the “load position”. This is the position garments are loaded. The farthest most position is referred to as the “home position”. When the printer is shut down the print table will move to the home position. The TABLE button is functional when the main power to the printer is on and functions even if the print engine is off. Figure 4.3 give the relative locations of each table position. Figure 4.3 Print table positions If you followed the “Setup” procedure in Chapter 3 you should not have to level the printer but at this time you should check the “print table” level. This can be done at the same time you set table height and it is recommended that you check the level each time you adjust table height. Copyright February 2010 V.5.5 Page 50 melco TM User Manual (v. 5.5) PRINT TABLE LEVEL IS SET AT THE FACTORY AND SHOULD NOT REQUIRE ADJUSTMENT, IF THIS APPEARS TO BE OUT OF LEVEL REFER TO THE TROUBLESHOOTING APPENDIX IN THIS MANUAL The print table height is adjustable up to .8 inches. The proper height should be set depending on the thickness of the garment being printed. PROPER PRINTER TABLE HEIGHT IS CRITICAL TO QUALITY PRINTS AND TO CONTINUED FUNCTION OF YOUR PRINTER. If the garment it is too far from the nozzle plate, the print quality will suffer and ink over spray will be visible. If the garment is too close to the nozzle plate, there is risk of the printhead touching the garment and scratching the nozzle plate coatings, which makes the printhead unusable. The optimal distance for all printing is .10 to .15 inches of space between the lowest point of the print head nozzle plate and the highest point of the garment. Figure 4.4 Print table adjustment diagram Print table height is adjusted by turning the “nut” on the “table support bar”. The “knob” located beneath the print table must be loosened by turning it counter clockwise prior to any other adjustments (See Figure 4.4). To raise the Table, turn the Nut clockwise (when viewed from the top). To lower the table, turn the nut counter clockwise. Once you have achieved the correct height, tighten the “knob” by turning it clockwise to lock in the table height. Copyright February 2010 V.5.5 Page 51 melco TM User Manual (v. 5.5) Table Height Level Adjustment Process For this procedure you will need a “Gauge Block” 1. Move the print table until the rear edge is under the carriage guide bar (CGB) 2. Loosen the knob under the print table (Figure 4.4) 3. Adjust the table by turning the nut until the “gauge block” fits under the CGB at both sides of the table 4. There is an expected amount of play in the print table, however if one side of the print table at the CGB is more than 1/16 of an inch out of level then you may need to make an adjustment. 5. Move the print table back until the front edge is near the CGB 6. If the gauge block does not just touch the CGB, repeat steps 3 & 4. 7. Move the print table back again so the rear edge is under the carriage guide bar (CGB). 8. Recheck the fit under the CGB & readjust as required (this is done to ensure that the adjustment you just made to the front of the print table did not impact the first adjustment made on the back of the print table) Figure 4.5 View of print table from tray height Copyright February 2010 V.5.5 Page 52 melco TM User Manual (v. 5.5) 4. Ink Test Pattern When you print on a new garment fabric material, it is best to determine the optimal ink specification by printing a Test Pattern. To print an Ink Test Pattern, click the Ink Level tab while in the program properties window. Figure 4.6 First choose the Ink Drop Size based on your fabric and design. Again it does not have to exactly match the nature of your fabric. Even if your fabric is medium weight, you can choose to use “Light Wt” for delicate designs or vice versa. Click the Test Pattern button. Load the exact fabric you plan to print on the Print Table. The test pattern will be printed in the lower right corner of the Print Table. When the Ready LED on the control panel lights up, press the PRINT button. When the print is completed, fix the ink onto the fabric using a heat press. After the heat fix, the robustness of ink will usually decline slightly. When using Plink the robustness of the ink will increase. With Polyinks the intended color does not appear until after you have heat set the ink to the garment Closely examine the printed test pattern. Choose the ink level which has the desired print effect with deepest and the most robust colors, without bleeding. Copyright February 2010 V.5.5 Page 53 melco TM User Manual (v. 5.5) Figure 4.7 The ink Test Pattern you see is for the selected Ink Drop Size. You can print additional Test Patterns using a different Ink Drop Size if so desired. When you find an ideal combination of Ink Drop Size and Ink Level, make a notation for future use. Always test the fabric with an Ink Level Test Pattern when you use unfamiliar fabric. Sometimes even when you print on a fabric you believe you are familiar with, you can get unexpected results for a number of reasons, such as different weaving pattern or chemical coatings of the material by the garment manufacturer. Copyright February 2010 V.5.5 Page 54 melco TM User Manual (v. 5.5) 5. Load the Garment Load the garment on the print table by laying it flat against the print table with the head of the garment positioned at the front of the print table. If the garment is not flat, the printer “obstruction sensor laser” will detect it and will stop printing until the obstruction or wrinkles are removed. The garment should be centered on the print table using the area of the garment to be printed upon as your point of reference for center. There is also a notch in the top center and centered on each side of the table. This can usually be felt through the garment and can help when centering the garment. Tuck any loose portion of the garment under the print table but above the print tray being careful not to leave any part of the garment hanging in a place where it may catch on the printer during print table movement. You should be able to easily relate the position of the printing area with what you see in the application program print preview window. The maximum printable area is 12.5” x 16.0” which is the size of the print table. Place the Hoop over the garment to secure the garment if desired. For most garments, the use of a Hoop is not necessary. (See Figure 4.8) Figure 4.8 Print table diagram Copyright February 2010 V.5.5 Page 55 melco TM User Manual (v. 5.5) You can change tables to the 8.5”x16.0” (Melco PN#17215) for youth sized shirts. When using the 8.5”x16.0” table it is necessary to center the graphics in a 12.5” x 16.0” page and adjust the graphic to the right 2” to compensate for the narrow sized table. This adjustment in the graphics program will result in the “desired origin”. Even though you have changed the table on the printer the origin will not change for the youth table automatically. Figure 4.9 Desired origin with 8.5” x 16” Loading methods Dressed – loading the garment around the print table as though the table were wearing the garment Undressed – laying a garment on top of the print table so that both the front and back of the garment are above the print table You have two options for loading your garment. Either “dressed” or “undressed”. These two options require slightly different table height adjustments however yield the same result. The only difference between the two is that you may be able to save time on table height adjustment when changing garment types by switching between dressed and undressed loading styles. For example, if you intend to print on t-shirts AND sweatshirts you may be able to do so, WITHOUT adjusting table height by setting the table height for your t-shirts first and loading your t-shirt using the “undressed method”. This will decrease the distance between the nozzles and the garment because of the additional material sitting on top of the printer table. When you are ready to switch to sweatshirts, you may be able to use the “dressed” method and not have to change the table height as the thickness of one layer of sweatshirt material is similar to two layers of t-shirt material. Copyright February 2010 V.5.5 Page 56 melco TM User Manual (v. 5.5) 6. Select Your Graphic The following are a few items to consider when selecting a graphic. It is important to keep in mind that depending on the type of graphic you choose printer settings may need to be adjusted to reach an optimal print quality. Make sure that graphics selected for printing are in RGB mode. Changing this setting varies from graphics program to graphics program. Consult your user manual or help system for the program you are using. When you select a graphic to be printed on light colored shirts, the color of the shirt will impact the color of the CMYK inks. It may be necessary to alter the color in the graphic to compensate for the color of the shirt. There is no specific rule for this and requires some experience with your printer, graphic and the garment you are printing on. Keep in mind that the size of the graphic you choose may play a role in print quality especially if you have to resize it in order to fit on the garment. Some graphics will never translate well to garment printing. Graphics with high detail, low contrast or small size/resolution will likely yield a poor print. Always try to use high contrast, simplified detail and reasonable size for printing. We recommend that you take advantage of “Action Illustrated” if you purchased that option with your MelcoJet garment printer. Some colors do not translate well to print, for example, neon colors do not always print as expected. It is important to keep in mind that the graphic “on-screen” will likely appear different as a computer monitor can resolve millions of colors while a garment printer cannot. The more you can keep with graphics specifically created for garment printing (Action Illustrated) the better your results will be. Once you have selected you graphic in your graphics program, you will need to set your printer settings prior to sending your job to your printer. 7. Adjust Print Settings Adjusting you print settings will have vast effects on the quality, color and style of print that you produce. Obtaining a specific desired effect may take a little practice. Refer to Chapter 4 for additional details on how to make adjustments to your print setting and what each adjustment will produce in your finished print. Take time to test print on various different fabrics and with different settings to familiarize yourself with the kinds of results you can produce. The more practice, the more effective you will be at attaining specific looks in your Copyright February 2010 V.5.5 Page 57 melco TM User Manual (v. 5.5) printing. You should consider creating a T-shirt with all of the different available settings printed for future reference. 8. Send Print Job to Printer In your graphics program click on the “Print” button to send the job to the printer 9. PRINT Once the job has successfully loaded to the printer the Print button on the control panel will illuminate. Press the “PRINT” button to start the printing process. 10. Remove Garment from Printer Once the print job has completed the print table will return to the load position providing you with access to remove the garment. When you remove the garment it is recommended that you grab the garment at the shoulder using two hands and slide it from the printing table in a smooth and even motion to avoid wrinkling or bunching the print. If you are using a garment hoop, remove the hoop before removing the garment. 11. Set the Ink to the Garment Fix the ink onto the garment with heat treatment. Place the garment on a heat press with the printed side up. Spread it flat on the heat press, minding not to touch the wet ink. Cover it with a sheet heat press paper being careful not to smudge the wet ink. If using MelcoBright® ink, press it for 35 to 40 seconds at 356ºF or 180ºC with medium to heavy pressure. If you reduce the heat press temperature, you must increase the time. If you are using a textile oven or conveyor dryer, you can set the temperature lower but you will have to increase the time considerably as shown in the chart below. Heat treatment below 300ºF is not recommended. Light Shirt with Heat Press (1) Temperature 356˚F or 180˚C Time 35 - 40 seconds Light Shirt with Heat Press (2) Light Shirt with Conveyer Dryer (1) 330˚F or 165˚C 90 seconds 320˚F or 160˚C 305˚F or 151˚C 330˚F or 165˚C 325˚F or 162˚C Temperature 2 minutes 5 minutes 90 seconds 2 minutes Time Dark Shirt with Conveyer Dryer (2) Dark Shirts with Heat Press (1) Dark Shirts with Heat Press (2) PolyInk* Copyright February 2010 V.5.5 Page 58 melco TM User Manual (v. 5.5) Light Shirt, Most Fabrics 400˚F or 205˚C 30 seconds Light Shirt, Nylon 360˚F or 183˚C 30 seconds 12. Power Down Sequence The power down sequence is the reverse of the power up sequence. Press the control panel POWER button first. The print engine will go through the power down sequence. When power down sequence is completed, the LCD will display: POWERED OFF The display will soon be replaced by “MELCOJET x.xxx PRESS POWER KEY”. Next you can switch off the main power switch in the rear of the printer. NEVER TURN OFF MAIN POWER WITHOUT FIRST TURING OFF THE PRINT ENGINE. DOING SO CAN LEAVE THE PRINTHEAD NOT PROPERLY DOCKED WITH THE MAINTENANCE STATION CAUSING THE PRINTHEAD TO DRY OUT BEYOND RECOVERY. CAUTION it is recommended that when NOT properly stored the printer be powered on at all times, even if the printer is not used for a while. Keeping the printer powered on prevents the printhead from drying. A minimal amount of ink is used to keep the printhead wet. If the printhead dries up, the head cleaning operation will consume much more ink than necessary to keep the printhead wet during idle times. The dried printhead may never recover, requiring replacement. Copyright February 2010 V.5.5 Page 59 melco TM User Manual (v. 5.5) 13. Canceling a Print Job While printing a garment, the Control Panel LCD displays: PRINTER BUSY CANCEL KEY AVAIL While printing, you can cancel the print job by pressing the CANCEL button on the Control Panel. The printer will stop immediately. The Power LED starts blinking and the LCD displays: JOB ABORTED. WAIT TIL LED BLINK STOPS The Power LED will blink while the data is being cleared from the printer and computer. When the Power LED stops blinking, the LCD message will clear and you are ready to start the next operation. Depending on the job and Windows performance, it may take up to several minutes to clear the job after the CANCEL button is pressed. Be patient when you cancel a job. It is important not to operate the printer or send another job from the computer until the cancelled job is completely cleared, which is indicated when the POWER LED stops blinking. Otherwise it may be necessary to shut down both the print engine and the computer and reboot both. Larger images and files take longer to clear. If a multiple copy job is sent to the printer, be patient, it will take longer to clear than a single print file. 14. Auto System Maintenance The printer will automatically renew the system when necessary. During this time, the LCD will display: PLEASE WAIT: AUTO SYSTEM MAINTENANCE The WAIT LED will blink. It takes approximately three minutes to complete the Auto System Maintenance routine. When the Auto System Maintenance routine is complete, the LCD will so indicate and the WAIT LED will go off. If the printer goes into Auto System Maintenance during a print job, it will resume the printing operation to complete the current job. Do not interfere with the Auto System Maintenance routine. Do not attempt to give other commands to the printer or over-ride the Auto System Maintenance routine. Otherwise you may have to reboot the system. Copyright February 2010 V.5.5 Page 60 melco TM User Manual (v. 5.5) Chapter 6 Printing on Dark Garments Dark Garment Printing Process Black and dark colored garment printing is essentially the same as white garment printing with a couple added procedures. Complete understanding of chapter 4 and 5 is required prior to proceeding. 1. 2. 3. 4. 5. 6. 7. Pre-treat garment Dry pretreatment RIP software EK Print Studio Printing Heat press Washing Dark Garment Print Driver (optional) By installing the optional Dark Garment Print Driver, images become simpler to print from other software programs. Designs are converted to the appropriate color mode, white backgrounds become transparent, and the image is sent to EKPrint Studio for placement and ink settings. While these steps can be done manually, the Dark Garment Print Driver can avoid mistakes and simplify the process of preparing artwork for dark garment printing. 1. Pretreatment In dark garment printing the most critical process is proper pretreatment of the garment. Spotty or improper application of the pretreatment liquid or improper drying will result in white ink not bonding properly with the garment resulting in poor image quality and image fading during wash. You should have a well ventilated room, a large flat surface for prep and a sprayer (either a garden sprayer or a High Volume Low Pressure (HVLP), power sprayer) in order to pre-treat. Dilute the pretreatment liquid with an equal amount of distilled water (50/50 mix) Fill the sprayer reservoir with the mixture Lay the garment flat on the spray table Spray the pretreatment evenly on the garment with the sprayer Only spray on the areas that will be printed on Use a plastic squeegee to help spread the pretreatment evenly if necessary Copyright February 2010 V.5.5 Page 61 melco TM User Manual (v. 5.5) 2. Drying Pretreatment The most common ways to dry the pretreatment are air drying or using the heat press. Allowing the pretreatment to air dry visually blends the pretreated area into the rest of the garment. Air drying will leave the garment a little wrinkled, and usually requires a quick press before it is printed. Use untreated parchment paper to press the garment to remove any wrinkles. If you choose to use the heat press to dry the pretreatment, it will dry more quickly, but may leave a discolored area on the front of some lighter garments. To dry pretreatment using the heat press: Lay the garment on the press Lay untreated parchment paper on the garment Lower the heating element and allow it to rest against the garment After about 90 seconds the steam will stop rolling out from under the press and the garment should be dry enough to print Lift the press and remove the garment 3. RIP Software and Transparent Backgrounds RIP stands for Raster Image Processing. EK Print Studio will accept a variety of raster formats. It is not possible to use a vector file in this software. If you are using a graphic program that creates vector images, you will need to export the image into a raster file if you have not installed the dark garment print driver. When opening images in your RIP software it is important to keep in mind that the image that you see on screen is the image that is going to print. Opening a graphic in a RIP program will transfer the graphic to the program including the background settings for the graphic. If you have a transparent background then a transparent background will appear in the RIP program. If you have a “colored” background (commonly white) then a “colored” background will appear in the RIP program. We recommend that you set your back ground to transparent (this may be done various ways depending on the graphics software you are using) however keep in mind that the following will apply when using EK Print Studio: EK Print Studio can open the following file formats: TIF, GIF, JPG, BMP, PNG, and EXIF A transparent background cannot be created in EK Print Studio Copyright February 2010 V.5.5 Page 62 melco TM User Manual (v. 5.5) A transparent background must be created in your graphics software and then opened into EK Print Studio using one of the file formats that support transparent backgrounds The two file formats that support transparent backgrounds are TIF and PNG Figure 5.1 is an example of an image that has been “opened” in EK Print Studio without a “transparent” background – THIS IS INCORRECT Figure 5.1 - no transparent background Figure 5.2 – transparent background Figure 5.2 is an example of an image “opened” in EK Print Studio with a “transparent” background – THIS IS CORRECT Transparent backgrounds allow the use of white ink under the colored areas of the design without a white box 4. EK Print Studio White Ink Level Setting EK Print Studio is included with your MelcoJet printer if you purchased the dark garment printing option. It is another RIP program (Raster Image Processing) that allows the use and manipulation of white ink which is critical for printing on dark garments. As mentioned previously in this manual, the color of a garment can impact the brilliance and color of a print. This means, that the color on screen in a graphic may not look precisely as it will on the garment (depending on the color of the garment). This is a fundamental challenge when printing on a dark garment as the dark color skews the appearance of some ink colors once transferred to the garment. This is very similar to painting in that an undercoat of primer can help to control the color of the final coat of paint. Copyright February 2010 V.5.5 Page 63 melco TM User Manual (v. 5.5) RIP programs allow you to apply an “undercoat” of white ink on a dark or colored garment. This will give you the ability to more accurately control the color of the final print. EK Print Studio comes with a user’s manual that covers all of its functions and you will need to read and become familiar with that manual. It is very tempting to set the white ink level high so that the resulting image will have brighter colors. This can be very undesirable. High white ink level is the source of many problems. Prints with high white ink level will not resist washing; the combination of high white ink level and a larger image may not complete a print job within the available ink resource level; intensive use of white ink is hard on the print head; high ink level leaves more ink residues requiring more printer maintenance; at a higher white ink level, the per shirt white ink costs can be high. Please be sure to review the EK Print Studio user manual for additional information on controlling white ink levels. Open EK Print then click on “Help” and contents to open the help system. 5. Printing with White Ink Once the settings have been adjusted, the graphic can be sent to the printer by clicking the “print” button in EK Print Studio. A progress bar will appear on screen. On the MelcoJet control panel, the Print button will light when the job is ready. Since white ink and color inks are printed in separate passes you can choose to either allow the white ink to dry slightly or you can allow both passes to print sequentially. You can do this by pressing one of two buttons when you are ready to print. If you are printing on a garment that doesn’t require a lot of white under base or your graphic is such that it color will not be impacted by a heavy or light under base you can simply press the return button when you are ready to print and both passes will run sequentially. If you are printing on a garment that requires a heavy white under base you may want to allow the heavy white under base a little time to dry prior to putting down the color. This may be needed because a heavy white under base will likely puddle or pool slightly and if you run both passes sequentially, the color pass will bleed into the white. To avoid this, when you are ready to print, press the print button. This will allow the white ink pass to complete and leave the print table in the load position so you can observe the state of the white ink. When you feel the garment is ready for the color pass, press the print button a second time. While the print table is in the load position (after printing the white ink pass) DO NOT touch the print table or the garment as you will create registration problems. Copyright February 2010 V.5.5 Page 64 melco TM User Manual (v. 5.5) 6. Heat Press Settings Fixing ink to garments when using white inks is essentially the same as with colored inks. Recommendations for temperature settings and different finishes are listed below. 320 degrees for three minutes produces the best cure (alternate heat settings listed below to compensate for time) 330 degrees for 90 seconds will produce an acceptable cure Treated parchment paper for a matte finish Teflon paper for a shiny finish Dark Shirt with Conveyer Dryer (2) Dark Shirts with Heat Press (1) Dark Shirts with Heat Press (2) 305˚F or 151˚C 330˚F or 165˚C 325˚F or 162˚C 5 minutes 90 seconds 2 minutes 7. Dark Garment Washing Recommendation Turn the shirt inside out Wash in cold water Dry on delicate cycle The main drawback of dark garment prints is, after repeated washing, it may not match the durability of white garment prints which can match or exceed screen printed garments. But a properly printed dark garment can last dozens washes without noticeable fading if washed properly. Remember that the most important process for long lasting dark garment print is proper pre-treatment. If there are repeated problems with the durability of dark garment prints, review your pre-treatment process. We recommend printers to include the following washing instructions for the garments printed with white ink. Copyright February 2010 V.5.5 Page 65 melco TM User Manual (v. 5.5) Appendix I Maintenance and Transportation Basic Maintenance Utility The MelcoJet printer has a built-in Auto Printhead Maintenance feature, which reduces the manual maintenance. To access the Auto printhead Maintenance, press the Down Arrow button on the printer Control Panel. Then, set the maintenance frequency. Possible intervals for Auto printhead Maintenance are: • • • • • • • • Every 3 day Every 2 days Every day Every 16 hours Every 12 hours Every 8 hours Every 4 hours Disabled The recommended minimum setting is every 12 hours; 8 hours is preferable for printers with white ink installed. Refer to Chapter 3: Controls, Section 5: LCD Display. The Auto printhead Maintenance counts down from the last printer activity. Any printing will reset the time countdown. Note: The printer must be left powered on for the Auto printhead Maintenance to function. Copyright February 2010 V.5.5 Page 66 melco TM User Manual (v. 5.5) Replacing Ink Cartridges The control panel ink LED and LCD display indicate when an ink cartridge needs replacement. When the Ink LED blinks and LCD display prompts you to replace an ink cartridge check the ink bay ink LED panel to find which cartridge needs to be replaced. Replace the cartridge as soon as the printer indicates to replace it. When the ink in a cartridge reaches approximately 5 – 10 milliliters, the ink out switch will be activated causing the ink LED to blink. The cartridges are designed to provide 110ml of usable ink. It is not possible to extract all of the ink from the cartridge, and the cartridge is slightly over-filled to allow for it. The ink cartridge should be replaced as soon as the ink LED starts blinking. If the LED starts blinking during a print job, the current job can be finished without any problem. CONTINUED USE OF A LOW CARTRIDGE WILL ALLOW AIR INTO THE INK DELIVERY SYSTEM AND CAUSE DAMAGE TO THE PRINTER. If an ink LED remains on steady, either the ink cartridge is not installed or installed improperly. If improperly installed, pull out the cartridge and insert it carefully but fully until it stops. Do not force the cartridge to avoid damage to the printer. Without installing all eight cartridges, the printer will not print. When all cartridges are present, the printer will operate and print even if one or more cartridges are low in ink or out of ink. It is the operator’s responsibility to replace the ink cartridges when the ink out LED blinks. Even when you do not use the printer for an extended period of time, do not remove the ink cartridges from the printer. Even if the ink cartridges are empty, keep the cartridges installed to help keep the ink delivery system from drying. For storage for extended time period, it is recommended to replace the inks with cleaning fluid. To replace ink cartridges: Determine which cartridges need replacement by reading the LED indicator lights on the cartridge bay. Those which require replacement will blink. Carefully pull the empty cartridge straight out of the ink bay. The LED will turn solid on and the printer will beep indicating a cartridge is missing. Copyright February 2010 V.5.5 Page 67 melco TM User Manual (v. 5.5) Make sure the replacement ink cartridge is of correct color and is not expired. Colored inks expire in one year after the indicated manufacturing date and white ink six months from the indicated manufacturing date. Expired inks can clog the ink delivery system and may produce incorrect and less vibrant colors. Cleaning solutions expire three years after the manufacturing date. Gently shake the ink cartridge a few times. Shaking an ink cartridge that has previously been installed may cause the ink to leak. It is recommended that the white inks are covered with a paper towel while shaking to prevent the ink from spattering. Hold the cartridge in the proper orientation. There is an “up arrow” on the frontside of the cartridge and “insert-this end” arrow on the side of the cartridge. Carefully insert it into the proper ink cartridge bay. Push it in all the way with a firm motion. Do not force it to avoid damage to the printer. When it reaches the proper position, the indicator LED will turn off and you will also hear a beep. If the LED does not turn off, the cartridge may not have been installed correctly. Remove the cartridge and reinsert as described above. Copyright February 2010 V.5.5 Page 68 melco TM User Manual (v. 5.5) Discard the used cartridges per your local regulations. Never dismantle, tinker with, or attempt to refill the used ink cartridges. Refilled ink cartridges can clog the ink delivery system and printhead. Copyright February 2010 V.5.5 Page 69 melco TM User Manual (v. 5.5) Switching Inks A printer with all colored ink cartridges for white garment only printing can be reconfigured to color and white inks for white and black garment printing. The first four ink channels must always have Y M C K colored ink cartridges. The white ink cartridges must be installed in channels five through eight if desired. Ink Bay Bay 1 For White Garments Only For White and Black Garments Bay 2 Bay 3 Bay 4 Bay 5 Bay 6 Bay 7 Bay 8 Yellow Magenta Cyan Black Yellow Magenta Cyan Black Yellow Magenta Cyan Black White White White White 1. Replace the color ink cartridges in ink bays five through eight with Cleaning Fluid cartridges. 2. Perform a couple of ink charges from the MelcoJet utilities window. You can see the cleaning fluid replacing the colored ink in the ink tubes if you open the top printer cover. 3. Perform a Print Head Nozzle check to ensure that cleaning solution has gone through the print head. It is important that you check your nozzle check for any remaining color. To do this, perform the nozzle check with a piece of white paper. 4. Repeat steps 2 and 3 until you are satisfied that there is no ink left in the ink system. 5. Remove the cleaning fluid cartridges from ink bays five through eight and install the white ink cartridges in their place. Make certain you shake the white ink cartridges gently several times before installation. 6. Repeat steps 3 and 4 again, this time, you can perform the nozzle check on the printer table since it provides greater contrast.. 7. Verify the nozzle check patterns exceed 80% for color and 90% for white. If not, Use the printhead clean function. DO NO PERFORM THE PRINT HEAD CLEAN OPERATIOND MORE THAN THREE TMES CONSECUTIVELY. IT CAN MAKE A NOZZLE CHECK APPEAR WORSE. 8. If the printhead nozzle checks start to deteriorate, there may be foam in the printhead. It may be necessary to let the printer rest overnight if any air foams need to be settled. You may also choose to perform an ink charge using the MelcoJet utility to clear the printhead. This pushes a large volume of ink. Copyright February 2010 V.5.5 Page 70 melco TM User Manual (v. 5.5) Cleaning Maintenance Station and Nozzle Plate Inkjet printers used for apparel printing require higher level of maintenance than those used for document printing. Greater rate of ink flow, lint from garments, ink pigments and chemicals from pretreatment liquid all contribute to accumulation of foreign elements in the maintenance station, wiper blade and printhead areas. If not cleaned out regularly, these residues will interfere with ink flow, resulting in lower quality prints and shorter life of the printhead. It is recommended to clean the maintenance station, wiper blade, and around the printhead every week for printers with colored inks only. If white ink cartridges are installed, the ink residues will accumulate at a faster rate. It may be necessary to perform this maintenance more frequently when using white ink. You will need cleaning applicators for this maintenance procedure. These are low lint urethane cleaning swabs made for the MelcoJet. You will also need a long flathead screwdriver, cleaning fluid, and gloves. Copyright February 2010 V.5.5 Page 71 melco TM User Manual (v. 5.5) Cleaning Procedure Power off the print engine and open the printer top cover Locate the maintenance station below the printhead carriage Carriage and Maintenance Station Press the STAR (*) button and then press and hold the Down button until “INK MAINTENANCE INSTRUCTIONS” is displayed. Press ENTER, the following screen is displayed: Copyright February 2010 V.5.5 Page 72 melco TM User Manual (v. 5.5) Control Panel Display of Ink Maintenance Instructions Press the ENTER and DOWN buttons. The Maintenance station will lower and release the Carriage. By hand, move the Carriage to the left, exposing the Maintenance Station. Again, press the ENTER and DOWN buttons. The Maintenance Station will raise the Wiper Blade. Using Cleaning Applicators, gently clean around the maintenance station and the wiper blade. It is important to clean the edges of maintenance station which couples with the printhead nozzle plate to form an airtight seal during cleaning operations. Clean both sides and top of the wiper blade, with care so that surrounding items will not be damaged. Remove as much of the accumulated ink residues as possible. The Cleaning Applicator can be dipped in MelcoJet Cleaning Fluid if there are dried ink deposits in the area. Never dip soiled Cleaning Applicators in the Cleaning Fluid bottle to avoid contamination. Always use a new applicator. Do not use any sharp objects to remove dried ink deposits. Copyright February 2010 V.5.5 Page 73 melco TM User Manual (v. 5.5) The printhead nozzle plate is located below the printhead carriage. While the carriage is still out to the left, gently clean the nozzle plate edges with a new cleaning applicator. Clean the residue accumulated only on the edges of the nozzle plate. Do not touch the nozzle plate itself. EXTREME CARE MUST BE EXERCISED WHEN CLEANING THE NOZZLE PLATE EDGES SO AS NOT TO SCRATCH THE NOZZLE PLATE. The nozzle plate has delicate thin coating which can be scratched. If the coating is scratched, the printhead becomes unusable. Copyright February 2010 V.5.5 Page 74 melco TM User Manual (v. 5.5) Once all the cleaning is completed, replace the Black Ink cartridge in the ink bay four. Leave the printhead carriage pushed over to the left before turning on the print engine. Press the control panel POWER button. The printer will automatically place the release gear in the right position and park the carriage in the maintenance station. Do not attempt to place the release gear by hand. Copyright February 2010 V.5.5 Page 75 melco TM User Manual (v. 5.5) Waste Ink Tank and Ink Drip Felt The printer’s waste inks are collected in the Waste Ink Tank, located below the Maintenance Station. It needs to be empted when the Waste Ink Sensor is triggered. When the Waste Ink Tank is full, the LCD display will show “WASTE INK FULL / PLEASE DRAIN” and the printer will beep once. Waste ink is emptied through the Waste Ink Drain. Follow the procedure below: 1. Remove the Waste Ink Drain Tube from the storage area on the left side of the printer, under left drip felt. 2. Insert the Waste Ink Drain Tube into the Waste Ink Drain, on the right-side of the printer. 3. Remove the Rubber Stopper from the vent hole on the top of the Waste Ink Tank. Waste ink will flow out of the Waste Ink Drain Tube. 4. Empty into an appropriate container. 5. Dispose the ink according to your local regulations. Do NOT discard the waste ink into the city sewer. 6. After draining, reinsert the Rubber Stopper by twisting it into the vent hole and remove the Waste Ink Drain Tube by pressing down on the Waste Ink Drain release tab. 7. Return the Waste Ink Drain Tube to the storage area. EMPTY THE WASTE INK TANK PRIOR TO TRANSPORT Insert Waste Ink Drain Tube into Waste Ink Drain Copyright February 2010 V.5.5 Page 76 melco TM User Manual (v. 5.5) Waste Ink Tank If you are operating the printer with white ink, clean the Waste Ink Tank every 6 months or replace it once a year. The white waste ink will settle, and reduce the Waste Ink Tank’s capacity. To replace or clean the Waste Ink Tank, follow the procedure below. 1. Drain the Waste Ink Tank. Then lift the Waste Ink Tank up and out of the space it is seated in. The tank is secured with Velcro to the floor of the printer, so a bit of force will be needed to separate the Velcro. 2. Locate the Waste Ink Sensor (located in the middle of the top of the tank) and follow its signal cable up until you find the black sensor connector. Disconnect the sensor connector. 3. Locate the Waste Ink Tank ink tube cap (located at the top front side of the tank). Using a small screwdriver, loosen the cap screw and then lift the cap off of the tank. 4. Locate the drain tube (located on the side of the tank). Release the drain tube clamp and remove the drain tube from the tank. The Waste Ink Tank should now be completely disconnected from the printer. 5. Rinse out the tank with warm water. The settled white ink should rinse completely out. 6. Once the Waste Ink Tank has been thoroughly rinsed, replace it into the printer. a. Reconnect the drain tube to the side of the tank and secure it with the drain tube clamp. b. Reconnect the Waste Ink Tank ink tube cap and tighten down the cap screw. c. Reconnect the Waste Ink Tank sensor connector. 7. Seat the Waste Ink Tank into the space under the Maintenance Station. 8. Check the Ink Drip Felt located on the left and right hand sides regularly. Replace them as needed when it is soaked or excessive ink residue builds up. If you use a lot of white ink, you will have a rapid buildup of residues. Replace the felt as necessary so that the white ink residue build up on the left-hand felt will not touch the Print Head Nozzle Plate. If you do not have a new Ink Drip Felt to replace, you may be able to re-use the Ink Drip Felt after washing. Copyright February 2010 V.5.5 Page 77 melco TM User Manual (v. 5.5) Cleaning the Printer Clean the printer a few times a year to keep the printer operating properly. While cleaning, be careful not touch or soil any of the gears and the carriage encoder strip behind the carriage movement space. Never use alcohol or thinner to clean the printer. These chemicals can damage the printer components. Do not use a hard or abrasive brush. Do not lubricate the inside of the printer. Unsuitable oil or lubricants can damage the mechanisms. 1. Turn off the print engine power with the POWER button on the control panel. When the print engine power down sequence is completed, turn off the main power switch in the rear of the printer. 2. Open the printer cover. 3. Using a soft brush, clean away any dust and dirt inside the printer. 4. Clean the maintenance station, wiper blade and around the nozzle plate. 5. Drain the waste ink tank. 6. Replace or wash the ink drip felt as well as the two lower waste ink felts. 7. Close the printer top cover. 8. If the outer cover is dirty, clean it with a soft damp cloth with mild detergent. Make sure the water does not seep into the printer’s mechanisms. 9. Using a damp cloth, clean the print table with mild detergent. Do not use ammonia based cleaners. Maintenance/White Ink For those printers with White Ink installed, it is very important to follow the printer maintenance schedule below on a regular basis. If continually neglected, it will be necessary to ship the unit back to Melco and put the printer through an extensive and expensive refurbishment process. Copyright February 2010 V.5.5 Page 78 melco TM User Manual (v. 5.5) Technical Notes on White Ink Maintenance: Virtually all white inks used in digital apparel printers today are based on Titanium Dioxide which is a relatively heavy material. For direct to garment printers using Titanium Dioxide based White Inks, the following three conditions have to be met to make the inks continue to flow in the inkjet printer system: (1) The inks in cartridges must be agitated daily. This involves gently shaking the ink cartridges each day if not in use. (2) The inks must flow vigorously through the ink delivery system frequently. This involves daily printing with white ink or head cleaning once or twice a week. (3) The inks must not touch open air; otherwise the Titanium Dioxide based ink will agglomerate and clog the ink delivery system and print head. Printers using sealed ink cartridges can protect inks from drying out. MelcoJet uses a Closed-Loop Ink Delivery system with sealed ink cartridges and can easily avoid inks’ exposure to air. However, the system operator still must shake the ink cartridges several times a week or at least weekly, and make the inks move through the ink tubes daily. When the Auto Print Head Maintenance function is set properly it can reduce the manual maintenance tasks, however it will not eliminate them. It is strongly recommended that you do not rely on the Auto Print Head Maintenance alone. DAILY: Using the MelcoJet program utility “print nozzle check” daily; printing directly on the Print Table. Perform the Print Head Clean as needed. DO NO PERFORM THE PRINT HEAD CLEAN OPERATIOND MORE THAN THREE TMES CONSECUTIVELY. IT CAN MAKE A NOZZLE CHECK APPEAR WORSE. One can also set Auto Print Head Maintenance from the printer’s control panel so that no daily action is required on the user’s part. Note: Generally each of the 4 white ink channels must have a minimum of 90% or better Nozzle Check Patterns to get acceptable print quality. If you do not use white ink often enough or use the white ink heavily, it may be necessary to do the weekly maintenance on a daily basis or more frequently than once or twice a week. Copyright February 2010 V.5.5 Page 79 melco TM User Manual (v. 5.5) WEEKLY (Once or Twice): Check the Wiper Blade and the Maintenance Station for ink residues and clean them as necessary. You may need to clean them more than once or twice a week depending on your usage pattern. Remove all 4 white ink cartridges and shake them a few times gently. Do not shake the cartridges vigorously as any trapped air inside the cartridge can cause aerating of the ink, resulting in poor ink flow. Replace them in the same ink bays. MONTHLY: Replace all white ink cartridges with Cleaning Solution cartridges and perform the Ink Charge from the MelcoJet Utility program until all the white ink in the tubes is replaced by Cleaning Solution. Let it sit overnight. Reinstall the ink cartridges and perform the Ink Charge function until the Cleaning Solution is completely replaced by white ink in the tubes. Check the left drip pan Ink Drip Felt for excessive buildup or saturation and replace or clean as necessary. Using a Cleaning Applicator, clean the Maintenance Station and Wiper Blade as well as the edges of the Print Head Nozzle Plate as described in the maintenance section of this manual. NEVER DIRECTLY CLEAN OR TOUCH THE PRINT HEAD NOZZLE PLATE. THIS CAN CAUSE PERMANENT DAMAGE. Check the Waste Ink Tank and drain as required. If a printer loaded with white ink is not going to be used for more than three days, it is recommended to replace the white ink with Cleaning Solution until the white ink is needed. Copyright February 2010 V.5.5 Page 80 melco TM User Manual (v. 5.5) Transporting the Printer Short Distance: To move the printer a very short distance, with the printer remaining at a horizontal position, follow the steps below. Examples of such a move will be moving the printer within the same building or within a few city blocks under your supervision. If you are transporting the printer in a vehicle, the actual travel time should not take more than an hour or two. If traveling through a high temperature or very low humidity area, or if there is a large altitude change, replace the ink with cleaning/shipping fluid following the instructions in the Long Distance section. If you are placing the printer in the printer box, you will also have to replace the ink with cleaning fluid as the cartridges cannot remain in place for the printer to be boxed. Turn off the print engine by pressing the POWER button in the control panel. When the print engine completes its power down sequence, switch off the printer main power switch in the rear of the printer. Empty the Waste Ink bottle. Remove both the power cord and USB cable. The ink cartridges should remain in place. Removing ink cartridge may cause ink to dry-out in the ink delivery system. Restrain the Print Table in place with the Table Retainer. Move the printer carefully (two people are required). Keep the printer horizontal. When it reaches the destination, make certain the printer is placed on a stable, sturdy and level table. Make sure the printer is level. Make sure that the inks are not exposed to temperatures beyond what is recommended on the label. Perform a printhead nozzle check and clean the printhead as needed to restore good ink flow. Leaving the printer for a long time without restoring good ink flow may cause difficulties with the ink flow later. Copyright February 2010 V.5.5 Page 81 melco TM User Manual (v. 5.5) Long Distance: Turn on the printer Main Power Switch and the print engine POWER button. Replace all of the ink cartridges with Cleaning Solution cartridges. Open the printer cover. Using the MelcoJet Utility Program, perform the Ink Charge operation. Notice the inks in the Ink Tubes are replaced with clear Cleaning Solution. Repeat as needed once or twice until the clear Cleaning Solution reaches the damper area and all ink lines are free of ink.. Drain the Waste Ink Tank. Close the printer top cover. Turn off the print engine with the Control Panel POWER button. When the print engine completes its power down sequence, switch off the printer Main Power Switch in the rear of the printer. Remove all of the Cleaning Solution cartridges. Restrain the Print Table in place with the Table Retainer. Remove both the power cord and USB cable. Package the printer in the original shipping containers before shipping. Handle the printer with the help of a second person to avoid damage. DO NOT PLACE ANY ADDITIONAL ITEMS IN THE PRINTER BOX BESIDE THE ACCESSORIES BOX. Keep the printer level while handling and transporting. After transporting the printer, go through the new printer setup procedures described in Chapter 1: Start Up of a New Printer, Section 4: Setting Up the Printer. Ensure the printer is level with a “torpedo level.” Install the ink cartridges as soon as possible after the transporting the printer. Make certain that the right color cartridge gets installed in the right cartridge bay to avoid ink contamination. After replacing the USB and power cables, power up the Main Power Switch, then power on the print engine. Perform the Ink Charge operation once or twice using the MelcoJet Utility Program to replace the Cleaning Solution with printing inks. Make sure the ink in each of the 8 tubes reach the Damper and Print Head area by observing the Ink Tubes under the printer cover. Check the printer performance. If necessary, using the MelcoJet utility functions, perform a Print Head Nozzle Check. Clean the Print Head as needed to restore good ink flow. Leaving the printer for a long time without restoring good ink flow may cause difficulties later. The printer box must be secured onto a pallet and shipped via a trucking or air freight company with FRAGILE instructions. DO NOT USE UPS OR FEDEDAL EXPRESS small package service, as they will put the printer onto conveyor belts tumbling the printer many times. It will severely damage the printer. Copyright February 2010 V.5.5 Page 82 melco TM User Manual (v. 5.5) Appendix II -Troubleshooting Q1. The print engine does not turn on During the print engine power up sequence, the control panel Power LED will blink and LCD will display for two or three minutes: PLEASE WAIT SYSTEM INITIALIZING When the print engine properly completes the powered up sequence, the blinking Power LED becomes steady on, the Print Table will move forward to the Load Position. The LCD displays: PRINTER READY SEND JOB/PRINT KEY If the Power LED continues to blink and the LCD display is hung at PLEASE WAIT SYSTEM INIITALIZING for more than 4 or 5 minutes, try one or more of these solutions. Turn off the main power switch in the rear of the printer. Turn off your PC. Wait two minutes. Turn on the printer main power switch, and wait until the LCD displays MELCOJET V x.x DOWN ARROW FOR MENU. Push the Print Table all the way back until it stops. Then press the POWER button on the control panel. If the print engine turns on properly, you will see PLEASE WAIT SYSTEM INITIALIZING display being replaced by BUSY. MOVING TABLE TO LOAD POSITION. You will also notice that the Print Table is moving forward to the load position. When the power up sequence is completed, you will see PRINTER READY SEND JOB/PRINT KEY. Turn on your PC. One or more print job may be in queue in the PC, confusing the print engine. Power off the printer. Then purge the print job from the computer by turning it off and on or by deleting the job from Windows print spooler. Perform the Waste Ink Count Reset procedure. Make sure the power outlet works and is not controlled by a wall switch or timer. Make sure the AC power supply voltage matches the rated voltage range, and the AC power cord is securely plugged in. If the supplied voltage and rated voltage do not match, do not plug the printer back in again. It may damage the printer. Copyright February 2010 V.5.5 Page 83 melco TM User Manual (v. 5.5) Q2. The printer does not print anything, what is wrong? The printer may not be connected to PC properly. When a job is sent from the PC, the control panel Power LED blinks. When the job is loaded, the Ready LED turns on. If these do not happen, the printer did not receive the job or did not receive a job properly. The problems likely lie in the computer or communication. Perform a Printer Port Test using Printer Utilities. If there is no communication between the printer and computer, proceed to the following process. Make sure that MelcoJet printer is selected as the default printer in your PC and the job is sent to MelcoJet Printer. Make sure the proper USB port is selected. Turn off the printer and computer. Make sure the USB cable is securely plugged into both the computer and printer. Make sure the cable is shielded USB cable meeting specifications. Make sure the cable is directly connected to the computer without passing through other devices. MelcoJet printer may not be selected or is offline. MelcoJet printer may not have been selected as the printer to be used, and the print job may have been sent to a different device. To select the MelcoJet as the default printer, click Start/ Control Panel/ Printers and Faxes. You will see Windows Printers and Faxes dialog box as below. Right click MelcoJet then click Set as Default Printer. Next make sure the status is “Ready” in the Status column. If it is indicated “Offline,” click “Use Printer Online.” You will see its status changing to “Ready.” If it is offline, there is also a good chance that the Port Selection is incorrect. Incorrect USB port may be selected. Incorrect USB Port specification is one of the most common problems. Perform a Printer Port Test. If there is no communication between the printer and computer, it is likely that the printer is assigned to the wrong USB COM port. To assign the proper USB port to MelcoJet printer, click Start / Control Panel / Printers & Faxes. From the Printers & Faxes dialog box, double click the MelcoJet driver, then click on the Ports tab. Select the proper USB port if you know it (in this illustration, it is USB006), then click OK. Proceed to the Printer Port Test in the Utilities window to confirm. If you do not know which port is assigned to MelcoJet, you may have to try each of the USB ports listed in the Ports tab dialog box until you make the proper connection. Copyright February 2010 V.5.5 Page 84 melco TM User Manual (v. 5.5) Once all of the above problems are resolved, perform a Printer Port Test in the utilities window to make sure the computer and MelcoJet are communicating properly. Reinstalling the printer driver Try reinstalling the printer driver program. Before reinstalling the driver, first uninstall the printer driver using the Printers and Faxes utility of the Windows Control panel. Copyright February 2010 V.5.5 Page 85 melco TM User Manual (v. 5.5) Q3. My Prints are not what I expected. Incorrect or garbled characters Try one or more of these solutions. Select MelcoJet as the default printer. Turn off the printer and PC, and then reboot both the printer and PC. It will clear any jobs stacked in the printer spooler. Make sure the graphics application program is for Windows XP. Partial print of the design Make sure the Page Setup is correct in the application program. For example, for Photoshop Elements, click Files/Page Setup. Make sure that orientation is set for portrait and the Paper Size for 12.5x16.0, and Source is Automatically Select. Copyright February 2010 V.5.5 Page 86 melco TM User Manual (v. 5.5) Printing in wrong place of the table or partial print of the design Make sure the margin is set correctly in the application program. For instance, in Photoshop Elements, click File/Print Preview. In the Print Preview window, the white rectangular area on the left represents the 12.5x16.0 Print Table, with the top being the top (closest to you) of the Print Table. Left margin on this rectangle is the right side edge of the Print Table if you are standing in front of the printer. Make sure Scale to Fit Media box is unchecked. Then check and uncheck Center Image box. Now the design is positioned in the center of the preview area. To move the design closer to the top of the preview area (that is the top of the Print Table); enter .1 or 0 in the Position/Top box. If Show Bounding Box is checked, you can even drag your design within the preview area with the mouse. Blank page is printed Select MelcoJet printer as the default printer in Windows Make certain the Margin is set correctly. (see above) Make certain the Page Setup is correct. (see above) Copyright February 2010 V.5.5 Page 87 melco TM User Manual (v. 5.5) Printed color is different from the color on the monitor screen Since the monitors and printers produce colors by different methods, the printed colors will not always match on screen colors exactly. Make sure the color specification in the application is correct. For results we recommend that your color mode be RGB and that no ICC profiles are applied. Prints are fuzzy or there are smears on the images If you notice that there are fine ink sprays around the printed graphics, the Print Table height is too low and needs to be adjusted. It may due to improper printhead alignment. Perform printhead alignment using the utilities in the print driver program. Q4. Why is my print quality poor? There are many causes of poor print quality. Following are some examples of print quality issues. Horizontal banding Try one of these solutions. Run the Nozzle Check utility. If any clogged nozzle is found, try printhead Cleaning operation. Check the Bulk Ink Cartridge LED indicators. Replace the cartridges if any is out of ink. If this is the case, air may have been introduced into the ink delivery system. Open the printer cover, and check the ink tubes. If any of the tubes have air in them, it will be necessary to do several printhead Cleaning operations after installing a new cartridge to purge the air in the system as well. Adjust the Print Table height to correct level. Printhead misalignment problem or banding If you observe vertical misalignment or banding, it may be due to printhead misalignment. Run the printhead Alignment function from the Print utility. Copyright February 2010 V.5.5 Page 88 melco TM User Manual (v. 5.5) Incorrect or missing colors Try one of more of these solutions. Run the printhead Nozzle Check utility and perform printhead Cleaning Operation as necessary. Check if any of the bulk ink cartridge is out of ink. Replace them if necessary. Check if all the bulk ink cartridges are installed correctly with the right color in the right cartridge bay. Adjust the color settings in your graphics application programs and printing program. Prints are faint and there are gaps Try one or more of the following solutions. Make sure that ink level setting is not too low for the media being printed on. Run the Ink Level Test Pattern to determine the optimal level of ink for the garment being printed. Make sure that the ink cartridges do not exceed expiration date. Run the printhead Nozzle Check utility to verify that all of the colors are 80% or better. Run printhead Cleaning operation if needed. Check the printhead Alignment utility and align the printhead if necessary. Make sure the Print Table height adjustment is correct. Blurry or smeared prints Try one or more of these solutions. Make sure the Print Table height adjustment is correct. Check the printhead Alignment utility and align the printhead if necessary. The ink level may be too high. Run Ink Test Pattern utility and set the ink level correctly for the garment being printed. Make sure the garment being printed is dry. Ink may have leaked inside the printer. Open the printer cover and wipe the inside of the printer with a soft, clean and lint free paper or cloth. Run the printhead Nozzle Check utility to verify that all of the colors are 80% or better. Run printhead Cleaning operation if needed. Q5. I need a color print, but keep getting black only, why? Make sure the color data setting in the graphics application program is correct. Make sure the Color Mode is not set to be Black & White image. Copyright February 2010 V.5.5 Page 89 melco TM User Manual (v. 5.5) Q6. Why is my printer printing so slow? The printing program is preset for optimal printing on garments. An 8.0x10.0” average image printing at ink level setting of Ink Level 2 should print in about 60 to 75 seconds from the time you press the PRINT button. If it takes longer, try one or more of the following solution. Do not run too many programs in your computer at the same time. Close any application programs not related to running the MelcoJet printer. Delete unnecessary files to make room on your hard disk drive. Check your graphics application programs if there is any setting which may slow down. Close graphic files you are not currently printing. If you are using a RIP program to run MelcoJet printer, check the RIP program to determine if the data is generated too slow. Reboot your computer. The computer may not have enough memory. If the problem persists, consider increasing the RAM in the computer if it is determined that there is insufficient memory to run the application programs. The computer may not have sufficient capacity to run the application and/or RIP program if you use one. If this is the case, consider upgrading your computer to one with higher speed and capacity. Q7. As soon as the PRINT button is pressed, the obstruction sensor is triggered. Remove everything on the Print Table, and send a short print job from the computer. When the “Ready LED” lights up press PRINT button; if the obstruction sensor is triggered immediately, obstruction sensor may be faulty or the Print Table may be set too high. Try one or more of the following solutions. Adjust Print Table height low enough so that it will not trigger the obstruction sensor improperly. Adjust the obstruction sensor laser so that the laser will beam directly into the laser sensor. Disable the obstruction sensor using the * Menu (Star Menu), and contact Melco Technical Support. Disabling obstruction sensor will allow you to use the printer until the sensor problem is resolved. - CAUTION BY TURNING OFF THE OBSTRUCTION SENSOR YOU RUN THE RISK OF DAMAGING YOUR PRINT HEAD AND THIS SHOULD ONLY BE DONE IF NO OTHER REPAIR OPTIONS ARE AVAILABLE TO YOU. IF YOU DAMAGE YOUR PRINTHEAD AS A RESULT OF SHUTTING OFF THIS SENSOR THE DAMAGE IS NOT COVERED UNDER MANUFACTURERS WARRANTY. Copyright February 2010 V.5.5 Page 90 melco TM User Manual (v. 5.5) Q8. My Print Table does not travel all the way to the front or rear. Try to pull the print table by hand all the way to the front (Load Position) then push it all the way to the rear (Home Position). Pull and push firmly but do not force it. Push and pull several times until the table moves smoothly for the entire span of its travel. The problem will most likely be resolved by this action. If lubrication is needed, do not attempt to lubricate it without the assistance of Melco Technical Support. Q9. My LCD display shows broken or garbled characters It may be due to static in the room the printer is operating. Try one or more of the following solutions. Turn off the printer completely (first the print engine, then the main power switch). Spray anti-static spray in the area printer is located. If the printer table is located on carpeted area, spray on the carpet. Then turn on the printer. Check the power outlet to make sure the wiring is correct. A complete check of the shop wiring by a licensed electrician is recommended, but a temporary quick check can be made using a simple wiring tester like the one illustrated below. Make sure the ground wire is correctly installed. If incorrect, the wiring must be corrected before turning on the power again to prevent damages to the printer. If the humidity is too low, the static problem may increase. Install a humidifier to increase the humidity. Adequate humidity also helps prevent the printhead nozzles drying up. Make sure the chassis of the printer is grounded correctly. If necessary, reinforce the chassis grounding. Copyright February 2010 V.5.5 Page 91 melco TM User Manual (v. 5.5) Q10. My printhead nozzles are clogged are clogged, how do I recover? MelcoJet printer with its closed loop ink delivery system and sealed bulk ink cartridges should operate without excessive nozzle clogging. But occasional nozzle clogs are inevitable with any inkjet apparel printers. Depending on the environment and pattern of printer usage, it will be necessary to perform occasional printhead cleaning, more frequently if white ink cartridges are installed. Under optimal conditions, the printer can run with perfect nozzle test patterns even if the printer is not used for several days. It is however recommended that the printer be used at least once a day for optimal nozzle maintenance. It is also recommended that the print engine not turned off even if it is not used for extended time. The printer self-maintains to keep the nozzles wet at all times. The ink usage is minimal. If your printer nozzle clogging is excessive, try one or more of the following solution. Check and make sure the inks, particularly white ink, did not expire. Expired inks tend to clog the ink delivery system and give dull or incorrect colors. The colored inks expire in one year after the indicated manufacturing date, and white ink in six months. The white ink used for dark garment printing tends to settle more easily. If the nozzle clogging problem is mainly for white inks, try to gently shake the installed white ink cartridges once a day. You need to pull the white ink cartridges out of the cartridge bay. Shake them gently and reinsert them. Make sure that the ink does not spill all over while shaking by wrapping the cartridges in a paper towel. Keep the maintenance station, wiper blade and printhead nozzle plate clean by regular cleaning. When the humidity is low, the ink evaporates from the nozzles, and they may tend to clog. Make sure that the room humidity level is 50% or more. Increase if necessary. For unused white ink cartridges in storage, try to turn them over once every few days until they are used. You can also gently shake the unopened white ink cartridges every few days. This will prevent the white ink components from settling. Copyright February 2010 V.5.5 Page 92 melco TM User Manual (v. 5.5) Q11. AUTO SYSTM MAINTENANCE or RENEW INK SYSTEM AUTO SYSTM MAINTENANCE The printer is programmed to automatically renew ink system when necessary. During this time, the LCD will display AUTO SYSTEM MAINTENANCE and the Error [Wait] light will blink. Once the auto renewal process is complete, you will be able to print normally. RENEW INK SYSTEM With an earlier version of printer firmware, the LCD may display to RENEW INK SYSTEM. It is necessary to renew the ink system manually, but this feature has been replaced with Auto System Maintenance. If you see this message in LCD, contact Melco technical support to update the printer firmware. Ink System Renewal will normally address any issues associated with the Error [Wait] LED indicator and LCD message of RENEW INK SYSTEM. If the Error [Wait] LED continues to display solid ON, and the printer will not print any more jobs, it may be necessary to reboot the printer. Q12. I have an “obstruction during printing” error message. The Obstruction Sensor detects any obstruction on the Print Table, such as wrinkles on the shirts. Such obstructions can be mangled under the printhead carriage, which can damage the printer. The Obstruction Sensor is installed so that the red laser beam will be just below the lowest point of the carriage. On the left-hand side of the printer, there is an Obstruction Laser Diode, which generates the laser. On the right-hand side, there is the Obstruction Laser Sensor. Obstruction Sensor is active only during print operations after PRINT button is pressed. Normally the Obstruction Laser Diode is off. It will first become active as the Print Table Copyright February 2010 V.5.5 Page 93 melco TM User Manual (v. 5.5) starts retracting to Home Position after the PRINT button is pressed. It will turn off when the current print job is completed and Print Table moves to the load position. If any obstruction is detected while the Print Table is moving to the Home Position (Print Start position), the Print Table stops. An audible warning signal as well as the following LCD display will appear. At this point the job will not be cancelled. OBSTRUCTION ERROR PRINT KEY WHEN CLEAR Clear the wrinkles or other obstructions on the garment. Press PRINT button. The Print Table will resume its travel to Print Start position. If necessary you can use the TABLE button to bring back the Print Table to load position so that you are able to clear obstructions. Obstruction sensor laser adjustment If the Obstruction Sensor Laser and its Sensor become misaligned, follow the procedure below to correct it. Copyright February 2010 V.5.5 Page 94 melco TM User Manual (v. 5.5) 1. Perform table adjustment 2. Turn the laser on from the Obstruction Sensor Setting in the Star (*) Menu. 3. Place the Gauge Block on the table 4. The alignment lines should intercept the laser beam 5. Adjust the laser vertically until the laser dot is on the alignment line 6. Move the Gauge Block to the right side of the table repeat steps 4 and 5 7. Recheck the alignment at the left side 8. Remove the Gauge Block 9. Adjust the sensor block so that the laser is hitting the center of the sensor 10. Turn on the audible signal to allow you to properly align the senor 11. Loosen the retaining screws for the sensor and adjust until you hear an audible tone (this indicates proper alignment) 12. Tighten the screws on the sensor Q13. I have a Communication and/or USB related problem, how do I recover? Operating System Make sure that your PC is running on Windows compatible operating system (see system requirements in chapter one). Your MelcoJet printer does not support Apple computers, nor does it support any PC operating system other than XP. Windows XP Home Edition, Professional Edition, Media Center Edition all should work well with MelcoJet. Support of USB 2.0 Your USB must support USB 2.0 protocol. Older computers may only support USB 1.0. Your computer also must be a Windows XP pre-installed MelcoJet with USB 2.0. You may not be able to run the MelcoJet USB Printer Driver on a computer which is not equipped with a USB port or which is upgraded from Windows 95, 98 or 2000. For details about your computer, contact a computer consultant. Printer Settings Make sure that the MelcoJet print driver is loaded, and the status is “ready”. Make sure that the MelcoJet is the default printer. Right click on the printer and choose “Set as Default Printer”. Copyright February 2010 V.5.5 Page 95 melco TM User Manual (v. 5.5) If the MelcoJet does not appear under the Name column, your driver is not installed properly. Notice the Status of MelcoJet. If it is “Offline”, your printer may not be turned on, the USB cable may not be installed correctly, or the printer may have been switched Offline. To change the printer status to “Ready”, right click and select “Use Printer Online” from the dropdown menu. Notice the status changes to “Ready”. USB Port Selection Incorrect USB Port specification is one of the most common problems. Perform a Printer Port Test. If there is no communication between the printer and computer, it is likely that the printer is assigned to the wrong USB COM port. To assign the proper USB port to the MelcoJet printer, click Start / Control Panel / Printers & Faxes. From the Printers & Faxes dialog box, double click MelcoJet driver, then click on the Ports tab. Select the proper USB port if you know it (in this illustration, it is USB006), then click OK. Proceed to the Printer Port Test in the Utilities window to confirm. If you do not know which port is assigned to MelcoJet, you may have to try each of the USB ports listed in the Ports tab dialog box until you make the proper connection. Copyright February 2010 V.5.5 Page 96 melco TM User Manual (v. 5.5) Printer Port Test Once all of the above problems are resolved, perform a Printer Port Test in the utilities window to make sure the computer and MelcoJet are communicating properly. Cable problems If the communication problems persist, it may be related to the USB cable. Use the recommended shielded USB cable no longer than 6 feet. If you use a USB hub, try connecting the printer to the computer’s USB port directly. If this solves the problem, you may need to use the first port of the hub for the printer, or try a different hub. Copyright February 2010 V.5.5 Page 97 melco TM User Manual (v. 5.5) Common error codes The following table shows possible LCD error codes and the corresponding corrective procedures. Some but not all Error Codes are accompanied with the Error [Wait] LED lights. INK CART MISSING CHECK CARTRIDGES One or more bulk ink cartridges are missing or are incorrectly installed. Printer will not print unless all 8 cartridges are installed properly. One or more bulk ink cartridges are out of ink. WARNING: LOW INK Replace them as soon as possible. Usually sufficient REPLACE CARTRIDEGES amount of ink remains to complete the current print. Running the printer with a cartridge that is out-of-ink can damage the printer. An obstruction is detected on the Print Table. Clear the OBSTRUCTION ERROR obstruction from the table. If this error code appears PRINT KEY WHEN CLEAR while there is no obstruction on the table just after PRINT button is pressed, the sensor may be out of alignment. You can continue to use the printer by temporarily disabling the Obstruction Sensor function in the * Menu. ERROR: RESET WASTE Most likely, it requires waste ink count reset. INK PAD This is not an error. If the printer is hung with this PLEASE WAIT display for longer than 5 minutes, the print engine SYSTEM INITIALIZING cannot complete initialization. Copyright February 2010 V.5.5 Page 98 melco