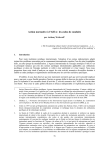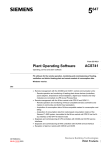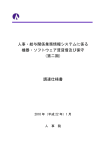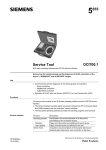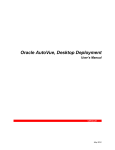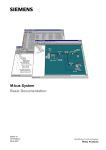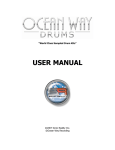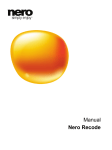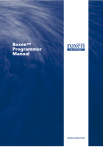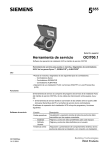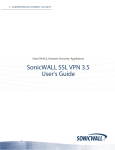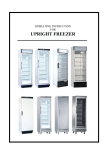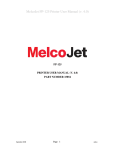Download ACS7... (U5640en)
Transcript
ACS Plant Operating Software
ACS Operating
ACS Service
Operating Instructions
Edition 1.10
ACS7... CD 1.10
CE1U5640en
29.05.2002
Siemens Building Technologies
HVAC Products
2/88
Siemens Building Technologies
HVAC Products
Operating Instructions for ACS Operating and ACS Service software
CE1U5640en
29.05.2002
Table of Contents
1
Introduction ......................................................................................................7
1.1
Overview ..........................................................................................................7
1.2
System requirements .......................................................................................7
1.3
Languages .......................................................................................................8
1.4
Installing the software ......................................................................................8
1.5
Licensing..........................................................................................................8
1.5.1
Overview of licensing .......................................................................................8
1.5.2
Extending a license........................................................................................10
1.5.3
Removing a license .......................................................................................10
1.5.4
License diskette .............................................................................................10
2
Processes ......................................................................................................11
2.1
Overview of the process ................................................................................11
2.2
Starting the ACS... .........................................................................................11
2.2.1
Starting the ACS... .........................................................................................11
2.2.2
Changing the language..................................................................................11
2.2.3
Entering the password ...................................................................................12
2.3
The first steps ................................................................................................12
2.3.1
The first steps ................................................................................................12
2.3.2
Prepare the connection to the plant ...............................................................12
2.3.3
Creating a plant..............................................................................................14
2.3.4
Establishing a connection to a plant ..............................................................15
2.3.5
Transferring the data of the plant devices to the PC .....................................15
2.3.6
Uploading and changing the data of the devices...........................................17
2.3.7
Aborting the connection to a plant .................................................................18
2.4
Working with connections ..............................................................................18
2.4.1
Working with connections ..............................................................................18
2.4.2
Preparing a connection ..................................................................................18
2.4.3
Establishing a connection ..............................................................................19
2.4.4
Aborting a connection ....................................................................................20
2.5
Working with a plant ......................................................................................20
2.5.1
Working with a plant ......................................................................................20
2.5.2
Creating a plant..............................................................................................20
2.5.3
Opening a plant..............................................................................................21
2.5.4
Deleting a plant ..............................................................................................21
2.5.5
Plant properties..............................................................................................21
2.5.6
Updating a device list.....................................................................................22
2.5.7
Editing a plant view ........................................................................................23
2.6
Navigating through a plant .............................................................................24
2.6.1
Navigating through a plant .............................................................................24
3/88
Siemens Building Technologies
HVAC Products
Operating Instructions for ACS Operating and ACS Service software
Table of Contents
CE1U5640en
29.05.2002
2.6.2
Navigating with a plant view .......................................................................... 25
2.6.3
Navigating with a device view ....................................................................... 25
2.6.4
Printing a device view and a plant view ........................................................ 26
2.7
Working with the devices .............................................................................. 26
2.7.1
Working with the devices .............................................................................. 26
3
Applications (Functions)................................................................................ 28
3.1
Working with the devices .............................................................................. 28
3.2
Plant diagram ................................................................................................ 28
3.2.1
Introduction to the "Plant diagram" application ............................................. 28
3.2.2
Processes in the "Plant diagram" application............................................... 29
3.2.3
Selecting a plant diagram.............................................................................. 29
3.2.4
Displaying data points in a plant diagram ..................................................... 30
3.2.5
Changing the value of a data point in a plant diagram.................................. 30
3.2.6
Printing a plant diagram ................................................................................ 30
3.2.7
Creating a new plant diagram ....................................................................... 31
3.2.8
Editing a plant diagram.................................................................................. 32
3.2.9
Adding a data point to a plant diagram ......................................................... 32
3.2.10
Adding text to the plant diagram ................................................................... 33
3.2.11
Adding a link to a plant diagram.................................................................... 34
3.2.12
Using grid lines.............................................................................................. 34
3.2.13
Editing a picture ............................................................................................ 35
3.2.14
Changing the properties of a plant diagram .................................................. 35
3.3
Popcard ......................................................................................................... 36
3.3.1
Introduction to the "Popcard" application ...................................................... 36
3.3.2
Processes in the "Popcard" application ........................................................ 36
3.3.3
Selecting a device from Popcard .................................................................. 36
3.3.4
Displaying data points in Popcard................................................................. 37
3.3.5
Displaying reference data points in Popcard................................................. 38
3.3.6
Changing the value of a data point in Popcard ............................................. 38
3.3.7
Checking the status of a data point in Popcard............................................. 39
3.3.8
Printing in Popcard........................................................................................ 39
3.3.9
External editing of Popcard ........................................................................... 40
3.3.10
Creating a new Popcard................................................................................ 41
3.3.11
Editing Popcard............................................................................................. 42
3.3.12
Adding a new page / group to Popcard ......................................................... 42
3.3.13
Adding a new section to Popcard pages....................................................... 43
3.3.14
Adding a new data point to Popcard, a page or section................................ 43
3.3.15
Adding a new separator to Popcard, a page or section ................................ 44
3.3.16
Sorting data points, sections and pages ....................................................... 44
3.4
Online trend................................................................................................... 45
3.4.1
Introduction to the "Online trend" application ................................................ 45
3.4.2
Processes in the "Online trend" application .................................................. 45
4/88
Siemens Building Technologies
HVAC Products
Operating Instructions for ACS Operating and ACS Service software
Table of Contents
CE1U5640en
29.05.2002
3.4.3
Creating / changing an online trend definition ...............................................46
3.4.4
Selecting data points for online trend logging ................................................47
3.4.5
Starting online trend logging ..........................................................................48
3.4.6
Evaluating online trend logging......................................................................49
3.4.7
Printing in online trend ...................................................................................50
3.4.8
External editing of online trend logging..........................................................51
3.5
Offline trend ...................................................................................................51
3.5.1
Introduction to the "Offline trend" application.................................................51
3.5.2
Processes in the "Offline trend" application ...................................................51
3.5.3
Creating / changing an offline trend definition ...............................................52
3.5.4
Selecting data points for offline trend logging ................................................53
3.5.5
Starting offline trend logging ..........................................................................54
3.5.6
Evaluating offline trend logging......................................................................55
3.5.7
Printing in offline trend ...................................................................................56
3.5.8
External editing of offline trend logging..........................................................57
3.6
File transfer....................................................................................................58
3.6.1
Introduction to the "File transfer" application .................................................58
3.6.2
Processes in the "File transfer" application....................................................58
3.6.3
Files directly from the central unit ..................................................................58
3.6.4
Files from the memory card ...........................................................................59
3.6.5
Formating memory cards ...............................................................................60
3.6.6
Copying and opening files .............................................................................61
3.6.7
Copying files ..................................................................................................61
3.6.8
Deleting files ..................................................................................................62
3.7
Parameter settings.........................................................................................63
3.7.1
Introduction to the "Parameter settings" application ......................................63
3.7.2
Processes in the "Parameter settings" application ........................................63
3.7.3
Creating a new parameter set........................................................................63
3.7.4
Adapting a parameter set...............................................................................64
3.7.5
Uploading a parameter set.............................................................................66
3.7.6
Downloading a parameter set ........................................................................66
3.7.7
Comparing parameter sets ............................................................................67
3.7.8
Printing in the parameter settings ..................................................................68
3.7.9
External editing of the parameter set .............................................................69
3.8
Commissioning report ....................................................................................70
3.8.1
Introduction to the "Commissioning report" application .................................70
3.8.2
Processes in the "Commissioning report" application....................................70
3.8.3
Creating / changing a commissioning definition ............................................70
3.8.4
Selecting devices for the commissioning report.............................................71
3.8.5
Creating a commissioning report, uploading values ......................................71
3.8.6
Evaluating commissioning reports .................................................................72
3.8.7
Printing commissioning reports......................................................................73
5/88
Siemens Building Technologies
HVAC Products
Operating Instructions for ACS Operating and ACS Service software
Table of Contents
CE1U5640en
29.05.2002
3.8.8
External editing of commissioning reports .................................................... 73
4
Menus............................................................................................................ 75
4.1
Presentation of menus .................................................................................. 75
4.2
Main menu..................................................................................................... 75
4.3
The "Plant" menu .......................................................................................... 75
4.4
The "Edit" menu ............................................................................................ 77
4.5
The "View" menu........................................................................................... 77
4.6
The "Applications" menu ............................................................................... 78
4.7
The "Tools" menu.......................................................................................... 79
4.8
The "Window" menu...................................................................................... 79
4.9
The "Help" menu ........................................................................................... 80
5
Tips and tricks ............................................................................................... 81
5.1
Status window ............................................................................................... 81
5.2
Plant .............................................................................................................. 81
5.3
Plant file ........................................................................................................ 81
5.4
Device description......................................................................................... 81
5.5
Data point ...................................................................................................... 82
5.6
Delete ............................................................................................................ 83
5.7
Copy / Paste.................................................................................................. 83
5.8
Properties ...................................................................................................... 83
5.9
Print ............................................................................................................... 84
5.10
Print preview.................................................................................................. 84
6/88
Siemens Building Technologies
HVAC Products
Operating Instructions for ACS Operating and ACS Service software
Table of Contents
CE1U5640en
29.05.2002
1
Introduction
1.1
Overview
ACS7... is a PC software package for remote operation, monitoring and commissioning
of heating, ventilation and district heating plant and remote readout of consumption
data.
Use:
• Remote management with central communication units type OCI600 and OCI611:
− Remote operation and monitoring of heating plant whose devices (controllers, pulse
adapters, temperature sensors / adapters, digital input modules and relay modules)
are connected via LPB (Local Process Bus)
• Remote management with M-bus central units type OZW10 and OZW111:
− Remote operation and monitoring of M-bus-compatible devices (controllers and
meters) in community and district heat substations
− Acquisition of consumption data of M-bus-compatible meters for consumption cost
billing
• Service software via communication interface type OCI69:
− Diagnosis and commissioning of LPB controllers
Among other items, the ACS7… software package contains the two following programs
a description of which is given in the present Operating Instructions:
• ACS Operating: Operating software
• ACS Service: Service software
Depending on the selected type of ACS7… software package, the Operating software
and Service software contain the following applications:
• Plant diagram: Visualization and remote operation of data points with graphic display
of plant
• Popcard: Visualization and remote operation of all transmitted data points of the
connected devices
• Online trend: Acquisition and presentation of the dynamic behavior of selected data
points with connection to the plant
• Offline trend: Acquisition and presentation of the dynamic behavior of selected data
points without connection to the plant
• File transfer: Transmission and storage of files of the central units and memory cards
• Parameter settings: Reading and editing the setting parame ters of a device in
tabular form
• Commissioning report: Logging the setting values of individual devices, device
groups or the entire plant
If this is the first time you work with the ACS Operating or ACS Service software, we
recommend you to proceed with chapter The first steps.
1.2
System requirements
PC component
Processor
RAM
Hard disk
Screen
Minimum requirement
Pentium 100 MHz
32 MB
200 MB available memory
Recommended: Additional 20 MB per plant
VGA standard driver 800 x 600, 256 colors
Recommended: SVGA standard driver 1028 x 768
7/88
Siemens Building Technologies
HVAC Products
Operating Instructions for ACS Operating and ACS Service software
1 Introduction
CE1U5640en
29.05.2002
Ports
Operating system
Diskette drive
CD-ROM drive
1.3
Serial COM1…COM4, up to 9,600 Baud (directly or
via modem)
Parallel port for copy protection
Windows 98, second edition
Windows NT 4.0, service pack 6
Windows 2000
3½", 1.44 MB, for diskette with log file
Single
Languages
When starting the ACS..., you can choose the language you would like to use. You can
also decide whether or not you want to see the dialog for choosing the language each
time the program is started up.
If the Language / Sprache window does not appear when starting the ACS…, choose
the "Tools" menu – Language selection on startup. In that case, when closing the
ACS… and starting up again, the dialog for choosing the language will appear again.
1.4
Installing the software
The procedure for installing the ACS7… software package is described in the ACS7…
Installation Instructions, which are contained in the package with the CD.
For information about commissioning the software, refer to chapter The first steps.
1.5
Licensing
1.5.1
Overview of licensing
The ACS Operating software is a scalable software program. In accordance with the
license, certain functions are available, other functions are permanently disabled, and
the maximum plant size is limited. The functions currently available can be viewed on
the "Tools" menu – Licensing. The dialog on the screen enables you to remove or
extend a license.
The license for the dongle is stored on the license diskette Dongle and license diskette
constitute part of the scope of delivery of the ACS7... software package. The ACS700
contains neither the dongle nor the license diskette.
For information about extending and removing licenses, refer to the following chapters:
• Extending a license
• Removing a license
The ACS Service software provides predefined functionality. In contrast to the ACS
Operating software, the ACS Service software cannot be used for making modem
connections.
The number of plants are unlimited in both programs.
Functions provided by
the ACS Service
software:
The ACS Service software has fixed functionality and is contained in all software
packages.
Application
Description
Popcard:
Visualization and remote operation of all transmitted
data points of the connected devices
− Standard
− Predefined pages and data points of each device
− User-defined
− Pages and data points as defined by the user
Online trend:
Acquisition and presentation of the dynamic behavior of
8/88
Siemens Building Technologies
HVAC Products
Operating Instructions for ACS Operating and ACS Service software
1 Introduction
CE1U5640en
29.05.2002
Parameter settings:
Commissioning report:
Plant navigation:
Connection:
The ACS Operating software provides a number of applications, depending on the
selected type of software package.
Description
ACS785
ACS741
ACS715
ACS713
Software package
ACS712
Application
ACS700
Functions provided by
the ACS Operating
software:
selected data points of the plant with connection to the
plant
Reading and editing the setting parameters of a device
in tabular form
Logging the setting parameters of individual devices,
device groups or the entire plant
Plant view in the form of a tree structure. The makeup of
the tree structure corresponds to the addressing of the
devices
Directly with standard null modem cable
Plant diagram
− Standard
l
l
l
l
l
l
l
l
l
− Standard
l
l
l
l
l
l
− User-defined
l
l
l
l
l
l
l
l
l
l
l
l
l
l
l
l
l
l
l
l
l
l
l
l
l
− User-defined
Popcard
Trend
− Online
l
− Offline
File transfer
Parameter
settings
l
l
Commissioning
report
l
Plant navigation
− Device view
− Plant view
l
l
l
l
l
Visualization and remote
operation of data points with
plant graphic
Predefined graph and data
points of each device
Graph, data points and
interconnections as defined by
the user
Visualization and remote
operation of all transmitted data
points of the connected devices
Predefined pages and data
points of each device
Pages and data points as
defined by the user
Acquisition and presentation of
dynamic behavior of selected
data points
With connection to the plant
With no connection to the plant
Transmission and storage of
files of the central units and
memory cards
Reading and editing the setting
parame ters of a device in
tabular form
Logging the setting values of
individual devices, device
groups or the entire plant
Plant view in the form of a tree
structure
The view corresponds to the
address ing of the devices
The view is determined by the
9/88
Siemens Building Technologies
HVAC Products
Operating Instructions for ACS Operating and ACS Service software
1 Introduction
CE1U5640en
29.05.2002
Connections
− Directly
− Modem
Number of devices per
plant:
l
l
l
l
l
l
l
l
l
l
l
l
user
Type of connections
With standard null modem cable
Via telephone modems
With the ACS Operating software and the Batchjob software, the number of devices per
plant are limited. By contrast, the number of devices are unlimited with the Alarm
software and the Service software.
To limit the number of devices, a credit is available with each standard package
supplied. Every device connected to the plant charges that credit with a device-specific
value. The number of devices that can be operated are limited by the credit amount.
Additional credits can be ordered separately.
Software
Operating software:
Batch job software:
Credit per type of software package
ACS700
200
ACS712
200
Type of product
OCI600, OCI611, OZW10, OZW111
SIGMAGYR RVL…, RVP…, RVD…
SONOGYR, SONOHEAT
MEGATRON2, VOLUTRON2
MEMOTRON, AEW21.2, PadpulsM1
OCI69
Devices without standard device description
1.5.2
ACS713
200
ACS715
200
200
ACS741
1300
ACS785
3900
3900
Device-specific credit
10
8
3
2
1
0
8
Extending a license
To install some other license or to extend an existing license, choose the "Tools" menu
– Licensing. From the Licensing dialog, choose the Update button. For the license to
be installed, there must be a dongle fitted to the parallel port and the relevant license
diskette must be inserted in drive a:\.
1.5.3
Removing a license
If you wish to remove a license, choose the "Tools" menu – Licensing. From the
Licensing dialog, choose the Remove license button. In that case, the installed
software can only be operated with the basic functionality provided by the ACS700.
1.5.4
License diskette
The license diskette contains your individual license file with the file extension *.key.
The serial number of the license diskette must agree with the serial number of the
dongle connected to the parallel port.
10/88
Siemens Building Technologies
HVAC Products
Operating Instructions for ACS Operating and ACS Service software
1 Introduction
CE1U5640en
29.05.2002
2
Processes
2.1
Overview of the process
This chapter describes the general process when working with the software:
Starting the software:
The first steps:
Describes the way the ACS… is started up.
Describes the process from creating a plant, to working
with the applications.
Working with connections: Describes the way connections to plants are prepared,
made and closed.
Working with a plant:
Describes working with the plant to which a connection
can be established.
Navigating through a plant: Describes how you can find devices or data points in the
various applications.
2.2
Starting the ACS...
2.2.1
Starting the ACS...
Starting up under Windows 98 / NT:
1. Choose the Start button and then point to Programs.
Point to the ACS folder which contains the ACS Operating and the ACS Service
programs. Then, choose the program you want to use.
Depending on the type of installation, you can also start the programs directly
from your Desktop or via Windows Explorer.
2. After starting the ACS..., the Language / Sprache dialog appears, where you can
choose the language you would like to work with.
3. If this is the first time you start the program, the passwords to be used must be
defined next. For more information, refer to chapter Entering the password.
4. Enter the password: Please key in a valid password.
5. If this is the first time you start the program, you need to make a few configurations
before you can work with a plant. For more detailed information, refer to chapter
The first steps.
If you have already made these configurations and you would like to work with a
plant, refer to chapter Processes for working with a plant.
For more information,
refer to the following
chapters:
Changing the language
Entering the password
2.2.2
Changing the language
The language cannot be changed while the ACS... is running. If you want to change the
language, you must close the ACS... and then make a new start.
Procedure:
From the "Tools" menu, choose Language selection on startup, so that the
Language / Sprache dialog will appear the next time the ACS… is started up.
11/88
Siemens Building Technologies
HVAC Products
Operating Instructions for ACS Operating and ACS Service software
2 Processes
CE1U5640en
29.05.2002
2.2.3
Entering the password
Depending on the password you enter, the system decides on which user level you are
allowed to work. The following differentiation is made:
Administrator: With the administrator password, you can assign passwords to the
various user levels – "Tools menu" – Password.... You can access
all data points on the service levels of the various devices.
Enduser:
The enduser password enables you to access all data points on the
device and end user level.
Service:
The service password enables you to access all data points on the
device service level.
OEM:
The OEM password enables you to access all data points on the
enduser, service and OEM level.
If such passwords have been preassigned, the Log on dialog appears when starting
the ACS... , where you need to enter a valid password.
If the program has already been started up, you can also change from one user level to
another at a later time by choosing the "Tools" menu – Log on….
The first steps
2.3
The first steps
2.3.1
The first steps
This chapter describes the process from creating a plant to working with the
applications.
After starting the ACS..., you see the window with the main menu.
Before a connection to a plant can be opened, you need to carry out some
preparatory work:
1. Prepare the connection to the plant
Then:
2. Create the plant.
3. Establish the connection to the plant.
4. When the connection to the plant has been established, the data of the devices
contained in the plant must be transferred to the PC.
5. Upload and change the data of the devices.
6. Close the connection to the plant again after work with the plant has been
completed.
For more information, refer to the following chapters:
• Working with connections
• Working with a plant
• Navigating through a plant
• Working with the devices
• Applications
2.3.2
Prepare the connection to the plant
Communication with the central units can take place either directly or via modem.
12/88
Siemens Building Technologies
HVAC Products
Operating Instructions for ACS Operating and ACS Service software
2 Processes
CE1U5640en
29.05.2002
In the case of a direct connection, a null modem is required between central unit
and PC:
In the case of a connection via the telephone network, a Heyes-compatible
modem is required on both sides:
Before a modem connection can be established, first the central communication unit for
modem communication must be parameterized. For detailed information on the subject,
refer to the relevant User Manual.
After the central communication unit and the PC have been connected to the modems,
define on the "Tools" menu – Connections... the type of device that has been
connected to the respective COM port of the PC:
• On the respective COM port, choose the type of Driver that suits the connected
device
• If the connected device is a modem, first load the appropriate modem driver. For
that purpose, choose the Load... button
• If you do not find a suitable modem driver, try to create a new one. For that purpose,
choose the New.... button. Assign a name for the new modem driver, store it without
making any further changes and try to establish a connection with that modem
driver
• If the connection to the newly created modem driver cannot be opened, you need to
adapt the driver according to the information given in the modem’s User Manual.
For that purpose, choose the Edit... button
13/88
Siemens Building Technologies
HVAC Products
Operating Instructions for ACS Operating and ACS Service software
2 Processes
CE1U5640en
29.05.2002
Then, create the plant.
For more information,
refer to the following
chapters:
•
•
•
•
•
•
The first steps
Working with connections
Working with a plant
Navigating through a plant
Working with the devices
Applications
2.3.3
Creating a plant
If this is the first time you work with the program, you can define where the plant file
shall be stored: Choose the "Tools" menu – Options... and change the Default plant
path. In the future, new plants will always be stored in that directory and existing plants
will be opened from there. We recommend to leave that path unchanged.
1. To create a new plant, choose the "Plant" menu – New – Plant….
2. The Save As dialog is opened: Enter the required File name for the plant file and
continue with Save.
3. The Plant properties dialog is opened: Under General, enter the plant name and
a description of the plant.
Under Communication, choose the Server type to which you want to establish a
connection.
Depending on the selected type of central unit, additional entry boxes appear that
must be completed now:
• COM port (all types of central units): This is the communication port of the PC
that shall be used by the PC to communicate with the central unit. Note: The
connections via this COM port must have been configured according to chapter
Preparing the connection to a plant
• Phone no. plant (OCI600, OCI611, OZW10, OZW111): This is the phone
number under which the central unit can be reached via modem. For direct
connections not made via modem, there is no need to enter a phone number.
Please ensure you do not forget the exchange code, the area code or other
parts of the phone number
• Return call (OZW10): When you select the return call, first the connection to
the central unit is opened. Then, the connection is cut and the central unit
makes a return call. The largest part of the telephone charges is billed in this
way. For direct connections, the return call should be disabled
• Code number (OCI600, OCI611, OZW10, OZW111): Access to a central unit
can be protected by a code number. The code number is stored in the central
unit: For detailed information, refer to the central unit’s Operating Manual. To
establish a connection to the central unit, the code number in the central unit
and that in the PC must agree. In that box, enter the code number of the PC.
When supplied, central units carry the standard code number 01
• Optical / M-bus (M-bus): Depending on whether the connection to the M-bus is
established via the opto head (optical) or directly via an RS-232 / M-bus
converter, such as the WZC-S250
• Search address / Bus address (M-bus): If only one device is connected to the
M-bus, the connection can be established via Search address. The program
searches the connected device automatically. If several devices are connected
to the M-bus, you must enter the primary address of that device under Bus
address
After the entries have been made, you can close the dialog by choosing the OK
button.
14/88
Siemens Building Technologies
HVAC Products
Operating Instructions for ACS Operating and ACS Service software
2 Processes
CE1U5640en
29.05.2002
The settings made in the dialog can be changed at any time via the "Plant" menu
– Plant properties...
4. The plant file is now completed. In the future, all information about the plant will be
stored in that file. The title bar of the program shows you the name of the program
and the name of the plant currently opened (e.g. Plant.plx).
Now, a connection to the plant can be established.
For more information,
refer to the following
chapters:
•
•
•
•
•
•
The first steps
Working with connections
Working with a plant
Navigating through a plant
Working with the devices
Applications
2.3.4
Establishing a connection to a plant
Before a connection to a plant can be established, a plant file must have been created
on the PC. That file must contain all data relating to the connection: For more
information, refer to chapter Creating a plant.
To establish the connection to a plant, choose the "Plant" menu – Connection on. The
connection will then be made. If the connection cannot be opened, check the settings
according to chapters Preparing the connection to a plant and Creating a plant.
Now, the information about the devices contained in the plant must be transferred to
the PC.
For more information,
refer to the following
chapters:
•
•
•
•
•
•
The first steps
Working with connections
Working with a plant
Navigating through a plant
Working with the devices
Applications
2.3.5
Transferring the data of the plant devices to the PC
After the plant has been created and the connection to the plant has been established,
the information about the devices contained in the plant must be transferred to the PC.
1. Choose the "Plant" menu – Refresh device list. The program then uploads to the
PC all plant data available in the central unit.
2. Check to make sure all devices are contained in the device list:
A. Check to ensure that the device view is currently in use: "View" menu – Device
view.
B. Start the "Popcard" application via the "Applications" menu – Popcard.
C. In the Popcard window, the Device view to the left shows you the devices
contained in the plant:
Check now if you can find all devices and if the device type has been correctly
identified (identifiable by the symbol). Depending on the type of central unit,
the device view is structured in the form of a tree: The nodes (branches) can
be opened or closed by clicking + / -. Only then will be devices become visible.
Note:
The data uploaded contain information about the type of device and the selected plant
diagram. Based on this information, the applications will automatically show pictures
and data points. If you change the plant diagram of a device, you need to transfer the
15/88
Siemens Building Technologies
HVAC Products
Operating Instructions for ACS Operating and ACS Service software
2 Processes
CE1U5640en
29.05.2002
new information to the PC. This takes place via the "Plant" menu – Refresh reference
data points.
When all devices are listed, you can upload and change data of devices and work with
other applications of a plant.
If you wish to make use of more convenient navigation through the plant, refer to
chapter Editing a plant view, where you will find more detailed information.
If not all the devices appear, the missing devices have not been identified by the central
unit, which means that they have not been entered in the central unit’s user directory.
Entry of the devices in the user directory depends on the type of central unit:
• OCI69, OCI700 or M-bus: These types of communication interfaces have no user
directory. For this reason, the ACS… software automatically searches on the bus for
the devices installed in the plant
• OCI600: In the device view, open the node Device type central unit, 0 – Segment
0 – Device: x – Standard – Device directory and enter in the right half of the
window the name, device number and segment number. Note: It may take up to 10
minutes for the OCI600 to identify the parameterized device
• OCI611: To create the device directory, there are 3 choices available:
A. Press the button on the OCI611 to start the device search run. Note: The
search run is completed only when the relevant LED on the OCI611 stops
flashing.
B. In the device view, open node Device type central unit, 0 – Segment 0 –
Device: x – Standard – Device directory and enter in the right half of the
window the name, device number and segment number. Then, set data point
Update device data to On. Note: The OCI611 has identified all devices only
when data point Update device data switches automatically back to Off.
C. On the page mentioned under B, you can also start the device search run by
setting data point Create device list to On. Note: The search run is completed
only when the relevant LED on the OCI611 stops flashing.
• OZW10: In the device view, open node Device 000 – Standard – Setup M-bus.
Choose the Addressing mode on the M-bus and Baud rate on the M-bus you
want to use to search for devices on the M-bus. Choose the Number of M-bus
devices that shall be found on the M-bus (excluding the central unit). Set data point
Delete device list to Yes and then data point Update device data to Yes. The
OZW10 now starts the device search run. Note: The search run is completed only
when the Number of M-bus devices (actual) is identical to the Number of M-bus
devices (expected number). In the case of larger M-bus systems, this process may
take any time from several minutes to one hour
• OZW111: Press the button on the OZW111 to start the device search run. Note:
The search run is completed only when the relevant LED on the OZW111 stops
flashing
If, at a later time, you change the address of a device, or you add a new device to the
plant, you need to revise the central unit’s user directory.
For more detailed information about the structure of the user directory in the central
units, refer to the documentation of the relevant central unit or the Basic Documentation
of the respective system.
If a central unit cannot find a device, it may well be that no bus address has been set
on the device, that the set address is already used by some other device, or that the
communication from the central unit to the device is interrupted.
For information about setting the device’s bus address, refer to the installation
instructions of the respective device.
For information about fault tracing in the bus system, refer to the Basic Documentation
of the respective system or the documentation of the central unit.
16/88
Siemens Building Technologies
HVAC Products
Operating Instructions for ACS Operating and ACS Service software
2 Processes
CE1U5640en
29.05.2002
If the user directory in the central unit has been revised, you must again transfer the
data of the devices contained in the plant to the PC: Choose the "Plant" menu –
Refresh device list.
For more information,
refer to the following
chapters:
•
•
•
•
•
•
The first steps
Working with connections
Working with a plant
Navigating through a plant
Working with the devices
Applications
2.3.6
Uploading and changing the data of the devices
After the data of the devices contained in the plant have been transferred to the PC and
the devices have been identified, you can upload, change and log the data of these
devices.
For that purpose, from the "Applications" menu, choose Plant diagram..., Popcard...,
Online trend..., Offline trend..., File transfer..., Parameter settings... or
Commissioning report....
After work with the plant has been concluded, the connection to the plant can be
aborted again.
For more information about the various applications, refer to the following chapters:
• Plant diagram:
Visualization and remote operation of data points with graphic display of plant.
• Popcard:
Visualization and remote operation of all transmitted data points of the
connected devices.
• Online trend:
Acquisition and presentation of the dynamic behavior of selected data points with
connection to the plant.
• Offline trend:
Acquisition and presentation of the dynamic behavior of selected data points with
no connection to the plant.
• File transfer:
Transmission and storage of the files of the central units and memory cards.
• Parameter settings:
Uploading and editing the setting parameters of a device in tabular form.
• Commissioning report:
Logging the setting values of individual devices, device groups or the entire
plant.
For more information,
refer to the following
chapters:
•
•
•
•
•
•
The first steps
Working with connections
Working with a plant
Navigating through a plant
Working with the devices
Applications
17/88
Siemens Building Technologies
HVAC Products
Operating Instructions for ACS Operating and ACS Service software
2 Processes
CE1U5640en
29.05.2002
2.3.7
Aborting the connection to a plant
From the "Plant" menu, choose Connection off to abort a connection to a plant.
For more information,
refer to the following
chapters:
•
•
•
•
•
•
The first steps
Working with connections
Working with a plant
Navigating through a plant
Working with the devices
Applications
2.4
Working with connections
2.4.1
Working with connections
Preparing a connection
Establishing a connection
Aborting a connection
For more information,
refer to the following
chapters:
•
•
•
•
•
•
The first steps
Working with connections
Working with a plant
Navigating through a plant
Working with the devices
Applications
2.4.2
Preparing a connection
The communication to the central units can take place either directly or via modem.
In the case of a direct connection, a null modem is required between central unit
and PC:
In the case of a connection via the telephone network, a Heyes-compatible
modem is required on each side:
Before a modem connection can be established, first the central communication unit for
modem communication must be parameterized. For detailed information, refer to the
modem’s User Manual.
18/88
Siemens Building Technologies
HVAC Products
Operating Instructions for ACS Operating and ACS Service software
2 Processes
CE1U5640en
29.05.2002
After the central communication unit and the PC have been connected to the modems,
define on the "Tools" menu – Connections... the type of device that has been
connected to the respective COM port of the PC:
• On the respective COM port, select the type of Driver that suits the connected
device
• If the connected device is a modem, first load the appropriate modem driver: For
that purpose, choose the Load... button
• If you do not find a suitable modem driver, try to create a new one. For that purpose,
choose the New.... button. Assign a name for the new modem driver, store it without
making any further changes and try to establish a connection to that modem driver
• If the connection cannot be opened with the newly created modem driver, you need
to adapt the driver according to the information given in the modem’s User Manual.
For that purpose, choose the Edit... button
Then, the plant can be created.
For more information,
refer to the following
chapters:
•
•
•
•
•
•
The first steps
Working with connections
Working with a plant
Navigating through a plant
Working with the devices
Applications
2.4.3
Establishing a connection
Before a connection to a plant can be established, a plant file must have been created
on the PC. That file must contain all data relating to the connection: For detailed
information, refer to chapter Creating a plant.
To establish a connection to a plant, choose the "Plant" menu – Connection on. The
connection will be established. If the connection cannot be opened, check the settings
according to chapters Preparing a connection and Creating a plant.
For more information,
refer to the following
chapters:
•
•
•
•
The first steps
Working with connections
Working with a plant
Navigating through a plant
19/88
Siemens Building Technologies
HVAC Products
Operating Instructions for ACS Operating and ACS Service software
2 Processes
CE1U5640en
29.05.2002
• Working with the devices
• Applications
2.4.4
Aborting a connection
From the "Plant" menu, choose Connection off to abort a connection to a plant.
For more information,
refer to the following
chapters:
•
•
•
•
•
•
The first steps
Working with connections
Working with a plant
Navigating through a plant
Working with the devices
Applications
2.5
Working with a plant
2.5.1
Working with a plant
For every plant, the program generates a plant file. The properties of that plant can be
changed, or the plant file can be deleted again. For more information, refer to the
following chapters:
• Creating a plant
• Opening a plant
• Deleting a plant
• Plant properties
After the plant has been created and the connection to the plant has been established,
the information about the devices contained in the plant must be transferred to the PC:
• Updating the device list
The generated device list can be used for navigating through the plant by means of the
device view. For more convenient navigation, it is also possible to generate a userdefined plant view:
• Editing the plant view
For more information,
refer to the following
chapters:
•
•
•
•
•
•
The first steps
Working with connections
Working with a plant
Navigating through a plant
Working with the devices
Applications
2.5.2
Creating a plant
If this is the first time you work with the program, you can choose where the plant file
shall be saved. Choose the "Tools" menu – Options... and change the Default plant
path. In the future, new plants will then always be saved in that directory and existing
plants opened from there. We recommend to leave that path unchanged.
1. Choose the "Plant" menu – New – Plant… to create a new plant.
2. The Save As dialog is opened: Enter the required File name of the plant file and
continue with Save.
3. The Plant properties dialog is opened where you can change the description of the
plant and the communication parameters.
20/88
Siemens Building Technologies
HVAC Products
Operating Instructions for ACS Operating and ACS Service software
2 Processes
CE1U5640en
29.05.2002
4. The plant file is now completed. In the future, all information about the plant will be
stored in that file. The title bar of the program shows you the name of the program
and the plant currently opened (e.g. Plant.plx).
Now, a connection to the plant can be established.
For more information,
refer to the following
chapters:
•
•
•
•
•
•
The first steps
Working with connections
Working with a plant
Navigating through a plant
Working with the devices
Applications
2.5.3
Opening a plant
All information about the plants is stored in the plant files.
A. Choose the "Plant" menu – Open... to open existing files. A dialog appears
showing all existing plants saved on the plant path. Choose the "Tools" menu –
Options... to define the plant path and change the Default plant path.
B. The "Plant" menu shows the 4 plant files opened last. These plant files can be
opened directly via the respective menu items.
When starting the ACS…, the plant opened last is automatically opened.
For more information,
refer to the following
chapters:
•
•
•
•
•
•
The first steps
Working with connections
Working with a plant
Navigating through a plant
Working with the devices
Applications
2.5.4
Deleting a plant
All information about the plant is stored in the plant file. Choose the "Plant" menu –
Delete to delete that file.
For more information,
refer to the following
chapters:
•
•
•
•
•
•
The first steps
Working with connections
Working with a plant
Navigating through a plant
Working with the devices
Applications
2.5.5
Plant properties
All information about the plant is stored in the plant file, including a description of the
plant and of the communication parameters.
Select the "Plant" menu – Plant properties... to change these settings.
The Plant properties dialog is opened: Under General, enter the plant name and a
description of the plant.
Under Communication, select the type of central unit, to which you want to establish
a connection. The type of central unit can only be selected when creating a new plant.
21/88
Siemens Building Technologies
HVAC Products
Operating Instructions for ACS Operating and ACS Service software
2 Processes
CE1U5640en
29.05.2002
Depending on the type of central unit, additional entry boxes appear that you can
change now:
• COM port (all types of central units): This is the communication port of the PC
that shall be used by the PC to communicate with the central unit. Note: The
connections via this COM port must have been configured according to chapter
Preparing the connection to a plant
• Phone no. plant (OCI600, OCI611, OZW10, OZW111): This is the phone
number under which the central unit can be reached via modem. For direct
connections not made via modem, there is no need to enter a phone number.
Please ensure you do not forget the exchange code, the area code or other
parts of the phone number
• Return call (OZW10): When you select the return call, first the connection to
the central unit is opened. Then, the connection is cut and the central unit
makes a return call. The largest part of the telephone charges is billed in this
way. For direct connections, the return call should be disabled
• Code number (OCI600, OCI611, OZW10, OZW111): Access to a central unit
can be protected by a code number. The code number is stored in the central
unit: For detailed information, refer to the Operating Manual of the central unit.
To establish a connection to the central unit, the code number in the central unit
and that in the PC must agree. In that box, enter the code number of the PC.
When supplied, central units carry the standard code number 01
• Optical / M-bus (M-bus): Depending on whether the connection to the M-bus is
established via the opto head (optical) or directly via an RS-232 / M-bus
converter, such as the WZC-S250
• Search address / Bus address (M-bus): If only one device is connected to the
M-bus, the connection can be established via Search address. The program
searches the connected device automatically. If several devices are connected
to the M-bus, you must enter the primary address of that device under Bus
address
After the entries have been made, you can close the dialog by choosing the OK button.
The settings made in the dialog can be changed at any time via the "Plant" menu –
Plant properties...
For more information,
refer to the following
chapters:
•
•
•
•
•
•
The first steps
Working with connections
Working with a plant
Navigating through a plant
Working with the devices
Applications
2.5.6
Updating a device list
After the plant has been created and the connection to the plant has been established,
the information about the devices containd in the plant must be transfered to the PC.
1. Choose the "Plant" menu – Refresh device list:. The program uploads to the PC
all plant data available in the central unit.
2. Check to ensure all devices are contained in the device list:
A. Check to ensure that the device view is currently in use: "View" menu –
Device view.
B. Start the "Popcard" application via the "Applications" menu – Popcard...
D. In the Popcard window, the Device view to the left shows you the devices
available in the plant:
Check now if you can find all devices and if the device type has been
22/88
Siemens Building Technologies
HVAC Products
Operating Instructions for ACS Operating and ACS Service software
2 Processes
CE1U5640en
29.05.2002
correctly identified (identifiable by the symbol). Depending on the type of
central unit, the device view is structured in the form of a tree: The nodes
(branches) can be opened or closed by clicking + / -. Only then will be
devices become visible.
Note:
The data uploaded contain information about the type of device and the selected plant
diagram. Based on this information, the applications will automatically show pictures
and data points. If you change the plant diagram of a device, you must transfer the new
information to the PC: This takes place via the "Plant" menu – Refresh reference data
points.
When all devices are listed, you can upload and change data of devices and work with
other applications of a plant.
If you wish to make use of more convenient navigation through the plant, refer to
chapter Editing a plant view , where you will find more detailed information.
If not all the devices appear, the missing devices have not been identified by the central
unit, which means that they have not been entered in the central unit’s user directory.
Entry of the devices in the user directory depends on the type of central unit:
• OCI69, OCI700 or M-bus: These types of communication interfaces have no user
directory. For this reason, the ACS… software automatically searches on the bus for
the devices contained in the plant
• OCI600: In the device view, open node Device type central unit, 0 – Segment 0 –
Device: x – Standard – Device directory and enter in the right half of the window
the name, device number and segment number. Note: It may take up to 10 minutes
for the OCI600 to identify the parameterized device
• OCI611: To generate the device directory, there are 3 choices available:
A. Press the button on the OCI611 to start the device search run. Note: The
search run is completed only when the relevant LED on the OCI611 stops
flashing.
B. In the device view, open node Device type central unit, 0 – Segment 0 –
Device: x – Standard – Device directory and enter in the right half of the
window the name, device number and segment number. Then, set data point
Update device data to On. Note: The OCI611 has identified all devices only
when data point Update device data switches automatically back to Off.
C. On the page mentioned under B, you can also start the device search run by
setting data point Create device list to On. Note: The search run is competed
only when the relevant LED on the OCI611 stops flashing.
• OZW10: In the device view, open node Device 000 – Standard – Setup M-bus.
Choose the Addressing mode on the M-bus and Baud rate on the M-bus you
want to use to search for devices on the M-bus. Choose the Number of M-bus
devices that shall be found on the M-bus (excluding the central unit). Set data point
Delete device list to Yes and then data point Update device data to Yes. The
OZW10 now starts the device search run. Note: The search run is completed only
when the Number of M-bus devices (actual) is identical to the Number of M-bus
devices (expected number). In the case of larger M-bus systems, this process may
take any time from several minutes to one hour.
• OZW111: Press the button on the OZW111 to start the device search run. Note:
The search run is completed only when the relevant LED on the OZW111 stops
flashing.
2.5.7
Editing a plant view
This function is not contained in all ACS7.. software packages. For more information,
refer to capter Licensing.
23/88
Siemens Building Technologies
HVAC Products
Operating Instructions for ACS Operating and ACS Service software
2 Processes
CE1U5640en
29.05.2002
After the data of the devices contained in the plant have been transferred to the PC and
the devices have been identified, you can navigate trough the plant in the various
applications using the device view ("View" menu – Device view).
If you wish to make use of more convenient navigation through the plant, you can
create your own navigation tree which enables you to access devices and data points
faster and more straightforwardly. Choose the "Plant" menu – Edit plant.... Then, the
Edit plant window is opened:
• In the left half of the window, you find the Plant view created by you: It consists of
nodes (branches) where you have added nodes or devices of the plant
• In the right half of the window, you find all devices that were found when updating
the device list and that have not yet been entered in the plant view: List of non
assigned devices.
To change the Plant view, proceed as follows:
1. To add nodes (branches), use the left mouse button to click on the node where you
want to insert a subnode. A menu appears, where you choose Insert node....
2. To assign a device to a node, press the left mouse button to click on the respective
device on the List of non assigned devices. Hold the left mouse button down
and drag the device to the node in the Plant view where you want to add the
device. The device will be assigned to the node by releasing the left mouse button.
You can sort the devices on the List of non assigned devices by clicking on one
of the column heads.
3. To move a device to some other node, use the left mouse button to click on the
respective device in Plant view. Hold the left mouse button down and drag the
device to the node in Plant view to which you want to assign the device. The
device is assigned to the node by releasing the left mouse button.
4. To delete a device or node, choose the element you want to delete. Use the right
mouse button and choose Delete or press the DEL key. If the selected object is
not a device, it will be removed. For this command, you can also use the following
button:
5. To assign some other name to a node or device, choose the element you want to
rename. Use the right mouse button and choose Properties.... In the dialog that
appears, the name of the node or the description of the device can be changed.
After the plant view has been created, it can be used for navigating through the
applications: "View" menu – Plant view.
For more information,
refer to the following
chapters:
•
•
•
•
•
•
The first steps
Working with connections
Working with a plant
Navigating through a plant
Working with the devices
Applications
2.6
Navigating through a plant
2.6.1
Navigating through a plant
Select devices or data points from the various applications. To find the devices of a
plant, you have two choices:
• You work with the plant view, if you would like to use navigation that is matched to
your individual needs
24/88
Siemens Building Technologies
HVAC Products
Operating Instructions for ACS Operating and ACS Service software
2 Processes
CE1U5640en
29.05.2002
• You work with the device view, if you would like to use bus addressing as a guide,
or if the creation of a plant view is not worth the effort
You can print the device view and the plant view.
For more information,
refer to the following
chapters:
•
•
•
•
•
•
The first steps
Working with connections
Working with a plant
Navigating through a plant
Working with the devices
Applications
2.6.2
Navigating with a plant view
This function is not contained in all ACS7.. software packages. For more information,
refer to chapter Licensing.
The plant view is a self-created navigation tool designed to find devices and data points
in a plant. For information about the creation of a plant view, refer to chapter Editing a
plant view.
To navigate with the plant view, choose the "View" menu – Plant view:
The plant view has a tree structure: Nodes (branches) of the tree can be opened or
closed by clicking + / –. Devices are displayed with special self-explanatory symbols.
For more information,
refer to the following
chapters:
•
•
•
•
•
•
•
Navigating with a device view
Printing a device and plant view
The first steps
Working with connections
Working with a plant
Working with the devices
Applications
2.6.3
Navigating with a device view
The device view is a navigation tool designed to find devices and data points in a plant.
It is automatically provided after updating the device list.
To navigate with the device view, choose the "View" menu – Device view:
The device view is a predefinied tree structure: Nodes (branches) of the tree can be
opened or closed by clicking + / –. Devices are displayed with special self-explanatory
symobls.
For more information,
refer to the following
chapters:
•
•
•
•
•
•
•
Navigating with a plant view
Printing a device and plant view
The first steps
Working with connections
Working with a plant
Working with the devices
Applications
25/88
Siemens Building Technologies
HVAC Products
Operating Instructions for ACS Operating and ACS Service software
2 Processes
CE1U5640en
29.05.2002
2.6.4
Printing a device view and a plant view
Depending on whether you currently navigate with the plant view or navigate with the
device view, you can print the respective tree structure:
Use the right mouse button to click on the list whose view you want to print:
A. Choose Print.... The Print dialog is opened. Choose the Printer you want to use
and the Pages you want to print. Choose Start to start printing or choose the
following button:
B. Choose Print preview.... The Print dialog is opened. Choose the Printer you want
to use and the Pages you want to print. Choose Start to start the preview. The
Preview window appears:
Function
Button
Enlargement by a factor of 2
50 % reduction
1:1 view
Printing the current page. When you position the onscreen pointer
on the button and you press the right mouse button, another window
is opened. In that window, you can choose the required printer.
Printing all pages. When you position the onscreen pointer on the
button and you press the right mouse button, another window is
opened. In that window, you can choose the required printer.
Sending the pages as a "List & Label" file (.LL) to a recipient.
Saving the pages as a "List & Label" file (.LL) in a certain directory.
Using the "Plant" menu – Print from file..., the file can be reopened
and printed in the preview window at any time.
Closing the preview. The window for the preview of the report will be
closed.
For more information,
refer to the following
chapters:
•
•
•
•
•
•
•
Navigating with a plant view
Navigating with a device view
The first steps
Working with connections
Working with a plant
Working with the devices
Applications
2.7
Working with the devices
2.7.1
Working with the devices
For every plant, a plant file must be created:
• Working with a plant
After the plant has been created and the connection to the plant has been established,
the information about the devices contained in the plant must be transferred to the PC:
• Update a device list
26/88
Siemens Building Technologies
HVAC Products
Operating Instructions for ACS Operating and ACS Service software
2 Processes
CE1U5640en
29.05.2002
Now, the devices contained in the plant are stored in the plant file. The program knows
all devices installed in the plant. There is automatic identification as to which device
types are installed and which plant diagram has been selected on the device.
The program supplied also contains a device description of each device. Based on the
information given in the device description, the program automatically knows:
• The data points contained in a device
• Whether a data point can be read or written
• The possible setting values for a data point and the data point’s default value when
the device was supplied
• How operating pages must be presented in the "Popards" application
• The diagram and data point that shall be presented in the "Plant diagram"
application
• The data points for editing that can be selected in the various applications
For more information,
refer to the following
chapters:
•
•
•
•
•
•
The first steps
Working with connections
Working with a plant
Navigating through a plant
Working with the devices
Applications
27/88
Siemens Building Technologies
HVAC Products
Operating Instructions for ACS Operating and ACS Service software
2 Processes
CE1U5640en
29.05.2002
3
Applications (Functions)
3.1
Working with the devices
The ACS... provides the following applications:
• Plant diagram:
Visualization and remote operation of data points with a graphic display of the
plant.
• Popcard:
Visualization and remote operation of all transmitted data points of the
connected devices.
• Online trend:
Acquisition and presentation of the dynamic behavior of selected data points with
connection to the plant.
• Offline trend:
Acquisition and presentation of the dynamic behavior of selected data points with
no connection to the plant.
• File transfer:
Transmission and storage of the files of the central unit and of the memory
cards.
• Parameter settings:
Uploading and editing the setting parameters of a device in tabular form.
• Commissioning report:
Logging the setting values of individual devices, device groups or the entire
plant.
From the "Tools" menu – Options..., section Startup application, choose which of the
above applications shall be opened right after starting the ACS...
For more information,
refer to the following
chapters:
•
•
•
•
•
•
The first steps
Working with connections
Working with a plant
Navigating through a plant
Working with the devices
Applications
3.2
Plant diagram
3.2.1
Introduction to the "Plant diagram" application
This application is not contained in all ACS7.. software packages. For more information,
refer to chapter Licensing.
This application permits the graphic display of plants (individual devices or groups of
devices) with the following properties:
• Data point values are automatically updated in the diagram
• Setpoints can be changed in the diagram
• With user-defined diagrams, links to other diagrams can be established
28/88
Siemens Building Technologies
HVAC Products
Operating Instructions for ACS Operating and ACS Service software
3 Applications (Functions)
CE1U5640en
29.05.2002
A library with standard plant diagrams is assigned to each device type. For all
supported plant diagrams, that library contains:
• The graphic display
• The data points to be displayed
• The text to be displayed
The application identifies the selected plant type, automatically assigns the standard
plant diagram and displays the current values.
A user-defined plant diagram can be created for each device:
• By adopting and adjusting the standard plant diagram
• By creating a new plant diagram
A user-defined plant diagram is created as follows:
• For the graphic display, take a picture from the library. That picture can be adapted
with the help of external graphics software, such as Micrografx Picture Publisher™.
Also, pictures produced with external graphics software can be adopted in 256-color
Bitmap format
• For adding data points and links, the application has an Editor integrated
All user-defined plant diagrams are stored in a separate library. They can also be
created without having a connection to the plant (offline).
Switching from standard to user-defined plant diagram, and vice versa, can take place
at any time.
The plant diagrams can be printed.
For more information,
refer to the following
chapter:
• Processes of the "Plant diagram" application.
3.2.2
Processes in the "Plant diagram" application
This chapter describes the following processes:
• Selecting a plant diagram
• Displaying data points in a plant diagram
• Changing the value of a data point in a plant diagram
• Printing a plant diagram
• Creating a new plant diagram
• Editing a plant diagram
• Changing the properties of a plant diagram
3.2.3
Selecting a plant diagram
If you want to view the data of a plant diagram, or if you want to change values, you
must select the plant diagram first.
Procedure:
Choose the "Applications" menu – Plant diagram.... The Plant diagram window is
opened. On the left side of the window, you find a directory on navigating through the
plant, where you can look for the required plant diagram. Using the "View" menu –
Device view / Plant view , you can switch from Device view, to Plant view, and vice
versa. Open the tree by clicking on +. Additional nodes or a standard diagram (red)
appears and, if present, your personally created plant diagram (blue). Devices may
have their standard plant diagrams. Select one of them. The respective plant diagram
will appear in the right half of the window.
29/88
Siemens Building Technologies
HVAC Products
Operating Instructions for ACS Operating and ACS Service software
3 Applications (Functions)
CE1U5640en
29.05.2002
For more information,
refer to the following
chapters:
•
•
•
•
•
Displaying data points in a plant diagram
Changing the value of a data point in a plant diagram
Printing a plant diagram
Creating a new plant diagram
Working with a plant
3.2.4
Displaying data points in a plant diagram
After opening a plant diagram, the values of the data points appear in parentheses. If
the data point has been read or written, it appears without parentheses:
(OCI600)
Value in parentheses: The data point has been written
OCI600
Value without parentheses: The data point has been read
–––
3 dashes: The data point can neither be read nor written because
there is no communication with the device or the value is not available.
For more information,
refer to the following
chapters:
•
•
•
•
Changing the value of a data point in a plant diagram
Printing a plant diagram
Selecting a plant diagram
Adding a data point to the plant diagram
3.2.5
Changing the value of a data point in a plant diagram
You can change the value of a data point in a plant diagram. Note that not all data
points can be changed.
Choose a data point. Press the right mouse button. The menu is opened. Choose
Properties... Window Data point – data point properties appears. In that window,
you can change the relevant settings. For this command, you can also double-click on
the value or choose the following button:
After changing the value, the value in the diagram appears in parentheses. The
parentheses are maintained until the value has actually been written to the device.
For more information,
refer to the following
chapters:
•
•
•
•
Displaying data points in a plant diagram
Printing a plant diagram
Selecting a plant diagram
Adding a data point to the plant diagram
3.2.6
Printing a plant diagram
Use the right mouse button to click on the plant diagram you want to print:
A. Select Print.... The Print dialog will be opened. Select the Printer you would like to
use and the Pages you would like to print. Click on Start to start printing or select
the following button:
B. Choose Print preview.... The Print dialog is opened. Choose the Printer you want
to use and the Pages you want to print. Choose Start to start the preview. The
Preview window appears:
30/88
Siemens Building Technologies
HVAC Products
Operating Instructions for ACS Operating and ACS Service software
3 Applications (Functions)
CE1U5640en
29.05.2002
Button
Function
Enlargement by a factor of 2
50 % reduction
1:1 view
Printing the current page. When you position the onscreen pointer
on the button and you press the right mouse button, another window
is opened. In that window, you can choose the required printer.
Printing all pages. When you position the onscreen pointer on the
button and you press the right mouse button, another window is
opened. In that window, you can choose the required printer.
Sending the pages as a "List & Label" file (.LL) to a recipient.
Saving the pages as a "List & Label" file (.LL) in a certain directory.
Using the "Plant" menu – Print from file..., the file can be reopened
and printed in the preview window at any time.
Closing the preview. The window for the preview of the report will be
closed.
For more information,
refer to the following
chapters:
• Displaying data points in a plant diagram
• Changing the value of a data point in a plant diagram
• Selecting a plant diagram
3.2.7
Creating a new plant diagram
In addition to using the standard plant diagrams, you can create plant diagrams that
suit your specific needs. These can be created at different levels using the directory.
Data points from various devices can be added to the same plant diagram.
Procedure:
A. To create a new plant diagram, choose in the left window of the "Plant diagram"
application the directory (node, device) in which you want to have the new plant
diagram. Move the cursor to the right window of the application and press the
right mouse button. The menu is opened. Choose New and then Plant
diagram.... The Plant diagram properties window is opened. In the first box, enter
the name of your plant diagram. In the Picture file box, you can select a
background picture for your plant diagram. Confirm your selection by choosing
the OK button.
B. To copy and paste an existing plant diagram, choose in the left window the plant
diagram you want to copy and change (e.g. a standard plant diagram). Press the
left mouse button, hold it down and drag the diagram to the directory where you
want to insert the new diagram. Then, release the left mouse button.
The program attempts to assign the data poins of the copied plant diagram for
devices contained in the target directory. Depending on the situation, the program
asks for additional information or indicates when data points cannot be assigned
to any of the devices. Data points that cannot be assigned will not appear in the
plant diagram.
C. To adopt a plant diagram from some other plant or some other PC, choose in the
left window the directory into which you want to import the plant diagram. Click on
it with the right mouse button and choose Import from.... The Open export file
dialod appears. Choose the required export file based on the name of the original
plant diagram or the file name of the export file.
The program attempts to assign the data points of the copied plant diagram for
31/88
Siemens Building Technologies
HVAC Products
Operating Instructions for ACS Operating and ACS Service software
3 Applications (Functions)
CE1U5640en
29.05.2002
devices contained in the target directory. Depending on the situation, the program
asks for additional information or indicates when data points cannot be assigned
to any of the devices. Data points that cannot be assigned will not appear in the
plant diagram.
To export a plant diagram, choose in the left window the plant diagram to be
exported. All user-defined plant diagrams (blue) can be exported. Use the right
mouse button to click on the selected plant diagram and choose Export to.... The
Save As dialog appears. Choose the place where you want to export the plant
diagram.
The new plant diagram is now placed in the selected directory. In the left window,
choose the newly created plant diagram to check whether the required diagram is
shown.
The new plant diagram can now be further edited.
To delete a plant diagram, choose in the left window the plant diagram you want to
delete. Using the right mouse button, click on the selected plant diagram and choose
Delete.
For more information,
refer to the following
chapters:
• Editing a plant diagram
• Changing the properties of a plant diagram
• Selecting a plant diagram
3.2.8
Editing a plant diagram
User-defined plant diagrams (blue) can be changed at any time:
This is accomplished by changing the properties of the plant diagram or by directly
editing the plant diagram.
To directly edit a plant diagram, choose the user-defined diagram and position the
cursor in the right window. Now, press the right mouse button. A menu is opened. In
that window, choose Edit mode. The plant diagram is now in edit mode. In edit mode,
you can insert new data points, text or links to other plant diagrams.
Standard plant diagrams (red) cannot be changed.
The following functions are available for editing user-defined plant diagrams:
• Adding a data point to a plant diagram
• Adding text to a plant diagram
• Adding a link to a plant diagram
• Using grid lines
• Editing a plant diagram
After editing a plant diagram, the edit mode must be deactivated again. To do this,
position the cursor in the right window and press the right mouse button. A menu is
opened. In that window, choose Edit mode.
For more information,
refer to the following
chapters:
• Creating a new plant diagram
• Changing the properties of a plant diagram
3.2.9
Adding a data point to a plant diagram
Data points can be added to all user-defined plant diagrams (blue).
Choose the user-defined plant diagram where you wish to add a data point and change
to edit mode.
32/88
Siemens Building Technologies
HVAC Products
Operating Instructions for ACS Operating and ACS Service software
3 Applications (Functions)
CE1U5640en
29.05.2002
Position the onscreen pointer on the plant diagram. Press the right mouse button and
choose New – Data point.... Then, dialog Plant diagram – data point properties is
opened. The dialog is subdivided into two parts. The first part, Data point, contains the
specification of the data point and the second part, Data point text, the specification of
the data point text.
In the Data point part, choose the data point you want to display and define Font set,
Color, Margin, Alignment, Background color, or whether Size automatic shall be
adapted, fix Width or Height, and decide whether you want Show data point text.
In the Data point text part, the default text on the data point automatically appears.
You can change this Text, the Font set, the Color, the Alignment where the text of
the data point value shall appear, and the Blank [Pixel] between the text and the data
point value. You also choose whether Size automatic shall be adapted or a fixed
Width or Height shall be used.
After entry, close the dialog by choosing the OK button. The data point now appears in
the plant diagram.
• To move the data point to some other location, use the left mouse button and click
on the data point value. Hold the left mouse button down and drag the data point.
The data point will be positioned at the location where the left mouse button is
released again
• To subsequently change the display format of the data point, use the right mouse
button to click on the data point value and choose Properties.... Dialog Plant
diagram – data point properties is opened
• To remove the data point from the plant diagram, press the right mouse button and
choose Delete
To copy the format, choose the data point, text or link whose format you want to adopt.
Press the right mouse button and choose Copy. Now point with the onscreen pointer to
the data point where you want to transfer the format. Press the right mouse button
again and choose Paste format.
For more information,
refer to the following
chapter:
• Editing a plant diagram
3.2.10 Adding text to the plant diagram
Text can be added to all user-defined plant diagrams (blue).
Choose the user-defined plant diagram where you wish to add text and change to edit
mode.
Position the onscreen pointer on the plant diagram. Press the right mouse button and
choose New – Text.... Then, dialog Plant diagram – text field properties is opened.
Enter the required text and define Font set, Color, Margin, Alignment, Background
color, whether Size automatic shall be adapted, fix Width or Height, decide whether
you want Word wrap.
After entry, close the dialog by choosing the OK button. The text now appears in the
plant diagram.
• To move the text to some other location, use the left mouse button to click on the
text. The text will be positioned at the location where the left mouse button is
released again
• To subsequently change the display format of the text, use the right mouse button to
click on the text and choose Properties.... Dialog Plant diagram – text field
properties is opened
• To remove the text from the plant diagram, press the right mouse button and
choose Delete
33/88
Siemens Building Technologies
HVAC Products
Operating Instructions for ACS Operating and ACS Service software
3 Applications (Functions)
CE1U5640en
29.05.2002
To copy the format, choose the data point, text or link whose format you want to adopt.
Press the right mouse button and choose Copy. Now point with the onscreen pointer
to the data point where you want to transfer the format. Press the right mouse button
again and choose Paste format.
For more information,
refer to the following
chapter:
• Editing a plant diagram
3.2.11 Adding a link to a plant diagram
Links to other plant diagrams can be added to all user-defined plant diagrams (blue).
When clicking on a link, the associated plant diagram will automatically be opened.
Choose the user-defined plant diagram where you wish to add the link and change to
edit mode.
Position the onscreen pointer on the plant diagram. Press the right mouse button and
choose New – Link.... Then, dialog Plant diagram – link field properties is opened.
Enter the required text for the link, choose the Address of the plant diagram to which
the change shall be made and define Color, Margin, Alignment, Background color,
whether Size automatic shall be adapted, fix Width or Height and decide whether you
automatically want Word wrap.
After entry, close the dialog by choosing the OK button. The text now appears in the
plant diagram.
• To move the link to some other location, use the left mouse button to click on the
link. Hold the left mouse button down and drag the link. The link will be positioned at
the location where the left mouse button is released again
• To subsequently change the link, use the right mouse button to click on the link and
choose Properties.... Dialog Plant diagram – link field properties is opened
• To remove the link from the plant diagram, press the right mouse button and choose
Delete
To copy the format, choose the data point, text or link whose format you want to adopt.
Press the right mouse button and choose Copy. Now point with the onscreen pointer to
the data point where you want to transfer the format. Press the right mouse button
again and choose Paste format.
If the plant view is subsequently changed, certain links may not work anymore since the
address of the link is no longer the same, due to the changed plant view. In that case,
assign the new address to the relevant link.
For more information,
refer to the following
chapter:
• Editing a plant diagram
3.2.12 Using grid lines
To position data points, text or links in a plant diagram more easily, grid lines can be
used.
Choose the user-defined plant diagram in which you want to show grid lines and
change to edit mode.
Position the onscreen pointer on the plant diagram. Press the right mouse button and
choose Grid lines. The plant diagram now appears with grid lines.
34/88
Siemens Building Technologies
HVAC Products
Operating Instructions for ACS Operating and ACS Service software
3 Applications (Functions)
CE1U5640en
29.05.2002
For more information,
refer to the following
chapters:
•
•
•
•
Editing a plant diagram
Adding a data point to a plant diagram
Adding text to a plant diagram
Adding a link to a plant diagram
3.2.13 Editing a picture
The displayed background picture can be changed in all user-defined plant diagrams
(blue).
Choose the user-defined plant diagram the background picture of which you want to
edit and change to edit mode.
Position the onscreen pointer on the plant diagram. Press the right mouse button and
choose Edit picture.... Then, the Editor will be started which, as a standard Editor for
editing Bitmap pictures in your Windows environment, has the extension .BMP.
Normally, this is the Windows program called Paint. Here, you can change the plant
diagram arbitrarily and add new drawings, symbols, text, etc.
Save the picture before leaving Editor. The changed background picture will appear in
the plant diagram.
For more information,
refer to the following
chapter:
• Editing a plant diagram
3.2.14 Changing the properties of a plant diagram
The properties of user-defined plant diagrams (blue) can be changed at any time.
You can:
• Change the name of the plant diagram
• Define some other Bitmap file as a background picture
• Adopt data points and / or the background picture from some other plant diagram
In the left window, choose the plant diagram whose properties you want to change.
Press the right mouse button to click on the plant diagram in the left window and
choose Properties.... The Plant diagram properties window appears:
• In the first entry box, you can change the name of the plant diagram
• Picture file: Click on the folder if you wish to display some other background
picture. The dialog for opening Bitmap files appears. When clicking on a file, the
preview shows the relevant picture. Select the required background picture. Any
Bitmap files with a resolution of 256 colors can be included in the plant diagram.
When assigning a new background picture, all data points, text and links that
previously appeared in the plant diagram will be maintained
• Definition file: Click on the folder if you want to adopt the displayed data points,
text and links with or without background picture from some other plant diagram.
The dialog for opening definition files appears. When clicking on a file, the preview
shows the relevant picture. Select the required picture. Also choose whether you
want Use picture of data point file. If yes, the background picture will be taken
from the selected definition file to be included in the current plant diagram. When
assigning a new definition file, the plant diagram will lose all previsouly displayed
data points, text and links and, depending on the selection made, the previous
background picture also.
After closing the dialog, the changes will be activated. If some other definition file has
been assigned, the program attempts to assign the data points of devices existing in
the directory of the plant diagram. Depending on the situation, the program asks for
35/88
Siemens Building Technologies
HVAC Products
Operating Instructions for ACS Operating and ACS Service software
3 Applications (Functions)
CE1U5640en
29.05.2002
more information or notifies if data points cannot be assigned to any of the devices.
Data points that cannot be assigned will not appear in the plant diagram.
For more information,
refer to the following
chapters:
• Creating a new plant diagram
• Editing a plant diagram
3.3
Popcard
3.3.1
Introduction to the "Popcard" application
This application provides for the visualization of all data points transmitted by each
device, and of their values.
• Each device type has a standard Popcard; structure and contents of the operating
pages are predefined
User-defined Popcards can be created for each device and each node. Data points
from all subordinate devices can be added to a Popcard that is assigned to a node.
Standard and user-defined Popcards can be copied to devices of the same type or to
higher level nodes.
A user-defined Popcard has the following properties:
• It can consist of several user-defined pages
• Each page can be subdivided into several user-defined sections
• The Popcard, the pages and sections can be assigned freely selectable data points
and separators
It is always possible to switch from the standard to the user-defined Popcard, and vice
versa.
Every selected page is automatically updated. Updating is visualized.
The operating opages can be printed and exported as an ASCII file.
For more information,
refer to the following
chapter:
• Processes in the "Popcard" application.
3.3.2
Processes in the "Popcard" application
The following processes are described in this chapter:
• Selecting a device from Popcard
• Displaying data points in Popcard
• Displaying reference data points in Popcard
• Changing the value of a data point in Popcard
• Checking the status of a data point in Popcard
• Printing in Popcard
• External editing of Popcard
• Creating a new Popcard
• Editing Popcard
3.3.3
Selecting a device from Popcard
If you want to view device data in Popcard format, or if you want to change values, you
need to choose Popcard first.
36/88
Siemens Building Technologies
HVAC Products
Operating Instructions for ACS Operating and ACS Service software
3 Applications (Functions)
CE1U5640en
29.05.2002
Procedure:
Choose the "Applications" menu – Popcard.... The Popcard window is opened. On the
left side of the window, you find the directory on navigating through the plant in which
you find the required Popcard. Using the "View" menu – Device view / Plant view, you
can change between Device view and Plant view. Open the tree by clicking on + .
Additional nodes or a standard Popcard (red) appears and, if present, the personally
created Popcard (blue). Standard Popcards only exist for devices. Open one of the
Popcards by clicking on +. The individual pages and sections of the Popcard appear.
These pages contain the data points. When making the selection, these data points
appear in the right half of the window.
For more information,
refer to the following
chapters:
•
•
•
•
•
•
•
•
Displaying data points in Popcard
Displaying reference data points in Popcard
Changing the value of a data point in Popcard
Checking the status of a data point in Popcard
Printing in Popcard
External editing of Popcard
Creating a new Popcard
Working with the plant
3.3.4
Displaying data points in Popcard
After opening a Popcard, page or section, the data points appear on the right side of
the window.
The data points displayed depend on the standard Popcard pertaining to the relevant
device, or on the definition of the self-created Popcard. The same data point can occur
on several Popcards, pages or in several sections. The same data point is shown in
several columns. The columns have the following meaning:
Column
Description
No.
Consecutive numbering of the data points on a page
Line no.
Referring to the installation instructions of the relevant
device
Address
Address of the device to which the data point belongs
Data point
Name of the data point
Value
Value of the data point
Unit
Unit of the data point
Sorting can take place by column.
After opening a Popcard, page or section, the values of the data points appear in red. If
the data point has been read or written, it will appear in black:
Red: The data point not yet read
Black: The data point has been read
Blue: The data point has been changed, but has not yet been written to
the device
Whether the data point is a data point that can be written, read only, or is a reference
data point, can be identified as follows:
Data point: The value can be changed
Data point: The value cannot be changed
Reference data point: The value can be changed
Reference data point: The value cannot be changed
37/88
Siemens Building Technologies
HVAC Products
Operating Instructions for ACS Operating and ACS Service software
3 Applications (Functions)
CE1U5640en
29.05.2002
For more information,
refer to the following
chapters:
•
•
•
•
•
•
Displaying reference data points in Popcard
Changing the value of a data point in Popcard
Checking the status of a data point in Popcard
Printing in Popcard
External editing of Popcard
Selecting a device from Popcard
3.3.5
Displaying reference data points in Popcard
Pages of Popcard or other data points are shown or hidden, depending on reference
data points. Reference data points can be identified by a link symbol at the bottom of
the circle.
Reference data point: The value can be changed
Reference data point: The value cannot be changed
If, on the "View" menu – Consider dependencies has not been selected, all pages
and all data points will be displayed, independent of the value of the reference data
points.
For the display and the changing of values of reference data points, the same rules
apply as for normal data points.
For more information,
refer to the following
chapters:
•
•
•
•
•
•
Displaying data points in Popcard
Changing the value of a data point in Popcard
Checking the status of a data point in Popcard
Printing in Popcard
External editing of Popcard
Selecting a device from Popcard
3.3.6
Changing the value of a data point in Popcard
You can change the value of a data point in Popcard. Note that certain data points
cannot be changed.
Data point: The value can be changed
Data point: The value cannot be changed
Reference data point: The value can be changed
Reference data point: The value cannot be changed
You can change the value of a data point only if you have the required write access,
which depends on your user access. The user level can be changed via the "Tools"
menu – Log on.... Depending on the password the program decides which user level
you are authorized to work on. The user levels correspond to those of the respective
devices: If, in the program, you work on the enduser level, for instance, you can change
the same values as if you were on the enduser level of the respective device.
A. Choose a data point. Press the right mouse button. A menu is opened. From that
menu, choose Properties... The Data point command window of that data point
appears. You can make the required settings there. For that command, you can
also double-click on the value or use the following button:
B. To copy the value of a data point to some other data point, use the right mouse
button to click on the data point from which you want to copy the value. Choose
Copy. Then, use the right mouse button to click on the data point you want to
assign the copied value to. Choose Paste format.
Values can be copied and pasted only if both data points are of the same type
38/88
Siemens Building Technologies
HVAC Products
Operating Instructions for ACS Operating and ACS Service software
3 Applications (Functions)
CE1U5640en
29.05.2002
(e.g. both analog values or both switching times). It is also possible to copy the
values of two successive data points (multiple selection possible). The values will
then be transferred to the data points that follow the data point on which Paste
value was carried out. This function is very useful in connection with time switch
programs, for example.
After changing the value, the value appears in blue. The blue color is maintained until
the value is actually written to the device, whereupon it appears in black again:
Blue: Data point has been changed, but the value has not yet been
written to the device
Black: Data point has been read back
For more information,
refer to the following
chapters:
•
•
•
•
•
•
•
Displaying data points in Popcard
Displaying reference data points in Popcard
Checking the status of a data point in Popcard
Printing in Popcard
External editing of Popcard
Selecting a device from Popcard
Entering the password
3.3.7
Checking the status of a data point in Popcard
You can check the status of a data point.
To do this, choose a data point. Press the right mouse button. A menu is opened. In
that window, choose Status... The Data point – Status window of that data point
appears:
• Override
• Out of service
• Event enable
• Device error
• Periphery error
• Disturbed
• Unacknowledged
For more information,
refer to the following
chapters:
•
•
•
•
•
•
Displaying data points in Popcard
Displaying reference data points in Popcard
Changing the value of a data point in Popcard
Printing in Popcard
External editing of Popcard
Selecting a device from Popcard
3.3.8
Printing in Popcard
When selecting a Popcard, page or section, data points appear in the right half of the
window. That half of the window can be printed out:
Use the right mouse button to click on the Popcard, page or section you want to print:
A. Choose Print.... The Print dialog is opened. Choose the Printer you want to use
and the Pages you want to print. Choose Start to start printing or choose the
following button:
39/88
Siemens Building Technologies
HVAC Products
Operating Instructions for ACS Operating and ACS Service software
3 Applications (Functions)
CE1U5640en
29.05.2002
B. Choose Print preview.... The Print dialog is opened. Choose the Printer you want
to use and the Pages you want to print. Choose Start to start the preview. The
Preview window appears:
Function
Button
Enlargement by a factor of 2
50 % reduction
1:1 view
Printing the current page. When you position the onscreen
pointer on the button and you press the right mouse button,
another window is opened. In that window, you can choose
the required printer.
Printing all pages. When you position the onscreen pointer
on the button and you press the right mouse button, another
window is opened. In that window, you can choose the
required printer.
Sending the pages as a "List & Label" file (.LL) to a
recipient.
Saving the pages as a "List & Label" file (.LL) in a certain
directory. Using the "Plant" menu – Print from file..., the file
can be reopened and printed in the preview window at any
time.
Closing the preview. The window for the preview of the
report will be closed.
For more information,
refer to the following
chapters:
•
•
•
•
•
•
Displaying data points in Popcard
Displaying reference data points in Popcard
Changing the value of a data point in Popcard
Checking the status of a data point in Popcard
External editing of Popcard
Selecting a device from Popcard
3.3.9
External editing of Popcard
The entire contents of Popcard can be exported, enabling the data to be further
handled with an external program, such as Microsoft Excel.
This function is dependent on the configuration of the program. Choose the "Tools"
menu – Options.... Under Export, you find the template that has been defined for the
Popcard application. On the one hand, this template determines the program to be
started for external editing (depending on the type of file, the respective program
assigned under Windows will be started, e.g. .XLS -> Microsoft Excel). On the other
hand, the template determines the format when the file is opened in the program (you
can adapt the template, if you wish). If the template contains macros, it is also possible
to define the macro to be started when the exported file is opened.
Use the right mouse button to click on the required Popcard and choose Edit
externally.... The Save As dialog appears. Choose the directory and a file name under
which you want to save the file. After choosing Save, the file will be saved and
automatically opened in the respective program. Formats from the template will be
adopted and the defined macro started.
40/88
Siemens Building Technologies
HVAC Products
Operating Instructions for ACS Operating and ACS Service software
3 Applications (Functions)
CE1U5640en
29.05.2002
For more information,
refer to the following
chapters:
•
•
•
•
•
Displaying data points in Popcard
Displaying reference data points in Popcard
Changing the value of a data point in Popcard
Printing in Popcard
Selecting a device from Popcard
3.3.10 Creating a new Popcard
In addition to the existing standard Popcard, you can create your own user-defined
Popcards:
• Standard Popcard: Popcard that constitutes part of the program and whose
contents is predefined, enabling you to make immediate settings and to check
values, with no engineering effort
• User-defined Popcard: Popcard created by yourself that enables you to quickly
access data points that are frequently used
The user-defined Popcard can be created on different levels in the directory. Data
points of different devices can be added to the same Popcard.
Procedure:
A. To create a new Popcard, choose in the left window of the "Popcard" application
the directory (nodes, device) where you want to have the Popcard. Position the
onscreen pointer in the right window of the application and press the right mouse
button. Then, a menu is opened. Choose New and then Popcard.... The Popcard
properties window is opened. In that window, enter the name of the Popcard.
Confirm the entry by choosing the OK button.
B. To copy and paste an existing Popcard, choose in the left window the Popcard you
want to copy and change (e.g. standard Popcard). Press the left mouse button,
hold it down and drag the Popcard to the directory where you want to add the new
Popcard. Then, release the left mouse button again.
The program attempts to assign data points fo the copied Popcard for devices
contained in the target directory. The program may ask for additional information
or notifies if data points cannot be assigned to any of the devices. Data points that
cannot be assigned will not appear on the Popcard.
C. To adopt a Popcard from some other plant or PC, choose in the left window the
directory into which you want to import the Popcard. Use the right mouse button to
click on the selected directory and choose Import from.... The Open export file
dialog appears. Choose the required export file based on the name of the original
Popcard or the name of the export file.
The program attempts to assign data points fo the copied Popcard for devices
contained in the target directory. The program may ask for additional information
or notifies if data points cannot be assigned to any of the devices. Data points that
cannot be assigned will not appear on the Popcard.
To export a Popcard, choose in the left window the Popcard to be exported. All
user-defined Popcards (blue) can be exported. Use the right mouse button to click
on the selected Popcard and choose Export to.... The Save As dialog appears.
Choose the location where you want to export the Popcard.
The new Popcard is now filed in the selected directory. In the left window, choose the
newly created Popcard in order to check if the required information appears.
The new Popcard can now be further edited.
To delete a Popcard, choose in the left window the Popcard you want to delete. Use
the right mouse button to click on the relevant Popcard and choose Delete.
41/88
Siemens Building Technologies
HVAC Products
Operating Instructions for ACS Operating and ACS Service software
3 Applications (Functions)
CE1U5640en
29.05.2002
For more information,
refer to the following
chapters:
• Editing Popcard
• Selecting a device from Popcard
3.3.11 Editing Popcard
User-defined Popcards (blue) can be changed at any time:
To edit a Popcard, choose the user-defined Popcard and position the onscreen pointer
in the right window. Press the right mouse button. A menu is opened. From that menu,
choose New. Now, you can add a new Page / Group..., separator... or Data point... to
the Popcard.
Standard Popcards (red) cannot be changed.
The following functions are available for editing user-defined Popcards:
• Adding a new page / group to Popcard
• Adding a new section to Popcard pages
• Adding a new data point to Popcard, a page or section
• Adding a new separator to Popcard, a page or section
• Sorting data points, sections and pages
To delete a Popcard, choose the relevant Popcard with the left mouse button. Use the
right mouse button to click on the Popcard and choose Delete.
For more information,
refer to the following
chapter:
• Creating a new Popcard
3.3.12 Adding a new page / group to Popcard
Pages can be added to all user-defined Popcards (blue).
A. Select the user-defined Popcard where you want to add a page. Position the
onscreen pointer in the right window. Press the right mouse button and choose
New – Page / Group.... Then, the Page properties dialog is opened. Enter the
name of the new page.
After entry, close the dialog by choosing the OK button. The page now appears on
the Popcard.
B. To copy and paste an existing page, choose in the left window the page you want
to copy and change (e.g. a page of the standard Popcard). Press the left mouse
button, hold it down and drag the page to the Popcard where you want to add the
new page. Then, release the left mouse button.
The program attempts to assign the data points of the copied page for devices
contained in the target directory. The program may ask for additional information
or notifies if data points cannot be assigned to any of the devices. Data points that
cannot be assigned will not appear on the page.
The following functions are available for editing Popcard pages:
• Adding a new section to Popcard pages
• Adding a new data point to Popcard, a page or section
• Adding a new separator to Popcard, a page or section
• Sorting data points, sections and pages
To rename pages, click on the page with the right mouse button and choose
Properties.... The Popcard properties… dialog appears where you can change the
name.
42/88
Siemens Building Technologies
HVAC Products
Operating Instructions for ACS Operating and ACS Service software
3 Applications (Functions)
CE1U5640en
29.05.2002
To delete a page, choose the relevant page with the left mouse button. Use the right
mouse button to click on the page and choose Delete.
For more information,
refer to the following
chapter:
• Editing a Popcard
3.3.13 Adding a new section to Popcard pages
On all user-defined Popcards (blue), pages can be subdivided into sections:
A. Choose the page where you want to add a section. Position the onscreen pointer in
the right window. Press the right mouse button and choose New – Section....
Then, the Section properties dialog is opened. Enter the name of the new
section.
After entry, close the dialog by choosing the OK button. The new section now
appears on the Popcard page.
B. To copy and paste an existing section, choose in the left window the section you
want to copy and change (e.g. a section of a standard Popcard page). Press the
left mouse button, hold it down and drag the page to the Popcard page where you
want to add the new section. Then, release the left mouse button.
The program attempts to assign the data points of the copied section for the
devices contained in the target directory. The program may ask for additional
information or notifies if data points cannot be assigned to any of the devices.
Data points that cannot be assigned to a device will not appear in the section.
The following functions are available for editing Popcard pages:
• Adding a new data point to Popcard, a page or section
• Adding a new separator to Popcard, a page or section
• Sorting data points, sections and pages
To rename sections, click on the section with the right mouse button and choose
Properties.... The Section properties… dialog appears where you can change the
name.
To delete a section, choose the relevant section with the left mouse button. Use the
right mouse button to click on the section and choose Delete.
For more information,
refer to the following
chapters:
• Adding a new page / group to Popcard
• Editing a Popcard
3.3.14 Adding a new data point to Popcard, a page or section
Data points can be added to all user-defined Popcards (blue) or their pages or sections.
A. Choose the Popcard / page / section where you want to add data points. Position
the onscreen pointer in the right window. Press the right mouse button and choose
New – Data point.... The Data point selection dialog is opened. Navigate
through the plant in the left half of the dialog to find the required data points. In the
right half of the dialog, choose the data points you want to add (multiple selection
possible). Choose the Add button each time you want to add a data point and all
selected data points will be added to the Popcard / page / section.
After all required data points have been added, close the dialog by choosing the
Close button.
B. To copy and paste data points, choose in the right window the data points you want
to copy (multiple selection possible). Press the left mouse button, hold it down and
43/88
Siemens Building Technologies
HVAC Products
Operating Instructions for ACS Operating and ACS Service software
3 Applications (Functions)
CE1U5640en
29.05.2002
drag the data points to the Popcard / page / section where you want to add the
data points. Then, release the left mouse button.
The program attempts to assign the data points for the devices contained in the
target directory. The program may ask for additional information or notifies if data
points cannot be assigned to any of the devices. Data points that cannot be
assigned will not be displayed.
The following functions are available for editing Popcards, pages and sections:
• Adding a new separator to Popcard, a page or section
• Sorting data points, sections and pages
To delete a data point, select the relevant data points (multiple selection possible). Use
the right mouse button to click on the data point and choose Delete.
For more information,
refer to the following
chapters:
• Adding a new section to Popcard pages
• Adding a new page / group to Popcard
• Editing a Popcard
3.3.15 Adding a new separator to Popcard, a page or section
Separators can be added to all user-defined Popcards (blue), their pages or sections.
They are used for visually separating data points to make the structure easier to
understand.
A. Choose the Popcard / page / section where you want to add a separator. Position
the onscreen pointer in the right window. Press the right mouse button and choose
New – Separator.... Then, the Separator properties… dialog is opened. Enter
the name of the separator.
After entry, close the dialog by choosing the OK button. The separator is now be
added to the Popcard / page / section.
B. To copy and paste a separator, choose in the right window the separator you want
to copy. Press the left mouse button, hold it down and drag the separator to the
Popcard / page / section where you want to add the separator. Then, release the
left mouse button.
The following additional functions are available for editing Popcards, pages and
sections:
• Adding a new data point to Popcard, a page or section
• Sorting data points, sections and pages
To rename separators, click on the separator with the right mouse button and choose
Properties.... The Separator properties dialog appears where you can change the
name.
To delete a separator, select the relevant separator (multiple selection possible). Use
the right mouse button to click on the separator and choose Delete.
For more information,
refer to the following
chapters:
• Adding a new section to Popcard pages
• Adding a new page / group to Popcard
• Editing a Popcard
3.3.16 Sorting data points, sections and pages
Position the onscreen pointer on the Popcard, page or section and press the right
mouse button. A menu is opened:
A. Choose Sort manually. You can:
44/88
Siemens Building Technologies
HVAC Products
Operating Instructions for ACS Operating and ACS Service software
3 Applications (Functions)
CE1U5640en
29.05.2002
a. Sort the pages, sections or data points of Popcards
b. Sort the sections or data points of operating pages
c. Sort data points in sections
The Sort dialog window is opened. In that window, you are given the choice to
sort manually. You can move pages, sections or data points using the two arrows
(top right hand corner in the window). Separators can be sorted like data points
and appear in the dialog for sorting data points.
B. When choosing Sort, the respective nodes will be sorted alphabetically:
a. In Popcards, the pages
b. On pages, the sections
The following additional functions are available for editing Popcards, pages and
sections:
• Adding a new data point to Popcard, a page or section
• Adding a new separator to Popcards, a page or section
For more information,
refer to the following
chapters:
• Adding a new section to Popcard pages
• Adding a new page / group to Popcard
• Editing a Popcard
3.4
Online trend
3.4.1
Introduction to the "Online trend" application
This application is not contained in all ACS7… software packages. For more
information, refer to chapter Licensing.
This application enables any data points of the plant to be logged.
The trend definition defines the description, the selected data points of all devices
contained in the plant and the sampling interval. It is also possible to select storage of
the commissioning report at the beginning and end of logging.
The cyclically queried data are stored and graphically presented in the trend loggings.
Previous trend loggings can be retrieved at any time for some other graphical
representation.
With online trend, there is a connection between plant and PC. All acquired data will
directly be stored in the PC. The graph of trend logging is made online.
Trend logging can be printed out and exported as an ASCII file.
For more information,
refer to the following
chapter:
• Processes in the "Online trend" application.
3.4.2
Processes in the "Online trend" application
The following processes are described in this chapter:
• Creating / changing an online trend definition
• Selecting data points for online trend logging
• Starting online trend logging
• Evaluating online trend logging
• Printing in online trend
• External editing of online trend logging
45/88
Siemens Building Technologies
HVAC Products
Operating Instructions for ACS Operating and ACS Service software
3 Applications (Functions)
CE1U5640en
29.05.2002
3.4.3
Creating / changing an online trend definition
A trend definition defines the data points that shall be logged. For one trend definition,
several logging processes can be started. During logging, the data points selected in
the trend definition are logged and stored. The stored data can also be accessed after
logging has been stopped. At a later time, logging of the same trend definition and with
the same data points can again be started.
Procedure:
A. To create a new trend definition, choose in the left window of the "Online trend"
application the uppermost directory (plant name). Position the onscreen pointer in
the right window of the application and press the right mouse button. A menu is
opened. Choose New – Online trend definition.... The Trend properties window
is opened. The window is subdivided into several sections:
General: Enter the name of the trend definition. Additional information fields for
optional data are available. You can state the Location of the plant, the
Installer who has created the trend definition, or give an additional
Description of the trend definition.
Commissioning report: As an option, you can automatically get a commissionign
report before starting logging (Comissioning report at start) or after the
end of logging (Comissioning report at stop). Select the required
choices and the Commissioning definition which defines the devices
the commissioning data of which you want to read (for more information,
refer to the "Commissioning report" application).
Interval: Define the interval in seconds at which the data points to be logged
shall be stored – Interval [s].
Info:
When creating the trend definition, you have not yet selected the data
points to be logged. For this reason, the relevant information is not yet
available at this point in time. After choosing the data points, you can
check here how long the Remaining logging time [h] will be until the
PC‘s storage space capacity is exhausted. The information displayed will
be updated by choosing Refresh. If you want to log for a longer period of
time, you can either extend the interval or log a smaller number of data
points.
Now, confirm your entry by choosing the OK button.
B. To copy and paste an existing trend definition, choose in the left window the trend
definition you want to copy and change. Press the left mouse button, hold it down
and drag the trend definition to the uppermost directory (plant name). Then,
release the left mouse button.
To change the trend definition, choose in the left window the trend definition you want
to change. Use the right mouse button to click on the selected trend definition and
choose Properties.... The Trend properties window is opened. The trend definition
can now be revised.
Now, you can start with the selection of data points for online trend logging.
To delete a trend definition, choose in the left window the relevant trend definition. Use
the right mouse button to click on the selected trend definition and choose Delete.
Caution: Any logging associated with the trend definition will also be deleted.
For more information,
refer to the following
chapters:
•
•
•
•
•
Selecting data points for online trend logging
Starting online trend logging
Evaluating online trend logging
Printing in online trend
"Commissioning report" application
46/88
Siemens Building Technologies
HVAC Products
Operating Instructions for ACS Operating and ACS Service software
3 Applications (Functions)
CE1U5640en
29.05.2002
• External editing of online trend logging
3.4.4
Selecting data points for online trend logging
In the left half of the window, choose the trend function for which you want to select
data points for trend logging. Position the onscreen pointer in the right half of the
window and choose New – Data point.... Then, the Data point selection window is
opened. Here, you can choose the data points you want to log. To choose several data
points at the same time:
• Use the left mouse button to click on the first of several successive data points.
Press the Shift key and hold it down. Now, use the left mouse button to click on the
last data point you want to choose. The required data points are thus defined
• Keep the Ctrl key depressed and choose all required data points with the help of the
left mouse button. Each of the data points clicked will be highlighted
Choose Add to add the highlighted data points to the trend definition. After selection,
choose Close to return to the Online trend window. In the right half of the Online
trend window, you now find all added data points.
The same data point may exist in several trend definitions. The same data point is
shown in several columns. The columns have the following meaning:
Column
Description
Channel Channel for logging the data point
Line no.
Referring to the installation instructions of the respective device
Name
Name of the data point
Device
Device to which the data point belongs
Address
Address of the device to which the data point belongs
Offset
Offset with which the data point is shown in the graph
Number
When on, the value will be exported as a digit
Text
When on, the value will be exported as text (e.g. in the case of
enumerations)
Sorting can be made by column.
For each data point you can define whether an offset for the presentation shall be
added (particularly useful when logging digital values 0/1, since they would often be on
top of one another, preventing them from being simultaneously visible) and how the
value shall be exported:
Use the right mouse button to click on the data point and choose Properties.... You
can now change the Offset and the export properties.
To remove a data point from the trend definition, choose in the right half of the Online
trend window the relevant data point (multiple selections as described above are
possible). Use the right mouse button to click on the selected data point and choose
Delete.
For more information,
refer to the following
chapters:
•
•
•
•
•
Creating / changing an online trend definition
Starting online trend logging
Evaluating online trend logging
Printing in online trend
External editing of online trend logging
47/88
Siemens Building Technologies
HVAC Products
Operating Instructions for ACS Operating and ACS Service software
3 Applications (Functions)
CE1U5640en
29.05.2002
3.4.5
Starting online trend logging
When creating the online trend definition, the data points to be logged were defined.
Choose in the left half of the window the trend definition for which you want to start
logging. The right half of the window shows the selected data points. Note: Only one
logging process per trend definition can be started.
Position the onscreen pointer in the right half of the window. Press the right mouse
button and choose New – Trend logging.... Now, the Trend logging properties
window is opened. The window is subdivided into several sections:
General: Enter the name of trend logging (e.g. YYMMDD – 20011117 Test). The
information fields Start of logging and End of logging also appear. After
completing logging, these two fields show you the time when logging was
started and stopped.
Commissioning report: These settings will automatically be adopted by the trend
definition. If you wish, you can change the settings for this logging
process.
Interval: These settings will automatically be adopted by the trend definition. If you
wish, you can change the settings for this logging process.
Graphics: Here, scale the graph for the logging process.
You can define the total length of the Time axis [min], or whether the
length shall Automatically be determined by the program. When
choosing Automatically, the program will show the entire trend logging
process.
You can also define which shall be highest displayed value (Y-Max) and
the smallest displayed value (Y-Min), or whether these values shall
Automatically be determined by the program. When choosing
Automatically, the scale is adjusted such that all values will lie within the
displayed time axis. During logging and scrolling, the scale is continuously
adjusted.
Info:
Check here how long the Remaining logging time [h] will be until the
PC’s storage space capacity is exhausted. The information displayed will
be updated by choosing Refresh. If you want to log for a longer period of
time, you can either extend the interval or log a smaller number of data
points.
Confirm the entries by choosing the OK button. Underneath the trend definition,
another directory with the new logging is shown now (yellow, to identify the current
logging process). This logging process will be selected automatically and the right half
of the Online trend window is now split in two:
• The upper half shows you the selected data points, as before
• The lower half shows the logging process as a graph
During the logging process, you can start to evaluate the last values of the current
online trend logging, or you can do it when logging is completed.
To stop logging, use the right mouse button to click on the logging and choose Stop
trend logging. Trend logging is now highlighted in white, which means that logging is
terminated.
When logging is completed, you can access the data at any time and evaluate the
logging pcoess.
For more information,
refer to the following
chapters:
• Creating / changing an online trend definition
• Selecting data points for online trend logging
• Evaluating online trend logging
48/88
Siemens Building Technologies
HVAC Products
Operating Instructions for ACS Operating and ACS Service software
3 Applications (Functions)
CE1U5640en
29.05.2002
• Printing in online trend
• External editing of online trend logging
3.4.6
Evaluating online trend logging
To make an evaluation, choose the logging in the left half of the window. The right half
of the window of the online trend is now divided in two:
• The upper half shows you all the data points selected for logging
• The lower half shows the logging process as a graph
To identify a data point in the graph or to display a value at a certaint time,
position the top of the onscreen pointer on the point of intersection of the value and the
vertical time mark: A window with date, time of day, description of the data point and
value of the data point appears. This function is not enabled when logging is in
progress.
To show data points in the graph or to hide them, click on the little box in the
Channel column of the relevant data point. When the little box contains a tick, the
relevant data point is added to the graph.
To show a data point in the graph with an offset, use the right mouse button to click
on the data point and choose Properties.... In the Trend data point properties
window, you can now determine the Offset.
To change the scaling of the graph, use the right mouse button to click on the logging
and choose Properties.... You can also choose logging with the left mouse button and
use the following button:
The Trend logging properties window is opened. The window is subdivided into
several sections:
General: You can change the name of trend logging at a later time. The information
fields Start of logging and End of logging appear. These two fields
show you the time when logging was started and stopped.
Commissioning report: These settings show you if a commissioning report was
generated when logging was started and / or stopped. After logging, the
setting cannot be changed anymore.
Interval: When logging is completed, this setting shows you the interval for data
point readout. After logging, the setting cannot be changed anymore.
Graphics: Here, scale the graph for the logging process.
You can define the total length of the Time axis [min], or whether the
length shall Automatically be determined by the program. When
choosing Automatically, the program will show the entire trend logging
process.
You can also define which shall be highest displayed value (Y-Max) and
the smallest displayed value (Y-Min), or whether these values shall
Automatically be determined by the program. When choosing
Automatically, the scale is adjusted such that all values will lie within the
displayed time axis. During logging and scrolling, the scale is continuously
adjusted.
Info:
Here, you can see the size of the logging file.
49/88
Siemens Building Technologies
HVAC Products
Operating Instructions for ACS Operating and ACS Service software
3 Applications (Functions)
CE1U5640en
29.05.2002
To scroll on the time axis, a scroll bar appears below the graph. This scroll bar
enables you to scroll forward and backward.
For more information,
refer to the following
chapters:
•
•
•
•
•
Creating / changing an online trend definition
Selecting data points for online trend logging
Starting online trend logging
Printing in online trend
External editing of online trend logging
3.4.7
Printing in online trend
When choosing a trend definition, the selected data points appear in the right half of the
window:
Use the right mouse button to click on the trend definition you want to print:
A. Choose Print.... The Print dialog is opened. Choose the Printer you want to use
and the Pages you want to print. Choose Start to start printing or choose the
following button:
B. Choose Print preview.... The Print dialog is opened. Choose the Printer you want
to use and the Pages you want to print. Choose Start to start the preview. The
Preview window appears:
Button
Function
Enlargement by a factor of 2
50 % reduction
1:1 view
Printing the current page. When you position the onscreen pointer
on the button and you press the right mouse button, another window
is opened. In that window, you can choose the required printer.
Printing all pages. When you position the onscreen pointer on the
button and you press the right mouse button, another window is
opened. In that window, you can choose the required printer.
Sending the pages as a "List & Label" file (.LL) to a recipient.
Saving the pages as a "List & Label" file (.LL) in a certain directory.
Using the "Plant" menu – Print from file..., the file can be reopened
and printed in the preview window at any time.
Closing the preview. The window for the preview of the report will be
closed.
The data points can be printed out in graphic form with the help of an external program,
such as Microsoft Excel. For more information, refer to chapter External editing of
online trend logging.
For more information,
refer to the following
chapters:
•
•
•
•
•
•
Creating / changing an online trend definition
Selecting data points for online trend logging
Starting online trend logging
Evaluating online trend logging
Printing in online trend
External editing of online trend logging
50/88
Siemens Building Technologies
HVAC Products
Operating Instructions for ACS Operating and ACS Service software
3 Applications (Functions)
CE1U5640en
29.05.2002
3.4.8
External editing of online trend logging
The values of the data points stored in trend logging can be exported to be further
edited with an external program, such as. Microsoft Excel.
This function is dependent on the configuration of the program. Choose the "Tools"
menu – Options.... Under Export, you find the template that has been defined for the
Online trend application. On the one hand, this template determines the program to be
started for external editing (depending on the type of file, the respective program
assigned under Windows will be started, e.g. .XLS -> Microsoft Excel). On the other
hand, the template determines the format when the file is opened in the program (you
can adapt the template, if you wish). If the template contains macros, it is also possible
to define the macro to be started when the exported file is opened. The enclosed
TREND.XLS template contains Macro1, for example, which automatically contains an
Excel graph with the logged values, enabling you to print them out in Excel format.
Use the right mouse button to click on the logging and choose Edit externally.... Then,
the Save As dialog appears. Choose the directory and a file name under which you
want to save the file. After choosing Save, the file will be saved and automatically
opened by the respective program. Formatings of the template will be adopted and the
defined macro started.
For more information,
refer to the following
chapters:
•
•
•
•
•
Creating / changing an online trend definition
Selecting data points for online trend logging
Starting online trend logging
Evaluating online trend logging
Printing in online trend
3.5
Offline trend
3.5.1
Introduction to the "Offline trend" application
This application is not contained in all ACS7… software packages. For more
information, refer to chapter Licensing.
This application enables any data points of the plant to be logged.
The trend definition defines the description, the selected data points of all devices
contained in the plant and the sampling interval. It is also possible to define the
beginning and end of logging.
With offline trend, there is no connection between plant and PC. All acquired data will
be downloaded to the memory card in the central unit. For this reason, the "Offline
trend" application is only provided in the case of plants using a central unit that
supports this function (central unit type OCI600).
The graphic display of trend logging takes place after reading the logging from the
central unit. Previous trend logging can be graphically presented again at any time.
Trend logging can be printed out and exported as an ASCII file.
For more information,
refer to the following
chapter:
• Processes in the "Offline trend" application.
3.5.2
Processes in the "Offline trend" application
The following processes are described in this chapter:
• Creating / changing an online trend definition
• Selecting data points for online trend logging
• Starting online trend logging
51/88
Siemens Building Technologies
HVAC Products
Operating Instructions for ACS Operating and ACS Service software
3 Applications (Functions)
CE1U5640en
29.05.2002
• Evaluating online trend logging
• Printing in online trend
• External editing of online trend logging
3.5.3
Creating / changing an offline trend definition
A trend definition defines the data points that shall be logged. For one trend definition,
several logging processes can be started: During logging, the data points selected in
the trend definition will be logged and stored in the central unit. The data stored in the
central unit can be transferred to the PC for evaluation. At a later time, logging of the
same trend definition and with the same data points can again be started.
Procedure:
A. To create a new trend definition, choose in the left window of the "Offline trend"
application the uppermost directory (plant name). Position the onscreen pointer in
the right window of the application and press the right mouse button. A menu is
opened. Choose New – Offline trend definition.... The Offline trend properties
window is opened. The window is subdivided into several sections:
General: Enter the name of the trend definition. Additional information fields for
optional data are available. You can state the Location of the plant, the
Installer who has created the trend definition, or give an additional
Description of the trend definition.
Status provides information about the following possible statuses:
• Pending (light-blue): The trend definition has been transferred to the
central unit. The time of execution has not yet been reached however.
Logging will later be started automatically
• Active (yellow): In the central unit, logging of this trend definition is
currently in progress
• Executed (green): Logging of this trend definition has been completed
in the central unit
• Not available (white): This trend definition is not currently stored in the
central unit. In this central unit, there is no logging for this trend
definition in progress
In addition, the status is identified by a color-coded trend definition.
Interval: Define the interval in seconds at which the data points to be logged
shall be stored – Interval [s].
You can choose whether logging shall be started directly after
downloading the trend definition to the central unit (Start directly after
loading). Alternatively, you can choose Start Date/Time and Stop
Date/Time of logging. In that case, logging will automatically be started
and stopped at a defined point in time.
Now, confirm your entry by choosing the OK button.
B. To copy and paste an existing trend definition, choose in the left window the trend
definition you want to copy and change. Press the left mouse button, hold it down
and drag the trend definition to the uppermost directory (plant name). Then,
release the left mouse button.
C. If, at an earlier point in time, a trend definition has already been downloaded to the
central unit, and that trend definition is now only available in the central unit, it can
be read back to the PC. In that case, use the right mouse button to click on the
uppermost directory (plant name) and choose Upload trend definition. Note: This
function is available only when there is a connection to the plant.
To change the trend definition, choose in the left window the trend definition you want
to change. Use the right mouse button to click on the selected trend definition and
choose Properties.... The Offline trend properties window is opened, which enables
52/88
Siemens Building Technologies
HVAC Products
Operating Instructions for ACS Operating and ACS Service software
3 Applications (Functions)
CE1U5640en
29.05.2002
you to access the settings described in A. The properties of pending or active trend
definitions cannot be changed.
Now, you can start with the selection of data points for offline trend logging.
To delete a trend definition, choose in the left window the relevant trend definition. Use
the right mouse button to click on the selected trend definition and choose Delete.
Caution: Any logging associated with the trend definition will also be deleted.
For more information,
refer to the following
chapters:
•
•
•
•
•
Selecting data points for offline trend logging
Starting offline trend logging
Evaluating offline trend logging
Printing in offline trend
External editing of offline trend logging
3.5.4
Selecting data points for offline trend logging
In the left half of the window, choose the trend function for which you want to select
data points for trend logging. Position the onscreen pointer in the right half of the
window and choose New – Data point.... Then, the Daten point selection window is
opened. Here, you can choose the data points you want to log. To choose several data
points at the same time:
• Use the left mouse button to click on the first of several successive data points.
Press the Shift key and hold it down. Now, use the left mouse button to click on the
last data point you want to choose. The required data points are thus defined
• Keep the Ctrl key depressed and choose all required data points with the help of the
left mouse button. Each of the data points clicked will be highlighted
Choose Add to add the highlighted data points to the trend definition. After selection,
choose Close to return to the Offline trend window. In the right half of the Offline
trend window, you now find all added data points.
The same data point may exist in several trend definitions. The same data point is
shown in several columns. The columns have the following meaning:
Column
Description
Channel
Channel for logging the data point
Line no.
Referring to the installation instructions of the respective device
Name
Name of the data point
Device
Device to which the data point belongs
Address
Address of the device to which the data point belongs
Offset
Offset with which the data point is shown in the graph
Number
When on, the value will be exported as a digit
Text
When on, the value will be exported as text (e.g. in the case of
enumerations)
Sorting can be made by column.
For each data point, you can define whether an offset for the presentation shall be
added (particularly useful when logging digital values 0/1, since they would often be on
top of one another, preventing them from being simultaneously visible) and how the
value shall be exported:
Use the right mouse button to click on the data point and choose Properties.... You
can now change the Offset and the export properties.
To remove a data point from the trend definition, choose in the right half of the Offline
trend window the relevant data point (multiple selections as described above are
53/88
Siemens Building Technologies
HVAC Products
Operating Instructions for ACS Operating and ACS Service software
3 Applications (Functions)
CE1U5640en
29.05.2002
possible). Use the right mouse button to click on the selected data point and choose
Delete.
For more information,
refer to the following
chapters:
•
•
•
•
•
Creating / changing an offline trend definition
Starting offline trend logging
Evaluating offline trend logging
Printing in offline trend
External editing of offline trend logging
3.5.5
Starting offline trend logging
When creating the offline trend definition, the data points to be logged were defined.
Choose in the left half of the window the trend definition for which you want to start
logging. The right half of the window shows the selected data points.
You may have to check the settings of the trend definition again: Press the right mouse
button and click on the selected trend definition, then choose Properties.... The Offline
trend properties windows is opened in which you can access the settings described in
Creating / changing an offline trend definition.
To start logging, use the right mouse button to click on the trend definition and choose
Download trend definition. The trend definition with the information about the data
points to be logged and the start and end of logging are now transferred to the memory
card inserted in the central unit:
• Note: The central unit must have a memory card inserted. The logged data will be
transferred to the memory card. The inserted memory card must be formated
• Note: For each trend definition and central unit, only one logging process can be
started
After the trend definition has been transferred to the central unit, the status of the trend
definition will change from not available (trend definition highlighted in white) to pending
(trend definition highlighted in light-blue).
The central unit starts logging automatically, depending on the trend definition settings:
• Directly after receiving the trend definition (Start directly after loading)
• After the start time (Start Date/Time) of logging has been reached
As soon as the central unit has started logging, the status of the trend definition
changes to active (trend definition highlighted in yellow).
After the trend definition has been transferred to the central unit, the connection to the
plant can be cut. After cutting the communication, the status of the offline trend is no
longer available on the central unit. Hence, all trend definitions will be highlighted in
white:
• The central unit starts and stops logging automatically, depending on the setting of
the loaded trend definition
• The central unit performs logging and storage of the values automatically,
depending on the selected data points in the loaded trend definition
When a connection to the central unit is reestablished, the status of the offline trend in
the central unit will also be available again and the trend definition that is active in the
central unit will be appropriately highlighted:
• Pending (light-blue): The trend definition has been transferred to the central unit.
The time of execution has not yet been reached however. Logging will automatically
be started later
• Active (yellow): For this trend definition, logging in the central unit is currently in
progress
54/88
Siemens Building Technologies
HVAC Products
Operating Instructions for ACS Operating and ACS Service software
3 Applications (Functions)
CE1U5640en
29.05.2002
• Executed (green): For this trend definition, logging in the central unit has been
completed
• Not available (white): This trend definition is not currently stored in the central unit.
In this central unit, there is no logging for this trend definition in progress
During logging, you can already start with the evaluation of the values of the current
offline trend logging logged thus far, or you can do this after logging is completed.
To manually stop active logging (yellow), use the right mouse button to click on the
trend definition and choose Stop trend logging. Trend logging is now highlighted in
green, which means that logging has been completed.
For more information,
refer to the following
chapters:
•
•
•
•
•
•
Creating / changing an offline trend definition
Selecting data points for offline trend logging
Evaluating offline trend logging
Printing in offline trend
External editing of offline trend logging
Formating memory cards
3.5.6
Evaluating offline trend logging
To evaluate the data logged and stored in the central unit, they must first be transferred
to the PC. Logged data can be uploaded to the PC either from an active trend definition
(yellow) or from an executed trend definition (green):
In the left half of the window, choose the trend definition for which you want to transfer
to the PC the data logged in the central unit. The selected data points will appear in the
right half of the window. Position the onscreen pointer in the right half of the window.
Press the right mouse button and choose New – Trend logging.... The program now
uploads the information about logging from the central unit. The process is shown in the
Upload trend logging window. Then, the Trend logging properties dialog is opened.
The window is subdivided into several sections:
General: Enter the name of trend logging (e.g. YYMMDD – 20011117 Test). In
addition, the information fields Start of logging and End of logging
appear. In these two fields, you can see when logging was started and
when active logging (yellow) was uploaded or when executed logging
(green) was stopped. The Status of logging can also be seen:
• Pending (light-blue): The trend definition has been transferred to the
central unit. The time of execution has not yet been reached however.
Logging will automatically be started later
• Active (yellow): For this trend definition, logging in the central unit is
currently in progress
• Executed (green): For this trend definition, logging in the central unit
has been completed
• Not available (white): This trend definition is not currently stored in the
central unit. In this central unit, there is no logging for this trend
definition in progress
In addition, the status is identified by an appropriate color code of the
trend definition.
Graphics Here, scale the graph for the logging process.
You can define the total length of the Time axis [min], or whether the
length shall Automatically be determined by the program. When
choosing Automatically, the program will show the entire trend logging
process.
You can also define which shall be highest displayed value (Y-Max) and
the smallest displayed value (Y-Min), or whether these values shall
55/88
Siemens Building Technologies
HVAC Products
Operating Instructions for ACS Operating and ACS Service software
3 Applications (Functions)
CE1U5640en
29.05.2002
Automatically be determined by the program. When choosing
Automatically, the scale is adjusted such that all values will lie within the
displayed time axis. When scrolling through the logging, the scale is
continuously adjusted.
Close the dialog by choosing the Close button.
For evaluation, choose logging in the left half of the window. The right half of the
window of the offline trend is now split in two:
• In the upper half of the window, you see all data points selected for logging
• In the lower half of the window, the logging process is shown in the form of a graph
To identify a data point in the graph or to display a value at a certaint time,
position the top of the onscreen pointer on the point of intersection of the value and the
vertical time mark: A window with date, time of day, description of the data point and
value of the data point appears. This function is not enabled when logging is in
progress.
To show data points in the graph or to hide them, click on the little box in the
Channel column of the relevant data point. When the little box contains a tick, the
relevant data point is added to the graph.
To show a data point in the graph with an offset, use the right mouse button to click
on the data point and choose Properties.... In the Trend data point properties dialog,
you can now determine the Offset.
To change the scaling of the graph, use the right mouse button to click on the logging
and choose Properties.... You can also choose logging with the left mouse button and
use the following buttons:
Now, the Trend logging properties window is opened. The possible settings are
described at the beginning of the chapter. The window is subdivided into several
sections:
To scroll on the time axis, a scroll bar appears below the graph. This scroll bar
enables you to scroll forward and backward.
For more information,
refer to the following
chapters:
•
•
•
•
•
Creating / changing an offline trend definition
Selecting data points for offline trend logging
Starting offline trend logging
Printing in offline trend
External editing of offline trend logging
3.5.7
Printing in offline trend
When choosing a trend definition, the selected data points appear in the right half of the
window:
Use the right mouse button to click on the trend definition you want to print:
A. Choose Print.... The Print dialog is opened. Choose the Printer you want to use
and the Pages you want to print. Choose Start to start printing or choose the
following button:
56/88
Siemens Building Technologies
HVAC Products
Operating Instructions for ACS Operating and ACS Service software
3 Applications (Functions)
CE1U5640en
29.05.2002
B. Choose Print preview.... The Print dialog is opened. Choose the Printer you want
to use and the Pages you want to print. Choose Start to start the preview. The
Preview window appears:
Function
Button
Enlargement by a factor of 2
50 % reduction
1:1 view
Printing the current page. When you position the onscreen pointer
on the button and you press the right mouse button, another
window is opened. In that window, you can choose the required
printer.
Printing all pages. When you position the onscreen pointer on the
button and you press the right mouse button, another window is
opened. In that window, you can choose the required printer.
Sending the pages as a "List & Label" file (.LL) to a recipient.
Saving the pages as a "List & Label" file (.LL) in a certain
directory. Using the "Plant" menu – Print from file..., the file can
be reopened and printed in the preview window at any time.
Closing the preview. The window for the preview of the report will
be closed.
The data points can be printed out in graphic form with the help of an external program,
such as Microsoft Excel.
For more information, refer to chapter External editing of online trend logging.
For more information,
refer to the following
chapters:
•
•
•
•
•
Creating / changing an offline trend definition
Selecting data points for offline trend logging
Starting offline trend logging
Evaluating offline trend logging
External editing of offline trend logging
3.5.8
External editing of offline trend logging
The values of the data points stored in trend logging can be exported to be further
edited by an external program, such as Microsoft Excel.
This function is dependent on the configuration of the program. Choose the "Tools"
menu – Options.... Under Export, you find the template that has been defined for the
Offline trend application. On the one hand, this template determines the program to be
started for external editing (depending on the type of file, the respective program
assigned under Windows will be started, e.g. .XLS -> Microsoft Excel). On the other
hand, the template determines the format when the file is opened in the program (you
can adapt the template, if you wish). If the template contains macros, it is also possible
to define the macro to be started when the exported file is opened. The enclosed
TREND.XLS template contains Macro1, for example, which automatically contains an
Excel graph with the logged values, enabling you to print them out in Excel format.
Use the right mouse button to click on Popcard and choose Export to.... The Save As
dialog appears. Choose the directory and a file name under which you want to save the
file. After choosing Save, the file will be saved and automatically opened in the
57/88
Siemens Building Technologies
HVAC Products
Operating Instructions for ACS Operating and ACS Service software
3 Applications (Functions)
CE1U5640en
29.05.2002
respective program. Formatings of the template will be adopted and the defined macro
started.
For more information,
refer to the following
chapters:
•
•
•
•
•
Creating / changing an offline trend definition
Selecting data points for offline trend logging
Starting offline trend logging
Evaluating offline trend logging
Printing in offline trend
3.6
File transfer
3.6.1
Introduction to the "File transfer" application
This application is not contained in all ACS7... software packages. For more
information, refer to chapter Licensing.
This application provides for the exchange of files between the central unit and a PC. It
enables
• files to be copied from the central unit or its memory card to the PC
• files to be copied from the PC to the memory card inserted in the central unit
• the memory card to be formated
For visualizing the data, a selectable Editor can be started that is suited for use in
connection with ASCII files.
Automatic file transfer can be accomplished with the help of the Batchjob software.
Files can only be uploaded or downloaded by central units type OCI600 and OZW10.
The other types of central units do not support this function.
For more information,
refer to the following
chapter:
• Processes in the "File transfer" application
3.6.2
Processes in the "File transfer" application
The following processes are described in this chapter:
• Files directly from the central unit
• Files on the memory card
• Formating memory cards
• Copying and opening files
• Copying files
• Deleting files
3.6.3
Files directly from the central unit
The central units provide certain information in a file. These files are not stored on the
memory card but directly in the central unit.
After starting the "File transfer" application, the left half of the window provides the
following directories:
• Files on the memory card
• Files directly from the central unit
Make certain you have established a connection to the plant. Use the left mouse button
to click on the directory Files directly from central unit. The right half of the window
shows all files contained in the central unit:
58/88
Siemens Building Technologies
HVAC Products
Operating Instructions for ACS Operating and ACS Service software
3 Applications (Functions)
CE1U5640en
29.05.2002
• The directory is automatically uploaded when starting the application if, at that time,
a connection to the central unit exists
• The directory is automatically uploaded if the application has already been started,
in which case a connection to the central unit is established
• You can again upload the directory at any time by using the right mouse button and
clicking on Files directly from central unit and then choosing Upload directory
After the files are listed in the right half of the window, you can copy files, copy files with
the help of an Editor or delete files.
The OCI600 provides the following files:
• REGx.600:
In these files, you find the current settings and the last 20 events
of all controllers x = 1…16 that have been defined in the device
directory of the OCI600 central unit
• OCI_LOGx.600: In these files, you find the current settings and the last 20 events
of the logic inputs x = 1…6 of the OCI600 central unit
• OCI_DIGx.600: In these files, you find the current settings and the last 20 events
of the digital inputs x = 1…6 of the OCI600 central unit
If no event has as yet occurred on one of the components, the relevant file does not yet
exist. When the first event occurs, the OCI600 will automatically create a file.
The OZW10 provides the following files:
• OZW_SS1.BIL: This file stores all data that can be displayed on the OZW10. In
particular, the file contains all billing data. Depending on the
parameter settings for the Readout cycle, the OZW10 cyclically
uploads these data and makes them available in that file. The
data in that file are not current since they represent the data of
the last readout cycle.
For more information,
refer to the following
chapters:
•
•
•
•
•
Files on the memory card
Formating memory cards
Copying and opening files
Copying files
Deleting files
3.6.4
Files from the memory card
The central units store certain data on the memory card in the central unit. This works
only with formated memory cards.
After starting the "File transfer" application, the left half of the window provides the
following directories:
• Files on the memory card
• Files directly from the central unit
Make certain you have established a connection to the plant. Use the left mouse button
to click on the directory Files directly from central unit. The right half of the window
shows all files contained in the central unit:
• The directory is automatically uploaded when starting the application if, at that time,
a connection to the central unit exists
• The directory is automatically uploaded if the application has already been started,
in which case a connection to the central unit is established
• You can again upload the directory at any time by using the right mouse button and
clicking on Files directly from central unit and then choosing Upload directory
59/88
Siemens Building Technologies
HVAC Products
Operating Instructions for ACS Operating and ACS Service software
3 Applications (Functions)
CE1U5640en
29.05.2002
After the files are listed in the right half of the window, you can copy copy files with the
help of an Editor or delete files.
The OCI600 stores the following files on the memory card:
• *.TRN:
All files having the extension .TRN may neither be deleted nor
overwritten! In these files, the OCI600 stores information that you
can access with the "Offline trend" application. For this reason, it
makes no sense to copy these files to the PC by means of file
transfer.
• *.SMO:
All files having the extension .SMO may neither be deleted nor
overwritten! In these files, the OCI600 stores information that you
can access with the "Offline trend" application. For this reason, it
makes no sense to copy these files to the PC by means of file
transfer.
The OZW10 stores the following files on the memory card:
• OZW_xyz.BIL:
The OZW10 stores all billing-related data on the memory card
when pressing the FILE button. First, the OZW… 001.BIL file will
be created. Each time the FILE button is pressed, a new file is
created whereby consecutive file name numbers (002, 003, 004,
etc.) will be assigned. This readout mode is normally used when
the central unit has not been equipped for remote readout. On the
memory card, the billing data of several central units can be
collected in order to read them on a local central unit.
For more information,
refer to the following
chapters:
•
•
•
•
•
•
Files directly from the central unit
Formating memory cards
Copying and opening files
Copying files
Deleting files
The "Offline trend" application
3.6.5
Formating memory cards
To enable central units to download data to the memory card, the memory card must
be formated. This concerns files the central units load down to the memory card and
information and logged values relating to the offline trend.
After starting the "File transfer" application, the left half of the window provides the
following directories:
• Files on the memory card
• Files directly from the central unit
Make certain you have established a connection to the plant. Use the left mouse button
to click on directory Files directly from central unit. The right half of the window
shows all files contained in the central unit:
• The directory is automatically uploaded when starting the application if, at that time,
a connection to the central unit exists
• The directory is automatically uploaded if the application has already been started,
in which case a connection to the central unit is established
• You can again upload the directory at any time by using the right mouse button and
clicking on Files directly from central unit and then choosing Upload directory.
The right half of the window shows all files contained in the central unit. Use the
right mouse button to click on Files on memory card and choose Format. You will
60/88
Siemens Building Technologies
HVAC Products
Operating Instructions for ACS Operating and ACS Service software
3 Applications (Functions)
CE1U5640en
29.05.2002
be asked if you really want to format the memory card. During formating, all files on
the memory card will be deleted. Prior to formating, check to see if an offline trend is
active and stop the offline trend before formating.
For more information,
refer to the following
chapters:
•
•
•
•
•
•
Files directly from the central unit
Files on the memory card
Copying and opening files
Copying files
Deleting files
The "Offline trend" application
3.6.6
Copying and opening files
You can transfer the files of the central unit or memory card to the PC and open the the
files with a configurable program. You configure the program to be started after transfer
on the "Tools" menu – Options...: The Options dialog appears. Under File transfer in
the File editor field, choose the program you want to start (e.g. Microsoft Excel).
After starting the "File transfer" application, the left half of the window provides the
following directories:
• Files on the memory card
• Files directly from the central unit
Make certain you have established a connection to the plant. Use the left mouse button
to click on the required directory. The right half of the window shows all files contained
on the memory card.
Use the right mouse button to click on the file you want to transfer from the central unit
or memory card to the PC and choose Copy and open files.... The Save As dialog
appears. Choose the directory and the file name under which the file shall be stored in
the PC and continue with Save. The file is now transferred from the central unit or
memory card to the PC where it will be stored.
After the file has been stored on the PC, a dialog appears where you will be asked if
you wish to start the configured Editor. Continue with Yes if you want to start the
configured Editor. The configured program is started and the program will open the file
stored on the PC.
You can always access the file stored on the PC at a later time. Use Windows Explorer
to find the file again or to delete it, or open it with an external program, such as
Microsoft Excel.
For more information,
refer to the following
chapters:
•
•
•
•
•
Files directly from the central unit
Files on the memory card
Formating memory cards
Copying files
Deleting files
3.6.7
Copying files
You can transfer one or several files from the central unit or the memory card to the PC
for further handling at a later point in time.
After starting the "File transfer" application, the left half of the window provides the
following directories:
• Files on the memory card
• Files directly from the central unit
61/88
Siemens Building Technologies
HVAC Products
Operating Instructions for ACS Operating and ACS Service software
3 Applications (Functions)
CE1U5640en
29.05.2002
Make certain you have established a connection to the plant. Use the left mouse button
to click on the required directory. The right half of the window shows all files contained
in the directory. The right half of the window contains all available files. Here, you can
choose the files you want to transfer and store. To choose several files simultaneously:
• Use the left mouse button to click on the first of several successive files. Then,
press the Shift key and hold it down. Use the left mouse button to click on the last of
the files that you would like to choose. The required files are thus highlighed
• Keep the Ctrl key depressed and choose all required files with the left mouse
button. Each file that is clicked will be highlighted
Use the right mouse button to click on one of the selected files and choose Copy
files.... The Select a folder dialog appears. Choose the directory in which the file shall
be stored on the PC and continue with OK. The files are now transferred from the
central unit or memory card to the PC where they are stored under the same name as
in the central unit or on the memory card. Note: If the selected directory already
contains a file with the same name, it will be overwritten.
You can always access the files stored on the PC at a later point in time. Use Windows
Explorer to find the files again or to delete them, or open them with an external
program, such as Microsoft Excel.
For more information,
refer to the following
chapters:
•
•
•
•
•
Files directly from the central unit
Files on the memory card
Formating memory cards
Copying and opening files
Deleting files
3.6.8
Deleting files
Files on the memory card can be deleted. They cannot be deleted directly from the
central unit. Files that have been transferred to and stored on the PC can be deleted
with Microsoft Explorer.
To delete the files on the memory cards, proceed as follows:
After starting the "File transfer" application, the left half of the window provides the
following directories:
• Files on the memory card
• Files directly from the central unit
Make certain you have established a connection to the plant. Use the left mouse button
to click on the required directory. The right half of the window shows all files contained
Files on memory card. The right half of the window shows all files contained on the
memory card.
Use the right mouse button to click on the file you want to delete on the memory card
and choose Delete. Caution: Do not delete any files having the extension TRN or SMO.
These files belong to offline trends on the central unit.
Before deleting the file on the memory card, you will be asked if you really want to
delete the file.
For more information,
refer to the following
chapters:
•
•
•
•
•
Files directly from the central unit
Files on the memory card
Formating memory cards
Copying and opening files
Copying files
62/88
Siemens Building Technologies
HVAC Products
Operating Instructions for ACS Operating and ACS Service software
3 Applications (Functions)
CE1U5640en
29.05.2002
3.7
Parameter settings
3.7.1
Introduction to the "Parameter settings" application
This application enables the settings of the connected devices to be downloaded,
uploaded or compared.
The settings can be
• stored as a parameter set
• compared with a stored parameter set
• compared with the standard parameter set
• overwritten with a stored parameter set
• overwritten with the standard parameter set
The parameter sets can be edited either online or offline. The data points of the
parameter set can be selected individually. The transmission result of uploading,
downloading or comparing is displayed online.
The parameter set can be printed out or exported as an ASCII file.
For more information,
refer to the following
chapters:
• Processes in the "Parameter settings" application.
3.7.2
Processes in the "Parameter settings" application
The following processes are described in this chapter:
• Creating a new parameter set
• Adapting the parameter set
• Uploading the parameter set
• Downloading a parameter set
• Comparing parameter sets
• Printing in the parameter settings
• External editing of the parameter set
3.7.3
Creating a new parameter set
In addition to the existing standard parameter sets, you can create your own userdefined parameter sets:
• Standard parameter set: Parameter set in which all parameters are set to the default
values as supplied
• User-defined parameter set: Parameter set created by yourself:
− To repeatedly load frequently used parameter settings to devices without having to
change each parameter over and over again
− To store a status of a device on the PC so that the particular status can be
reestablished at a later point in time
Procedure:
A. To create a new parameter set, choose from the "Parameter settings" application in
the left window the device for which you want to have the new parameter set filed.
Position the onscreen pointer in the right window of the application and press the
right mouse button. A menu is opened. Choose New and then Parameter set....
The Parameter set properties window is opened. In that window, enter the name
of the parameter set. Confirm your entry by choosing the OK button.
B. To copy and paste an existing parameter set, choose in the left window the
parameter set you want to copy and change (e.g. a standard parameter set or a
parameter set of some other device of the same type). Press the left mouse
63/88
Siemens Building Technologies
HVAC Products
Operating Instructions for ACS Operating and ACS Service software
3 Applications (Functions)
CE1U5640en
29.05.2002
button, hold it down and drag the parameter set to the device to which you want
to transfer the new parameter set. Then, release the left mouse button. If the
parameter set does not match the device (different types of devices), you cannot
transfer the parameter set to that particular device.
C. To adopt a parameter set from some other plant or PC, choose in the left window
the device whose parameter set you want to import. Use the right mouse button
to click on the selected device and choose Import from.... The Open export file
dialog appears. Choose the required export file based on the name of the original
parameter set or the file name of the export file. The program checks if the
parameter set to be imported matches the type of selected device. If the
parameter set cannot be imported to that device, an appropriate message will
appear.
To export a parameter set, choose in the left window the parameter set to be
exported. All user-defined parameter sets (blue) can be exported. Use the right
mouse button to click on the selected parameter set and choose Export to.... The
Save As dialog appears. Choose where the parameter set shall be exported to.
The new parameter set is now filed in the directory of the selected device. In the left
window, choose the newly generated parameter set in order to check it.
You can now further edit the new parameter set:
• Adapting a parameter set
• Uploading a parameter set
• Downloading a parameter set
• Comparing parameter sets
To delete a parameter set, choose in the left window the relevant parameter set. Use
the right mouse button to click on the selected parameter set and choose Delete.
For more information,
refer to the following
chapters:
•
•
•
•
•
•
Adapting a parameter set
Uploading a parameter set
Downloading a parameter set
Comparing parameter sets
Printing in the parameter settings
External editing of the parameter set
3.7.4
Adapting a parameter set
When adapting a parameter set, choose:
• The data points that constitute part of the parameter set. Only the selected data
points are actually downloaded to or uploaded by the device
• The values to be assigned to the selected data points
Parameter sets can be adapted offline (with no connection to a device). It is thus
possible to produce parameter sets in the office, for example, to be downloaded to the
device in the plant at a later point in time.
In the left half of the window, choose the parameter set you want to adapt. Click on + /
– to the left of the parameter set to open or close it. When the parameter set is opened,
a number of pages appear showing the data points of the parameter set. When
selecting a page with the left mouse button, the data points appear in the right half of
the window. The same data point is shown in several columns. The invididual columns
have the following meaning:
Column
Description
No.
Consecutive numbering of the data points on a page
64/88
Siemens Building Technologies
HVAC Products
Operating Instructions for ACS Operating and ACS Service software
3 Applications (Functions)
CE1U5640en
29.05.2002
Line no.
Address
Data pointt
Value
Unit
Transmission result
Referring to the installation instructions of the relevant device
Address of the device to which the data point belongs
Name of the data point
Value of the data point in the parameter set
Unit of the data point in the parameter set
Result of transmission:
OK: Value has successfully been uploaded / downloaded
Selection of data point that shall constitute part of the parameter set
• To the left of the data point, there is an entry box. When clicking on such a box, a
tick is added, and when clicking a second time, the tick is removed again. When a
data point is marked, it is selected for downloading or uploading. It constitutes part
of the parameter set
• To the left of the pages, there is also an entry box. When clicking on such a box, a
tick is added, and when clicking a second time, the tick is removed again. When a
page is marked, all data points on that page will automatically be marked, or the
marking will be removed again
• To the left of the parameter set, there is also an entry box. When clicking on such a
box, a tick is added, and when clicking a second time, the tick is removed again.
When a parameter is marked, all pages and data points of that parmaeter set will
automatically be marked, or the marking will be removed again
Changing the value of the data point in the parameter set
You can change the value of the data point only if you have the required write access,
which depends on your user access. The user level can be changed via the "Tools"
menu – Log on.... Depending on the password the program decides which user level
you are authorized to work on. The user levels correspond to those of the respective
devices: If, in the program, you work on the enduser level, for instance, you can change
the same values as if you were on the enduser level of the respective device.
Only values of user-defined parameter sets can be changed. The data points of
standard parameter sets always retain their default values as supplied.
A. You can change the value of a data point in the parameter set offline (with no
connection to a device).
Choose a data point. Press the right mouse button. A menu is opened. From that
menu, choose Properties.... Then, the Data point command window for that data
point appears. In that window, you can make the appropriate settings. For this
command, you can also double-click on the value or use the following button:
The change only produces a change of the value in the parameter set. The value
has not yet been downloaded to the device. This takes place only when
downloading the parameter set.
B. To copy the value offline from one data point to another, first use the right mouse
button to click on the data point from which you want to copy the value. Choose
Copy. Then, use the right mouse button to click on the data point to which you
want to assign the copied value. Choose Paste value.
The values can be copied and added only if the two data points are of the same
type (e.g. both analog values or switching times). The values will then be
transferred to the data points that follow the data point on which Paste value was
executed.
This function is very useful in connection with time switch programs, for example.
The change only produces a change of the value in the parameter set. The value
is not yet downloaded to the device. This takes place only when downloading the
parameter set.
C. To adopt the value from the device in the plant, you can use uploading the
parameter set.
65/88
Siemens Building Technologies
HVAC Products
Operating Instructions for ACS Operating and ACS Service software
3 Applications (Functions)
CE1U5640en
29.05.2002
Ensure that the data point is part of the parameer set (must be selected) if it shall be
included when downloading or uploading the parameter set.
For more information,
refer to the following
chapters:
•
•
•
•
•
•
Creating a new parameter set
Uploading a parameter set
Downloading a parameter set
Comparing parameter sets
Printing in the parameter settings
External editing of the parameter set
3.7.5
Uploading a parameter set
If you wish, you can upload the values of a device to a user-defined parameter set.
Only values of user-defined parameter sets can be changed. The data points of
standard parameter sets always have the default values as supplied. Uploaded are the
values of all data points that constitute part of the parameter set. For information about
the selection of data points that constitute part of the parameter set, refer to chapter
Adapting a parameter set.
Use the right mouse button to click on the parameter set you want to upload from the
device and choose Upload parameter set.... The Transmission window appears,
which shows the progress when uploading data points. In the left half of the window,
the program automatically jumps from one page to the next and, in the right half of the
window, from one data point, which constitues part of the parameter set, to the next.
For each data point uploaded, the Transmission result column shows whether
transmission of the value was successful.
For more information,
refer to the following
chapters:
•
•
•
•
•
•
Creating a new parameter set
Adapting a parameter set
Downloading a parameter set
Comparing parameter sets
Printing in the parameter settings
External editing of the parameter set
3.7.6
Downloading a parameter set
If you wish, you can download the values of a parameter set to a device. The data
points of standard parameter sets always have the default values as supplied.
Downloaded are the values of all data points that constitute part of the parameter set.
For information about the selection of data points that constitute part of the parameter
set, refer to chapter Adapting a parameter set.
Use the right mouse button to click on the parameter set you want to download to the
device and choose Download parameter set.... The Transmission window appears,
which shows the progress when downloading the data points. In the left half of the
window, the program automatically jumps from one page to the next and, in the right
half of the window, from one data point, which constitues part of the parameter set, to
the next. For each data point uploaded, the Transmission result column shows
whether transmission of the value was successful.
For more information,
refer to the following
chapters:
•
•
•
•
Creating a new parameter set
Adapting a parameter set
Uploading a parameter set
Comparing parameter sets
66/88
Siemens Building Technologies
HVAC Products
Operating Instructions for ACS Operating and ACS Service software
3 Applications (Functions)
CE1U5640en
29.05.2002
• Printing in the parameter settings
• External editing of the parameter set
3.7.7
Comparing parameter sets
To see if there are differences between parameter sets, you are given the choice of
comparing two parameter sets with one another.
Use the right mouse button to click on the parameter set you want to compare and
choose Compare parameter set.... Dialog Parameter set selection is opened, which
contains all parameter sets that exist for the device. Choose the parameter set you
want to compare and close the dialog by choosing Select. Then, window Differences
between "1" and "2"… is opened.
You can now browse through the individual pages. When choosing a page, the left half
of the window shows the data points. The same data point appears in seveal columns.
The individual columns have the following meaning:
Column
Description
No.
Different values or statuses of data points in the two parameter sets
are identified by a red exclamation mark. If they are identical, a blue
equal sign appears.
Consecutive numbering of the data points on a page
Line no.
Referring to the installation instructions of the relevant device
Data point Name of the data point
Value "1"
Value of the data point in parameter set 1
Value "2"
Value of the data point in parameter set 2
Unit:
Unit of the data point in the parameter sets
State "1"
Status of the data point in parameter set 1
State "2"
Status of the data point in parameter set 2
Exporting the comparison, external editing of the comparison
This function is dependent on the configuration of the program. Choose the "Tools"
menu – Options.... Under Export, you find the template that has been defined for the
Parameter settings application. On the one hand, this template determines the
program to be started for external editing (depending on the type of file, the respective
program assigned under Windows will be started, e.g. .XLS -> Microsoft Excel). On the
other hand, the template determines the format when the file is opened in the program
(you can adapt the template, if you wish). If the template contains macros, it is also
possible to define the macro to be started when the exported file is opened.
Choose Export. The Save As dialog appears. Choose the directory and a file name
under which you want to save the file. After choosing Save, the file will be saved and
automatically opened in the respective program. Formatings of the template will be
adopted and the defined macro started.
Printing comparisons
A. Choose Print.... The Print dialog is opened. Choose the Printer you want to use
and the Pages you want to print. Choose Start to start printing or use the following
button:
B. Choose Print preview.... The Print dialog is opened. Choose the Printer you want
to use and the Pages you want to print. Choose Start to start the preview. The
Preview window appears:
67/88
Siemens Building Technologies
HVAC Products
Operating Instructions for ACS Operating and ACS Service software
3 Applications (Functions)
CE1U5640en
29.05.2002
Button
Function
Enlargement by a factor of 2
50 % reduction
1:1 view
Printing the current page. When you position the onscreen pointer on
the button and you press the right mouse button, another window is
opened. In that window, you can choose the required printer.
Printing all pages. When you position the onscreen pointer on the
button and you press the right mouse button, another window is
opened. In that window, you can choose the required printer.
Sending the pages as a "List & Label" file (.LL) to a recipient.
Saving the pages as a "List & Label" file (.LL) in a certain directory. –
Closing the preview. The window for the preview of the report will be
closed.
For more information,
refer to the following
chapters:
•
•
•
•
•
•
Creating a new parameter set
Adapting a parameter set
Uploading a parameter set
Downloading a parameter set
Printing in the parameter settings
External editing of the parameter set
3.7.8
Printing in the parameter settings
All parameter sets within the directory in the left half of the "Parameter settings"
application can be printed out:
Use the right mouse button to click on the directory whose parameter sets you want to
print.:
A. Choose Print.... The Print dialog is opened. Choose the Printer you want to use
and the Pages you want to print. Choose Start to start printing or choose the
following button:
B. Choose Print preview.... The Print dialog is opened. Choose the Printer you want
to use and the Pages you want to print. Choose Start to start the preview. The
Preview window appears:
Function
Button
Enlargement by a factor of 2
50 % reduction
1:1 view
Printing the current page. When you position the onscreen pointer
on the button and you press the right mouse button, another
window is opened. In that window, you can choose the required
printer.
Printing all pages. When you position the onscreen pointer on the
button and you press the right mouse button, another window is
68/88
Siemens Building Technologies
HVAC Products
Operating Instructions for ACS Operating and ACS Service software
3 Applications (Functions)
CE1U5640en
29.05.2002
opened. In that window, you can choose the required printer.
Sending the pages as a "List & Label" file (.LL) to a recipient.
Saving the pages as a "List & Label" file (.LL) in a certain
directory. Using the "Plant" menu – Print from file..., the file can
be reopened and printed in the preview window at any time.
Closing the preview. The window for the preview of the report will
be closed.
For information about printing parameter set comparisons, refer to chapter Comparing
parameter sets.
For more information,
refer to the following
chapters:
•
•
•
•
•
•
Creating a new parameter set
Adapting a parameter set
Uploading a parameter set
Downloading a parameter set
Comparing parameter sets
External editing of the parameter set
3.7.9
External editing of the parameter set
All parameter sets in a directory in the left half of the window of the "Parameter
settings" application can be exported to further edit the data with an external program,
such as Microsoft Excel.
This function is dependent on the configuration of the program. Choose the "Tools"
menu – Options.... Under Export, you find the template that has been defined for the
Parameter settings application. On the one hand, this template determines the
program to be started for external editing (depending on the type of file, the respective
program assigned under Windows will be started, e.g. .XLS -> Microsoft Excel). On the
other hand, the template determines the format when the file is opened in the program
(you can adapt the template, if you wish). If the template contains macros, it is also
possible to define the macro to be started when the exported file is opened.
Use the right mouse button to click on the directory from which you want to export the
parameter sets and choose Edit externally.... The Save As dialog appears. Choose
the directory and a file name under which you want to save the file. After choosing
Save, the file will be saved and automatically opened in the respective program.
Formatings of the template will be adopted and the defined macro started.
For information about the export of comparisons of two parameter sets, refer to chapter
"Comparing parameter sets".
For more information,
refer to the following
chapters:
•
•
•
•
•
•
Creating a new parameter set
Adapting a parameter set
Uploading a parameter set
Downloading a parameter set
Comparing parameter sets
Printing in the parameter settings
69/88
Siemens Building Technologies
HVAC Products
Operating Instructions for ACS Operating and ACS Service software
3 Applications (Functions)
CE1U5640en
29.05.2002
3.8
Commissioning report
3.8.1
Introduction to the "Commissioning report" application
This application is not included in all ACS7… software packages. For more information,
refer to chapter Licensing.
This application provides for the logging of setting values of individual devices, groups
of selected devices or entire plants.
The data points of the selected devices are stored with their data point designation,
value, unit and status.
The commissioning report can be printed out and exported as an ASCII file.
For more information,
refer to the following
chapter:
• Processes in the "Commissioning report" application.
3.8.2
Processes in the "Commissioning report" application
The following processes are described in this chapter:
• Creating / changing a commissioning definition
• Selecting devices for the commissioning report
• Creating a commissioning report, uploading values
• Evaluating commissioning reports
• Printing commissioning reports
• External editing of commissioning reports
3.8.3
Creating / changing a commissioning definition
A commissioning definition defines the devices in the plant that shall constitute part of
the commissioning report. Several commissioning reports can be created for a
commissioning definition, typically at different points in time after changes have been
made to the plant or to plant sections. During the creation of the commissioning report,
the values of all devices selected in the commissioning definition will be uploaded and
stored. The stored data can be accessed at any time. At a later point in time, a
commissioning report for the same commissioning definition with the same devices can
be started again.
Procedure:
A. To create a new commissioning definition, choose from the "Commissioning report"
application in the left window the uppermost directory (plant name). Position the
onscreen pointer in the right window of the application and press the right mouse
button. A menu is opened. Choose New – Commissioning definition.... Window
Commissioning definition properties is opened. Under General, enter a name
for the commissioning definition that describes the plant section as accurately as
possible. Confirm the entries by choosing the OK button.
B. To copy and paste an existing commissioning definition, choose in the left window
the commissioning definition you want to copy and change. Press the left mouse
button, hold it down and drag the commissioning definition to the uppermost
directory (plant name). Then, release the left mouse button.
To change the name of the commissioning definition, choose in the left window the
commissioning definition you want to change. Use the right mouse button to click on
the selected commissioning definition and choose Properties.... Window
Commissioning definition properties, where you can change the name, is opened.
70/88
Siemens Building Technologies
HVAC Products
Operating Instructions for ACS Operating and ACS Service software
3 Applications (Functions)
CE1U5640en
29.05.2002
Now, you can start selecting devices for the commissioning report.
To delete a commissioning definition, choose in the left window the relevant
commissioning definition. Use the right mouse button to click on the selected
commissioning definition and choose Delete. Caution: All commissioning reports
uploaded for the commissioning report will also be deleted.
For more information,
refer to the following
chapters:
•
•
•
•
•
Selecting devices for the commissioning report
Creating the commissioning report, uploading values
Evaluating commissioning reports
Printing commissioning reports
External editing of commissioning reports
3.8.4
Selecting devices for the commissioning report
In the left half of the window, choose the commissioning definition for which you want to
select devices and for which a commissioning report shall be generated.
Position the onscreen pointer in the right half of the window and choose New –
Device.... The Device selection window is opened. Here, you can choose the devices
for which a commissioning report shall be generated. To choose several devices
simultaneously:
• Use the left mouse button to click on the first of several successive devices. Press
the Shift key and hold it down. Now, use the left mouse button to click on the last
device you wan to choose. The required devices are thus highlighted
• Keep the Ctrl key depressed and select all required devices with the help of the left
mouse button. Each device that is clicked will be highlighted
To add the highlighted devices to the commissioning definition, choose Add. After
selection, choose Close to return to the Commissioning report window. In the right
half of that window, you will find all devices that have been added.
The same device may be present in several commissioning definitions. And the same
device is shown in several columns that provide information about the type of device,
bus address, identification of the device and manufacturer number. It is possible to sort
by the individual columns.
To remove a device from the commissioning definition, choose in the right half of the
Commissioning report window the relevant device (multiple selections as described
above are possible). Use the right mouse button to click on the selected device and
choose Delete.
Now, you can create commissioning reports for the selected devices.
For more information,
refer to the following
chapters:
•
•
•
•
•
Creating / changing a commissioning definition
Creating a commissioning report, uploading values
Evaluating commissioning reports
Printing commissioning reports
External editing of commissioning reports
3.8.5
Creating a commissioning report, uploading values
When creating the commissioning definition, it was defined which devices shall
constitute part of the commissioning report.
During the creation of the commissioning report, the values of all devices selected in
the commissioning definition are uploaded and stored.
71/88
Siemens Building Technologies
HVAC Products
Operating Instructions for ACS Operating and ACS Service software
3 Applications (Functions)
CE1U5640en
29.05.2002
In the left half of the window, choose the commissioning definition for which you want to
create a commissioning report. In the right half of the window, the selected devices are
shown.
Position the onscreen pointer in the right half of the window. Press the right mouse
button and choose New – Commissioning report.... Now, the Transmission window
appears, which shows the progress while uploading the data points. In the left half of
the window, the program automatically jumps from one device that constitutes part of
the commissioning definition to the next and from page to page and, in the right half of
the window, from one data point to the next. The column No. is color-coded showing
the data points that have already been uploaded:
• Black: The value of the data point has already been uploaded
• Red: The value of the data point has not yet been uploaded
After the commissioning values are uploaded, you can start evaluating the
commissioning report.
For more information,
refer to the following
chapters:
•
•
•
•
•
Creating / changing a commissioning definition
Selecting devices for the commissioning report
Evaluating commissioning reports
Printing commissioning reports
External editing of commissioning reports
3.8.6
Evaluating commissioning reports
After the commissioning values are uploaded, you can start evaluating the
commissioning report. Navigate through the commissioning report and open or close
the devices by clicking on + / -. Choose the individual pages. The right half of the
window shows the data points. The same data point is shown in several columns. The
individual columns have the following meaning:
Column
Description
No.
Consecutive numbering of the data points on a page. The
data points that have already been uploaded are colorcoded:
• Black: The value of the data point has been uploaded
• Red: The vlue of the data point has not been uploaded
Line no.
Referring to the installation instructions of the respective
device
Address
Address of the device to which the data point belongs
Data point Name of the data point
Value
Value of the data point
Unit
Unit of the data point
Sorting can be made by individual columns.
You can print the commissioning report or further edit it externally.
For more information,
refer to the following
chapters:
•
•
•
•
•
Creating / changing a commissioning definition
Selecting devices for the commissioning report
Creating a commissioning report, uploading values
Printing commissioning reports
External editing of commissioning reports
72/88
Siemens Building Technologies
HVAC Products
Operating Instructions for ACS Operating and ACS Service software
3 Applications (Functions)
CE1U5640en
29.05.2002
3.8.7
Printing commissioning reports
Use the right mouse button to click on the commissioning report you want to print:
A. Choose Print.... The Print dialog is opened. Choose the Printer you want to use
and the Pages you want to print. Choose Start to start printing or choose the
following button:
B. Choose Print preview.... The Print dialog is opened. Choose the Printer you want
to use and the Pages you want to print. Choose Start to start the preview. The
Preview window appears:
Function
Button
Enlargement by a factor of 2
50 % reduction
1:1 view
Printing the current page. When you position the onscreen
pointer on the button and you press the right mouse button,
another window is opened. In that window, you can choose the
required printer.
Printing all pages. When you position the onscreen pointer on
the button and you press the right mouse button, another window
is opened. In that window, you can choose the required printer.
Sending the pages as a "List & Label" file (.LL) to a recipient.
Saving the pages as a "List & Label" file (.LL) in a certain
directory. Using the "Plant" menu – Print from file..., the file can
be reopened and printed in the preview window at any time.
Closing the preview. The window for the preview of the report will
be closed.
For more information,
refer to the following
chapters:
•
•
•
•
•
Creating / changing a commissioning definition
Selecting devices for the commissioning report
Creating a commissioning report, uploading values
Evaluating commissioning reports
External editing of commissioning reports
3.8.8
External editing of commissioning reports
Commissioning reports can be exported in order to further edit the data with an external
program, such as Microsoft Excel.
This function is dependent on the configuration of the program. Choose the "Tools"
menu – Options.... Under Export, you find the template that has been defined for the
Commissioning report application. On the one hand, this template determines the
program to be started for external editing (depending on the type of file, the respective
program assigned under Windows will be started, e.g. .XLS -> Microsoft Excel). On the
other hand, the template determines the format when the file is opened in the program
(you can adapt the template, if you wish). If the template contains macros, it is also
possible to define the macro to be started when the exported file is opened.
73/88
Siemens Building Technologies
HVAC Products
Operating Instructions for ACS Operating and ACS Service software
3 Applications (Functions)
CE1U5640en
29.05.2002
Use the right mouse button to click on Popcard and choose Edit externally.... The
Save As dialog appears. Choose the directory and a file name under which you want to
save the file. After choosing Save, the file will be saved and automatically opened in
the respective program. Formatings of the template will be adopted and the defined
macro started.
For more information,
refer to the following
chapters:
•
•
•
•
•
Creating / changing a commissioning definition
Selecting devices for the commissioning report
Creating a commissioning report, uploading values
Evaluating commissioning reports
Printing commissioning reports
74/88
Siemens Building Technologies
HVAC Products
Operating Instructions for ACS Operating and ACS Service software
3 Applications (Functions)
CE1U5640en
29.05.2002
4
Menus
4.1
Presentation of menus
Menus contain functions that, possibly, cannot be executed at certain times because
other functions must be called up first, or because communication has not yet been
opened. Also, certain functions require a license. For more information, refer to chapter
Licensing.
Menu items that cannot be executed yet are highlighted in grey.
For more information,
refer to the following
chapter:
• Main menu
4.2
Main menu
With the ACS..., you can edit one plant at a time. After a new installation has been
created, plants do not exist yet and certain menu items are not yet visible and
accessible.
As soon as you have created a new plant or selected an existing plant, the available
menu items and the tool bar change.
The main menu contains the following menu items:
• The "Plant" menu
• The "Edit" menu
• The "View" menu
• The "Applications" menu
• The "Tools" menu
• The "Window" menu
• The "Help" menu
For more information,
refer to the following
chapter:
• Presentation of menus
4.3
The "Plant" menu
The "Plant" menu contains the following menu items:
• New:
• Plant...: For creating a new plant – Creating a plant
• Node...: To add nodes (branches) to the plant view – Editing a plant view
• Page / Group...: To add pages and groups to a user-defined Popcard –
Adding a new page / group to the Popcard
• Section...: To add sections to a user-defined Popcard – Adding a new section
to Popcard
• Separator...: To add separators to a user-defined Popcard – Adding a new
separator to the Popcard, a page or section
• Data point...:
To add data points to user-defined plant diagrams – Adding a data point to a
plant diagram
To add data points to user-defined Popcards – Adding a new data point to the
Popcards, a page or section
75/88
Siemens Building Technologies
HVAC Products
Operating Instructions for ACS Operating and ACS Service software
4 Menus
CE1U5640en
29.05.2002
To add data points for online trend logging – Selecting data points for online
trend logging
To add data points for offline trend logging – Selecting data points for offline
trend logging
• Device...: To choose devices for which a commissioning report shall be
generated – Selecting devices for the commissioning report
• Popcard...: To create a new Popcard – Creating a new Popcard
• Parameter set...: To create a new parameter set – Creating a new parameter
set
• Online trend definition...: To make a new definition of data points to be
logged in online trend – Creating / changing an online trend definition
• Trend logging...: To start a new trend definition – Starting online trend
logging
• Offline trend definition...: To make a new definition of data points to be
logged in offline trend – Creating / changing an offline trend definition
• Commissioning definition...: To make a definition which defines the devices
of which a commissionign report shall be created – Creating / changing a
commissioning definition
• Commissioning report...: To create a new commissioning report – Creating
a commissioni ng report, upload values
• Plant diagram...: To create a new plant diagram – Creating a new plant
diagram
• Open...: To open an existing plant – Open plant
You can also open the plant with the following button:
• Close: To close the plant that is currently open
• Delete: To delete the plant that is currently open – Delete plant
• Print...: To print in the active application window.
•
•
•
•
•
Printing can also be started with the following button:
Printing a plant diagram
Printing in Popcard
Printing in online trend
Printing in offline trend
Printing in the parameter settings
Printing commissioning reports
Print preview...: This function provides a preview of the printout in the active
application window. For more information, refer to Print
Print plant report...: To print the plant structure of the plant view or device view –
Printing a device and plant view
Preview plant report...: This function provides a preview of the printout of the plant
structure of the plant view or device view. For more information, refer to Print plant
report
Print from file...: To print and open a preview that was stored in a file:
Printing a plant diagram
Printing in Popcard
Printing in online trend
Printing in offline trend
Printing in the parameter settings
Printing commissioning reports
Printer settings...: The Windows Print Setup standard window appears. In this
window, you can choose a printer and make printer settings.
• Edit externally...: In certain applications, parts can be exported in a text format that
is understood by other programs, whereby it is possible to directly start a program
that is capable of editing the exported data:
76/88
Siemens Building Technologies
HVAC Products
Operating Instructions for ACS Operating and ACS Service software
4 Menus
CE1U5640en
29.05.2002
External editing of Popcard
External editing of online trend logging
External editing of offline trend logging
External editing of the parameter set
External editing of commissioning reports
• Export to...: In certain applications, it is possible to export parts to some other plant
or PC:
Creating a new plant diagram
Creating a new Popcard
Generating a new parameter set
• Import from...: To import the exported data: Refer to Export to...
• Plant properties...: To change the plant properties (settings for the plant that is
open) – Plant properties
• Edit plant...: To create and change the user-defined plant view – Editing a plant
view
• Refresh device list: To upload all information of the devices installed in the plant –
Updating a device list
• Refresh reference data points: To upload the reference data points that have an
impact on the structure of the presented Popcards and the standard plant diagrams
shown – Transferring data of the devices in the plant to the PC
• Connection on: To establish a connection to the plant – Establishing a connection
to the plant
You can also establish a connection to the plant with the following button:
• Connection off: To abort a connection to the plant – Aborting a connection to the
plant
You can also abort the connection to the plant with the following button:
• Exit: The ACS... application is closed
• At the end of the menu, the program shows you the last 4 plants that have been
opened. You can open the required plant – Open plant
4.4
The "Edit" menu
The Edit menu contains the following menu items:
• Cut: Adds the selected objects to the clipboard.
For this command, you can also use the following button:
• Copy: Copies the selected objects to the clipboard that you can insert at the required
location using the Paste command.
For this command, you can also use the following button:
• Paste: Inserts the copied or cut objects into the selected location.
For this command, you can also use the following button:
4.5
The "View" menu
The View menu contains the following menu items:
77/88
Siemens Building Technologies
HVAC Products
Operating Instructions for ACS Operating and ACS Service software
4 Menus
CE1U5640en
29.05.2002
• Device view: For changing from the plant view to the device view. It is always only
one of the two views that is active at a time. The selection is made for all applications
and dialogs of the ACS...
Navigating with a device view
• Plant view: For changing from the device view to the plant view. It is always only one
of the two views that is active at a time. The selection is made for all applications and
dialogs of the ACS...
Navigating with a plant view
• Filter: Here, you can choose the data points that shall be displayed. By clicking the
individual filters, the data points will be selected / deselected. The data points
displayed are only those that correspond to the selected filters. The filters are only
valid for the active window
• All: When clicking, the entire filter will be selected / deselected
• Overview: Only data points that give an overview
• Configuration: Only data points that appear in the parameter settings
• Setpoints: Only data points that define the control
• Control parameter: Only data points that have an impact on the control
behavior
• Diagnosis: Only data points that are required for diagnosing the control
behavior
• I/O modules: Only data points that represent the value of inputs or outputs
of the devices
• End user: Only data points that the enduser can access on the controller
• Commissioning report: Only data points that appear in the commissioning
report
• Consider dependencies: Selected in the default setting. If this menu item is not
selected, the pages, sections and data points that are dependent on the reference
data points will also be displayed. This application is only available when the window
is active
• Tool bar: Shows and hides the ACS... tool bar
• Status bar: Shows and hides the ACS... status bar
4.6
The "Applications" menu
The Applications menu contains the following menu items:
• Plant diagram:
Visualization and remote operation of data points with plant graphic.
• Popcard:
Visualization and remote operation of all transmitted data points of the connected
devices.
• Online trend:
Acquisition and presentation of the dynamic behavior of selected data points with
connection to the plant.
• Offline trend:
Acquisition and presentation of the dynamic behavior of selected data points with no
connection to the plant.
• File transfer:
Transmission and storage of the files of the central units and memory cards.
78/88
Siemens Building Technologies
HVAC Products
Operating Instructions for ACS Operating and ACS Service software
4 Menus
CE1U5640en
29.05.2002
• Parameter settings:
Uploading and editing the setting parameters of a device in tabular form.
• Commissioning report:
Logging the setting values of individual devices, device groups or the entire plant.
4.7
The "Tools" menu
The Tools menu contains the following menu items:
• Language selection on startup: To choose whether, on starting the ACS…, you
want to have the choice of changing the language – Changing the language
• Title picture on startup: To choose whether, on starting the ACS..., the title picture
with the copyright information shall appear
• Unicom...: Only available to Siemens staff members
• Connections...: For configuring the connections used for communicating with the
plants – Preparing the connection to a plant
• Log on...: For changing the user level by entering the relevant password – Password
entry
• Password...: Opens a dialog for changing the passwords required for the different
user levels. Only the person who logs on as administrator is granted access –
Password entry
• Licensing...: For adding or removing licenses (functionality) – Overview of licensing
• Database services: Here, you can produce a backup copy of the plant file or
compress the plant file
• Options...: Here, you can:
• Define the company name that shall appear on labels
• Define the storage location of plant files – Creating a plant, Opening a plant
• Define the templates to be used for external editing of data in the different
applications:
External editing of the Popcard
External editing of online trend logging
External editing of offline trend logging
External editing of a parameter set
External editing of commissioning reports
• Choose the program that shall be started after uploading a file from the
central unit – Copying and opening files
• Choose the application that shall be opened after starting the ACS… –
Applications
4.8
The "Window" menu
The Window menu contains the following menu items:
• Cascade: Arranges all opened windows in a tiled pattern so that the title bars of the
individual windows can be seen
• Arrange all: Arranges all windows one below the other side by side
• Arrange symbols: Arranges all symbols (iconized windows) side by side
• At the end of the menu, all opened windows appear. You can move one of the
windows in the foreground
79/88
Siemens Building Technologies
HVAC Products
Operating Instructions for ACS Operating and ACS Service software
4 Menus
CE1U5640en
29.05.2002
4.9
The "Help" menu
The Help menu contains the following menu items:
• Help: Starts the help function of the ACS.... The same result is obtained when
pressing the F1 key in the ACS…
• Use help: Shows the contents of the topics required in connection with the help
function. The same result is obtained when pressing the F1 key, e.g. with the help
function of the ACS…
• About the ACS...: Shows in a window the program information about the ACS… In
the case of support requests, it is especially the information about the Version and
Build and about the operating system that is important
80/88
Siemens Building Technologies
HVAC Products
Operating Instructions for ACS Operating and ACS Service software
4 Menus
CE1U5640en
29.05.2002
5
Tips and tricks
5.1
Status window
The status window shows you all important information about the plant. To open the
status window, choose the "Window" menu – State -….
5.2
Plant
A plant consists of a central unit and several devices that are connected to the central
unit via a field bus (M-bus or LPB).
The program maps a plant in the plant file.
For more information,
refer to the following
chapter:
• Working with a plant
5.3
Plant file
The information about the individual plants is stored in a plant file which contains:
• Information about the plant (creation, date of creation, description, etc.)
• Information about the central unit or communication interface that shall be used for
communicating with the plant, including all required settings
• The device list which contains the devices installed in the plant, including additional
information about the devices
• The plant view as defined by the user, provided it has been defined
• All parameter sets created in the "Parameter settings" application
• All trend definitions and loggings created in the "Online trend" and "Offline trend"
applications
• All commissioning report definitions and loggings created in the "Commissioning
report" application
For more information,
refer to the following
chapters:
•
•
•
•
•
•
The first steps
Working with connections
Working with a plant
Navigating through a plant
Working with the devices
Applications
5.4
Device description
A device has dynamic information that is provided in the form of a data point.
To enable the program to identify the data points contained in a device, the ACS… is
supplied complete with a static device description of each device.
In the device description, the following information is stored:
• The data points contained in the device
• Whether or not a data point can be uploaded or downloaded
• The possible setting values for a data point and the default value of the data point
when the device was supplied
• The way operating pages must be represented in the "Popcard" application
• The picture and data points that shall appear in the "Plant diagram" application
81/88
Siemens Building Technologies
HVAC Products
Operating Instructions for ACS Operating and ACS Service software
5 Tips and tricks
CE1U5640en
29.05.2002
• The data points that can be selected for editing in the different applications
The device descriptions cannot be changed.
If, subsequently, new devices are added to the plant, it can occur that the program
does not have the device description required for the specific device. In that case, the
device is identified by a grey rectangle with a cross inside. You may be able to access
certain data points of the particular device, but not all, and it is also possible that you
see certain data points in the ACS... program that do not really exist on the device. In
that case, invalid values will be displayed. To get a device description of the latest
devices, please contact your Siemens sales office.
Some systems use devices not supplied by Siemens. There are no device descriptions
for such devices available. Devices of that kind are identified by a grey rectangle with a
cross inside. You may be able to access certain data points of the particular device, but
not all, and it is also possible that you see certain data points in the ACS… program
that do not really exist on the device. In that case, invalid values will be displayed.
Siemens may not be able to provide device descriptions for such devices.
For more information,
refer to the following
chapters:
•
•
•
•
•
•
The first steps
Working with connections
Working with a plant
Navigating through a plant
Working with the devices
Applications
5.5
Data point
Data points deliver dynamic information about the devices.
After all information about the devices contained in the plant has been transferred to
the PC, the relevant devices are stored in the plant file. The program knows all devices
installed in the plant. The device types present are automatically identified and also the
type of plant diagram selected on the device.
The program delivered also includes a device description of each device. Based on
information given in the device description, the program knows automatically:
• The data points contained in a device: These can be selected from the various
applications for editing
• Whether the data point can be uploaded or downloaded:
• Data points that can be downloaded are identified by a solid circle
• Data points that can only be uploaded are identified by an empty circle
Data point: The value can be changed
Data point: The value cannot be changed
Reference data point: The value can be changed
Reference data point: The value cannot be changed
• A red circle or value – – – means that the value has not yet been uploaded from
the device
• A black circle means that the value has already been uploaded from the device
• A blue circle or a value in parentheses means that the user has changed the
value on the PC, but it has not yet been transferred to the device
Red: The data point has not yet been uploaded
Black: The data point has been uploaded
Blue: The data point has been changed, but the value has not yet
been downloaded to the device
82/88
Siemens Building Technologies
HVAC Products
Operating Instructions for ACS Operating and ACS Service software
5 Tips and tricks
CE1U5640en
29.05.2002
• The possible setting values for a data point and the default value of the data point
when the device was supplied. The program automatically provides a dialog for
changing data points:
• In that dialog, the settings that can be made are only those in the permitted setting
range
• When choosing the OK button, the adjusted value is transferred to the device
• The dialog provides the Default button: When choosing the button, the value is
downloaded to the device with which the device was delivered
• In the dialog, you can switch to the Command page. Depending on the data
point, the following commands are provided there:
• Write: Corresponds to the OK button on the Value page. The adjusted value is
transferred to the device
• Override: The value is overwritten for a time predefined in the device. Then, the
device will automatically switch back to the initial value
• Out of service: Here, you can activate or deactivate certain data points, such
as a holiday period or certain limitations
For more information,
refer to the following
chapters:
•
•
•
•
•
•
The first steps
Working with connections
Working with a plant
Navigating through a plant
Working with the devices
Applications
5.6
Delete
Select the element you want to delete. Press the right mouse button and choose
Delete, or press the DEL key.
If you wish, you can also use the following button for this command:
5.7
Copy / Paste
Copy
Paste
Button
Combination keystrokes
Context menu
5.8
Ctrl+C
Ctrl+V
Position the onscreen pointer on the Popcard, trend,
data point, text or link you want to copy. Press the right
mouse button and choose Copy. Position the
onscreen pointer on the location where you want to
insert the object. Then, press again the right mouse
button and choose Paste. The copy of the object is
now inserted at the required location.
Properties
Choose the element whose properties you want to change. Press the right mouse
button. A window is opened. In the window, choose Properties... Then, the Properties
window is opened and you can change the properties of the element.
If you wish, you can also use the following button for this command:
83/88
Siemens Building Technologies
HVAC Products
Operating Instructions for ACS Operating and ACS Service software
5 Tips and tricks
CE1U5640en
29.05.2002
5.9
Print
Choose the element you want to print. Press the right mouse button. A window is
opened. In that window, choose Print.... Then, the Print window is opened. Under
Options, choose the print range and the number of copies. Choose Start for printing.
If you wish, you can also use the following button to select printing:
5.10 Print preview
Choose the element of which you want to see a page preview. Press the right mouse
button. Choose Print preview.... Then, the Print dialog is opened. Choose the Printer
you want to use and the Pages you want to print. Choose Start to show the preview.
The Preview window appears:
Function
Button
Enlargement by a factor of 2
50 % reduction
1:1 view
Printing the current page. When you position the onscreen pointer
on the button and you press the right mouse button, another
window is opened. In that window, you can choose the required
printer.
Printing all pages. When you position the onscreen pointer on the
button and you press the right mouse button, another window is
opened. In that window, you can choose the required printer.
Sending the pages as a "List & Label" file (.LL) to a recipient.
Saving the pages as a "List & Label" file (.LL) in a certain
directory. Using the "Plant" menu – Print from file..., the file can
be reopened and printed in the preview window at any time.
Closing the preview. The window for the preview of the report will
be closed.
If, at a later time, you change the address of a device, or you add a new device to the
plant, you must revise the central unit’s user directory.
For more detailed information about the structure of the user directory in the central
units, refer to the documentation of the central unit or the Basic Documentation of the
respective system.
If a central unit cannot find a device, it may well be that no bus address has been set
on the device, that the set address is already used by some other device, or that the
communication from the central unit to the device is interrupted.
For information about setting the device’s bus address, refer to the installation
instructions of the respective device.
For information about fault tracing in the bus system, refer to the Basic Documentation
of the respective system or to the documentation of the central unit.
If the user directory in the central unit has been revised, you must again transfer the
data of the devices in the plant to the PC: Choose the "Plant" menu – Refresh device
list.
84/88
Siemens Building Technologies
HVAC Products
Operating Instructions for ACS Operating and ACS Service software
5 Tips and tricks
CE1U5640en
29.05.2002
For more information,
refer to the following
chapters:
•
•
•
•
•
•
The first steps
Working with connections
Working with a plant
Navigating through a plant
Working with the devices
Applications
85/88
Siemens Building Technologies
HVAC Products
Operating Instructions for ACS Operating and ACS Service software
5 Tips and tricks
CE1U5640en
29.05.2002
Index
A
Aborting a connection ............................................... 20
Aborting the connection to a plant ............................ 18
Adapting a parameter set ......................................... 64
Adding a data point to a plant diagram ..................... 32
Adding a link to a plant diagram ............................... 34
Adding a new data point to a popcard / page / section
.................................................................................. 43
Adding a new page / group to Popcard .................... 42
Adding a new section to Popcard pages .................. 43
Adding a new separator to Popcard / page / section 44
Adding text to the plant diagram ............................... 33
Applications .............................................................. 28
C
Changing the language............................................. 11
Changing the properties of a plant diagram.............. 35
Changing the value of a data point in a plant diagram
.................................................................................. 30
Changing the value of a data point in Popcard......... 38
Checking the status of a data point in Popcard ........ 39
Comparing parameter sets ....................................... 67
Copy / Paste ............................................................. 83
Copying and opening files ........................................ 61
Copying files ............................................................. 61
Creating / changing a commissioning definition ....... 70
Creating / changing an offline trend definition .......... 52
Creating / changing an online trend definition .......... 46
Creating a commissioning report / uploading values 71
Creating a new parameter set .................................. 63
Creating a new plant diagram................................... 31
Creating a new Popcard ........................................... 41
Creating a plant .................................................. 14, 20
D
Data point ........................................................... 82, 83
Delete ....................................................................... 83
Deleting a plant......................................................... 21
Deleting files ............................................................. 62
Device description .............................................. 81, 82
Displaying data points in a plant diagram ................. 30
Displaying data points in Popcard ............................ 37
Displaying reference data points in Popcard ............ 38
Downloading a parameter set................................... 66
E
Editing a picture ........................................................ 35
Editing a plant diagram ............................................. 32
Editing a plant view................................................... 23
Editing Popcard ........................................................ 42
Entering the password .............................................. 12
Establishing a connection ......................................... 19
Establishing a connection to a plant ......................... 15
Evaluating commissioning reports ............................ 72
Evaluating offline trend logging................................. 55
Evaluating online trend logging................................. 49
Extending a license................................................... 10
External editing of commissioning reports ................ 73
External editing of offline trend logging..................... 57
External editing of online trend logging..................... 51
External editing of Popcard....................................... 40
External editing of the parameter set ........................ 69
F
Files directly from the central unit ............................. 58
Files from the memory card ...................................... 59
Formating memory cards .......................................... 60
I
Installing the software ................................................. 8
Introduction to the Commissioning report application70
Introduction to the File transfer application ............... 58
Introduction to the Offline trend application .............. 51
Introduction to the Online trend application .............. 45
Introduction to the Parameter settings application.... 63
Introduction to the Plant diagram application............ 28
Introduction to the Popcard application..................... 36
L
Languages .................................................................. 8
License diskette ........................................................ 10
M
Main menu ................................................................ 75
N
Navigating through a plant ........................................ 24
Navigating with a device view ............................. 25, 26
Navigating with a plant view...................................... 25
O
Opening a plant......................................................... 21
Overview ..................................................................... 7
Overview of licensing .................................................. 8
Overview of the process ........................................... 11
P
Plant.......................................................................... 81
Plant file .................................................................... 81
Plant properties................................................... 21, 22
Prepare the connection to the plant .......................... 12
Preparing a connection ............................................. 18
Presentation of menus .............................................. 75
Print........................................................................... 84
Print preview ............................................................. 84
Printing a plant diagram ............................................ 30
Printing commissioning reports................................. 73
Printing in offline trend .............................................. 56
Printing in online trend .............................................. 50
Printing in Popcard.................................................... 39
Printing in the parameter settings ............................. 68
86/88
Siemens Building Technologies
HVAC Products
Operating Instructions for ACS Operating and ACS Service software
Index
CE1U5640en
29.05.2002
Processes..................................................................11
Processes in the Commissioning report application..70
Processes in the File transfer application..................58
Processes in the Offline trend application .................51
Processes in the Online trend application .................45
Processes in the Parameter settings application ......63
Processes in the Plant diagram application ..............29
Processes in the Popcard application .......................36
Properties ..................................................................83
R
Removing a license ...................................................10
S
Selecting a device from Popcard...............................36
Selecting a plant diagram..........................................29
Selecting data points for offline trend logging ...........53
Selecting data points for online trend logging ...........47
Selecting devices for the commissioning report ........71
Sorting data points / sections / pages .......................44
Starting ......................................................................11
Starting offline trend logging......................................54
Starting online trend logging......................................48
Starting the ACS....................................................... 11
Status window .......................................................... 81
System requirements.................................................. 7
T
The Applications menu ............................................. 78
The Edit menu .......................................................... 77
The first steps ........................................................... 12
The Help menu ......................................................... 80
The Plant menu ........................................................ 75
The View menu......................................................... 77
The Window menu.................................................... 79
Transferring the data of the plant devices to the PC 15
U
Updating a device list ............................................... 22
Uploading a parameter set ....................................... 66
Uploading and changing the data of the devices...... 17
Using grid lines ......................................................... 34
W
Working with a plant ................................................. 20
Working with the devices.......................................... 26
87/88
Siemens Building Technologies
HVAC Products
Operating Instructions for ACS Operating and ACS Service software
Index
CE1U5640en
29.05.2002
Siemens Building Technologies Ltd.
HVAC Products
Gubelstrasse 22
CH-6301 Zug
Tel. +41 41-724 24 24
Fax +41 41-724 35 22
www.landisstaefa.com
© 2002 Siemens Building Technologies Ltd.
subject to alterations
88/88
Siemens Building Technologies
HVAC Products
Operating Instructions for ACS Operating and ACS Service software
CE1U5640en
29.05.2002