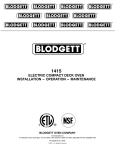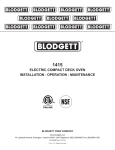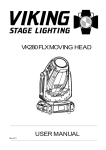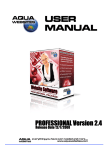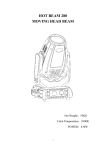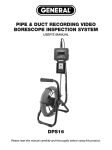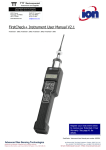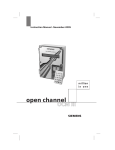Download The DotComed Web Site User Manual For Dealerships Realtors
Transcript
Hot Media Group, Inc. P.O. Box 616, Lisle, IL 60532-0616, Office: 630-724-0467 Fax: 630-214-5222 The DotComed Web Site User Manual For Dealerships Realtors Stores General Purpose … and Growing 1 Hot Media Group, Inc. P.O. Box 616, Lisle, IL 60532-0616, Office: 630-724-0467 Fax: 630-214-5222 Introduction Thank you for choosing to use the DotComed.com Membership CMS web site to empower your business on the internet. This pre-built and easy to use system can complete any marketing program for the smallest budget and effort. In just a few minutes, you can update, change, add to or delete content from your own web site. Since we have built this to be your web site, you will never see anybody else's name, links, or other information anywhere on the site! We did this to protect you, our customers from the possibility of losing your hard earned traffic or customers to other like minded sites. While this easy to use web site is pretty much obvious in terms of use, there are a few little things that even a seasoned webmaster may not stumble across immediately. This document is a basic guide to getting started. This manual is to help guide you towards being self sufficient with using and controlling your web site. If you have any questions that you feel would be great additions to this manual, please forward them to [email protected] and they will be answered personally as well as added to future versions of this printable user manual. At the time of this writing, the features of each site are listed below. 2 Hot Media Group, Inc. P.O. Box 616, Lisle, IL 60532-0616, Office: 630-724-0467 Fax: 630-214-5222 Features Preset templates with fill-in-the-blank parameters Style-Sheet driven for visual elements Instant change gratification Preset logo placement 1st 2 logos are free with the site (1 small 1 large) Fill in the blank keywords Fill in the blank description Fill in the blank title Great for search engine optimization Meta Tags on every page of your site! Image gallery for viewing, adding to and deleting images Built in Menu Links Auto-Indented Menu Links Preset Customizable Pages Home page History page (only on dealer site) About us page (only on dealer site) Contact us page (only on dealer site) Create on the fly Custom Pages Custom ordering of pages on menu links Name pages what you want Indent custom pages if you want Customize the left menu under the textual menu Customize the footer content at the bottom of every page Customizable Inventory System(dealer, realtor, and product site only) Create your own categories Choose up to 15 pictures with each listing Change any information in any listing instantly Use raw .jpg or .gif files without any preparation Web site application automatically will resize all inventory pictures! 3 Hot Media Group, Inc. P.O. Box 616, Lisle, IL 60532-0616, Office: 630-724-0467 Fax: 630-214-5222 Quick Page Index Cover page …………..…………………………………………………………………………………1 Introduction ………………………………………………………………………………………….2 Features …………………………………………………………………………………………………3 Quick Page Index …….……………………………………………………………………………4 How it Works ………………………………………………………………………………………..5 Overview of Site Components …………………………………………………………..6 Small Logo ..……………………………………….………………………………………….6 Large Logo ..……………………………………….………………………………………….7 Menu Links …………..…………………………….…………………………………………7 Footer Address ………....……………………….………………………………………..7 Login .. ……………………………………………….…………………………………………7 Footer Content …......…....……………………..…………………………………………8 Main Body Content ………………………………………………………………………..8 Online Web Editor Tool ………………………………....……………………………………..9 Toolbar ………………………………………………………...……………………………..10-16 Edit Site Layout ………………………………………….………………………………16-24 Editing Home, Side Menu & Other Site Pages ..................................21 Custom Pages ……………….…………………………………………………………22-24 Images …………………………………..……………………………………………………………….24 Documents ……………………………..………………………………………………………………24 The Inventory System …………....…………………………………………………………….25 Categories …………..………………………………………………………………………25-26 Pictures ……………………………………….…………………………………………………...27 Inventory Details ……………..……………………………………………………………..28 Other Important Features .....…………………………………………………….28-29 Specials …………………………………………………………………………………………....29 Additional Inventory System Information ………........……………………....30 4 Hot Media Group, Inc. P.O. Box 616, Lisle, IL 60532-0616, Office: 630-724-0467 Fax: 630-214-5222 How it Works Your site was built by integrating several exciting technologies together to make a seamless and easy to use web site. Hosted on Windows 2000 Servers, your pages are assembled upon request with the ColdFusion Application Server with data from our database. Now while these are the three most major players here, they don't do all the work. To keep things simple, I'll try to break it down so you can understand. The CF server (ColdFusion) recieves requests from people on the internet for certain pages. Your pages are comprised of many different re-usable templates which perform specific tasks to properly put your pages together. So the code, or the html comes from the CF templates but the data to fill the templates comes from the SQL Server Database. So the end result is a single page that can be changed instantly with a simple click of the mouse. Typically the old way of sending a page on the internet back to a requesting user would have been to just send a single flat file back to the requesting user for their internet browser to assemble on the other end. This greatly limits the amount of information you can keep current from day to day or even minute to minute. Also, these types of pages require someone like the Hot Media Group, Inc., to make all updates and changes to your web site. Here, you can make all changes yourself and not incur any additional bills from your webmaster. Your site is very easily and completely customizable to look, just the way you want it using our pre-built templates. Or, if you want to have a look that no-one else on the internet has, we can build your own E-Identity for you at an additional expense. The cost of your DotComed.com site covers only the annual hosting fee. So essentially we are allowing you to use our sites free of charge. If we were to charge for use of our sites or to sell them outright the cost would be in the thousands. Also, when we find new features that can benefit all our customers as a whole, we will build them in at no charge. But if you request a feature that no-one else can use, then we have to bill for our time to modify your site. A truly great way to do business! 5 Hot Media Group, Inc. P.O. Box 616, Lisle, IL 60532-0616, Office: 630-724-0467 Fax: 630-214-5222 Overview of Site Components Below we have an example of what your page could look like. We will now point out the major sections of the site that you will be able to change on a regular basis as you see fit. Small Logo The small logo is selected in the "Edit Site Layout" page when you are logged into the back end of the site. All images in your images folder are available for you to use. You are given a drop down list to make it easy to select which image to use. Typically you should use an image that is between 150 and 200 pixels wide. The width of this image will push the size of your menu out if it is bigger than the settings you enter in the edit site layout page. 6 Hot Media Group, Inc. P.O. Box 616, Lisle, IL 60532-0616, Office: 630-724-0467 Fax: 630-214-5222 Large Logo The large logo, just like the small logo can be selected in much the same way. Here if you like, you have the option of not having an image show up at all. Or rather, you can hide it by selecting a plain white image as a background. Then with each page, you could have a specific logo or image atop the page. Menu Links The menu links are very easily controlled by what inventory you have listed on your site(dealer, realtor, product sites only). As you add to and delete inventory from your site, the categories will appear on the menu only if something is listed in that category. Your categories will disappear when you delete an item from the list for that category. The display properties of the menu links such as Size, Color, Text-Decoration can be changed instantly from the "Edit Site Layout" page in the administrative portion of your DotComed.com web site. All available properties are given to you in handy drop down lists to make it easy to select what you want. The Color properties can be changed by either typing in a single word color such as red or blue or green. Or you can click on the "Hex Color Code" link to choose a Hex Color Code. Essentially what this means is a 6 digit color code that will tell an internet browser exactly what color to make the object you are trying to color. Typically, text, background colors are what you will be coloring. Footer Address The footer address at the bottom left corner of all your pages shows what you enter on the "Edit Site Layout" page of the administrative section. If you should choose not to show an address, what you can do is make the Linkssmall text properties the same color as your menu background color. This will hide it from view. It will also hide your login link which is also on every page. Login Link The login link is what you will need to click to get into the administrative section of your web site. If you are not logged into the site as of yet, the login screen will prompt you for your username and password which was assigned to you when your site was created. Should you wish to change your password, just call the Hot Media Group, and we can change it for you in an instant. 7 Hot Media Group, Inc. P.O. Box 616, Lisle, IL 60532-0616, Office: 630-724-0467 Fax: 630-214-5222 Footer Content The information contained in the footer portion of your site will appear on every page! So if you want to put in links, images, copyright information, text, flash, or anything else you can think of, you may do so here. Main Body Content The main body of your site is where people will be able to go to get the information you are trying to get them to see. On every part of the site, you will have special tools to make the insertion of text, images, tables or grids as easy as possible so you can get your point across. Think of these pages as an open canvas and yourself as an artist with complete control over what goes there. If you have any ideas on something you'd like to put on your site, we can assist you at any time if you need our help. When we discuss the editor tool which is built into the site, we will go into further detail about how you can set up your pages to look like you want them to. The main body content area extends all the way from the very bottom of the large logo all the way down to the top of the footer content area. You can make this area as small as one page and as much as several pages long. You decide. In other words it is expandable. The width is also expandable. If you insert images or other objects which are wider than the page, you may either enlarge the overall width of the site or just allow the image to push out that page. When formatting a content area to have text where you want text and images where you want the images, you will need to learn a few basics about tables. We will be covering that in the next section. 8 Hot Media Group, Inc. P.O. Box 616, Lisle, IL 60532-0616, Office: 630-724-0467 Fax: 630-214-5222 The Online Web Editor Tool The tool, shown above has all the shortcuts and functionality to make any page really hum. At the top of the tool window is the toolbar. The content area is where you will be entering in your text, images and tables. The last and probably the most important part of this feature is the "Submit Changes" button at the bottom of the tool. If you don't click this after making your changes, they won't be saved. Another important thing to remember when working with this tool is that from the time which the page loads to the time that you click the "Submit Changes button, you only have 30 minutes. So to make sure that you never lose your work, it is a good idea to save your changes regularly, and 9 Hot Media Group, Inc. P.O. Box 616, Lisle, IL 60532-0616, Office: 630-724-0467 Fax: 630-214-5222 also to submit your changes when ever you are going to walk away from your computer for a while. If you do happen to leave your computer for more than 30 minutes, there is a trick you can do to re-open your computer session with the server and not lose your work. 1. Open a new internet browser window. Ctrl+N (pc) and Apple+N (Mac) 2. Go to your login page and log into your web site using your assigned username and password. 3. Once you are logged back in, switch back to the original browser window where you were doing your work, and then you can submit your changes. The functions of each toolbar button are what we'll discuss next. Cut Button The cut button allows you to remove objects from your editor window. After using this button, you can then use the paste button to insert your removed object where ever you currently have the cursor. The cut feature only allows you to paste your objects once. Copy Button The copy button allows you to copy any object be it a line of text, the whole page, or an image. This command uses your normal computer copy function. So if you would like to paste your objects outside of the site onto some other place you can. Otherwise, with copy, you can re-use the copied code over and over again till you use the copy function for something else. Paste Button The paste button is a clipboard with a piece of paper on it. It allows you to insert any objects onto your page that you have either cut or copied into your computer memory onto your editor window. This is especially helpful when creating a page which has some of the same textual elements over and over again. Redo Button The redo button allows you to redo something that you've undone. What that means is that if you are working on a document and you have hit a key you didn't want to or have done something else, if you hit the undo button Undo Button The undo button allows you to undo your mistakes. You are allowed multiple undo's with the editor tool. So, use the undo if you've made a mistake, and the redo if you've undid something that you didn't want to undo. Text Properties The text properties allows you to select single words as well as individual letters/characters and paragraphs and even complete pages to apply Fonts, Styles like bold, italic, and underline as well as font colors, and sizes. For an example of what you should see when 10 Hot Media Group, Inc. P.O. Box 616, Lisle, IL 60532-0616, Office: 630-724-0467 Fax: 630-214-5222 clicking the button look at the example shown below. Bold Button This to most obvious button to most people. It will make any text you type while the button is depressed and make it Bold. Italic Button This should be about the second most recognized button. Any text entered while this button is depressed will make your text appear as Italic. Underline Button The underline button is the third most common button that most will recognize. Any text entered while this button is depressed will make your text appear Underlined. Un-Indent Button This button will force your text to un-indent. Or rather to force a paragraph to move left if it had been indented by the indent button which is next. Indent Button The indent button will move your text to the right one tab space or approximately 5 spacebar spaces when clicked. This and the un-indent feature both work well to help format outlines using the bullet points and numbering. Align Left To have your paragraph align to the left, you can click this button. By default each new paragraph that you enter is automatically entered and aligned left. However if the paragraph above the new one was aligned to the center or to the right, it too will be aligned like the one above and therefore making you have to click this button to align left. 11 Hot Media Group, Inc. P.O. Box 616, Lisle, IL 60532-0616, Office: 630-724-0467 Fax: 630-214-5222 Align Center Using this button will force objects selected be it text images, or tables to snap to align to the center of the page. Align Right Using this button will force objects selected be it text images, or tables to snap to align to the right of the page. Bulleted List Using this button will give a bulleted list. **TIP using the indent and un-indent buttons, you can make bulleted lists with lots of sub-sections. The style of the bullets will change with each degree of indentation. Insert Table Clicking this button will launch a small popup window which will allow you to put a table where the cursor was when it was clicked. Another way to think of tables is as Grids. If you just need a simple table, another way to select a table is by clicking the small drop down triangle immediately next to the button. Clicking it will give you an immediate table or grid view which you can expand or shrink to as many columns or rows as you like. You may format the table after it's inserted by using the right mouse button and selecting edit table. Insert Image By clicking this button you will invoke a popup window with which you can insert an image on your page. The image once selected will appear where-ever your cursor was upon clicking the button. The window which will appear on your screen will usually vary in size but will always have the same kinds of options. To the right side of this window, you will have a list of images that are already on the server in your images folder. By clicking once on any of the image names, you will see a preview of that image on the left side of the window in the preview pane. If the image you wish to select is not in the list of images, you can click the new image link. This will take you to a page where you can click the browse button to select an image from your windows directory. Once you have selected your desired image, you have two choices of what to do. First is to "upload image" which will put the image in the preview pane and upload it to the server, and the second, "preview image" which will just load the image file into the preview pane without uploading it to the server. With this second option, once you are certain that the picture/image in the preview pane is the one you want, you may then click on the upload button. This will then again, upload it to your images folder where it can be downloaded by your users upon loading your pages into their browsers. 12 Hot Media Group, Inc. P.O. Box 616, Lisle, IL 60532-0616, Office: 630-724-0467 Fax: 630-214-5222 Examples of the screen shots are shown below. Main image selection screen… Browse button for selecting an image from your computer. The image selection from "your" windows directory. After selecting the image you want, you can click the "Insert Image" link which also appears on the first of the three shown images as above. If you can't find what you are looking for and just want to close the window, you can just click on the cancel button which will not insert anything into your editor tool. 13 Hot Media Group, Inc. P.O. Box 616, Lisle, IL 60532-0616, Office: 630-724-0467 Fax: 630-214-5222 Insert Hyperlink by clicking on this button, you will invoke a small popup window with which you can make any text, images, or other objects into a link. The way it works is very simple. All you need to know before using this feature is where you want to link your object to. What we mean by where is the internet address or URL of the page you want to link to. This information goes into the "HREF:" text field. Note: you should always have the "http://" at the front of the URL you are using. So, before clicking on the "Insert Link" link, it should look like the following: http://www.DotComed.com/ The "Insert Hyperlink" window. You will see that there are some other text fields here. They are for the most part for more advanced users, but we will briefly explain their functions here. Target – This is used when you want the link to open a new window. To make this happen, enter "_blank" that's underscore blank. Then each link people click will open a new browser window leaving yours still open in the background. This is helpful on links pages where you are sending people to other sites. A links page is not mandatory, but is a helpful way of trading traffic with other like minded industry companies. Style – This is used to define what the link should look like, or what the text properties should be. Whether underline, color, size and other properties. To learn about these properties you should buy a book. These styles are beyond the scope of this manual and are not really needed because of the classes we have already set up from the edit site layout portion of your web site. Class – This is a predefined set of textual properties which determine how your links will appear. Listed below are the styles we already have available for you to define with your links; P – this is the paragraph style. It determines how all text between paragraph tags will appear. LI – this is the list item style. It determines the text properties of how list items will be displayed. A list item is something just like this bulleted list. You can make bulleted lists on your pages just like this one. Pblack – This is for black paragraph text. 14 Hot Media Group, Inc. P.O. Box 616, Lisle, IL 60532-0616, Office: 630-724-0467 Fax: 630-214-5222 Title – This is for the title of your pages. It will make any text larger than the normal text. Menuback – this will only set the background color of your link to a specific color. Typically you don't want to use this with your links. But since it is your own web site, you may do what you like with it. Using this class won't break anything, so if you want, make it menuback and see what happens. These classes won't show up till you save and preview your content on an actual page… Menulinks – this will set the text for your link to look just like the links on your menu. Keep in mind that if your background color is the same color as your menu links, the text will appear as hidden to the user. Bodyback – this sets the background color of the content area of your web pages. Like menuback, it should not be used. Bodylinks – this is the most common class you will use with your links. It will force them to be a specific size, color, with a specific text decoration style. Linkssmall – this is the class that determines the look of your address at the bottom left corner of the screen. The second row of your toolbar has some quick font or text property selection boxes. Here you can select normal, header1 and so on to make a predetermined size, font and look for your text. Next to that is the font size indicator and the drop down list of sizes to choose from. Find Use this tool button to find a specific piece of text on your page. It can be very useful on long pages when looking for misspellings you've found while browsing your site. Special Characters This button can be used to insert special characters like copyrights, trademarks, arrows, and many other kinds of special symbols. See the image below for other examples… The special characters will be inserted into your page the second you click them. They appear in your editor tool just as you see them in this window. 15 Hot Media Group, Inc. P.O. Box 616, Lisle, IL 60532-0616, Office: 630-724-0467 Fax: 630-214-5222 Show Details The last button on the second row is the show details button, When it is clicked, you will be able to see places where you have your line breaks, paragraphs and how they are aligned (left, center, right) and any other hidden characters you may not want on the page. This is a very helpful feature to use when trying to find out why certain parts of your pages are doing certain things. To get more information about how to use your editor tool, there are tutorials set up at the following address. There are several different sizes of the tutorial files based on how fast your connection to the internet is. http://www.HotMediaGroup.com/Tutorials.htm Edit Site Layout The idea of being able to change a web site colors, layout, template, keywords, description, physical size, title, and many other attributes is really a new kind of technology. Your site is essentially integrated with a database where all the possible properties of your site are already stored. All you have to do is to select which properties to use with each parts of your pages. For each site we do, there are for the most part the same option. But with all of them, there are no two alike. This helps to make everyone have a site that they can be proud of without feeling like another cookie from the cutter. In this section, we will discuss the properties which define how your site is displayed. How you can change them. And reccomendations for what we feel the best way for your site to be displayed. You may find as time goes on that there may be some properties which are not in this manual which appear to have been added at a later date. Well, that is exactly what is going to happen. We are constantly trying to hone, improve, upgrade the quality of our sites. So while not all options may be in this manual, we hope that this manual will give you a basic understanding as to how the features work so you can easily understand the new features as well. 16 Hot Media Group, Inc. P.O. Box 616, Lisle, IL 60532-0616, Office: 630-724-0467 Fax: 630-214-5222 Here is the edit site layout page as you should see it on your screen. After making any changes that you want to appear on your site, you'll ALWAYS need to click the "Submit Changes" button at the bottom of the screen. 17 Hot Media Group, Inc. P.O. Box 616, Lisle, IL 60532-0616, Office: 630-724-0467 Fax: 630-214-5222 Now we will discuss each option in detail… Address: This is the address which appears on every page of your site in usually the bottom left corner of the page. City: This is the city which also appears on every page… State: This is the state which also appears on every page… Zip Code: This is the zip code which also appears on every page… Main Phone: This is the main phone number which appears below your address on every page. Fax: This fax number does not appear on any page of the site currently. We've entered this field here for possible later use with future templates. Note: It is good to have the above information on your web pages. It helps people find you according to the location they type into their search engine browsers. This way if keywords or content on your pages match somebody's search, that is one more way you can be found by the search engines and hopefully get more traffic to your site! Site Title: The site title shows in the browser title bar, in the source code under title and on various parts of the pages depending on which template is used. Site Email: Most important with the Dealer , Realtor and the Product web sites. This is the email address used for all site inquiries which are sent via the built in inventory forms on the inventory detail pages. If this address is removed, your contact with your customers will be broken. Not to mention that your site may not work… Menu Size in Pixels: This determines the width of the menu portion of your site. Note that the size is in "Pixels". A Pixel is one dot of screen information on your computer monitor which shows a color. So the full width of your screen may be 640, 800, 1024, 1280 pixels wide and so on. Pixels are merely a unit of measurement on a computer screen. So, typically, the size of your menu should be between 150-250 pixels wide. We find that the best size is usually around 185. Body Content Size in Pixels: This property determines the width of the content portion of your page. It also determines the width of your pictures for the dealer, realtor, and product web sites which we will go into further detail later on. Menu Border: this will make the table for the menu to have a border value of 1-4. 1 being the smallest border thickness and 4 being the thickest border thickness. Body Content Border: This will put a border around the body content area. Thickness values 1-4 here also. Table Content Border: This will put a border on tables in the inner focus of your tables. This only works for tables that are automatically built into the web site. If you want to make a border for tables on custom pages, you'll have to use the editor tool to define those borders. 18 Hot Media Group, Inc. P.O. Box 616, Lisle, IL 60532-0616, Office: 630-724-0467 Fax: 630-214-5222 Site Description: This is the description of your web site / business which will appear with your listing on search engines when the searches people conduct finds your site. It is included in the hidden source code that makes your site up. The description is limited to 256 characters. It is limited because the search engines only recognize that many characters for site descriptions. Anything longer is considered spam to the search engines. So therefore we have made it so that you cannot make it any longer than the search engines will allow. Site Keywords: Like the description, search engines only recognize 1000 characters in a keywords META TAG. So here also we have limited your entries to 1000 characters. What you will want to do in this text field is to enter all your keywords INDIVIDUALLY separated only by a comma. So as an example your keywords should appear as such to save characters; keyword1,keyword2,keyword3,boats,bikes,cars,automobiles,of,the,united,states,of,america,cali fornia,illinois,florida,chicago,used,car,pick,up,truck,yacht and so on. If you would like to make phrases, take out all spaces and separate the words with just the commas. This way, if someone searches for a phrase and it's not in the same order as the words in your keywords it would still match up with the search engine. Small Logo: The small logo is the image which appears usually from template to template at the top left corner of the page. On future templates it could be in different places. You can select any image from your image folder to appear in this spot. However be aware that if the image is too large for the spot, it will have to be resized down to a smaller size to fit. There are no size attributes pre determined here. If there were, some images would appear stretched or askewed. Large Logo: The large logo is usually atop the body content area of the site. It can be just a solid color to appear to be hidden, or it can be any specific image. Here there are no size attributes predefined either. So the image is shown in it's exact size. Background image: The background image should usually be something with a light background. The background image will show up in a tiled fashion. It will be stacked from left to right, top to bottom, covering the entire page. One trick for the template which only displays a background image, is that it is 1400 pixels wide and 20 pixels tall. So the left menu appears to have a solid left edge. The edge of the left edge can have a solid or faded edge. Background Color: The background color is for the page behind the menu and the content area and also outside those areas. It will be the first color which displayed as the page is assembled depending on internet connection speed, this can be a split second or a few to several seconds. To the right of the text area where you can fill in the color is a link for the hex color chart. It defines HEX or 6 digit color codes to make just about any color you can think of. Now it does not list every possible variation so you can play with the codes to find the right color for your site. Clicking the link will open a new window where the codes will be displayed. Paragraph Font Color: Any text between a <P> and a </P> paragraph tag will appear with the 19 Hot Media Group, Inc. P.O. Box 616, Lisle, IL 60532-0616, Office: 630-724-0467 Fax: 630-214-5222 color you define here. The only exception would be if you were to select a section of text and color it specifically different. Paragraph Font Size: This gives a predetermined list of values to allow you to define what size or how big or small you want the text on your site to be. Again, this only affects text that is between paragraph tags. Paragraph Font Family: What this does is give your preference as to what font will be used on a client computer as your page is displayed. If the font you select is on the client computer, it will be shown. The reason for font families is that not all computers use or have the same fonts. This way, you can define a few at a time and hopefully cover 3 different kinds of computers. Again, this only affects text that is between paragraph tags. Menu Background Color: This color value affects not only the background color of your menu, but it also affects the color of the page headings like for example on the inventory list page (dealer, realtor, and product site only at the time of this writing). Here you have a link for the Hex Color Chart also. Menu Links Text Decoration: This value affects the menu links as well as the text atop the page headers. A "None" value will make the text appear without anything on it. An "Underline" property will make all text appear underlined. An "Overline" property will make all text have a line over the top of the text. The exact opposite of underline. The "line-through" property will make all text appear crossed out or with a line through the middle of the text. The "Blink" property will make the text blink or flash on and off. However, Blink does not work on all browsers. So be aware that if you choose this option your text may not show up when you want it to. Menu Links Font Color: This is the color of the text for the menu links. It again uses color codes from the color chart. Simple colors can also be used here. Ex. Red, blue, green, navy, violet, purple etc… Only one word colors. No color can have a space in the middle of the words. That is why we use hex colors. Menu Links Font Size: Here we can determine how large the text will be for both the menu and the page headers. A predetermined list of values is available for selection here. Menu Links Font Family: Again a predetermined list of font families with similar fonts with different names. Each font in each of the font families looks about the same. Body Back Color: This is the background color of the content area of the page. Use simple color names or Hex colors here also. Links Small Text Decoration: Same properties as with the menu links property. Links Small Font Size: The links small property is for the address text at the bottom left corner of each template. Links Small Font Family: Determines the font of the links small property. Links Small Text Color: Determines the color of the font used in the address block. This property is defined in the stylesheet with the linkssmall class. If you would like to use it or any other class in your links or elsewhere on the site, just define the class with your link. 20 Hot Media Group, Inc. P.O. Box 616, Lisle, IL 60532-0616, Office: 630-724-0467 Fax: 630-214-5222 Editing Home, Side Menu & Other Site Pages To be able to edit your pages easily and quickly the most important tool you need is the online editor tool. If you didn't purchase or choose to have that option with your site when you first started it, call the Hot Media Group, Inc., and we can add it very quickly and also very easily. In order to be able to use it legally, we have to pay a license fee for it which was probably explained to you when your site was first set up. The editor tool is built into every page on your site where you are allowed open and complete control over what goes on those pages. So, to get started, let's jump right into it. To edit the home page, you will want to click on the edit home page link which is in your administrative options list on the left menu when you are logged into the admin area. Once you click that link, your page should open up with both the editor tool, and your existing content from the database ready for editing. Administrative Options List The editor along with your page content will load into your browser the same for the home page, the side menu, the page footer, history page, about us page, and most importantly the "Custom Pages" which we will go into further detail in the next section. After the page loads, and you have made the changes you want, you can click on the submit changes button at the bottom of the editor. The second they click the submit button, their content will be available for people visiting their site to see. *Tip: Make frequent saves for your work. Since you can make changes so fast, make the change you want and then save it to go see what it looks like. 21 Hot Media Group, Inc. P.O. Box 616, Lisle, IL 60532-0616, Office: 630-724-0467 Fax: 630-214-5222 Custom Pages The custom pages feature was added to these web sites out of our customers need to be able to add pages in a timely fashion, name them what ever they wanted, and also to have them appear in their menu where they want. The custom pages feature comes in blocks of 20 pages at a time. They cost $100.00 for each block of 20. If you need another block of 20, call your sales rep and he'll have it added to your account and charge you accordingly. The cost will be pro-rated according to how much time you have left in your first year of hosting. Each year after that will be $100/20 pages. The custom pages feature is access-able in the same administrative area as the rest of the pages you have on your site. In the standard site, it is the first page to load when you log in. For the Dealer, Realtor, and Product sites, you will have to click on the link to view the list. The list as shown below, appears in order by the order value which is entered by the editor at the time the pages had been created or edited. To add a page to the list, first click on the Add New Custom Page link at the top right corner of the list. A new page will load into the next page that allows you to define a name for the page, an order value for the page, and of course your page content. 22 Hot Media Group, Inc. P.O. Box 616, Lisle, IL 60532-0616, Office: 630-724-0467 Fax: 630-214-5222 Example of the "New" Custom Page form. Give the new page a name. The page name will determine what the link on your menu will also be. Give an order value to the page. It is a good idea here to use increments here. So when building your site, order pages like 10, 20, 30, 40 and so on. This way, if you need to put a page somewhere between two pages ordered like 30 and 40, you can make it 35. This will keep you from having to re-order your pages. When you are finished entering the page contents that you want, or have at least something to start with, click on the "Submit New Custom Page" button at the bottom of the form. After submitting your custom page, it will appear in the list with the same name as submitted, the order value you entered, who it was first created by, who it was last modified by (you of course), the status of the page (pending) and then 3 actions to take with each page. These actions are to "Edit", "View", Or to "Delete" the pages. To change the status of the newly entered page to active, click on the "Edit" link which is the first of the three links. When the page loads your browser will have the same editor with the same content in it as before, plus the name and the order value, but this time, it will also have a status drop down list which you can select active and then submit your page to make it active. *Notice that the new activated page also now appears in the menu. The second action link in the list is the "View" Link. To see what it may look like to the people on the public side of your site, just click it. This is useful when you want to see what your pages will look like before activating them. 23 Hot Media Group, Inc. P.O. Box 616, Lisle, IL 60532-0616, Office: 630-724-0467 Fax: 630-214-5222 The third action link is in the list is the "Delete" link. If you click this link for any page/row, a confirmation popup will appear asking if you really want to delete this content? If you click ok, that page content will be removed from your list. * Tip, if you ever delete a page that you didn't really mean to, we can bring it back. But we'll have to charge you for our time to bring it back. The editor tool in this section works just as it does throughout the entire site. Images The images that appear on your entire site are all contained in an images folder directly on your site. It is not a shared folder with anyone else. You have the ability to add any .jpg, .gif, file to the list, and to be able to view it or to delete it. Keep in mind that if you delete an image from your site that is being used on any page, it will NOT show up for your customers to see. For the Dealer, Realtor, and Product web sites… The pictures that are displayed with your ads are kept in a separate folder so that they cannot be deleted, moved, modified or by anything else but by the inventory system. To add an image to the images folder, click on the images link on the admin menu, then click on the browse button. This will bring up your computer file directory where you can go to find the file you wish to upload to the server. Any picture that you use on your site has to be hosted or saved to the computer. *Tip If you ever copy and paste an image into the editor, but it does not show up online, it is most likely because the address for the file is to a folder on YOUR computer and not on the server. Documents If you need to have a document like a PDF file or a SWF(FLASH) file on your site, you can store them in the documents folder. This section is below the images section on the images page. It was added to allow our customers to upload PDF files to the server themselves. The items in the documents folder will be listed out in alphabetical order. The information listed will be the size of the file, the date the file was uploaded, and the "Path" or "URL" or "Global Internet Address" to get to the file from the internet. 24 Hot Media Group, Inc. P.O. Box 616, Lisle, IL 60532-0616, Office: 630-724-0467 Fax: 630-214-5222 The Inventory System The inventory system works as a seamless solution to allow our customers to not only control what they have on their site, but it does so very efficiently. To describe how it works, we'll explain it in five sections. These sections are; Inventory Categories, Pictures, Inventory Details, Other important Features, and then the Specials Feature(Dealer only). (Only the Dealer, Realtor, and Product Web Sites have the inventory system built into them. Categories The way in which we achieve good organization and make it possible for people to browse your site easily is directly related to the Categories. As you have probably already seen either on your site or on the demonstration site, each different type of inventory can be easily viewed by clicking on it from the menu. Notice that when you click any category from the list, that the header title on that page changes to the same name as on the link. These link names can be anything you want them to be. And, you can create them, update them or delete them from your site any time you want to. All from your own internet browser in only seconds. To get into the page in which you can then modify categories, you'll first need to be logged into the administrative side of the site. 25 Hot Media Group, Inc. P.O. Box 616, Lisle, IL 60532-0616, Office: 630-724-0467 Fax: 630-214-5222 Once logged in, click on the "Edit Sub Cats" link on the menu. This will give you a page which looks like the one below. As you will see in the image above, we have created our subcategories which can be used across all main categories. To add a new category for your site to have available to it, click into the text field next to the submit button at the bottom of this page, enter your text, and click on the big button. Don't worry about spelling it right or it's punctuation. Because you can update the text/category when ever you want. All you have to do to change the text is to make the change, and then click the update button next to the text you had just changed. Keep in mind that you can only update them one at a time. So make a change, and click the update button. Something you'll probably notice is that after clicking update, it will not only change on this page, but also instantaneously on the current menu as well. The categories you want to use should be set up before you start to enter your inventory on your site. This way, when you create new listings, the categories will be there waiting for you to fill them up. If you do happen to create listings for your items which do not have the appropriate category already listed, like everything else on your site, you can go back and change it later. 26 Hot Media Group, Inc. P.O. Box 616, Lisle, IL 60532-0616, Office: 630-724-0467 Fax: 630-214-5222 Pictures The pictures you use on your site can be pictures you've scanned in from a scanner, digital photographs from a digital camera or even a diagram of a floor plan or layout of an item. There is no prep work needed to make sure that your pictures go in correctly. You don't need to resize them or anything because the web site automatically resizes them for you when they are uploaded. All you need to do is make sure that they are a .jpg or .gif format. The internet, or rather most browsers will only open those two types of picture files. .BMP files or Bitmaps will not work. So if you don't know how to get them into the right format, call your DotComed Rep and he/she will explain what you need to do. A little more on the resizing of your pictures… According to the width of the content area of your site, your pictures are set to be resized to 40 pixels narrower than the overall width. Therefore, all pictures no matter how large they were originally, will fit. However, if you are starting off with very large pictures, not only will it take longer for your computer to upload them to the server, but they will end up being about the same size as if they started off as smaller images. What we recommend is that you set up your digital camera, and or scanner to create your picture images at the pixel resolution of 640 X 480 with a fine or superfine pixel density. If your camera doesn't offer these different modes, start off with the smaller resolution and see how things go. If you don't understand how to set up your camera, call your DotComed Rep and he/she will set it up for you or show you how. To understand the process that your pictures are taken through when you create your ads, we are going to try to explain it in the most simple terms. 1. First, you select the pictures from your computer file directory. 2. ….. when you click submit new inventory your pictures and form data are sent via the internet connection to the server for it to re-assemble and insert the ad onto the server. 3. The pictures are resized down to within 40 pixels of the width of your content area of your site. If the pictures are smaller than that, then they are not touched. 4. A second picture is created as a thumbnail for each larger version. This is done fore the inventory lists and for the inventory detail pages so that they'll load fast. 5. Once the picture resizing is all done, the web site application will log all filenames into the database automatically. 6. The last step to uploading an ad which the server does is to load the textual details into the appropriate cells in the database for your ad. Now, you don't need to remember how it does it, you just need to know that it does all that for you. Each ad you enter, depending on the speed of your internet connection and the speed at 27 Hot Media Group, Inc. P.O. Box 616, Lisle, IL 60532-0616, Office: 630-724-0467 Fax: 630-214-5222 which you can type as well as how much you type, will determine how long it takes to upload your ads. DotComed reccomends that you do not upload multiple pictures unless you are on some sort of high speed internet connection such as DSL, T1, Cable Modem or even ISDN. Inventory Details The inventory details is the information that shows up on both the inventory list as well as with each individual ad. For the dealer sites, these are year, make, model, short comments, price, and description. For the realtor sites, these are; beds, baths, year built, comments, price, and description. Some of the fields or pieces of information that you'll need to fill in with each ad are already given. For these pieces of information, if the item you need in this area is not already given, Call DotComed and we'll insert it for you. Otherwise, you have plain old text fields to say what ever you want to say. Each of these pieces of information are mandatory to be filled in. The reason we make these mandatory is so that your inventory lists are easy for your customers to navigate through, and also for data integrity. Price is usually where most first time users have the most problem. They want to put in the $ sign and , and .00 when they insert their ads. This is not needed. The $ and commas and .00 is automatically formatted with your ads for you. So, just enter a whole number amount and everything will be fine. Example; 4500 = correct, $4500.00 = wrong. Comments, the reason we put in a space for you to put in a short comment is that for some people, when viewing your inventory list, they need to see something that tickles them. So if you say something like "Must Sell Now" or "Make Me an Offer" or "IMMACULATE UNIT". Some people are more prone to clicking on your ad. This information not only appears on your site, It also appears in links to your site from the Hot Media Deals group of web sites for dealers only. Other Important Features The other important features section is for you to fill in only the details that pertain to the ad you are currently entering. Dealers have 20 features, Realtors and product sites have 40 other important features to fill in. Here's how it works. There is a link on your admin menu which you can click on to see the full list of "Other Important Features", called Custom Fields. Click it. In order from 1-20 or 40 depending on the type of site you have is a list of text blanks. They can be empty or have text in 28 Hot Media Group, Inc. P.O. Box 616, Lisle, IL 60532-0616, Office: 630-724-0467 Fax: 630-214-5222 them. If they are empty, they won't show up when you are creating your ads. If they do have text in them when you are creating your ads, then you'll be able to define some specific attribute about your item for sale. For example, if the custom field blank one says "Transmission", then when you are entering an automobile ad, you can specify "Automatic 4-Speed" in the text blank next to it when creating your ad. When people view your ad from the public side of your site, it will show up "Transmission"- "Automatic 4-Speed". You have the ability to have attributes that pertain to many different types of inventory. So like if you are a boat, and car dealer, you could make your custom fields list 1-10 for cars and 11-20 for boats. Or in any other combination to be able to specify all the features you want. If you don't want to enter any information in an ad that doesn't pertain to the feature or item, then you don't have to. And as long as you don't, it won't show up to the public with the ad. One more thing to say about filling in these fields. By listing or giving information about an item in this area, you want to show the positives of your item. If there is an item called "Air Conditioning", you may not want to fill in anything if it doesn't have it. If you put in a "/" or "No" in any field that doesn't pertain to the ad, then you'd be giving your customers reasons as to why not to buy it. So, only fill in the good things with each ad. Specials The Specials feature is only on the Dealer Group of Web Sites. It is very simple in the way it works. At the bottom of each of your ads, there is a "On" "Off" radio button and a text field. If the radio button is "On", and you have text in the text field to the right of it, after submitting your ad to the database, it will appear on the specials page. You can have as many ads on the specials page as you like. It is mainly for inventory which you have lowered the price on and want to sell asap. Three of your specials will appear on the home page. It is done this way so that you can have some inventory on the home page. If you have no specials listed, then nothing from specials will appear here. 29 Hot Media Group, Inc. P.O. Box 616, Lisle, IL 60532-0616, Office: 630-724-0467 Fax: 630-214-5222 Additional Inventory System Information The public side of the inventory system is by default listed in reverse order. Essentially, the last item entered will appear at the top of the list when your customers first view it. The Dealer Site Inventory System is sort-able by year, make, model, and by price. If no pictures are specified, your inventory system will say, "Sorry No Photo". The picture displayed is the main photo. If you have pictures defined for pictures 2,3,4,5 and so on, it will still say sorry no photo. To delete just one picture associated with an ad, load the ad into your browser window, click the checkbox just above the image, then save your ad. When it is saving, it will remove the picture from the database and from your images folder for that ad. To Add a picture back to an ad which had a picture removed, click on the browse button next to the text field and choose which image to use from your computer directory. Then click save. Upon saving your ad, the server will resize the image and create the thumbnail, and save it to the database. Clicking the picture will on the public side and in the admin area open the individual ad. The inventory list can be listed in groups of 5, 10, 15, 20, 25, 30, 40, 50, 60, 70, 80, 90, or 100 ads on a single page. If you have your site set up to list 10 at a time, the balance of your ads will be shown on the spill over pages. If you have 35 items, you'll have 4 inventory list pages. 1-10, 11-20, 21-30 and 31-35. The list will keep saying "next 10" till the second to last page where it will say "next 5". You can list as many items for sale as you have to sell. At the time of this writing, there is no specified number of listings you are allowed to have on your web site. 30