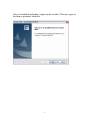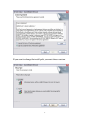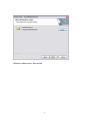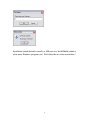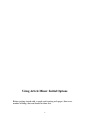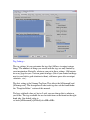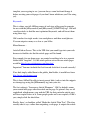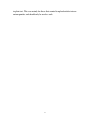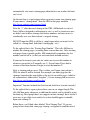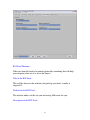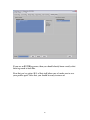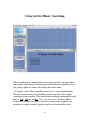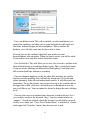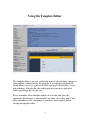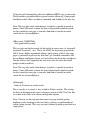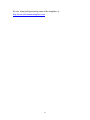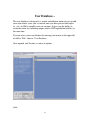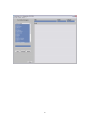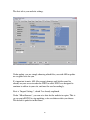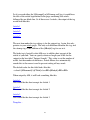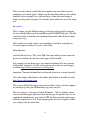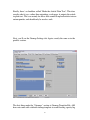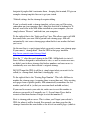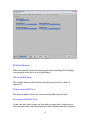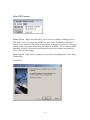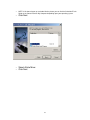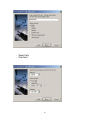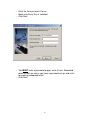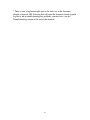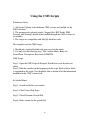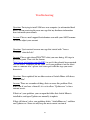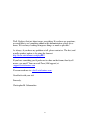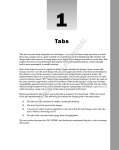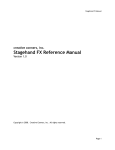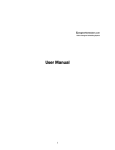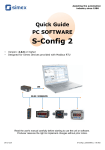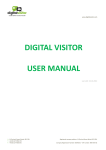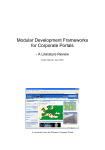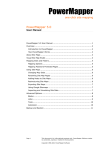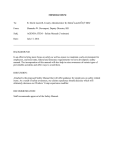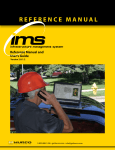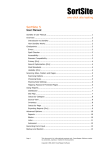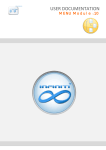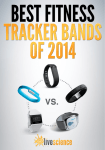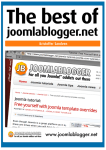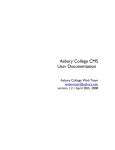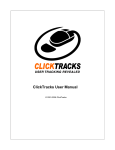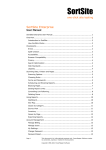Download User Manual
Transcript
Article Miner User’s Manual Before getting too far into the manual itself, let me first take this opportunity to thank you for purchasing Article Miner. AM (as we like to refer to it) is the result of months of programming by a single person. It was designed from scratch, with input on numerous functions and capabilities along the way by various beta testers and of course, our users! (thanks guys!) We’ve continued to improve, add to and enhance Article Miner on a nearly constant basis. As such, please understand that this manual may need to be changed often. Sometimes both Tom and I are quite busy, and changing documentation isn’t the highest priority…if you run into something that you have questions about, please begin by using the forum at http://www.articleminer.com/phpBB2 Likewise, if you have any problems, please begin by posting there first. This gives us the ability to answer a question only once, when several people have it. Should Tom decide that the problem requires additional attention, he’ll ask you to email him (or in the case that your question is private in nature, we understand some folks don’t want to share too much info!). Again, thank you for purchasing Article Miner! Sincerely, Christopher M. Schumacher 1 Installation: Pages 3-7 Initial Options: Page 9 Profiles: Pages 10-24 Searching: Pages 25-29 Using the Template Editor: Pages 30-37 User Database: Pages 38-40 Creating Web Pages: Pages 41-42 Dynamic Website Growth: Pages 43-56 Other Dynamic Website Growth Options: Pages 57-64 Using the CMS Scripts: 65-67 Other Useful Notes (Help Menu): Page 68 Troubleshooting: 69-71 Closing/contact info: 72 2 Installation of Article Miner Important note for those of you who skimmed over the sales page, or missed the section discussing the size of Article Miner: It’s a HUGE program in terms of hard drive size! The main reason for this is, of course, the fact that all the articles will be transferred to YOUR hard drive. We did this to allow access at any time, regardless of internet connection. It also avoids the hassles that can be involved with an online search of directories (such as security measures on the directories that prevent automated inquiries/searching). We could have put the article database on our own server, but again, what if something happened, and we closed it down? You would have been left with a worthless piece of software. Thus, the articles will all be on your computer. If Article Miner’s server goes down, or is removed, you’ll still be able to use it. If the article directories disappear, you’ll still have the hundreds of thousands of articles they had prior to doing so. If you are on dialup, it is highly suggested that you opt for physical shipment of the CD containing the Article Miner program, as well as article databases. It only costs an extra $5, and will save you what would likely be days of downloading! The automated installation method is generally pretty simple. Before starting, ensure the following: Simply download the Article Miner installer from the download page you were sent after purchasing. 3 After its finished downloading, simply run the installer. Click next, agree to the license agreement, click next. 4 If you want to change the install path, you must choose custom. 5 Otherwise choose next, then install. 6 Once you’ve completed installing, AM will ask for your username and password. This is ONLY for the first time installing. 7 Installation should be fairly smooth, as AM now uses InstallShield (which is what many Windows programs use). Just follow the on-screen instructions! 8 Using Article Miner: Initial Options Before getting started with a search, and creating web pages, there are a number of things that can/should be done first. 9 The easiest is customizing the background color and font color to your liking. We understand that some folks may not like our default colors, or may find it difficult for their eye to handle. To adjust this setting, go to the top/left portion of the Article Miner screen. First, click on the word “File”, and then on the choice “Options”. You’ll see that the two options for background color and text color are shown there. Profiles Once you’ve set up your preferred colors, the very first thing you should do is to set up a profile. If you don’t have a profile set up, or have deleted one, AM should give you a prompt to inform you that one needs to be set up or YOU WON’T BE ABLE TO CREATE ANY PAGES! The settings in your profile allow AM to determine various things for your website. 10 You can create a unique profile for each website, allowing for a completely different layout for each one. Alternatively, you can create a single profile, and use it for multiple sites on various subjects. This is completely up to you, and allows you to customize most of Article Miner’s outputs. Naming and Saving – The first thing you need to do is go to the bottom of the screen. There, you’ll see a drop down box (which will be empty), as well as the buttons “Save”, “Delete” and “New”. Click on “New”. You will be prompted for a name. This can be anything you so desire…basically, whatever helps you remember what the profile is for (can be the keywords for the site, the site address...etc.). Once you’ve done that, simply click on “Save”. It’s important to remember to save your profile whenever you make changes, that way you can avoid having to repeat the process. Let’s walk through the various settings: General Settings – Under the General Settings tab are 3 different sections: Create, Global Settings and Miscellaneous settings. 11 Global Settings – The first is “Create Sub Directories”. This tells AM that you want to output whatever AM creates into its own folder. Basically, it’s an easy way to keep things organized for those creating multiple different sites. Next is “Overwrite Existing Files”. Pretty self-explanatory, but basically it’s just telling AM that if you’ve already got the same stuff created, you want to replace it with the new stuff you’ll be outputting. Usually used for those who have made changes to their site (added articles, changed templates…etc). Next is the “Default Save Path”. Rather than force you to save to the same place that AM would normally save to, you can choose to save wherever you’d like on your computer. Just another way for those that like to keep things separate ☺ Miscellaneous Settings – 12 The only thing for this one is the name of your dynamic growth file. You can choose to name it whatever you’d like, but it’s recommended to use something you can associate with your site. Again, this is mainly for those doing numerous websites, as it allows them to also run Dynamic Website Growth for different websites (you can run one for your site on dogs, and one for your site on cats and one for your site on birds…etc.). Article Settings – It’s important to realize that all the items on this tab affect only your article pages. In other words, it won’t affect a sitemap page, nor will it affect an index page. Everything here is strictly for pages with articles that AM has output for you. 13 Tag Settings – The tag settings let you customize the tags that AM uses to output various things. The numbers of things you can do with the tags are only limited by your imagination. Basically, whatever you put in these settings, AM outputs on every page for you. You can point to images (like if you wanted an image next to your link to grab attention to them), add more space after an output selection…etc.). The first setting is the Sitemap Tag Item. This affects the [#Sitemap#] and [#Sitemap;xx#]. The description of what each tag does can be found under the “Template Editor” section of this manual. We have a default value set, but as I said, you can change this to whatever you’d like. The tags available for use for each item can be found on the right hand side. Our default value is: <a href='[#Filename#]'>[#Title#]</a><BR><BR> 14 So if you used either the [#Sitemap#] or [#Sitemap;xx#] tag, it would have the title of the article hyperlinked to the page containing that article, followed by one blank line. So if there were 3 articles, the output of the tag would look like this: Article 1 Article 2 Article 3 The next item under the tag settings is for the snippet tag. Again, this only pertains to your article pages. The only real difference between this tag, and the sitemap tag, is the addition of the [#Body#] tag for use in it. The body tag is basically what AM uses to add the short excerpt of the article to your link. You can specify whatever length you’d like for the snippet in the box titled “Snippet Length”. This value is not the number of words, but the number of characters. Article Miner also automatically rounds this to the nearest word to prevent cutting off any words. The default value for this field looks like this: <a href='[#Filename#]'>[#Title#]</a><BR>[#Body#]<BR><BR> When output by AM, it will look something like this: Article 1 This would be the short excerpt for Article 1 Article 2 This would be the short excerpt for Article 2 Article 3 This would be the short excerpt for Article 3 Template – This is exactly what it sounds like: the template you want AM to use for outputting your article pages. Simply use the drop down box to select which 15 template you are going to use (you can always come back and change it before creating your web pages if you don’t know which one you’ll be using yet). Keywords – This is where you tell AM how many of each type of keyword to generate for use with the [#Keywords#] and [#Keywords_NOMETA#] tags. AM will scan the articles to find the most optimized keywords, and will insert them using those tags. AM searches for single words, two word phrases and three word phrases. You can output as many or as few as you’d like. Miscellaneous – Article Path on Server: This is the URL that you would type into your web browser to find the site that the article pages will be found. For example, for our demo page, we wanted everything to be in a separate folder titled “fengshui”. So, the article path on server for our article pages would be http://www.articleminer.com/fengshui/ Important! You must include that last forward-slash for it to work correctly! If we had simply added them to the public_html folder, it would have been http://www.articleminer.com This is how AM will be able to insert correct links (such as into the snippets or sitemap tags using the [#Filename#] tag) into your site. The last setting is “Lowercase Article Filenames”. AM, by default, names your created web pages after the article on the page. In general, they are all capitalized, which means your website URL for that particular article page will have capital letters in it. Some people prefer not to use capitals, if that’s you, simply click the check box. Finally, there’s a checkbox called “Make the Article Plain Text”. This does exactly what it says: rather than outputting a web page, it outputs the article 16 in plain text. This was mainly for those that wanted to upload articles into an autoresponder, and should only be used as such. 17 Sitemap Settings – The sitemap settings section is pretty similar to the article pages except for the fact that it’s used for the sitemap pages only ☺ The first thing under the “Sitemaps” section is Sitemap Template File. AM does not come with a default sitemap template to avoid leaving a pretty big footprint if people didn’t customize them…keeping that in mind, I’ll give an example sitemap template later on to get you started. *Default settings for the sitemap do require editing. If you’ve already made a sitemap template, or have one you’ll be using somewhere on your computer, that’s what this first field is looking for. It doesn’t need to be in the AM folder installed on your computer, you can simply choose “Browse” and find it on your computer. To the right of that is the “Links per Page” box. This allows you to tell AM how many links you want AM to put on each sitemap page. AM will 18 automatically start a new sitemap page when the first one reaches the limit you’ve set. On the next line is a spot to input what you want to name your sitemap page. If you name it “sitemap.html”, then the URL to that page would be http://www.yoursite.com/sitemap1.html Note the “1” after the word sitemap in the URL. AM defaults to start at 1. Since AM was designed to add content to sites, as well as create new ones, we didn’t want to have sitemaps that had no numbers and cause users to accidentally save over their website’s original sitemap. DO NOT input the URL it will be at, simply input what you want it to be called (i.e. sitemap.html, links.html, sitemap.php…etc). To the right of that is the “Starting Page Number”. This tells AM how to number the sitemap pages (assuming there is more than one). After creating web pages from a specific profile, AM automatically remembers the last number you left off at (so that you can come back and add on later). If you need to recreate your web site, make sure to reset this number to whatever you need it at (I normally use 1). Several times I have had to recreate a third time because I forgot to reset that number ☺ Next is sitemap path on server. This is where you’ll input your website’s URL for where it will be located. For example, our demo page has the sitemaps located in the same folder as the rest of our article pages (which is all contained in a folder titled “fengshui”). So our sitemap path on server is http://www.articleminer.com/fengshui/ Important! You must include that last forward-slash for it to work correctly! To the right of that is again a place where you can set snippet length. This tells AM how many characters to add from the article, and is placed by using the body tag. Most people don’t use snippets in their sitemaps, but it can be a great way to get clicks to an article if a visitor should happen to stumble upon your sitemap ☺ Below those, you’ll find a box labeled “Next Sitemap Text”. If you are going to have more than a one page sitemap, we figured it would be nice if 19 you could decide what the text leading to the next sitemap would be. Simply enter in whatever you want it to say (For example, our demo page says “Feng Shui Articles Continued”). Next we have the Link Code box. This is very similar to the snippet tag field from the Article Settings that we already went over. Basically, you can customize how the links on your sitemap page appear here. Google Sitemap – If you’ve checked the box for AM to create a Google XML sitemap for your pages, this is where you can specify the details for it. Update frequency is simply how often your site gets updated. If you update your site daily (such as using Dynamic Website Growth), choose daily. If you don’t intend to add on to your site, select never. You can also set a priority for the articles. I believe 1.00 is the highest priority. Finally, the date last modified. AM inputs the current date automatically, but you can always put in whatever you’d like (for example, if you don’t plan on putting the site up for a few days, you may want to put the date out a few days). That should pretty much cover the sitemap settings! Snippet Settings – The snippet settings are very much like the “Snippet Tag Item” from the Article Pages Settings. This will only affect the snippet file. So, while it seems redundant to have a similar setting, it is necessary to allow the flexibility to make all the different file types unique. It’s also important to note that at the current time, the snippets are output into a single file. In other words, if you have 100 articles, all 100 snippets 20 are contained in a single file (or two if you are using two different snippet styles). There are two “Snippet Tempate” boxes, which allows you to make two completely different looking snippets, without having to click create, go in and modify the snippet template, then create again. On the right hand side, you can set the snippet filename (remember, if you intend on using both filetypes, make the filenames different!). You can also set the length of the snippet that is output. As before, this number represents characters, not words. The default setup in the snippet template looks like this: The default value for this field looks like this: <a href='[#Filename#]'>[#Title#]</a><BR>[#Body#]<BR><BR> 21 When output by AM, it will look something like this: Article 1 This would be the short excerpt for Article 1 Article 2 This would be the short excerpt for Article 2 Article 3 This would be the short excerpt for Article 3 RSS Feed Settings – AM is able to create an RSS feed for your site, which can be used to let others know about your site via RSS feed. You can add the feed to places like MyYahoo! for quicker indexing. The settings here are pretty straight forward. 22 RSS Feed Filename – What you want the feed to be named (preferably something that will help you recognize what site it is for in the future). Title of the RSS Feed – This will be shown on the websites that pick up your feed, so make it targeted ☺ Website for the RSS Feed – The website address of the site you are having AM create for you. Description of the RSS Feed – 23 Again, this may show on any site that picks up your feed, so make sure it accurately describes what the potential visitor will find when they get there. Copyright Message – Exactly as it sounds! Whatever copyright message you want displayed with your feed. RSS2Blog Settings – RSS2Blog is a popular tool that can be used directly with AM (well, actually, the other way around…AM can be used with RSS2Blog). You can actually create a file that can be used directly by RSS2Blog, saving the trouble of extra formatting of potentially thousands of article files. 24 If you are an RSS2Blog owner, then you should already know exactly what their tags need to look like. Now that you’ve gotten ALL of that stuff taken care of, make sure to save your profile again! After that, you should be ready to move on! 25 Using Article Miner: Searching While searching may sound like the easiest thing possible, we noticed that some people aren’t taking full advantage of the numerous capabilities. I’m just going to point out some of the things that can be done: - A “broad” search. This is inputting a word, just as you would normally. This will return results of any kind that contain your term (for example: searching for the word dog. This would return anything containing the word dog. i.e. dogs, dogma, hotdog…etc.). As you can see, if Article Miner locates your keyword anywhere, it will be a search result, regardless of whether you simply wanted a specific single word searched for or not. 26 - An “exact” search. Unlike the previous search, this type of search will only return results that have an exact match to your keyword or phrase. You achieve this type of search by using quotation marks (for example: “dog”. This would only return articles that contained the word dog by itself in the article. I.e. dog kennel, big dog, dog breed…etc.). You will not get plurals unless you specifically enter a plural keyword. - Phrase searching. AM allows for multiple words to be searched, so instead of a single word, you can match an entire phrase such as “VA home loans”. This will allow you to be more precise with your particular subject or niche. - Category searching. You can leave the keyword search field blank, and simply select a category. This will pull up ALL articles from a particular category. Next, there’s a drop down box to specify what type of search you’d like. The types include: title, body and title and body, and title or body. Title and body will only bring up the result if the keyword/phrase entered is found in both the title and the body of the article. Title or Body will pull up all results that have the keyword/phrase entered in either one. You can also specify which article directory you wish to pull articles from. Simply click on the directory to highlight it, and AM will pull its results from just that directory. By holding down the control button on your keyboard, you can choose to highlight multiple directories, and leave out the ones you don’t want searched. 27 Search Results There are a number of options that can be used once your results have been returned. Keep in mind, you will either have to press the “stop searching” button (which is the same as the “search” button), or wait until the search finishes to use these functions. Searches are sorted alphabetically by title as a default. You can change the sorting to the following methods: - Alphabetically by author. Click on the “author” button above the results. This can be useful to quickly identify any duplicates that may have been missed. - Word count. This is handy if you have decided on a minimum and maximum number of words allowed in each article. Personally, I generally want no fewer than 500 and no more than 1000. Just as with author, you can click on the word count button above your results to sort it numerically. - Keyword Density (KwD). This shows the percentage of reoccurrences of your keyword/phrase in each article. Generally, I sort by this, and remove any that are less than 1.5% and more than 6%. Just as with word count, you can click on the KwD button above your results to sort this numerically. - Article Directory. I don’t usually sort by this method, as I’m not overly particular about where the article comes from. In the results themselves, you can remove unwanted results by simply single clicking on the article to highlight it, and pressing delete on your keyboard, or pressing the delete button in Article Miner. There are also 2 different ways to go about saving your list. These can be found by going to the top of the Article Miner screen, and clicking on Searches. 28 - Save search/load search. This will essentially save the term/phrase you entered for searching, and allow you to come back and research again at a later time, without retyping the keyword/phrase. This researches the database, so it will take some time for the results to show. You can also use this method to find only new articles on your keyword/phrase after an update. When you load a search, you will be asked if you want to view only new articles from this search. - Save list/load list. This will allow you to save a list of results, and then load them without having to search the database again. This is particularly handy if you are merely checking out different keywords/phrases, and want to be able to come back later without re-searching. - You can eliminate duplicate results by either title (meaning any articles that have exactly matching titles will only be shown once) or by title and author (meaning, if the title and author match exactly, it will show only one occurrence). To use this feature, move your cursor up to the searches link in the upper left of AM, click on it, and click to put a checkmark next to the one you’d like to use. You can uncheck a choice by doing the same (clicking on it). - You can also carry over checked items from one search to the next. Let’s say you did a search on the keyword “dogs”, but also wanted articles on “puppies”. Search one of them, check the box next to each article you wish to carry over, make sure “Carry Over Checked Items” is checked (it’s found in the upper left “Searches” menu), then do your next search. 29 Other useful tips for the searching area: - To delete an article from your results, you simply have to highlight it, then either press the delete button on your keyboard, or use the remove articles button in Article Miner. - You can hold down control to highlight multiple articles at once. - Highlighting an article, then moving down the page and holding the “shift” key on your keyboard while clicking on another article will highlight all of the articles in between as well. - You can also right click a selection of highlighted items to check them all at once to save time. That pretty much covers the search portion of AM. As always, we continuously look for ways to improve it, so keep an eye out for anything new! 30 Using the Template Editor The template editor is our way of allowing users to edit and make changes to their template, without leaving the program. It also updates automatically, which allows you to see a preview of what your page will look like. As you make changes, AM refreshes the website preview portion to show what effect your change has on your site. Please remember: Even though it updates in real time, and gives the appearance that changes to your template are being saved, they aren’t! You must remember to save any changes you make to your template before closing the template editor. 31 This portion of AM is also where you will find the numerous tags, and short descriptions of what they do. If you choose to edit your template outside of AM, be sure to refer to this manual for the tags, and what impact they will have on the finished site. To change the template you want to work with, click on the link in the upper left that says “Templates”. This will bring up a full list of templates that AM has found in its templates folder. If you add a template while AM is open, simply go to the “Templates” button and select “Re-Scan” and AM will update. Before I get into the tags, here are a few things to keep in mind regarding the template editor portion of the program: - You can copy a selection of the code by highlighting it with your mouse, then pressing control + c. To paste a copied selection, you can press control + v. Alternatively, you can right click on your highlighted section for a menu containing those same options. - Adsense ads, or other dynamic content (such as PHP code), will not show in the template editor. Since they are generated dynamically, they need to be uploaded to a server for those functions to work (they simply won’t work right on your computer). Adsense ads sometimes show the public service ads in the preview window, but when using multiple Adsense ads, it sometimes doesn’t show them all. Since Google can’t access your computer to know the content on the website being built, it makes sense that they can’t show correctly targeted ads. - If you choose to use your own template, rather than one we have provided, you must place that template in the “templates” folder created by AM in order to view it in the template editor. You must also put the images in the “images” folder, located inside the templates folder that AM generates. This is where Article Miner looks for the templates and images; there is no option to open a template from another folder on your computer at this time. - Remember: if you use a template, and intend to put any dynamic content (such as dynamic snippets, or rotating articles) on it, you must make sure to name the page appropriately. The dynamic tags in AM are all PHP code, therefore, your template must be named appropriately…i.e.: yourtemplate.php 32 Tag List, and Descriptions: [#Title#] Title of Article Wherever you want the title of your article to appear, simply place this tag. [#Author#] Author of Article [#Body#] Body of Article [#Body;a:b#] a = part number of article b = total number of parts For example, if you wanted to split an article into 5 pieces, the tag for the first piece of the article would be [#Body;1:5#]. You would place that tag wherever you want the first part of the article to go. The next tag would be [#Body;2:5#]. You would continue until you had all five parts listed. [#Description#] Short excerpt 200 characters This is exactly as it sounds. It’s simply a short excerpt of the article. [#SearchTerm#] Search keywords This allows you to place just the keyword(s) that you typed into the search box, somewhere on your site. Obviously, if you didn’t do a search, you won’t be able to use this tag. [#Keywords#] Auto-generated keywords, with META code 33 Using this will automatically add a few additional META tags to your code. These include a googlebot follow tag and a robots follow tag. Some people find them useful, others see them as unneeded, and should use the next tag. Note: This tag only works when doing a search for a specific keyword or phrase. Since AM needs to know the term to help decide which keywords are best suited for your page, it can only find them if you did an actual search for on a keyword/phrase. [#Keywords_NOMETA#] Auto-generated keywords This just spits out the keywords for that article in succession (i.e. keyword1, keyword2, keyword3…etc.). These are ONLY the keywords generated by AM. I always highly recommend taking a quick glance at these after your page is generated, to pull out any that won’t get searched (remember, AM has no human intelligence factor, so it will choose the keywords and phrases that the article is best optimized for, not necessarily the ones that actual people would search for). Note: This tag only works when doing a search for a specific keyword or phrase. Since AM needs to know the term to help decide which keywords are best suited for your page, it can only find them if you did an actual search for on a keyword/phrase. [#Sitemap#] Links to all articles in search results This is exactly as it sounds: a way to link to all those articles. The settings for this can be found in the create web pages section of AM. You’ll be able to set how many links to be shown among other options. Note: You can use this tag more than once on a page without getting duplicate results showing on the site (unless you have a small number of articles being created). This way you aren’t limited to pulling your links in a single place. 34 [#Sitemap;xx#] xx number of random links to articles in search results This allows you to use sitemap links in a non-sitemap environment. Basically, replace the “XX” portion of the tag with the number of links you want shown. AM will insert that number of links, with a random choice of links to the articles you’ve chosen to use for your site. Note: You can use this tag more than once on a page without getting duplicate results showing on the site (unless you have a small number of articles being created). This way you aren’t limited to pulling your links in a single place. [#Snippet#] Snippets to all articles in search results. This is a great way to make an alternate sitemap page, rather than simply having titles linked to your article. It will take a small excerpt from the article, to go along with your title, so that visitors have a better idea of what the article is about. You can also set the length and other options for this in the create web pages section. Note: You can use this tag more than once on a page without getting duplicate results showing on the site (unless you have a small number of articles being created). This way you aren’t limited to pulling your links in a single place. [#Snippet;xx#] xx number of random snippets to articles in search results Same as above, but will output the specific number that you put in to replace the “XX” portion of the tag. Note: You can use this tag more than once on a page without getting duplicate results showing on the site (unless you have a small number of articles being created). This way you aren’t limited to pulling your links in a single place. 35 [#Dynamic_Snippets#] places PHP code for dynamic rotating snippets Early versions of AM required our users to input the PHP code themselves, which we found to be cumbersome and confusing. To avoid that, the dynamic snippets tag now automatically places all that code for you. Dynamic snippets are the same as normal snippets, except these will rotate every time the page is refreshed/ visited by someone new. This way, repeat visitors see something new every time. Keep in mind that this tag will output ALL the snippets for all of the articles you have chosen. [#Dynamic_Snippets2#] places PHP code for dynamic rotating snippets Early versions of AM required our users to input the PHP code themselves, which we found to be cumbersome and confusing. To avoid that, the dynamic snippets tag now automatically places all that code for you. Dynamic snippets are the same as normal snippets, except these will rotate every time the page is refreshed/ visited by someone new. This way, repeat visitors see something new every time. Keep in mind that this tag will output ALL the snippets for all of the articles you have chosen. [#Dynamic_Snippets2;xx#] places PHP code for xx number of dynamic rotating snippets Same as above, except you specify the number of snippets to be shown. It will randomly rotate that set number of snippets on your webpage. The total number of snippets available for rotation corresponds with the number of articles you chose to use to create your site. 36 [#Dynamic_Snippets;xx#] places PHP code for xx number of dynamic rotating snippets Same as above, except you specify the number of snippets to be shown. It will randomly rotate that set number of snippets on your webpage. The total number of snippets available for rotation corresponds with the number of articles you chose to use to create your site. [#InstallDir#] places local path to template folder. Used to preview pictures in template. This is best explained by using an example: <img src="[#InstallDir#]images/spacer.gif" width="1" height="1"> As you can see, we simply put the tag in front of the actual image folder, AM knows to look in it’s own install directory (wherever your folder with AM is), and looks in the images folder for the image you’ve specified. This allows those using their own templates to see all their images in the template editor preview. The template editor works on the premise that you know basic HTML coding, and can place the tags given in whatever way you choose. Basically, it’s a way for you to set up your site without having to ever leave AM. Keep in mind that this is not the only way to handle things. For example, you could create your template in Dreamweaver or Frontpage, placing the tags where you want things to show up, and then import the template to AM all ready to go. There’s a lot of flexibility, and it doesn’t necessarily require you to know how to code in HTML. AM’s template editor is the equivalent of coding using notepad. If you don’t wish to deal with template creation, there are of course other options. One such option is to get with one of AM’s users, Adam Bryner, who does template creation specifically for use with AM. You can check out 37 his site, along with previewing some of his templates at http://www.articleminertemplates.com 38 User Database – The user database is designed as a simple and efficient means for you to add your own articles (ones you’ve written, ones you have private label rights to…etc.) to AM to simplify your site creation. It gives you the ability to create the entire site (meaning unique articles AND republished articles) at the same time. You can access your user database by moving your mouse to the upper left of AM to “File”, then to “User Database. Once opened, you’ll notice a variety of options. Add – 39 This is for manually adding an article that has been input in the right hand side. Just fill out the fields correctly, and click add. Do make sure to save after adding articles, or at the very least, before closing AM. The next option is “Import”. Clicking on this opens another page, which has all the instructions right there. The last option is “User Categories”. This allows you to create custom categories for your articles to be placed in (very helpful when trying to keep organized, as articles placed in unique categories will be searchable on the search page by AM). In addition, it will allow you to easily see word count and KwD for keywords you may be focusing on. 40 41 Creating Web Pages This is obviously where we’re going to actually be creating the pages themselves. After Clicking the create Web Pages button after you have everything set up (this includes making sure your profile is selected, as well as the template that goes with your profile from the buttons at the top), a pop-up should appear with the various options. If you want AM to create web pages, simply make sure the box is checked. If you want AM to create a sitemap, again, just check the box (and of course, make sure you have a sitemap template selected in your profile). AM can also create an XML sitemap that you can submit to Google. 42 You have two separate Snippet file options (this is to allow you to create two different types of snippets, without having to generate the file, then change the settings, then generate the file again…handy if you want two different styles of snippets on your website, as our Demo site has). AM can create an RSS Feed of your articles/site…if you choose this option, please make sure you are familiar with RSS feeds and how to use them. The Dynamic Growth file is what AM creates for those who want their site to update on its own. You can learn more about this by reading the Dynamic Website Growth section. Selecting this option will automatically unselect all other options (you can’t create the growth file at the same time you create the beginnings of your site…DWG will add on, but only after you have a site begun). Finally, for those who use the software program RSS2Blog, AM can create a file that can be directly uploaded into RSS2Blog for simplicity (rather than having to output something, then cut and paste and add tags). Keep in mind, AM will output all the items you’ve placed a checkmark next to, however you still need to modify each in their respective settings tab. I’ll go over each setting in more detail once we get done with the general settings. That’s all there is to the “Create Web Pages” function! 43 Dynamic Website Growth – Dynamic website growth is exactly what it sounds like. AM will allow you to add to your site in smaller increments, rather than creating 1,000 pages at once and putting them all up at once. You benefit in several ways: 1) You won’t get penalized by the search engines that are looking for massive sites to instantly appear and 2) The search engines will come back on a much more frequent basis due to new content being constantly added! To create a dynamic growth file, you must check the “Dynamic Growth File” box in the profile section. This must be the only thing selected! Once you’ve done that and saved the profile, close the profile section. Search for and select your articles. Once you’ve chosen those, make sure the correct profile is selected in the drop down for profiles, then click “Create Webpages”! You now have a Dynamic Growth Data file for use with DWG. To find the DWG portion in AM, simply click on the upper left where it says “File” and choose Dynamic Website Growth. 44 DWG isn’t all that different from the regular portion of AM. But there are a few variances. Keep in mind: all settings placed in the Dynamic Website Growth area are ONLY for Dynamic Website Growth. In other words, these settings will not change any of the similar setting in the profiles section of AM. You can, however, import the settings from one of your profiles into DWG. Likewise to the above, any changed setting in your profiles will not affect DWG settings UNLESS you choose to import those settings. Just like the profiles, you’ll need to first create a DWG profile name for everything. Just go to the bottom of the screen, click “New” and enter the name you want for this project (can be anything you want…just so long as you remember what it is!). In order for ANY site to be uploaded, the active link next to your Website drop down box must be checked. If not, AM assumes your site is not yet active, and thus, not uploadable! 45 The first tab is your website settings. Under update, you are simply choosing which files you wish AM to update on a regular basis for you. It’s important to note: ALL files except sitemaps and Articles must be already on your server in order for DWG to work. DWG was designed to continue to add on to your site, and must be used accordingly. Next is “Import Settings”, which I’ve already explained. Under “Miscellaneous”, you can set a date for the website to expire. This is so you can tell DWG to stop updating a site on whatever date you choose. The default is quite far in the future! 46 “FTP Settings” – This is where you’ll enter in all the information needed to upload the files automatically to your site. Most of them are pretty self explanatory. Do remember that you need to include the /public_html part for the directories (or whatever applies to your server…whatever directory you need to upload to for the site to be available for public viewing via the internet). Pressing the test button will allow AM to run a quick test to make sure your settings are correct. It’s important to know that you must include the initial forward-slash in your directory location! Finally we have “Datafile Settings”. This is a list of the growth data files you have created. Remember, you aren’t limited to a single site being dynamically grown…we have a customer that has 71 going as of the time of this writing! Next, we have the Article Settings. This is identical to the Article Settings from the profile section. 47 Tag Settings – The tag settings let you customize the tags that AM uses to output various things. The numbers of things you can do with the tags are only limited by your imagination. Basically, whatever you put in these settings, AM outputs on every page for you. You can point to images (like if you wanted an image next to your link to grab attention to them), add more space after an output selection…etc.). The first setting is the Sitemap Tag Item. This affects the [#Sitemap#] and [#Sitemap;xx#]. The description of what each tag does can be found under the “Template Editor” section of this manual. We have a default value set, but as I said, you can change this to whatever you’d like. The tags available for use for each item can be found on the right hand side. Our default value is: <a href='[#Filename#]'>[#Title#]</a><BR><BR> 48 So if you used either the [#Sitemap#] or [#Sitemap;xx#] tag, it would have the title of the article hyperlinked to the page containing that article, followed by one blank line. So if there were 3 articles, the output of the tag would look like this: Article 1 Article 2 Article 3 The next item under the tag settings is for the snippet tag. Again, this only pertains to your article pages. The only real difference between this tag, and the sitemap tag, is the addition of the [#Body#] tag for use in it. The body tag is basically what AM uses to add the short excerpt of the article to your link. You can specify whatever length you’d like for the snippet in the box titled “Snippet Length”. This value is not the number of words, but the number of characters. Article Miner also automatically rounds this to the nearest word to prevent cutting off any words. The default value for this field looks like this: <a href='[#Filename#]'>[#Title#]</a><BR>[#Body#]<BR><BR> When output by AM, it will look something like this: Article 1 This would be the short excerpt for Article 1 Article 2 This would be the short excerpt for Article 2 Article 3 This would be the short excerpt for Article 3 Template – 49 This is exactly what it sounds like: the template you want AM to use for outputting your article pages. Simply use the drop down box to select which template you are going to use (you can always come back and change it before creating your web pages if you don’t know which one you’ll be using yet). Keywords – This is where you tell AM how many of each type of keyword to generate for use with the [#Keywords#] and [#Keywords_NOMETA#] tags. AM will scan the articles to find the most optimized keywords, and will insert them using those tags. AM searches for single words, two word phrases and three word phrases. You can output as many or as few as you’d like. Miscellaneous – Article Path on Server: This is the URL that you would type into your web browser to find the site that the article pages will be found. For example, for our demo page, we wanted everything to be in a separate folder titled “fengshui”. So, the article path on server for our article pages would be http://www.articleminer.com/fengshui/ Important! You must include that last forward-slash for it to work correctly! If we had simply added them to the public_html folder, it would have been http://www.articleminer.com This is how AM will be able to insert correct links (such as into the snippets or sitemap tags using the [#Filename#] tag) into your site. The last setting is “Lowercase Article Filenames”. AM, by default, names your created web pages after the article on the page. In general, they are all capitalized, which means your website URL for that particular article page will have capital letters in it. Some people prefer not to use capitals, if that’s you, simply click the check box. 50 Finally, there’s a checkbox called “Make the Article Plain Text”. This does exactly what it says: rather than outputting a web page, it outputs the article in plain text. This was mainly for those that wanted to upload articles into an autoresponder, and should only be used as such. Next, you’ll see the Sitemap Settings tab. Again, exactly the same as in the profiles section. The first thing under the “Sitemaps” section is Sitemap Template File. AM does not come with a default sitemap template to avoid leaving a pretty big 51 footprint if people didn’t customize them…keeping that in mind, I’ll give an example sitemap template later on to get you started. *Default settings for the sitemap do require editing. If you’ve already made a sitemap template, or have one you’ll be using somewhere on your computer, that’s what this first field is looking for. It doesn’t need to be in the AM folder installed on your computer, you can simply choose “Browse” and find it on your computer. To the right of that is the “Links per Page” box. This allows you to tell AM how many links you want AM to put on each sitemap page. AM will automatically start a new sitemap page when the first one reaches the limit you’ve set. On the next line is a spot to input what you want to name your sitemap page. If you name it “sitemap.html”, then the URL to that page would be http://www.yoursite.com/sitemap1.html Note the “1” after the word sitemap in the URL. AM defaults to start at 1. Since AM was designed to add content to sites, as well as create new ones, we didn’t want to have sitemaps that had no numbers and cause users to accidentally save over their website’s original sitemap. DO NOT input the URL it will be at, simply input what you want it to be called (i.e. sitemap.html, links.html, sitemap.php…etc). To the right of that is the “Starting Page Number”. This tells AM how to number the sitemap pages (assuming there is more than one). After creating web pages from a specific profile, AM automatically remembers the last number you left off at (so that you can come back and add on later). If you need to recreate your web site, make sure to reset this number to whatever you need it at (I normally use 1). Several times I have had to recreate a third time because I forgot to reset that number ☺ Next is sitemap path on server. This is where you’ll input your website’s URL for where it will be located. For example, our demo page has the sitemaps located in the same folder as the rest of our article pages (which is 52 all contained in a folder titled “fengshui”). So our sitemap path on server is http://www.articleminer.com/fengshui/ Important! You must include that last forward-slash for it to work correctly! To the right of that is again a place where you can set snippet length. This tells AM how many characters to add from the article, and is placed by using the body tag. Most people don’t use snippets in their sitemaps, but it can be a great way to get clicks to an article if a visitor should happen to stumble upon your sitemap ☺ Below those, you’ll find a box labeled “Next Sitemap Text”. If you are going to have more than a one page sitemap, we figured it would be nice if you could decide what the text leading to the next sitemap would be. Simply enter in whatever you want it to say (For example, our demo page says “Feng Shui Articles Continued”). Next we have the Link Code box. This is very similar to the snippet tag field from the Article Settings that we already went over. Basically, you can customize how the links on your sitemap page appear here. Google Sitemap – If you’ve checked the box for AM to create a Google XML sitemap for your pages, this is where you can specify the details for it. Update frequency is simply how often your site gets updated. If you update your site daily (such as using Dynamic Website Growth), choose daily. If you don’t intend to add on to your site, select never. You can also set a priority for the articles. I believe 1.00 is the highest priority. Finally, the date last modified. AM inputs the current date automatically, but you can always put in whatever you’d like (for example, if you don’t plan on putting the site up for a few days, you may want to put the date out a few days). That should pretty much cover the sitemap settings! 53 Moving on, we get to the Snippet Settings tab. Again, no changes here! There are two “Snippet Tempate” boxes, which allows you to make two completely different looking snippets, without having to click create, go in and modify the snippet template, then create again. On the right hand side, you can set the snippet filename (remember, if you intend on using both filetypes, make the filenames different!). You can also set the length of the snippet that is output. As before, this number represents characters, not words. 54 The default setup in the snippet template looks like this: The default value for this field looks like this: <a href='[#Filename#]'>[#Title#]</a><BR>[#Body#]<BR><BR> When output by AM, it will look something like this: Article 1 This would be the short excerpt for Article 1 Article 2 This would be the short excerpt for Article 2 Article 3 This would be the short excerpt for Article 3 On to the RSS Feed Settings…guess what? No different than in the profile section of AM! 55 RSS Feed Filename – What you want the feed to be named (preferably something that will help you recognize what site it is for in the future). Title of the RSS Feed – This will be shown on the websites that pick up your feed, so make it targeted ☺ Website for the RSS Feed – The website address of the site you are having AM create for you. Description of the RSS Feed – Again, this may show on any site that picks up your feed, so make sure it accurately describes what the potential visitor will find when they get there. 56 Copyright Message – Exactly as it sounds! Whatever copyright message you want displayed with your feed. And last but certainly not least: the RSS2Blog Settings. If you are an RSS2Blog owner, then you should already know exactly what their tags need to look like. 57 Other DWG options: Manual Upload – Single Site: Basically a way to test if everything is working properly. This allows you to do a single run of DWG (in other words, if you had your articles to upload set to 3 articles per run, this would upload the webpages to your server). This only pertains to the site you have checked in your “Data Growth Files” list. As with any DWG uploading, ensure the active box has been checked (next to the website drop down box where you save your settings). Manual Upload – ALL: Same as single site, except this cycles through all of your “Data Growth Files”. Create task: 58 • NOTE: If this doesn't open up a window like the picture you can find the Scheduled Tasks Folder in the Control Panel or My Computer depending upon your operating system. • Click Next • Select Article Miner Click Next • 59 • • Select Daily Click Next 60 • • • • • Enter the time you want it to run Make sure Every Day is selected Click Next You MUST enter a password to login, enter it here. Scheduled tasks will not run unless you have a password set up, and use it for creating scheduled tasks! Click Next 61 • • Place a Check in Open Advanced Properties Click Finish 62 • • • At the end of the Run line, add a space and the word: scheduled Click OK If you'd like to test the new scheduled task, open the Scheduled Tasks Folder. It is in either the Control Panel or My computer depending upon your operating system. Right Click on Article Miner and select Run. You should see a brief flash in most cases as the program runs. Then check your web server for the newly uploaded article and sitemap. 63 * There is now a log button right next to the tools one in the Dynamic Growth section of AM. Selecting this will open the dynamic website growth log file to aid in troubleshooting any problems you may have (see the Troubleshooting section at the end of this manual). 64 Using the CMS Scripts Preliminary Notes 1. All Article Uploads to the different CMS systems are handled via the DWG interface. 2. The program only uploads articles. Snippet files, RSS Feeds, XML Sitemap, and Sitemaps should all be handled through the CMS systems via its modules. 3. The scripts are compatible with MySQL databases only. The template used for CMS Scripts. 1. Should only contain the html code necessary for the article. 2. Can only use the following tags: Title, Author, Body, Body;a:b, SearchTerm, Description, Keywords_NOMETA CMS Script: Step 1: Open the CMS Script in Notepad, WordPad or your favorite text editor. Step 2: Edit the variables in the beginning of the script. Each of these fields is explained in the script. You should be able to obtain all of the information needed from the CMS system itself. In Article Miner: Step 1: Search and Select your articles. Step 2: Click Create Web Pages Step 3: Check Dynamic Growth File Step 4: Enter a name for the growth file. 65 Step 5: Click Go Step 6: Click OK to the pop-up box Step 6: Click Close Step 7: Click File -> Dynamic Website Growth Step 8: Click New Step 9: Enter a name for the website. Step 10: Check the Active box Step 11: Check Use CMS box Step 12: Enter the full url to the script in the address field. Example: http://www.yourdomain.com/Joomla.php Step 13: Enter the username and password you setup earlier in the script file in the appropriate fields. Step 14: Check the Growth File you created. Step 15: (Optional) Check Randomize Upload Order Step 16: Click the Article Settings Tab Step 17: Select the desired template in the Article Template drop down box. Step 18: (Optional) If you're using the Drupal CMS and have the Node Words module turned on make sure the Generate Keywords Box is checked. Step 19: Click Save Step 20: Click Tools -> Manual Upload - Single Site to test. Step 21: Click Log 66 Step 22: Scroll to the bottom and make sure no error messages are present. Step 23: Check the website itself. That should pretty much cover it! If you have any suggestions for enhancing this section to make it more user friendly, simply shoot me an email ☺ 67 Other Useful Notes (Help Menu) – A few little useful things to add: - A link to the Help page that you originally downloaded AM from is found in the help menu, and is called “How to…” - A link to the AM forums is found in the Help menu under “Report Bug/Request Feature”. - You can also see the most recent changes to AM by clicking on the “Recent Changes” in the Help menu. We update this after every new version release of AM. - Finally, the update option is under the Help menu. There are several options available: - Reset All Update Information will simply reset the information AM stores to remember what your last update was. This will likely cause you to re-download previous updates. - Download ArticleMiner.exe will do just that. It will download the most recent version of the executable. - Update will download and update any and all files that are not current, such as ArticleMiner.exe, Updater.exe, any databases that have new articles…etc. Generally speaking, this is the one you’ll want to use, though pay attention to our update emails, as we sometimes have specific instructions. 68 Troubleshooting: Question: I'm trying to install AM on a new computer (or reformatted hard drive) and am receiving the error message that my hardware information does not match your records: Answer: Please e-mail [email protected] with your AM Username so we can adjust your account Question: I just received an error message that started with "Access Violation" what do I do? Answer: Please write down EXACTLY what you were doing. All steps to get to that point. Then visit the forums (http://www.articleminer.com/phpBB2) to see if it has already been reported. Not all Access Violations are the same, so if your problem is not the exact same as someone else’s please start a new post with the steps you wrote down in it. Question: I have updated, but an older version of Article Miner still shows. What do I do? Answer: There are a number of things that can cause this problem. First, make sure if you have a firewall, it is set to allow “Updater.exe” to have internet access. If that isn’t your problem, you can open the folder that Article Miner is installed in, and open Updater.exe manually to update. If that still doesn’t solve your problem, delete “ArticleMiner.exe” and then run Updater.exe. Since we only keep the most current version of 69 “ArticleMiner.exe” on the server, there’s no way you can end up with an old one! Searching - Previewing an Article ERROR: There isn't a template loaded at this time SOLUTION: Select a template from the drop down menu. If no templates are listed, check the Templates folder in the Article Miner Directory, if files are listed then try Templates -> Re-Scan Articles: Question: How do I change the file extension on the articles? Answer: The file extension is obtained from the template. So if you're template is Blue.html then the extension will be .html. If you want a .php extension Copy or Rename Blue.html to Blue.php Error: Unable to Open Template File. Solution: Select a template from the drop down to associate with the Profile you have selected. This error will go away once you have done so. DWG: Logfile problems If you see this: 70 2006-01-08 5:46:46 AM : BEGIN manual run of single site:<Sitename> 2006-01-08 5:46:46 AM : END manual run of single site: <Sitename> Solution: The website is not set to active. If you see: 2006-01-02 1:53:25 AM : ERROR: Exception Cannot open file <Filename> occurred. Solution: The file is not in the specified directory to be uploaded. If you see: 2006-01-05 17:33:58 : ERROR: Exception Cannot create file <Filename> occurred. Solution: The program is trying to download a file that doesn't exist on your server. If the filename is just a path, then check to make sure your Snippet files, RSS Feed and RSS2Blog filenames all have something in them AND you have previously uploaded that file to the server. 71 Well, I believe that just about covers everything. If you have any questions, or would like to see something added to this documentation, please let us know. We’re always looking to improve things as much as possible! As always, if you have any problems at all, please contact us. The first, and usually quickest option, is by using the forum at http://www.articleminer.com/phpBB2 If you have something you’d prefer not to share on the forum, then by all means, use email! You can reach Tom (AM support) at [email protected] You can reach me via [email protected] Good luck with your site! Sincerely, Christopher M. Schumacher 72